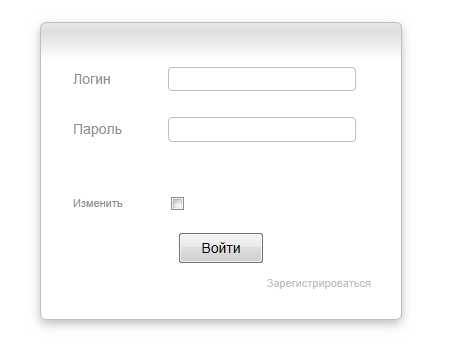Как включить Javascript в Mozilla Firefox. Firefox javascript включить
Как включить и выключить JavaScript в Mozilla Firefox
Сценарий Java – это возможность просматривать встроенные в сайт интерактивные объекты, например: меню, картинки, анимация, иногда видео и прочее. По дефолту скрипт интегрирован в браузер и постоянно включен, но очень редко случаются накладки и он перестает функционировать. Также у некоторых пользователей движок вызывает неудобства и возникает логический вопрос – как выключить или включить Javascript в Firefox.
Инструкция по включению и отключению Javascript в Mozilla Firefox
Разрешить или запретить сценарий Java можно в отдельном меню в настройках. Операция займет 2 минуты и не потребует перезагрузки браузера.
- в адресной строке вписываем about:config и обещаем браузеру, что будем осторожны;
- в строке поиска вписываем javascript.enabled.
- щелкаем правую кнопку мыши по найденной переменной и выбираем «Переключить«.
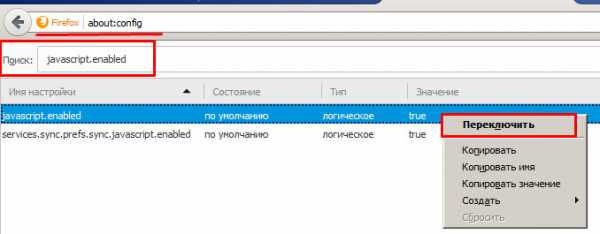
- значение переменно должно поменяться на false
Аналогичным способом Javascript включается в браузере — значение переменной должно быть true.
Или еще один неплохой способ, позволяющий одновременно включить скрипт и определить актуальность его версии – http://www.java.com/ru/download/uninstallapplet.jsp. Нужно перейти по ссылке нажать одну кнопку с соглашением и подождать 10 секунд. На экране появится сообщение о состоянии скрипта в системе.
Если Java отсутствует
Однако, скрипта и вовсе может не быть. Для этого потребуется бесплатно скачать Javascript в Firefox и установить вручную. Загрузить утилиту можно абсолютно бесплатно с официального сайта разработчика перейдя по данной ссылке. Установка ничем не отличается от остальных программ для Windows – все необходимые шаги подскажет инсталлятор.
Читайте так же:
firefox-downloads.ru
Как включить javascript в Mozilla: советы и рекомендации

А вот если вы начали замечать, что браузер Mozilla Firefox начал медленно грузит страницы, долго отвечает на запросы, на которых присутствуют различного рода анимации, звуки или они искажены, то скорее всего проблема в том, что javascript был отключен.
Существует несколько методов включить этот язык программирования. Рассмотрим четыре основных и наиболее эффективных.
Первый способ
Подходит только браузеров Mozilla Firefox версия которых от 23 и выше.
Для того, чтобы узнать какой версии у вас Мозила нажмите следующую комбинацию клавиш Alt+Н, откроется окно справки и там найдете подзаголовок «О Firefox», там все подробно будет описано.
- Включаем браузер и открываем новое окно. Сделать это можно нажав на плюс в левом верхнем углу или с помощью комбинации клавиш Ctrl+Т.
- В строке, где вводится адрес пишем следующее about:config и нажимаем «поиск» или Enter.
- Должно открыться окно и вам потребуется кликнуть по клавише «Я обещаю, что буду осторожен» для того, чтобы подтвердить свои действия. Если вы не уверены в своих силах, лучше ничего не делать, поскольку браузер может перестать работать при неправильных настройках. Это очень важно, пожалуйста, обратите на это свое внимание!
- В появившейся строке поиска пишем следующий текст javascript.enabled. Обратите внимание, что все настройки здесь расположены в алфавитном порядке. В каждой строке есть «Имя», «Значение», «Тип» и «Статус».
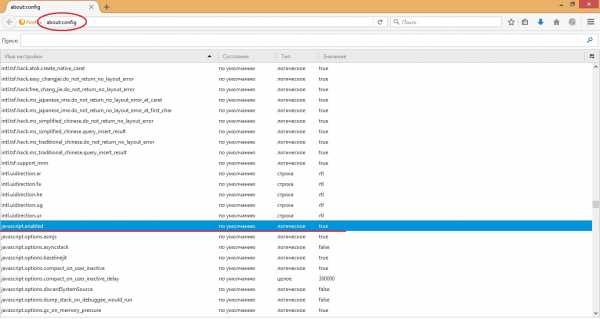
- Введите нужное имя настройки и все остальные пропадут, так будет более комфортно работать.
- Введите javascript и выделите настройку, которая вам будет необходима.
- Если напротив javascript.enabled стоит «False» кликните дважды левой клавишей мыши, оно должно поменяться на «True».
- Теперь обновляйте страницу, все должно заработать.
Второй способ включения
Подходит для браузера Mozilla Firefox 22 версии и раннее.
- Заходим в браузер, находим вкладку «Инструменты».
- Затем заходим в «Настройки».
- Нажимаем на «Содержимое».
- И кликаем по «Включить javascript».
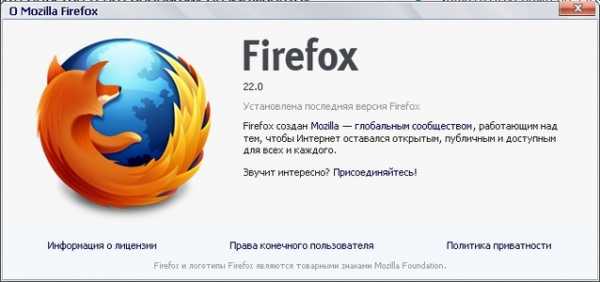
Это, кстати, самый легкий метод включения данного языка программирования.
Третий способ – это устранение неполадок
Этот способ используется, когда javascript включен, но Firefox все равно работает медленно.
- Заходим в «Меню», далее там выбираем «Дополнения».
- Кликаем по вкладке «Расширения». Появятся на экране все установленные дополнения и расширения. Отключенное расширение будет выделено серым цветом и напротив будет надпись «отключено».
- Кликнете по дополнению, которое работает и отключите его.
- В вернем углу браузера будет кнопка «Перезапустить сейчас».
- Если проблема не исчезнет и мозила по прежнему будет медленно работать, то проблема не в этом дополнении и его нужно будет заново включить.

- Находим «Плагины» и нажимаем на них, появятся все активные плагины.
- Плагины, которые устарели, часто являются источником многих проблем, поэтому их нужно с определенной периодичностью обновлять. Обносить все сразу можно просто кликнув по ссылке « Проверить актуальность версий плагинов, которые были установлены».
- Далее нужно каждый плагин отключать и проверять является ли он источником проблемы. И так необходимо делать пока вы не найдете причину неисправности вашего браузера Mozilla Firefox.
Четвертый способ
Этот способ подходит всем у кого браузер Мозила версии 3.5 и выше. Необходимо выполнить следующие действия:
- Заходим так же в «Меню, потом «Инструменты».
- Далее переходим во вкладку «Содержимое» и ставим галочку напротив «Использовать Javascript».
- Теперь подтверждаем наши действия и закрываем окно настроек.
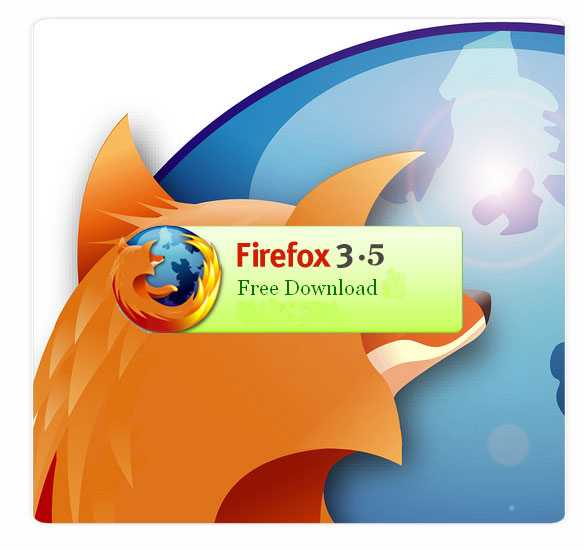
Последний метод устранения неполадок
Открываем новую вкладку, а все остальные закрываем, должна остаться только одна.
- Стандартно заходим в «Меню», далее «Справка» и последнее «Информация для решения проблем».
- В верхнем углу страницы найдите подзаголовок «Очистить Firefox».
- Еще раз кликаем по «Очищению Mozilla Firefox». После отчистки, вы удалите так же и установленные дополнения, но их можно без труда заново установить.
В последней версии браузера Mozilla Firefox убрали в настройках функцию отключения этого языка программирования. Но есть расширение, которое позволяет вернуть эту возможность обратно в настройки, независимо от версии вашего браузера. Это расширение называется изменение настроек «массового пользователя». 
Еще одни функции, которые выполняет Javascript:
- Измена текста в строке состояния;
- Также может скрывать эту же строку состояния;
- Выключать или изменять меню контекста.
Все настройки Javascript меняются каждый раз, когда Mozilla Firefox обновляется, а также когда меняется операционная система или программное обеспечение, которое стояло раньше. Будьте внимательны и осторожны с настройками, которые устанавливаете сами, ведь вы можете не знать, что означает та или иная настройка. Этим можно испортить работу Mozilla.
Инструкция как включить Javascript в браузере Firefox
Предназначением Java в браузере является возможность просматривания встроенных в сайт интерактивных элементов, таких как мультимедийные объекты, включающие анимацию, картинки, видеоматериалы и прочее. По умолчанию представленный скрипт настроен на автоматический запуск, но иногда могут возникнуть проблемы с функционирование и он может быть перезапущен или отключен. В некоторых случаях проблемы с движком могут стать причиной медлительной работы программы фаерфокс. В таком случае умение отключить или перезапустить функцию будет более чем полезным для любого пользователя.
Особенности включения и отключения Javascript в Firefox
Управление настройками сценариев Java в Mozilla Firefox не потребует перезапуска браузера и может быть осуществлено одним из следующих способов:
- вбиваем в адресную строку «about:config»и соглашаемся с тем, что будем осторожны;
- с помощью поисковой строки находим пункт«enabled»;
- правым щелком мыши выбираем «Переключить»;
- устанавливаем параметр «false»
Процесс включения Firefox для Андроид так же прост и предусматривает те же шаги, но с выборам параметра «true».
Вариант с отсутствием Java в браузере
В некоторых случаях скрипт может отсутствовать в браузере. Для решения подобных недоразумений необходимо скачать бесплатный Javascript и вручную запустить его установку. Инсталлятор можно без каких-либо затруднений загрузить с официального сайта компании, что не составит труда при условии наличия подключения к сети. Сама процедура установки проста и понятна каждому пользователю, имеющему небольшой опыт установки и удаления программных пакетов.
top-advice.ru
Как в Firefox включить или отключить Javascript? Настраиваем поддержку Java в Mozilla Firefox
Включение/отключение в браузере JavaScript — это не капризы искушённых пользователей, это не процедура, касающаяся только программистов и веб-мастеров, это не эксперименты с настройками. Это — необходимые меры безопасности! Даже, если вы сделали только первый шаг в Интернете, знание как в firefox включить javascript и соответственно отключить его, вам обязательно пригодится. Конкретней — спасёт ваш ПК от множества проблем и бед, связанных с вирусами; сделает прогулки по сайтам более комфортными.
НO: прежде чем приступать к освоению настроек FF в контексте данной задачи, во избежание путаницы, давайте выясним — что такое Javascript, а что такое Java. Несмотря на схожесть букв, это два разных понятия. А точнее — два языка программирования, имеющие между собой принципиальные различия. Не путайте их! В рамках данной статьи мы подробно разберём как работать с надстройками и Java, и Javascript.
Отключение/включение JavaScript в Firefox
Раньше (до выхода 23 версии) отключить javascript в firefox можно было одним движением мышки. Но, увы, времена эти канули в лету. Теперь для решения этой задачи приходится прилагать усилий чуть больше.
1. В адресной строке браузера введите «about:config» и нажмите «ENTER».
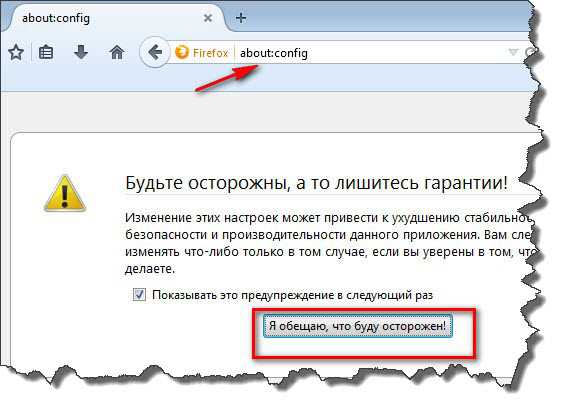
2. Перед тем, как отключить javascript в firefox, прочтите предупреждающее сообщение «Будьте осторожны…» и только потом кликните кнопку «Я обещаю… ».
3. На вкладке настроек, в графе «Поиск:», создайте запрос — <javascript.enabled> (без скобочек).

4. Найдите одноимённую директиву (javascript.enabled) в поле «Имя настройки». Кликните по ней правой кнопкой мышки. Активируйте в контекстном меню функцию «Переключить».

Значение настройки должно поменяться с «true» на «false».
5. Закройте вкладку «about: config». Перезапустите браузер.
Подключение/отключение Java в Firefox
Для того, чтобы включить java в firefox, первым делом её необходимо скачать с оф.сайта и проинсталлировать в ОС Windows. Поскольку Java — автономная программная платформа (используется не только браузерами, но и другими десктопными приложениями).
1. Откройте в браузере страницу для скачивания Java — java.com/ru/download/. Или наберите в поисковике запрос «скачать Java» и перейдите по первой в выдаче ссылке.
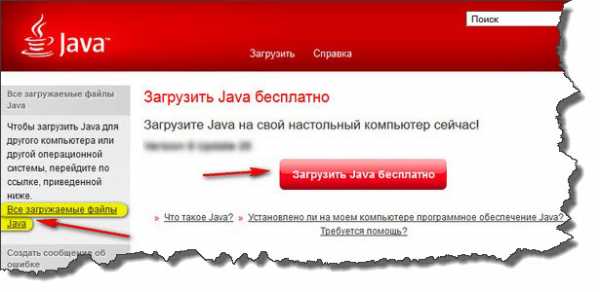
2. Кликните кнопку «Загрузить Java» либо откройте раздел «Все загружаемые файлы… ».
3. Загрузите инсталлятор на ПК и установите в систему.
При очередном запуске браузер «обнаружит» установленную платформу Java и автоматически подключит к своей программной оболочке в качестве дополнительного плагина.
Дополнительно, вы можете отключить или включить поддержку java в firefox через меню настроек:
1. В разделе «Инструменты» кликните «Дополнения».
2. Перейдите на вкладку «Плагины».
3. Найдите в списке подключенных плагинов Java Deployment Toolkit и Java(TM).
4. В их поле, в ниспадающем меню (расположено справа от названия), установите необходимое значение — «Всегда включать», «Никогда не включать».
5. Перезапустите браузер.
Выше рассмотренные способы отключения/включения Java и Javascript основаны на использовании исключительно штатных средств браузера Firefox. Стоит отметить, что они не являются единственными. Управление данными настройками также осуществляется и посредством специальных браузерных расширений.
Это может быть интересно:
tehno-bum.ru
Как включить поддержку JavaScript в браузере Mozilla Firefox
Дата публикации: 2017-06-22 / Категория: Mozilla Firefox / Автор: Артём Санников
Поддержка браузером JavaScript на сегодняшний момент является обязательной составляющей, так как большинство страниц используют интерактивные функции на своих сайтах, а такие функции требуют поддержки языка программирования JavaScript. Поэтому, сегодня мы научимся включать поддержку JavaScript в браузере Mozilla Firefox.
Как включить поддержку JavaScript в браузере Mozilla Firefox?
Перемещаемся в адресную строку и перейдём по следующему адресу — about:config.
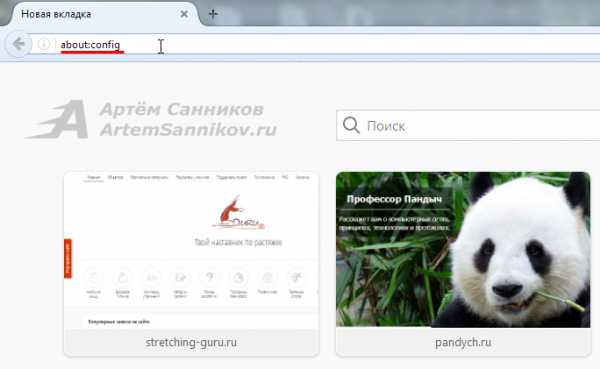
Принимаем соглашение о том, что изменение настроек браузера может привести к ухудшению стабильности и работоспособности.

В строку поиска пишем следующую конструкцию — javascript.enable. Система найдёт нужную строку и выведет ее параметры. В нашем случае стоит значение false, поддержка JavaScript отключена.
Нажимаем правой кнопкой мыши на строку javascript.enable, из раскрывающегося списка выбираем — переключить.
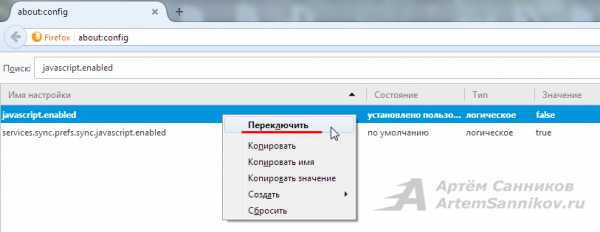
Значение поменялось на — true. А это значит, что JavaScript в браузере Mozilla Firefox включён.
С уважением, Артём Санников
Сайт: ArtemSannikov.ru
Tags: JavaScript, Mozilla Firefox, Браузер.
artemsannikov.ru
javascript не работает в firefox
Подключаемый модуль Java не работает в Firefox после установки Java
Этот раздел касается:- Браузеры: Firefox
- Версии Java: 7.0, 8.0
В браузере Firefox ограничена поддержка технологии NPAPI для апплетов Java
64-разрядная версия Firefox
В 64-разрядной версии Firefox не поддерживаются подключаемые модули NPAPI, включая Java.
Firefox 52 и более поздние версии
В браузере Firefox, начиная с версии 52 (выпуск в марте 2017 года), поддерживается только подключаемый модуль Adobe Flash. Браузер перестает поддерживать технологию NPAPI, что повлияет на работу подключаемых модулей для Java, Silverlight и прочих модулей, основанных на NPAPI.
Если у вас возникают проблемы с доступом к приложениям Java в браузере Firefox, Oracle рекомендует перейти на использование браузера Internet Explorer (Windows) или Safari (Mac OS X). Разработчикам и системным администраторам, которым требуются альтернативные способы поддержки пользователей Firefox, рекомендуем обратиться к этому блогу о запуске приложений Web Start.
Выпуск Firefox 52 ESR, 32-разрядная версия
Mozilla предлагает версию Firefox Extended Support Release (ESR) для организаций, которым требуется дополнительная поддержка для массового развертывания. Только выпуск Mozilla Firefox 52 ESR (32-разрядная версия) сохранит технологию поддержки основанных на стандартах подключаемых модулей, необходимых для запуска приложений Java. Чтобы узнать, используете ли вы выпуск ESR, откройте меню Firefox (Справка -> О программе) и проверьте наличие идентификатора «ESR».
Mozilla продолжит осуществлять поддержку выпусков Firefox ESR в течение приблизительно года. Разработчикам и пользователям, использующим технологию подключаемых модулей Java в 32-разрядной версии Mozilla Firefox, следует рассмотреть переход на другое решение.
См. также
» Поддержка подключаемых модулей в Firefox (блог об управлении продуктами Java)» Поддержка подключаемых модулей и Firefox 52 (mozilla.org)» Подключаемые модули NPAPI в Firefox (mozilla.org)
Происходит неожиданный выход из Firefox 42 при попытке выполнить подключаемый модуль Java
Примечание. Существует временное решение для Firefox 42, оно требует наличия Windows Java версии 8 (обновление 66, сборка 18) или более поздних версий. » Дополнительную информацию см. в JDK-8133523.
Временное решение
Ниже приведено несколько вариантов временного решения. Первым приведен самый простейший способ, мы рекомендуем пользователям выполнить именно его. Выполнение остальных способов не рекомендуется для пользователей, не обладающих техническими знаниями.
Вариант 1 (простейший)Добавление имени свойства в настройки Firefox- Запустите Firefox.
- Введите в строке адреса.
- Появится предупреждение Firefox о рисках, связанных с изменением настроек конфигурации. Подтвердите это сообщение, отобразится список настроек конфигурации.
- Щелкните правой кнопкой мыши по отображаемому списку настроек. Выберите Создать, затем выберите Логическое.
- Добавьте имя свойства Добавьте имя настройки dom.ipc.plugins.java.enabled.
- Откроется окно, выберите в нем false. Затем нажмите OK.
Инструкции созданы на основе информации, содержащейся по ссылкам для Mozilla, приведенным ниже.
- Для создания файла «user.js» в папке профилей Firefox используйте текстовый редактор
- Добавьте запись:
- Перейдите к файлу «pref.js» в папке профилей Mozilla
- Найдите и обновите настройку
» http://kb.mozillazine.org/User.js_file» http://kb.mozillazine.org/Profile_folder_-_Firefox#Navigating_to_the_profile_folder
Предупреждение Firefox: дополнения могут вызывать проблемы
При запуске браузера Firefox отображается следующее сообщение с предупреждением:
Браузер Firefox определил, что следующие дополнения могут вызвать проблемы, связанные с нестабильностью или безопасностью
Причина
Более старые версии пакета Java Deployment Toolkit (DT) и подключаемого модуля Java отключаются браузером Firefox.
Как включить JavaScript в Firefox и для чего он нужен
При наличии некоторых версий Java браузер Firefox может отображать сообщение ‘Дополнения могут вызывать проблемы.’
Если Firefox предполагает, что дополнение небезопасно и может представлять риск для системы безопасности, он заблокирует загрузку. В случае мягкой блокировки Firefox отобразит предупреждающее сообщение, но позволит пользователю при необходимости продолжить загрузку. При этом обеспечение безопасности снижается. В случае жесткой блокировки Firefox заблокирует установку, не позволив пользователю использовать это дополнение. Для решения этой проблемы пользователь должен обновить платформу Java до последней версии.
Временное решение
Обновление до последней версии Java поможет устранить эту проблему. Если отображается предупреждение, выполните следующие действия:
- Убедитесь, что параметр «Отключено» выбран.
- Нажмите кнопку ‘Перезапустить Firefox’.
- Загрузите новейшую версию Java..
Java не работает в Firefox из-за автономной установки JavaFX
После завершения установки Java 7u10 и более поздних версий отображается следующее сообщение об ошибке:
Ошибка: для отображения данного содержимого требуется подключаемый модуль. Установите подключаемый модуль
Причина
Причиной этого может являться конфликт между Java 7u10 и более поздними версиями и автономными установками JavaFX. Пример: если установлены Java 7u5 и JavaFX 2.1.1, при обновлении Java Firefox не может обнаружить установку новой версии Java.
Временное решение
Удалите автономную версию JavaFX (Windows)- Найдите и удалите все версии JavaFX и Java с помощью панели управления Windows для удаления компонентов.
- Запустите утилиту для удаления программ Microsoft, чтобы исправить поврежденные ключи реестра, которые не позволяют полностью удалить программы или блокируют установку и обновление новых программ.
- Переустановите Java.
Дополнительные ресурсы:
steptosleep.ru
Сценарии JavaScript | Справка Firefox
JavaScript - это стандартный язык программирования, который может быть включён в веб-странички, чтобы обеспечить работу таких возможностей как меню, звуки и другие интерактивные элементы. По-умолчанию в обозревателе Firefox разрешено использовать сценарии JavaScript и устанавливать какие-либо дополнительные элементы не требуется.
Однако, сценарии JavaScript порой также используются для действий, которые могут не понравится некоторым пользователям. Хотя параметры по-умолчанию для сценариев JavaScript установлены таким образом, чтобы обеспечить безопасное путешествие по сети, вы можете проверить, подходят ли вам предложенные настройки.
В обозревателе Firefox есть возможность указать, разрешено ли выполнять сценарии JavaScript, содержащиеся в веб-страничках, или нет. Чтобы включить сценарии JavaScript в обозревателе Firefox:
- Щёлкните по кнопке меню и выберите НастройкиНастройки.
- В окне НастройкиPreferences перейдите к разделу .
- Использовать JavaScript Установите этот флажок, чтобы разрешить исполнение сценариев JavaScript на вашем компьютере.
- Чтобы изменить дополнительные настройки, щёлкните на кнопке Дополнительно.
- Щёлкните на кнопке OK, чтобы закрыть окно Настройки.
С помощью окна Дополнительные параметры JavaScript вы можете задать разрешения для сценариев JavaScript.
- Перемещать окна или изменять их размеры (Move or resize existing windows): Снимите этот флажок, чтобы предотвратить изменение положения или размеров окон обозревателя с помощью сценариев JavaScript.
- Перемещать окна над или под другие (Raise or lower windows): Эта настройка позволяет интернет-страничкам перемещать окна вперёд или назад относительно других видимых окон.
- Отключать или заменять контекстные меню (Disable or replace context menus): При щелчке правой кнопкой мыши на каком-либо элементе обычно отображается меню, которое называется контекстным. Это меню может быть отключено с помощью сценариев JavaScript. Чтобы не допускать отключения контекстного меню, снимите этот флажок.
- Скрывать строку состояния (Hide the status bar): Строка состояния - это полоса внизу каждого окна обозревателя Firefox, которая показывает текущее состояние вашего обозревателя и указывает, куда ведут гиперссылки. C помощью сценариев JavaScript строка состояния может быть скрыта и тогда вы не сможете определить адреса ссылок. Чтобы запретить скрытие строки состояния, снимите этот флажок.
- Изменять текст в строке состояния (Change status bar text): Через сценарии JavaScript веб-странички могут помещать свой собственный текст в строку состояния и в таком случае вы не сможете видеть истинные адреса ссылок. Чтобы отключить возможность изменения текста в строке состояния, снимите этот флажок.
Основано на данных JavaScript (mozillaZine KB)
support.mozilla.org
- Wi fi что это такое и как им пользоваться

- Флешка нет носителя как исправить

- Программирование на javascript

- Как установить service pack 1 windows 7

- Как узнать в одноклассниках что тебя взломали
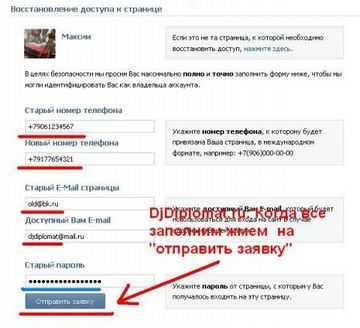
- Как удалить яндекс менеджер браузеров с компьютера
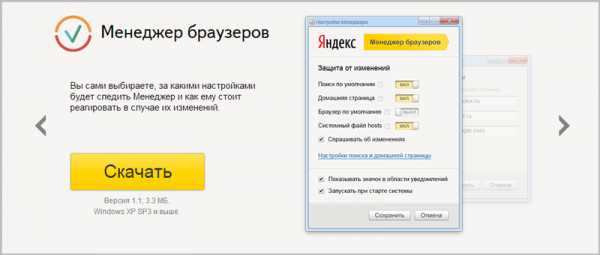
- Linux создание пользователя

- Windows xp переустановка с сохранением программ и настроек

- Команды debian терминала
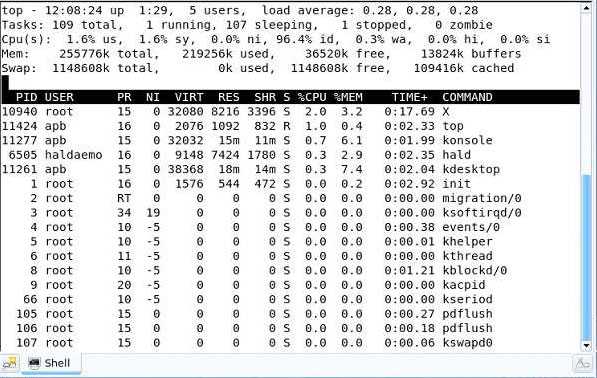
- Голосовой помощник яндекса алиса
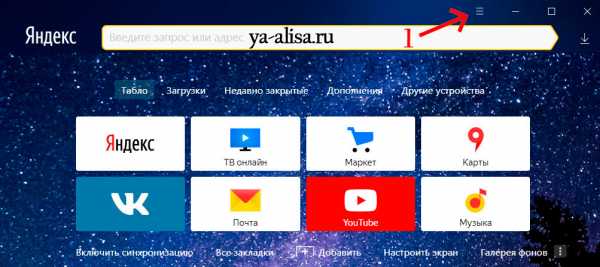
- Какие есть логины и пароли