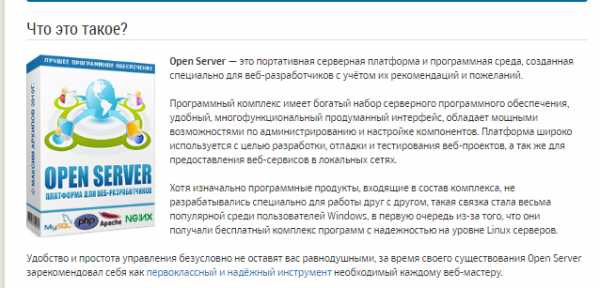Моя мультизагрузочная флешка на все случаи жизни! Флешка для компа
Два в одном - флешка для компьютера и смартфона
 Почти каждый производитель USB-накопителей выпускает аксессуары OTG: Kingston, InterStep, Deppa и другие. Польза от таких девайсов следующая:
Почти каждый производитель USB-накопителей выпускает аксессуары OTG: Kingston, InterStep, Deppa и другие. Польза от таких девайсов следующая:- дополнительное место для хранения данных на смартфонах и планшетах с поддержкой OTG;
- быстрая передача данных с мобильных устройств на компьютер через интерфейс USB 2.0 или 3.0;
- резервное копирование файлов;
- обмен данными между устройствами без подключения к интернет-сетях;
- компактный размер, удобный для хранения и перемещения, всегда под рукой;
- прочные материалы, защищенность падений, внешних повреждений и влаги.

- жёсткий диск, картридер, камеру – их смартфон или планшет будут воспринимать как носителей информации, медиафайлов, доступных для просмотра и копирования;
- мышь, клавиатуру, колонки, принтер, гарнитуру, геймпады – для управления, быстрого ввода сообщений, воспроизведения аудиофайлов, печать фотографий или текстовых заметок;
- веб-камеры - для съёмки видео и его обработки, видеозвонков;
- модемы – для подключения к интернету при отсутствии встроенных интерфейсов Wi-Fi и 3G;
- другой смартфон для подзарядки;
- любые девайсы с USB-выходом: от тапочек до портативных нагревателей кружек.
- переходник Deppa Samsung Galaxy Tab/Note на OTG – длина 10 см, интерфейс USB 2.0, скорость передачи до 480 Мбит/сек;
- переходник Samsung Galaxy Tab на OTG SY-716 – длина 20 см, интерфейс USB 2.0, совместим со всеми операционными системами;
- универсальный переходник Prolife micro USB на OTG - длина 20 см, интерфейс USB 2.0, совместим со всеми операционными системами и моделями смартфонов и планшетов;
- переходник Deppa micro USB на OTG – длина 15 см, интерфейс USB 2.0, подходит для большинства устройств.
rucenka.pro
Как выбрать флешку для компьютера? Советы из личного опыта
 В данной статье мы подробно разберемся в том, что же представляет собой флешка и как её выбрать. В первую очередь стоит уяснить, что флешка – это стандартный накопитель, который работает на основе NAND памяти. На данный момент рынок переполнен разными флеш-накопителями, но цена и объем памяти уже не являются решающим моментом в выборе того или иного носителя. Средняя цена всех накопителей от разных компаний примерно одна и та же, конечно, в зависимости от производительности и объема памяти цена меняется. Но как произвести выбор флеш-памяти, если рынок предоставляет такой огромный ассортимент?
В данной статье мы подробно разберемся в том, что же представляет собой флешка и как её выбрать. В первую очередь стоит уяснить, что флешка – это стандартный накопитель, который работает на основе NAND памяти. На данный момент рынок переполнен разными флеш-накопителями, но цена и объем памяти уже не являются решающим моментом в выборе того или иного носителя. Средняя цена всех накопителей от разных компаний примерно одна и та же, конечно, в зависимости от производительности и объема памяти цена меняется. Но как произвести выбор флеш-памяти, если рынок предоставляет такой огромный ассортимент?
Производитель
Не нужно пытаться выбирать устройство от определенного производителя, потому что все они находятся примерно на одном и том же уровне. Многие компании используют чипсеты от Samsung, вместо своих собственных, и это действительно известные фирмы, а не фирмы однодневки из Китая (кстати, от них точно стоит отказаться).
Многие склонны отдать предпочтение определенному производителю, но стоит сказать, что это достаточно хрупкий носитель, поэтому независимо от марки, рано или поздно она сломается. Часто люди натыкаются на брак, потому что чипсеты были недостаточно качественными, но при покупке flash-накопителя в хорошем магазине и от известного производителя, вам выдадут новую флешку в замен, по гарантии.
Специалисты, перепробовавшие множество этих устройств от разных производителей открыто говорят, что каждый накопитель или бракованный, или рано или поздно начинает глючить, поэтому здесь все зависит от везения. При выборе флешки, не нужно гнаться за ценой, так как в большинстве случаев они очень хрупкие, и если она сломается, а срок гарантии пройдет – придется покупать новую. Бывает, что flash-ка от малоизвестного производителя живет по 3-4 года, а от знаменитого — даже не выдерживает гарантийного срока. Страна изготовления носителя тоже не играет особой роли, но устройство из Тайваня все же лучше, чем из Китая — однозначно.
Если вы все же решили купить дорогую модель устройства от лучшего производителя, то Вам стоит взглянуть на флешки от:
- Kingston;
- SanDisk;
- Samsung;
- Transcend.
Более бюджетные варианты:
По качеству они не уступают лучшим производителям и демонстрируют точно такую же работу.
Внешний вид флешки
Задумавшись о том, как выбрать накопитель для компьютера, стоит сразу обратить внимание на дизайн носителя. Сейчас производители поняли, что выпускают устройства с одним и тем же чипсетом и одинаковой мощностью, поэтому рынок переполнен носителями с различным дизайном, например, флешка в виде резинового напульсника или футбольного мяча с внутренней подсветкой.
В основном, сейчас актуальность накопительного устройства возросла из-за внешнего вида, и материалы бывают самые разные, например: металл, дерево, пластик, резина, силикон, стекло и многие другие. Но здесь стоит смотреть на условия, в которых будет использована флешка, и на то, нравится ли вам дизайн. Если вы постоянно роняете устройство на пол, лучше брать силиконовую или резиновую, а особо аккуратным людям можно брать даже стеклянную модель и ничего не бояться. Стоимость на USB-накопителя из разных материалов мало чем отличается, поэтому можно купить сразу несколько моделей с разным дизайном, чтобы иметь накопители на все случаи жизни и для разных задач.
Колпачок флешки
Стоит напомнить о колпачке, который вечно теряется и куда-то исчезает. Если вы постоянно теряете крышку от колпачка для входа USB, лучше приобретайте устройство без него. Кстати для тех, кто часто теряет флешки, есть более простой способ. Он заключается в том, что во многих моделях есть отверстие, предназначенное для шнурка или цепочки, поэтому вы можете спокойно повесить устройство на свои ключи, или как брелок на джинсы.
Объём флешки
Если говорить о памяти и различиях в стоимости, стоит сказать, что разница в цене между флешкой в 1 гигабайт и 2 гигабайта на данный момент несущественна. Но вы должны заранее знать, для чего вам нужен накопитель. Если вы хотите скачивать контрольные в институте в учебной части, вам вполне хватит накопителя на 256 мегабайт, но, если у вас медленный Интернет и вы хотите скачивать игры у друзей, или даже фильмы в очень хорошем качестве, то вам нужно брать флешку объемом от 4 до 8 гигабайт.
Для повышения комфорта от использования USB-накопителя, взгляните на скорость ее работы. Почти все накопители записывают со скоростью примерно 10 мегабайт в секунду, а считывают информацию быстрее в полтора раза. В названии устройства могут быть разные записи, например: ultra fast или hi-speed, что говорит о повышенной скорости обмена данными.

Прочие параметры
В зависимости от модели накопителя в описании будет указаны и другие характеристики: водонепроницаемость, втягивание USB штекера и индикатор производительности. В качестве дополнительной возможности также предоставляется защита от копирования, которая напоминает работу карты памяти SD, выглядит это как самая простая перемычка. Иногда в устройство встроен криптомодуль, шифрующий все данные, или встроенный сканер для отпечатков пальцев. Помимо криптомодуля в моделях присутствует дисплей, включающий в себя фонарик и часы. Называют такие флешки «Smartdrive» из-за дополнительных функций.
Сейчас особо актуальны модели в виде украшений, например, часы для мужчин, или даже разноцветные браслеты для женщин. Но это, конечно, очень непрактично, потому что далеко не каждый хочет носить часы со средним внешним видом для перекачивания определенной информации на компьютер. Если у Вас мало ключей и они небольшого размера, то можно отдать предпочтение флешкам-брелкам. В общем вариант выполнения флешек — огромен.
Небольшой совет
Если вы столкнулись с практически одинаковыми моделями флешек и не знаете, какой из них отдать предпочтение — посмотрите на гарантийный талон. В связи с ломкостью этих устройств, нужно отдавать предпочтение именно тому производителю, который дает более высокую гарантию. Также стоит обратить внимание на дополнительные программы упрощающие работу USB-накопителя. Обычно в комплекте идет диск с драйверами и с подробной инструкцией по установке, а если же его нет, можно найти программное обеспечение на официальном сайте производителя в свободном доступе.
Удачной покупки!
*Кстати, при помощи флешки можно установить Windows 8.
564
luckyfamilyman.ru
Как на компьютере открыть флешку
При эксплуатации компьютера неопытному пользователю важно всё делать правильно, чтобы не навлечь проблем. Ведь при больших неполадках придется вызывать мастера или мучительно разбираться самому.

Как на компьютере открыть флешку
Присоединять flash-устройство тоже нужно правильно, чтобы не повредить ни USB разъем, ни систему.
Использование flash-накопителя через USB
Чтобы использовать USB порт для подключения вашего устройства к персональному компьютеру, требуется проделать ряд несложных действий:
Подключение
- Возьмите в руки flash-устройство и проверьте наличие разъема, также нужно убедиться в отсутствии его деформации (явные изгибы, царапины, трещины и т. п.).
- Найдите панель с USB разъемами, которая должна находиться либо сзади системного блока, либо спереди. Есть вариант размещения панелей, где они находятся и сзади, и спереди. В таком случае выберите удобную и доступную для вас панель.

Выбираем панель для подключения USB флешки
- Найдите USB порт и присоедините к нему устройство, если возникли проблемы, и flash-накопитель не вставляется, то можно развернуть его на 180 градусов вокруг своей оси и попробовать снова.
- Далее стоит дождаться того момента, когда система распознает новое устройство. Этот процесс займет незначительное время.
Открытие
- Теперь настало время использования flash-устройства. Для того чтобы открыть его, требуется воспользоваться стандартным проводником «Мой компьютер». Поэтому перейдите в «Пуск» меню и выберите параметр «Компьютер».

Переходим в «Пуск» меню и выбираем параметр «Компьютер»
- После в графе «Устройства со съемными носителями» должен появиться значок вашего flash-накопителя. Кликните по нему дважды левой кнопкой мыши.
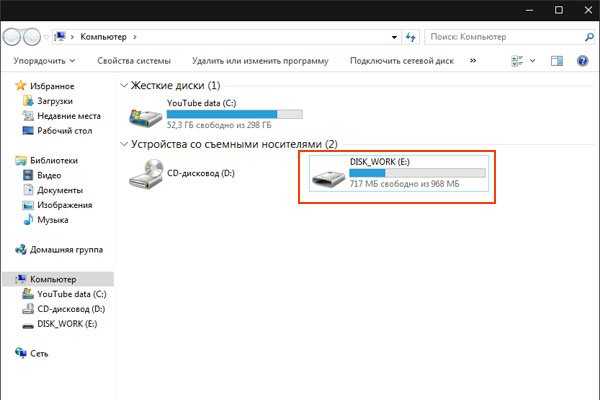
В графе «Устройства со съемными носителями» выбираем flash-накопитель и кликаем по нему дважды левой кнопкой мыши
После открытия можно смело пользоваться доступом к ресурсам вашего устройства.
Извлечение
Если время использования данных накопителя подошло к концу, то далее требуется безопасно извлечь flash-носитель. Эта процедура осуществляется путем проделывания нетрудных шагов:
- Закройте окна, которые вы вызывали из памяти устройства.
- Перейдите в файловый менеджер «Мой компьютер» и нажмите правой кнопкой мыши по значку flash-носителя. Выберите пункт «Извлечь».

Выбираем пункт «Извлечь»
- Далее появится на рабочей панели в правом нижнем углу иконка безопасного извлечения. Требуется нажать по ней левой кнопкой мыши.
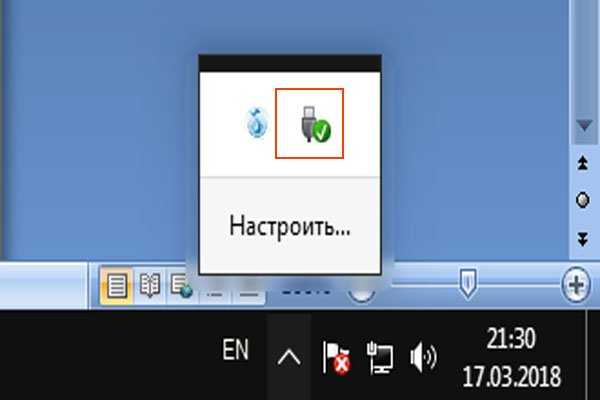
Нажимаем на иконку для безопасного извлечения USB устройства
- В предоставленном списке нужно выбрать пункт «Извлечь имя вашего устройства». Под фразой «Имя вашего устройства» подразумевается название flash-накопителя.

Выбираем пункт «Извлечь имя вашего устройства»
- Заключительным шагом будет физическое извлечение устройства из самого USB порта.
Таким образом, проделав все эти шаги, вы можете не волноваться за исправность flash-накопителя и системы.
Возникновение проблем с подключением и открытием flash-устройства
Часто возникает ряд проблем с подключением и дальнейшей эксплуатацией носителя данных. Рассмотрим исправление этих проблем.
Физические повреждения

Физическое повреждение USB носителя
Ваше устройство может не работать из-за неисправностей самого flash-носителя. Это может быть повреждение разъема:
- изгибы;
- трещины;
- битые контакты и т. п.;
- также и повреждение самой платы, из-за, например, деформации корпуса.
Примечание! Решением этой проблемы может послужить либо покупка нового устройства, либо ремонт у мастера, если вы не обладаете навыками ремонта подобных устройств.

Причина неисправности в разъёме
Что касается USB разъема, то причина возникновения проблем с подключением носителя может скрываться в неисправности разъема панели системного блока.
Совет! Удостоверьтесь в работоспособности USB путем эксплуатации другого средства воспроизведения, либо выберите другой разъем.
Неисправности системы
Если в вашем файловом менеджере при подключении носителя нет доступа к нему, то есть несколько решений.
Система не распознает устройство

Компьютер не распознаёт устройство
Вы можете посмотреть наличие доступа к накопителю через иной файловый менеджер:
Можно воспользоваться распространенным программным обеспеченьем «TotalCommander».
- Для этого зайдите в любой удобный браузер и скачайте эту программу.

Программа TotalCommander
- Кликните дважды по загруженному файлу и установите программу на ваш персональный компьютер.
- Далее запустите файловый менеджер, и в окне выбора дисков будет предоставлен список носителей данных. Найдите там ваш flash-носитель.

Находим flash-носитель
Если эти действия не помогли, и устройства не оказалось, то возможно повреждение драйверов USB
Вам нужно их удалить и установить новые, следуя следующим действиям:
- Перейдите в главное системное меню «Пуск». И выберите параметр «Панель управления».

В меню «Пуск» выбираем параметр «Панель управления»
- В режиме просмотра нужно выбрать «Мелкие значки», а после – функцию «Система».
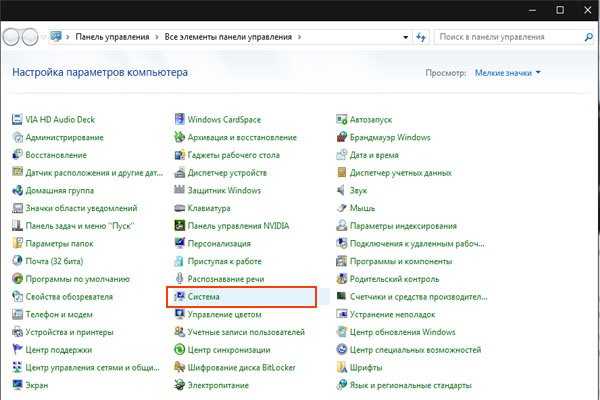
Выбираем «Мелкие значки», а после – функцию «Система»
- Далее следует нажать левой кнопкой мыши по пункту «Диспетчер устройств», который находится слева в окне. Тем самым вы откроете окно оборудования и конфигураций.
- Вам требуется из списка открыть опцию «Контроллеры USB». Там удалите файлы под названием «Корневой USB-концентратор», нажимая правой кнопкой мыши по каждой строке из списка и выбирая функцию «Удалить».
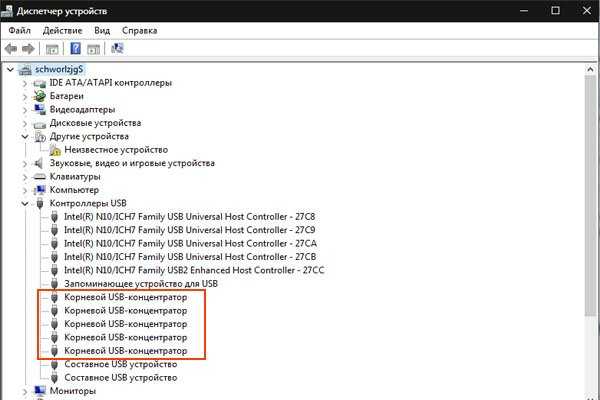
В опции «Контроллеры USB» удаляем файлы под названием «Корневой USB-концентратор»
- Заключительным шагом послужит обновление конфигурации. В верхней панели «Диспетчера устройств» во вкладке действия выберите пункт «Обновить конфигурацию оборудования».
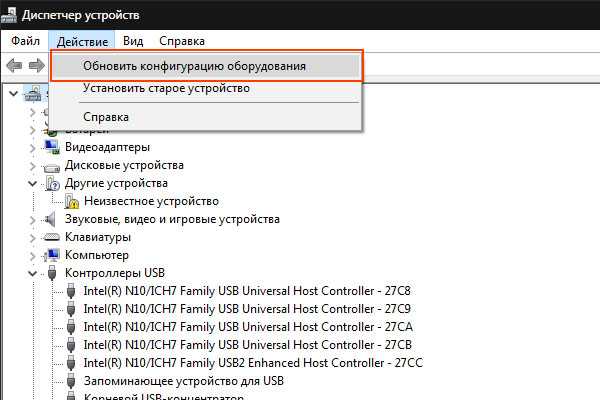
Выбираем пункт «Обновить конфигурацию оборудования»
Проделав все эти шаги, присоедините flash-устройство заново к персональному компьютеру, и система установит недостающие драйвера для использования накопителя, после чего его значок должен появиться в файловом менеджере.
Система не может открыть устройство
Если возникает ошибка при открытии внешнего носителя данных, то лучшим способом будет форматирование устройства и дальнейшее восстановление данных. Делается эта процедура путем несложных действий:
- Кликните по иконке flash-накопителя правой кнопкой мыши и выберите пункт «Форматировать».

Выбираем «Форматировать»
- В открытом окне нужно сделать активным пункт «Быстрое» в графе «Способы форматирование». Тем самым появится возможность легко восстановить данные после процедуры.
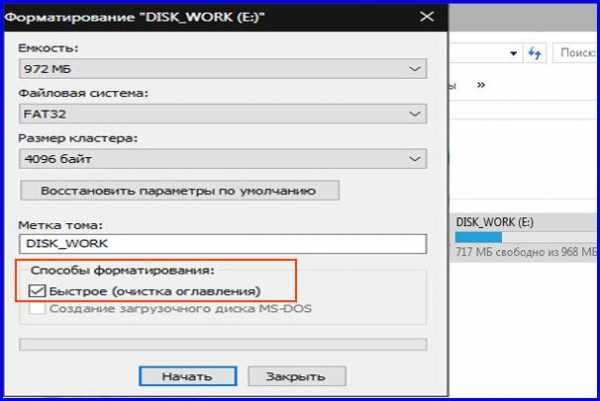
В графе «Способы форматирование» ставим галочку на пункт «Быстрое»
- Дождитесь окончания процесса. Далее вам понадобится любое программное для восстановления удаленных данных с flash-устройства, которое можно найти в интернете. Например, программы «Unformat», «CardRecovery», «Recuva» имеют популярность среди опытных пользователей ПК и хорошо справляются с поставленными задачами.
Видео — Как на компьютере открыть флешку
Видео — Работа с флешкой
Понравилась статья? Сохраните, чтобы не потерять!
pc-consultant.ru
Asus выпустил в России компьютер размером с флешку
Компьютер-флешка
Asustek представила на российском рынке компьютер-флешку Asus Stick PC QM1 под управлением операционной системы Microsoft Windows 10. В некоторых других странах устройство появилось еще в 2015 г.
Сферы применения
Производитель сообщил, что Stick PC QM1 предназначен для веб-серфинга, общения в социальных сетях, игр и работы в офисных программах. Его можно использовать для воспроизведения рекламных роликов на мониторах, в электронных информационных киосках, для показа презентаций во время конференций, а также в мобильных офисах.
Технические характеристики
Stick PC QM1 оснащен 4-ядерным процессором Intel Atom Z3735F с тактовой частотой 1,33 ГГц, 2 ГБ оперативной (DDR3L-1333) и 32 ГБ постоянной памяти (eMMC), поддержкой Wi-Fi 802.11 b/g/n и Bluetooth 4.0, слотом для карт памяти microSD, портом USB 2.0 для подключения периферийных устройств и HDMI для подключения к монитору, телевизору или проектору. Длина QM1 составляет 111 мм, ширина — 9,8 мм, а вес — 38 г.
 Компьютер-флешка Asus Stick PC QM1
Компьютер-флешка Asus Stick PC QM1
Цена и доступность
ASUS Stick PC QM1 поступит в продажу 21 марта 2016 г. по рекомендованной розничной цене p10990.
 Asus Stick PC QM1 с монитором, клавиатурой и мышью
Asus Stick PC QM1 с монитором, клавиатурой и мышью
 Asus Stick PC QM1, подключенный к телевизору
Asus Stick PC QM1, подключенный к телевизору
Аналогичные устройства
В 2015 г. устройства наподобие Asus Stick PC QM1 показали Intel и Microsoft. Компания Dell предложила компьютер в аналогичном форм-факторе еще в 2013 г. Такие устройства обладают невысокой производительностью, поэтому их основной сферой применения являются встраиваемые системы и облачные ПК.
www.cnews.ru
Как открыть флешку, съемный диск, оптический диск, карту памяти
Из статьи читатель узнает о самых распространенных видах компьютерных устройств, предназначенных для хранения и переноса разнообразных типов файлов (флешки, карты памяти, диски, дискеты и др.), а также о порядке их использования на компьютере или ноутбуке.Содержание:
• Порядок подключения запоминающих устройств к компьютеру; • Как открыть флешку, съемный диск, оптический диск, карту памяти.Порядок подключения запоминающих устройств к компьютеру
Первым делом хочу обратить внимание читателей на существование множества типов устройств, предназначенных для хранения компьютерных файлов (текст, фото, видео и др.). Все эти устройства называют «запоминающими устройствами». Каждое из запоминающих устройств, не зависимо от его типа, подходит для хранения файлов любых видов. То есть, не существует флешек или дисков только для текстовых файлов или только для фотографий. На каждом запоминающем устройстве можно хранить файлы любого типа. При этом, ключевое значение имеет размер свободного пространства запоминающего устройства. Если размер файла меньше или равен размеру свободного пространства на устройстве, значит, этот файл можно записать на такое устройство. Подробнее о размере файлов можно узнать из этой статьи. Для того, чтобы открыть флешку, карту памяти, диск или другое устройство, его необходимо сначала физически подключить к компьютеру. Если вам известно, как это сделать, переходите сразу к последнему разделу этой статьи. Если нет – предлагаю сначала кратко ознакомиться с порядком подключения к компьютеру основных запоминающих устройств.Типы запоминающих устройств и порядок их подключения к компьютеру
Наиболее распространенными компьютерными запоминающими устройствами на сегодняшний день являются.Флешка (флеш-накопитель) – благодаря своим небольшим размерам, низкой стоимости, надежности хранения данных и достаточной «вместительности», является самым распространенным портативным запоминающим устройством. Вариаций внешнего вида флешек может быть очень много. Никаких стандартов в этом вопросе не существует. Единственной особенностью, которой все без исключения флешки похожи друг на друга, является наличие у них штекера USB. Этим штекером флешки подключаются к компьютеру либо к ноутбуку (см. изображение ниже). Так могут выглядеть флешки:Так выглядит штекер USB, которым флешки подключаются к компьютеру. Как подключить флешку к компьютеру На любом современном компьютере или ноутбуке есть как минимум один разъем USB (обычно их несколько). Как выглядят USB-разъем см. на изображении справа. Находятся такие разъемы на передней и/или задней части системного блока компьютера. На ноутбуках разъемы USB находятся на боковых или задних панелях. Чтобы подключить флешку к компьютеру (ноутбуку), необходимо штекер флешки вставить в разъем USB. Важно. Если штекер флешки имеет синий цвет, ее желательно подключать к синему разъему USB компьютера. В этом случае флешка будет работать с максимальной скоростью. Если же на компьютере синий разъем USB отсутствует, флешку можно подключить к любому другому USB-разъему (работать она будет немного медленнее своих максимальных возможностей).Съемный диск – внешне от флешки он отличается более существенными размерами и весом. Зато по своей «вместительности» он также значительно превосходит флешку. Обычно съемный диск имеет прямоугольную форму (см. рисунок). Как и флешка, съемный диск подключается к разъему USB компьютера или ноутбука. Для подключения используется специальный шнур, который поставляется в комплекте со съемным диском. С одной стороны такого шнура находится штекер USB, с другой – маленький штекер для подключения шнура непосредственно к съемному диску. Важно. В некоторых случаях шнур съемного диска может иметь два USB-штекера с одной стороны. Подключать такой шнур нужно одновременно в два USB-разъема компьютера. В противном случае запоминающее устройство может не работать (см. изображение). Оптический диск – запоминающее устройство, использующее для хранения файлов принцип лазерной записи. Современные оптические диски бывают трех основных видов – CD, DVD и Blu-Ray (BD). Но каждый из них использует одинаковый принцип работы и по своим физическим размерам все они очень похожи друг на друга (см. изображение справа). Как правило, одна из сторон оптического диска имеет блестящую, практически «зеркальную», поверхность без каких-либо надписей. Именно на эту поверхность и производится запись файлов. Ее нужно беречь от всяческих царапин и загрязнений. Иногда даже несущественное ее повреждение может повлечь за собой потерю записанных на диск данных. В некоторых случаях обе стороны оптического диска могут иметь запоминающую поверхность. Соответственно, такие диски способны хранить в два раза больше файлов. Подробно о видах оптических дисков, технической стороне записи на них информации и других особенностях их работы можно узнать из этой статьи. Как подключить оптический диск к компьютеру. Чтобы получить доступ к пространству оптического диска, его необходимо поместить в специальное устройство компьютера или ноутбука, называемое «дисководом». На компьютере дисковод выглядит обычно так. На ноутбуке дисковод имеет следующий вид и находится на боковой панели. В некоторых компьютерах или ноутбуках дисковод для оптических дисков может отсутствовать. Решить проблему в таком случае можно путем приобретения отдельного «внешнего» дисковода, который подключается к USB-разъему компьютера или ноутбука с помощью специального шнура (см. изображение ниже). Порядок его использования ничем не отличается от работы с обычными «внутренними» дисководами.
На ноутбуке дисковод имеет следующий вид и находится на боковой панели. В некоторых компьютерах или ноутбуках дисковод для оптических дисков может отсутствовать. Решить проблему в таком случае можно путем приобретения отдельного «внешнего» дисковода, который подключается к USB-разъему компьютера или ноутбука с помощью специального шнура (см. изображение ниже). Порядок его использования ничем не отличается от работы с обычными «внутренними» дисководами.  Чтобы поместить оптический диск в дисковод, необходимо нажать на кнопку, находящуюся на нем. Через непродолжительное время из дисковода выедет «полочка», на которую нужно поместить оптический диск запоминающей стороной вниз. В компьютере нужно просто положить диск в углубление на полочке, а в ноутбуке диск необходимо надеть отверстием на специальную защелку. После этого полочку дисковода нужно слегка толкнуть в сторону закрытия. На компьютере она после этого заедет во внутрь самостоятельно. На ноутбуке ее придется задвинуть рукой полностью до упора и немного прижать, до щелчка.Карта памяти – миниатюрное запоминающее устройство. Благодаря маленьким размерам, карты памяти используются главным образом в портативных устройствах - цифровых фотоаппаратах, видеокамерах, автомобильных видеорегистраторах, мобильных телефонах, смартфонах, планшетах и т.д. Они бываю нескольких видов. Наиболее распространенными являются карты MiniSD (см. изображение справа). Карты памяти можно подключать к компьютеру для копирования на них видео, музыки, фотографий и других файлов, или же наоборот – для переноса на компьютер фотографий, видеозаписей и другой информации, созданной при помощи портативных устройств. Для подключения карт памяти к компьютеру служит специальное устройство, называемое «кардридером». Кардридеры могут быть «встроенными» в компьютер или ноутбук, или же быть в виде «отдельных» устройств (см. изображение), подключаемых к компьютеру специальным шнуром через разъем USB. Чтобы подключить карту памяти к компьютеру, необходимо вставить ее в разъем кардридера. Если кардридер является «отдельным» устройством, его необходимо предварительно подсоединить к компьютеру. Где взять кардридер. Этот вопрос не актуален, если кардридер встроен в компьютер или в ноутбук. Если такового нет, кардридер можно купить за сравнительно небольшие деньги в любом компьютерном магазине (в среднем около 10 дол.США).
Чтобы поместить оптический диск в дисковод, необходимо нажать на кнопку, находящуюся на нем. Через непродолжительное время из дисковода выедет «полочка», на которую нужно поместить оптический диск запоминающей стороной вниз. В компьютере нужно просто положить диск в углубление на полочке, а в ноутбуке диск необходимо надеть отверстием на специальную защелку. После этого полочку дисковода нужно слегка толкнуть в сторону закрытия. На компьютере она после этого заедет во внутрь самостоятельно. На ноутбуке ее придется задвинуть рукой полностью до упора и немного прижать, до щелчка.Карта памяти – миниатюрное запоминающее устройство. Благодаря маленьким размерам, карты памяти используются главным образом в портативных устройствах - цифровых фотоаппаратах, видеокамерах, автомобильных видеорегистраторах, мобильных телефонах, смартфонах, планшетах и т.д. Они бываю нескольких видов. Наиболее распространенными являются карты MiniSD (см. изображение справа). Карты памяти можно подключать к компьютеру для копирования на них видео, музыки, фотографий и других файлов, или же наоборот – для переноса на компьютер фотографий, видеозаписей и другой информации, созданной при помощи портативных устройств. Для подключения карт памяти к компьютеру служит специальное устройство, называемое «кардридером». Кардридеры могут быть «встроенными» в компьютер или ноутбук, или же быть в виде «отдельных» устройств (см. изображение), подключаемых к компьютеру специальным шнуром через разъем USB. Чтобы подключить карту памяти к компьютеру, необходимо вставить ее в разъем кардридера. Если кардридер является «отдельным» устройством, его необходимо предварительно подсоединить к компьютеру. Где взять кардридер. Этот вопрос не актуален, если кардридер встроен в компьютер или в ноутбук. Если такового нет, кардридер можно купить за сравнительно небольшие деньги в любом компьютерном магазине (в среднем около 10 дол.США). Важно. Кардридер может быть заменен любым устройством, поддерживающим работу с картой памяти и подключающимся к компьютеру (фотоаппарат, смартфон, телефон и т.д.). То есть, если вам нужно подключить к компьютеру карту памяти, используемую, например, в фотоаппарате, и у вас есть шнур для подключения этого фотоаппарата к компьютеру, кардридер не понадобится. Достаточно вставить карту памяти в фотоаппарат и подключить его к компьютеру. Он полностью заменит собой кардридер.
Как открыть флешку, съемный диск, оптический диск
После физического подсоединения к компьютеру запоминающего устройства, дальнейшие действия по его открытию состоят в следующих двух этапах:1. Открыть раздел «Компьютер» (на некоторых компьютерах он может называться «Мой компьютер»). Сделать это можно несколькими способами. Самый простой - найти на экране компьютера (рабочем столе) значок, называющийся «Компьютер» или «Мой компьютер» и имеющий следующий вид, как на изображении справа. Навести на него указатель мышки и дважды, с небольшим интервалом, нажать левую кнопку мышки. О порядке использования мышки читайте здесь. Если такой значок на рабочем столе отсутствует, нужно навести указатель мышки на кнопку, находящуюся в левом нижнем углу экрана. Эта кнопка может быть в виде круга с эмблемой Windows или же быть прямоугольной и иметь надпись «Пуск». Когда указатель мышки окажется на этой кнопке, нужно один раз нажать левую кнопку мышки. Рядом откроется меню, в котором нужно найти пункт «Компьютер» (или «Мой компьютер»), навести на него указатель мышки и один раз нажать левую кнопку мышки (см. изображение). Результатом указанных выше действий будет открытие окна с названием «Компьютер» (или «Мой компьютер»).2. В окне «Компьютер» найти значок подключенного к компьютеру запоминающего устройства, навести на него указатель мышки и дважды, с минимальным интервалом, щелкнуть левой кнопкой мышки. Значки для каждого типа запоминающих устройств будут иметь разный вид. Как выглядит значок подключенной к компьютеру флешки см ниже. Возле него обычно находится надпись «Съемный диск». Хотя надпись может быть и другой. Значок съемного диска может быть таким же, как у флешки. Но чаще он выглядит так, как показано на изображении. Надпись возле него обычно «Локальный диск» и в списке остальных значков локальных дисков он обычно последний. Значок карты памяти и надписи возле него зависит от используемого кардридера. Чаще всего он выглядит как значок флешки. Если же в качестве кардридера используется какое-то портативное устройство (например, мобильный телефон), рядом со значком может находиться надпись с названием этого устройства. Как обычно выглядит значок дисковода для оптических дисков см. на изображении ниже. Рядом с ним находится надпись, содержащая слова «CD» или «DVD».
Результатом указанных выше действий будет открытие окна с названием «Компьютер» (или «Мой компьютер»).2. В окне «Компьютер» найти значок подключенного к компьютеру запоминающего устройства, навести на него указатель мышки и дважды, с минимальным интервалом, щелкнуть левой кнопкой мышки. Значки для каждого типа запоминающих устройств будут иметь разный вид. Как выглядит значок подключенной к компьютеру флешки см ниже. Возле него обычно находится надпись «Съемный диск». Хотя надпись может быть и другой. Значок съемного диска может быть таким же, как у флешки. Но чаще он выглядит так, как показано на изображении. Надпись возле него обычно «Локальный диск» и в списке остальных значков локальных дисков он обычно последний. Значок карты памяти и надписи возле него зависит от используемого кардридера. Чаще всего он выглядит как значок флешки. Если же в качестве кардридера используется какое-то портативное устройство (например, мобильный телефон), рядом со значком может находиться надпись с названием этого устройства. Как обычно выглядит значок дисковода для оптических дисков см. на изображении ниже. Рядом с ним находится надпись, содержащая слова «CD» или «DVD». 
www.chaynikam.info
Моя мультизагрузочная флешка на все случаи жизни!
Приветствую, сегодня расскажу какая у меня крутая мультизагрузочная флешка, которая меня не раз спасала. С появлением флешек большого объема (от 8 гб.) стало возможным делать мультизагрузочные флешки с огромным набором софта и операционных систем. Теперь не нужно носить с собой кучу дисков с драйверами и установщиками винды/линукса.
В моем случае мультизагрузочная флешка представляет из себя целый “комбайн” с двумя операционными системами, софтом для проверки и тестирования железа компьютера и даже с полностью готовой для работы операционной системой (LiveCD).
Для начала давайте я расскажу что будем иметь в итоге:
- Возможность устанавливать Windows 7 SP1 x86-x64
- Возможность устанавливать Ubuntu (любой версии)
- Возможность запускать LiveCD
- Программа для работы с HDD – Acronis Disk Director
- Программа для тестирования оперативной памяти MemTest
Подготовка флешки к работе
А теперь рассмотрим все подробнее. Для начала нужно скачать архив с файлами, которые вам понадобятся:
Теперь нужно подготовить вашу флешку для последующей работы. Отформатируйте её штатными средствами windows

Готово! Теперь вам нужно установить на флешку загрузчик с помощью grub4dos. Запускаем программу grubinst_gui.exe из архива, выбираем в ней нашу флешку и жмем “Install”
 если после нажатия на кнопку Install вы увидите такое окно, значит все прошло успешно:
если после нажатия на кнопку Install вы увидите такое окно, значит все прошло успешно:
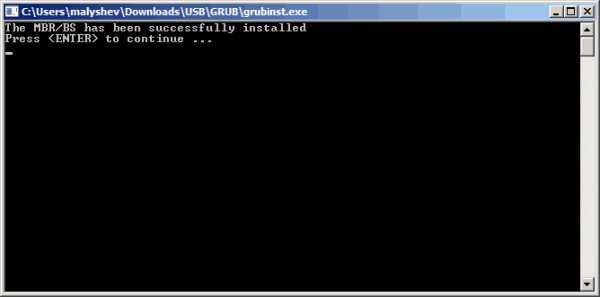 Двигаемся далее. Сейчас на вашей флешке ничего нет, она абсолютно пустая, для того чтобы она стала загрузочной, на неё нужно скопировать файлы загрузчика и собственно меню загрузки. Находятся они в корне архива
Двигаемся далее. Сейчас на вашей флешке ничего нет, она абсолютно пустая, для того чтобы она стала загрузочной, на неё нужно скопировать файлы загрузчика и собственно меню загрузки. Находятся они в корне архива
grldr – загрузчик
menu.lst – файл настройки меню
Откройте скопированный файл menu.lst в блокноте. Как видите он абсолютно пустой. Мы его сейчас настроим вместе с вами.
Для начала добавьте такую строку:
title Выключить ПК haltНа этом этапе у нас готова загрузочная флешка, но ничего кроме как выключать компьютер она не умеет (именно эту команду мы добавили). А теперь давайте проверим работает ли флешка. Для этого вовсе не нужно перезагружать компьютер, просто скопируйте файл MobaLiveUSB_0.2.exe в корень флешки и запустите его, нажмите кнопку “Non”
Откроется окно эмулятора, в котором вы увидите все тоже самое, как если бы загрузили свой компьютер с загрузочной флешки.
Как видите на экране отображаются “кракозябры” вместо русских букв
 Это дело мы поправим, подключив к загрузчику один из шаблонов (в моем случае winlin.gz). Скопируйте в корень флешки файл winlin.gz и пропишите в menu.lst в самом начале следующие строки
Это дело мы поправим, подключив к загрузчику один из шаблонов (в моем случае winlin.gz). Скопируйте в корень флешки файл winlin.gz и пропишите в menu.lst в самом начале следующие строки
Теперь снова запустите эмулятор и посмотрите как будет выглядеть ваш экран загрузчика. Если все сделали правильно, увидите следующий экран:
 Как видите теперь надпись “Выключить ПК” отображается нормально. Отлично, теперь двигаемся далее.
Как видите теперь надпись “Выключить ПК” отображается нормально. Отлично, теперь двигаемся далее.
Добавляем установщик Windows 7 SP1 x86-x64
Теперь добавим установщик Windows 7 SP1 x86-x64 для возможности установки windows с вашей мультизагрузочной флешки.
Для этого скачайте понравившийся вам образ windows 7, откройте его с помощью UltraISO и извлеките все файлы в корень флешки.
После извлечения файлов, добавьте в файл menu.lst следующие строки:
title Установка Windows 7 SP1 x86-x64 RU map --unmap=0:0xff map --unhook root chainloader /bootmgrЗагрузите эмулятор и проверьте что у вас получилось. Как видите появился пункт “Установка Widows”
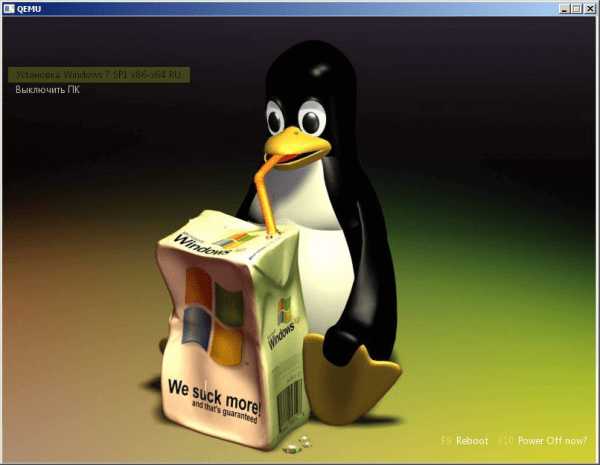 При выборе этого пункта, начинается установка Windows. Двигаемся далее…
При выборе этого пункта, начинается установка Windows. Двигаемся далее…
Добавляем установщик Ubuntu
Частенько мне приходится пользоваться линуксом, поэтому решил добавить на флешку дистрибутив Ubuntu. Качаем самый свежий дистрибутив с официального сайта. Создаем на флешке папку /ubuntu и копируем в неё скачанный образ (как есть, одним файлом).
Теперь откройте образ ubuntu в программе UltraISO и из каталога /casper скопируйте два файла: vmlinuz и initrd.lz в папку /ubuntu на флешке. Имя образа диска с ubuntu должно быть ubuntu.iso.
Теперь в файл menu.lst пропишите следующее:
title Установка ubuntu-10.04.4-desktop-i386 kernel /ubuntu/vmlinuz iso-scan/filename=/ubuntu/ubuntu.iso boot=casper only-ubiquity initrd=/casper/initrd.lz locale=ru_RU quiet splash -- initrd /ubuntu/initrd.lzПерезапустите эмулятор и проверьте что у вас получилось

При выборе пункта меню “Установка Ubuntu” начнется установка дистрибутива
Добавляем запуск LiveCD
Очень полезная вещь! Бывает когда система не грузится, а перед переустановкой нужно сохранить содержимое рабочего стола, ведь бывает? У меня такое случалось, так вот в такие моменты, поможет LiveCD.
Скачал я первую попавшуюся сборку (если захотите найти, ищите по названию), в ней есть и windows 7 и Windows XP. На любой вкус как говорится.
Так вот, скачал образ, скинул в папку /os, в menu.lst добавил следующее:
title Запустить Windows LiveCD map /os/LiveCD_Seven+LEX.ISO (hd32) map --hook root (hd32) chainloader (hd32) bootТеперь у меня появился еще один пункт
 Сразу хочу заметить, при запуске из эмулятора, версия с windows 7 не запустится, а версия с windows xp, запустится без проблем.
Сразу хочу заметить, при запуске из эмулятора, версия с windows 7 не запустится, а версия с windows xp, запустится без проблем.
Теперь у нас есть две операционные системы и LiveCD. Давайте добавим немного софта.
Добавляем программы для загрузочной флешки
1. Для работы с жесткими дисками, я скачал образ Acronis Disk Director (есть на торрентах). Скинул его в папку /program и добавил следующую запись в меню:
title Работа с жесткими дисками Acronis Disc Director map /program/acronis.iso (hd32) map --hook root (hd32) chainloader (hd32) bootТеперь у меня в арсенале есть хороший инструмент для работы с дисками
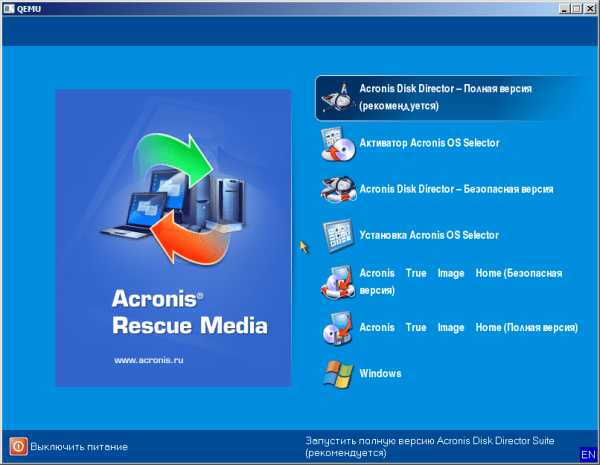 2. Для проверки оперативной памяти, я буду использовать программу “MemTest”
2. Для проверки оперативной памяти, я буду использовать программу “MemTest”
Скачал я её с официального сайта. Распаковал и положил образ в папку /program, в меню добавил следующее:
title Проверить оперативную память MemTest 4.10 map /program/mt410.iso (hd32) map --hook root (hd32) chainloader (hd32) bootПробуем запустить из эмулятора…
 Работает! Двигаемся далее.
Работает! Двигаемся далее.
3. Огромный набор разного инструментария можно найти в Hiren`s BootCD. Скачать его можно по ссылке. Распаковать и скопировать образ в папку /program, так же нужно скопировать в неё файл firadisk.IMA из моего архива.
firadisk.IMA – это драйвер, позволяющий загрузить образ диска в оперативную память и работать с ним как с обычным диском.
В меню прописываем следующее:
title Hiren`s BootCD v9.3 map --mem /program/firadisk.ima (fd0) map --mem /program/hbcd.iso (hd32) map --hook chainloader (hd32)Во время загрузки Hiren`s BootCD нужно немного подождать пока диск зальется в оперативную память, после чего он запустится.
4. Добавим на флешку утилиту для сброса пароля администратора. Скачать её можно по ссылке и скопировать ISO образ в папку /program. В меню добавил следующую запись:
title Сбросить пароль Администратора map /program/BOOT-DSK.ISO (hd32) map --hook root (hd32) chainloader (hd32) bootОбраз содержит несколько утилит, нас интересует выделенная стрелкой:
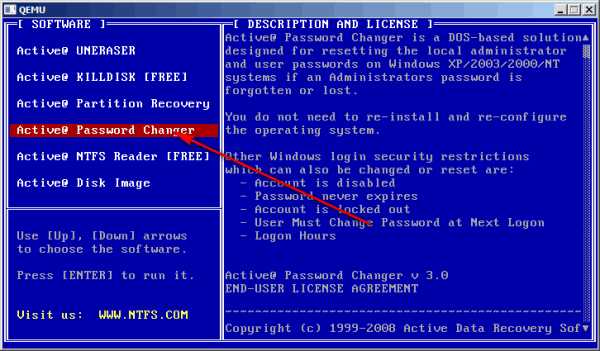 5. Добавлю программу Victoria для диагностики жесткого диска. Скачать можно по ссылке. Кидаю образ в /program, в меню прописываю следующее:
5. Добавлю программу Victoria для диагностики жесткого диска. Скачать можно по ссылке. Кидаю образ в /program, в меню прописываю следующее:
 В принципе можно добавить еще кучу всего, ограничить вас может только фантазия и размеры флешки. Для меня же этого инструментария вполне достаточно.
В принципе можно добавить еще кучу всего, ограничить вас может только фантазия и размеры флешки. Для меня же этого инструментария вполне достаточно.
Вот скриншот моей загрузочной флешки

А вот мой файл menu.lst:
gfxmenu /winlin.gz title Установка Windows 7 SP1 x86-x64 RU map --unmap=0:0xff map --unhook root chainloader /bootmgr title Установка ubuntu-10.04.4-desktop-i386 kernel /ubuntu/vmlinuz iso-scan/filename=/ubuntu/ubuntu.iso boot=casper only-ubiquity initrd=/casper/initrd.lz locale=ru_RU quiet splash -- initrd /ubuntu/initrd.lz title Запустить Windows LiveCD map /os/LiveCD_Seven+LEX.ISO (hd32) map --hook root (hd32) chainloader (hd32) boot title Работа с жесткими дисками Acronis Disc Director map /program/acronis.iso (hd32) map --hook root (hd32) chainloader (hd32) boot title Проверить оперативную память MemTest 4.10 map /program/mt410.iso (hd32) map --hook root (hd32) chainloader (hd32) boot title Hiren`s BootCD v9.3 map --mem /program/firadisk.ima (fd0) map --mem /program/hbcd.iso (hd32) map --hook chainloader (hd32) title Сбросить пароль Администратора map /program/BOOT-DSK.ISO (hd32) map --hook root (hd32) chainloader (hd32) boot title Диагностика жесткого диска Victoria 3.5 map /program/vcr35r.iso (hd32) map --hook root (hd32) chainloader (hd32) boot title Выключить ПК haltЕсли вдруг у вас остались вопросы, добро пожаловать в обсуждения!
Ещё на сайте:
Помогла статья? Помоги сайту, поделись ссылкой!Интересные статьи по теме:
faqpc.ru
MagicStick – мощный компьютер размером с флешку

Компьютеры размером с флешку существуют на рынке уже в достаточно больших количествах. Одним из основных недостатков подобных компьютеров, является не слишком высокие характеристики. Иногда не сильно комфортно сидеть в интернете, не говоря уже про игры или какие-либо требовательные к ресурсам программы.
Создатели MagicStick решили доказать, что даже столь компактный компьютер может быть вполне производительным. Конечно MagicStick все еще нельзя назвать топовым решением для геймеров, но данный компьютер уже может подойти большому количеству пользователей.
Характеристики MagicStick:
- Процессор Intel CherryTrail Z8700
- 8 Гб оперативной памяти
- 64 Гб внутренней памяти
- microSD
- 2 x USB 3.0
- 1 x USB Type C
- Wi-Fi 802.11n/ac
- Bluetooth 4.1
- HDMI 2.0 (поддержка 4K)
- Windows 10 Home и Android 4.4 Lollipop
Необычно, что в качестве операционной системы вы можете использовать Windows 10 Home и Android 4.4 Lollipop. При этом не заявлена возможность взаимодействия операционных систем и быстрое переключение между ними. Скорее всего, можно будет просто выбрать операционную систему перед загрузкой. Оценивают данную модель в 249 долларов.
Помимо этого, будет и более бюджетная модель MagicStick One.
- Характеристики MagicStick One:
- Процессор Intel CherryTrail Z8300
- 2 Гб оперативной памяти
- 32 Гб внутренней памяти
- microSD
- 2 x USB 3.0
- 1 x USB Type C
- Wi-Fi 802.11n/ac
- Bluetooth 4.1
- HDMI 2.0 (поддержка 4K)
- Windows 10 Home и Android 4.4 Lollipop
Модель более бюджетная и куда менее произвольная. Оценивают MagicStick One в 99 долларов.
Сейчас идет компания по сбору денег на Indiegogo. Необходимая сумма уже перевыполнена более чем в 4 раза, хотя еще есть время до окончания. Есть одно НО, после окончания сбора денег, стоимость miniPC возрастет, MagicStick будет стоить уже 399 долларов, а MagicStick One 199 долларов.
Страница MagicStick на Indiegogo
Если вы нашли ошибку, пожалуйста, выделите фрагмент текста и нажмите Ctrl+Enter.
fornote.net
- Отключение ненужного в windows 10
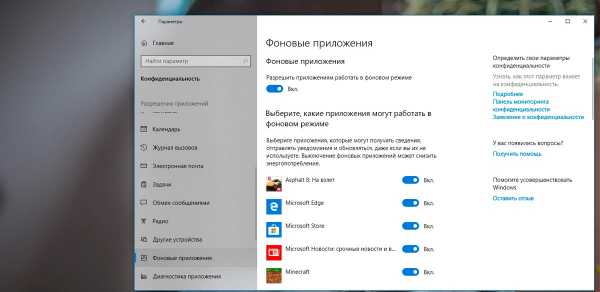
- Почему в компьютере не показывает видео в интернете
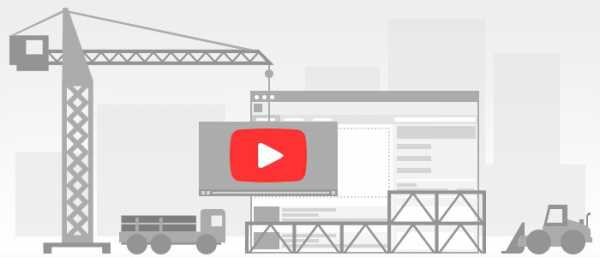
- Моргает монитор периодически

- Экран моргает

- Чем сканировать

- Как запустить графическую оболочку linux
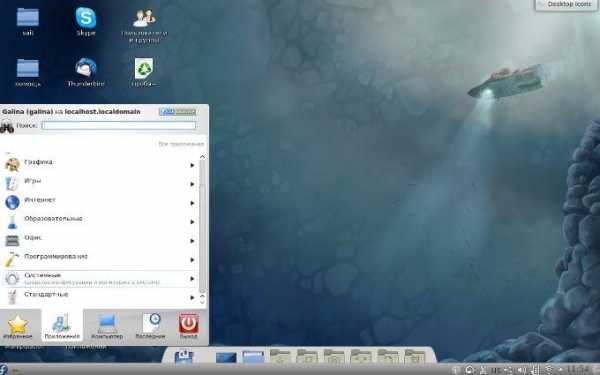
- Как чистить от пыли пк

- Mikrotik как обновить прошивку
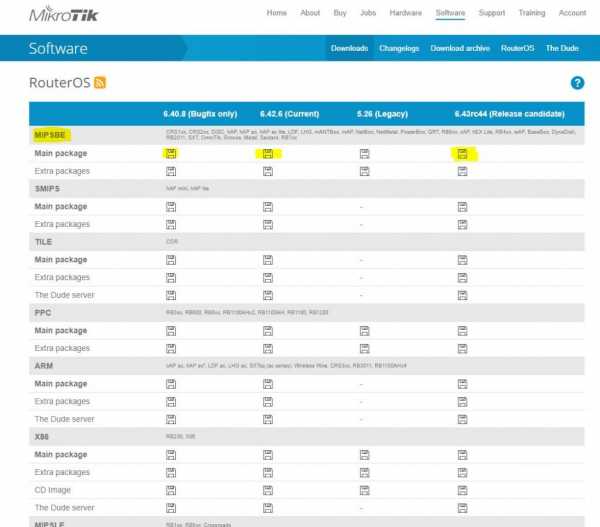
- Как защитить от взлома страницу вк

- Клавиши редактирования и листания документа

- Создание скриптов