Windows 10: отключение слежения с применением штатных средств и сторонних программ. Отключение ненужного в windows 10
Отключение фоновых программ в Windows 10
Отключение фоновых программ в Windows 10 позволяет сэкономить потребление системных ресурсов вашего ПК и увеличить его автономность, что особенно актуально для обладателей ноутбуков.
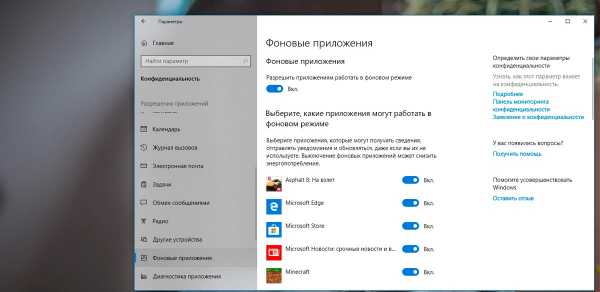
В десятой версии Windows произошел ряд изменений параметров конфиденциальности. Это привело к тому, что большинство программ и приложений теперь смогут запускаться, и исполнять свои фоновые задачи без ведома пользователя. Причем, делается это довольно скрыто, без каких-либо оповещений.
Как отключить работу приложений в фоновом режиме
Заходим в Пуск — Параметры, и кликаем пункт Конфиденциальность. Далее проматываем вниз и находим раздел — Фоновые приложения.

Здесь и находится тот злосчастный виновник в виде пункта «Выберите какие приложения могут работать в фоновом режиме».
Получается, что вы ничего не запускали, специально не открывали данные приложения, но это не мешает определенному набору программ продолжать работать в фоновом режиме, что определенно влияет на скорость системы особенно при ограниченных ресурсах железа.
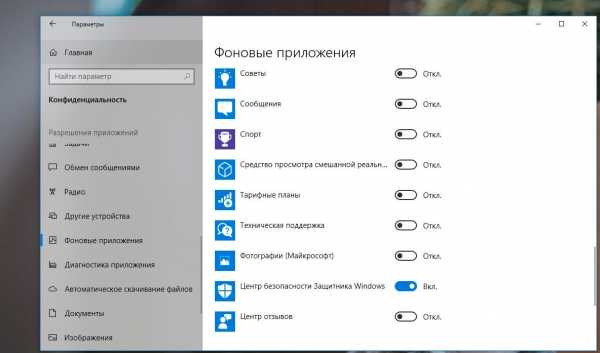
Можно отключить все фоновые приложения или сделать это выборочно. К примеру, оставить приложения, которые вами реально используются. В данном списке из запущенных фоновых программ можно оставить — Защитник Windows.
Не стоит бояться, что вы отключите приложение и это приведет к сбою системы. В любой момент список фоновых программ можно вернуть в исходное состояние.
Этот простой и полезный инструмент, который позволяет произвести отключение фоновых программ в Windows 10 в один клик.
Принудительное отключение фоновых программ в Windows
В большинстве случаев, манипуляции, которая описана выше вполне достаточно. Однако, иногда наблюдается их повторная активация уже самой Windows. Возможно, в последующих обновлениях данное поведение операционной системы будет исправлено, а пока есть временное решение — твик реестра.

1. Командой «regedit» откройте редактор реестра.2. Разверните ветку: HKEY_CURRENT_USER\Software\Microsoft\Windows\CurrentVersion\BackgroundAccessApplications3. Если отсутствует, создайте в правой колонке 32-битный DWORD-параметр4. Задайте имя «Migrated«, и в поле его значения, задайте параметр «4«.5. Перезагрузите ПК.
Данная манипуляция позволяет произвести отключение фоновых программ Windows 10 в принудительном порядке.
comptrick.ru
отключение слежения с применением штатных средств и сторонних программ
Как ни печально это звучит, но новейшая версия операционной системы Windows 10 откровенно шпионит за пользователями. Это выражается не только в том, что конфиденциальные данные передаются на серверы Microsoft, а еще и в том, что отслеживается даже местоположение компьютера, ноутбука или смартфона, на котором установлена данная система. Сколько уже было исков по этому поводу - не сосчитать. Тем не менее все остается так, как есть. Но давайте посмотрим, как можно произвести отключение слежения Windows 10 с применением штатных средств системы и сторонних программ. Сделать это достаточно просто, если точно знать, какую именно службу и когда следует деактивировать.
Как и почему Windows 10 отслеживает пользовательские действия?
Как утверждается самой корпорацией Microsoft, слежения за пользователем или совершаемыми им действиями нет как такового. Если используется создание учетной записи, система, естественно, сохраняет Ф.И.О. юзера. С другой стороны, учитываются некоторые пользовательские предпочтения, скажем, в плане получения новостей.

Попутно может производиться отсылка на серверы корпорации LOG-файлов отчетов об ошибках (как раз в этом-то и нет ничего страшного) или списков действий, что, как считается, должно улучшить работоспособность Windows 10, добавить новый функционал и избежать повторения ошибок в дальнейшем. Но так ли это на самом деле? Отнюдь нет. Пользователь, сам того не желая, может сохранить на компьютере, скажем, пароли и PIN-коды от банковских карт (это самое простое). Они могут быть элементарно считаны самой системой. А если говорить о хакерах, способных выкрасть такую информацию, то сами понимаете... Быть может, у серверов самой корпорации защита и находится на самом высоком уровне, но вот пользовательские терминалы с тем же Windows Defender оказываются абсолютно беззащитными.
Отключение слежения Windows 10 на этапе инсталляции системы
Но мы отвлеклись. Самый первый подводный камень подстерегает пользователя еще на стадии установки системы. Да-да! Мало кто обращает внимание на две строки снизу в окне повышения работоспособности, и все жмут кнопку продолжения с использованием стандартных параметров по умолчанию.
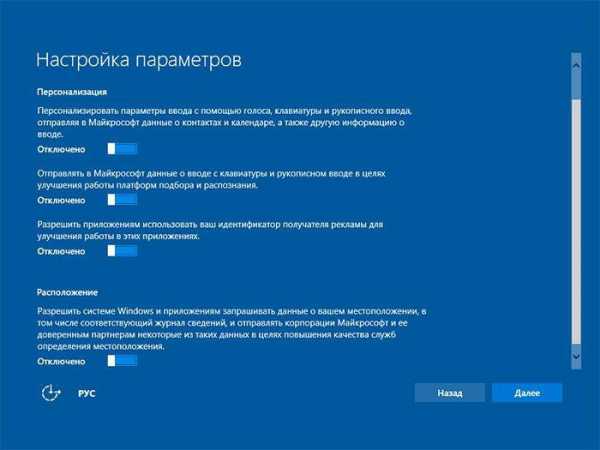
А ведь если нажать на гиперссылку параметров, можно посмотреть, сколько всего включено. В окне настроек нужно все ползунки переставить в выключенное положение. Только таким образом производится отключение слежения Windows 10 (по крайней мере, на первой стадии). Но что делать, если пользователь все-таки принял стандартные настройки?
Отключение служб слежения в Windows 10 после установки
На данном этапе предполагаем, что система установлена и работает. В Windows 10 отключение слежения за пользователем производится через меню параметров и раздел конфиденциальности.
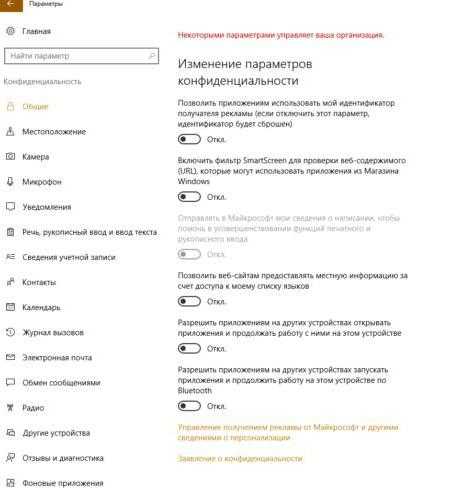
В разделе общих настроек нужно установить все фейдеры в выключенное положение, после чего кликнуть на строке получения рекламы от Microsoft, а в появившемся окне убедиться, что все ползунки также выставлены в выключенное положение.
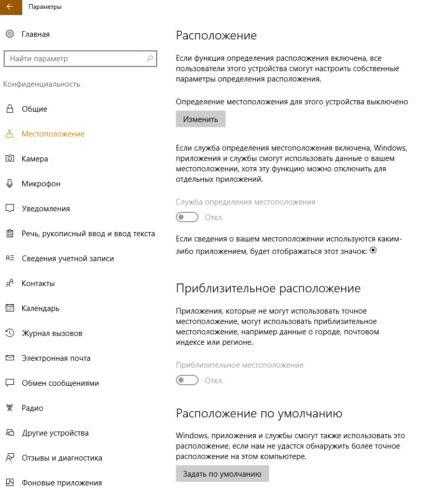
Далее, в Windows 10 отключение слежения подразумевает и деактивацию геолокации. В предыдущем меню выбираем строку местоположения и выключаем все, что есть. Обязательно нужно обратить внимание на пункт журнала местоположений и произвести его очистку.
Теперь обращаемся к строкам камеры и микрофона, где тоже выставляем все ползунки на отключенное положение. Наконец, если в разделе речи и рукописного ввода присутствует строка «Познакомьтесь со мной», значит, вся слежка отключена.
На конечном этапе входим в собственную учетную запись и отключаем все приложения, которые могут ее использовать.

В разделе отзывов для формирования устанавливаем параметр «Никогда», а для данных диагностики – «Базовые сведения». После этого можно включить или отключить фоновые службы, но роли это уже особо не играет.
В самую последнюю очередь отключаем телеметрию. Для этого используем командную строку, запущенную от имени администратора, где вводится следующий перечень команд с нажатием клавиши ввода после каждой из них, как показано на изображении ниже.
Если вы используете браузер Edge, в нем нужно найти параметр запросов Do Not Track и установить для него включенное положение.
В настройках безопасности можно отключить облачную защиту, а в учетных записях деактивировать синхронизацию данных.
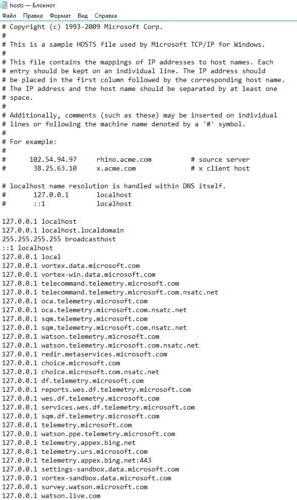
Наконец, можно просто заблокировать все серверы Microsoft в файле Hosts.
Применяемые программы
В принципе, может применяться и какая-нибудь программа отключения слежения в Windows 10. На первый случай подойдет тот же Windows 10 Manager. Но для полной уверенности и автоматизации процесса лучше воспользоваться двумя простыми утилитами: DWS или Disable Win Tracking.
fb.ru
Как убрать ненужные приложения меню пуск Windows 10
14.12.2017  windows | для начинающих
Пользователи Windows 10 могут заметить, что в меню Пуск время от времени появляется реклама рекомендуемых приложений, причем как в левой его части, так и в правой с плитками. Также могут всё время автоматически устанавливаться приложения наподобие Candy Crush Soda Saga, Bubble Witch 3 Saga, Autodesk Sketchbook и другие. А после их удаления установка происходит снова. Такая «опция» появилась после одного из первых больших обновлений Windows 10 и работает в рамках функции «Возможности потребителя Майкрософт» (Microsoft Consumer Experience).
В этой инструкции подробно о том, как отключить рекомендуемые приложения в меню Пуск, а также сделать так, чтобы Candy Crush Soda Saga, Bubble Witch 3 Saga и другой мусор не устанавливался снова после удаления в Windows 10.
Выключение рекомендаций меню Пуск в параметрах

Отключение рекомендуемых приложений (такие как на скриншоте) выполняется сравнительно просто — с помощью соответствующих параметров персонализации меню Пуск. Порядок действий будет следующим.
- Зайдите в Параметры — Персонализация — Пуск.
- Отключите параметр Иногда показывать рекомендации в меню «Пуск» и закройте параметры.

После указанного изменения настроек, пункт «Рекомендуемые» в левой части меню Пуск больше отображаться не будет. Однако, предложения в виде плиток в правой части меню все равно будут показываться. Чтобы избавиться и от этого, придется полностью отключить вышеупомянутые «Возможности потребителя Майкрософт».
Как отключить автоматическую переустановку Candy Crush Soda Saga, Bubble Witch 3 Saga и других ненужных приложений в меню Пуск

Отключение автоматической установки ненужных приложений даже после их удаления несколько сложнее, но тоже возможно. Для этого потребуется отключить Microsoft Consumer Experience в Windows 10.
Отключение Microsoft Consumer Experience в Windows 10
Отключить функции Microsoft Consumer Experience (Возможности потребителя Майкрософт), направленные на поставку вам рекламных предложений в интерфейсе Windows 10 можно с помощью редактора реестра Windows 10.
- Нажмите клавиши Win+R и введите regedit после чего нажмите Enter (или введите regedit в поиске Windows 10 и запустите оттуда).
- В редакторе реестра перейдите к разделу (папки слева)HKEY_LOCAL_MACHINE\SOFTWARE\Policies\Microsoft\Windows\а затем кликните правой кнопкой мыши по разделу «Windows» и выберите в контекстном меню «Создать» — «Раздел». Укажите имя раздела «CloudContent» (без кавычек).
- В правой части редактора реестра при выбранном разделе CloudContent, кликните правой кнопкой мыши и выберите в меню Создать — Параметр DWORD (32 бита, даже для 64-битной ОС) и задайте имя параметра DisableWindowsConsumerFeatures после чего кликните по нему дважды и укажите значение 1 для параметра. Также создайте параметр DisableSoftLanding и также задайте значение 1 для него. В результате все должно получиться как на скриншоте.

- Зайдите в раздел реестра HKEY_CURRENT_USER\Software\Microsoft\Windows\CurrentVersion\ContentDeliveryManager и создайте там параметр DWORD32 с именем SilentInstalledAppsEnabled и установите значение 0 для него.
- Закройте редактор реестра и либо перезапустите проводник, либо перезагрузите компьютер, чтобы изменения вступили в силу.
Важное примечание: после перезагрузки ненужные приложения в меню Пуск могут снова установиться (если их добавление туда было инициализировано системой еще до того, как вы произвели изменение настроек). Дождитесь, когда они будут «Загружены» и удалите их (в меню по правому клику есть пункт для этого) — после этого они не появятся повторно.
Всё, что описано выше можно сделать, создав и выполнив простой bat файл с содержимым (см. Как создать bat файл в Windows):
reg add "HKEY_LOCAL_MACHINE\SOFTWARE\Policies\Microsoft\Windows\CloudContent" /v "DisableWindowsConsumerFeatures" /t reg_dword /d 1 /f reg add "HKEY_LOCAL_MACHINE\SOFTWARE\Policies\Microsoft\Windows\CloudContent" /v "DisableSoftLanding" /t reg_dword /d 1 /f reg add "HKEY_CURRENT_USER\Software\Microsoft\Windows\CurrentVersion\ContentDeliveryManager" /v "SilentInstalledAppsEnabled" /t reg_dword /d 0 /f- Нажмите Win+R и введите gpedit.msc для запуска редактора локальной групповой политики.
- Перейдите к разделу Конфигурация компьютера — Административные шаблоны — Компоненты Windows — Содержимое облака.

- В правой части дважды кликните по параметру «Выключить возможности потребителя Майкрософт» и задайте «Включено» для указанного параметра.
После этого также перезапустите компьютер или проводник. В дальнейшем (если Майкрософт не внедрит что-то новенькое), рекомендуемые приложения в меню пуск Windows 10 не должны будут вас побеспокоить.
Обновление 2017: то же самое можно сделать не вручную, а с помощью сторонних программ, например, в Winaero Tweaker (опция находится в разделе Behavior).
А вдруг и это будет интересно:
remontka.pro
Какие службы можно отключить в windows 10
Если в Windows 10 есть служба значит она для чего-то нужна. Ненужных нет. Другое дело если вы ее не используете, тогда для повышения производительности можно отключить – это можно сказать ключевой момент в этом плане.
Хотя нет, начало записи нужно поправить. В Windows 10 есть службы, которые нужно обязательно отключить, если не хотите, чтобы ваш компьютер шпионил за вами. Об этом есть написано подробное руководство.
Обязательно перейдите по ссылке – так вы не только увеличится потенциал вашего компьютера, но и запретите постоянный сбор и сбор данных о себе и отправку их посторонним объектам. Думаю, вам этого не хочется.
Сами службы отвечают за функционирование отдельных компонентов и устройств в Windows 10. Только они крадут системные ресурсы (процессорное время). Отключая ненужные, вы сэкономите память и улучшите производительность.
Кто не знает, как отключить службы в Windows 10 вот подробное описание быстрого, надежного способа, а ниже список, что можно убрать из автоматического запуска.
Службы — не вызывающие риска при отключении
- Network DDE
- Интерфейс устройства
- Журналы и оповещения производительности
- Смарт-карта
- Производительность данных WMI
- Вход в сеть
- Вход в систему
- Диспетчер подключений удаленного доступа служба
- Менеджер удаленного рабочего стола
- NetMeeting Remote Desktop Sharing
- Серийный номер портативных медиа
- Помощь и поддержка
- Поддержка TCP / IP NetBIOS через
- Помощник карт
- RSVP QoS
- Удаленный реестр
- Местоположение в сети (NLA)
- Маршрутизация и удаленный доступ
- Сервер
- Telnet
- Служба времени Windows
- Фоновая интеллектуальная служба передачи
- Обнаружения SSDP
- Информационные ошибки
- IPSEC Услуги
- WebClient
- Источник бесперебойного питания (ИБП)
Многие из приведенных служб выше могут быть уже отключены и не нуждаются в вашем вмешательстве. Отключение этих элементов не вызывает системной тревоги, а вот к списку ниже нужно подходить более осторожно.
Они конечно освободят больше системных ресурсов, но это сопряжено с некоторыми рисками. Компьютер будет работать должным образом, но угроза может быть со стороны сети.
Службы – которые отключайте с осторожностью
- Автоматическое обновление
- Система COM
- Планировщик
- DNS-клиент
- Клиент отслеживания изменившихся связей
- Композиции
- Volume Shadow Copy
- Авто диспетчер подключений удаленного доступа
- Диспетчер логических дисков
- Диспетчер безопасности учетных записей безопасности
- Программное обеспечение теневого копирования
- Система событий COM
- Телефония
- Диспетчер логических дисков
- Служба слоя шлюз
- IMAPI COM — службы компакт-дисков
- Криптография
- Windows Image Acquisition (WIA)
- Shell
- Брандмауэр
- Уведомление о системных событиях
- Совместимость
В заключение хотелось бы заметить, что не у всех версий Windows 10 со службами все одинаково. Их на момент написания статьи уже около десятка.
Так что к каждой версии нужен индивидуальный подход. А сколько их будет еще никто вам не скажет никто.По заявлению Майкрософт, десятка будет обновляется постоянно, а одиннадцатой и так далее, уже не будет. Ходят даже слухи, что в будущем появится интерфейс Aero, который реализован в семерке. Успехов.
vsesam.org
Как отключить слежку в Windows 10 самостоятельно
Жуткое дело, но Windows 10 осуществляет круглосуточный шпионаж за своими пользователями. Всё происходит без ведома человека, так как данные передаются в шифрованном виде. Слежение мало кому нравится, так что в сети давно задается вопрос: как отключить слежку в Windows 10. В этом нет ничего сложного, так как требуется скорректировать стандартные настройки операционной системы.
Убираем шпиона
В сети полно программного обеспечения, которое якобы нейтрализует шпионаж от новой операционной системы. Но, надежность таких продуктов сомнительна. Есть более легкий способ нейтрализации шпионской службы. Итак, всё дело в том, что при установке операционной системы никто не читает лицензионного соглашения. Это самая первая ошибка пользователей – всё равно, что не прочитать условия кредитного договора. Поэтому при начальной установке Windows 10 следует:
- Использовать только ручные настройки, чтобы самостоятельно выставить все галочки.
- Не создавать учетные данные Windows, а использовать левые.
Бывает так, что пользователь уже поставил себе операционную систему, а о её плохой стороне шпионской службы узнал после. В этом случае отключение производится через настройки:
- Нужно проследовать в меню Пуск, выбрать там вкладку Параметры, зайти в раздел
- Конфиденциальность и убрать флажки со всего.
- В месте отзывов и диагностики отметить поле Никогда.
- Убрать полезного помощника Cortrana раз и навсегда.
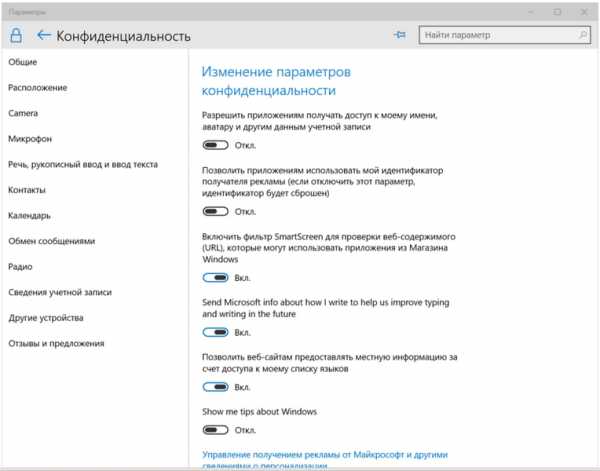
В чем необходимость
Шпионаж, если не сделать своевременное отключение, проникает во все области работы пользователя. Операционная система считывает данные с клавиатуры, ведет учет сайтов, на которые заходят через браузер, читает почту и заметки, фиксирует поисковые запросы в сети. Microsoft аргументирует подобную службу только тем, что пытается получить отклик от пользователей своей системы и понять, что им действительно нужно. Также необходимо контролировать лицензию программного обеспечения. Ведь федеральные службы не всегда могут поймать пиратов на продаже фальшивых копий, и правообладатели теряют миллионы долларов. Но, честно говоря, жутко осознавать, что где-то на сервере хранятся психологические портреты людей, образованные их действиями на компьютере.

Все знают эту релевантную рекламу, которая появляется на страницах поисковиков. Также компания Apple поразительно точно угадывает, какие сервисы нам предлагать в своих устройствах, чтобы от них была максимальная отдача. Но стоит ли платить за хорошую службу приложений раскрытием своей личной информации? А если посещать сомнительные сайты? А если интересоваться сомнительными запросами? Неужели на основании только интересов человека ему начнут в будущем предъявлять обвинения?
Но все это дела прекрасного далека, а сегодня уже голосовые поиски переводят в знаковую форму то, что раньше пользователи просто ленились писать. Не исключением стала и помощница от Windows 10 под названием Cortarana. Она также тщательно фиксирует все интересы своего хозяина и прямиком отправляет их на центральные сервера. Конечно, для обратной связи с Microsoft – это прекрасно, но интересы личной безопасности страдают.
Как это открылось
Нет ничего удивительного в том, что существуют приложения и программные службы, которые анализируют трафик в сети. Так и любители поковыряться в сетевых устройствах знают, как анализировать исходящие и входящие данные. Нужно контролировать всё, что входит и выходит из компьютера, чтобы обеспечить защиту от вредоносного программного обеспечения. В результате фильтрации трафика выяснилось, что Windows 10 с определенной периодичностью отправляет бинарные файлы в Интернет. При расшифровке этих бинарных файлов оказалось, что это ни что иное, как фотографии рабочего стола.

То есть новая Windows 10 ритмично отправляет информацию о том, что делает пользователь в любой момент времени. Причем происходит это всё с молчаливого согласия самих потребителей. Данные могут перехватить и другие люди, которые способны квалифицированно пользоваться сетевым оборудованием. Более того, Microsoft заявляет, что она намеренно готова отправлять подобную информацию своим партнерам. А кто эти партнеры, и что они будут с этой информацией делать, остается только на волю случая.
Кому нужна подобная лотерея? Естественно, что никому. Но доверчивые потребители готовы как и раньше перелистывать установочные страницы, нажимая везде кнопку Принять. Теперь такая беспечность может стоить очень дорого. Конечно, официальные компании могут и не начинать судебных разбирательств в отношении пользователей. Но вот злоумышленники легко считают действия людей, подключаясь к потоку данных из Windows 10.
Меры предосторожности
Началось это не только с Windows 10. Такие крупные игроки, как Apple и Google уже давно ведут слежение за своими клиентами, используя программные круглосуточные службы операционных систем. Нет смысла собирать фокус группу из нескольких человек, когда можно получить адекватные данные с миллионов пользователей. Это современные технологии, которые идут в обход законодательства благодаря своей информационной сложности.Так что следует как можно реже создавать правдивые страницы в социальных сетях и поисковых системах. Не давайте повода тем, кто может легко отправить ваши данные в специальные службы. Эта настоятельная пропаганда в фильмах и на телевидении того, что нужно выкладывать каждый момент своей жизни в сеть, наводит на мрачные размышления. Наши электронные приборы сообщают всему миру, где мы были, что делали, что нам понравилось. Но нужно понимать, что чем меньше следов оставит за собой человек в сети, тем меньше шансов использовать его жизнь в корыстных целях.
(Visited 14 321 times, 7 visits today)
windowsprofi.ru
Отключение ненужных служб в Windows 10 для оптимизации работы копьютера
Компьютеры 12 августа 2016Windows 10, хоть и является сегодня одной из самых продвинутых операционных систем, все равно нуждается в «донастройке». Проблема в том, что ненужные службы в активном состоянии представлены слишком широко. А ведь это обычному юзеру зачастую просто не нужно.
Отключение ненужных служб в Windows 10: что из этого можно извлечь?
Как известно, некоторые фоновые процессы, запускаемые самой системой при старте, иногда достаточно негативно влияют на общую производительность компьютера. А в Windows 10 их столько, что просто диву даешься.

Если подойти к вопросу о том, как выполняется оптимизация Windows 10, грамотно и со всей серьезностью, можно совершенно просто повысить скорость работы и самой системы, и исполняемых приложений (причем даже на машинах с минимальными требованиями к конфигурации вроде 2-ядерного процессора и 2 Гб оперативной памяти).
Вопросы установки
На первой стадии любой юзер должен обратить внимание на предлагаемые советы при установке системы. Это касается «чистой» инсталляции, а не использования пробной версии Technical Preview. Когда появляется окно с описанием повышения скорости работы новой системы, нужно обратить внимание на гиперссылку в самом низу окна, которая переводит пользователя в расширенный режим настроек.

Именно здесь изначально можно отключить так называемую телеметрию и слежку Windows 10, которой так «прославилась» эта система. Просто переставляем все ползунки в выключенное положение. Далее в настройках браузера точно так же отключаем все компоненты (даже использование SmartScreen).
Видео по теме
Оптимизация Windows 10: отключение ненужных служб в автозапуске
После установки первое, что нужно сделать, - проверить элементы автозапуска, а то стартующих процессов в этой версии системы уж слишком много.

Отключение ненужных служб в Windows 10, как и в любой другой подобной системе, производится посредством доступа к меню, отвечающему за автостарт. Это команда msconfig в меню «Выполнить» (Win + R), где выбирается соответствующая вкладка (в английской версии – Startup). Здесь нужно убрать галочки со всех автоматически стартующих процессов, невзирая даже на звуковые или видеоконсоли.
Есть еще один парадокс. Если в более ранних версиях в разделе автостарта присутствовал процесс ctfmon (отображение клавиатурной раскладки в системном трее), в новой ОС он пользователю для редактирования недоступен. Включить или отключить сигнализацию выбора языка или переключение раскладки клавиатуры можно только в «Панели управления». Может, это и к лучшему.
Неиспользуемые компоненты Windows
На настройке автозапуска фоновых процессов останавливаться не стоит. Чтобы вручную оптимизировать работу системы, следует отключить и некоторые службы, управление которыми из стандартной настройки конфигурации системы недоступно.
Отключение служб этого типа производится из раздела программ и компонентов, находящегося в «Панели управления». Вызвать ее, чтобы долго не искать, можно командой control из той же консоли «Выполнить».
Здесь обращаем внимание на службу печати. Если к данному компьютерному терминалу или ноутбуку не подключен принтер, или печать документов не предполагается вообще, этот компонент можно смело отключать. Оставить стоит только печать в PDF («родную» утилиту Microsoft, которая отвечает всего лишь за экспорт графики и текста).

Далее смотрим на состояние модуля Hyper-V. Он является виртуальной машиной, позволяющей производить установку других систем и тестировать стороннее программное обеспечение. Если его задействование не предусмотрено, отключаем сразу же. Попутно стоит проверить настройки BIOS. В некоторых случаях модуль может быть активирован и там.
Телеметрия и средства слежения
Теперь самое главное. Если по каким-либо причинам настройка слежки при установке системы была проигнорирована, отключить ее можно при входе в меню параметров, которое представляет собой так называемую вторую «Панель управления». Здесь нужно использовать раздел конфиденциальности, обработки клавиатурного, рукописного и голосового ввода, отправки сообщений с обратной связью, где отключить желательно все полностью.

Это избавит пользователя от некоторых постоянных напоминаний, хотя в плане обновления системы и установки апдейтов, разработанных исключительно для данного региона, могут возникнуть проблемы.
Брэндмауэр
И на этом отключение ненужных служб в Windows 10 не заканчивается. Встроенный файрволл зачастую тоже доставляет пользователям много проблем. Особенно сильно это проявляется на уровне конфликтов с антивирусным ПО, если устанавливается какой-то бесплатный пакет.

С другой стороны, если в системе предусмотрен мощный сканер со всеми возможными средствами защиты, держать брэндмауэр включенным смысла нет.
Программы-оптимизаторы
Теперь еще один взгляд на Windows 10. Отключение ненужных служб программа-оптимизатор любого типа производит по аналогичным алгоритмам. Обработка касается и элементов автозапуска, и дефрагментации системного реестра (собственных средств у самой системы для этого не предусмотрено), и исправления в нем устаревших или некорректных записей, и удаления мусора, и дефрагментации жесткого диска.
Кстати, дефрагментация в большинстве приложений такого типа работает намного эффективнее, нежели собственное встроенное средство Windows 10. Зато в «десятке» менеджер управления дисками позволяет произвести разбивку на логические разделы «на лету», без переустановки системы. А это может сыграть ключевую роль при сохранении данных или доступе к информации определенного типа.
Заключение
Конечно, здесь описаны далеко не все средства, позволяющие произвести отключение ненужных служб в Windows 10, или так называемую тонкую настройку. Однако именно на все вышеописанные компоненты нужно обратить внимание в первую очередь.
Что касается использования специализированных программ, это не всегда оправдано, ведь они чистят систему, исходя из состояния быстродействия или загруженности на текущий момент, а к основным настройкам вроде отключения неиспользуемых компонентов доступа не имеют. Поэтому изменения следует производить на комплексной основе, задействовав и ручное изменение параметров, и программы-оптимизаторы, которых сегодня в сети Интернет можно найти великое множество. Но тут придется выбирать, что именно использовать. Лучше отдать предпочтение утилитам вроде Windows 10 Manager, AVZ PC Tune Up, Advanced System Care и многим другим. В них есть полный набор инструментов для оптимизации системы, который при правильной настройке и использовании может дать максимальный эффект производительности.
Что касается отключения системных компонентов, тут нужно быть очень осторожным, а то ведь некторые советуют деактивировать даже службы TCP/IP. Что из этого выйдет? Да только то, что при любой попытке настройки доступа в сеть или интернет, как ни пытайся, связи не будет. Так что думайте сами, стоит ли некоторые элементы отключать и чем это чревато. А вот рядовому юзеру вполне можно доверить судьбу системы программам-оптимизаторам, работающим в автоматическом режиме. Ничего плохого в этом нет.
Источник: fb.ru Компьютеры Оценка производительности в Windows 10 и ускорение работы системыКомпания «Майкрософт» в восьмой версии своей операционной системы Windows решила убрать инструмент оценки производительности системы и таблицу, в которой отображались баллы, полученные отдельными компонент...
Компьютеры Оптимизация Windows 10 для игр: способы и программыСовременные технологии продолжают развиваться, и на рынке появляется все больше программных продуктов, которые позволяют выполнять самые разные функции. К примеру, в последнее время любопытство вызывает оп...
Компьютеры Как удалить службу в Windows 7: простые методы для начинающихВ любой системе при большом количестве установленного программного обеспечения можно заметить, что любое приложение активирует свою собственную службу, не говоря уже о том, что и в системе их работает в том же фоново...
Компьютеры Отключение обновлений в Windows 10: пошаговая инструкция, описание и рекомендацииИтак, сегодня мы попытаемся узнать, как происходит отключение обновлений в Windows 10. Данный вопрос интересует многих пользователей, ведь операционная система с каждым днем получает все большее распространение. И нуж...
Компьютеры Отключение слежки в Windows 10 - пошаговая инструкцияК великому сожалению, первые восторженные отзывы о новой «операционке» Windows 10 при ближайшем знакомстве с ней сменились разочарованием в плане того, что система постоянно шпионит за пользователем, хотя ...
Компьютеры OneDrive в Windows 10: как удалить или отключить службу хранилища?OneDrive (аналог более ранней версии SkyDrive), или просто «облачное хранилище», в Windows 10 доставляет пользователям немало хлопот своими постоянным сообщениями и напоминаниями, не говоря уже о том, что ...
Компьютеры Программа для дефрагментации диска в Windows 10: средства системы и сторонние приложенияДефрагментация диска является одним из тех основных условий, которое обеспечивает бесперебойное функционирование операционной системы с уменьшением времени доступа к наиболее часто используемым файлам служб и приложен...
Компьютеры Как в Windows 10 сделать классический «Пуск»: несколько простых рекомендацийС переходом к десятой модификации операционной системы Windows большинство пользователей очень обрадовалось тому, что в интерфейсе системы снова появилась кнопка «Пуск», которая отсутствовала в восьмой вер...
Компьютеры Как получить справку в Windows 10: четыре основных способаДесятая версия операционной системы Windows, как и любая другая, имеет в своем распоряжении справочные материалы, ознакомление с которыми для получения информации по использованию ОС и ее основных функций хотя и не яв...
Компьютеры Как отключить экран блокировки в Windows 10 несколькими простейшими методами?В десятой версии Windows появилась достаточно интересная возможность автоматического блокирования экрана по типу скринсэйвера или того, что можно наблюдать на мобильных устройствах, через какой-то промежуток времени б...
monateka.com
Отключение ненужных служб в Windows 10
 Привет друзья! Сегодня поговорим о весьма актуальной теме, улучшения производительности ПК с помощью подручных средств. Поговорим об одном с популрных способов оптимизации Windows 10, смысл которого состоит в том, чтобы отключить все ненужные обычному пользователю системные службы. В прошлой статье мы поговорили и узнали как же "Отключить службы в Windows 10". Всё дело в том, что разработчики изначально не могут знать какие дополнительные функции могут быть для пользователя лишними, поэтому современные операционные системы напичканы всем, чем только можно и огромное количество функционала, которое контролируется службами, по умолчанию работает в Windows всегда (авось, когда-нибудь пригодится). Но на самом деле, огромное количество служб попросту не нужны среднестатистическому юзеру. Как вам всем известно, на каждую системную службу ОС выделяет определенные ресурсы.
Привет друзья! Сегодня поговорим о весьма актуальной теме, улучшения производительности ПК с помощью подручных средств. Поговорим об одном с популрных способов оптимизации Windows 10, смысл которого состоит в том, чтобы отключить все ненужные обычному пользователю системные службы. В прошлой статье мы поговорили и узнали как же "Отключить службы в Windows 10". Всё дело в том, что разработчики изначально не могут знать какие дополнительные функции могут быть для пользователя лишними, поэтому современные операционные системы напичканы всем, чем только можно и огромное количество функционала, которое контролируется службами, по умолчанию работает в Windows всегда (авось, когда-нибудь пригодится). Но на самом деле, огромное количество служб попросту не нужны среднестатистическому юзеру. Как вам всем известно, на каждую системную службу ОС выделяет определенные ресурсы. Для того, что бы высвободить эти ресурсы как раз и необходимо закрыть службы, которыми вы не пользуетесь. К примеру, позвольте спросить, как давно вы пользовались факсом? Смешно, конечно же, но вот в Windows есть служба, отвечающая за корректную работу с факсами. Понятное дело, что на поддержание такой службы затрачивается ничтожно малое количество ресурсов, но таких служб очень много. Взять хотя бы службу Bluetooth, вспомните, когда вы последний раз пользовались подобным устройством. Также подавляющее большинство пользователей никогда не будет пользоваться шифрованием дисков BitLocker. Или службы (целых 6), связанные с работой виртуальной машины Hyper-V, уверен, многие читатели слышали о ней, но никогда не пользовались. Службу SuperFetch многие отключают, так как считают, что это продлит срок жизни твердотельному накопителю. При установке антивирусной программы стороннего разработчика, встроенный в систему Защитник Windows внешне отключается, но служба его работает. Многие программы после своей деинсталляции оставляют в системе скрытые файлы и работающие службы и получается нонсенс, приложения на компьютере нет, а служба работает. Я могу привести много подобных примеров, но давайте уже приступим к делу, а то я сильно затянул со вступлением. Если у вас будут вопросы, задавайте их пожалуйста в комментариях к статье.
Какие службы можно отключить в Windows 10
Нажимаем на клавиатуре комбинацию клавиш Win + R и в появившемся окне вводите "services.msc”.


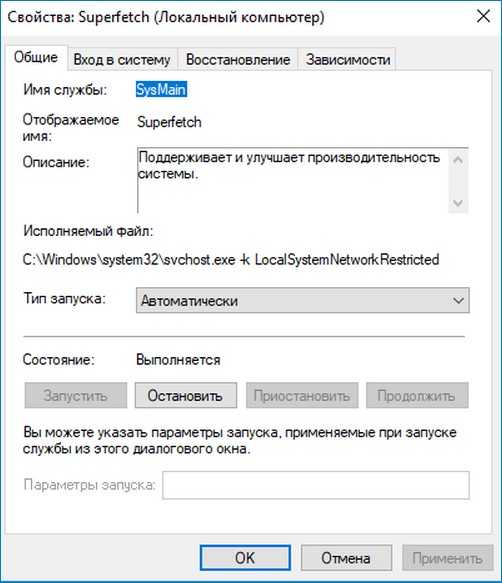
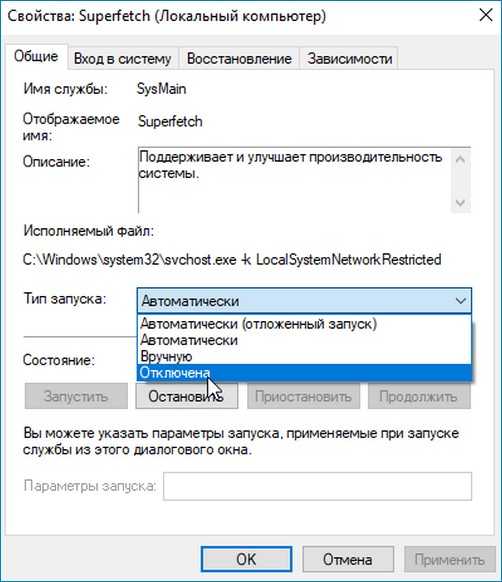
Однако не всегда понятно, какие службы отключать можно, а какие жизненно необходимы системе для корректной работы. Ниже представлен перечень служб, отключать которые можно, в случае если вы не пользуетесь ими. Работоспособность системы не нарушится.
Список служб для отключения в Windows (виндовс) 10
-Факс. Естественно отключаем.
-Служба общего доступа к портам net.tcp. Предоставляет возможность совместного использования TCP-портов по протоколу Net.Tcp. Отключаем
-Рабочие папки. Отключаем, если компьютер не состоит в корпоративной сети.
-Служба маршрутизатора AllJoyn. Протокол взаимодействия пользователей по Wi-fi и Bluetooth. Отключаем если ни того, ни того нет.
-Удостоверение приложения. Проверка приложения на блокировку. Выключаем, если не используем AppLocker.
-Служба шифрования дисков BitLocker. Отвечает за защиту данных. Смело отключаем.
-Служба поддержки Bluetooth. Не используем Bluetooth – сносим
-Служба лицензий клиента. Если активно пользуемся магазином Windows 10, то оставляем.
- Изоляция ключей CNG. Выключаем.
-Dmwappushservice. Служба отслеживает географическое местоположение. Можно отключать.
-Служба географического положения. Используется для взаимодействия с приложениями, которым необходима геолокация. Можно отключать.
-Служба обмена данными. Отключаем, если не пользуемся виртуальными машинами.
- Служба завершения работы в качестве гостя.
- Служба пульса.
- Служба сеансов виртуальных машин.
- Служба синхронизации времени.
- Служба виртуализации удаленных рабочих столов. Все эти 6 служб, включая эту, относятся к работе с виртуальными машинами.
-Служба наблюдения за датчиками. Позволяет системе управлять некоторыми параметрами, основываясь на показания датчиков. Например, изменять яркость монитора в зависимости от интенсивности освещения. Отключаем.
-Служба данных датчиков.
- Функциональные возможности для подключенных пользователей и телеметрия. Отсносится к телеметрии. Отключаем.
- Общий доступ к подключению к Интернету (ICS). Отключаем, если не используем Wi-fi.
- Сетевая служба Xbox Live.
- Superfetch. Смело вырубаем, если пользуемся SSD.
- Диспетчер печати. Можно отключать, если не пользуемся возможностями принтера.
-Биометрическая служба Windows. Собирает, хранит, обрабатывает биометрические данные. Можно отключать.
- Удаленный реестр. Предоставляет пользователям вносить изменения в реестр удаленно.
-Вторичный вход в систему. Бесполезна для тех, у кого только один пользователь в системе.
- Брандмауэр. Отключаем, если используем сторонний софт для защиты ПК.
- Беспроводная настройка. Оставляем только если пользуемся Wi-fi.
Безусловно, есть еще огромное множество служб, которые можно отключить, но это самые основные. Вообще, перед тем, как отключать какие-либо службы, я рекомендую вам создать точку восстановления, чтобы в случае возникновения проблем со стабильностью системы, можно было откатить все назад.
Специально для тех, кому лень разбираться во всех этих непонятных названиях служб или у кого просто нет времени на ручную настройку былы разработаны несколько программ, одна из них под названием Easy Service Optimizer. Она автоматически сканирует вашу операционную систему и предлагает отключить ненужные по ее мнению службы в два клика. Скачиваем утилиту, запускаем, выбираем критерий внизу "Безопасно” и сверху нажимаем "Применить изменения”.

После чего все выбранные службы будут деактивированы. Кстати, различий между критериями "Безопасно”, "Оптимально”, "Экстрим”, я не заметил. Возможно, в вашем случае все будет по-другому. При нажатии на клавишу "По умолчанию”, как не трудно догадаться, все настройки будут возвращены на исходные.
Ручной способ отключения служб лично для меня я думаю и для Вас будет предпочтительным, потому что он позволяет настроить систему более детально и позволяет отключить больше служб, чем программа, что соответственно приведет к большему приросту производительности. Однако, вопрос прироста производительности остается открытым и требует дополнительных тестов для того, чтобы ответить на вопрос: о каком размере прироста производительности идет речь? Возможно, игра не стоит свеч, но для тех, кто тем, кто любит выжимать из системы и железа весь максимум, информация в статье должна быть интересна.
pkzona.ru
- Почему в компьютере не показывает видео в интернете
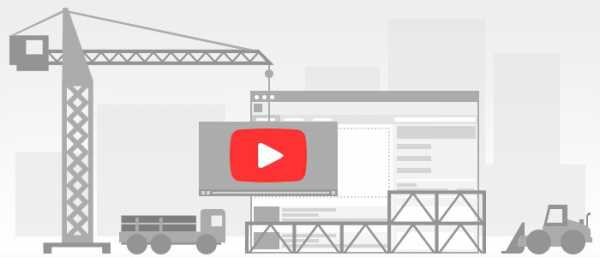
- Моргает монитор периодически

- Экран моргает

- Чем сканировать

- Как запустить графическую оболочку linux
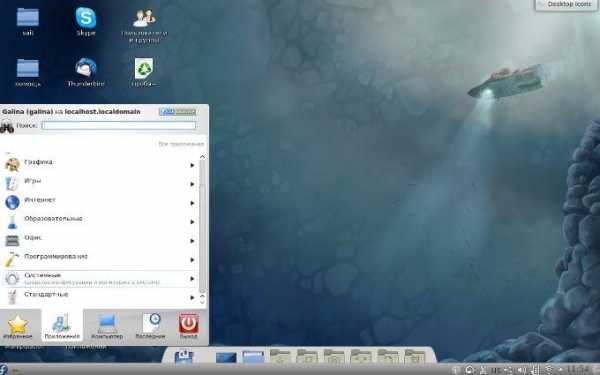
- Как чистить от пыли пк

- Mikrotik как обновить прошивку
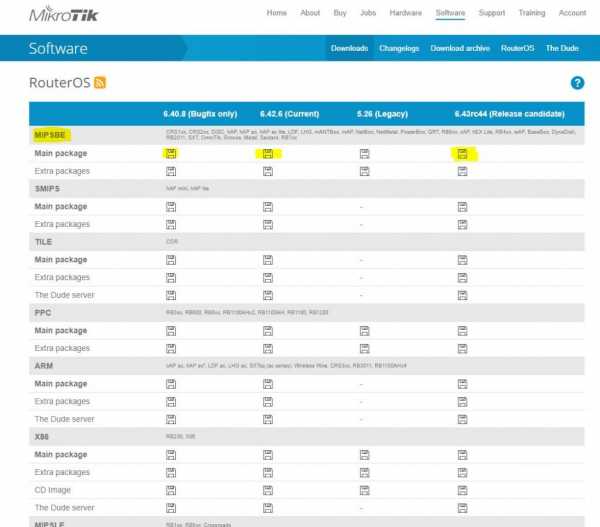
- Как защитить от взлома страницу вк

- Клавиши редактирования и листания документа

- Создание скриптов
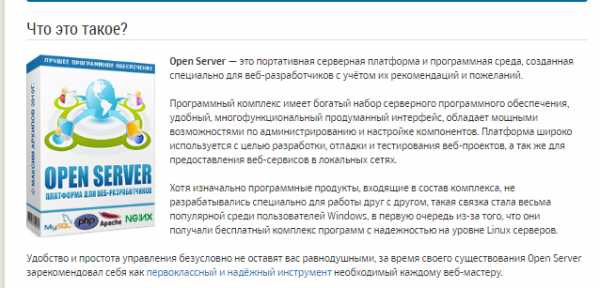
- Как настроить язык в телеграмме

