Почему не работает флешка. Причины и решения. Флешка не работает что делать
Флешка не определяется | Подробная инструкция по восстановлению

Всем привет! В этой статье поговорим о таких случаях, когда флешка не определятся вообще ни на одном компьютере. Так что это будет подробная инструкция по восстановлению.
Надо сказать, что подопытный USB-накопитель уже вам хорошо знаком по прошлым публикациям, поскольку не так давно мы восстанавливали с него информацию здесь и тут. Кто еще не читал, можете ознакомиться.
Содержание статьи:
И вот тут возникла такая дилемма: файлы в итоге были спасены, а вот сама флешка по-прежнему в системе никак не определялась. Автор испробовал кучу различных специализированных программ, но результата, увы, не было.
Ситуация изменилась в лучшую сторону лишь тогда, пока под руку не попалась старая добрая утилита под названием Hard Disk Low Level Format Tool. Она-то и помогла решить проблему и сэкономить деньги, вернув накопитель к жизни.
Итак, что нужно сделать. Первым делом следует установить вышеуказанную программку с официального сайта разработчиков. Она небольшая, весит совсем немного. Запускаем ее и выбираем пункт "Continue for free":

Затем в общем списке дисков появляется наша флешка, которая в самой системе Windows 10 не определяется вообще. То есть нет ее нигде и все тут:
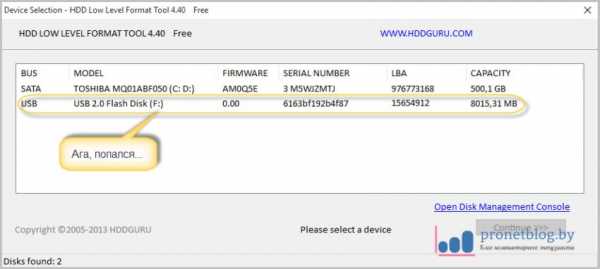
Выбираем ее и жмем внизу кнопку "Continue", чтобы перейти к процессу форматирования. Наверное, не стоит в таком случае предупреждать, что все данные в результате этого процесса будут утеряны. 😉
На следующем шаге переходим в раздел "Low-Level Format" и жмем кнопку "Format This Device":
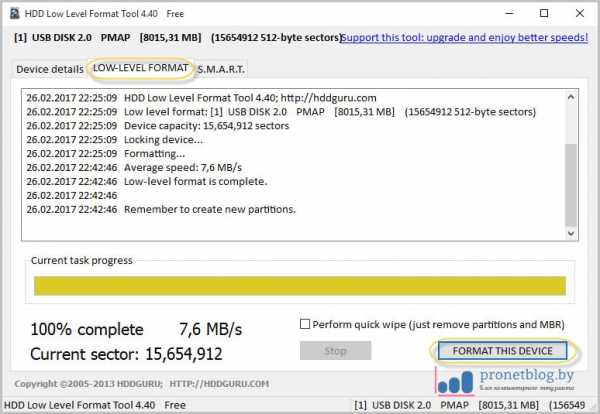
После этого программа еще раз поинтересуется о серьезности наших намерений. Здесь прямо как в загсе, очередной раз говорим "Да":

Вот и все, друзья, теперь остается только дождаться завершения процесса низкоуровневого стирания USB-накопителя. После этого многострадальная флешка наконец-то определилась в системе, но при первом обращении к ней "попросилась" снова отформатироваться. Ну что же, давайте не будем перечить:
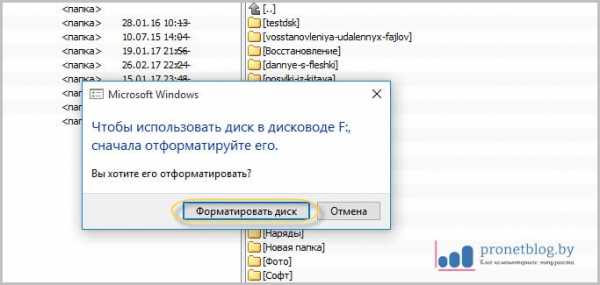
Запускаем повторную процедуру уже штатными средствами великой и ужасной Windows:

В итоге, ребята, флешка которая раньше не определялась успешно заработала. Поэтому смело можно сказать, что подробная инструкция по восстановлению все-таки удалась.
Если у вас остались какие-то вопросы, задавайте их в комментариях к публикации. А на этом все пока и до новых встреч. В завершение, как всегда, давайте посмотрим очередной интересный видеоролик.
С уважением, Комаровский Виталик
Обновлено: 01.03.2017 — 19:43
pronetblog.by
Не работает флешка: что делать?
Флешка – это надежный и компактный носитель информации, но, как и любое другое электронное устройство, она не может работать вечно. Поломки, ошибки и неполадки время от времени случаются со съемными накопителями, и каждый пользователь должен уметь определять их причины. Однажды мы уже говорили о том, как можно восстановить флешку Transcend, а сегодня поговорим об этом более масштабно. Итак, у вас не работает флешка – что делать в таком случае? В этой статье мы разберем возможные варианты решения проблемы.
Диск в устройстве не отформатирован произвести его форматирование?
Одной из самых распространенных проблем при работе с флешкой является невозможность прочтения компьютером ее файловой системы. В итоге пользователь при попытке доступа к данным, хранящимся на накопителе, видит сообщение «диск в устройстве не отформатирован произвести его форматирование?». Кстати, статью Как открыть флешку без форматирования, мы полностью посвятили решению этой проблемы, а сейчас поговорим об этом вкратце. Справиться с этой неполадкой можно следующим образом:
- Перезагрузить ПК, воткнуть флешку в другой USB-порт, выполнить проверку флешки на ошибки;
- Если предыдущий способ не сработал, нужно согласиться на форматирование. Впоследствии утерянные данные можно будет вернуть при помощи программы Recuva, более подробно читайте в статье Восстановление удаленных файлов с флешки
Зачем форматировать флешку?
Многие пользователи не понимают, зачем форматировать флешку, если можно просто удалять с нее файлы нажатием клавиши Delete? Форматирование нужно если пользователю необходимо изменить файловую систему флеш-накопителя (например, для записи на него образа Windows), удалить с него файлы без возможности восстановления (для этого нужно снять галочку возле пункта «Быстрое форматирование»), очистить следы деятельности зловредного вируса.

Физические повреждения флешки
Переносной накопитель может отказаться работать по причине механического повреждения, например:
- Повреждения корпуса: после падения или удара флешка может отказаться работать, особенно если поврежден чип, на котором распаяна память. В таком случае нужно отнести накопитель в ремонт для извлечения из него информации.
- Попадания влаги: флешка попала под воду и не работает – что делать пользователю? Главное правило – ни в коем случае не подключать ее к компьютеру. Нужно оставить накопитель на два-три дня в сухом месте, чтобы он высох, после чего попробовать включить его. В большинстве случаев флешка восстанавливает свою работоспособность.
- Естественного износа чипов и микросхем: исправно прослужив хозяину несколько лет, флешка может выработать свой ресурс и выйти из строя.
- Повреждения электрическим током: подключив накопитель к неправильно заземленному компьютеру, пользователь рискует сжечь ее микросхемы. Ремонт поврежденной таким способом флешки зависит от степени воздействия на нее тока. В любом случае, стоит отнести ее к специалистам в сервисный центр.
Логические неполадки флешки
Еще одна довольно частая причина выхода из строя флеш-накопителя – логические неисправности. Они могут появиться из-за:
- Неправильного обращения с флешкой: если пользователь извлечет устройство из USB-порта во время копирования данных, то его работоспособность может нарушиться. В этом случае нужно отформатировать накопитель и восстановить утерянные данные с помощью специальных утилит, а в дальнейшем обязательно использовать безопасное извлечение устройства.
- Воздействия вируса: многие вредоносные программы могут заблокировать доступ к флешке или вовсе вывести ее из строя. Чтобы этого не случилось, нужно использовать антивирусную программу.
Таковы основные причины поломок флеш-накопителей. Теперь, когда вы знаете, почему не работает флешка, и что делать в этом случае, вы сможете обезопасить себя от таких досадных неприятностей.
harddiskdrive.ru
Почему не работает флешка. Причины и решения / webentrance.ru
Почему не работает флешка, то есть при подключении ее к компьютеру она не определяется.
Флешка может выйти из строя по нескольким причинам. Это могут быть программные проблемы контроллера или микросхемы памяти.
Вторая причина, почему не работает флешка, это аппаратные проблемы, которые устранить гораздо сложнее, нежели программные.
Сразу стоит предупредить, что при восстановлении флешки с помощью специальных программных утилит, все данные будут потеряны.
Итак, подключаем флешку к USB-порту. Если индикация, допустим, есть и PC распознает ее как устройство, то в списке безопасного извлечения дисков флешка может отсутствовать. Возможно появится сообщение, что устройство USB не опознано, то есть флешка не определяется.
Заходим в Мой компьютер и здесь можно видеть только логические диски и реальный DVD-ROM, а флешки вообще можно не увидеть.
Зайдем в Диспетчер устройств – нажимаем правой кнопкой на Компьютер, выбираем Управление компьютером.
Здесь в Диспетчере устройств флешку можно наблюдать. Заходим в Управление дисками и проверяем, отображается или нет наша флешка.
Если флешка не отображается, то надо проверить таким же путем отображение заведомо рабочего флеш-накопителя.
Если рабочая флешка отображается и в Моем компьютере, то в этом случае, очевидно, что с компом и USB-портом все нормально и проблема, скорее всего, с самой флешкой.
Проще всего в этом можно убедиться, подключив проблемную флешку к USB-порту, находящемуся на материнской плате. Также можно подключить ее, для выяснения к другому PC или к ноутбуку.
Внутреннее устройство флешки
Чтобы понять, как флешка может выйти из строя, нужно узнать, из чего она состоит. Во флешке имеется микросхема flash-памяти. Память применяется трех различных типов:
- SLC – single level cell
- MLC – multi level cell
- TLC – three level cell
Принципиальное различие между ними заключается в том, сколько бит информации может храниться в одной ячейке, которая, по сути, представляет из себя транзистор с плавающим затвором.
Так SLC хранит один бит информации в ячейке, MLC и TLC – два и три соответственно. Поэтому память типа MLC и TLC являются более дешевыми и имеют меньший ресурс циклов записи-стирания, чем SLC.
Именно из-за дешевизны, в большинстве флеш-накопителей установлена память типа MLC или TLC.
Помимо памяти во флешке есть еще контроллер, который выполняет различные функции, включая преобразование напряжение питания, управление светодиодным индикатором, если это предусмотрено производителем.
Кроме того контроллер работает с памятью и обменивается информацией с USB-хостом PC.
Микросхема контроллера флешки имеет еще и внутреннюю память, в которой хранится прошивка, указывающая контроллеру, что и как ему нужно делать. А также эта прошивка сообщает компьютеру некоторую информацию о флешке.
Микросхемы памяти и контроллера могут быть разных производителей, собраны в разных корпусах и иметь различные модификации.
Основные модели:
- TSOP – тонкий малогабаритный корпус с выводами в виде металлических лапок;
- BGA – выводы этого устройства находятся на нижней его плоскости и представляют из себя круглую контактную площадку, которая соединяется с платой при помощи пайки;
- LGA – корпус для поверхностного монтажа, в котором выполнена контактная площадка для пайки;
- COB – кристалл без корпуса, размещенный непосредственно на плате, но при этом защищенный от окисления специальной смолой.
Помимо основных микросхем, на плате флешки часто размещается кварцевый резонатор, а также SMD-элементы – резисторы, конденсаторы и т. д. и, конечно, сам разъем USB, типа А.
Теперь, когда есть представление из чего состоит флешка, можно разобраться, что и как может выйти из строя.
Почему не работает флешка
Причин, почему не работает флешка, может быть несколько:
- Сначала стоит убедиться в исправности самого компьютера, к которому подключается флешка.
- Далее надо проверить, не повреждены ли драйвера, и удалить информацию о подключенных ранее USB-устройствах из реестра.
- Затем надо убедиться, что операционная система работает без сбоев и ошибок, связанных с USB.
- Далее необходимо подключить флешку к порту, который находится непосредственно на материнской плате компа, то есть на задней стенке.
Это поможет исключить проблемы с USB-хабами, удлинителями, проблемы с портами, выведенными часто на переднюю грань, а также решить вопрос с недостатком питания.
- Затем надо отключить все USB-устройства от компа на время проверки.
- Стоит опробовать, работает ли флешка на другом PC.
Если предыдущие шаги не дали результатов и флешка не работает, то возможно проблема в нарушении контакта между платой флешки и какой-либо деталью.
В этом случае необходимо выполнить ее осмотр на предмет погнутого USB-разъема или поврежденного корпуса. Тогда устройству можно помочь путем элементарного восстановления дорожек или контактов.
Если проблемы остались и аппаратных неисправностей не обнаружено, то возможно флешка не работает из-за программного сбоя в микросхеме контроллера или памяти.
Если флешка так и не определилась компьютером или специальными утилитами, то есть вероятность, что проблема все-таки в аппаратной неисправности.
В этом случае нужно будет разбираться со схемой, и восстанавливать поврежденные детали.
Восстанавливаем флешку
Флешка может иметь самые разные корпуса и не все можно вскрыть без их повреждения. Многие устройства открываются как пенал, схему при этом можно вынуть, рассмотреть и записать маркировку микросхем контроллера и памяти.
По этим данным нужные утилиты для восстановления флеш-устройства можно найти на сайте usbdev.ru.
Или воспользоваться специальной программой USB Flash Drive Tester, если разобрать флешку не удается. Найти программу можно по адресу flashboot.ru.
Даже если компьютер флешку не видит, то эта программа ее распознает и вытащит из нее данные VendorID и ProductID.
По этим серийным номерам можно вычислить модель накопителя. На этом же сайте — flashboot.ru переходим во вкладку iflash. В поиске подставляем значения VID и PID и нажимаем кнопку Search.
Сайт находит все флешки под этими значениями VID и PID. Приводятся производители, модели и другая информация.

В конце таблицы, в последнем столбце приводится утилита, которая способна отремонтировать эту флешку.
Далее переходим во вкладку Файлы. Здесь можно нужную утилиту скачать и запустить у себя на PC.
Флешка автоматически будет отформатирована, утилита приведет ее в порядок, и в дальнейшем флешка будет нормально работать.
Другие записи по теме:
webentrance.ru
Что делать, если USB флешка не работает? | J-Flash.ru
Обычно, когда вы подключаете любую USB флешку к компьютеру, она через несколько секунд автоматически распознается и, как правило, всплывает окно с перечнем возможных действий: импорт любых изображений, хранящихся на USB накопителе; открытие или просмотр файлов; другие функции в зависимости от содержимого на флешке или версии операционной системы.
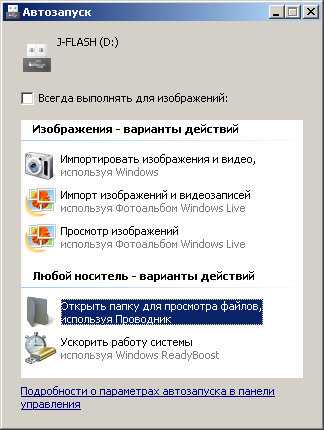
Если у вас новый и пустой USB flash drive, то всплывающее окно должно выглядеть примерно так.
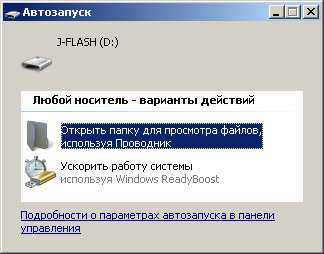
Если вы подключили USB накопитель и ничего не происходит - всплывающее окно не появляется и в Проводнике не добавился новый диск, то у вас возможно неисправна USB флешка. Лучший способ проверить это, выполнить следующие действия:
- Попробуйте подключить флешку в другой USB порт на компьютере. В идеале лучше использовать USB порт на задней панели компьютера - как правило, они более надежны.
- Не используйте концентратор USB или удлинитель. Подключите накопитель напрямую к ПК. Опять же, в идеале к одному из USB портов на задней панели ПК. Это может быть неудобно, но пока вы пытаетесь определить причину проблемы, лучше использовать порт USB на задней панели компьютера.
- Попробуйте использовать другой компьютер и если возможно, с другой операционной системой.
- Используйте ПК, который не подключен к локальной сети (LAN). Местные ИТ службы или сетевой администратор могут блокировать возможность подключения внешних устройств хранения данных, в том числе USB флешек.
- Если после вышеуказанных действий вы так и не получили всплывающее диалоговое окно, то стоит использовать Windows Проводник, чтобы посмотреть ваш накопитель среди подключенных дисков. Как правило, он имеет название «Съемный диск (E:)». Буква диска может варьироваться.
- Если USB флешка находиться среди перечисленных накопителей, то правым щелчок мыши на нужном диске вызываем меню и в нем выбираем "Свойства". Это даст вам возможность просмотреть емкость USB флешки, определить, сколько пространства уже использовано, сколько свободно. В этом же меню вы также можете запустить форматирование диска. Если ваша флешка не работает, но распознается в Проводнике, то отформатируйте накопитель. Помните, что при форматировании все данные с устройства будут стерты. Будьте предельно внимательны при выборе диска для форматирования! Вы можете ошибочно выбрать рабочий, исправный накопитель.
- Если все ранее сказанное вам не помогло, то вполне вероятно, что у вас неисправный USB flash drive и вы должны вернуть его по гарантии.
Чтобы свести к минимуму риск получить бракованный USB накопитель, покупайте продукцию известных производителей и у проверенных поставщиков. Ознакомьтесь с online форумом, с отзывами клиентов на сайте продавца. У вас будет представление о качестве предоставляемых услуг и объеме гарантий, которые вы можете получить.
Для того, чтобы USB флешка служила вам верой и правдой не один год, прочитайте статью «Продлеваем жизнь USB флэшке».
При копировании статьи или ее части,активная ссылка на сайт обязательна.
20.10.2012. 2012-10-20j-flash.ru
Почему флешка не работает?
Нередко случается так, что мы не можем открыть флешку на компьютере. Невозможным становится доступ ко всей информации. Почему флешка не работает, будем разбираться в этой статье. Проблемы с флешкой могут выражаться по-разному. Иногда она не определяется системой, иногда просто не отображает содержимое, а порой на ней данные повреждены вирусом.
Вирус
Вирусы – самая распространенная причина неисправности флешки. Для ее устранения нужно, прежде всего, выполнить проверку какой-либо антивирусной системой, которой вы доверяете, с последними версиями обновлений. В данном случае может понадобиться специальная утилита Dr. Web CureIt.
- Скачайте утилиту в интернете на сайте Dr. Web.
- Она запустится без установки на компьютере.
- После ее открытия начнется автоматическая проверка загрузочных секторов и съемных носителей.
- Затем нужно полноценным антивирусом выполнить лечение флэшки.
- Далее открыть ее через «Мой компьютер».
Поломка
Съемный накопитель может не открываться из-за поломки. По каким-то причинам это довольно часто происходит с флэшками Samsung. Это странно. Ведь как раз их чипсеты для своих накопителей используют другие производители. Это, например, Transed, Kingston и другие.
В данном случае можно воспользоваться программой восстановления данных съемных накопителей. Утилита Jet Flash Recovery Tool разработана специально для использования в случаях возникновения сложностей в работе съемных накопителей. Она поможет сохранить данные на компьютер. Сам ремонт флэшки и ее восстановление нужно доверить профессионалам.
Не обнаруживается системой
Нередко случается, что флэшка системой просто не открывается, без каких-либо причин. Она не обнаруживается в меню «Мой компьютер», не работает автозапуск флешки, не происходит ничего.
В этом случае нужно проверить работу этого USB-порта, подключив другое устройство, которое тоже работает через этот интерфейс. Или подключите сам съемный накопитель к другому порту вашего компьютера. Если не работает флешка, USB-порт может быть неисправен. Если есть такая возможность, нужно проверить работу съемного накопителя с помощью светодиода.
Но, в любом случае, для того чтобы сберечь данные на флешке в сохранности, необходимо обратиться в специальные сервисные центры.
Проблемы случаются и с картами памяти телефонов. Разберемся, что может стать причиной того, что не работает флешка на телефоне.
- Были не соблюдены правила эксплуатации. Противопоказаны карте памяти физические повреждения. Флешку нельзя ронять, придавливать, сгибать. Ее необходимо оберегать от влаги, электростатических разрядов и прямых солнечных лучей, держать вдали от источников тепла. Карту во вр
elhow.ru
Не работает флешка. Что делать?
Вставили флешку в порт-USB, чтобы скопировать важные файлы, а их попросту нет? Не можете скопировать или удалить файлы с USB-накопителя? Не выходит даже отформатировать флешку? Получили сообщение "Вставьте диск в устройство..." и запись в свойствах USB-накопителя: «свободно 0; занято 0; файловая система – неизвестно. Форматирование средствами Windows невозможно»? Не знаете, что делать? Давайте найдем решение вместе.
Очень часто в таких ситуациях люди просто выбрасывают флешку, даже не пытаясь что-либо сделать, теряя при этом не только деньги, потраченные на приобретение USB-накопителя, но и нужную информацию, стоимость которой зачастую значительно больше.
Первое, что нужно сделать, прежде чем приступать к реанимации поврежденной флешки, это определить ценность записанной информации. И если она не важна, или вы предварительно сделали копию файлов на жесткий диск, то можно смело форматировать флешку. Стандартно – щелчок правой кнопки мыши по диску – «Форматировать…». Или, что желательно, специализированной утилитой, которую можно скачать с сайта компании-производителя. Все необходимые данные о флешке можно получить при помощи утилиты USBIDCheck.
Если же информация, хранящаяся на USB-накопителе жизненно важна для вас, прежде чем пытаться реанимировать флешку, нужно извлечь файлы и папки. Перед началом работ лучше всего выполнить посекторное копирование при помощи специализированных программ от известных разработчиков Acronis или Paragon, для того, чтобы иметь возможность работать не с самим USB-накопителем, а непосредственно с нужной информацией.
В отдельных случаях помочь восстановить информацию можно, просто перейдя по пути: Панель управления → Администрирование → Управление компьютером → Управление дисками. Затем выделить флешку щелчком мышки → меню Действия → Повторить проверку дисков. К сожалению, данный способ работает крайне редко. Здесь можно помочь специальными программами для восстановления данных EasyRecovery, GetDataBack, RecoverMyFiles, R-Studio. Особенно рекомендую ZAR - Zero Assumption Recovery – программу, позволяющую восстановить информацию даже в самых тяжелых случаях, когда диска не видно.Никогда не забывайте делать копии информации, хранящейся на флешках, это позволит избежать неприятностей в будущем.
Как видите, ничего сложного. Удачной работы!
bloggik.net
Что делать, если не работает флешка?
Случается, что флешка, с важными данными, вдруг перестала работать и происходит это, в самый неподходящий момент. В чем причины сбоев, и как правильно обращаться с этим устройством, давайте рассмотрим в этой статье.
Не всем известно, что этот флеш накопитель, имеет определенный ресурс, в количестве записи и перезаписи. Он колеблется от ста двадцати тысяч циклов, до ста пятидесяти тысяч. Если этот лимит превышен, то флешка, перестает работать из-за износа. Но вполне возможно попробовать сделать переформатирование и есть шанс, что получится оживить флешку, но не стоит слишком на это надеяться, в результате, может ничего не получиться.
Не стоит, так же, подвергать флешку ударам или попаданию на нее влаги. При попадании влаги, необходимо разобрать ее и просушить, горячим воздухом, с помощью фена и почистить контактную часть. Если флешка, перестала работать после удара, то ее останется только выбросить, ремонту она не подлежит.
Нельзя отсоединять накопитель преждевременно. Если еще происходят процессы записи и передачи данных, то вынимание флешки, приведет к ее поломке. Всегда дождитесь, когда компьютер разрешит извлечение устройства, конечно если хотите сохранить данные на флешке и компьютере. Простое форматирование, возможно, поможет исправить ситуацию. Так же, не оставляйте флешку включенной в разъем, при выключении компьютера, могут заблокироваться все данные и не будут доступны файлы для чтения и для изменений. Отремонтировать такую поломку, можно с помощью утилит, но это довольно сложно, проще не забывать, вытаскивать флешку из разъема.
Испортиться флешка может, если произойдет электростатический разряд тока. Такой разряд может вывести из строя, не только флешку, но и повредить сам компьютер. Поэтому следует следить за тем, чтобы электрическая розетка от системного блока, была подключена к розетке с заземлением, это обезопасит ваши устройства от неполадок.
Выполняя эти простые требования, ваша флешка прослужит долго и не принесет таких неожиданных проблем, как утеря ценных данных, а тем более, если на флешке, был записан диск восстановления вашего компьютера. Еще один маленький совет, храните важную информацию на отдельной флешке, которой будете пользоваться только в случае, крайней необходимости. А информация для восстановления оперативной системы компьютера, должна быть записана, не только на флеш накопителе, но и на лазерном диске.
Немного рекламы :)seozar.ru
- Как сделать так чтобы меня не было видно онлайн в вк

- Как записать образ

- Настройка реестра windows 7
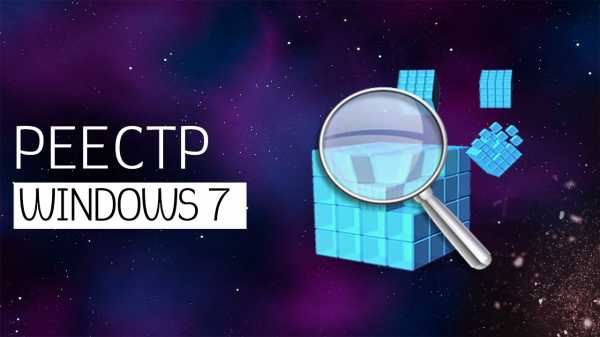
- Bootmgr is missing как исправить через биос

- Язык с программирование
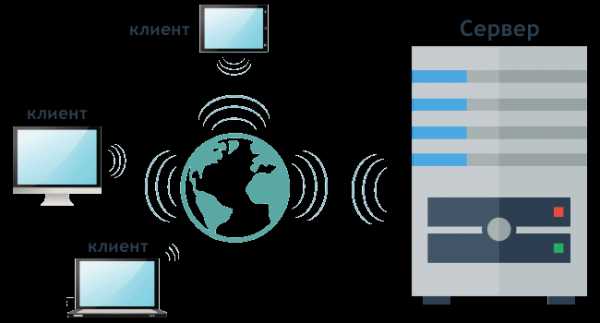
- Windows 10 новое обновление

- Самая важная часть компьютера

- Excel примеры функций

- Не работает хром на виндовс 7

- Почему на компьютере не открываются файлы jpg

- Почему медленно

