Как проверить флешку на ошибки и исправить их? + видео. Флешку исправить
Как восстановить флешку. Пошаговая инструкция
 Пошаговая инструкция по восстановлению USB флешек в которой я постараюсь доступным языком ответить на вопрос Как восстановить флешку самостоятельно и без особых усилий.
Пошаговая инструкция по восстановлению USB флешек в которой я постараюсь доступным языком ответить на вопрос Как восстановить флешку самостоятельно и без особых усилий.
Вот бывает поможешь человеку, а он потом всем растрындит, что ты такой хороший и идут уже толпы жаждущих за помощью. Примерно так все и получилось, когда я восстановил несколько флешек коллегам.
Теперь народ несет не только свои флешки, но и флешки своих друзей, знакомых и родственников. Ну вот хоть бы кто-то еще бутылочку пива приволок или печеньку – фигушки.
Мне-то не сложно помочь, но когда я предлагаю вам самим научиться все это делать, вы отнекиваетесь. Таких я в следующий раз просто отшиваю. Не хочешь учиться – проходи мимо.
С лирикой на этом заканчиваю и перехожу непосредственно к теме поста..
Если ваша флешка перестала определяться как диск, не хочет форматироваться, не дает записать информацию или еще что-то там с ней случилось, НО она не имеет механических повреждений, то знайте – еще не все потеряно. Скорее всего глюкнул контроллер и с ним придется немного повозиться. По времени эта процедура занимает, примерно, 5 минут.
Сразу скажу, что не существует универсальной программы для восстановления всех разновидностей флешек. Необходимо будет найти именно ту, которая сможет работать с контроллером вашей флешки.
Для начала нам необходимо определить VID и PID нерабочей флешки.
Определить VID и PID для восстановления флешки
Воткните флешку в компьютер и запустите Диспетчер устройств. Пуск – Выполнить - mmc devmgmt.msc.

Затем зайдите в раздел Контроллеры универсальной последовательной шины USB.

Находим в списке свою флешку. Обычно, все флешки имеют название Запоминающее устройство для USB.

Жмем на устройстве правую клавишу и открываем Свойства.

Переходим на вкладку Сведения.
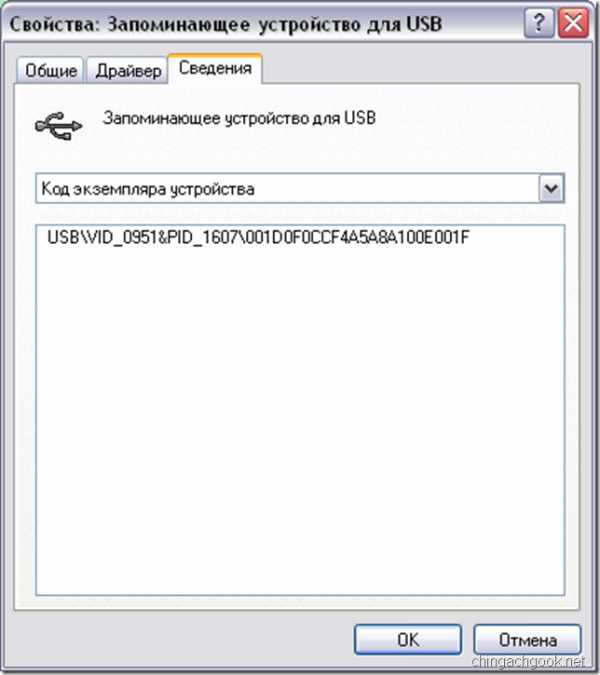
В выпадающем списке выбираем пункт Код экземпляра устройства или Коды (ID) оборудования.

В этом окне мы видим PID и VID.

Поиск программы для восстановления флешки
Заходим на сайт FlashBoot.ru и вводим на нем полученные VID и PID.

Жмем на кнопку Search.
В результатах ищем своего производителя и модель флешки. У меня это Kingston DataTraveler 2.0.
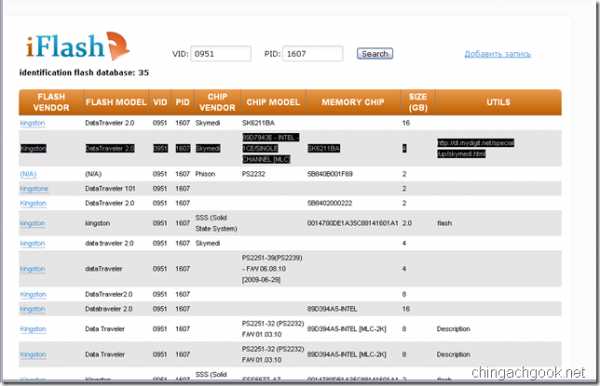
В правой колонке будет название нужной нам программы или ссылка на нее.
Все. Теперь ищите в Google программу по названию или качаете по указанной ссылке. Запускаете и следуете инструкциям. Обычно, в подобных программах для восстановления всего одна кнопка, поэтому вопросов у вас возникнуть не должно.
На этом всё!
Возникнут вопросы - задавайте в комментариях.
Видеоинструкция по восстановлению флешек
geekelectronics.org
Как восстановить флешку без форматирования
Как известно, внешний накопитель — портативное и простое в использовании устройство. С его помощью можно переносить файлы куда угодно, а также не нужно беспокоиться о загруженности компьютера. Однако, каждая монета имеет две стороны, а это значит, что в некоторых случаях неизбежна потеря данных.
Поврежденная флешка — одна из наиболее распространенных проблем, с которыми сталкиваются пользователи Windows. В этой ситуации для нормальной работы вам необходимо отформатировать ее. При наличии важных файлов придется использовать другие методы. К счастью, мы можем предложить вам несколько способов решения проблемы.

Как восстановить флешку без форматирования
Что может привести к повреждению внешнего накопителя?
Существует довольно много причин, из-за которых происходит повреждение устройства хранения данных.
Ниже приведен список основных:
- Вирусное заражение (способствует сокрытию файлов и папок, их превращению в ярлыки или потере доступа к внешнему накопителю).
- Отключение устройства от компьютера без выталкивания или изъятия в безопасном режиме.
- Сброс внешнего накопителя.
- Случайное удаление некоторых системных файлов (приводит к тому, что флешка становится нечитаемой).
- Устройство не распознается компьютером по неизвестной причине.
Важно! Чтобы избежать непредвиденной ошибки настоятельно рекомендуем правильно извлекать и подключать флешку, удалять все вирусы и своевременно проверять.

Одна из причин неполадки флешки — заражение вирусом
Однако, если ошибка уже произошла, мы покажем, как исправить поврежденный накопитель без форматирования.
Как исправить флешку без потери данных с помощью командной строки
Командная строка — самый простой и доступный вариант ремонта без обязательного форматирования. Этот встроенный в Windows инструмент также позволяет исправить поврежденную SD-карту. Давайте посмотрим, как он работает.
- Подключите флешку к компьютеру.
- Перейдите в меню «Пуск», введите в строке поиска «cmd», нажмите «Ввод», а затем в списке программ отыщите «cmd.exe».
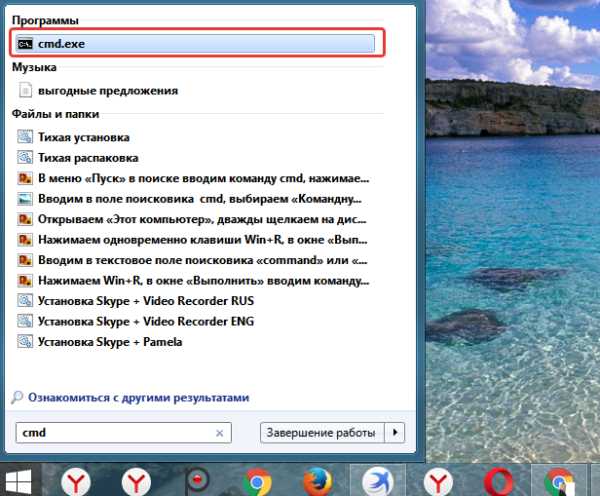
В меню «Пуск», вводим в строке поиска «cmd»
- Щелкните по нему с помощью правой кнопкой мыши и нажмите «Запуск от имени администратора».

Нажимаем правой кнопкой мыши на файл, выбираем «Запуск от имени администратора»
- Введите «chkdsk /X /f USB буква накопителя:» или «chkdsk USB буква накопителя: /f». Например, чтобы начать восстановление поврежденного USB-накопителя, пропишите в окне командной строки «chkdsk /X /f G:» или «chkdsk h: /f».

В окне командной строки вводим «chkdsk /X/f G:» или «chkdsk h:/f»
Эта операция заставит Windows проверить и исправить файловую систему на флешке. Если процесс восстановления проходит хорошо, тогда в окне программы вы увидите «Windows внесла исправления в файловую систему». Это говорит о том, что поврежденный USB-накопитель успешно исправлен и к нему снова открыт доступ.
Узнайте подробные действия из новой статьи — «Как восстановить флешку, если она не читается».
Как починить флешку с помощью средства восстановления
Если вышеуказанный метод не работает, тогда выполните следующие шаги:
- Вставьте внешний накопитель в USB-порт.
- Перейдите в «Этот компьютер» и найдите его там.
- Щелкните правой кнопкой мыши и откройте «Свойства».

Заходим в «Этот компьютер», находим флешку, щелкаем правой кнопкой мыши на ней и открываем «Свойства»
- Перейдите на вкладку «Сервис».
- Нажмите кнопку «Проверить».
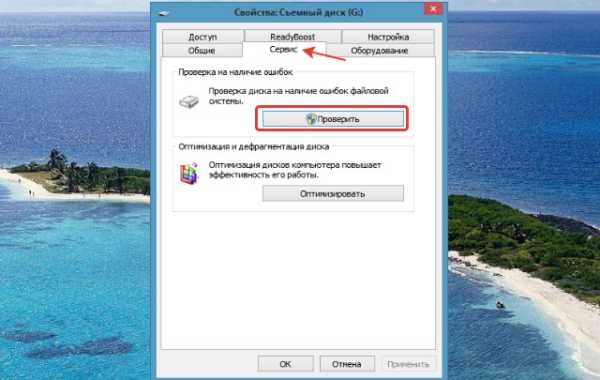
Открываем вкладку «Сервис», нажимаем кнопку «Проверить»
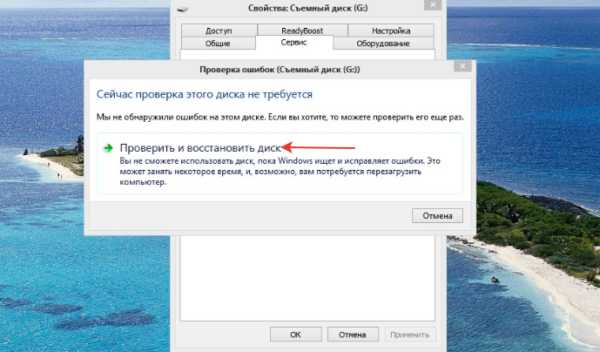
Нажимаем «Проверить и восстановить диск»
- Подождите, пока сканирование не завершится, а затем закройте окно.

Нажимаем «Закрыть»
- Щелкните правой кнопкой мыши на флешке и выберите «Извлечь». Затем извлеките устройство из USB-порта.

Щелкаем правой кнопкой мыши на флешке и выбираем «Извлечь»
Видео — Как восстановить флешку с помощью штатных средств Windows
Как исправить поврежденный USB-накопитель с помощью программы EaseUS USB Repair Tool
Если все вышеперечисленные решения не помогли, тогда попробуйте использовать специальную программу для восстановления файлов EaseUS. Однако, с ее помощью можно получить доступ к файлам, но не починить саму флешку. Для повторного использования вам придется ее отформатировать. Программа восстанавливает данные USB почти во всех случаях потери доступа.
Важно! К сожалению, она платная, поскольку пробная версия позволяет только просканировать накопитель и выявить доступные для восстановления файлы.
Если вы не готовы платить, то в любом случае проверка не помешает:
- Выберите флешку в списке накопителей и нажмите «Сканировать».

Выбираем свою флешку и нажимаем «Сканирование»
- Запустите быстрое/глубокое сканирование, чтобы найти все существующие и потерянные файлы.

Запускаем быстрое/глубокое сканирование
- Найдите данные, подлежащие восстановлению, а затем нажмите соответствующую кнопку. Извлеките их с поврежденного USB-накопителя.

Выбираем файлы, подлежащие восстановлению, нажимаем «Восстановить»
Восстановление флешки перед форматированием с помощью iBoysoft Data Recovery
iBoysoft Data Recovery — это безопасная и простая в использовании программа возвращения данных. Она помогает вернуть их как с неисправного USB-накопителя, так и SD-карты, жесткого диска, карты памяти и т. д.
Важно! Кроме того, iBoysoft Data Recovery может реанимировать файлы, записанные на неисправном Raw-диске, а также сохраненные на удаленном или потерянном разделе.
Для восстановления важных данных следуйте трем простым шагам:
- Загрузите и установите на своем компьютере iBoysoft Data Recovery.
- Откройте программу и отыщите в списке устройств неисправный накопитель. Она просканирует его с целью поиска потерянных файлов.

Выбираем в списке устройств неисправный накопитель и нажимаем «Next»
- Выберите данные, подлежащие восстановлению, найдите другое пригодное для их переноса устройство, а затем нажмите «Восстановить».
После копирования файлов с поврежденной флешки вы можете отформатировать ее и использовать снова.
Если ничего не помогло, тогда попробуйте эти простые трюки:
- чтобы найти и уничтожить все возможные вирусы на флешке запустите антивирусное сканирование;
- перезагрузите компьютер и посмотрите, может ли он прочесть устройство;
- подключите его к другой операционной системе или USB-порту.
Полезные советы по использованию внешнего накопителя

Правильное использование флешки залог долгой работы
Следующие полезные трюки помогут вам избежать вышеупомянутых проблем:
- поставьте пароль. Несмотря на все преимущества USB-накопителя в плане хранения и передачи данных между компьютерами, к нему могут получить несанкционированный доступ другие пользователи. Поэтому, чтобы личные или деловые файлы все время находились в безопасности, зашифруйте флешку. По крайней мере, без пароля никто не сможет просматривать и редактировать ваши данные;
- храните портативную ОС. Если компьютер разбился и не загружается обычным способом, то флешка с установленной переносной ОС поможет временно загрузить его и найти решение проблемы;
- сохраните необходимые программы. Не все используемые вами компьютеры имеют нужные программы. Поэтому сохраните их на флешке и свободно устанавливайте в любое время и в любом месте.
Видео — Как восстановить флешку без форматирования с помощью программы
Понравилась статья? Сохраните, чтобы не потерять!
pc-consultant.ru
Лучшие бесплатные программы для ремонта флешки
19.03.2018  программы | ремонт компьютеров
Разнообразные проблемы с USB-накопителями или флешками — это то, с чем сталкивается, наверное, каждый их владелец. Компьютер не видит флешку, не удаляются и не записываются файлы, Windows пишет, что диск защищен от записи, неправильно показывается объем памяти — это не полный перечень таких проблем. Возможно, если компьютер просто не определяет накопитель, вам поможет еще и это руководство: Компьютер не видит флешку (3 способа решения проблемы). Если же флешка определяется и работает, но необходимо восстановить файлы с нее, для начала рекомендую ознакомиться с материалом Программы для восстановления данных.
Если различные способы исправить ошибки USB накопителя путем манипуляций с драйверами, действий в «Управлении дисками» Windows или с помощью командной строки (diskpart, format и пр.) не привели к положительному результату, можно попробовать утилиты и программы для ремонта флешек, предоставляемые как производителями, например, Kingston, Silicon Power и Transcend, так и сторонними разработчиками.
Отмечу, что использование программ, описанных ниже, может не исправить, а усугубить проблему, а проверка их работоспособности на исправной флешке может привести к выходу ее из строя. Все риски вы берете на себя. Также полезными могут оказаться руководства: Флешка пишет Вставьте диск в устройство, Windows не удается завершить форматирование флешки, Сбой запроса дескриптора USB устройства код 43.
В этой статье сначала будут описаны фирменные утилиты популярных производителей — Kingston, Adata, Silicon Power, Apacer и Transcend, а также универсальная утилита для SD карт памяти. А после этого — подробное описание, как узнать контроллер памяти своего накопителя и найти бесплатную программу для ремонта именно этой флешки.
Transcend JetFlash Online Recovery
Для восстановления работоспособности USB накопителей Transcend производитель предлагает собственную утилиту — Transcend JetFlash Online Recovery, которая, теоретически, совместима с большинством современных флешек производства этой компании.
На официальном сайте доступны две версии программы для ремонта флешек Transcend — одна для JetFlash 620, другая — для всех остальных накопителей.

Для работы утилиты необходимо наличие подключения к Интернету (для автоматического определения конкретного метода восстановления). Утилита позволяет восстановить флешку как с форматированием (Repair drive and erase all data) так и, при возможности, с сохранением данных (Repair drive and keep existing data).

Скачать утилиту Transcend JetFlash Online Recovery можно с официального сайта https://ru.transcend-info.com/supports/special.aspx?no=3
Silicon Power Flash Drive Recovery Software
На официальном сайте Silicon Power в разделе «Поддержка» представлена программа для ремонта флешек этого производителя — USB Flash Drive Recovery. Для загрузки потребуется ввести адрес электронной почты (не проверяется), затем загружается ZIP-архив UFD_Recover_Tool, в котором находится SP Recovery Utility (требует для работы компоненты .NET Framework 3.5, загрузятся автоматически при необходимости).

Аналогично предыдущей программе, для работы SP Flash Drive Recovery требуется подключение к Интернету и восстановление работы происходит в несколько этапов — определение параметров USB накопителя, загрузка и распаковка подходящей утилиты для него, затем — автоматическое выполнение необходимых действий.
Скачать программу для ремонта флешек Silicon Power SP Flash Drive Recovery Software можно бесплатно с официального сайта http://www.silicon-power.com/web/download-USBrecovery
Kingston Format Utility
Если вы являетесь владельцем накопителя Kingston DataTraveler HyperX 3.0, то на официальном сайте Kingston вы можете найти утилиту для ремонта этой линейки флешек, которая поможет отформатировать накопитель и привести его в состояние, которое он имел при покупке.
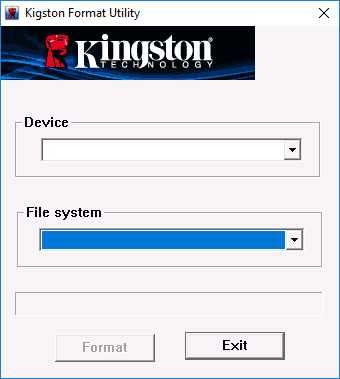
Скачать бесплатно Kingston Format Utility можно со страницы https://www.kingston.com/ru/support/technical/downloads/111247
ADATA USB Flash Drive Online Recovery
У производителя Adata также имеется своя утилита, которая поможет исправить ошибки флешки, если не удается прочитать содержимое флешки, Windows сообщает, что диск не отформатирован или вы видите другие ошибки, связанные с накопителем. Для загрузки программы потребуется ввести серийный номер флешки (чтобы загрузилось именно то, что требуется) как на скриншоте ниже.
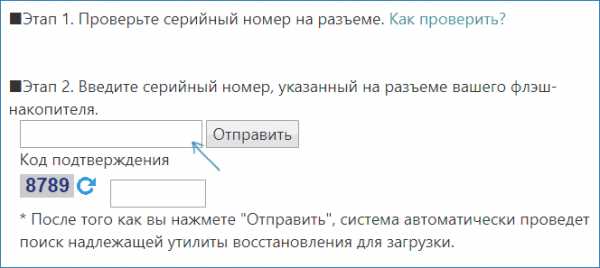
После загрузки — запустить скачанную утилиту и выполнить несколько простых шагов по восстановлению работы USB устройства.
Официальная страница, где можно скачать ADATA USB Flash Drive Online Recovery и прочитать об использовании программы — http://www.adata.com/ru/ss/usbdiy/
Apacer Repair Utility, Apacer Flash Drive Repair Tool
Для флешек Apacer доступно сразу несколько программ — разные версии Apacer Repair Utility (которые, правда, не удается найти на официальном сайте), а также Apacer Flash Drive Repair Tool, доступная для скачивания на официальных страницах некоторых из флешек Apacer (поищите на официальном сайте конкретно вашу модель USB накопителя и загляните в раздел загрузок внизу страницы).
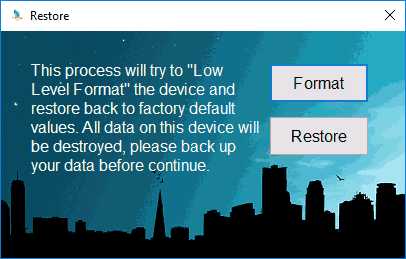
Судя по всему, программа выполняет одно из двух действий — простое форматирование накопителя (пункт Format) или низкоуровневое форматирование (пункт Restore).
Formatter Silicon Power
Formatter Silicon Power — бесплатная утилита низкоуровневого форматирования флешек, которая, по отзывам (в том числе в комментариях к текущей статье), работает и для многих других накопителей (но используйте её на свой страх и риск), позволяя восстановить их работоспособность, когда никакие другие методы не помогают.
На официальном сайте SP утилита больше не доступна, так что придется воспользоваться гуглом, чтобы её скачать (на неофициальные расположения я ссылок в рамках этого сайта не даю) и не забудьте проверить скачанный файл, например, на VirusTotal перед его запуском.
SD Memory Card Formatter для ремонта и форматирования карт памяти SD, SDHC и SDXC (в том числе Micro SD)
Ассоциация компаний-производителей карт памяти SD предлагает собственную универсальную утилиту для форматирования соответствующих карт памяти при возникновении проблем с ними. При этом, судя по доступной информации, она совместима почти со всеми такими накопителями.
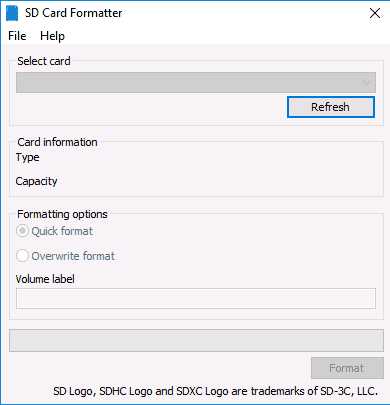
Сама программа доступна в версиях для Windows (есть поддержка и Windows 10) и MacOS и довольно-таки проста в использовании (но потребуется наличие кард-ридера).
Скачать SD Memory Card Formatter можно с официального сайта https://www.sdcard.org/downloads/formatter_4/
Программа D-Soft Flash Doctor
Бесплатная программа D-Soft Flash Doctor не привязана к какому-либо определенному производителю и, судя по отзывам, может помочь исправить проблемы с флешкой посредством низкоуровневого форматирования.

Кроме этого, программа позволяет создать образ флешки для последующей работы уже не над физическим накопителем (во избежание дальнейших неисправностей) — это может пригодиться, если вам требуется получить данные с Flash диска. К сожалению, официальный сайт утилиты найти не удалось, но она доступна на многих ресурсах с бесплатными программами.
Как найти программу для ремонта флешки
На самом деле такого рода бесплатных утилит для ремонта флешек куда больше, чем здесь перечислено: я постарался учесть лишь относительно «универсальные» инструменты для USB накопителей разных производителей.
Вполне возможно, что ни одна из вышеперечисленных утилит не подходит для того, чтобы восстановить работоспособность вашего USB накопителя. В этом случае, вы можете воспользоваться следующими шагами, чтобы найти нужную программу.
- Загрузите утилиту Chip Genius или Flash Drive Information Extractor, с помощью нее вы можете узнать, какой контроллер памяти используется в вашем накопителе, а также получить данные VID и PID, которые пригодятся на следующем шаге. Загрузить утилиты можно со страниц: http://www.usbdev.ru/files/chipgenius/ и http://www.usbdev.ru/files/usbflashinfo/ соответственно.
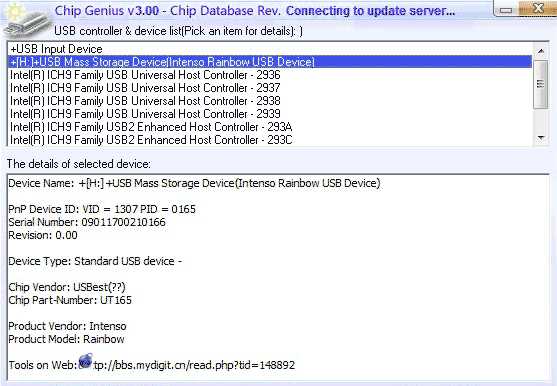
- После того, как эти данные вам известны, зайдите на сайт iFlash http://flashboot.ru/iflash/ и введите в поле поиска VID и PID, полученные в предыдущей программе.
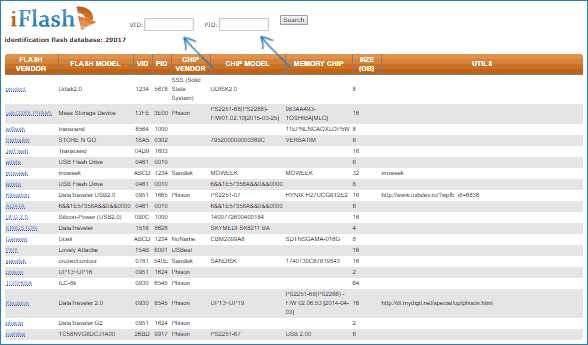
- В результатах поиска, в столбце Chip Model обратите внимание на те накопители, в которых используется тот же контроллер, что и у вас и посмотрите на предлагаемые утилиты для ремонта флешки в столбце Utils. Остается только найти и скачать соответствующую программу, после чего посмотреть, подходит ли она для ваших задач.
Дополнительно: если все описанные способы отремонтировать USB накопитель не помогли, попробуйте Низкоуровневое форматирование флешки.
А вдруг и это будет интересно:
remontka.pro
Восстановление USB флешки, утилиты для лечения
Выбираем лучшие программы для восстановления флешек. Рассказываем, как восстановить usb флешку, реанимировать ее с помощью бесплатных утилит.
Флеш-накопитель – небольшое устройство для хранения информации (документы, музыка, видео, файлы), удобное для переноски и подключения в usb-порт, извлечения из компьютера, ноутбука. Содержит в себе контроллер и специальные чипы, хранящие информацию внутри микросхем.
Порой мы копируем файлы и забываем о них, а когда вспоминаем, то обнаруживаем, что ценные файлы либо стерты, либо удалены безвозвратно. Либо устройство сломалось, вы отформатировали разделы. Что поделать, часто цифровой flash-накопитель (чаще всего, контроллер в ней) ломается, генерирует ошибки, не открывается на ПК флешка - не пройдет и месяца. Однажды флешке может потребоваться восстановление. Причиной того, что компьютер не видит флешку, может быть:
- неправильная, неаккуратная эксплуатация flash-накопителя
- некорректное форматирование носителя информации
- некачественная флешка, купленная на рынке или задешево у китайца (вероятно, по ошибке)
- физическая или программная поломка флешки (наиболее вероятная причина)
- также поводом для неработоспособности может служить некорректно извлеченная флешка из компьютера или ноутбука. Это случается, когда нетерпеливый пользователь буквально вырывает flash-накопитель из usb-гнезда в процессе копирования или переноса файлов.
Причин, когда необходимо восстановить флеш-накопитель, который не открывается на компьютере или распознается с ошибками чтения, - множество. К счастью, на сегодняшний день специалисты из сервисных центров без проблем и ошибок помогут вам вернуть ценные файлы, восстановить работоспособность устройства. Программы для восстановления вернут файлы в целости и сохранности или хотя бы частично реанимируют данные на usb флеш-накопителе. Стоит процедура flash recovery это не таких уж малых денег, что заставляет задуматься о самостоятельном восстановлении usb флешки. Увы, бесплатные утилиты далеко не всегда полезны.
Для flash-накопителя, sd карт памяти в той же степени характерны все симптомы и последствия удаления цифровой информации. Это может быть случайное стирание, неосознанное или предумышленное удаление файлов с usb-накопителя, повреждение структуры, физические или механические повреждения контроллера или чипов памяти... Так или иначе, но восстановление флешки и sd карты – задача более чем актуальная для владельцев ПК. Поэтому первым делом ознакомьтесь с содержанием этого раздела.
Не открывается флешка: изучаем симптомы повреждения
В разделе по восстановлению мы поговорим об основных проблемах, связанных с восстановлением информации на flash- и secure digital накопителе. Как правило, это связано с аппаратным или программным повреждением флешки - если она не отрывается или не распознается корректно. Иногда изнашивается память, иногда выходит из строя контроллер. И драйверы usb-контроллера здесь не при чем. В некоторых случаях можно решить проблему самостоятельно и в результате сохранить файлы на флеш карте или починить chip, устройство, игнорируя ошибки считывания на компьютере. Перечислим только некоторые симптомы, свидетельствующие о поломке накопителя:
- ПК не видит флешку в списке доступных для чтения устройств
- не отображается флешка при подключении к ноутбуку или компьютеру (ОС не имеет значения)
- не читается флешка: хотя файлы можно видеть на usb-накопителе
Помощь по содержимому раздела "Восстановление флеш-накопителя" (Flash Recovery)
- Как восстановить удаленные файлы с флешки, если компьютер не "видит" usb накопитель - здесь я собрал лучшие программы, утилиты-реаниматоры, которые будут полезны для извлечения поврежденной информации, сканирования и поиска файлов, которые были помечены как "удаленные", правильного форматирования и устранения ошибок. Ведь, если вы не в курсе, при удалении данных вы их фактически не теряете, а попросту скрываете от своих и чужих глаз и делаете их доступными для перезаписи.
- Если не открывается флешка, то, возможно, вам приглянется эффективная программа для восстановления флешки и чипа информации DiskDigger (скачать!), одно из лучших приложений для флешки и ее восстановления вообще. Оно специализируется на флешках и картах памяти поддерживает большинство известных производителей и моделей usb-flash: это могут быть A-Data, Seagate, Transcend SD, Datatraveler, Silicon Power, Kingston, Samsung. Утилита совершенно бесплатна, и я предлагаю вам ознакомиться с обзором и инструкцией по эксплуатации на флеш- карте по вышеуказанной ссылке. А вот еще одна универсальная программа для восстановления флешки Unformat - пошаговое восстановление в проге я также проиллюстрировал в своем мануале. Происходит восстановление с usb-flash достаточно быстро, без каких-либо ошибок. Вдобавок вы можете указать глубину сканирования информации, область флешки и типы данных, которые требуется обнаружить и вернуть обратно, в указанную папку для сохранения. Поддерживается восстановление флешек: в списке - многие модели usb-накопителей, в том числе есть возможность "вылечить" флешку от производителей Silicon Power и Transcend. Unformat - программа для восстановления флешек. Ищет уничтоженную информации, недоступную при подключении флешки к компьютеру
- Небольшое руководство, относящееся к вопросу, как восстановить данные, ценную информацию на флешке и карте памяти - поиск причин, почему карточка не работает или ПК не видит флешку наравне с другими дисками (не распознается устройство, читается с проблемами, требует форматирования, зависает, выдает ошибку при копировании на карточку и проч.) флеш-накопитель. Диагностика неисправностей важна в подобных ситуациях, поскольку, не определив болезнь, нельзя излечить пациента, а то и легко загубить ему жизнь, орудуя не теми инструментами, используя не те методы и программы, которые способны оживить накопитель. В этой статье мы анализируем причины повреждения и возможные симптомы, которые приводят к необходимости восстановления flash-диска, secure digital, контроллера,memory chip'а и флеш-карты.
- Пробуем восстановить флешку собственными руками (при помощи инструкций и утилит, выложенных на сайте) и при этом качественно - как своими руками решить проблемы - устранить поломку на карте sd, реанимировать контроллер, правильно отформатировать, припаять отошедший контакт или чип памяти, отсканировать информацию и обработать битые секторы на flash'ке, разделы с ошибками чтения. Правда, описанные методы требуют известной сноровки и опыта владения указанными инструментами.
- Ремонтируем флешку, если она не открывается на компьютере или не отображается корректно. Что такое "VID&PID", как расшифровывается эта аббревиатура и что делать, когда не распознается или не открывается устройство. Пояснение терминологии, без которой сложно себе представить восстановление для флешки, данных и цифровой информации на ней.
- Восстановление данных с flash'ки - тестирование 5 добротных программ, у каждой из которых есть примечательные особенности при работе с памятью или чипом накопителя.
Восстановление usb-флешки и карты памяти. Утилиты для форматирования
Один из наилучших способов реанимации флеш-карты Jetflash – переформатировать его заново, на низком уровне. Как правило, подобные меры предпринимаются, когда flash-накопитель не читается. По возможности, нужно спрашивать производителя памяти (скажем, A Data, Seagate, Transcend SD, Datatraveler или др.), есть ли у них фирменные утилиты или свежие драйверы для реконструкции. Пролистайте содержание этого раздела для помощи, и вы увидите несколько статей по теме низкоуровневого форматирования накопителя. К счастью, в операционной системе Windows 7 и выше имеются средства для форматирования flash-устройства без использования сторонних приложений компьютера. Одна из таких программ для флешки – HP USB Disk Storege Format Tool.
Диагностическое форматирование флеш карты в программе для восстановления флешек HP USB Disk Storege FormatУтилита для восстановления флешки HDD Low Level Format Tool
Многие знают, что программа HDD Regenerator используется для помощи при оживлении жестких дисков (HDD), однако не многие знают, что она подходит и такого устройства, как флэшка. Суть программы – обнаружение битых bad-секторов на устройстве с последующей обработкой полученной информации, в зависимости от контроллера и модели памяти, на низком уровне доступа по usb. В результате вы получаете рабочее устройство, которое сможет копировать файлы без ошибок чтения и записи. Это в значительной мере способствует восстановлению флешек, если компьютер их не видит. Программа HDD Regenerator снабжена инструкцией по восстановлению, к тому же, на сайте softdroid.net recovery вы можете найти руководство по использованию утилиты и корректному форматированию (см. через поиск). Cкачать программу для восстановления флешки можно непосредственно по ссылке, размещенной на странице обзора HDD Regenerator'а.
Открываем и диагностируем проблемную флешку в программе HDD Low Level FormatК слову, в других разделах на сайте Softdroid вы найдете и другие программы для восстановления флешек (например, Flash Recovery или JetFlash Recovery Tool), но советуем вначале изучить всю информацию, собранную в этом разделе. Надеемся, после предпринятых мер комп увидит вауш флешку.
Почему вы не указываете о стоимости продукта, перед тем как скачать программу для восстановления флешки и установить ее?
Ответ. Скачать все упомянутые программы для восстановления флешки вы можете на официальном сайте. На Softdroid опубликованы только обзоры – у нас нет физической возможности обновлять информацию о стоимости представленных продуктов. Когда вы скачиваете ознакомительную версию программы, она бесплатна. Далее смотрите информацию о стоимости у разработчика либо по окончанию trial-срока у вас появится уведомление.
Задайте нам вопрос по восстановлению флешки
Специалисты сайта softdroid.net помогут восстановить данные. Вы задаете вопрос - мы бесплатно отвечаем на него (ответ вы получите по почте).
Вопрос может быть не связан с восстановлением файлов. Главное требование - детально опишите проблему, сформулируйте ее так, чтобы не пришлось расшифровывать ваше послание.
Задать вопрос
softdroid.net
Как проверить флешку на ошибки и исправить их?
Приветствую вас, уважаемые посетители моего блога! В данной статье я расскажу вам о том, как проверить флешку на ошибки и, при их наличии, исправить. Эта информация будет полезна всем пользователям flash-носителей.
Как появляются ошибки?
Ошибки на flash-носителях могут возникать в случаях неправильного извлечения устройств, действия вируса, программного сбоя. При этом на флешке появляются файлы огромных размеров, которые невозможно удалить. Также могут не удалятся и обычные файлы на флешке.
Чтобы избежать подобных ситуаций, советую выполнять следующие рекомендации:
- периодически проверяйте вашу флешку на наличие вирусов и прочих вредоносных программ с помощью антивирусных программ;
- правильно извлекайте устройство перед отсоединением его от компьютера;
- иногда проводите полное форматирование флеш-памяти, но не забывайте перед этим скопировать все файлы на компьютер. О том, как правильно отформатировать флешку, читайте в моей предыдущей статье «Как отформатировать флешку или жесткий диск в Windows 7».
Эти нехитрые действия помогут исключить потерю важных данных на флешке. В случае, если у вас удалились какие-то файлы, можете попробовать восстановить их с помощью программы R.Saver.
Как исправить ошибки на флешке?
Мы перешли с вами к основной части статьи. Здесь вы узнаете, как самостоятельно запустить приложение для поиска и исправления ошибок на флешке. Никаких дополнительных программ устанавливать не придется. Все операции производятся стандартными средствами Windows любой версии.
Итак, у нас имеется флешка, на которой находится папка, содержащая папки с непонятными именами. Эти папки не удаляются.

Папка со сбойными файлами
Чтобы это исправить, нужно выполнить следующий алгоритм действий:
- Перейдите в Компьютер и вызовите контекстное меню, щелкнув правой кнопкой мыши по нужному носителю (1), затем нажмите «Свойства» (2).

Контекстное меню флешки
- Перейдите на вкладку Сервис.
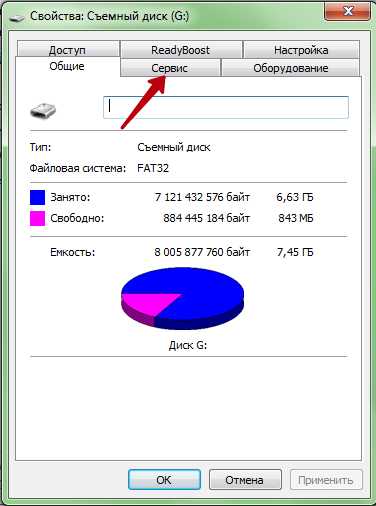
Окно свойств флешки
- Теперь нажмите на кнопку «Выполнить проверку…». Учтите, что вам могут потребоваться права Администратора.

Вкладка Сервис в свойствах флешки
- Появится окошко с выбором параметров проверки. Лучше всего отметить оба пункта, но на это может уйти много времени. После того, как отметили нужные параметры, нажимайте на кнопку «Запуск».

Окно параметров проверки флешки на ошибки
- Может появится системное сообщение, о том, что диск используется. Для его временного отключения нажмите на кнопку «Отключить».
Отключение диска на время проверки
- Теперь нужно дождаться окончания операции. Чем больше диск по объему, чем больше на нем файлов, тем дольше будет проверка.
После окончания проверки флешки на ошибки можете зайти в каталог со сбойными файлами и убедиться, что все исправилось. Обычно сбойные папки становятся файлами с объемом 4 КБ. Желаю, чтобы у вас никогда не пропадали файлы с флешек. 🙂 Если еще остались вопросы, можете задать их в комментариях.
Если не хотите читать, смотрите видео:
Похожее
complaneta.ru
Как реанимировать флешку - правильные методы восстановления
У вас есть USB-накопитель, который хранит важные личные файлы и бизнес-данные, но он поврежден? Не беспокойтесь, поскольку эту проблему можно решить с помощью нескольких простых способов.

Как реанимировать флешку
Как восстановить данные с USB-накопителя при наличии ситуации, когда их не распознает компьютер
Так как флешка не разбита вдребезги, у вас все еще есть шанс восстановить записанные на ней файлы. Ничто не мешает вам исправить ошибку и повторно использовать устройство. Такого рода повреждения называются логическими.
Если USB-накопитель не распознается компьютером, проверьте его в разделе «Управление дисками». Затем назначьте букву или измените порт подключения. Многие надеются исправить поврежденную флешку без потери данных, но как?
Попробуйте использовать программу MiniTool Power Data Recovery.
Шаг 1. Перейдите в «Управление дисками»:
- В меню «Пуск» кликаете левой кнопкой мыши на «Панель управления».
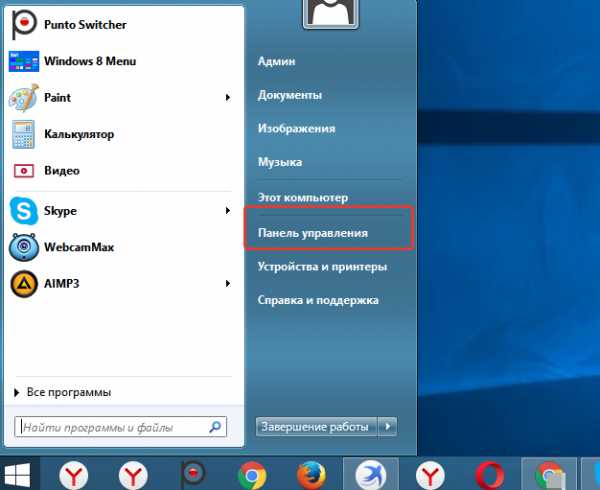
В меню «Пуск» кликаем левой кнопкой мыши на «Панель управления»
- В окне «Панель управления» выберите раздел «Система и безопасность».
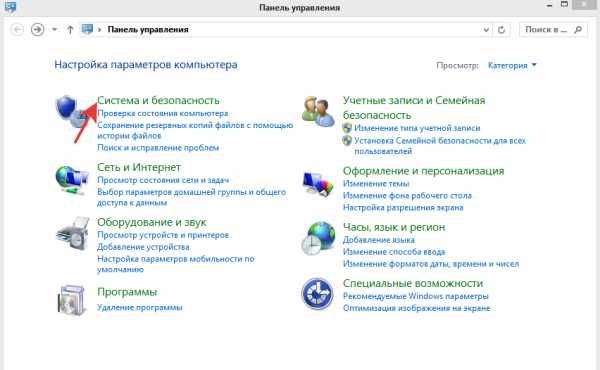
В окне «Панель управления» выбираем раздел «Система и безопасность»
- Кликаете левой кнопкой мыши на раздел «Администрирование».

Кликаем левой кнопкой мыши на раздел «Администрирование»
- В разделе «Администрирование» кликаете двойным щелчком левой кнопкой мыши на раздел «Управление компьютером».

Кликаем двойным щелчком левой кнопкой мыши на раздел «Управление компьютером»
- В открывшемся окне кликаете на пункт «Управление дисками (двойной щелчок). Это нужно для проверки того, сможете ли вы найти поврежденный USB-накопитель.

Кликаем на пункт «Управление дисками (двойной щелчок)
- После его обнаружения запустите MiniTool Power Data Recovery.
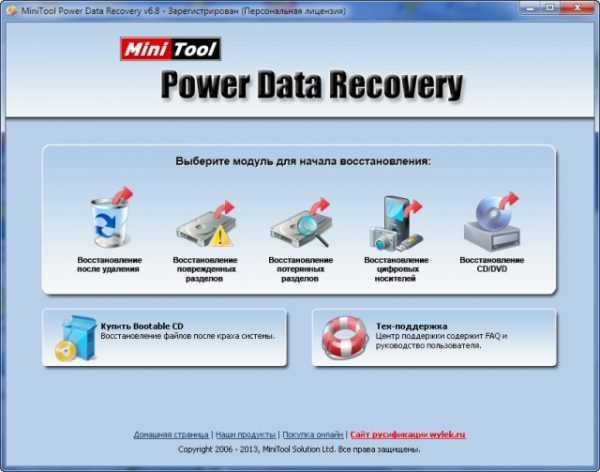
Запускаем программу MiniTool Power Data Recovery
Важно! Флешка должна быть подключенной к компьютеру в обязательном порядке, иначе восстановить данные не получится.
Шаг 2. В главном интерфейсе программы дважды щелкните по функции «Восстановление поврежденных разделов».

Дважды щелкаем по функции «Восстановление поврежденных разделов»
Шаг 3. В списке разделов выберите USB-накопитель, который хотите восстановить. Затем для поиска потерянных/удаленных файлов нажмите кнопку «Полное сканирование» в нижнем правом углу.

Выбираем USB-накопитель, который хотим восстановить и нажимаем «Полное сканирование» в нижнем правом углу
Шаг 4. Дождитесь окончания процесса сканирования и выберите необходимые для восстановления файлы.
Шаг 5. Подтвердите запрос, а затем нажмите кнопку «Сохранить». Так ваши важные данные будут переброшены на другой диск.
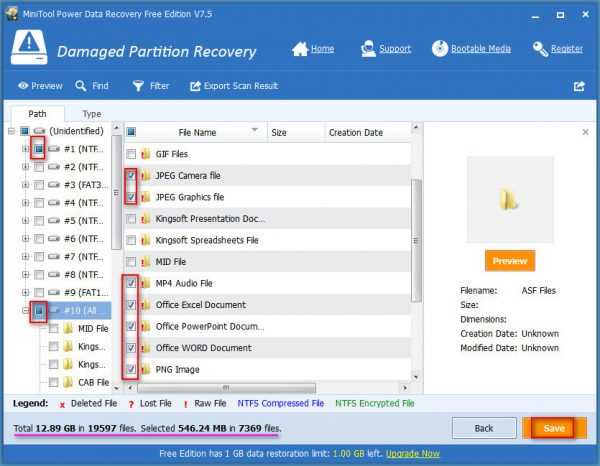
Выбираем необходимые для восстановления файлы, подтверждаем запрос, и нажимаем «Сохранить»
Если вы достаточно внимательны, то обнаружите, что общая информация о найденных файлах отображается в левой нижней части интерфейса программы. Кроме того, здесь также показаны размер и число выбранных для восстановления данных. Таким образом, полученная картина позволит судить о:
- количестве файлов, которые утилита способна реанимировать;
- будет ли их размер превышать лимит в 1 ГБ.
Если файлы весят больше, вам придется экспортировать результат сканирования вручную. К сожалению, для этого нужно приобрести полную версию программы.
Читайте подробную инструкцию в новой статье — «Как восстановить повреждённые файлы на флешке».
Сообщения об ошибках, указывающие на повреждение USB-накопителя
При попытке доступа к сломанной флешке могут появляться следующие сообщения об ошибках:
- в доступе отказано;
- вставьте диск в съемный накопитель;
- файл или каталог повреждены и нечитаемы;
- неверный параметр;
- запрос не был выполнен из-за ошибки ввода и вывода на устройстве;
- том не содержит распознанную файловую систему.
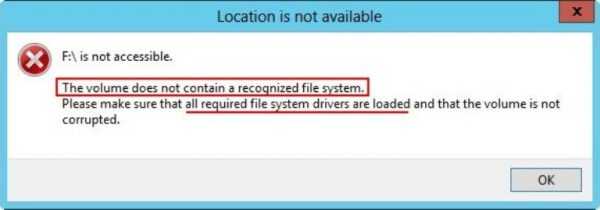
Сообщение об ошибке при доступе к сломанной флешке
Будучи продвинутым пользователем компьютера, вы должны хорошо знать встроенные средства управления дисками Windows и CMD (command.exe). Независимо от того, на кого вы предпочитаете полагаться при попадании в неприятные ситуации, следующие методы окажут большую помощь. Узнайте, как правильно восстановить USB-накопитель, используя командную строку и средство управления дисками.
Предупреждение! Пожалуйста, не используйте эти 2 метода, если не совсем уверены в том, что делать, когда еще не закончили процесс восстановления файлов с флешки. Все последующие операции выполняются в 64-разрядной Windows 10.
Метод 1. Проверка и исправление файловой системы с помощью командной строки
Шаг 1. Подключите сломанный USB-накопитель к компьютеру, после чего запустите «cmd.exe» следующими способами:
- нажмите кнопку «Пуск» в левой нижней части экрана -> опуститесь ниже и щелкните «Служебные — Windows» -> нажмите по «Командной строке»;

Нажимаем кнопку «Пуск», щелкаем «Служебные — Windows», нажимаем по «Командной строке»
- введите в текстовое поле поисковика cmd -> в результатах выберите «Командную строку»;
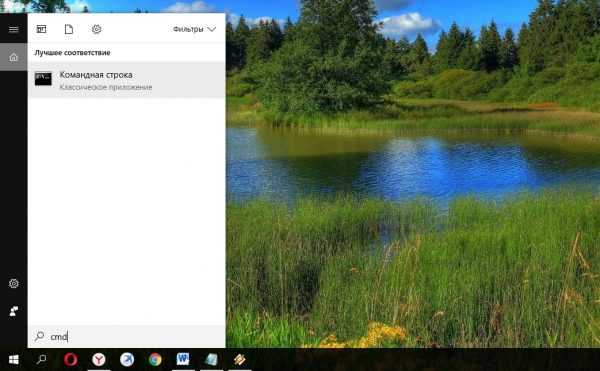
Вводим в поле поисковика cmd, выбираем «Командную строку»
- откройте команду «Выполнить» одновременным нажатием клавиш Win+R -> в текстовом поле пропишите cmd или cmd.exe -> затем нажмите клавишу Enter.

Нажимаем одновременно клавиши Win+R, в окне «Выполнить» прописываем «cmd» или «cmd.exe», затем нажимаем клавишу Enter
- откройте «Этот компьютер» (проводник Windows) -> дважды щелкните на диске с установленной системой -> откройте папку «Windows» -> «System32» (32-разрядная ОС) или «SysWOW64» (64-разрядная ОС) -> найдите и запустите командную строку cmd.exe.

Открываем «Этот компьютер», дважды щелкаем на диске с установленной системой, открываем папку «Windows», затем «System32», находим и запускаем командную строку cmd
Шаг 2. Как выполнить восстановление:
- введите в окно командной строки «chkdsk /X /f *:» или «chkdsk *: /f» («*» обозначает букву диска вашего накопителя). Чтобы узнать ее зайдите в «Управление дисками»;

Вводим в окно командной строки «chkdsk /X /f *:» или «chkdsk *: /f»
- затем вам останется только ждать результата, если на USB-накопителе обнаружена какая-либо проблема, Windows исправит ее автоматически.
Метод 2. Восстановление с помощью панели управления дисками
Шаг 1. Подготовка. Откройте проводник Windows и найдите USB-накопитель, если он не находится, тогда откройте «Управление дисками».
Шаг 2. Как выполнить восстановление:
- выберите флешку и сделайте правый щелчок мышью;
- во всплывающем меню найдите «Свойства»;

Выбираем флешку и кликаем правой кнопкой мыши, в меню выбираем «Свойства»
- перейдите на вкладку «Сервис» -> щелкните по кнопке «Проверить»;

Нажимаем вкладку «Сервис»
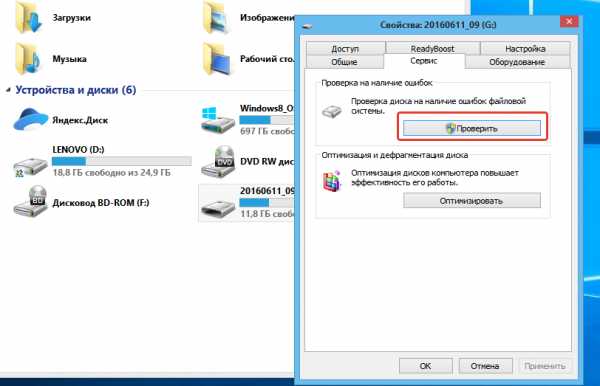
Щелкаем по кнопке «Проверить»
- в новом окне нажмите «Проверить и восстановить диск».

Нажимаем «Проверить и восстановить диск»
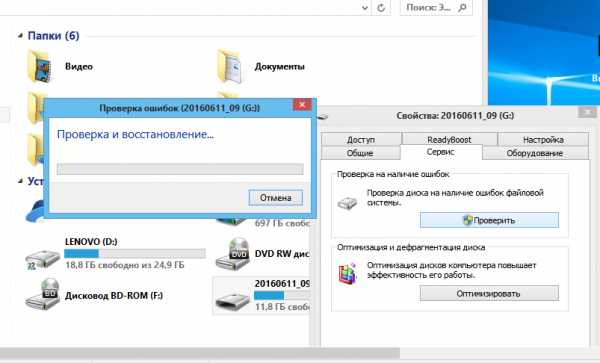
Процесс проверки и восстановления диска

Процесс проверки завершен, нажимаем «Показать подробности» или «Закрыть»
Как исправить флеш-накопитель, который система не может прочесть
Узнайте из новой статьи — «Как восстановить флешку, если она не читается».
После того, как вы попробовали все описанные выше способы восстановления данных или методы устранения неполадок на USB-накопителе, он все равно может выйти из строя. Флешка также может быть повреждена физически. Предоставляем вам рекомендации по устранению такого рода неполадок. В итоге вы сэкономите на дорогостоящих ремонтных услугах.

Возможно проблема кроется в физическом повреждении флешки
Шаг 1. Подготовьте необходимые для ремонта сломанного разъема инструменты:
- прецизионный паяльник с припоем и флюсом;
- ненужный USB-кабель;
- резаки для проволоки или стрипперы;
- небольшую плоскую отвертку;
- увеличительное стекло.

Инструменты для ремонта сломанного разъема
Шаг 2. Откройте корпус сломанного устройства с помощью плоской отвертки.

Открываем корпус сломанного устройства
Шаг 3. Для изучения печатной платы и паяных колодок используйте увеличительное стекло.

Изучаем печатную плату и паяные колодоки под увеличительным стеклом
Важно! Если во время осмотра вы обнаружите, что печатная плата повреждена, или припаянные колодки сняты, тогда обратитесь за помощью к профессионалам. В ином случае продолжайте.
Шаг 4. Обрежьте толстый конец кабеля, где он соединяется с устройством.

Обрезаем толстый конец кабеля, где он соединяется с устройством
Шаг 5. Возьмите резак и оголите примерно 0,6 см (0,25 дюйма) всех четырех проводов.

Оголяем провода
Шаг 6. Аккуратно припаяйте их на четыре контактные площадки.

Припаиваем их на четыре контактные площадки
Шаг 7. Подключите другой конец USB-кабеля к компьютеру и проверьте ситуацию.

Подключаем другой конец USB-кабеля к компьютеру и проверяем
Если этот непростой способ сработал, тогда мы вас поздравляем! Во всяком случае, лучше обратится за помощью к специалистам.
Читайте полезную информацию с практическими советами в новой статье — «Как восстановить флешку без форматирования».
Видео — Как восстановить флешку
pc-consultant.ru
Ремонт флешки | Не работает и не определяется? Чиним usb-flash-накопитель
Мы еще не обсуждали особенности восстановления данных для различных операционных систем. Основная задача перед ремонтом - считать информацию через usb, а далее отремонтировать флешку или восстановить ее, чтобы она корректно определялась и считывала данные, определялась на компьютере как устройство. Что делать, если флешка не форматируется и почему такая ситуация случается - читаем далее.
Один из частых вопросов ко мне, как знатоку в области восстановления флешек, звучит так:
Подскажи, как отремонтировать флешку, если она не определяется системой? Как можно быстро реанимировать flash-накопитель, если флешка не форматируется вообще?
Честно говоря, мне уже поднадоело отвечать на все запросы о восстановлении данных в устной форме, поэтому я решил написать статью о ремонте flash-накопителей.
Я постараюсь дать реальные советы, а также указать, как действовать и от чего отталкиваться при ситуации, когда требуется ремонт. Я описал последовательность действий и список наиболее частых ошибок во время ремонта флешки.
Однако должен сделать очень важное отступление. Восстановить и как отремонтировать флешку – это далеко не одно и то же. Когда вы ремонтируете флешку, то готовьтесь к тому, что вы можете потерять важные данные, однако при этом получите работоспособное устройство, которое будет служить верой и правдой еще некоторое время после ремонта usb-флешки. Процесс восстановления заключается сугубо в возврате информации.
Прежде, чем восстановить данные с флешки, нужно узнать причины поломки
Повредить usb-носитель - проще простого. Вначале давайте разберемся, что может привести к выходу флешки из строя:
- аппаратная проблема. Зачастую, проблема кроется в поврежденном контакте между контроллером USB и компьютерным разъемом. Для проверки флешки на предмет этой неполадки, попробуйте выполнить эту операцию на другом компьютере. Или, как вариант, вставьте другую flash’ку в этот же компьютер.
- системная ошибка. Вроде банальное решение ситуации, но... попробуйте перезагрузиться – вполне возможно, накопитель “оживет” и заработает как ни в чем ни бывало.
- аппаратно-механическая неполадка. Чаще всего, все упирается в контроллер флешки, который является основным звеном при работе накопителя. В контроллере содержится куча очень важных микросхем, и отсоединение контакта или перегорание ножки может стать фатальной ситуацией, в результате которой восстановление данных на флешке будет весьма проблематичным! Тут придется либо вручную припаивать ножку, либо относить память в сервис, и ремонт flash-памяти будет стоить денег. Вопрос, всегда ли оправдано восстановление, если цена возврата данных будет измеряться сотней вечнозеленых…
- нарушение структуры хранимых данных на флешке. Это одна из “благоприятных поломок”, нечто вроде раковой опухоли, которую можно излечить или удалить без особых последствий на флеш-память. Скорее всего, в таких ситуациях повреждается системная инфа о хранимых данных: размер, имена файлов, структура каталогов, размер кластеров, файловая система и проч. Но радостная новость заключается в том, что все эти данные можно восстановить на usb flash, причем достаточно простыми программными методами, о которых я поведаю ниже по тексту.
Основные симптомы, когда требуется реанимация flash-накопителя
- не определяется в системе Windows или другой ОС, не читается операционной системой
- не работает USB (не горит светодиод на корпусе)
- флешка не распознается на одном или на всех рабочих компьютерах
- содержимое не отображается в Проводнике
- флешка не определяется ни на одном компьютере
- не опознается или определяется как неопознанное usb устройство
- не определяется файловой системой, и попытки восстановить накопитель оборачиваются неудачей
- выдается сообщение, что “флешка защищена от копирования”
- USB флешка не форматируется (повреждена файловая структура)
См. программы для форматирования флешек
Как видите, перечень проблем и причин, почему не форматируется флешка, когда требуется реанимация флешки или ее ремонт, весьма широк. Однако подход к проблеме достаточно универсален, и можно свести их вообще к двум направлениям дальнейших действий.
Если вы можете прочесть другие устройства такого же типа на компьютере, значит, проблема в самом носителе информации. В ином случае - все упирается в носитель. Если у вас не получается прочесть данные с флешки, проблема может быть в UBB-разъеме, соединении порта с компьютером. Или же очевидный вариант - отремонтировать flash-накопитель (silicon power и проч.).
Вы можете попытаться прочесть такое же устройство на другом компьютере. Некоторые usb флешки требуют специального usb-разъема для корректной работы, так что дело может быть в usb-интерфейсе (который, возможно, нужно будет ремонтировать).
Если ни один из подходов не работает, тогда попробуйте прочесть устройство на операционной системе в ее максимально “чистом” состоянии, насколько это возможно, перед тем, как приступать к восстановлению флешки. Перезагрузите компьютер в безопасном режиме. При этом некоторые типы защиты могут быть отключены, позволяя CD или DVD-дисководам работать в их базовом состоянии. При этом информация на жесткий диск будет читаться даже если диск не идет через обычный цикл загрузки. Подобный метод может разрешить проблему и, возможно, ремонт накопителя не понадобится.
Наконец, если ни один из способов все же не подействует, нужно понимать. что у вас возникла определенно поломка по программной части накопителя. Мы обсудим примеры аппаратных проблем, также как и программных, характерных для usb-устройств (преимущественно моделей Kingston или Transcend, реже - silicon power).
Не очень приятно, когда проблема обнаружена на флеш-брелоке, поскольку в данном случае имеют место быть заводские дефекты или носитель очень старый и блоки с данными были перезаписаны много раз (так называемые циклы перезаписи). Порой самый простой вариант - это качественный ремонт флешки (Transcend, Kingston или Ssilicon Power). Новейшие устройства имеют запас в 100 тыс. циклов записи/перезаписи. Если есть проблема, и ничего не считывается с usb-носителя, ничего не остается, как испытать flash-носитель на другой машине. Если и это не сработает - обратитесь к изготовителю или поставщику оборудования.
Как произвести правильную реанимацию флешки? Программы для устранения аппаратных проблем не существует, поэтому здесь необходимо именно вмешательство специалистов. Кстати: вопрос, как же восстановить флешку, мы уже рассматривали.
Как отремонтировать usb-флешку самостоятельно
Так почему компьютер не видит флешку? Дело в том, все твердотельные устройства хранения информации созданы по единому образу и подобию. При поломке флешки может потребоваться полная “трепанация” – то есть, нужно не только отформатировать, но и прошить накопитель заново. Прошивка – это заводское форматирование, для которого потребуется фирменная утилита от производителя устройства хранения. Скачать ее можно на соответствующем сайте.
Что такое VID&PID
Контроллер – штука хитрая и сложная в понимании. Это ключ к разгадке usb флешки (например, Transcend, Kingston или Ssilicon Power), ключевая деталь при ее ремонте. Однако загвоздка состоит в том, что производители, как правило, используют различные разновидности и модели контроллеров и могут использовать не только свои, но и чужие наработки. Поэтому не всегда возможно сразу же определить тип этого самого контроллера памяти.
В принципе, вы можете распотрошить flash-брелок, если вам его не жалко. Однако лучше воспользоваться для этих целей специальными программками, которые позволяют определить этот самый тип VID&PID памяти накопителя Transcend или silicon power.
Программы, позволяющие определить VID&PID uxb-накопителя
-
ChipEasy – интуитивная программа, которая поможет реанимировать флешку, причем очень простая в обращении. Позволяет узнать производителя и модель usb флешки, что поможет восстановить флешку оптимальным путем, описанным выше. Например, чаще всего встречаются модели устройств Kingston или Transcend.
Программа для флешек ChipEasy V1.5.6.6 Final -
Flash Drive Information Extractor – данная утилита позволяет заполучить всю необходимую информацию для ремонта VID&PID о контроллере, модели и типе flash-памяти (для silicon power и других моделей). Отличается детальностью предоставленных сведений об устройстве.
Утилита Flash Drive Information Extractor позволяет получить детальную информацию о flash-накопителе -
CheckUDisk – эта программа быстро сканирует источник и предоставляет VID&PID для ремонт usb флешки и реанимации с той же детализацией, что и CheckUDisk. В то же время, программа так же проста, как и Recovery UsbIDCheck.
Программа для флешек CheckUDisk V5.4
Перепрошивка flash-памяти
После того, как вы определите VID&PID, есть смысл найти в Интернете recovery-программу для перепрошивки и, стало быть, форматирования флешки. Правда, и здесь не все так просто, поскольку многие устройства попросту не имеют в наличии прошивку. В подобной ситуации можно взять в руки молоток, нанести удар… или повесить накопитель на стенку – то есть, ремонтировать флешку бесполезно.
Дополнение №1. Восстановление флешек (Transcend, Kingston или Ssilicon Power)
Что же касается ситуации, когда необходимо восстановить одну или несколько флешек (то есть, вернуть данные usb накопителя), обратитесь к статье, которую я написал задолго до этого.
Инструкция, как восстановить данные
Дополнение. А что с ремонтом HDD?
Жесткие диски в плане восстановления более проблематичны. Бывают такие проблемы по аппаратной части, когда секторы на диске повреждаются. В таких ситуациях, можно достать hdd-диск из компьютера и подсоединить его как вторичный диск через usb-разъем с помощью специального recovery-переходника. Таким образом иногда можно считать данные.
Как вариант, можно взять весь системный блок и обратиться в компанию по восстановлению данных, и вам явно предложат ремонт. Перед тем, как отдавать диск, попросите специалистов сделать полный снимок текущего диска перед его воскрешением, поскольку иногда возникает необходимость восстановить другие данные на жестком диске, а не только те, которые вы указали. Если в компании не согласятся сделать слепок, тогда лучше обратиться в другой сервис.
Резюме
В общем и целом, мы постарались ответить на вопрос, что делать, если флешка не форматируется и с этим связанные задачи. Как вы видите, качественный и бесплатный ремонт usb флешки – процедура достаточно прозрачная и системная по своему подходу. Если же описанные методы не помогают и флешка не определяется все равно, загляните в другие разделы на нашем сайте Softdroid.net: на тему восстановления флешек Kingston, а также Transcend я написал множество других статей, относящихся к recovery.
Ответы на вопросы читателей
Переломался USB разъём флешки, но 4 контакта не разорвались, сломалась плата. По своему не знанию сестра пользовалась 2 дня после. Система отображает флеш как съёмный диск. Внизу нету ни полоски деления, ничего. Не сообразила скопировать - помогите.
Ответ. Из вопроса непонятно, какая плата сломалась. Если это плата с чипами - увы, ремонт невозможен. Если сломался собственно разъем флешки, то можно его восстановить, используя для замены любой другой, от другого устройства. Единственное, что для ремонта вам понадобятся паяльник и умение им пользоваться. Узнать "распиновку" можно здесь.
После гарантийного ремонта пропали все фотографии на смартфоне и на карте SD.
Ответ. Очень размытый вопрос. Производился гарантийный ремонт чего – мобильного устройства или карты памяти? Все ваши претензии к исполнителям регулируются вашим договором. Что касается восстановления данных на sd-карточке, воспользуйтесь специализированными приложениями, которым, собственно, и посвящен этот сайт.
Флэш карта на 2Гб из старенького телефона Nikia, телефон отлично видит флэшку, планшет и другие телефоны не видят. Чужие флэш карты моя аппаратура видит.
Ответ. Если другие флеш-карты не открываются на вашей, как вы сами говорите, старенькой Нокии, то скорее всего, потому, что телефон попросту не поддерживает новые технологии. Изучайте документацию и спецификации для вашего устройства. Возможно, настало время обновить ваше “железо”?
У меня сломалась попалам микро флешка 32Гб. Как можно восстановить информацию на этой флешке, подскажите, пожалуйста, где и кто мне сможет помочь, как починить флешку?
Ответ. Увы, эту флешку невозможно отремонтировать или хоть как-то реанимировать. Если бы на вашей флешке “слетела” прошивка, тогда можно было бы дать некоторый шанс на восстановление. Что касается физической поломки, то никто не возьмется за такой ремонт, поскольку он а) невозможен б) стоил бы очень дорого.
Так что вам остается приобрести новую microsd карточку.
Флешка не открывается, не отображается как съёмный диск, не отображается в диспетчере устройств. Физическое воздействие исключено, т.к. таких флешки три, работали с ними разные люди.
Ответ. Вы не уточнили тип памяти, с которым вы работаете. В любом случае, если не открывается флешка или sd карта, я бы посоветовал проверить работу флеш-карты на других устройствах. Протестируйте ее на других телефонах или устройствах, к которым ее можно присоединить. Если это sd карта, попробуйте подключить ее к ПК через кард-ридер.
Проверьте, определяется ли присоединенное устройство в диспетчере устройств. Если да, воспользуйтесь любой программой для разметки диска или штатными средствами Windows, или же фирменным софтом, доступным на сайте разработчика флешки, чтобы отформатировать флешку в NTFS или FAT.
Во время форматирования флешки (transcend) выдернули флешку с пк. Было ясно что работать она уже не будет, проверка это подтвердила. Компьютер не определяет ее, индикатор все время моргает, в "моем компьютере" ее нет, в диспетчере устройств - есть, пишет что работает нормально, определяется как напоминающее устройство. Помогите восстановить флешку transcend!
Ответ. Вероятно, на вашей флешке повредилась файловая таблица. Восстановить работу флешки все еще можно, если создать на ней раздел и отформатировать. Реанимировать флешку можно, как уже упоминалось, при помощи специализированных утилит вроде Acronis Disc Director и проч., но лучше всего использовать для разбивки и восстановления флешки transcend приложение TestDisk.
Флешка была закриптована в трукрипт, переустановил ОС, монтирую флешку, отображаются файлы, но при попытке их открыть выдаёт ошибку - отказано в доступе. Подскажите можно ли спасти информацию, если не определяется флешка после шифрования в truecrypt?
Ответ. Вам понадобится программа-клиент для работы с truecrypt. Увы, на данный момент сайт truecrypt.org недоступен, а сам проект закрыт. Так что попробуйте найти приложение где-нибудь в интернете. После этого, при открытии файлов вам будет необходимо ввести пароль для доступа к вашим файлам.
Флешка обнулилась и система требует отформатировать флешку, но мне надо сохранить файлы очень важные и дорогие. Помогите!
Ответ. Ни в коем случае не соглашайтесь форматировать вашу флешку! Вместо этого, воспользуйтесь программами для восстановления данных и попробуйте восстановить пропавший раздел на вашем устройстве хранения. Всю сохраненную информацию вы можете смело копировать на жесткий диск и далее искать среди этих завалов именно то, что вам нужно.
Имеется флэшка JetFlash Transcend 8GB. Перестала определяться системой. Отформатировал ее программой JetFlash Online Recovery и она удалила все данные с флэшки. Возможно ли теперь восстановить флешку Transcend, то есть, данные на ней?
Ответ. Для восстановления флешки Transcend подойдет программа Unformat. Шансы восстановления зависят от глубины форматирования. Во всяком случае, используйте опцию глубокого сканирования. Как вариант, попробуйте Recuva с аналогичной опцией сканирования.
softdroid.net
- Nexmo sms что это такое пришло на телефон

- Если вас взломали что делать

- Как сделать загрузочную флешку windows 7 с помощью ultraiso

- Как запустить viber на компьютере

- Программа чтоб не было видно онлайн в вк

- Флешка для компа

- Отключение ненужного в windows 10
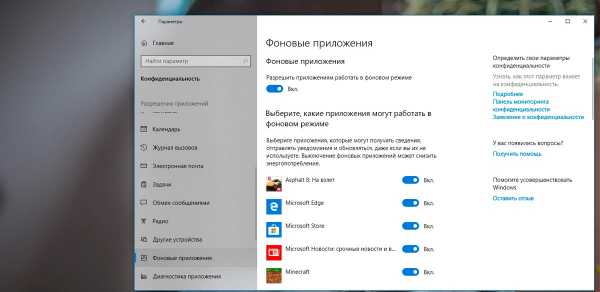
- Почему в компьютере не показывает видео в интернете
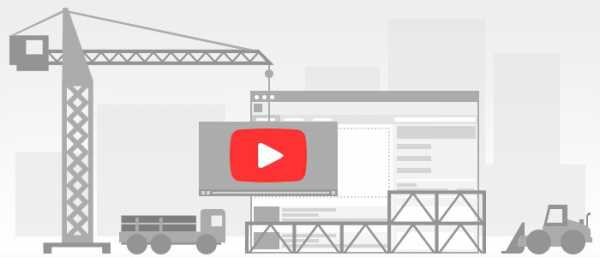
- Моргает монитор периодически

- Экран моргает

- Чем сканировать

