Как настроить Вайбер на компьютере: важная информация. Как запустить viber на компьютере
Как настроить Вибер на компьютере? Настройка Viber без телефона
Нынешние технологии на столько совершенны, что для установки мессенджеров нашего участия почти не требуется, а разобраться с их функционалом не сложно. Но мы не сомневаемся, что статья о том, как настроить Вайбер на компьютере тебе пригодится. Здесь ты получишь самую полную информацию о приложении.
Инструкции для компьютера с ОС Windows
Прежде всего программу надо скачать на компьютер. Это можно сделать через приложение «Магазин», с официальной страницы Viber и с нашего сайта. Теперь запускай установочный файл:
- В окошке с лицензионным соглашением жми «Принять и установить».
- После окончания установки система откроет окно настройки с вопросом, установлен ли Вайбер на твоем смартфоне. Жми «Да» и вводи номер его сим-карты в открывшемся поле.

- Программа предложит перепроверить правильность введенных цифр. Проверяй и жми «Подтвердить».

- В смартфоне автоматически запустится QR-сканнер, а на экране компьютера, в окне настройки Вайбер отобразится QR-код. Наводи на него сканнер. Камера сама сделает снимок.

- Далее короткая настройка Вайбер на компьютере и можно пользоваться приложением.

По большому счету нет разницы, где скачивать приложение. Но вот что мы заметили: при установке с официального сайта, после сканирования QR-кода система предложит тебе синхронизироваться со смартфоном. На десктопную версию скопируются все истории переписок, которые есть в мобильной. При скачивании через приложение «Магазин» синхронизация делается только в рамках телефонной книги (копирование списка контактов).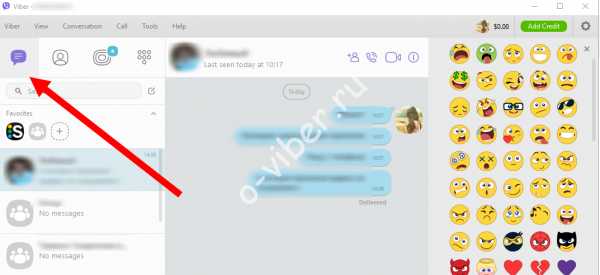
Инструкции для компьютера на Mac
Что делать если у тебя не обычный компьютера, а Ноутбук или Нетбук — настраиваем Viber без трудностей.
Открывай на своем компьютере Mac App Store, через строку поиска находи Вайбер и жми «Установить». А можешь найти нужную версию на нашем сайте или официальной странице разработчика. Далее:
- Двойным щелчком запусти файл Viber.dmg.

- Перетаскивай иконку мессенджера в папку Application (справа).
- Заходи в «Application» и запускай (двойным щелчком) Вибер.

-
- Подтверждай, что приложение уже установлено на смартфоне.

- Води номер его симки.
- Наведи сканер, открывшийся в телефоне, на QR-код, который появился на экране компьютера.
- Снимок будет сделан автоматически. После этого приложение станет доступным для использования. Как настроить Viber на компьютере, ты узнаешь из последнего раздела статьи.
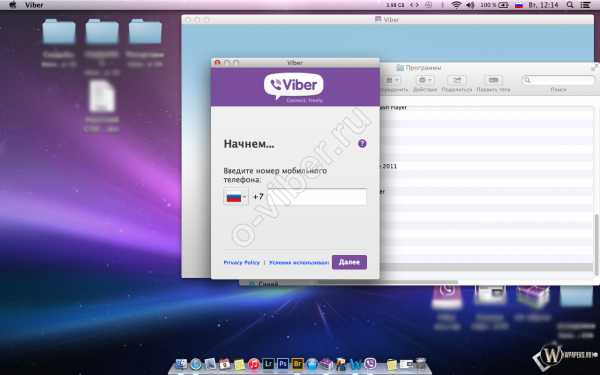
Если сканировать код не получается, попробуй переключиться на фронтальную камеру или запроси активацию при помощи секретного кода. Также код используется, если на мобильном устройстве установлена устаревшая версия Вайбер. На смартфон придет смс, цифры из которого надо вписать в специальное поле на экране настройки Вайбер (в ПК).
Дополнительно
Посмотри настройки Вибера на Линукс в другой нашей статье.
Настройки Вайбера на компьютере
В десктопной версии мессенджера функционал ограничен по сравнению с мобильной. Здесь, например, нет возможности изменять личные данные (номер телефона, аватарка). Но настроить Вайбер на компе все же получится. Чтобы зайти в меню «Настройки» нажми на изображение шестеренки в верхнем правом или в левом нижнем (в зависимости от версии Вайбер) углу экрана приложения. В открывшемся списке ты увидишь разделы:
- «Конфиденциальность». Здесь ты можешь деактивировать аккаунт.

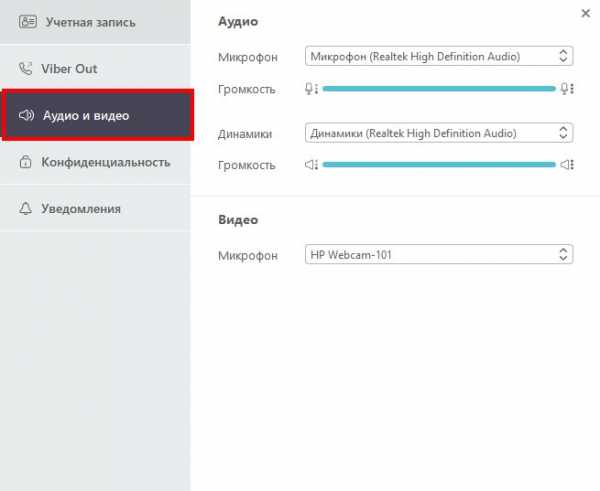
- «Уведомления». Показ уведомлений для сообщений и звонков, или только для звонков; проигрывание звуков для звонков, сообщений и звонков, или сгруппированных сообщений и всех звонков.

- «Учетная запись». Здесь есть кнопки для очистки списка верифицированных контактов и деактивации учетной записи на этом компьютере. Тут ты можешь разрешить или запретить: автоматическое включение мессенджера при запуске ПК; сохранение истории переписок при выходе из них; автозагрузку мультимедийного контента. Еще здесь можно изменить масштаб окна приложения.
 В разделе «Viber Out» можно смотреть состояние счета и пополнять его, отслеживание движение средств и получать информацию о тарифах на звонки.
В разделе «Viber Out» можно смотреть состояние счета и пополнять его, отслеживание движение средств и получать информацию о тарифах на звонки.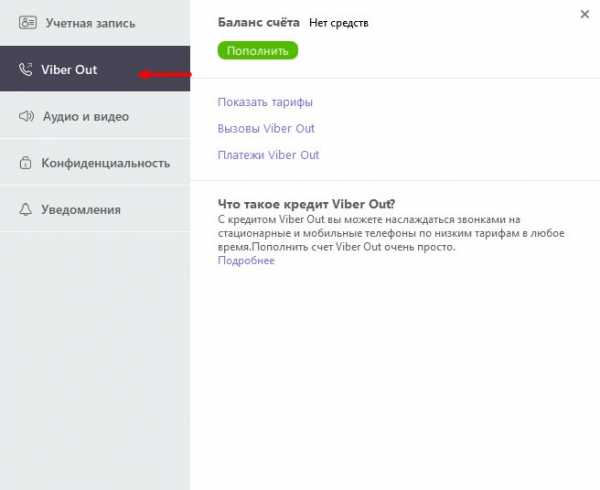
Что делать, если нет телефона или симки?
Мы во многих статьях уже писали, что Вайбер без установки на основном устройстве (мобильном, с сим-картой) активировать невозможно. Тут ничего не поделать, таковы особенности программы. Но ситуации бывают разные: нет под рукой мобильного, заблокирована симка или просто не хочется «светить» свой номер. И возникают закономерные вопросы: как настроить Вибер на компьютере без телефона? Как обойти требования системы?
Для таких случаев есть ряд сайтов, предоставляющие услуги «Виртуальный номер телефона». Например, riccontel.com, telphin.ru, freezvon.ru и т. д. На примере последнего: Выбираешь тип – смс, страну, город или оператора, место переадресации (почтовый ящик или тел. номер. Оплачиваешь по тарифу и пользуешься. Услуги дешевыми назвать нельзя. К примеру в freezvon это обойдется тебе в 10$ за подключение, + абон. плата за месяц в 20$.

Если что-то пошло не так
Бывает, что с активацией или использованием Вайбер возникают проблемы. Обращаем внимание на одну из самых важных: закрытые порты UDP: 5243 и 9785 и TCP: 5242 и 4244. При таких условиях корректная работа мессенджера не возможна.
Как открыть порты на Windows XP:
- Заходи в меню «Пуск», затем «Сетевое окружение» и открывай «Просмотр сетевых подключений».

- Вызови контекстное меню, щелкнув правой кнопкой мыши по твоему соединению с подключенной сетью.
- Нажимай на «Свойства», выбирай вкладку «Дополнительно», затем «Настройки».

- Щелкни на «Исключения», затем на «Добавить порт».
- Присваивай имя этому порту.
- В полях «Внутренний порт» и «Внешний порт» вводи номера портов (обычно они совпадают).
- Выбирай UDP или TCP, жми ОК.
Как открыть порты на Windows 7, 8, и 10:
- Зайди в меню «Пуск» и открой панель управления.
- В поиске набери «брандмауэр», из результатов выбери «Брандмауэр Windows».
- Жми «Дополнительные параметры» (слева). Возможно, потребуются администраторские права.
- Теперь – «Правила для входящих подключений» и «Новое правило».
- Создавай правило, следуя подсказкам системы.
Все то же самое надо повторить для всех портов, которые тебе надо открыть.
Требования для установки
Платформы, с которыми совместим Вайбер:
- Windows XP (начиная с Service Pack 3), Vista, Windows 7 и выше.
- Linux, только Debian и в 64-разрядной версии.
- Mac, начиная с OS X 10.7.
Аппаратные требования:
- Процессор – двухъядерный (Dual core).
- Оперативная память – от 1 Гб.
- Периферия – микрофон, динамики и веб-камера для голосовых и видеозвонков.
- Bluetooth-приемник, поддерживающий AD2P.
Установка Вайбера на компьютер может быть сделана только после того, как мессенджер будет активирован на смартфоне. Мобильное устройство может быть на ОС Android, iPhone, Windows Phone 8 и Blackberry. В официальном источнике есть еще упоминание о S60, Bada и Windows Phone 7, но с оговоркой частичной совместимости и возможности сбоев синхронизации.
o-viber.ru
Установка Viber (Вайбер) на компьютер
Перейдите на страницу "Поддержка", выберите пункт "Поддерживаемые платформы" и ознакомьтесь, возможна ли установка Viber на Вашу систему мобильного устройства.
Но вот, что интересно. Кроме того, что мы можем установить Viber на мобильные устройства, его еще можно установить на свой компьютер. В этом есть очень много удобств, потому что на компьютере гораздо удобней и быстрей писать, гораздо удобней копировать и вставлять текстовую информацию, а также удобней пересылать изображения.
Помимо этого, используя компьютерную версию, можно совершать видео звонки.
Перед тем, как устанавливать Вайбер на компьютер я посоветую Вам ознакомиться с тем, какие требуются технические характеристики от компьютера для установки Вайбер.
Для этого вернемся на страницу "Поддержка" и выберем пункт "Настройка Viber для компьютера". Здесь находим ссылку в предложении "Убедитесь, что Ваш компьютер отвечает системным и аппаратным требованиям" и нажимаем на нее.
Внимательно читаем. И если наш компьютер отвечает всем требованиям, тогда можно переходить к установке приложения.
Возвращаемся на главную страницу, выбираем свою систему (в моем случае это Windows) и нажимаем кнопку "Загрузить Viber". Загрузка начнется автоматически, и файл сохранится в папку загрузок по умолчанию (у меня все загрузки сохраняются на рабочий стол).
По окончании загрузки, открываю рабочий стол и, как видите файл уже у меня на компьютере. Теперь я могу перейти к установке Viber.
Нажимаю на иконку установочного файла и приступаю к установке. Сама установка приложения стандартная, где нам необходимо подтвердить согласие на установку и дождаться загрузки файлов на компьютер.
Итак. Приложение установилось и первым делом спрашивает: – Есть ли у нас Viber на мобильном телефоне?
Если у Вас нет установленного Вайбер на мобильном телефоне, то установка дальше продолжаться не сможет и на этом она завершиться. Поэтому прекратите установку. После этого зайдите на Google Play Market, установите Вайбер на свое мобильное устройство и начните процесс установки сначала.
Если Ваше мобильное устройство не имеет поддержки звонков со симкарты, то на этот случай я подготовил статью на своем блоге "Как установить Viber без SIM карты?" Ссылку на эту статью Вы найдете в описании к этому видео.
Если же у Вас уже все установлено, тогда просто нажимаем кнопку "Да" и в открывшемся окне вписываем свой номер мобильного устройства, на котором уже установлен Вайбер.
Нажимаем кнопку "Далее", ожидаем на СМС с кодом _____ и после этого вводим полученный активационный код в это поле.
Если Вы так и не получили код активации, то ознакомьтесь со статьей о решении этой проблемы на официальном сайте приложения.
Устанавливаем галочку (если она у Вас не установлена), что Вы согласны с Лицензионным соглашением Viber и завершаете установку, нажав кнопку "Войти в Viber". После чего Viber открывается самостоятельно.
Как Вы видите все контактные данные, которые находятся в записной книжке телефона, автоматически занесены в список контактных данных Viber. Это происходит потому, что программа на компьютере синхронизует свои действия с тем мобильным устройством, на котором у Вас установлено приложение Viber.
Мало того, что она синхронизует свои действия. Она еще и автоматически отмечает те контакты людей, у которых также установлен Viber, а это значит, что мы не должны самостоятельно искать и спрашивать: – Есть ли у тебя Viber, а сразу наглядно видим это на экране компьютера.
Плюс к этому, нажав на кнопку "Только Viber" программа предоставит нам контакты только тех, у кого есть установленный Viber.
Давайте рассмотрим функции кнопок программы.
Нажав на первую кнопку, мы можем просматривать историю разговоров, которые проводились за все время пользования программой. Так как я ее только что установил, то и сохраненных разговоров здесь пока нет.
Следующая кнопка – это список контактов.
Дальше идут публичные чаты. Публичные чаты это место, куда один или несколько человек могут писать сообщения и в отличие от группового чата, публичный могут смотреть все желающие. Подписчики публичных чатов могут видеть их в своей ленте новостей, но не могут ни писать в него, ни редактировать.
Это своего рода аналоги Твиттера на основе Вайбера.
Четвертая кнопка, – это номеронабиратель если Вы желаете кому-либо позвонить. По-другому эта услуга называется ViberOut.
Эта функция программы позволяет звонить с Вайбера на все городские или мобильные телефоны любой страны мира. Хотя создатели Viber говорят, что эта услуга является самой дешевой, но фактически тарифы равны ценам на звонки при пользовании Skype.
Подробнее о тарифах на звонки по Вибер Аут Вы можете узнать на официальной странице производителей.
Напоминаю, что все необходимые ссылки Вы найдете в описании к этому видео.
А теперь, давайте рассмотрим кнопки, которые находятся в верхнем меню.
Нажав на первую кнопку, и выбрав пункт "Пригласить в Viber" Вы можете сообщить своим знакомыми по социальных сетях о том, что у Вас установлен Viber и пригласить их к совместному пользованию программой.
Выбрав пункт "Деактивировать Viber" Вы можете удалить программу с компьютера.
Кнопка "Просмотр" дублирует диалоговое окно нижних иконок. Здесь те же – контакты, беседы и номеронабиратель.
Следующая кнопка "Беседы" открывает список контактов для выбора абонента.
Кнопка вызов, опять дублирует функцию "Номеронабиратель".
Вообще хочу сказать, что большинство кнопок программы дублируют друг друга.
К примеру, кнопка "Инструменты" полностью копирует все функции настроек программы, которые скрыты под иконкой в виде шестеренки.
На мой взгляд, настройки лучше всего производить отсюда, так как здесь все функции собраны в одном месте.
Здесь мы можем настроить все базовые настройки.
Запускать или не запускать Viber при загрузке системы.
Сохранять историю разговоров или нет.
Также мы можем внести изменения в аудио и видео настройки. То есть выбрать камеру, которая будет транслировать видео изображение, выбрать используемые устройства для вывода звуковых сигналов, а также настроить громкости динамиков и звука микрофона.
А вот это интересная вкладочка. Здесь Вы можете настроить форму отображения сообщений в программе. По умолчанию, сообщения будут отображаться в правом нижнем углу. Выделено фиолетовым цветом. Я могу выбрать любое предлагаемое место, к примеру, по центру. И теперь сообщение у меня будет показываться в центре экрана.
Так как я записываю видео не на полный экран, то пример выглядит не так, как хотелось бы.
Здесь также можно выбрать, когда будут показываться сообщения и будут ли они сопровождаться звуком.
Вкладка учетная запись позволяет нам деактивировать аккаунт, что дает возможность войти в программу под другим аккаунтом.
Используя вкладку ViberOut, Вы можете пополнить счет, для пользования услугой совершения звонков, о чем я говорил чуть раньше.
Для пополнения счета в ViberOut Вы можете использовать банковские карты Visa или MasterCard, а также систему Paypal.
И последняя кнопка дублирует функцию пункта "Пригласить в Viber"
Единственное, чего здесь нет, так это функции настройки языка, которая находится в пункте "Инструменты".
Еще одна функция, которая прячется под иконкой с изображение шестеренки, позволяет нам изменить внешний вид окна разговоров.
К примеру, Вы начинаете беседу с своим абонентом, и Вам не нравится предустановленное окно программы, или оно не подходит Вашему настроению. Чтобы изменить изображение открываете настройки, выбираете "Галерею фонов" и выбираете подходящее Вам изображение.
Кроме всего прочего, создатели Viber, чтобы немного украсить наше текстовое общение, создали оригинальные наклейки, которые называются стикерами. С их помощью мы можем передавать свои эмоции. Например, вместо того, чтобы писать: – Я просто в восторге от этого видео и аплодирую автору стоя, – можно отправить простой стикер, который передаст всю глубину чувств.
Некоторые стикеры включены в программу по умолчанию, но есть множество сайтов, на которых стикеры можно найти и скачать бесплатно.
Но это уже тема для другого видео.
Я же на этом буду заканчивать. С Вами был Александр Двораковский. До встречи в следующих видео.
dvorakowskiy.biz
Viber установить на комп - Как установить Viber на компьютер

Мессенджеры так плотно вошли в нашу жизнь, что многие пользователи даже не могут себе представить, как уже без них можно жить. В мобильных приложениях кто-то просто общается с друзьями и родственниками, кто-то ведет деловую переписку с коллегами или клиентами, кто то общается в групповых чатах сразу на несколько человек. Приложения постоянно обновляются и наделяются новыми функциями и фичами, добавляются аудиозвонки, видеозвонки, пересылка фотографий и видеороликов, все это бесплатно (платите лишь за интернет). Все это приводит к тому, что люди уже практически не выпускают свои любимые смарфоны из рук. Многие задаются вопросом: можно ли установить Viber на компьютер? Ответ — Можно! В этой статье мы расскажем Вам как установить Viber на компьютер на русском, что бы вы могли работать за компьютером и общаться в Viber, с полноценной компьютерной клавиатуры и без телефона в руке.
Viber на компьютер
Для того, что бы установить Viber на компьютер, Вам не потребуются какие либо специальные навыки, поскольку это сможет сделать любой пользователь, любого уровня подготовки. В этой статье, мы расскажем как установить Viber на компьютер, и рассмотрим все основные вопросы, которые могут возникнуть в процессе установки Вайбера на компьютер.
Как установить Viber на компьютер

-
Скачать бесплатно Viber на русском для компьютера
Что бы установить Viber на ПК, необходимо скачать бесплатно Viber на русском. Загрузить установочный файл Viber на компьютер можно перейдя по ссылкам ниже:
- Скачать бесплатно Viber для Windows
- Скачать бесплатно Viber для Mac OS
После перехода по ссылке, необходимо будет лишь указать место на диске, куда нужно будет сохранить установочный файл,после чего автоматически начнется загрузка установочного файла.
2. Устанавливаем Viber на компьютер
По завершению загрузки Viber на ваш компьютер, необходимо запустить загруженный установочный файл, дважды кликнув по нему мышкой, выглядит установочный файл так:
После чего запустится бесплатная программа установщик Вайбер на русском языке.
В появившемся окне нажмите «Accept & Install»
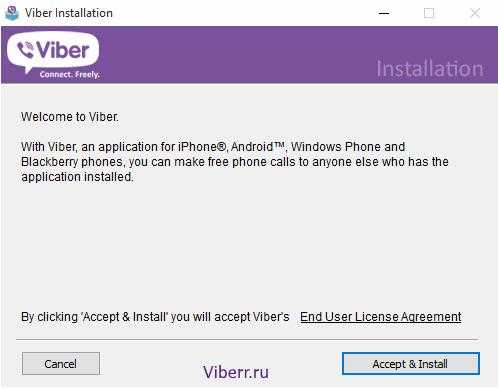
Немного подождите пока Viber установится на ваш компьютер

После завершения установки Вайбера, мессенджер автоматически запустится. Если этого не произошло, то откройте его самостоятельно, кликнув двойным щелчком по ярлыку на рабочем столе или в меню «Пуск».
Первый запуск Viber на компьютере
После того как Viber будет установлен на вашем компьютере, Вам останется выполнить несколько простых действий, перед тем как вы сможете начат общаться со своими друзьями и коллегами в Viber.
В первую очередь необходимо привязать вашу настольную версию Вайбера к Вашему телефонному номеру. Для этого необходимо ответить утвердительно, на следующий вопрос:
У вас есть Viber на мобильном телефоне?
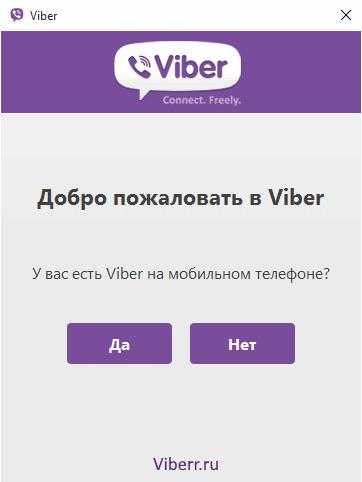
Отвечаем утвердительно, «ДА». Если вы нажмете «Нет», вам будет предложено установить Viber на мобильном телефоне, после чего придется повторить процедуру настройки Viber на компьютере.
Введите номер мобильного телефона
Далее вводим номер мобильного телефона (без 8), он требуется для активации учетной записи, и жмем «Далее». В Viber — номер мобильного телефона, будет являться вашим уникальным идентификатором.

На указанный номер телефона, в приложении Viber придет четырехзначный код активации. Введите его в следующем окне «Активация».
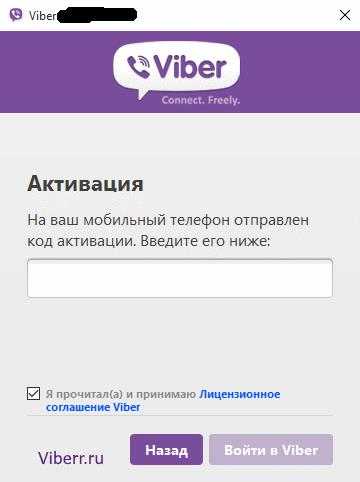
Если вы введете телефонный номер, который не привязан к аккаунту Viber, вы увидите такое окно:
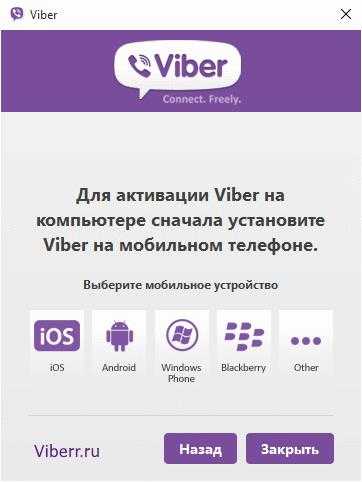
По этому лучше сразу указывайте свой правильный номер Viber.
messagu.ru
VIBER 2018 | Как установить Вайбер на компьютер без телефона
Подробная инструкция по установке Viber на ПК без смартфона
❗ Здесь описан способ установки Viber на компьютер без использования смартфона. Это не так просто и придется использовать Андроид-эмулятор, но другого варианта, к сожалению, нет. Разработчики жестко привязали продукт к номеру телефона и постарались чтобы его не использовали без последнего.
Приступим.
- Сначала необходимо загрузить программу на официальном сайте Viber. Мы позаботились о том, чтобы вы не бороздили просторы сети в поисках мессенджера и поместили оригинальный дистрибутив у себя на сайте. Скачайте его ниже по ссылке.
Загрузить Viber ⇓
- Соглашаемся с лицензией Вибер (поставьте галочку в пункте, который отмечен на скриншоте цифрой «1») и нажимаем «install».

- Идет установка Viber. Она не потребует много времени, например, на нашем ПК это заняло 30 секунд.

- Далее, нас ждет вопрос о том есть ли на нашем телефоне Вайбер, отвечаем положительно и нажимаем «Да».
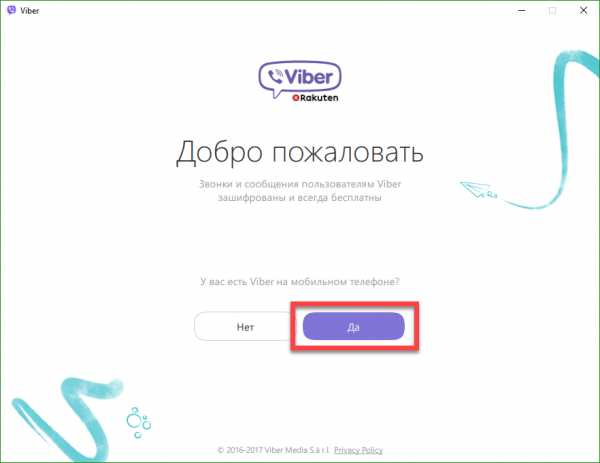
- Указываем номер телефона и жмем кнопку «Продолжить» если у вас есть Вайбер на смартфоне, если же его нет, переходим к инструкции «Установка BlueStacks». Эта программа понадобится нам чтобы подделать или эмулировать телефон на Windows-ПК.

Установка BlueStacks
Загрузить последнюю версию лучшего Андроид-эмулятора BlueStacks можно с официального сайта по ссылке ниже.
Загрузить BlueStacks ⇓
После того как дистрибутив будет загружен, запустите файл.
- Установка эмулятора начинается с распаковки. Ждем пока процесс завершится, это не займет много времени.
- Это первый шаг установки БлюСтакс и одновременно приветственное сообщение. Все что следует сделать, это нажать «Далее».

- Указываем каталог, в который будет вестись установка. По умолчанию он немного нестандартен, если вы хотите сменить путь, выберите его при помощи клавиши «Обзор», затем кликайте по «Далее».
Заметка: без нужды целевой каталог лучше не трогать. Делать это следует только в том случае, если на системном диске мало свободного пространства.

- Еще один важный момент. Проконтролируйте чтобы оба флажка остались во включенном состоянии, иначе функционал эмулятора будет урезан. Жмем «Установить».

- Началась установка приложения. Ожидаем окончания.

- Вот и все, БлюСтакс инсталлирован, нажимаем «Готово».
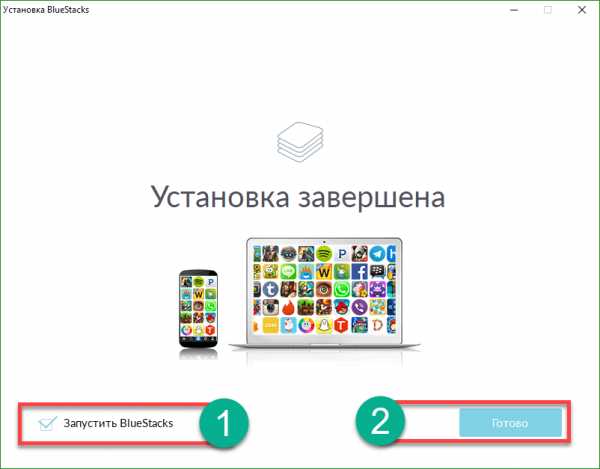
Немного настроек
Для того чтобы авторизироваться в программе и установить Вибер из Google Play нам понадобится Gmail-аккаунт. Зарегистрироваться можно будет прямо в программе.
Для начала жмем клавишу с надписью: «Вход через Google».

Регистрируемся в Google через BlueStacks
Тем пользователям, у которых почта на Gmail есть, дальше читать необязательно, пропускайте данный раздел и переходите к параграфу «Авторизация и настройка BlueStacks». Если учетной записи пока нет, приступаем к регистрации.
- Выбираем пункт «Другие варианты».

- Жмем кнопку «Создать аккаунт».

- Теперь указываем данные о себе (можно не вводить номер телефона) и кликаем кнопку, обозначенную на картинке.

- Соглашаемся с условиями, которые нам предлагают.

- На этом все, мы получили аккаунт Google. Кликаем по «Продолжить».

Авторизация и настройка BlueStacks
Теперь нам нужно сконфигурировать сам эмулятор. Это процедура одноразового характера, в дальнейшем она не потребуется.
- Нужно придумать себе имя, затем жать по «Done».

- Геоданные нам не нужны, выключаем их.
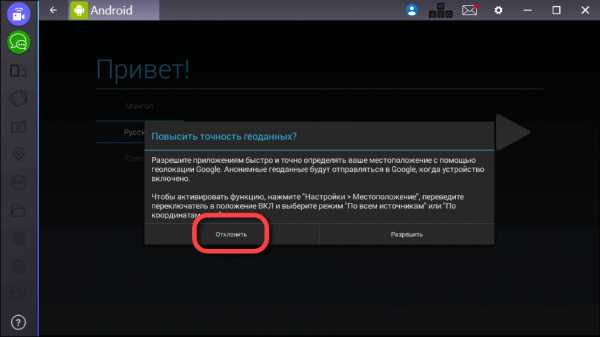
- А вот язык интерфейса ставим русский, естественно, если вы сами русский.

- Нажатием кнопки с надписью: «ОК» в очередной раз принимаем лицензию.

- При помощи разных галочек выбираем нужные нам Гугл-сервисы.
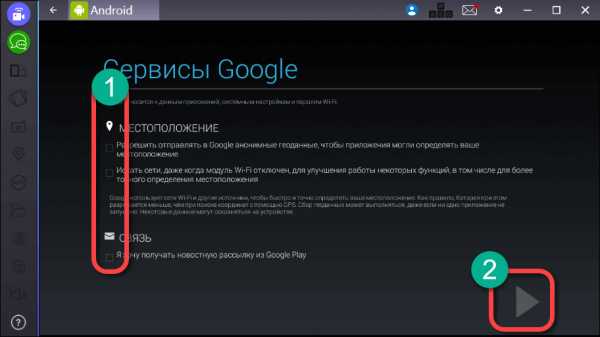
- Вписываем данные о себе.

Эмулятор установлен на компьютер, теперь вы можете запустить на нем любое приложение или игру прямо из Плей Маркета.
Примерно так выглядит BlueStacks.

Установка Viber через BlueStacks
Теперь сделаем то, ради чего это все затевали, нам нужна эмуляция Вайбер на ПК.
- Откройте Google Play.

- Пишем слово Viber в поисковой строке и выбираем нужный результат.

- Кликаем «Установить». Она запустит процесс инсталляции Viber.

- Принимаем запрос доступа от Вайбер.

- И наблюдаем за установкой программы.

- Готово! Наш мессенджер установлен.
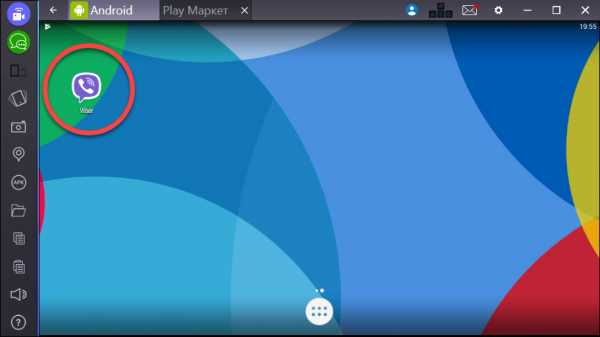
Запускаем Вайбер через эмулятор
- Открываем Вайбер на нашем эмуляторе и указываем номер телефона.
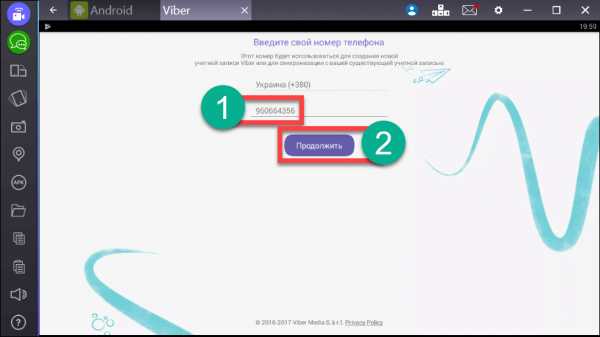
- Потом выбираем вариант «У меня не работает камера».

- Нам предложат скопировать код авторизации и ввести его в браузере телефона. Мы так и сделаем, только введем пароль в браузере эмулятора.

- Копируем код и вставляем его в браузер BlueStacks
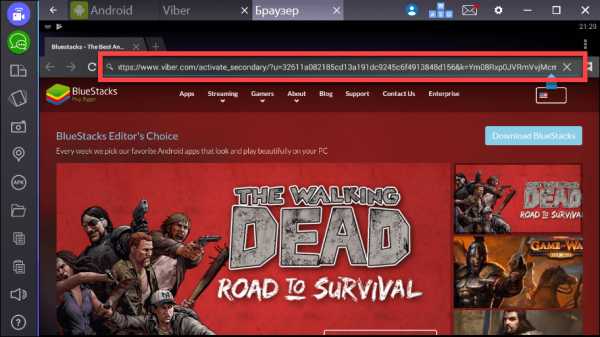
- Viber готов к работе, осталось только авторизоваться.
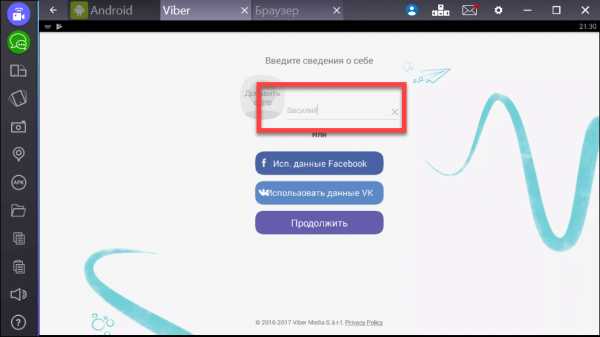

Активация Viber на ПК
Снова возвращаемся к приостановленной установке десктопной версии Viber. Делаем следующее:
- Кликаем «Продолжить».
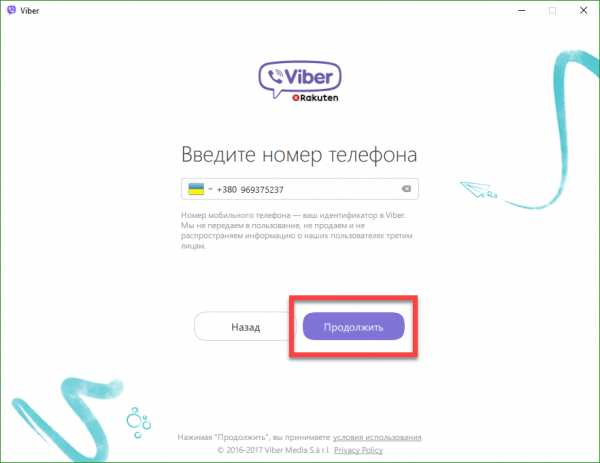
- Кликаем по надписи, отмеченной на картинке красным прямоугольником.

- После этого Viber выдаст код аутентификации. Вводим его в браузер эмулятора.

Поздравляем! Viber активирован!
Что умеет Viber
Вибер - это мессенджером для текстовых и голосовых сообщений, звонков и видеосвязи. Он устанавливается на смартфоны и компьютеры. Замечательной особенностью Вайбера является хорошая работа в медленных мобильных сетях там, где уже не справляется знаменитый Skype.
В программе присутствует уникальный выбор как простых, так и анимированных стикеров и смайлов. Создать эмоцию можно самому, есть несколько карандашей и цветов. Поддерживаются как диалоги, так и конференции.
Viber или WhatsApp?
Загрузить Viber ⇓
viber-new.com
Можно ли установить Вайбер на компьютер и как это сделать
Последнее время мессенджеры и различные приложения для коммуникации так плотно вошли в жизнь большинства пользователей всемирной сети, что представить без них хотя бы один сеанс пребывания в интернете становится сложным.
Подобные программы позволяют не только общаться на всевозможные темы со своими друзьями и товарищами (причем абсолютно бесплатно), но и вести деловую переписку с компаньонами по бизнесу и даже проводить конференции в режиме группового общения.
Как установить на ПК ViberПоскольку Viber на текущий момент времени является одним из лидеров среди мессенджеров и с каждым днем популярность его неуклонно растет, то многих пользователей волнует резонный вопрос «можно ли установить Вайбер на компьютер?». Действительно, набирать текстовые сообщения на большом экране и при помощи клавиатуры действительно удобнее, чем проделывать аналогичную работу с мобильного устройства.
Можно ли установить Вайбер на ПКМожно ли установить Вибер на компьютер?
Установить Вибер на компьютер действительно можно и для этого не потребуется каких либо особых навыков, умений и особых познаний. Данная процедура под силу абсолютно любому пользователю ПК, даже неопытному и начинающему.
Итак, для этого требуется:
- Перед тем, как приступить к установке приложения Viber на ваш компьютер, требуется скачать установочный файл с программой. Делать это настоятельно рекомендуется исключительно с официального сайта компании viber.com либо с другого проверенного и надежного ресурса, которому вы доверяете. Выберете версию установщика, в отличие от того, на какой компьютер вы собираетесь ставить мессенджер (Windows или же Mac OS).
- После выбора варианта установочного файла требуется определить, в какую папку он будет сохранен, после чего, собственно, и начнется загрузка в автоматическом режиме.
После того как загрузка будет завершена, установочный файл требуется запустить посредством двойного нажатия на него левой клавишей мыши. Это в свою очередь запустит программу – установщик приложения Вайбер на выбранном предварительно языке.
В открывшемся диалоговом окне нужно подтвердить установку мессенджера нажатием на клавишу «Accept and Install».
Приложение автоматически синхронизирует список контактов вашего телефона и вы сразу можете приступать к общению с друзьями, родственниками и коллегами по работе.
Так что если вопрос «можно ли установить Вайбер на обычный телефон» для большинства пользователей давно понятен, а сама установка не вызывает особых затруднений, теперь вы знаете как устанавливается данный мессенджер на компьютер под управлением ОС Windows либо Mac OS.
Можно общаться с огромным количеством людей со всех концов земного шара, и для этого вам понадобятся лишь компьютер, телефон и наличие интернета.
xn-----7kcabbec2afz1as3apmjtgqh4hrf.com
Как правильно настроить Viber на компьютере
Приложение Viber, в отличие от главного своего конкурента Whatsapp, может устанавливаться не только на мобильные устройства. Создателями программы предусмотрена возможность её использования на персональном компьютере. Поэтому многие пользователи начали задумываться над тем, как настроить Вайбер на компьютере.
Настройки Вибер на ПК
А для этого нужно сначала скачать и установить программу. Осуществляется это следующим образом:
После этого можно пользоваться Вайбером – начинать звонить или отправлять текстовые сообщения. Важно перед установкой убедиться, что ваш ПК полностью соответствует аппаратным и системным требованиям, чтобы приложение работало без нареканий. И помните, что инсталляция Вибера на дексктоп возможна при активации этого приложения на мобильном устройстве. Поэтому система задаст вам вопрос относительно того, пользуетесь ли вы Вибером на смартфоне. Если ответить «нет», то программа настоятельно порекомендует установить Viber на телефоне, предложив ссылки на различные мобильные операционные системы.

После установки Вибера откроется небольшое окно, в левой части которого расположено меню вкладок. К примеру, в меню диалогов вы можете видеть все беседы, которые будете вести на ПК. Так как для общения через компьютер или смартфон применяется общий аккаунт, то беседы и там, и там автоматически синхронизируются. То есть сообщения, которые вы получите на ПК, тут же будут отображены на смартфоне. Приложение для компьютера может поддерживать видеосвязь, однако, пока эта функция находится на доработке.
Теперь вы знаете, как настроить Вайбер и получаете возможность бесплатно общаться со своими родными и друзьями, которые живут от вас очень далеко.
xn--80acbos8b.xn--d1ababe6aj1ada0j.xn--p1acf
Вайбер через компьютер как открыть
Общение занимает огромное количество времени у современного человека, одним из месседжеров является бесплатная программа Viber, которая устанавливается на смартфон. Но из-за отсутствия клавиатуру, набор текстовых сообщений может доставить проблемы. И тогда возникает вопрос можно ли поставить вайбер через компьютер.
Где скачать
Для того чтобы поставить вибер с помощью компьютера, нужно сначала установить. И тут возникает закономерный вопрос: а где скачать? Ответ очень прост – официальный сайт Viber.com
Предоставлены два варианта вайбера:
- Если на ПК установлена ОС Windows 10.
- Другая версия Windows.

Вибер для виндовс 10
На эту ОС можно поставить приложение с помощью кнопки «пуск». Для этого:
- Нажать на значок «Магазин».
- В строке поиска, находящейся правом верхнем углу, набрать Viber.
- Запустить страницу приложения.
- Нажать кнопку «получить».
- Подождать конца установки и запустить.
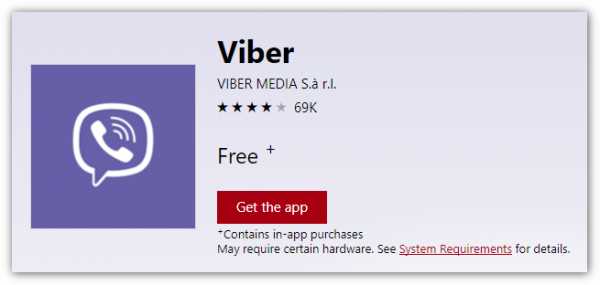
Для другой операционной системы
Если же на ПК установлена другая версия ОС, придётся посетить сайт вайбера.
- В верхнем левом углу нажать на вкладку «Компьютер». Распознавание ОС произойдёт автоматически.
- Нажать «Загрузить».
- запустить
Как открыть вайбер через комп
Загрузка завершилась, но для работы приложения его следует открыть.
Первый старт программы. В открывшемся окне нужно подтвердить наличие вибер на смартфоне. Если не имеется, то придётся его инициализировать.
Затем:
- Сказать, что месседжер установлен на телефоне;
- Указать номер телефона, привязанный к виберу;
- «Продолжить»;
- Просканировать QR-код для подтверждения телефона. Запустите программу на смартфоне, откройте QR – сканер. Поднесите камеру к экрану, так чтобы было видно картинку. После этого откроется окно месседжера на ПК.

Контакты из телефонной книги автоматически перенесутся со смартфона на комп.
Как открыть порт для Viber
для того чтобы месседжер функционировал на ПК, нужно чтобы были открыты:
- ТСР: 5242
- ТСР: 4244
- UDР: 5243
- UDР: 9785
Для того чтобы активировать порты на ОС Windows 7/8/10
- Панель управления. Можно это сделать при помощи «Пуск» введя в поисковую строку, или на правой стороне меню.
- В панели управления, набрать в строке поиска (правый верхний угол) слово – брандмауэр.
- В открывшемся поле нажать — Брандмауэр Windows.
- В открывшемся окне выберите Дополнительные параметры. Они находятся слева, во вкладке меню. Если установлен пароль, понадобится его ввести.
- Слева выберете строчку Правила для входящих подключений.
- Справа можно увидеть колонку, в которой есть действия. Выберите создать новое правило.
- Выберите действие для порта.
- В первой строке укажите протокол, который необходимо создать.
- В нижней: определённые локальные порты. Введите одно значение указанное выше.
- Следуете инструкции дальше
- Для каждого порта повторить действие.
Понравилась статья? Поделиться с друзьями:
xn-----6kcbabcec6af4bqt5aqnkugrh9hrf.xn--p1ai
- Программа чтоб не было видно онлайн в вк

- Флешка для компа

- Отключение ненужного в windows 10
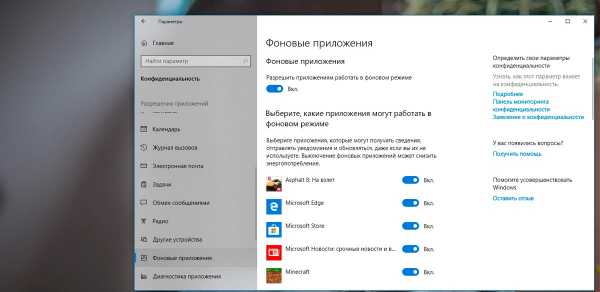
- Почему в компьютере не показывает видео в интернете
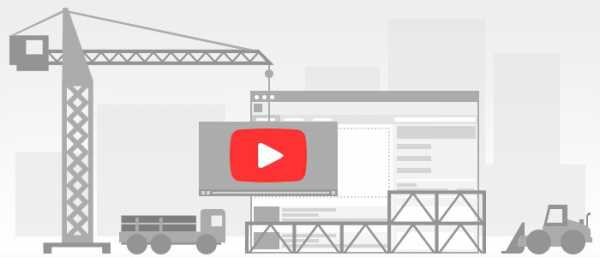
- Моргает монитор периодически

- Экран моргает

- Чем сканировать

- Как запустить графическую оболочку linux
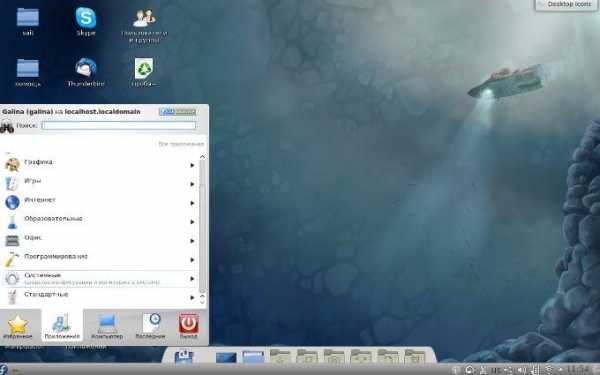
- Как чистить от пыли пк

- Mikrotik как обновить прошивку
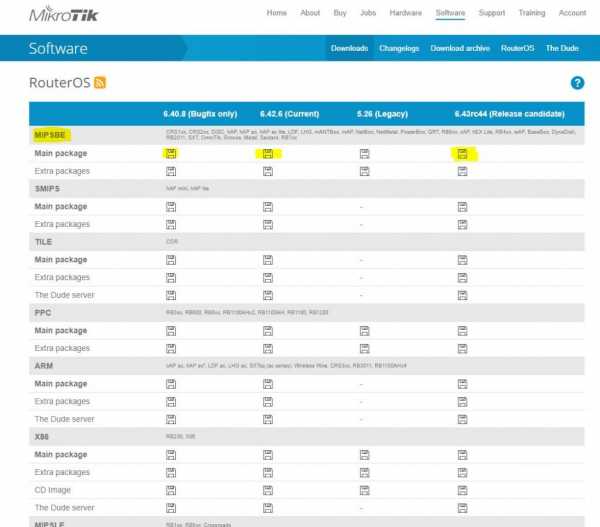
- Как защитить от взлома страницу вк

