One Photo Viewer — безрамочная альтернатива приложению «Фотографии» для Windows 10. Фотографии приложение для windows 10
Программа Фотографии в Windows 10
В Windows 10 есть стандартное приложение, предназначенное для работы с фотографиями.
Оно используется операционной системой по умолчанию и с помощью него можно просматривать и редактировать фотографии, а также группировать их в коллекции.
Приложение это очень простое и имеет интуитивно понятный интерфейс, а также незамысловатое название — Фотографии. Давайте рассмотрим эту программу более детально.
Запустить приложение Фотографии можно с помощью одноименной плитки в меню Пуск.
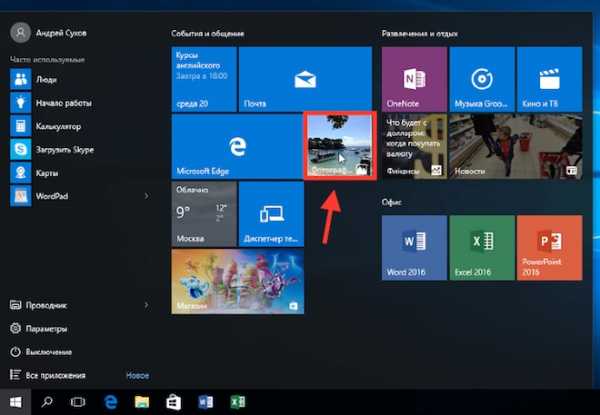
В моем случае в программе уже отображаются фотографии.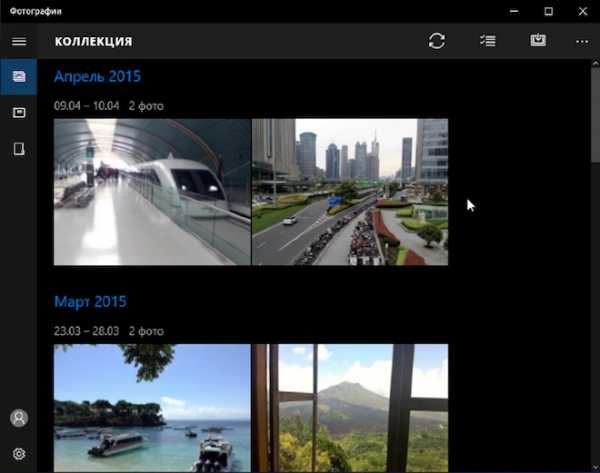 Где же они находятся и как добавить еще фотографии в приложение? Давайте откроем программу Проводник. Как вы помните, в Windows уже есть ряд пользовательских папок, которые создаются автоматически при установке Windows или при создании новой учетной записи пользователя.
Где же они находятся и как добавить еще фотографии в приложение? Давайте откроем программу Проводник. Как вы помните, в Windows уже есть ряд пользовательских папок, которые создаются автоматически при установке Windows или при создании новой учетной записи пользователя.
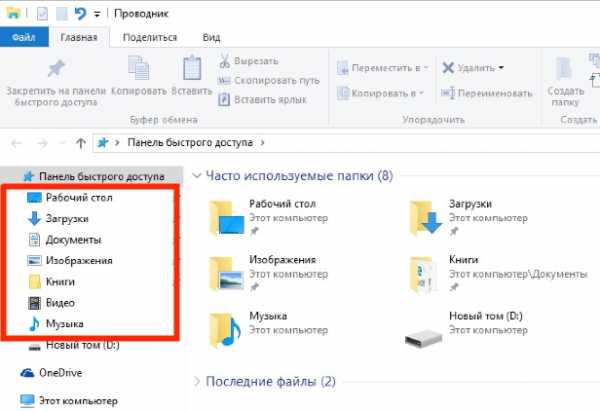
Одной из этих папок является папка Изображения. Именно эта папка по умолчанию предназначена в Windows для хранения фотографий. У меня здесь есть папки — Фото 1 и Фото 2, которые я создал ранее. Именно эти фотографии и выводятся в программе Фотографии.

Если добавить в папку Изображения новые фотографии, то они автоматически появятся и в программе. Например, я подключу флешку с фотографиями к компьютеру и перенесу фотографии с флешки на компьютер. Для этого я просто скопирую фотографии, затем создам новую папку в папке Изображения, переименую ее в Фото 3 и потом вставлю скопированные фото в нее. Сразу же в программе Фотографии отобразятся вновь добавленные фото.
Но что если вы не хотите использовать папку Изображения для хранения своих фотографий? Например, вы создали отдельную папку Фотографии на диске D. В этом случае нужно просто добавить эту папку в программу в качестве источника.
Делается это через Параметры программы. Находим в них раздел Источники и добавляем папку с фотографиями, при этом нужно будет просто указать папку на компьютере.
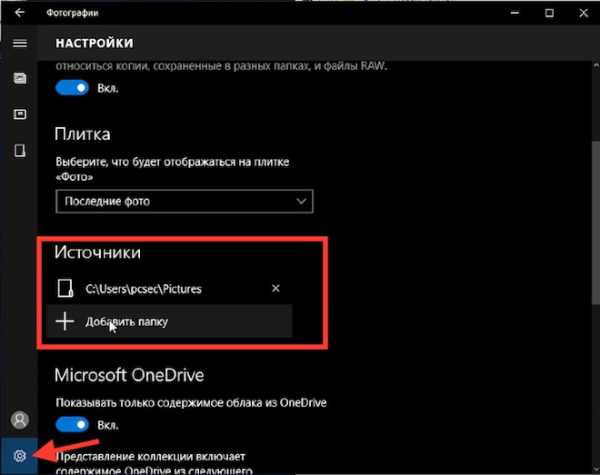
Соответственно, при желании можно удалить из Источников ту папку, из которой вы не хотите видеть фотографии.

Теперь давайте поговорим о том, как можно скинуть фотографии на компьютер с телефона, планшета или фотоаппарата. Вам понадобится кабель для вашего устройства, с помощью которого оно подключается к компьютеру.

Если на вашем устройстве фотографии записываются на съемную карту памяти, то можно воспользоваться кардридером.

На многих ноутбуках по умолчанию встроен кардридер для наиболее распространенных карт SD.

Итак, подключаем устройство или карту. После того как устройство будет подключено, мы увидим всплывающую подсказку в области уведомлений и сможем импортировать фотографии с устройства.
Делается это очень просто — нажатием кнопки Импорт в верхней панели инструментов.
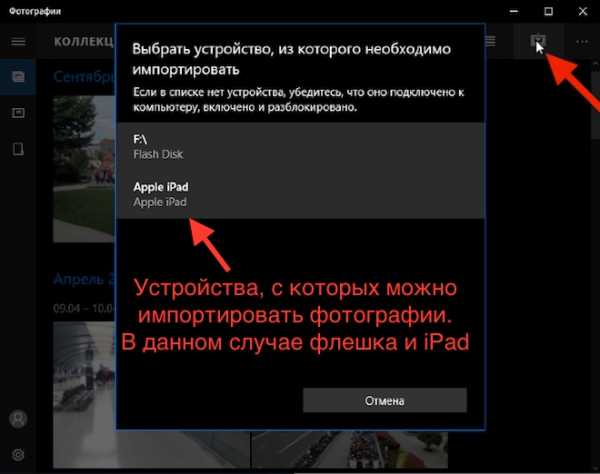
После сканирования устройства мы получим количество фотографий и видео, которые могут быть импортированы.
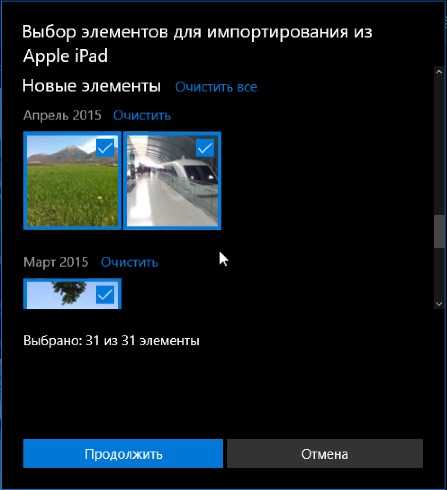
Затем можем указать папку, в которую эти фотографии следует импортировать (у меня по умолчанию это как раз папка Изображения) и также можем установить флажок, который удалит фотографии с устройства (в моем случае с планшета) после того, как они будут перенесены на компьютер.
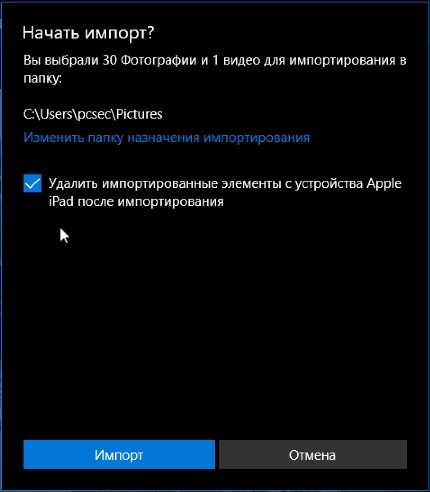
Сделав нужные настройки нажимаем кнопку Импорт и фотографии копируются на компьютер.
Итак, щелкаем мышью по любой фотографии и она раскрывается во все окно программы. Верхняя панель также изменит свой вид. В этом режиме просмотра мы можем пролистывать фотографии используя колесико мыши или стрелки у левого и правого краев экрана. Чтобы вернуться в первоначальный режим просмотра, нужно нажать стрелку в верхнем левом углу экрана.

Если я хочу выбрать несколько фотографий, можно воспользоваться чек-боксками, который появляются на миниатюрах фотографии при наведении на них мыши.

Выбранные фотографии можно удалить, скопировать или переслать по электронной почте. При этом нужно будет выбрать ту учетную запись электронной почты, от имени которой фотографии будут отосланы и появится окно с новым сообщением, к которому будут прикреплены выбранные фото.

Вам останется лишь дописать текст сообщения, указать тему письма и ящик электронной почты получателя.
В плане редактирования фотографий в программе есть некоторые инструменты и давайте их рассмотрим.
Выбираем фотографию, которую хотим редактировать и с помощью панели инструментов мы можем включить режим редактирования.

При этом появятся дополнительные инструменты редактирования. Выбирая инструмент слева мы увидим его возможности справа. Давайте вкратце рассмотрим инструменты.

«Основные исправления» включают в себя:
- Автоматическое улучшение, при этом программа постарается сама подобрать необходимые параметры, чтобы сделать фотографию более естественной;
- Поворот, позволяет повернуть фотографию на 90 градусов;
- Обрезать, позволяет подрезать размеры фотографии или как говорят фотографы — скадрировать;
- Выровнять — то есть изменить угол, убрав, например, завал горизонта;
- Устранить эффект красных глаз — щелкаем мышью на глаза и программа убирает красноту;
- Произвести простую ретушь — этот инструмент позволяет убрать дефекты кожи или какие-то ненужные элементы на фотографии. Просто щелкаем по ним мышью и программа их автоматически убирает — ретуширует.
При редактировании вы всегда имеете возможность отменить ваши действия, если что-то пошло не так.
Далее идут всевозможные готовые фильтры, которые подгонят фотографию под определенные критерии, заданные в фильтре.

Затем идут инструменты со странным названием «Светлый«, где вы можете управлять освещенностью фотографии — изменять ее яркость и контрастность, а также видимость ярких и темных участков на фотографии.

Очень полезные инструменты, позволяющие улучшить слишком темные или засвеченные фотографии. С помощью них можно выровнять освещенность на снимке и сделать его более естественным.
Следующая группа инструментов, как понятно из ее названия, позволяет изменять цвета фотографии, делая их, например, более насыщенными.
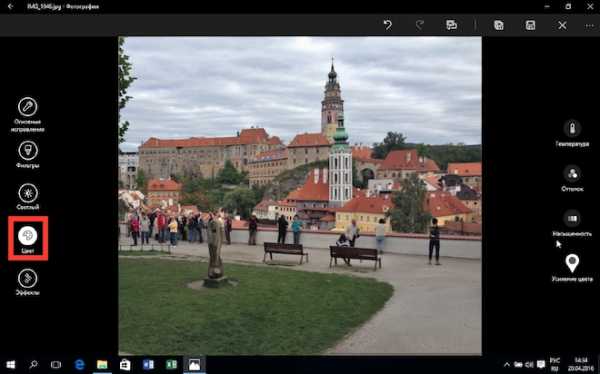
И последняя группа позволяет добавлять на фото простые эффекты. Например, можно добавить виньетку, то есть размытие границ фотографии. При этом в зависимости от направления вращения вы сможете сделать либо темную, либо светлую виньетку.

Также мы можем выделить фокус, то есть выбрать главный объект на фото, который останется резким, а все остальные объекты будут нерезкими. Очень интересный художественный прием.

При редактировании фотографии вы всегда можете сравнить полученное изображение с оригиналом. Для этого достаточно нажать одноименную кнопку на верхней панели инструментов.
После того, как фото готово, его можно либо сохранить, либо «Сохранить копию», то есть сохранить как отдельное фото под другим именем. При этом к названию фотографии в скобках будет добавлен номер.
На основной панели инструментов, кроме уже известного нам режима редактирования, находится еще инструменты, позволяющие поворачивать фотографии на 90 градусов и автоматически их улучшать, то есть наиболее часто используемые (по мнению разработчиков) инструменты редактирования.
Ну и если вы просматриваете фото и не хотите листать их с помощью мыши или стрелок влево-вправо на клавиатуре, то можете включить режим слайд-шоу. При этом фотографии будут демонстрироваться в полный экран.
Вот такое простое, но достаточно функциональное приложение по работе с фотографиями.
На этом заканчиваю данный обзор, а в следующий раз мы продолжим рассматривать стандартные программы Windows 10.
pc-azbuka.ru
Приложение для просмотра Фотографий в Windows 10
Осталось рассмотреть приложение для фотографий, использующееся для просмотра и организации ваших фотографий в windows 10. Приложение представляет собой просмотрщик фото с возможностью сортировки фотографий по дате, папке и альбомам.

В режиме просмотра фотографии в верхней части окна расположены следующие кнопки:
- Поделиться - позволяет отправить фотографию другу.
- Слайд-шоу - запустить автоматический просмотр фотографий.
- Улучшить - автоматическое улучшение фотографии (коррекция цветов, тонов и прочего).
- Изменить - открывает экран изменения фотографии. А вы думали, что откроется Paint? Такое было бы возможно в Windows 8, но не в Windows 10!
- Поворот — вращает фотографию по часовой стрелке.
- Удалить - удаляет фото в Корзину.
- Меню — содержит дополнительные команды, позволяющие открыть фото в другой программе, скопировать, распечатать, установить в виде обоев.
Также в этом меню есть команда, предоставляющая информацию о файле. В нижней части в режиме просмотра есть кнопка переключения в полноэкранный режим, а также кнопки изменения масштаба фото.
Редактирование в программе Фотографии
Режим редактирования Фотографии, честно сказать, меня приятно удивил. Да, это не Photoshop, но кое-что приложение Фотографии может. Так, в разделе Основные исправления находятся команды, позволяющие реализовать базовые операции над фото, такие как автоматическое улучшение, поворот, обрезка, выравнивание горизонта, устранения эффекта красных глаз и ретуширование. Все операции интеллектуально просты, и с ними справится даже школьник. Например, для исправления эффекта красных глаз нужно активировать соответствующий инструмент и щелкнуть им на каждом зрачке, который нуждается в исправлении.
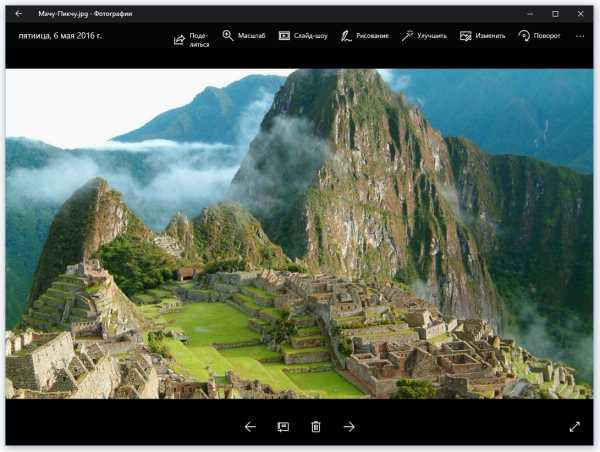
В разделе Фильтры находятся некоторые фильтры изображения. Их не так много, как в том же Lightroom, но они вполне имеют право на существование.Режим Светлый позволяет управлять яркостью, контрастностью, яркими участками и тенями.
Кнопка El на верхней панели позволяет сравнить изображение до и после редактирования. Нажмите ее, чтобы посмотреть, как изображение выглядело до редактирования. Жаль, что приложение Фотографии не умеет разделять экран на две части и показывать, как было и как получилось (та-jcan возможность есть в более профессиональных редакторах).
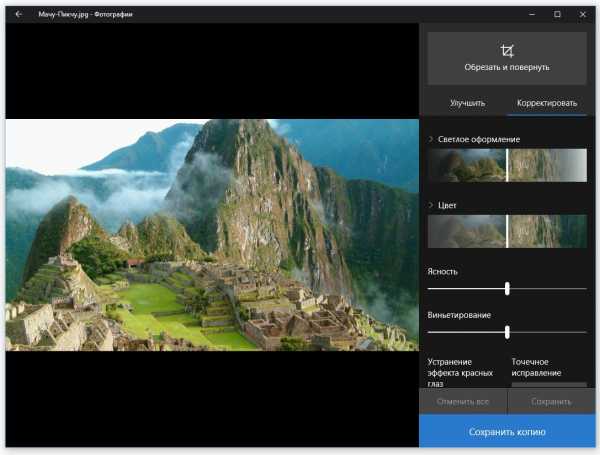
Коррекцию цветов можно произвести в разделе Цвет. Если в результате применения предыдущих операций, например увеличения яркости, кожа приобрела морковный оттенок, можно уменьшить насыщенность цветов в этом разделе.
В разделе Фильтры находятся целых два эффекта - виньетирование и выборочный фокус. Честно говоря, я ожидал большего количества эффектов. Даже у простого фотоаппарата эффектов больше, чем в этом приложении.
Если результат ваших стараний вам понравился, нажмите кнопку Сохранить копию или просто Сохранить (см. верхнюю часть окна). Если результат оставляет желать лучшего, тогда нажмите X и установите Lightroom.
One Photo Viewer — безрамочная альтернатива приложению «Фотографии» для Windows 10
На замену легкому и бесхитростному средству просмотра фотографий в Windows 10 пришло более навороченное, но как считают многие пользователи, менее удобное универсальное приложение «Фотографии». Разочаровавшиеся в новом вьювере могут попробовать поискать способ восстановить прежний просмотрщик либо воспользоваться одной из его альтернатив. Предлагаем попробовать One Photo Viewer – бесплатное универсальное приложение для комфортного просмотра изображений популярных форматов в Windows 10.
Приложение имеет простой безрамочный интерфейс, открытое изображение можно масштабировать колесиком мыши и нажатием клавиш-стрелок вверх/вниз, двойной клик по выбранной области устанавливает масштаб в 100%, присутствует возможность перетаскивания картинки по рабочему пространству окна. Для перехода к следующим файлам в каталоге используются клавиши-стрелки вправо/влево или кнопки-указатели в правом верхнем углу окна программы. Впрочем, одним лишь просмотром изображений One Photo Viewer не ограничивается.


Если кликнуть по просматриваемой картинке правой кнопкой мыши, откроется меню с довольно таки внушительным для столь простой программы набором опций, среди которых вы найдете конвертирование, обрезку, поворот и отзеркаливание, изменение размера, управление яркостью, контрастностью и цветностью, запуск просмотра в режиме слайд-шоу, открытие файла из буфера обмена, вывод на печать и так далее. Присутствуют опции изменения внешнего вида самой программы. Например, вы можете сделать фон белым, черным или прозрачным, временно добавить на картинку рамку.


Ссылку на скачивание и установку приложения из Магазина Windows найдете на официальном сайте разработчика ellipticphenomena.weebly.com. Приложение бесплатно, встроенной рекламы нет, среди поддерживаемых форматов имеются JPEG, PNG, TIFF и BMP, частично поддерживаются ICO, WMP и GIF (анимация просматривается как статическое изображение). Язык интерфейса один — английский. После установки поддерживаемые форматы можно привязать к приложению, выбрав One Photo Viewer в качестве просмотрщика по умолчанию.
www.white-windows.ru
Microsoft выпустила новую версию приложения «Фотографии» для Windows 10 April 2018 Update
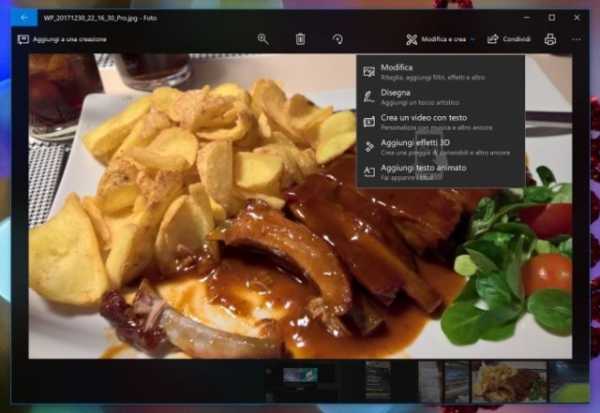 Пользователи Windows 10 April 2018 Update получили новую версию приложения «Фотографии». Последнее обновление изменяет версию приложения на 2018.18051.18420.0 и добавляет несколько новых функций.
Пользователи Windows 10 April 2018 Update получили новую версию приложения «Фотографии». Последнее обновление изменяет версию приложения на 2018.18051.18420.0 и добавляет несколько новых функций.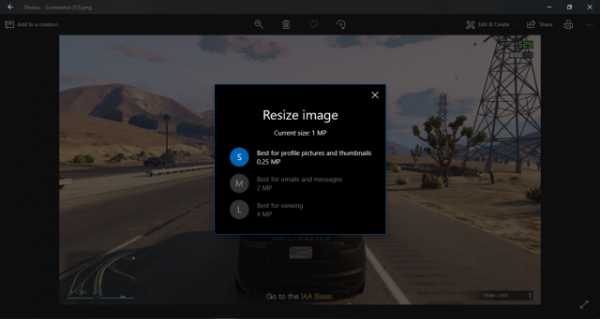
Данное обновление добавило параметр «Изменить размер» в приложение «Фотографии». Эта новая функция позволит пользователям изменять размер изображения для установленных стандартов, таких как электронные письма, эскизы и т. д. Новая функция доступна через меню (...), которое находится в правом верхнем углу приложения.
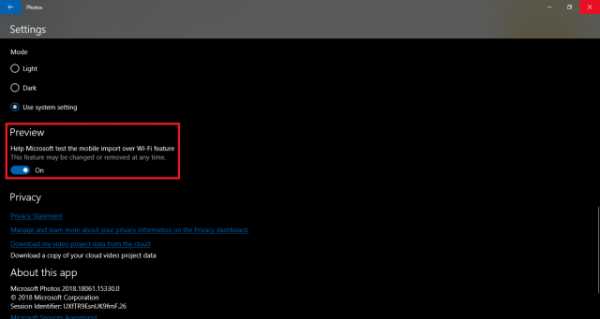
Другая функция приложения позволяет отправлять фотографий с телефона на ПК с Windows 10. Эта функция является частью эксперимента и доступна в качестве предварительной версии. Однако, если вы заинтересованы в тестировании данной функции прямо сейчас, то найдите подраздел «Preview» в разделе «Настройки». Вы увидите опцию, которая поможет Microsoft протестировать мобильный импорт через Wi-Fi.
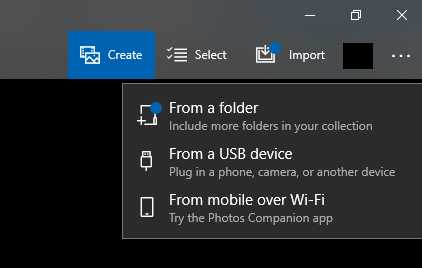
Вам нужно будет включить эту функцию, а затем вернуться в приложение «Фотографии». После этого нажмите Импорт> Импорт из мобильного через Wi-Fi.
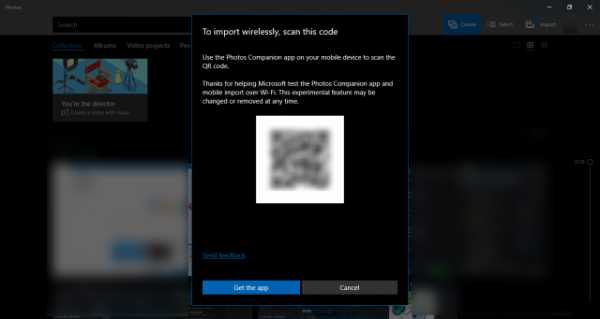
Это откроет диалоговое окно с запросом на загрузку приложения «Photos Сompanion». Приложение имеет статус бета-версии и доступно только для пользователей iOS и Android. Нажмите «Получить приложение», чтобы загрузить приложение, а затем следуйте инструкциям внутри приложения, чтобы настроить его.

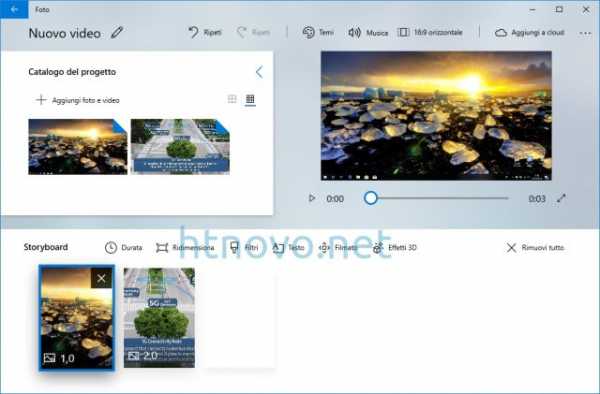
Кроме того, Microsoft добавила новый анимированный экран при открытии видеоредактора, новых направлений и новых эффектов.
microsoftportal.net
Программа для просмотра фотографий Windows 10
В операционной системе Windows 10 для просмотра изображений по умолчанию назначена программа «Фотографии». Разработчики сочли её более приемлемым софтом для отображения фото, хотя интерфейс и функционал достаточно сложный для восприятия.
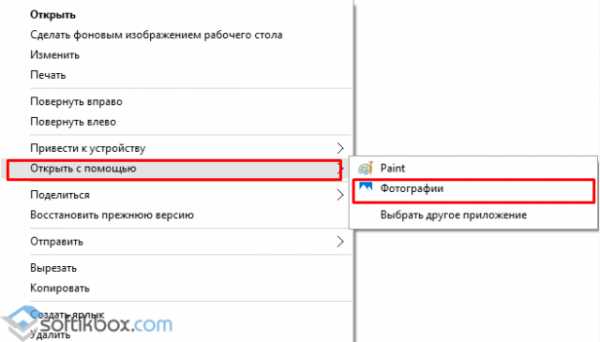
Поэтому каждый пользователь может вернуть назад средство «Просмотр фотографий Windows». Для этого существует несколько способов.
Читайте также: С помощью каких программ можно открыть архив rar в ОС Windows 10?
Возвращаем средство Просмотра фотографий в Windows 10
Способ №1. С помощью редактора реестра
Вернуть средство «Просмотра фотографий Windows» и назначить его программой по умолчанию можно следующим способом:
- Жмём «Win+R» и вводим «regedit».
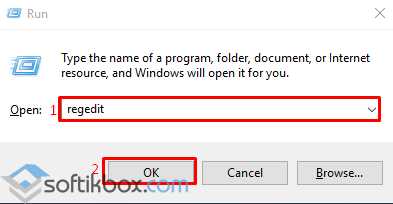
- Откроется редактор реестра. Переходим по ветке «HKEY_LOCAL_MACHINE», «SOFTWARE», «Microsoft», «Windows Photo Viewer», «Capabilities», «FileAssociations». В последнем разделе при чистой установке Windows 10 находятся только два параметра: .tif и .tiff. Они отвечают за выбор программ для открытия фото, а именно «Фотографии» и «Paint».
- Чтобы добавить другие средства просмотра изображений, необходимо внести коррективы в реестр.
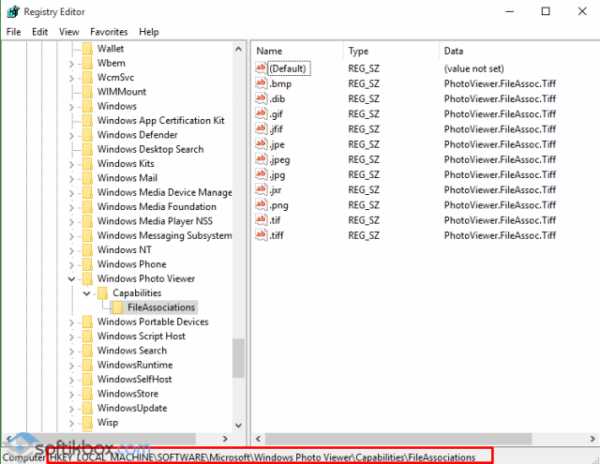
- Жмём правой кнопкой мыши на разделе «FileAssociations» и выбираем «Создать», «Параметр REG_SZ» (нужно выбрать обычный строковый). В качестве имени вводим формат, к примеру .jpeg. В поле значение вводим «FileAssoc.Tiff». Такое же значение задаём и для форматов jpg, png, bmp, gif, dib, jpe, jxr, jfif.
- Закрываем редактор реестра. Жмём «Пуск», «Параметры» и выбираем «Система».
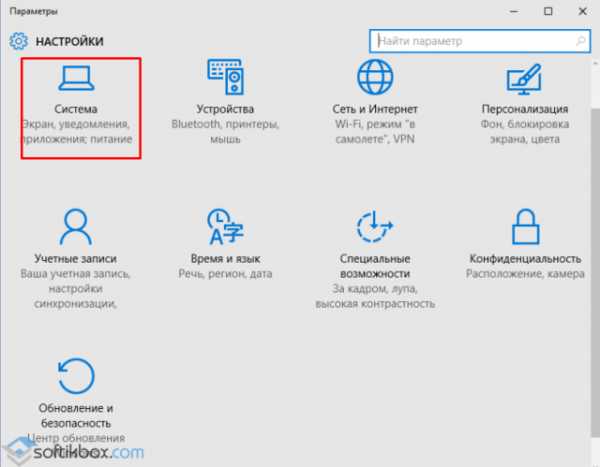
- В левом меню выбираем «Приложения по умолчанию». Нажимаем на ссылку «Задать значения по умолчанию по приложению».
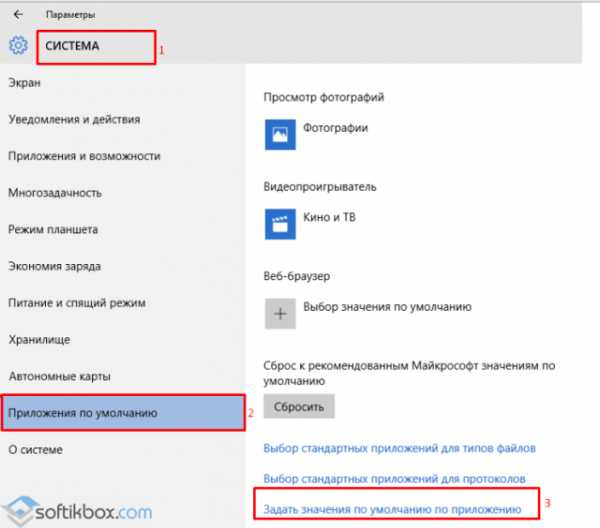
- Откроется раздел Панели управления. В левом меню выбираем «Средство просмотра фотографий Windows», а в правом окне нажимаем «Выбрать значения по умолчанию для этой программы».
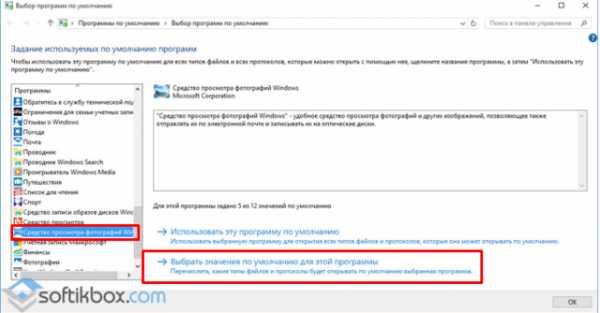
- Откроется окно с форматами. Выставляем отметки напротив всех форматов, которые вы добавили через редактор реестра.
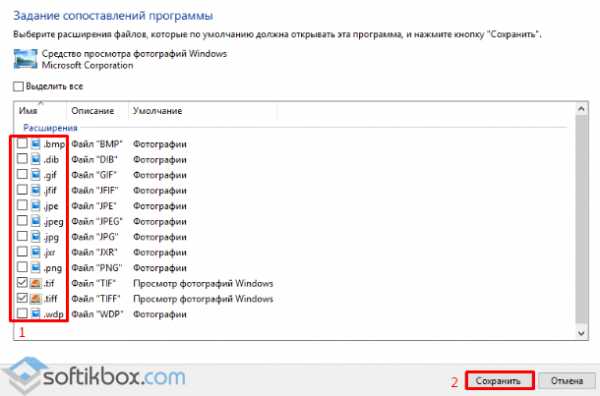
- Проверяем функцию «Открыть с помощью…». Выбираем из списка «Просмотр фотографий» и ставим отметку «Всегда использовать это приложение для …».
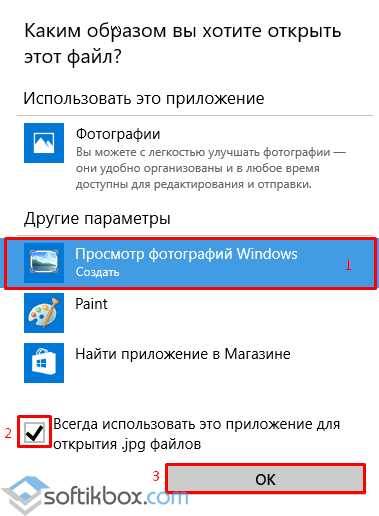
Способ №2. Через командную строку
Включить средство «Просмотр фотографий в Windows» можно с помощью командной строки. Для этого выполняем следующее:
- Жмём правой кнопкой на меню «Пуск» и выбираем «Командная строка Администратор».
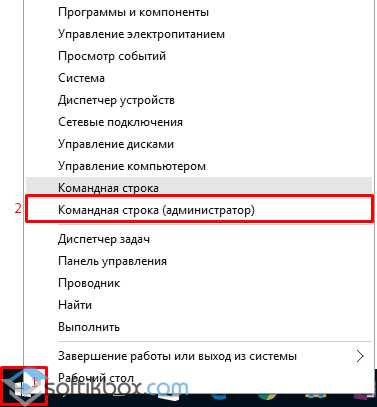
- В консоли вводим: rundll32 "%ProgramFiles%\Windows Photo Viewer\PhotoViewer.dll", ImageView_Fullscreen.
Способ №3. Добавляем ключ в реестре с помощью .reg-файла
- Открываем блокнот и вводим следующий код:
Windows Registry Editor Version 5.00 [HKEY_CLASSES_ROOT\Applications\photoviewer.dll]
[HKEY_CLASSES_ROOT\Applications\photoviewer.dll\shell]
[HKEY_CLASSES_ROOT\Applications\photoviewer.dll\shell\open] "MuiVerb"="@photoviewer.dll,-3043"
[HKEY_CLASSES_ROOT\Applications\photoviewer.dll\shell\open\command] @=hex(2):25,00,53,00,79,00,73,00,74,00,65,00,6d,00,52,00,6f,00,6f,00,74,00,25,\ 00,5c,00,53,00,79,00,73,00,74,00,65,00,6d,00,33,00,32,00,5c,00,72,00,75,00,\ 6e,00,64,00,6c,00,6c,00,33,00,32,00,2e,00,65,00,78,00,65,00,20,00,22,00,25,\ 00,50,00,72,00,6f,00,67,00,72,00,61,00,6d,00,46,00,69,00,6c,00,65,00,73,00,\ 25,00,5c,00,57,00,69,00,6e,00,64,00,6f,00,77,00,73,00,20,00,50,00,68,00,6f,\ 00,74,00,6f,00,20,00,56,00,69,00,65,00,77,00,65,00,72,00,5c,00,50,00,68,00,\ 6f,00,74,00,6f,00,56,00,69,00,65,00,77,00,65,00,72,00,2e,00,64,00,6c,00,6c,\ 00,22,00,2c,00,20,00,49,00,6d,00,61,00,67,00,65,00,56,00,69,00,65,00,77,00,\ 5f,00,46,00,75,00,6c,00,6c,00,73,00,63,00,72,00,65,00,65,00,6e,00,20,00,25,\ 00,31,00,00,00
[HKEY_CLASSES_ROOT\Applications\photoviewer.dll\shell\open\DropTarget] "Clsid"="{FFE2A43C-56B9-4bf5-9A79-CC6D4285608A}"
[HKEY_CLASSES_ROOT\Applications\photoviewer.dll\shell\print]
[HKEY_CLASSES_ROOT\Applications\photoviewer.dll\shell\print\command] @=hex(2):25,00,53,00,79,00,73,00,74,00,65,00,6d,00,52,00,6f,00,6f,00,74,00,25,\ 00,5c,00,53,00,79,00,73,00,74,00,65,00,6d,00,33,00,32,00,5c,00,72,00,75,00,\ 6e,00,64,00,6c,00,6c,00,33,00,32,00,2e,00,65,00,78,00,65,00,20,00,22,00,25,\ 00,50,00,72,00,6f,00,67,00,72,00,61,00,6d,00,46,00,69,00,6c,00,65,00,73,00,\ 25,00,5c,00,57,00,69,00,6e,00,64,00,6f,00,77,00,73,00,20,00,50,00,68,00,6f,\ 00,74,00,6f,00,20,00,56,00,69,00,65,00,77,00,65,00,72,00,5c,00,50,00,68,00,\ 6f,00,74,00,6f,00,56,00,69,00,65,00,77,00,65,00,72,00,2e,00,64,00,6c,00,6c,\ 00,22,00,2c,00,20,00,49,00,6d,00,61,00,67,00,65,00,56,00,69,00,65,00,77,00,\ 5f,00,46,00,75,00,6c,00,6c,00,73,00,63,00,72,00,65,00,65,00,6e,00,20,00,25,\ 00,31,00,00,00
[HKEY_CLASSES_ROOT\Applications\photoviewer.dll\shell\print\DropTarget] "Clsid"="{60fd46de-f830-4894-a628-6fa81bc0190d}"
- Сохраняем файл с любим именем, добавляя к нему .reg. В типе указываем «Все типы».
- Нажимаем на файле правой кнопкой мыши и выбираем «Слияние».
- Подтверждаем добавления новых сведений в реестр и проверяем средство на работоспособность на компьютере с Windows 10.
softikbox.com
Приложение для просмотра фотографий windows 10 на русском
Добрый день! Сегодня будет рассмотрено приложение для просмотра фотографий Windows 10 на русском языке. В действительности в данной операционной системе имеется встроенный инструмент для открытия изображений. Чтобы его задействовать достаточно нажать на значок «лупы» в нижнем левом углу и написать «фотографии». После чего в самом верху появится надпись приложения фотографии. Нажимаете и вас перебрасывает туда куда нужно! Можно сделать иначе. Навести курсор на изображение и нажать правую кнопку мыши, после чего выбрать открыть с помощью и выбрать фотографии. Должно помочь открыть вашу картинку.

Приложение для просмотра фотографий в windows 10
Если по каким-то причинам стандартный софт по просмотру изображений отсутствует на вашей операционки, то я рекомендую поставить стороннюю программу. Например, можно воспользоваться Xnview – это очень удобный и достаточно популярный софт. Кроме обычного просмотра изображений можно еще и уменьшать их размер и придавать им другой формат. Возможностей у нее масса.
Основные функции программы:
- В приложении задействовано 44 языка.
- Имеется функция печати.
- С помощью дополнений можно расширить функционал.
- Возможность создавать слайд шоу.
- Можно импортировать до 500 графических форматов.
- Имеется возможность добавить текст и водяной знак на фото.
- Мультистраничные файлы можно править без проблем.
- Выполнять корректировку изображений с помощью регулирования цветности и контраста.
- Просматривать изображение – это из-за чего его все обычно и качают.
- Если в вашей системе имеются видео кодеки, то с помощью приложения для просмотра фотографий в виндовс 10 вы можете посмотреть еще и свои ролики.
- Смена размера фотографии.
- Можно выполнять экспорт 50 графических форматов.
- Конвертация фоток.
- Поддержка метаданных IPTC, EXIF
- Может работать со сканером.
Кроме этого данное приложение позволяет прекрасно структурировать изображения по категориям и оценить каждое из них. Без проблем можно убрать яркость, выполнить обрезку и поворот изображения. Интерфейс достаточно понятен и удобен. Но самое удивительное это то, что она открывает до 500 разных графических форматов.
Как установить и использовать приложение для просмотра фотографий windows 10?
Для этого просто наберите скачать Xnview в поисковой строке Яндекса или можете сразу пройти на сайт где она есть. Вот адрес http://xnviewload.ru/#downloads
После того как закачка завершиться щелкните по установщику 2 раза левой кнопкой мыши. Процесс загрузки не отнимет много времени, так как приложение весит всего 18 мб. Вот как выглядит установщик:
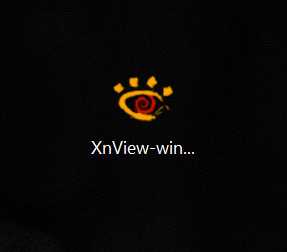
После нажатия всплывет стандартное окно от Windows где необходимо нажать «ДА». Затем появится первая страница, на которой будет приветствие на английском языке. Жмете next и переходите к следующему пункту установки.
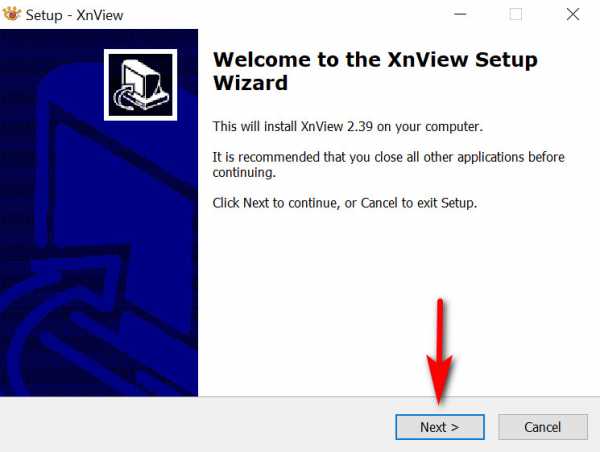
После этого откроется пользовательское соглашение. Необходимо ознакомиться с ним и согласиться. В противном случае установить софт не удастся. Чтобы согласиться просто отметьте пункт, показанный на скриншоте стрелочками. Затем нажмите «Next».

Здесь можно выбрать диск, в который желаете поставить приложение. Но можно все оставить как есть и нажать снова кнопку next. Так же программа уведомляет сколько места потребуется. В данном случае это 21,3 мб.
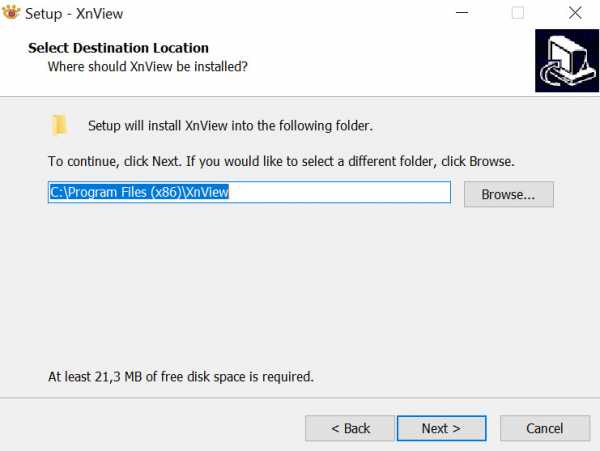
Дальше выйдет еще одно окно где так же нужно согласиться.

После этого можно отметить в следующем окне какие дополнения вы желаете установить. Но если нужно просто приложение для просмотра фотографий, тогда оставляйте все как есть и жмите «Далее или Next»

Выйдет еще одна страница где просто нажмите далее.

В следующем окне выберите отображать иконку приложения на столе и в меню пуск либо нет.
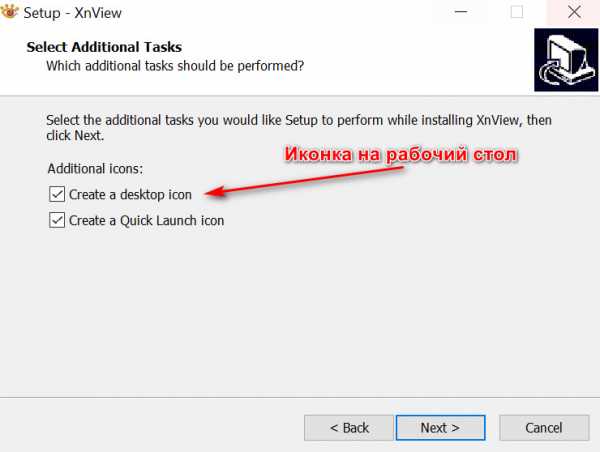
После этого переходим к следующему пункту:

Нажимаем INSTALL.

После того как приложение для просмотра фотографий установится выйдет такое окно:

Жмем «FINISH».
Дальше кликаем по значку установленного приложения и происходит запуск!
Будут всплывать обучающие уведомления, но при желание их можно закрыть. Прямо в этой программе можно найти изображение и открыть его.

Так же можно просто открыть изображение наведя курсор на него и нажав левую кнопку мыши, а затем выбрать открыть с помощью Xnview.
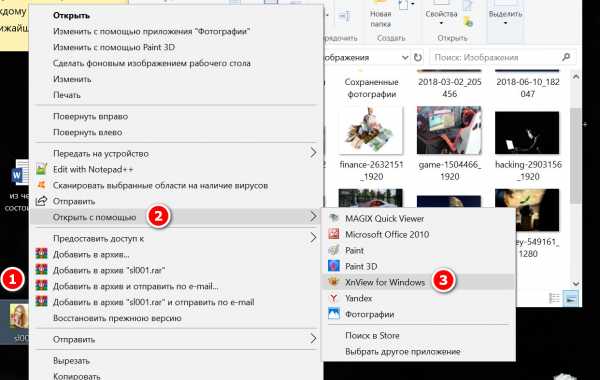

Таким образом приложение для просмотра фотографий Windows 10 распространяемое на русском языке и не только, отлично справляется со своей задачей. На этом статья подошла к концу. Удачи!
Читайте так же:
Приложение которое делает из фото мультяшный рисунок
Приложение безопасный поезд – спасет вашего ребенка от железных путей!
Приложения для рисования на компьютере
С уважением, Максим Обухов!!!
webmixnet.ru
- Посмотреть размер папок в windows
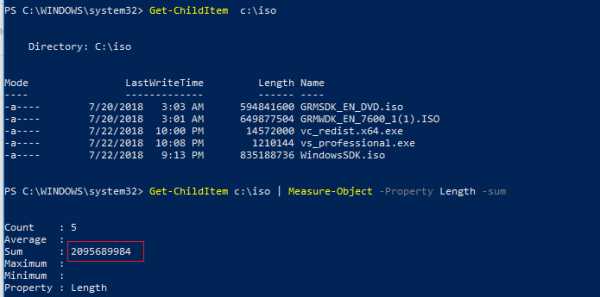
- Как создать в компьютере второго пользователя

- Установка phpmyadmin ubuntu

- Ивц оасу рпо

- Функция fv в excel
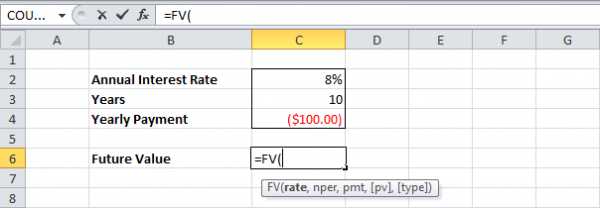
- Телефон bios
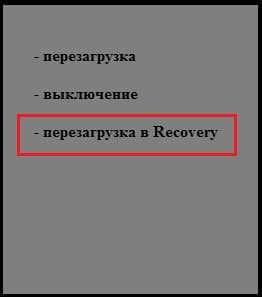
- Работа с торрентом для начинающих

- Назначение папок и файлов

- Как из контакта скачивать
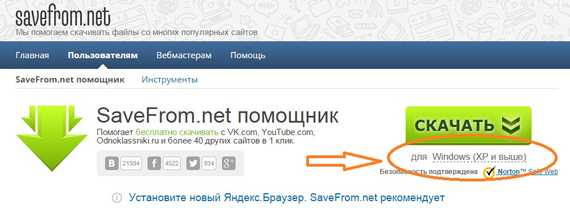
- Access открыть форму vba

- Выбранное звуковое устройство в настоящий момент отключено в windows

