Установка и настройка phpmyadmin в Ubuntu 14.04/14.10. Установка phpmyadmin ubuntu
Установка PhpMyAdmin Ubuntu на Nginx или Apache
Phpmyadmin — это один из самых популярных инструментов для управления базами данных mysql через веб-интерфейс. Он написан на php и JavaScript и с помощью него вы можете управлять локальным или удаленным сервером баз данных.
Используя PhpMyAdmin, мы можем создавать, удалять, переименовывать, редактировать базы данных, таблицы, поля, а также управлять пользователями, экспортировать, импортировать записи и выполнять любые команды SQL. На данный момент поддерживаются сервера баз данных MariaDB, MySQL и Drizzle. В этой статье мы рассмотрим как выполняется установка PhpMyAdmin Ubuntu 16.04 на веб-сервер Apache или Nginx.
Содержание статьи:
Установка PhpMyAdmin в Ubuntu 16.04
Дальше, я буду предполагать, что все необходимое программное обеспечение, такое как mysql, php и веб-сервер apache или nginx уже установлены. Если еще нет, то вы можете просмотреть инструкцию установка LAMP в Ubuntu 16.04.
Утилита phpmyadmin доступна в официальных репозиториях Ubuntu. Поэтому вы можете очень просто установить ее оттуда. Для этого сначала обновим список репозиториев:
sudo apt update
Затем установим саму программу:
sudo apt install phpmyadmin

В официальных репозиториях содержится более старая версия, поэтому если вы хотите установить phpmyadmin ubuntu самой новой версии, нужно использовать PPA:
sudo add-apt-repository ppa:nijel/phpmyadmin$ sudo apt-get update$ sudo apt install phpmyadmin
Во время установки будет необходимо выбрать веб-сервер, с которым мы будем устанавливать phpmyadmin, выберите Apache с помощью пробела и нажмите Ок:

Настройки для Nginx придется указывать вручную и их мы рассмотрим чуть позже. Дальше нужно установить пароль на базу данных PhpMyAdmin, нажмите Да:

Затем введите два раза нужный пароль. Он вам вряд ли понадобится в дальнейшим, так что можете выбрать что-то сложное:


Возможно, для того чтобы все заработало придется включить несколько модулей php и конфигурационный файл apache:
sudo phpenmod mcrypt$ sudo phpenmod mbstring
Затем включите конфигурационный файл Apache:
sudo a2enconf phpmyadmin
Установка phpmyadmin nginx ubuntu выполняется добавлением следующей секции в файл /etc/nginx/nginx.conf мы предполагаем, что nginx работает через php-fpm:
sudo vi /etc/nginx/nginx.conf
server{listen 80;server_name phpmyadmin;access_log /var/log/phpmyadmin.access_log;error_log /var/log/phpmyadmin.error_log;
location ^~ /phpmyadmin/ {alias /usr/share/phpMyAdmin/;index index.php;location ~ /phpmyadmin(/.*\.php) {include fastcgi.conf;fastcgi_param SERVER_NAME localhost;fastcgi_param SCRIPT_FILENAME /usr/share/phpMyAdmin$1;fastcgi_pass 127.0.0.1:9000;fastcgi_index index.php;}}}
Сохраните и перезагрузите ваш веб-сервер:
sudo systemctl restart apache2
Или:
sudo systemctl restart nginx
Теперь, все точно должно работать. Откройте браузер и наберите в адресной строке http://localhost/phpmyadmin:

Введите ваш логин и пароль и затем, вы сможете делать все, что вам нужно с базами данных.
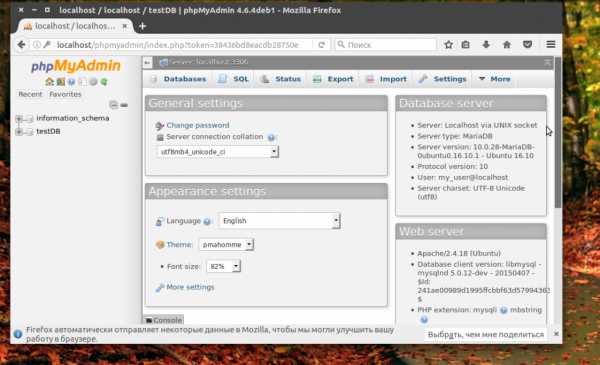
Защита PhpMyAdmin
Установка phpmyadmn Ubuntu 16.04 завершена. Но эта программа дает полный контроль над базой данных, поэтому нам нужно обеспечить максимальную ее безопасность. Сделаем доступ к Phpmyadmin по паролю. Для настройки Apache создайте файл /usr/share/phpmyadmin/.htaccess со следующим содержанием:
sudo vi /usr/share/phpmyadmin/.htaccess
AuthType BasicAuthName "Restricted Files"AuthUserFile /etc/phpmyadmin/.htpasswdRequire valid-user
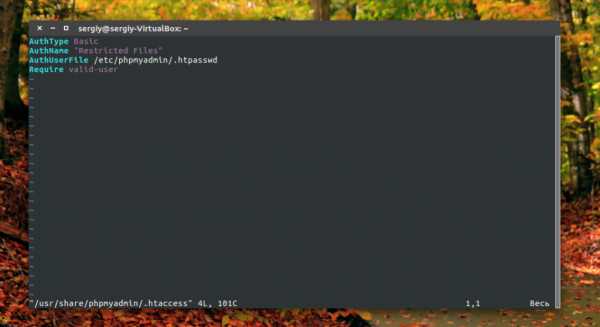
Вот что значат эти строки:
- AuthType Basic — эта строка устанавливает тип аутентификации, мы указываем что будем использовать пароль;
- AuthName — задаем сообщение, которое будет видеть;
- AuthUserFile — файл с данными, которые будут использоваться для аутентификации;
- Require — необходимое условие, для аутентификации.
Дальше нужно создать .htaccess:
sudo htpasswd -c /etc/phpmyadmin/.htpasswd пользователь
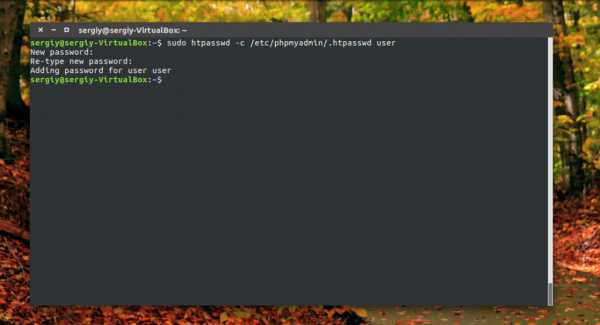
Вы можете добавить несколько пользователей, но для этого уже не используйте опцию -c:
sudo htpasswd /etc/phpmyadmin/.htpasswd пользователь
Теперь, при попытке открыть адрес phpmyadmin система запросит пароль. Только пользователи, которые введут пароль смогут получить доступ к интерфейсу входа phpmyadmin.
Выводы
В этой статье мы рассмотрели как выполняется установка phpmyadmin Ubuntu 16.04. Как видите, все очень просто, и достаточно потратить немного времени на то, чтобы все разобраться. Если у вас остались вопросы, спрашивайте в комментариях!
losst.ru
phpMyAdmin | Русскоязычная документация по Ubuntu
phpMyAdmin
phpMyAdmin - это LAMP приложение, созданное специально для администрирования MySQL серверов. Написанный на PHP и доступный через web обозреватель, phpMyAdmin предоставляет графический интерфейс для задач администрирования баз данных.
Установка
Перед установкой phpMyAdmin вам потребуется доступ к базе MySQL на том же самом компьютере, где вы устанавливаете phpMyAdmin, либо на удаленном компьютере, доступным по сети. Подробности смотрите в разделе MySQL. Для установки в терминале введите:
sudo apt-get install phpmyadminПо запросу выберите какой web сервер будет настроен для phpMyAdmin. В этом разделе предполагается использование в качестве web сервера Apache2.
Далее производим настройку apache для обеспечения работы phpMyAdmin. Начиная с ubuntu 13.10 необходимо выполнить команды в терминале:
sudo ln -s /etc/phpmyadmin/apache.conf /etc/apache2/conf-available/phpmyadmin.conf sudo a2enconf phpmyadmin sudo /etc/init.d/apache2 reloadВ обозревателе перейдите по адресу http://localhost/phpmyadmin . На странице входа введите root в качестве имени пользователя, или другого пользователя, если вы его настраивали, а также пароль этого пользователя MySQL.
Если на предыдущем шаге, когда заходите по адресу http://localhost/phpmyadmin, сервер выдает ошибку 404 - Not found, проверьте расположение файла phpmyadmin.conf. В случае ubuntu 12.04: если файл отсутствует по адресу /etc/apache2/conf.d/phpmyadmin.conf и при этом существует по адресу /etc/phpmyadmin/apache.conf, то переместите файл и перезапустите сервер: sudo ln -s /etc/phpmyadmin/apache.conf /etc/apache2/conf.d/phpmyadmin.conf sudo /etc/init.d/apache2 restartПосле этого попробуйте снова войти через браузер.
Как только вы авторизуетесь, вы сможете при необходимости сменить пароль пользователя root, создавать пользователей, создавать/удалять базы данных, таблицы и пр.
Настройка
Файлы настройки phpMyAdmin находятся в /etc/phpmyadmin. Основной файл настроек - это /etc/phpmyadmin/config.inc.php. Этот файл содержит опции настройки, которые применяются к phpMyAdmin глобально.
Чтобы использовать phpMyAdmin для управления MySQL на другом сервере, настройте следующую запись в /etc/phpmyadmin/config.inc.php:
$cfg['Servers'][$i]['host'] = 'db_server';Замените db_server на актуальный IP адрес удаленного сервера базы данных. Также убедитесь, что компьютер с phpMyAdmin имеет права доступа к удаленной базе.
После настройки выйдите из phpMyAdmin и зайдите снова и вы получите доступ к новому серверу.
Файлы config.header.inc.php и config.footer.inc.php используются для добавления HTML верхнего и нижнего заголовков для phpMyAdmin.
Другим важным файлом настройки является /etc/phpmyadmin/apache.conf, который является символьной ссылкой на /etc/apache2/conf.d/phpmyadmin.conf и используется для настройки Apache2 по обслуживанию сайта phpMyAdmin. Файл содержит настройки по загрузке PHP, правам доступа к каталогу и пр. Для дополнительной информации смотрите раздел HTTPD - Apache2 интернет сервер.
Ссылки
-
Документация по phpMyAdmin устанавливается из пакета и доступна по ссылке phpMyAdmin Documentation (знак вопроса в обрамлении) под логотипом phpMyAdmin. Официальная документация также доступна на сайте phpMyAdmin.
help.ubuntu.ru
Установка phpMyAdmin, как пользоваться
Всем привет! В одной из недавних статей я рассказал об установке LAMP на Ubuntu — локального сервера для Linux. К сожалению, средство администрирования баз данных phpMyAdmin не входит в набор инструментов LAMP, поэтому устанавливается отдельно. Из этой статьи вы узнаете, как пользоваться phpMyAdmin.

Установка phpMyAdmin на Ubuntu
Очень часто phpMyAdmin (PMA) встречается на платных хостингах и используется для создания и администрирования баз данных (БД) сайтов. Устанавливать ее на платный хостинг не надо — там уже все сделано до вас. Чаще всего вы будете сталкиваться с установкой PMA на свой компьютер для администрирования баз данных локального сервера. В качестве примера я рассмотрю установку phpMyAdmin на Ubuntu — один из самых популярных дистрибутивов Linux.
Откройте терминал и введите следующую команду:
| sudo apt-get install phpmyadmin |
После этого введите пароль администратора и согласитесь с продолжением установки.

Выберете веб-сервер, который автоматически будет настроен для запуска PMA. В нашем случае это apache2.
Соглашайтесь настроить БД с помощью dbconfig-common.
Введите пароль администратора MySQL.
Задайте пароль для регистрации PMA на сервере баз данных и далее подтвердить его. После окончания установки, phpMyAdmin будет доступна по адресу http://localhost/phpmyadmin.
phpMyAdmin не работает
Если перейдя по этому адрес, вы увидите страницу с ошибкой, то можно сделать следующее.
- введите в терминале команду:
sudo ln -s /etc/phpmyadmin/apache.conf /etc/apache2/conf.d - перезагрузите сервер apache с помощью команды:
sudo /etc/init.d/apache2 restart - повторно зайдите по адресу http://localhost/phpmyadmin, теперь вы должны увидеть страницу входа в панель администратора phpMyAdmin.

Пользователь будет root, а пароль вы задали при установке.
Создание новой базы данных
Пройдя аутентификацию, мы попадаем на стартовую страничку PMA, на которой можно выбрать язык интерфейса, если вы ранее этого еще не сделали, посмотреть информацию о системе управления базами данных MySQL и используемом веб-сервере. В левом же столбике представлены все имеющиеся БД.
Что в первую очередь пригодится? Конечно, умение создавать БД для будущего сайта. Для этого перейдите на вкладку Базы данных.
Достаточно ввести название новой БД и кликнуть на кнопку «Создать» — все остальное phpMyAdmin сделает автоматически.
Появится сообщение об успешном создании БД и она добавится в список ниже.
Добавление нового пользователя БД
Создав новую БД, необходимо еще и добавить пользователя, который бы мог ей пользоваться.
Для этого кликните на надписи «Проверить привилегии». Вас перебросит на страницу «Пользователи с правами доступа к БД», на которой следует кликнуть на «Добавить нового пользователя».
В разделе «Информация учетной записи» укажите имя пользователя (английскими буквами), хост (на локальном сервере — localhost) и пароль.

Чуть ниже необходимо задать привилегии для нового пользователя. На локальном сервере можно не задумываясь отметить все пункты галочками. После этого следует нажать на кнопку «ОК» в самом низу и новый пользователь будет создан.
Импорт и экспорт баз данных
Для создания бэкапа (резервной копии) базы данных служит раздел «Экспорт».
В случае «быстрого» способа экспорта будут созданы бэкапы сразу всех доступных баз данных в формате, выбранном ниже.
Если необходимо создать резервную копию какой-то одной БД, то следует воспользоваться «обычным способом». В этом случае выберете нужную БД и в самом конце странице нажмите ОК.
В случае, если с базой данных что-то случилось и необходимо воспользоваться ранее созданной ее резервной копией необходимо:
- Удалить поврежденную БД. Для этого перейдите на закладку «Базы данных», отметьте поврежденную БД и нажмите «Удалить»:
- Загрузить (импортировать) рабочую версию БД. На вкладке «Импорт» нажмите кнопку Browse... (обзор), найдите файл бэкапа на своем компьютере и нажмите «ОК» в конце страницы.
На этом все. Как-то мало текста, но много картинок в статье получилось. Наверное, так и должно быть, ведь работать с phpMyAdmin не так сложно — главное знать, где и что находится, а это лучше всего показать на картинках.
Подписывайтесь на ленту новостей блога, чтобы всегда быть в курсе новых статей. Берегите себя!
Думаешь над созданием сайта?Тогда ты просто обязан уметь работать с основными инструментами веб-мастера!
Где купить хостинг и домен? Как редактировать картинки? Как зайти на сервер, загрузить на ftp файлы и поменять права доступа? Как сменить кодировку? Обо всем этом и многом другом ты можешь узнать из бесплатного видеокурса "Инструменты Веб-мастера".
>Лучший способ выразить благодарность автору - поделиться с друзьями!
Узнавайте о появлении нового материала первым! Подпишитесь на обновления по email:
Следите за обновлениями в Twitter и RSS.
fairheart.ru
Как установить и настроить phpMyAdmin на Ubuntu
Действительно эффективных решений для работы с базами данных немного. В основном активно используется несколько программ и решений. Приложение phpMyAdmin известно тем, что позволяет работать без прямого ввода на языке запросов SQL, обеспечивая простоту и лояльность к начинающему пользователю. Установка phpMyAdmin Ubuntu — тривиальная задача для профессионала. Начинающий же пользователь может столкнуться с некоторыми неожиданностями и спорными моментами.

Как установить и настроить работу phpMyAdmin в среде Ubuntu.
Что представляет собой phpMyAdmin?
phpMyAdmin — это традиционное web-приложение с открытым исходным кодом, которое выпускается под лицензией GNU GPL. То есть каждый желающий может использовать программу для любых целей, а также изменять её код и модифицировать ПО. Приложение позволяет выполнять различные задачи по администрированию СУБД MySQL, команды языка запросов, а также просматривать базы данных. И всё это доступно прямо из браузера!
Программа действительно завоевала немалую популярность. Оно широко используется в различных свободных и коммерческих проектах, а знатоки языка PHP могут свободно встраивать в неё свою функциональность. Сейчас мы коротко рассмотрим, что сделать перед тем, как установить phpMyAdmin на Ubuntu.

Что сделать в первую очередь?
Перед тем как установить phpMyAdmin…
В первую очередь, удостоверьтесь, что у вас есть требуемые права. В получении прав root нет необходимости, а вот привилегии на команду sudo должны присутствовать.
Во-вторых, на вашем сервере должен быть настроен LAMP. Это стек из технологий Linux (Ubuntu в том числе), веб-сервера Apache, СУБД MySQL и языка программирования PHP. Без наличия этих технологий продолжать работу нет смысла.

В-третьих, обзаведитесь доменом с сертификатом SSL/TLS. Известно, что установленный на Убунту Сервер phpMyAdmin часто подвергается атакам. Если необходимо обезопасить сервер от угроз — лучше не подключайтесь к нему по незащищённому (HTTP) соединению.
Дальнейшие действия
Для начала установки приложения phpMyAdmin на Ubuntu Server понадобится обновить информацию о пакетах:
«sudo apt-get update»
Дальше можно перейти к загрузке и установке нужных файлов:
«sudo apt-get install phpMyAdmin php-mbstring php-gettext»
При начальной настройке phpMyAdmin, Ubuntu потребуется узнать дополнительную информацию. Выберите сервер «apache2». На вопрос об использовании «dbconfig-common» ответьте «Да». Потом введите данные администратора, где это будет необходимо. После этого введите и повторите пароль для самой программы.
А сейчас включите расширения PHP. Это нужно будет сделать вручную:
«sudo phpenmod mcryptsudo phpenmod mbstring»
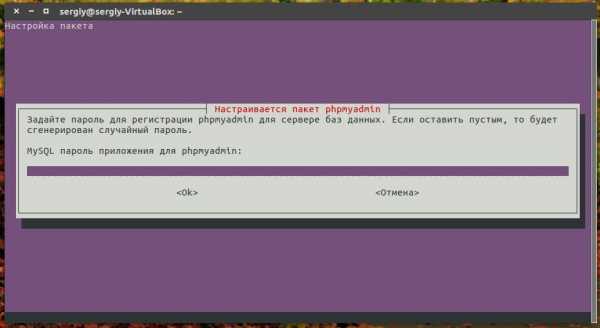
Теперь выполните перезагрузку программы Апач. Это позволит применить изменения:
«sudo systemctl restart apache2»
Доступ к интерфейсу программы phpMyAdmin можно будет получить с помощью…:
«https://x/phpMyAdmin»
где «x» — это доменное имя или IP-адрес сервера. Теперь можно без проблем войти в настроенную программу. Для этого используется стандартное имя — «root», а также пароль, который вы ввели при настройке MySQL. Следующие шаги по настройке приложения phpMyAdmin в ОС Ubuntu понадобятся, если вы хотите сделать работу безопаснее.
Обеспечение безопасности
С помощью дополнительных приёмов можно обеспечить «бонусную» защиту при управлении СУБД через браузер.
.htaccess
Файл .htaccess нужно применять, чтобы обеспечить управление сервером Apache со стороны того, кто им пользуется. Этот файл содержит определённые директивы, которые обязательны для исполнения на всём веб-сервере. Помещать его следует в корневой директории. Он также может располагаться в любом другом месте. Тогда правила, записанные в такой .htaccess, будут иметь более высокий приоритет, хоть и действовать для конкретного расположения.
Доступные для .htaccess директивы следует искать на официальном сайте веб-сервера Apache. Поддержку файлов такого типа нужно заранее включить.
Как включить разрешение на использование?
Перейдите в конфигурацию Apache:
«sudo nano /etc/apache2/conf-available/phpMyAdmin.conf»
Сюда нужно добавить данные следующего вида:
«<Directory /usr/share/phpMyAdmin>Options FollowSymLinksDirectoryIndex index.phpAllowOverride All. . .»
После этого закройте файл, сохранив изменения. Перезапустите Apache командой такого вида:
«sudo systemctl restart apache2».
Создание файла для директив
Введите команду:
«sudo nano /usr/share/phpMyAdmin/.htaccess»
Это позволит создать файл «.htaccess» и получить разрешение на его правку. Файл должен содержать информацию. Внесите в него следующие данные:
«AuthType BasicAuthName «Restricted Files»AuthUserFile /etc/phpMyAdmin/.htpasswdRequire valid-user»
Не забудьте сохранить файл перед окончанием работы с ним.
Как создать файл пароля?
Ранее мы предложили вам задать путь для файла с паролем. Теперь этот файл нужно создать и отредактировать. Настроенный пароль позволит выполнять аутентификацию в phpMyAdmin из любого места, и не только в Убунту.
Установите пакет поддержки программы «.htpasswd».
«sudo apt-get install apache2-utils»

Создайте файл «.htpasswd» и добавьте в него нового пользователя. Сделать это лучше так:
«sudo htpasswd -c /etc/phpMyAdmin/.htpasswd username»
где «username» — это имя пользователя.
Откат изменений. Как удалить phpMyAdmin?
Если возникла потребность выполнить удаление phpMyAdmin, Ubuntu позволяет сделать следующее:
Удаляем пакеты (только в обратном порядке):
«sudo apt-get purge phpMyAdminsudo apt-get purge php5-mysqlsudo apt-get purge php5sudo apt-get purge mysql-serversudo apt-get purge apache2»
Производим удаление зависимостей:
«sudo apt-get purge apache2.2-commonsudo apt-get purge apache2-mpm-preforksudo apt-get purge libapache2-mod-php5»
Если используется Apache 2, нужно удалить директории:
«/etc/apache2//etc/php5/apache2/»
Заключение
Мы разобрались, как выполнить установку и удаление phpMyAdmin, а также выяснили другие полезные детали. Если у вас остались вопросы — смело оставляйте их в комментариях. Посетители и администраторы нашего сайта помогут вам найти решения многих проблем!
nastroyvse.ru
Установка и настройка phpmyadmin в Ubuntu

В данной статье будет очень подробно описано, как правильно установить и настроить phpmyadmin, который поможет нам более эффективно и наглядно управлять нашими базами данных для сайтов, чем через терминал.
Устанавливать будем на Ubuntu 14.10. Но статья будет также актуальна и для других deb-based дистрибутивов, в некоторых слючаях с небольшими поправками. Для начала рассмотрим установку и настройку phpmyadmin на веб-сервер apache2.
Установка через графический интерфейс
Открываем Центр приложений нашего дистрибутива и вводим в строку поиска phpmyadmin. Ниже сразу же отобразится необходимое нам приложение. Выделяем его мышью и жмем "Установить"

Центр приложений убунту
Перед началом установки нас попросят ввести пароль администратора (суперпользователя) для продолжения установки. Вводим пароль и жмем Enter
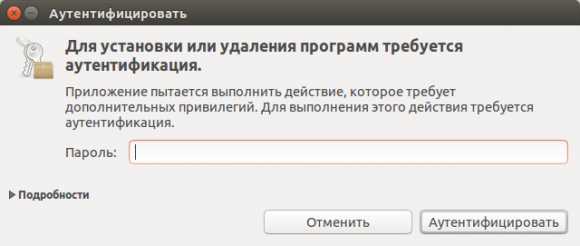
Во время установки нам нужно будет ответить на некоторые вопросы. В первом окне выбираем веб-сервер для автоматической перенастройки. Ставим галочку напротив apache2 и жмем кнопку "Вперед"
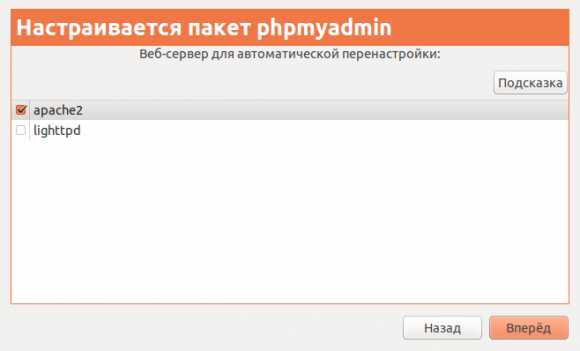
Далее нас спрашивают настроить ли базу для phpmyadmin с помощью пакета dbconfig-common. По умолчанию установлен флажок. Базы нам перенастраивать не нужно. Снимаем флажок, жмем "Вперед"
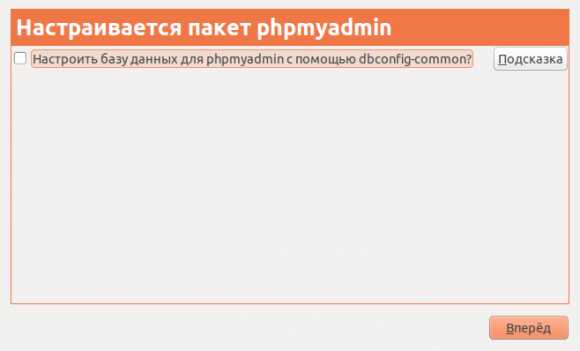
и ждем окончания установки.
Установка через терминал/консоль
Установка через терминал/консоль схожа с установкой через менеджер приложений.
Открываем терминал комбинацией CTRL+ALT+T и вводим команду
sudo apt-get install phpmyadmin -yУстановщик запросит пароль суперпользователя. Вводим его и жмем Enter. Пароль при вводе не будет отображаться.
Далее, как и при установке через графический интерфейс, нам необходимо выбрать веб-сервер для автоматической перенастройки. В псевдографическом интерфейсе мышь не работает. Чтобы установить флажок нужно нажать клавишу "Пробел". Отмечаем apache2 и жмем Enter.

В следующем окне отвечаем так же, как и при установке в графическом режиме. Выбираем курсором "<Нет>" и нажимаем Enter.

Ждем окончания установки.
Проверка работы phpmyadmin
Проверить работоспособность phpmyadmin можно по адресу http://localhost/phpmyadmin/ в веб-браузере. Если мы увидим форму входа, то phpmyadmin успешно установлен

Выбираем язык, вводим логин и пароль от баз данных MySQL и подтверждаем кнопкой "ОК". В результате мы должны попасть в интерфейс phpmyadmin
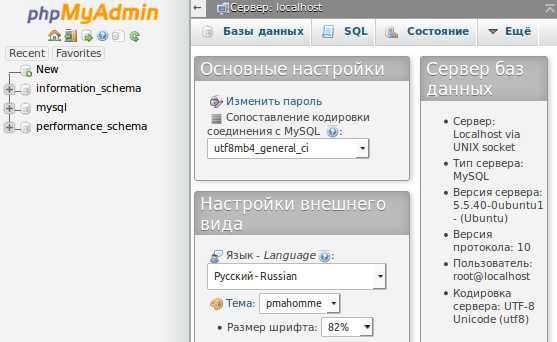
Настройка phpmyadmin на веб-сервере с nginx без apache2
При использовании некоторых конфигураций сервера, в состав которых не входит веб-сервер apache2, может возникнуть проблема с phpmyadmin. Мы не сможем попасть в интерфейс phpmyadmin. Примером конфигурации может служить связка nginx + php5-fpm. Можно довольно просто решить эту проблему.
Открываем в любимом текстовом редакторе конфигурационный файл сайта (конфигурации обычно лежат в директории /etc/nginx/sites-available/) и в секцию server добавляем следующее:
location /phpmyadmin { root /usr/share/; index index.htm index.html index.php; location ~ ^/phpmyadmin/(.+.php)$ { try_files $uri = 404; root /usr/share/; # fastcgi_pass 127.0.0.1:9000; # раскомментировать при использовании php5-cgi # fastcgi_pass unix:/var/run/php5-fpm.sock; # раскомментировать при использовании php5-fpm fastcgi_index index.php; fastcgi_param SCRIPT_FILENAME $request_filename; include /etc/nginx/fastcgi_params; } location ~* ^/phpmyadmin/(.+.(html|ico|xml|css|jpg|png|js|txt|gif|jpeg))$ { root /usr/share/; } } location /phpMyAdmin { rewrite ^/* /phpmyadmin last; }При вставке кода обратите внимание на закомментированные решеткой строчки. При использовании php5-fpm Вам нужно будет раскомментировать соответсвующую строчку.
Далее сохраняем файл, закрываем и перезагружаем сервер
sudo service nginx restartТеперь phpmyadmin будет доступен по адресу http://ваш.сайт/phpmyadmin/. При желании можете сменить имя папки с phpmyadmin на другое, подкорректировав вышенаписанный код.
ubuntovod.ru
Установка и настройка phpmyadmin на Ubuntu Linux, Debian, Denwer
PhpMyAdmin — это приложение, которое разработали, чтобы администрировать сервера MySQL. PhpMyAdmin написан на PHP и представляет собой удобный графический интерфейс для выполнения различных задач по настройке, созданию, удалению и администрированию баз данных. Управлять БД на сервере также можно при помощи ввода SQL-запросов (и в phpmyadmin есть интерфейс для этого). Сами SQL запросы мы рассмотрим и обсудим в другой статье.
Помимо этого, ПхпМайАдмин представляет возможность разграничить уровни доступа между пользователи — чтобы одни пользователи имели возможность управлять только своей БД, а другие имели контроль над всем MySQL сервером.
Ну а в этой статье вы прочитаете все об установке и настройке приложения phpmyadmin.
Сегодня я предлагаю вам ознакомиться на базовом уровне с минимальным набором знаний, требующихся чтобы установить PMA и использовать phpMyAdmin на своем сайте.
Введение
Основные операции, при которых вам понадобится этот скрипт в качестве повседневного инструмента такие:
- Создание новой, чистой БД для сайта.
- Создание определенных таблиц с полями внутри БД.
- Импорт и конечно же экспорт баз данных.
- Бэкап БД.
- Оптимизация таблиц БД.
- Разовое внесение сотен изменений в базу данных при помощи SQL-запроса.
На самом деле, возможностей у этого скрипта сильно больше, но я перечислил основные, которыми наиболее часто пользуюсь сам.
Вообще-то, phpMyAdmin установлен на любом уважающем себя хостинге и является стандартом для предоставления вебмастерам и блоггерам интерфейса для работы со своими БД. Новички часто путаются, потому что создается БД в интерфейсе cPanel, а чтобы изменить БД приходится заходить в другую панель.
На бесплатных хостингах бывает и так, что эта программа не стоит по умолчанию, поэтому для вас я подготовил инструкцию по самостоятельной установке. Она краткая, не волнуйтесь, ошибаться там негде.
Phpmyadmin — как установить и настроить
Скачать актуальную версию на русском можно здесь, либо скачивайте официальную версию на английском здесь.
Обратите внимание на совместимость скачиваемой версии с установленной версией PHP и MySQL на вашем хостинге (или локалхосте). Версии PhpMyAdmin новее 4.0 поддерживают совместимость с PHP 5, MySQL 5. Версия 2.11 совместима с PHP 4+, MySQL 3+.
Итак, чтобы установить phpmyadmin на сервер, подключитесь к нему через FTP — используйте для этого FileZilla или WinSCP. Создайте папку, пусть это будет «phpmyadmin» (не используйте заглавные буквы) и залейте в нее архив с phpmyadmin.
Распакуйте содержимое архива. Теперь можем перейти к настройке скрипта.
Найдите в созданной вами папке «config.sample.inc.php» и смело переименуйте его в «config.inc.php». Следующее ваше действие — откройте файл «config.inc.php» и задайте идентификатор доступа, который зашифрует пароль к скрипту управления БД. Для этого введите не менее 11-12 знаков в строку (для примера я сделал свой ключ):
$cfg['blowfish_secret'] = 'slllvojnfgvhsbnslfkshdf';
Этот ключ не нужно запоминать или записывать. Теперь меняем способ входа. Найдите строку:
$cfg['Servers'][$i]['auth_type'] = 'cookie';
И замените ее на:
$cfg["Servers"][$i]["auth_type"] = "config";
$cfg["Servers"][$i]["user"] = "your_creative_login";
$cfg["Servers"][$i]["password"] = "your_strong_password";
Таким образом, мы задаем логин и пароль для автоматической авторизации, которые вы будете использовать для входа в систему управления вашими базами данных — этот вариант отлично подойдет для локального хостинга, но для хостинга в интернете лучше оставить стандартную авторизацию.
Все настроено. Дополнительные возможности настройки вы можете посмотреть в официальной документации на русском языке: http://php-myadmin.ru/doc/config.html.
Читайте также другие инструкции:
Как установить phpmyadmin на Windows Denwer
Вообще, phpmyadmin уже установлен и по умолчанию входит в стартовый комплект таких локальных серверов с установленным MySQL как Denwer, Openserver, Winginx. Но, всякое бывает — вдруг есть потребность поставить заново или обновить.
Чтобы установить phpmyadmin на Denwer, посмотрите следующее видео:
Установка phpmyadmin на Linux — Ubuntu
Для того чтобы установить ПхпМайАдмин на Убунту, вам нужен доступ к MySQL в том месте где вы собрались устанавливать phpmyadmin — на локалхосте или на удаленном сервере, который доступен по локальной сети или через интернет.
Итак, введите в терминале:
sudo apt-get install phpmyadmin
Затем выберите вебсервер, который будет настроен. Часто это Apache2, но у вас может быть другой. Теперь перейдем к настройке Апача, чтобы все работало.
Если у вас Убунту версии 13.10 и позднее, введите в терминале:
sudo ln -s /etc/phpmyadmin/apache.conf/etc/apache2/conf-available/phpmyadmin.confsudo a2enconf phpmyadminsudo /etc/init.d/apache2 reload
Затем откройте новую вкладку в браузере и перейдите по адресу http://localhost/phpmyadmin (в зависимости от папки, которую вы создали для установки скрипта). Все, теперь заходите в качестве пользователя root, либо введите другой логин и пароль, если вы задавали эти данные в конфиге.
Если при переходе по адресу http://localhost/phpmyadmin внезапно возникает распространенная ошибка: «404 — Not found», нужно еще раз проверить, где расположен файл phpmyadmin.conf.
Допустим, у вас Убунту 12.04 и этого файла нет по адресу /etc/apache2/conf.d/phpmyadmin.conf. Тогда вам нужно проверить, может быть он спрятался от нас по другому — /etc/phpmyadmin/apache.conf. И если есть — просто переместите файл и затем перезапустите сервер:
sudo ln -s /etc/phpmyadmin/apache.conf /etc/apache2/conf.d/phpmyadmin.confsudo /etc/init.d/apache2 restart
Снова попробуйте войти через браузер. Если все работает, значит phpmyadmin установлен корректно и готов к работе. Теперь вы можете изменить пароль пользователя root. А уже после этого, смело создавайте других пользователей и проводите операции над базами данных.
Немного о настройке phpmyadmin на Ubuntu
Вы наверное уже знаете, что файлы настройки phpMyAdmin расположены здесь /etc/phpmyadmin, а файл глобальных настроек применяемых ко всему скрипту здесь — /etc/phpmyadmin/config.inc.php.
Другой файл настройки это /etc/phpmyadmin/apache.conf. Он создан для настройки самого Apache2 для обслуживания phpMyAdmin и является ссылкой-проводником на /etc/apache2/conf.d/phpmyadmin.conf.
В нем вы найдете настройки по загрузке PHP, сможете изменить права доступа к каталогу и делать другие интересные вещи.
Если у вас остались вопросы, предлагаю ознакомиться с официальной документацией phpMyAdmin Ubuntu Wiki здесь.
Установка phpmyadmin на Linux — Debian
Перед установкой phpmyadmin на Дебиан, у вас уже должны быть установлены Apache, MySQL и PHP. Т.е. хостинг работает, но недостает phpmyadmin — инструмента для удобства при работе с базами данных, значительно упрощающего администрирование сервера БД (добавление и удаление пользователей, создание и удаление баз данных, выполнение SQL-запросов).
Для установки phpMyAdmin на Debian выполните команду:
apt-get install phpmyadmin
После этого загрузятся все компоненты и начнется процесс установки — перед вами будет мастер настройки phpMyAdmin. Первый вопрос мастера установки — об установленном вебсервере, выберите свой (apache2, lighthttpd).

И снова загружаются необходимые компоненты. Теперь мастер установки спросит разрешение, чтобы создать для вас новую базу данных, в которой будут храниться настройки phpMyAdmin. Соглашаемся.
Далее введите пароль root пользователя (администратора) MySQL-сервера. Нажмите «Enter» и затем задайте пароль для phpMyAdmin.

Добавьте phpMyAdmin к конфигурации вашего Apache и длительная установка phpMyAdmin будет завершена. Для этого откройте файл конфигурации Apache:
nano /etc/apache2/apache2.conf
Переместитесь в самый конец и добавьте одну строчку — путь к конфигу:
Include /etc/phpmyadmin/apache.conf

Сохраните изменения (Ctrl+O) и закройте файл (Ctrl+X)
Перезапустите Апач:
Само время проверить работу phpMyAdmin. Откройте браузер и перейдите по адресу http://ip/phpmyadmin. Ура, открылась страница входа в панель phpMyAdmin — значит все работает как надо!

Если у вас возникли проблемы, вы можете посмотреть дополнительное видео по теме установки phpMyAdmin:
blogwork.ru
Как установить PhpMyAdmin в Ubuntu 16.04. Подробная инструкция с решением проблем
Привет уважаемым читателям нашего блога. В этой статье я подробно расскажу как установить PhpMyAdmin в Ubuntu 16.04 и с какими проблемами можно столкнуться в момент установки. Итак, поехали.
Преудустановки:Данная инструкция подразумевает то, что вы уже установили LAMP сервер в свою OS используя Tasksel либо отдельно компонентами.
- Первым делом открываем терминал и пишем следующую команду:
sudo apt-get install phpmyadmin
sudo apt-get install phpmyadmin |
После чего начнется процесс установки, поочередно будут всплывать некоторые окна запрашивающие некоторые уточнения по установке. Ниже приведу последовательность действий.
В этом окне выбираем Apache2
Соглашаемся с запросом на конфигурацию phpmyadmin
Вводим пароль root пользователя к mysql серверу
Подверждаем пароль
Теперь, как гласит большинство инструкций открываем в браузере адресс 127.0.0.1/phpmyadmin, но в место логин формы получаем кукишь c кодом 404
Проблема в том, что phpmyadmin мы установили, но наш установленный Apache вообще ничего не знает о его существовании. Для того, чтобы сказать апачу что у нас есть PhpMyAdmin, проделываем следующие действия в терминале:
Открываем конфигурационный файл Apache2 с помощью nano
sudo nano /etc/apache2/apache2.conf
sudo nano /etc/apache2/apache2.conf |
Далее, вставляем в конец файла запись Include /etc/phpmyadmin/apache.conf
Сохраняем, закрываем редактирование, выполняем перезагрузку Apache2:
sudo service apache2 restart
sudo service apache2 restart |
И после этого снова пишем в браузере 127.0.0.1/phpmyadmin и по все должно работать. Но нет, очередной кукишь в виде отсутствующей библиотеки mbstring. К слову, в Ubuntu 12.04 — 15.10 верхней части инструкции достаточно было для того чтобы phpmyadmin корректно заработал. C 16.04 так не прокатило.
Для того чтобы решить возникшую проблемы с mbstring, достаточно просто установить данное расширение для php используя команду:
sudo apt-get install php-mbstring
sudo apt-get install php-mbstring |
После этого снова перезагружаем Apache и снова пытаемся открыть адрес 127.0.0.1/phpmyadmin , и чтоже ну чтоже, а снова Кукишь , причем такой достаточно специфичный, без каких либо ошибок. Просто с номер 500
Немного поресерчив на эту тему приходим к выводу что нашему LAMP а точнее его P (PHP) оказывается не хватает еще одного расширения для коректного запуска phpmyadmin, которое называется gettext. Решаем этот вопрос путем установки с помощью следующей комнады:
sudo apt-get install php-gettext
sudo apt-get install php-gettext |
После этого в очередной раз перезагружаем apache и снова пытаемся открыть ссылку в браузере 127.0.0.1/phpmyadmin . И что же мы видим? О БОГИ! Ура, PhpMyAdmin работает.
На этом все, если будут трудности или проблемы , пишите в коментариях, будем разбираться.
Поделиться ссылкой:
Похожее
freshnotes.org
- Ивц оасу рпо

- Функция fv в excel
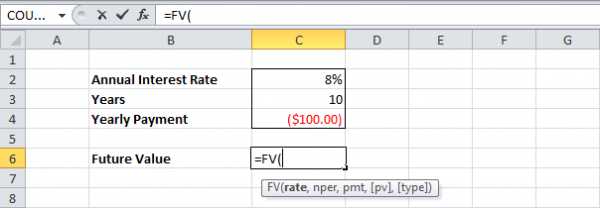
- Телефон bios
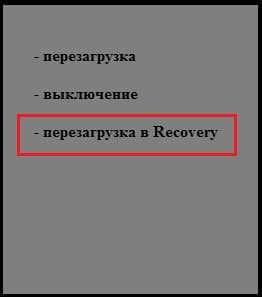
- Работа с торрентом для начинающих

- Назначение папок и файлов

- Как из контакта скачивать
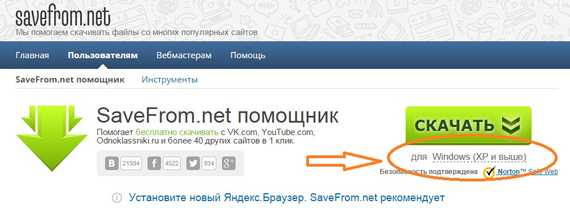
- Access открыть форму vba

- Выбранное звуковое устройство в настоящий момент отключено в windows

- Windows 10 восстановление диска

- Как удалить с компьютера файл

- Веб камера на виндовс 10

