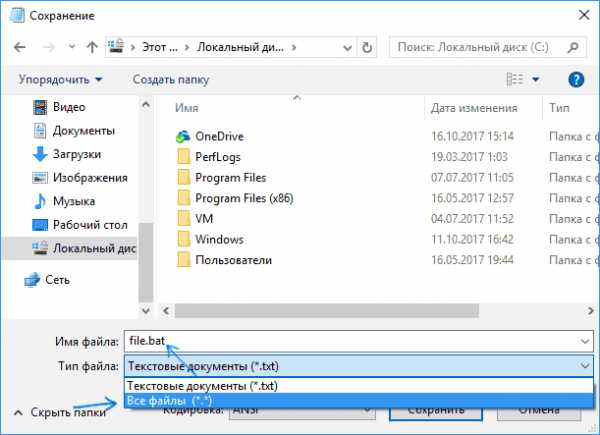Структура и назначение файлов и папок в Андроид. Назначение папок и файлов
Структура и назначение файлов и папок в Андроид

Структура и назначение файлов и папок в Андроид. В данной статье вы узнаете какие папки (директории) в Android существуют, какие файлы в них находятся, за что отвечают данные папки и файлы и зачем они нужны.
Предисловие о структуре
У многих есть компьютер и на них установлена ОС Windows. Все прекрасно знают, что в данной ОС все распределено по дискам:
C: — на данном диске находиться система
D: — для личных файлов (диска может и не быть, если он не «разбит»)
E: — Z: — флешки, переносные жесткие диски, CD или DVD приводы.
В Windwows все рассредоточено по различным дискам. В UNIX/Linux куда входит и Android (а также BSD, куда входит Mac OS X) все выглядит все немного иначе. Файловая структура имеет древовидный вид. Возможно сейчас не понятно, но дальше с прочтением статьи будет более понятно.
Также стоит знать что Android как и в Linux, в отличие от Windows очень чувствительны к регистру. Например папка Name, NaMe, name, NAME — это 4 разных папки, тогда как Windows сможет создать только одну папку с таким именем.
Для того чтобы было более понятно о чем идет речь, рекомендуется установить файловый менеджер Root Browser.
Структура и назначение папок и файлов Android
Как было выше сказано — структура имеет древовидный вид. У любого дерева имеется корень, в UNIX/Linux он также существуют. Корень — это отправной пункт в файловой структуре, с корня система обрастает папками и файлами. Корень в UNIX/Linux отмечается как знак:
/
Подробно о разделе cache
/cache/ — в данном разделе находятся временные файлы, точней сюда скачиваются обновления системы.
Подробно о разделе dev
/dev/ — в данной разделе содержится информация о устройствах системы и файлов
Подробно о разделе data
/data/ — пользовательский раздел в котором находятся установленные приложения, личные настройки
/data/app — здесь находятся установленные приложения, игры
/data/app-lib — дополнительные библиотеки необходимые для работы определенных приложений (присутствует в новых версиях Android)
/data/dalvik-cache — кеш-память, для работы Java машины Dalvik которая является «двигателем» в Android отвечающая за запуск и работу приложений.
/data/data — в данной папке находятся индивидуальные настройки каждого пользовательского приложения, библиотеки и другие файлы необходимые файлы для их работы.
/data/system/ — в данном разделе находятся глобальные настройки пользовательского окружения, синхронизация, аккаунты, блокировка. Файлы gesture.key, locksettings.db, locksettings.db-shm, locksettings.db-wal — графический ключ, пин-код.
Подробно о разделе efs
/efs/ — находится файлы и папки отвечающие за IMEI (данный раздел имеется не во всех Android)
Подробно о разделе preload
/preload/ — в данном разделе находятся дополнительные файлы и папки, которые зеркалируются в раздел /system/ (данный раздел имеется не во всех Android, преимущественно в Samsung)
Подробно о разделе system
/system/ — данный раздел содержит системные папки и файлы необходимые для функционирования Android
/system/app — здесь находятся системные приложения и сервисы (в новых ОС Android сервисные приложения вынесли в другую папку priv-app)
/system/bin и /system/xbin - папка содержит файлы и ссылки на исполняемые бинарные файлы.
/system/xbin/su - файл отвечающий за Root права
/system/camerdata — в данной папке находятся файлы отвечающие за работу камеры
/system/etc — в данной папке находятся конфигурационные файлы необходимые при загрузке ОС а также необходимые в процессе работы различных программ
/system/init.d — в данной папке находятся скрипты, которые могут влиять на работу системы.
/system/etc/ hosts — файл отвечающий за блокировку, переадресацию веб адресов.
/system/etc/ apns.conf — файл с информацией о точках доступах интернет (APN)
/system/etc/ gps.conf — настройки GPS
/system/fonts — папка с системными шрифтами
/system/framework — папка с «процессами» Android
/system/lib/ — библиотеки системных приложений и сервисов
/system/lib/modules — драйверы системы
/system/media — папка с системными звуками и анимацией включения
/system/media/bootanimation.zip — исполняемый архив с загрузочной анимацией
/system/priv-app — папка с сервисами Android
/system/tts - папка с голосовыми движками системы
/system/build.prop — конфигурационный файл с помощью которого можно изменить системные настройки
Подробно о разделе proc
/proc — виртуальный раздел содержащий информацию о ядре и его конфигурации
Подробно о разделе mnt
/mnt — в данный раздел монтируются (добавляются) карты памяти и внутренняя память и другие виртуальные разделы (также в новых версиях можно встретить раздел storage)
Подробно о разделе storage
/storage — в данный раздел монтируются только реальные (существующие, то есть не виртуальные) карты памяти и внутренняя память
Подробно о разделе mnt и storage
Все файлы которые существуют у вас на Android (картинки, мелодии, видео, документы) записаны либо на внутренней памяти или карте памяти. Если в Android присутствует собственная память (внутренняя память) то она имеет монтируется под именем
/mnt/sdcard или /storage/sdcard
Да, я прекрасно понимаю что многие считают давать название собственной памяти таким именем, но что поделаешь…
Если же внутренней памяти нет, то это имя занимает карта памяти. Если же есть и внутренняя память и карта памяти, то внутренней так и остается под именем sdcard, а карта памяти берет одно из имен
sdcard2external_sdsdcard1extSdCard
4pda.biz
Назначение файлов и папок Windows.
Какое назначение файлов и папок WindowsПоговорим о файлах и папках Windows т.е. все стандартные папки и файлы которые хранятся в основном на диске C в папке Windows.
Сначала рассмотрим некоторые файлы. И начнем с
файлов реестра Windows, их немного, но они заслуживают особого внимания.
ntuser.dat
C:\Documents and Settings\ИмяПользователя
Файл ntuser.dat является кустом реестра Windows
HKEY_USERS/SID">SAM
WINDOWS\system32\config
Файл SAM (файл без расширения) содержит раздел
реестра HKLM\SAM
SECURITY
WINDOWS\system32\config
Файл SECURITY (файл без расширения) содержит
раздел реестра HKLM\SECURITY
software
WINDOWS\system32\config
Файл software (файл без расширения) содержит
раздел реестра HKLM\Software
system
WINDOWSstem\system32\config
Файл system (файл без расширения) содержит
раздел реестра HKLM\System
UsrClass.dat
C:\Documents and Settings\ИмяПользователя\Local
Settings\Application Data\Microsoft\Windows
Файл UsrClass.dat является кустом реестра Windows
HKEY_USERS/SID_Classes
AppEvent.Evt
WINDOWS\system32\config
Файл AppEvent.Evt является журналом событий
приложений, используемым реестром операционной
системой Windows
boot.ini
C:\ (в корневой папке системного диска)
Файл boot.ini имеет очень много настроек и служит
для настройки загрузки операционной системы
Windows. Вы можете сами добавлять в файл boot.ini
различные ключи, которые используются при
загрузке системы Windows.
filelist.xml
WINDOWS\system32\Restore
Скрытый файл filelist.xml содержит список файлов и
настроек, за которыми следит программа
восстановления системы rstrui.exe. Файл имеет
расширение, как вы уже могли заметить, XML
который можно легко посмотреть в блокноте или
браузере.
hosts
WINDOWS\system32\drivers\etc
Специальный файл hosts (файл без расширения)
предназначен для сопоставления IP-адресов и имен
серверов. Наиболее распространенное
использование - Блокировка рекламных сайтов.
mydocs.dll
Файл отвечает за пользовательский интерфейс
папки "Мои документы"
Windows XP сама создает свои подпапки в папке
Мои документы (My Pictures, My Video и др.). При
удалении этих папок они создаются заново. Если
вам не нравится подобное поведение, то надо лишь
выполнить команду regsvr32 /u mydocs.dll и
подпапки создаваться не будут. А если захотите
вернуть все обратно, то введите в командной строке
следующее: regsvr32 mydocs.dll
ntshrui.dll
Файл, обеспечивающий доступ к ресурсам - Shell
extensions for sharing, также в котором содержатся
различные данные, необходимые для работы с
ресурсами. В частности в этом файле содержится
изображение ладошки, используемое в значках
расшаренных ресурсов.
oemlogo.bmp
Чтобы добавить собственную картинку в апплет
«Система» Панели управления, надо создать или
модифицировать картинку, которая находится в
файле oemlogo.bmp и поместить файл в системную
папку Windows (как правило Windows\system32)
pfirewall.log
В файл pfirewall.log записывается информация,
которую впоследствии можно использовать для
устранения неполадок. По умолчанию, данный файл
находится в папке Windows.
А теперь о папках, которых так много в папке Windows
Windows\Driver Cache\i386
В папке Driver Cache\i386 находится кэш драйверов. Некоторые пользователи рекомендуют
удалять эту папку после установки всего оборудования. Имейте в виду, что при добавлении
любого нового оборудования Windows будет запрашивать установочный диск.
Windows\Media
В папке Windows\Media хранятся звуковые файлы WAV для озвучивания системных событий. Если у вас осталось слишком мало места на жестком диске, а звуковыми колонками не пользуетесь, то можете удалить эти файлы. Также отключите звуковые схемы в аплете Звуки
и аудиоустройства - Панели управления, чтобы разгрузить немного оперативную
память
Windows\Minidump
Малый дамп памяти — это специальная запись минимального набора сведений, необходимых для определения причины неполадок. Windows каждый раз при возникновении неустранимой ошибки будет автоматически создавать новый файл в данной папке. Данная папка задается в диалоговом окне Загрузка и восстановление (апплет Система -вкладка Дополнительно - кнопка Параметры - рамки Загрузка и восстановление - Папка малого дампа).
Windows\msagent
Папка msagent содержит подпапки и файлы, необходимые для работы с технологией MS Agent 2.0. В частности, подпапка Chars служит для хранения анимированных персонажей. По умолчанию, Windows XP уже имеет одного такого персонажа.
Windows\ShellNew
В папке Windows\ShellNew хранятся файлы- шаблоны, которые используются при выборе пункта меню Создать контекстного меню Проводника. О том как создавать новые команды в данном пункте меню можно прочитать в справочнике по реестру.
WINDOWS\SoftwareDistribution
В папке WINDOWS\SoftwareDistribution хранятся папки и файлы, закачанные с помощью
автоматического обновления. В принципе, эту папку можно удалить. В этом случае Windows заново создаст эту папку. На различных форумах некоторые пользователи утверждали, что удаление этой папки иногда помогало решить проблему сбоев при автоматическом обновлении.
Windows\Temp
Папка Temp предназначена для хранения временных файлов. Очень многие программы при
своей установке временно копируют в эту папку свои файлы для дальнейшей инсталляции. Но, порой эти программы забывают самостоятельно удалить свои временные файлы. Рекомендуется регулярно заглядывать в папку для очистки мусора.
WinSxS
WinSxS, или Windows Side by Side (бок о бок), является еще одним новшеством Windows XP. Microsoft создала систему, позволяющую сохранять несколько версий одинаковых библиотек (DLL) и использовать при необходимости именно ту, что требует конкретная программа. Дело в том, что некоторые программы перезаписывают при инсталляции даже более новую версию библиотеки, что может привести ко всякого рода неприятностям,
поэтому, если какая-нибудь программа вздумает беспричинно заменить уже имеющуюся в системном каталоге DLL, операционная система поместит сомнительную библиотеку в специальную папку (WinSxS), а программа так и останется уверенной, что сделала свое дело.
Windows\system32\dllcache
В данной папке Windows\system32\dllcache находится кэш защищенных системных файлов,
которые используются для автоматического восстановления в случае повреждения системы. По умолчанию размер этой папки - 50 мб (он задается в реестре параметром SFCQuota, находящемся в ключе HKEY_LOCAL_MACHINE\SOFTWARE\Microsoft\Windows
NT\CurrentVersion\Winlogon). Изменить размер папки до нуля можно командой sfc:
sfc /cachesize=0 Если поставить, например, 100, то размер папки уменьшится до 100 мб
Windows\system32\config
В папке Windows\system32\config содержатся файлы, которые работают с реестром.
Windows\system32\Restore
В папке Windows\system32\Restore содержатся программа восстановления системы rstrui.exe и сопутствующие файлы.
System Volume Information
В папке C:\System Volume Information находится кэш службы восстановления системы.
Для его удаления сначала отключить восстановление системы (Панель управления - Система - Восстановление системы - Отключить восстановление системы на всех дисках).
Но лучше воспользоваться кнопкой Параметры и ограничить объем дискового пространства, резервируемого системой.
C:\Documents and Settings
В папке C:\Documents and Settings находятся профили пользователей, работающих с системой
Windows. Например, если вы входите в систему под учетной записью serega, то в папке C:\Documents and Settings будет создана папка serega, в котором будет содержаться различные ваши данные.
C:\Documents and Settings\Имя пользователя\SendTo
Папка SendTo является папкой, в которой находятся ярлыки программ для команды Отправить контекстного меню Проводника. Когда вы щелкаете правой кнопкой на файле
или папке выбираете пункт Отправить и там выбираете, куда хотите отправить, то
выбранный вами файл копируется (перемещается) в ту папку, которую вы выбрали.
По умолчанию в этой папке уже есть несколько ярлыков. Можно добавить самому свои ярлыки, которые будут отображаться в контекстном меню.
Ну на этом закончим, так как, все основные файлы и папки мы рассмотрели
и теперь Вам легче будет понять, для чего нужна та или иная папка Windows.
spayte.livejournal.com
Файлы папки Windows
Обычно пользователи хранят свои документы, фотографии и другие типы файлов на жестком диске своего компьютера. Жесткий диск выступает аналогом шкафа в офисе, в котором хранятся все нужные вам документы. Также как и в офисном шкафу на жестком диске стоит поддерживать порядок и соблюдать некоторую структуру хранения документов. Более того, после установки Windows 10 на компьютер на жестком диске уже будет создана некоторая структура папок, которая создателям операционной системы представляется наиболее удобной для большинства пользователей. Я расскажу о стандартной структуре папок в Windows 10, а вы можете сами решать пользоваться ли предложенной структурой, или же создать свою.
Итак, во-первых, небольшое теоретическое отступление для тех, кто только-только приступил к освоению компьютера.
Как я уже упоминал ранее, вся информация на компьютере представлена в виде файлов.
Файл — это некоторый объект, представляющий собой законченный фрагмент данных, например, фото, видео или текст. Чтобы можно было систематизировать информацию используют еще один объект, называемый папкой. Как и в обычной жизни папка на компьютере предоставляет возможность сгруппировать некоторые файлы по определенному принципу. По какому принципу группировать файлы, само собой, определяет вы.
Все папки и файлы на компьютере создают некоторую структуру, которую можно просматривать с помощью стандартной программы Проводник. Запустить ее можно как из Панели задач, так и из меню Пуск.
Рабочая область программы разделена на две части. В левой боковой колонке мы можем выбрать месторасположение, в котором хотим просматривать файлы.

Нас будет интересовать первые три пункта. Последние два имеют отношение к сетевым подключениям. Это означает, что если ваш компьютер подключен к локальной компьютерной сети, то с помощью раздела «Сеть» вы сможете получать доступ к файлам, которые хранятся на другом компьютере. Раздел «Домашняя группа» также имеет отношение к сети, но к более маленькой, домашней. Вы можете объединить несколько компьютеров у вас дома в домашнюю группу и тем самым облегчить доступ к информации, которая на них хранится. Но это уже несколько более сложные вещи, нежели те, о которых говорится в данном курсе, поэтому мы их затрагивать пока не будем.
Итак, в левой колонке мы можем выбрать месторасположение. Как только мы это сделаем, в правой части окна программы появится все содержимое выбранного местоположения.

Для примера я выберу раздел «Этот компьютер». Доступ ко всем файлам и папкам вашего компьютера можно получить именно здесь. Можно сказать, что это и есть офисный шкаф со множеством ящичков и полочек, в котором хранятся документы.
Выбрав раздел «Этот компьютер» слева, мы увидим его содержимое в правой части окна. Кроме этого мы можем щелкнуть мышью по стрелочке, находящейся слева от названия раздела и появится выпадающий список всех тех же папок и объектов, что мы видим справа.

А что же мы тут видим?
Во-первых, обратим внимание на подраздел «Устройства и диски». Здесь мы видим Локальный диск (С:). Данный диск символизирует весь жесткий диск компьютера. То есть именно на этом диске находятся абсолютно все файлы, хранящиеся на компьютере.
Исторически так сложилось, что нумерация дисков начинается с С. Буквы < strong>A и B были закреплены за приводами гибких дисков, которые уже давно вышли из употребления. Жесткий диск можно разделить на несколько разделов и тогда мы здесь увидем кроме локального диска С: еще и D, E и так далее. Ровно столько дисков, сколько вы посчитаете нужным создать. Также исторически сложилось, что диск С: считается системным. Это означает, что на него обычно устанавливается операционная система Windows. Это даже не правило, а скорее именно сложившаяся тенденция, которой придерживается большинство пользователей.
Если на компьютере есть привод оптических дисков (CD или DVD), то он также будет отображаться в этом разделе. В моем случае он имеет букву D:.
Если же мы подключим съемный носитель информации, например, флешку, то она тоже появится в этом перечне (Устройства и диски) и ей будет присвоена следующая свободная буква. О съемных носителях я расскажу чуть позже.
Теперь обратим внимание на раздел «Папки», который находится выше. И это есть та структура папок предложенная разработчиками Windows, о которой я говорил.
В общем-то, вполне логично, что практически всю информацию мы можем разделить на несколько основных групп — музыка, изображения, видео и остальные документы. У нас уже есть в системе готовые папки, в которые мы можем поместить наши любимые фильмы или видеозаписи (папка Видео), фотографии (Изображения), музыку и аудиозаписи (Музыка). Если мы будем создавать какие-то документы на компьютере, например, текстовые файлы или электронные таблицы, то они могут храниться в папке Документы. Это вполне логично и этим можно пользоваться.
Также здесь мы видим еще две папки — Загрузки и Рабочий стол.
Сейчас работа на компьютере практически неразрывно связана с поиском информации в Интернет. Мы скачиваем из интернета фильмы, музыку, книги и прочие файлы. В Windows предусмотрена специальная папка Загрузки, в которую по умолчанию и будут сохраняться все скачиваемые вами файлы.
Ну а папка Рабочий стол отражает всю ту информацию, которая хранится на Рабочем стол. По сути Рабочий стол, который мы с вами видим, является ни чем иным, как папкой. Если мы сохраним на Рабочем столе какой-либо файл, то он мгновенно появится и в одноименной папке. К этому мы еще вернемся, а сейчас давайте зайдем на диск С и посмотрим на ту структуру папок, которая там уже имеется.
Чтобы перейти на диск достаточно дважды щелкнуть по нему левой кнопкой мыши в правой части, или один раз в левой колонке.Мы увидим список всех папок диска С.
Что же нужно знать об этих папках рядовому пользователю? Об этом я расскажу в следующий раз.
pc-azbuka.ru
Файловая структура хранения информации. Типы файлов. Папки и их назначение.
Поиск ЛекцийВсе программы и данные хранятся в долговременной (внешней) памяти компьютера в виде файлов.
Файл - это определенное количество информации (программа или данные), имеющее имя и хранящееся в долговременной (внешней) памяти.
Имя файла. Имя файла состоит из двух частей, разделенных точкой: собственно имя файла и расширение, определяющее его тип (программа, данные и так далее). Собственно имя файлу дает пользователь, а тип файла обычно задается программой автоматически при его создании (табл. 4.2).
Файловая система. На каждом носителе информации (гибком, жестком или лазерном диске) может храниться большое количество файлов. Порядок хранения файлов на диске определяется используемой файловой системой.
Каждый диск разбивается на две области: область хранения файлов и каталог. Каталог содержит имя файла и указание на начало его размещения на диске. Если провести аналогию диска с книгой, то область хранения файлов соответствует ее содержанию, а каталог - оглавлению. Причем книга состоит из страниц, а диск - из секторов.
Для дисков с небольшим количеством файлов (до нескольких десятков) может использоваться одноуровневая файловая система, когда каталог (оглавление диска) представляет собой линейную последовательность имен файлов (табл. 4.3). Такой каталог можно сравнить с оглавлением детской книжки, которое содержит только названия отдельных рассказов.
Типы файлов бывают разные, как говорится в одной старой песне – черные, белые, красные. Но, естественно, что их основное отличие совсем не в цветах.
Текстовые, видео, музыкальные, архивные, системные, образы дисков, таблицы, презентации, справки, картинки – перечислять можно еще ой как долго, но все то, что я перечислил выше, является типами файлов.
Работа с файлами, папками WINDOWS: понятие файла, папки, сохранение, переименование
Файл - совокупность данных, которая имеет имя и хранится во внешней памяти компьютера (на винчестере, на дискете или CD). Имя файла состоит из двух частей: основного имени и расширения (типа) , отделенных друг от друга точкой. Система WINDOWS не налагает таких жестких ограничений на имя файла как DOS, однако расширение состоит из трех символов и обычно указывает, каким приложением создан файл.
Каталог - это файл специального вида, содержащий информацию о других файлах (имя, размер, расположение, дата и время создания) . Однако, можно представить себе каталог как место, в котором располагаются файлы. Верхний каталог - корневой - на каждом диске носит имя соответствующего диска. В WINDOWS термин "каталог" заменен эквивалентным понятием "папка". Множество папок, в которое вложены другие папки с файлами, образуют иерархическую "древовидную" структуру. Каждая папка обладает рядом свойств, важнейшие из которых: имя, тип, значок, размер, дата создания. Имя может иметь длину до 255 символов.
Папку или файл можно сохранить или скопировать. Для сохранения файла или папки им нужно присвоить уникальное имя, так как двух файлов с одинаковым именем существовать не может. Имя выполняет функцию адреса, значит, на компьютере не может быть двух файлов, имеющих одинаковое имя, однако, если файлы находятся в разных папках, то они могут иметь одинаковые имена, т. к. полное имя файла включает в себя и все имена каталогов, которые к нему ведут. Такое полное имя файла называют также путем поиска файла или путем доступа к файлу. На диске могут создаваться папки, внутри которых могут храниться файлы или другие папки, которые называются вложенными. Имена папок отделяются друг от друга и от имени диска с помощь обратной косой черты .
Имя файла, которое должно быть уникально, дополняется расширением - форматом (типом) файла, определяющим, какого характера (содержания) данный файл, в какой программе был сделан файл.
Структура имени файла имеет следующий вид: имя [.расш ], где имя -уникальное имя файла, расш- расширение файла, необязательно, но его использование удобно для работы, состоящее максимально из трех букв [ ] - признак необязательности.
Длинные имена файлов обладают следующими свойствами :
1. они могут содержать до 255 символов, включая расширение;
2. они могут содержать пробелы;
3. они могут содержать несколько точек (расширением имени считаются те символы, которые следуют после последней точки) ;
4. они могут содержать любые клавиатурные символы, кроме следующих:
5. длина полного имени файла, включая путь его поиска, не может превышать 260 символов, поэтому не рекомендуется давать слишком длинные имена папкам;
6. нежелательно использовать пробелы в имени, т. к. некоторые программы с такими файлами работают некорректно. Пробелы рекомендуется заменять подчеркиванием, например: контрольная_по_информатике
poisk-ru.ru
Структура и назначение папок и файлов в Android
Подробности Просмотров: 96624В этой статье будет собираться информация о папках (директориях) операционной системы Android. Так как Android построена на базе Linux, то данная статья актуальна и для всех Linux систем (Ubuntu и пр.).
- / - корневая папка.
- /bin - папка, содержащая исполняемые файлы и ссылки на исполняемые файлы. Исполняемыми файлами являются программы, запускающиеся при старте системы, а также самые необходимые программы, доступные для всех. Пример: ls, mount, pwd, unzip.
- /data - папка с данными о синхронизации и аккаунтах, паролями к точкам доступа wifi и настройками vpn, и т. д.
- /data/app – папка, содержащая установленные программы и игры.
- /data/data – папка, содержащая данные приложений, их настройки, сэйвы игр и прочая информация.
- /data/dalvik-cache - программная область кэш-памяти для программы Dalvik. Dalvik это Java-виртуальная машина, которая является основой для работы программ, имеющих *.apk расширение. Для того, чтобы сделать запуск программ быстрее – создается их кэш.
- /dev - папка, содержащая файлы различных устройств, как реальных, так и виртуальных, а также тех устройств, которых нет, но которые могли бы быть.
- /etc - папка, содержащая конфигурационные файлы, используемые при загрузке операционной системы и в процессе работы различных программ.
- /lib - папка, содержащая библиотеки функций, необходимых для различных программ и компилятора языка C, а также модули (драйверы устройств), подключаемые к ядру.
- /lib/modules/ - папка, содержащая модули (драйверы устройств) ядра, которые имеют расширение .ko. В этой папке расположены подпапки, которые совпадают с версиями ядра (например, 2.6.32.9-default), которые были установлены в системе. То есть для каждой версии ядра есть свой набор модулей. Это очень важно и нужно обратить на это внимание. Часто при компиляции ядра забывают изменять версию, новое ядро при загрузке использует модули предыдущей версии и система не загружается. Текущую версию ядра можно узнать по команде uname -r, возвращаемая версия обязательно совпадет с названием одной из папок в /lib/modules/ .
- /mnt - содержит папки для временно монтируемых файловых систем.
- /proc - виртуальная папка, содержащая все детали Android системы, включая ядро, процессы, и параметры конфигурации. Более подробно папка /proc описана в отдельной статье здесь.
- /sbin - папка, содержащая исполняемые файлы программ, которые предназначены для управления самой системой. Пример: ifconfig, man, mdev, vconfig.
- /sdcard - папка, содержащая файлы и папки на карте памяти SD (если она установлена).
- /sys папка, содержащая реальную конфигурацию системы на текущий момент. /sys очень тесно связан с udev если вы подключаете (отключаете) устройства, содержимое каталога /sys динамически меняется. Можно посмотреть на примере. Выполните команду ls /sys/bus/usb/devices/ , чтобы посмотреть текущие usb-устройства в системе. Теперь подключите флеш-накопитель и выполните команду ls /sys/bus/usb/devices/ еще раз. Вы увидите, что теперь устройств стало больше.
- /system - папка (по умолчанию скрыта), содержащая системные файлы и папки с данными и всем необходимым для работы ОС Android.
- /system/app – папка, содержащая системные приложения (смс, телефон, календарь, настройки и т.п.), а так же приложения установленные производителем устройства (фирменные виджеты, живые обои и т.д.).
- /system/fonts – папка с системными шрифтами.
- /system/media – папка, содержащая стандартные мелодии звонков, уведомлений, будильников и звуков интерфейса, а так же загрузочную анимацию (bootanimation).
- /system/build.prop – файл, содержащий огромное количество настроек, таких как плотность экрана, время задержки сенсора приближения, управление wifi, имя и производитель устройства и многие другие параметры.
You have no rights to post comments
jinv.ru
Свойства файлов и папок
Свойства файлов и папок
Для объектов разных типов набор вкладок данного окна может быть различным. Мы рассмотрим его на примере окна свойств папки.
Данное окно содержит следующие вкладки.
- Общие. Представляет сводную информацию о типе, размере, дате создания объекта, его содержимом (для папок). Здесь также находятся некоторые дополнительные параметры (о них мы поговорим чуть позже).
- Доступ. Позволяет открыть общий доступ к объекту для других пользователей, имеющих учетные записи на вашем компьютере, и компьютеров локальной сети (при наличии подключения).
- Безопасность. Дает возможность устанавливать уровень доступа к объекту различных пользователей и групп.
- Предыдущие версии. Позволяет восстанавливать предыдущие версии файлов и папок. Эта новая возможность Windows 7 будет рассмотрена ниже.
- Настройка. Дает возможность сменить значок папки, выбрав один из стандартных вариантов или указав собственный рисунок.
Восстановление предыдущих версий файлов
Нередко возникают ситуации, когда пользователь выполняет ошибочную замену файлов с одинаковыми именами. В предыдущих версиях Windows возможности вернуться к прежнему содержимому замещенного файла не было, в Windows 7 для этой проблемы появилось решение.
Предыдущими версиями файлов и папок могут быть копии двух типов:
- теневые - создаются вместе с точкой восстановления системы, если включена защита Windows.
- резервные - создаются в результате резервного копирования данных центром архивации.
Чтобы получить доступ к предыдущим версиям файла или папки, щелкните правой кнопкой мыши на его значке, выберите команду Свойства и в открывшемся окне перейдите на вкладку Предыдущие версии. Если для данного объекта были созданы теневые или резервные копии, вы увидите их в списке
С помощью кнопок, доступных в нижней части окна, можно выполнить с интересующими вас копиями следующие действия.
- Открыть файл с помощью программы, которая ассоциирована сданным типом файлов.
- Скопировать файл в нужную папку.
- Восстановить файл (для архивных копий). В этом случае восстанавливаемый файл заменит собой текущую версию, о чем вы будете предварительно уведомлены в специальном окне. Если архивация данных проводилась на компакт-диск, потребуется вставить его в привод, чтобы получить доступ к предыдущей версии файла.
Возможно, в окне свойств вы не обнаружите ни одной из предыдущих версий объекта. Это может произойти по одной из следующих причин.
- Для раздела жесткого диска, на котором находится файл, отключена защита
- Файл является автономным (копией общего сетевого файла, доступного на компьютере пользователя в отсутствие подключения по сети).
- Ни разу не выполнялась архивация данных.
- Доступ к теневым копиям может быть отключен администратором сети.
Предыдущую версию можно восстановить не только для замещенного, но и переименованного или удаленного файла. Для этого вы должны помнить, в какой папке находился файл, щелкнуть правой кнопкой на ее значке и выбрать команду Восстановить прежнюю версию. Выполните двойной щелчок на одной из предыдущих версий папки и перетащите из открывшегося окна интересующий вас объект в нужное место для сохранения (например, на Рабочий стол или в любую другую папку).
Атрибуты файлов и папок
Атрибуты - это определенные свойства файлов и папок, позволяющие в некоторой степени ограничить доступ к ним. На вкладке Общие рассматриваемого окна содержатся следующие атрибуты.
- Только чтение. При установке этого атрибута для файла внести в него какие-либо изменения становится невозможно. Вы можете перемещать, удалять, копировать, переименовывать данный файл, однако возможности изменить его содержимое у вас нет: при сохранении внесенных коррективов будет выдано сообщение об ошибке. Однако вы можете сохранить изменения в файле с новым именем.
- Скрытый. При установке данного атрибута файл или папка перестают отображаться в Проводнике. Это свойство характерно для многих системных файлов, к которым доступ пользователя крайне нежелателен во избежание удаления необходимых для работы системы файлов. Однако можно включить отображение скрытых объектов.
- Папка готова для архивирования (или, в случае файла, Файл готов для архивирования). По умолчанию данный атрибут установлен для всех файлов и папок, которые еще ни разу не подвергались архивации. После того как выполнится резервное копирование данных центром архивации, атрибут будет автоматически снят.
- Индексировать папку (файл) для более быстрого поиска. При установке данного атрибута объект будет добавлен в индекс.
- Сжимать содержимое для экономии места на диске. Очень полезный атрибут, установка которого позволяет сжать папку средствами NTFS для экономии места на диске. В отличие от архивов, которые вы можете создать как с помощью программ архивации, так и обратившись к встроенным средствам Windows (о них пойдет речь ниже), работа со сжатыми папками не требует от пользователя выполнения каких-либо дополнительных действий по распаковке и сжатию. Однако следует заметить, что степень компрессии в данном случае ниже, поэтому сжатие NTFS целесообразно применять только по отношению к тем папкам, с которыми приходится часто работать.
- Шифровать содержимое для защиты данных. Этот атрибут является надежным средством защиты файлов от несанкционированного доступа.
cmd4win.ru
Структура и назначение папок и файлов в Android - Про Андроид - Каталог статей
| Структура и назначение папок и файлов в Android В данной статье вы узнаете какие папки (директории) в Android существуют, какие файлы в них находятся, за что отвечают данные папки и файлы и зачем они нужны. Так как Android построена на базе Linux, то данная статья актуальна и для всех Linux систем (Ubuntu и пр.). В Windows все рассредоточено по различным дискам. В UNIX/Linux куда входит и Android (а также BSD, куда входит Mac OS X) все выглядит немного иначе. Файловая структура имеет древовидный вид. Возможно сейчас не понятно, но дальше с прочтением статьи будет более понятно. Также стоит знать что Android как и в Linux, в отличие от Windows очень чувствительны к регистру. Например папка Name, NaMe, name, NAME — это 4 разных папки, тогда как Windows сможет создать только одну папку с таким именем. •/ - корневая папка.•/bin - папка, содержащая исполняемые файлы и ссылки на исполняемые файлы. Исполняемыми файлами являются программы, запускающиеся при старте системы, а также самые необходимые программы, доступные для всех. Пример: ls, mount, pwd, unzip.•/data - папка с данными о синхронизации и аккаунтах, паролями к точкам доступа wifi и настройками vpn, и т. д.•/data/app – папка, содержащая установленные программы и игры.•/data/data – папка, содержащая данные приложений, их настройки, сэйвы игр и прочая информация.•/data/dalvik-cache - программная область кэш-памяти для программы Dalvik. Dalvik это Java-виртуальная машина, которая является основой для работы программ, имеющих *.apk расширение. Для того, чтобы сделать запуск программ быстрее – создается их кэш.•/dev - папка, содержащая файлы различных устройств, как реальных, так и виртуальных, а также тех устройств, которых нет, но которые могли бы быть.•/etc - папка, содержащая конфигурационные файлы, используемые при загрузке операционной системы и в процессе работы различных программ.•/lib - папка, содержащая библиотеки функций, необходимых для различных программ и компилятора языка C, а также модули (драйверы устройств), подключаемые к ядру.•/lib/modules/ - папка, содержащая модули (драйверы устройств) ядра, которые имеют расширение .ko. В этой папке расположены подпапки, которые совпадают с версиями ядра (например, 2.6.32.9-default), которые были установлены в системе. То есть для каждой версии ядра есть свой набор модулей. Это очень важно и нужно обратить на это внимание. Часто при компиляции ядра забывают изменять версию, новое ядро при загрузке использует модули предыдущей версии и система не загружается. Текущую версию ядра можно узнать по команде uname -r, возвращаемая версия обязательно совпадет с названием одной из папок в /lib/modules/.•/mnt - содержит папки для временно монтируемых файловых систем. Все файлы которые существуют у вас на Android (картинки, мелодии, видео, документы) записаны либо на внутренней памяти или карте памяти. Если в Android присутствует собственная память (внутренняя память) то она имеет монтируется под именем. /mnt/sdcard или /storage/sdcard. Если же внутренней памяти нет, то это имя занимает карта памяти. Если же есть и внутренняя память и карта памяти, то внутренней так и остается под именем sdcard, а карта памяти берет одно из имен: sdcard2, external_sd, sdcard1, extSdCard•/proc - виртуальная папка, содержащая все детали Android системы, включая ядро, процессы, и параметры конфигурации. Более подробно папка /proc описана в отдельной статье.•/sbin - папка, содержащая исполняемые файлы программ, которые предназначены для управления самой системой. Пример: ifconfig, man, mdev, vconfig.•/sdcard - папка, содержащая файлы и папки на карте памяти SD (если она установлена).•/sys папка, содержащая реальную конфигурацию системы на текущий момент. /sys очень тесно связан с udev если вы подключаете (отключаете) устройства, содержимое каталога /sys динамически меняется. Можно посмотреть на примере. Выполните команду ls /sys/bus/usb/devices/ , чтобы посмотреть текущие usb-устройства в системе. Теперь подключите флеш-накопитель и выполните команду ls /sys/bus/usb/devices/ еще раз. Вы увидите, что теперь устройств стало больше.•/system - папка (по умолчанию скрыта), содержащая системные файлы и папки с данными и всем необходимым для работы ОС Android.•/system/app – папка, содержащая системные приложения (смс, телефон, календарь, настройки и т.п.), а так же приложения установленные производителем устройства (фирменные виджеты, живые обои и т.д.). •/system/fonts – папка с системными шрифтами.•/system/media – папка, содержащая стандартные мелодии звонков, уведомлений, будильников и звуков интерфейса, а так же загрузочную анимацию (bootanimation).•/system/build.prop – файл, содержащий огромное количество настроек, таких как плотность экрана, время задержки сенсора приближения, управление wifi, имя и производитель устройства и многие другие параметры. |
registrysoft.ucoz.ru
- Как из контакта скачивать
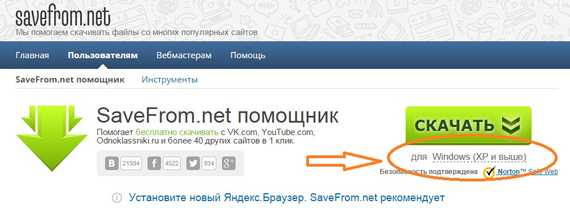
- Access открыть форму vba

- Выбранное звуковое устройство в настоящий момент отключено в windows

- Windows 10 восстановление диска

- Как удалить с компьютера файл

- Веб камера на виндовс 10

- Узнать ip устройства
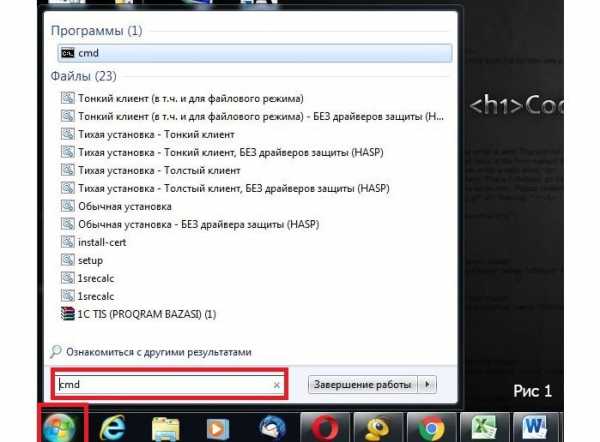
- Удаление старой версии windows 7 после обновления до 10
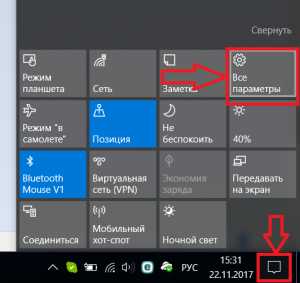
- Как очистить кэш в ноутбуке
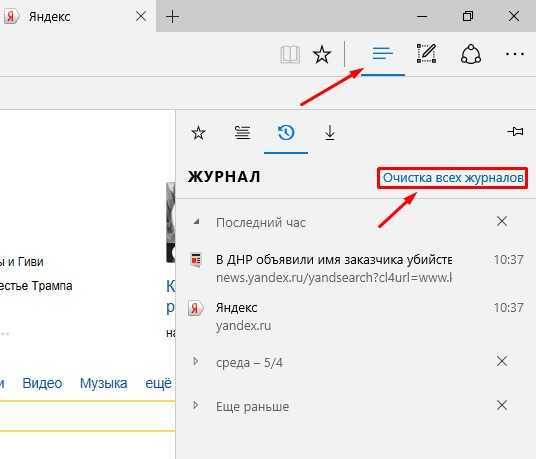
- Установка программ opensuse
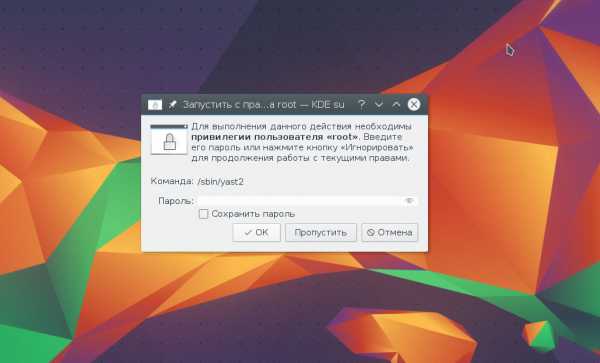
- Создание bat файлов