Как увидеть размер папок при работе с родным файловым менеджером Windows. Посмотреть размер папок в windows
Как узнать размер папок на диске с помощью PowerShell
Большинство пользователей Windows привыкли, что самый простой способ получить размер папки – открыть ее свойства в Проводнике Windows. Более опытные предпочитают использовать такие утилиты, как TreeSize или WinDirStat. Но, если вам нужно получить более детальную статистику по размеру папок в конкретном каталоге, или исключить определенные типы файлы, в этом случае лучше воспользоваться возможностями PowerShell. В этой статье мы покажем, как быстро получить размер определенного каталога на диске (или всех вложенных каталогов) с помощью PowerShell.
Совет. Для получения размера конкретной папки на диске также можно воспользоваться консольной утилитой du.exe.
Для получения размеров файлов и каталогов в PowerShell можно воспользоваться командами Get-ChildItem (алиас gci) и Measure-Object (алиас measure).
Первый командлет позволяет по указанным критериями сформировать список файлов в заданном каталоге, а второй выполняет арифметическое действие.
Например, чтобы получить размер папки c:\ps, выполните команду:
Get-ChildItem c:\iso | Measure-Object -Property Length -sum
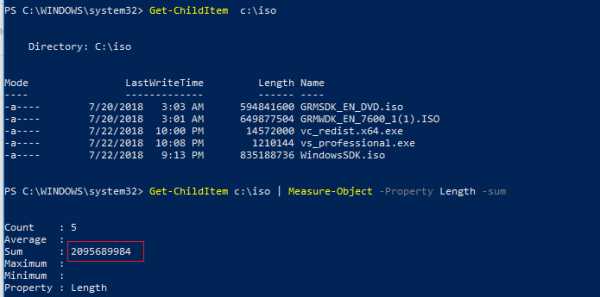
Как вы видите, общий размер файлов в данном каталоге указан в поле Sum и составляет около 2 Гб (размер указан в байтах).
Чтобы преобразовать размер в более удобные Мб или Гб, используйте такую команду:
(gci c:\iso | measure Length -s).sum / 1Gb
Или:
(gci c:\iso | measure Length -s).sum / 1Mb
Для округлений результата до двух символов после запятой, выполните команду:
"{0:N2} GB" -f ((gci c:\iso | measure Length -s).sum / 1Gb)
Чтобы посчитать суммарный размер всех файлов определенного типа в каталоге используйте такую команду (к примеру, мы хотим получить общий размер ISO файлов в папке):
(gci c:\iso *.iso | measure Length -s).sum / 1Mb
Указанные выше команды позволяют получить только суммарный размер файлов в указанной директории. Если в папке содержаться вложенные каталоги, размер файлов в этих каталогах не будет учтен. Для получения общего размера всех файлов в каталоге с учетом вложенных директорий нужно использовать параметр –Recurse. Получим суммарный размер всех файлов в папке c:\Windows.
"{0:N2} GB" -f ((gci –force c:\Windows –Recurse -ErrorAction SilentlyContinue| measure Length -s).sum / 1Gb)
Чтобы учитывать размер скрытых и системных файлов я дополнительно указал аргумент –force.
Итак, размер каталога C:\Windows на нашем диске составляет около 16 Гб.
Совет. Чтобы не показывать ошибки доступа к каталогам используйте параметр -ErrorAction SilentlyContinue.

Можно получить размер всех вложенных папок первого уровня в указанном каталоге. Например, нам нужно получить размер всех профилей пользователей в папке C:\users.
gci -force 'C:\Users'-ErrorAction SilentlyContinue | ? { $_ -is [io.directoryinfo] } | % {$len = 0gci -recurse -force $_.fullname -ErrorAction SilentlyContinue | % { $len += $_.length }$_.fullname, '{0:N2} GB' -f ($len / 1Gb)}
% — это алиас для цикла foreach-object.
Идем дальше. Допустим ваша задача – узнать размер каждого каталога в корне системного жесткого диска и представить информацию в удобной для анализа табличной форме с возможностью сортировки по размеру каталогов. Для этого воспользуемся командлетом Out-GridView.
Для получения информации о размере каталогов на диске C:\ выполните следующий PowerShell скрипт:
$targetfolder='C:\'$dataColl = @()gci -force $targetfolder -ErrorAction SilentlyContinue | ? { $_ -is [io.directoryinfo] } | % {$len = 0gci -recurse -force $_.fullname -ErrorAction SilentlyContinue | % { $len += $_.length }$foldername = $_.fullname$foldersize= '{0:N2}' -f ($len / 1Gb)$dataObject = New-Object PSObjectAdd-Member -inputObject $dataObject -memberType NoteProperty -name “foldername” -value $foldernameAdd-Member -inputObject $dataObject -memberType NoteProperty -name “foldersizeGb” -value $foldersize$dataColl += $dataObject}$dataColl | Out-GridView -Title “Размер вложенных каталогов”

Как вы видите перед вами должно появиться графическое представление таблицы, в которой указаны все папки в корне системного диска C:\ и их размер. Щелкнув по заголовку столбца таблицы, вы можете отсортировать папки по размеру.
winitpro.ru
Как узнать размер каждой папки на диске? | Info-Comp.ru
Многим очень часто требуется узнать, сколько весит каждая папка и файл, например на всем диске C. Для чего? А для того чтобы, например, почистить данный диск. Так как иногда возникают ситуации, когда диск переполняется, а Вы даже не знаете за счет чего, и именно поэтому, хотите узнать, что же конкретно занимает больший объем.
Всем начинающим пользователям первое, что приходит в голову это, конечно же, нажать правой кнопкой по папке или файлу и выбрать пункт «Свойства» где и можно посмотреть размер каталога или файла, но для того чтобы определить, что же занимает больше места такую процедуру необходимо проделать со всем каталогами.
Так как вручную проверять размер каждого каталога очень долго и нудно я предлагаю использовать для этого программное обеспечение, причем для таких простых нужд бесплатное программное обеспечение, тем более такие проги есть.
Существует много подобных программ, но я пользуюсь одной очень простой, бесплатной программой, которая даже не имеет никаких настроек, может быть, поэтому я ей и пользуюсь.
Программа Directory Size Calculator – бесплатная программа для определения размера директорий и файлов в них. Программа разработана для ОС Windows.
Давайте приступим к рассмотрению данной программы и как с помощью нее можно легко проанализировать место на диске, которое занимают файлы и папки.
Программу не нужно устанавливать необходимо ее просто скачать и запустить (программу можно легко найти в Интернете, я пользуюсь версией 1.06, если что в нете есть и новей).
После запуска Вы увидите следующие
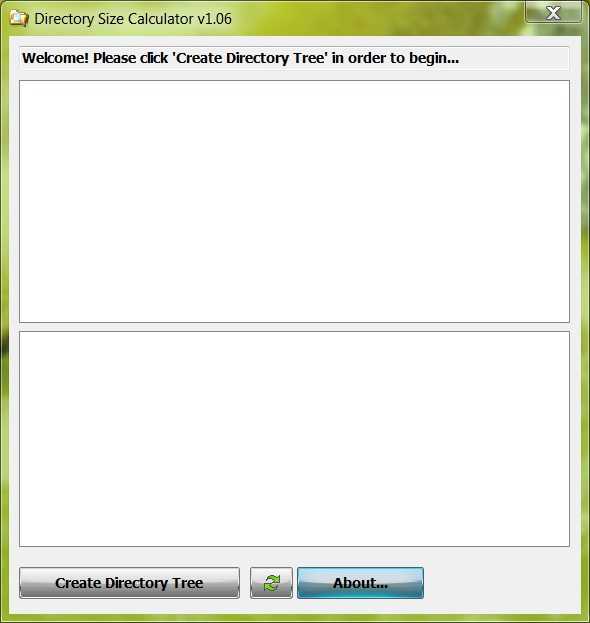
Далее Вам необходимо всего лишь нажать «Create Directory Tree» и выбрать каталог для анализа, можно выбрать весь диск, и нажать «ОК».
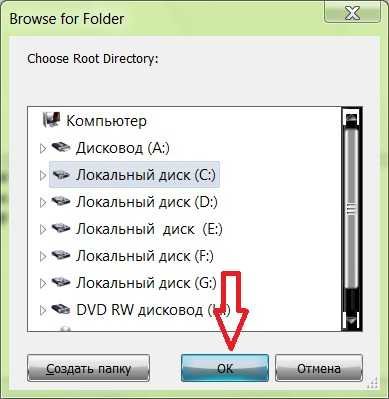
Далее программа проведет анализ и выдаст результат в следующем виде, где сверху будет список каталогов и их размер (как в мегабайтах, так и в процентном отношении от общего объема), а снизу будут файлы, которые расположены в том или ином каталоге, который Вы выберите, например
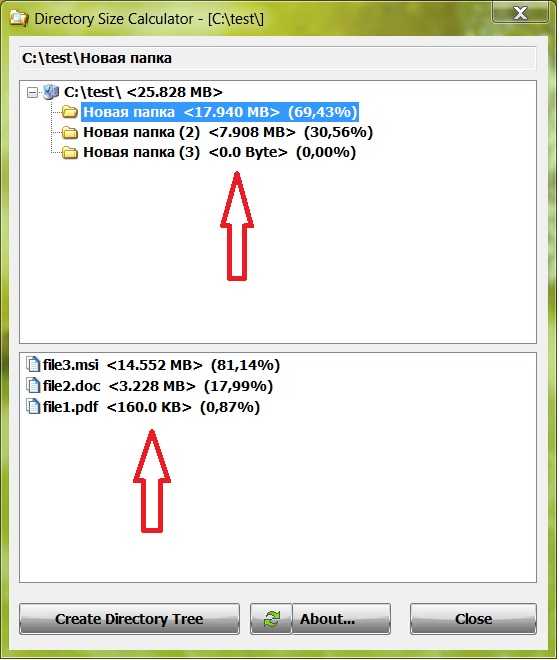
Вот все что умеет эта программа, но, по-моему, так даже лучше, все просто и со вкусом! Я работал с этой программой как под Windows XP, так и под Windows 7, поэтому можете даже не задаваться вопросом, с какой конкретно виндой умеет работать данное приложение.
Надеюсь, я ответил на вопрос как можно быстро и просто определить, что же больше всего занимает места на Вашем диске.
Похожие статьи:
info-comp.ru
Как узнать размер папок и фалов на компе
Такая программа (или лучше сказать — программка) HDD Scanner замечательным образом поможет запросто узнать размер любой папки, файла и пр. на нашем компьютере (по умолчанию этих данных ОС не даёт).
Программа абсолютно бесплатна! её совершенно просто возможно скачать с официального сайта (ниже дам ссылку). Почему программка (но не программа)? спросите вы? а потому, ответствую, что она не требует никаких тяжёлых установок и привязок к ОС системе. И кстати же для того, чтобы её запустить и пользоваться, всего-то нужно распаковать архив в какой-нить созданной папке, например, на диске D, и пользоваться на здоровье…
Таким образом при смене винды, функционал программы запросто привязывается вновь.
Непременно нужно сказать, что программка Scanner (сканнер) запросто сживается абсолютно со всеми версиями Windows от XP до 7… 8… и 10.
И ещё сегодня узнаем как вывести в контекстное меню обозревателя быструю кнопку ссылки на сканирование HDD Scanne конкретной папки, файла, диска… Быстренько и полезно!
Ну, давайте поедем кататься по интернетингу от начала: …
как и где скачать и установить программу HDD Scanner
Скачиваем с оф.сайта HDD Scanner однако, можете зайти по этой //www.steffengerlach.de/freeware/ ссылке на сайт и ознакомиться: там многонько полезного…
Я дал прямую ссылку на zip-архив — всё безопасно!
Скачанный архив помещаем куда-то на комп. Лучше в созданную папку на диск «D» можно создать одноимённую с архивом scn.zip типа scn.
В её недра помещаем архив, и распаковываем… непременно в текущую папку!
В распакованном виде файлы программы будет смотреться так:
Отправляем для быстрого запуска сканера ярлык «Scanner» на рабочий стол. Замечательно!!
Как понимаете, чтобы запустить процесс сканирования и в итоге взглянуть на предоставленную информацию о весе в Гб о папках и файлах — всего-то потребуется кликнуть Ярлык…
Однако тут дело вот в какой закавыке:
штатное использование HDD Scanner
…использование программы HDD Scanner очень и очень простое: запускаете, кликнув на ярлык, и дожидаетесь окончания процесса сканирования… смотрим результаты…
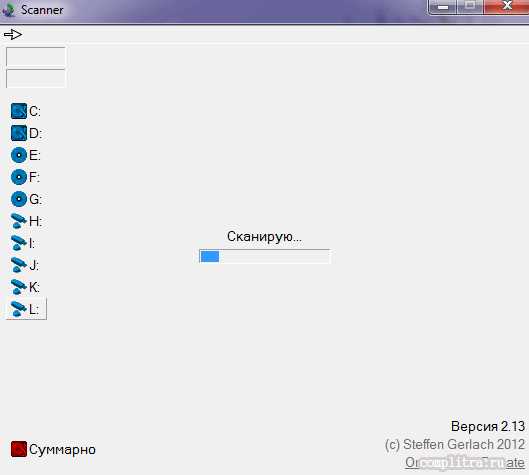
Почему результаты..? а потому что в нашем случае использования программы, прога сканирует компьютер целиком…
Обратите внимание на «Суммарно»…
(процесс сканирования, его длительность, целиком и полностью зависит от размера вашей системы виндовс и связанных дисков)
Ну, и как только сканирование завершено — чтобы посмотреть конкретную инфу данных о весомости Гб конкретного файла, папки — нужно навести курсор на подсвеченное место инфограммы и …

Вот мы и подошли к закавыке, о которой говорилось чуть выше….
как добавить в контекстное меню пункт для запуска сканирования HDD Scanner
Сканирование любой отдельно взятой папки прямо из контекстного меню более полезно и практично !! чтобы привязать программу HDD Scanner к ОС (это кстати безопасно и просто) разработчиками дальновидно предусмотрена возможность добавить пункт программы в контекстное меню (это в проводнике, когда кликаем по подменюшке правой кнопкой мыши).
Что необходимо для решения задачи и ссылки в контекстном меню:
Во-первых необходимо создать ещё одну папку с именем «Scanner». В эту папку помещаем, путём копирования, все распакованные файлы программы…
Затем уже саму вновь созданную папку «Scanner» копируем и помещаем в системную папку «Program Files» которая расположена на диске «С», там, где хранятся все наши установленные программы ОС.
Аналогично выполнять как в 32, так и 64 битных операционных системах Windows.
Как только папка помещена куда нужно) открываем её и видим:
В папке «Scanner» находятся два файла реестра.
Что нам нужно:
Просто кликнуть по «Add Scanner to Context Menu» и далее согласиться со всем что будет предложено установщиком программы. Жмём отчаянно «Да» !!
То есть программе нужно будет сделать небольшие записи в реестре вашего компа, и делоф…
Теперь у вас, коли открыть проводник и кликнуть на нужную папку, в контекстном меню появится среди прочих благодатей раздел «show usage with scanner» — быстрое сканирование папок, файлов на предмет занятости весом…
Ко сведению:
программа HDD Scanner в нашем варианте портабле (portable версия), т.е программу HDD Scanner возможно установить (распаковать) где угодно — хыть даже на флешке… и проверять при необходимости всё что вздумается… К ПРИМЕРУ — привод CD/DVD и пр.
Я, например, проверяю размеры папок на своих гаджетах когда подключаюсь по USB — удобно очень и очень!
Чего всячески и вам желаю…
Под занавес представления…
как удалить менюшку HDD Scanner из контекстного меню
Снова заходим в диск «С» в папку «Program Files» и соответственно в нашу «Scanner», открываем её… находим файл «Delete Scanner from Context Menu» (фото выше) кликаем — готово дело: прога удалена, а точнее менюшка из контекстного подменю обозревателя.
Delete Scanner from Context Menu: удалять, стирать, истреблять… англ.
На этом моё повествование решительно окончено!..
!..подписываясь —мы расстаёмся с невежеством..!
МИГ подписки - ЭРА полезных знаний!!
Если что-то не ясно и остались вопросы, делитесь в комментариях. Вместе мы многое сможем! Берегите себя - complitra.ru !
Самое время делиться в соцсетях, буду признателен... complitra.ru !
complitra.ru
Как увидеть размер папок при работе с родным файловым менеджером Windows
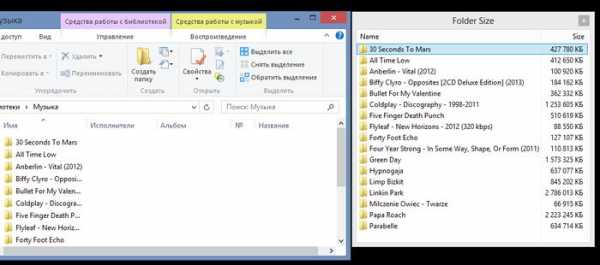
Приложение совместимо как с 32-битными, так и с 64-битными версиями Windows. После инсталляции Folder Size будет работать с системном трее, что позволяет в любой момент быстро отключить или включить приложение.
Когда приложение активно, вам не нужно ничего делать, чтобы увидеть размер папок. Просто откройте диск или папку, содержащую подпапки и справа от окна проводника Windows автоматически появится другое окно, отображающее размер всех папок и файлов. Но если вы используете Windows XP, колонка с размером файлов и папок будет интегрирована непосредственно в проводник.
Всплывающее окно автоматически изменяет свой размер в зависимости от количества файлов и папок, хранящихся внутри открытой папки, так что оно не займет больше экранного пространства, чем это необходимо.

Как говорится на официальном сайте приложения, вы можете столкнуться с несколькими незначительными ошибками при использовании Folder Size, однако во время тестирования я никаких проблем не заметил.
Folder Size работает на 32-битных и 64-битных версиях Windows XP, Windows Vista, Windows 7 и Windows 8.
Скачать Folder Size
compsch.com
Как мы можем видеть размер папок в проводнике Windows
Если вы хотите знать, как пространство занимать определенные папка pe Жесткий дискИли мы хотим передача , что папка на портативный (Например, Флешка) Или другой управлять cu ограниченном пространствеИ хочу знать, является ли оно превышает объем доступного пространства, мы можем найти его размер (или пространство, занимаемое ею) щелкните правой кнопкой мыши на папке и выберите Недвижимость. Если вы мониторинга нескольких размеров папки, однако, этот метод может стать трудоемким.
Folder Size является бесплатное приложение , которая автоматически отслеживает пространство, занимаемое каждой папки на вашем жестком диске и отображает размер их непосредственно в Проводник Windows.
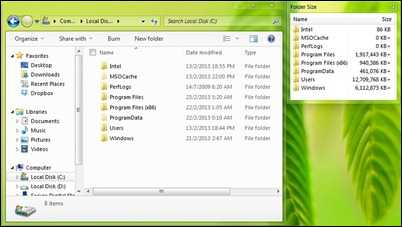
Приложение доступно для обеих версий 32 разрядных версий Windows и для тех, 64. После установки этих работает Systray и позволяет пользователям работать и / или запрещать в любое время отображать размер папки, Чтобы выбрать Ввод в эксплуатацию начало система или закрыть В любое время Вы нуждаетесь в этом.
когда Folder Size активирована, она отображает размер папки прямо в Windows, Expolorer, состоящая из пользователей держится около пространство, занимаемое ими на жестком диске. Пользователи Windows Vista, Окна 7 si Окна 8, А всплывающие cu размеры папок будет отображаться рядом с Windows Explorer, так и для пользователей Windows XP, Размеры папок будет отображаться непосредственно в исследователь.
Скачать Folder Size.
НАСТРОЙКИ STEALTH - Как для отображения размеров папок в Windows Explorer
Как мы можем видеть размер папок в проводнике Windowsru.stealthsettings.com
Как наглядно увидеть, какие папки и файлы на компьютере занимают больше всего места?
Введение
Очень знакомая многим ситуация... Мы качаем регулярно много всего из интернете — фильмы, видюхи, музыку, игрушки и прочее. В итоге многим всегда лень заняться чисткой своего компьютера от ненужной информации, хранящейся на жёстком диске, либо всегда некогда :) В итоге жёсткие диски компьютера набиваются так, что в проводнике Windows объём оставшегося свободного места уже отмечен красной полоской, т. е. место подходит к концу. И хорошо когда всё ненужное накапливается где-нибудь в одной папке (к примеру папка «Загрузки» для скачивания файлов из интернете). Но обычно много больших по объёму файлов пачками разбросаны по всему жёсткому диску и тогда определять, что именно занимает больше всего места и где это расположено в компьютере, становится очень неудобно. Стандартные средства Windows не позволяют быстро оценить, где больше всего хранится данные на компьютере, но для такой цели есть специальные сторонние программы, одна из которых — WinDirStat, являющаяся бесплатной. При помощи неё наглядно видно, какие файлы и в каком объёме, где именно располагаются на жёстком диске, что позволяет легко проанализировать, что из этого нам уже не нужно и можно сразу же удалить! Итак, в этой статье я покажу как легко оценить, что и сколько места занимает на вашем жёстком диске, а также где это располагается.
Примерная оценка занятого файлами места на дисках через встроенный проводник Windows
Начну с того, покажу как через встроенный проводник Windows можно было хотя бы примерно оценить, где и что у нас отнимает место. Для этого нужно открыть проводник Windows и в нём, в первую очередь раздел «Компьютер» (или «Мой компьютер», если Windows XP).

В этом разделе отображаются все локальные диски, на которых могут быть ваши данные. Локальный диск — это как раздел на вашем жёстком диске, т. е. его часть. К примеру у меня имеется 3 локальных диска (см.изображение выше), т. е. весь жёсткий диск поделён на 3 части.
Подробную информацию о том, что вообще такое жёсткий диск, как он выглядит и о других устройствах компьютера, вы сможете узнать в отдельной статье — вот здесь.
В этом окне сразу видно, сколько места занято на каждом из локальных дисков и сколько там всего объём. Если места остаётся маловато, то полоса под диском станет красной. Например, у меня сильно забит раздел «D», который я использую именно для хранения всяких личных данных. Программы и сама Windows у меня хранятся на диске «C:».
Итак, переходим в диск, где больше всего занято свободного места. Теперь остаётся только ходить по папкам и вручную оценивать объём каждой. Windows почему то не показывает через соответствующий столбец проводника «Размер», сколько места занимает та или иная папка. Показывает только размер файлов, имеющихся в открытой папке. Чтобы увидеть, сколько места занимает папка, нужно навести на неё курсор мыши и не щёлкая, подержать курсор на папке около 3-х секунд. В итоге во сплывающем окне появится информаци, где будет пункт «Размер».

Это и есть объём на диске, который занимает данная папка.
Либо можно щёлкнуть правой кнопкой мыши (далее «ПКМ») по папке, затем выбрать «Свойства» из контекстного меню.

В открывшемся окне увидим размер папки:
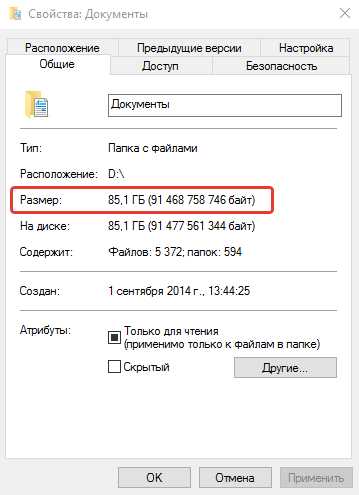
И таким образом, открывая самые крупные папки друг за другом, мы в итоге увидим ту папку, где хранятся самые крупные файлы, которые больше всего занимают места на диске. Но если таких мест много? Например, фильмы в разном количества разбросаны по разным папкам + игры и всякие другие файлы. Тогда поиск получится уже затруднительным, неудобным. Проще когда пользователь сам примерно помнит, куда они что складывал и всё аккуратно раскладывает по папкам, например, фильмы и видюхи в «Видео», фотки в «Изображения». И даже в этом случае не сразу оценишь, что, где и как обстоит с файлами, особенно при больших по объёму жёстких дисках, 1.5 Тб и более.
Наглядная и понятная оценка занятого файлами места на дисках при помощи программы WinDirStat
Программа WinDirStat позволит сразу наглядно увидеть, какие папки и файлы, сколько места занимают на всех локальных дисках. При этом можно сразу отсортировать по объёму, чтобы в первую очередь отображались файлы и папки, занимающие больше всего места на дисках. Также можно посмотреть наглядно, какие именно это файлы по формату (видео, или ещё что-то, например), а также ещё много полезных функций...
Загрузка и установка программы
Программа ставится очень просто и никаких спец.настроек во время установки не требует.
Подробнее об установке программ для Windows вы можете почитать в статье — вот здесь.
Официальный сайт программы, откуда её можно скачать:
windirstat.info
Даю прямую ссылку на скачивание:
скачать программу (если работать перестанет, пользуйтесь ссылкой с официального сайта). Размер программы меньше 1 Мб.
После загрузки программы, запускаем скачанный файл для установки.
В первом окне соглашаемся с условиями (1) и нажимаем Next.

В следующем окне ничего настраивать не нужно и просто нажимаем Next:

В последующих двух окнах тоже просто нажимаем «Next».
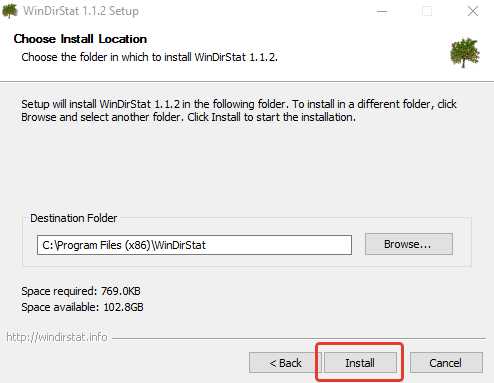
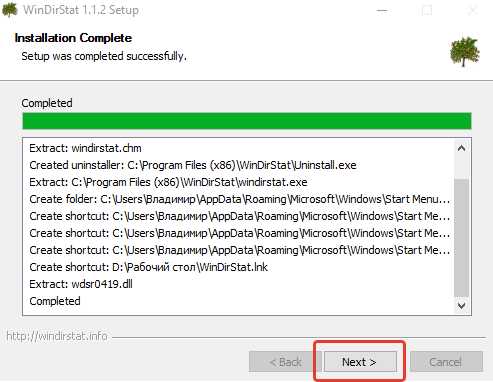
В последнем окне нажимаем «Close» для завершения установки:

После завершения установки, программа будет запущена автоматически.
Использование программы
Пользоваться программой очень просто. При запуске программы предлагается выбрать, какие имеющиеся разделы жёсткого диска (локальные диски) будут анализироваться. Если вы храните практически всё на какому-то одном диске, то выберите «Индивидуальные диски», отметьте нужный диск и нажмите «ОК». Но если данные могут быть разбросаны по разным дискам, то лучше отметить «Все локальные диски» (1) и нажать «ОК».
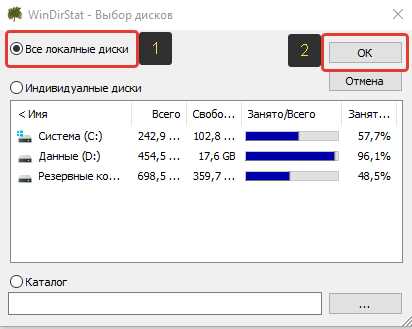
Затем программа начнёт анализ выбранных разделов жёсткого диска для того чтобы вывести полную «картину», что и где отнимает у вас место с указанием форматов файлов. Процесс сканирования будет отображаться в виде бегающих жёлтеньких пакменов (как из старой игры на компьютер):
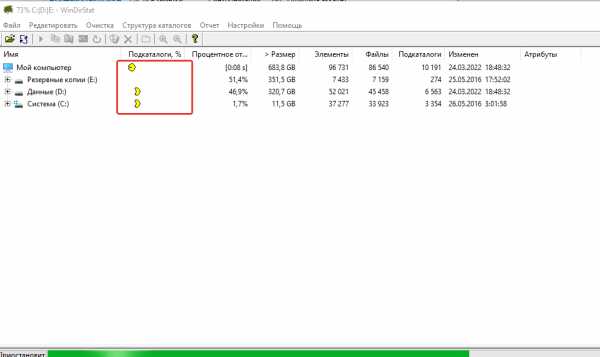
В первый раз процесс анализа может занять несколько минут, а при повторных запусках программы он будет проходить в разы быстрее. После того как анализ будет завершён, окно программы примет вот такой вид:
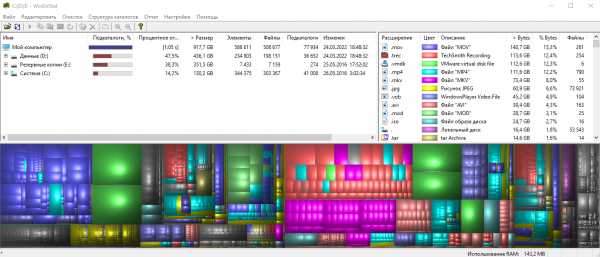
В столбце слева вверху отображаются непосредственно ваши выбранные разделы жёсткого диска с указанием занятого пространства на каждом, количества папок, файлов и др. информации. В столбце справа имеется информация о типах файлов, которые у вас имеются на компьютере также с указанием общего размера по каждому типу файлов, их количеству и при этом за каждым типом файлов закреплён определённый цвет. Эти цвета позволяют наглядно видеть в окне внизу, сколько места занимает тот или иной тип файла.
Анализ занимаегого объёма при помощи «дерева» файлов и папок
Рассмотрим для начала главное окне, т. е. расположенное слева вверху.
Здесь в основном имеет смысл обращать внимание на столбец «Размер», который упорядочивает изначально все ваши диски и папки в них по занимаемому объёму на компьютере, в порядке убывания.
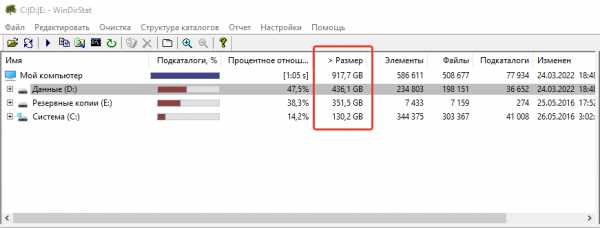
Например, в моём примере видно, что общее занятое место на всех дисках равно 917.7 Гб. При этом больше всего занято места на диске «D»: 436.1 Гб. Это также видно по столбцу «Процентное отношение», т. е. столбец показывает, сколько место занято на том или ином диске от общего занятого пространства на всех.
Щёлкнув дважды по диску, мы открываем его содержимое подобно проводнику Windows.
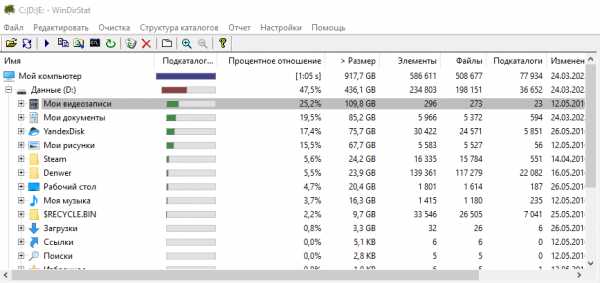
Здесь мы уже может с лёгкостью оценить, сколько места занимает каждая из папок внутри, ориентируясь на те же столбцы «Размер» и «Процентное отношение». И опять же, самые ёмкие папки будут располагаться изначально вверху для удобства. В самом низу, соответственно, будут папки, занимающие минимум свободного пространства на диске. Цветовое обозначение в столбце «Процентное отношение» означает количество имеющихся внутри данной папки. Чем больше полоска, тем больше папок внутри по отношению к кол-ву файлов. В принципе это не тот показатель, на котором стоит заострять внимание.
Если в какой-то папке имеются файлы, то они для удобства группируются как «Файлы», чтобы можно было открыть эту группу и сразу увидеть все файлы, а не в перемешку с папками.
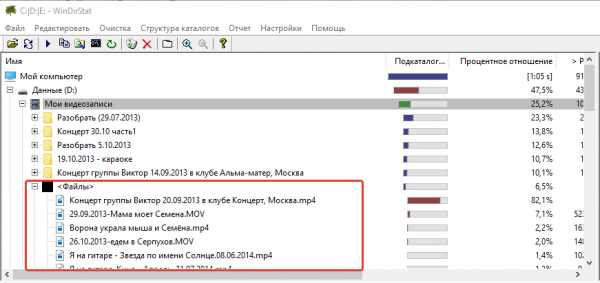
Таким образом вы можете быстро оценить, какие диски и папки на них отнимают больше всего места на компьютере и проанализировать, что именно в них находиться, а затем удалить то, что вам не нужно. Чтобы удалить какой-то элемент, нужно кликнуть по нему ПКМ и выбрать один из вариантов «Удалить (в корзину)», либо «Удалить (без возможности восстановления)».
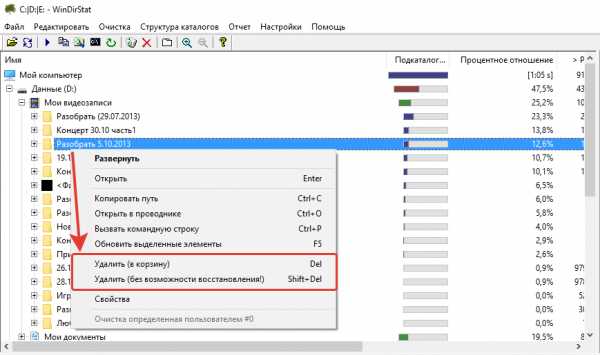
В первом случае элементы (папки или файлы) удаляются, как нам привычно, в корзину и оттуда затем их можно, если потребуется, вернуть. Во втором же случае файлы удаляются на всегда, минуя корзину и восстановить их получится, разве что специальными программами для восстановления, например «R.Saver» или платным аналогом «R-Studio».
Анализ занимаемого места файлами по их типам
При помощи окна справа в связке с окном внизу, вы можете наглядно оценить, какие именно файлы (по их типу) отнимают больше всего места на дисках. Типы файлов также будут упорядочены по занимаемому размеру в порядке убывания, т. е. вверху те файлы, которые занимают больше всего пространства. Правда здесь, чтобы ориентироваться, следует знать, что представляет собой каждый из перечисленных типов файлов, для чего он служит и какой программой открывается.
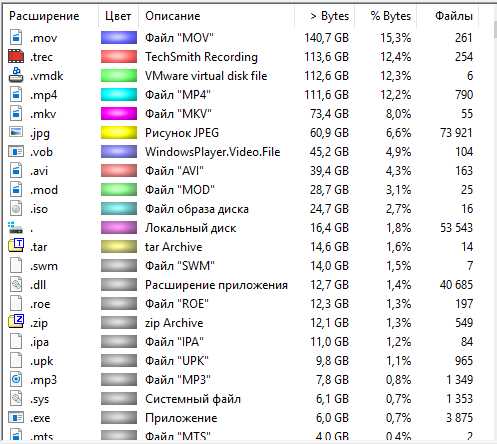
Например, на моём изображении видно, что больше всего места отнимают файлы формата «MOV» (.mov), затем файлы «TechSmith Recording» (.trec), «Vmware virtual disk file» (.vmdk) и т. д.
Файлы «.mov», к примеру — это один из форматов видеофайлов, которые могут получаться при записи видео с фотоаппарата или камеры. Открываются, в принципе, любым видео проигрывателем. Файлы «.trec» — это видео, записанные через программу Camtasia Studio (для записи с экрана, монтажа видео). «.vmdk» — это файлы виртуальных машин для бесплатной программы, позволяющей создавать и запускать виртуальные машины WMWare Player (или для платного аналога WMWare Workstation». Такие форматы новичкам, веротяно, не известны, но зато большинство понимает, к примеру, что за форматы такие «JPG» (изображения), «AVI» (видео), «MP3» (аудио).
Кликнув по одному из форматов файлов, внизу в программе станет наглядно видно, как эти файлы распределены по жёстким дискам, какое их количество и общий объём по сравнению с другими. Для этого у каждого формата файла задан свой цвет. Например, справа я выбрал формат «.mov» (1). и внизу в графическом видео данные файлы стали подсвечиваться (2).
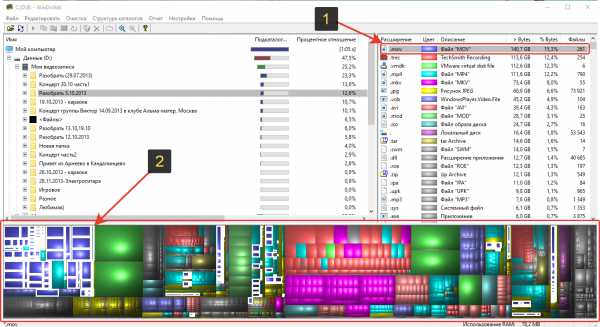
Наглядно видно, что таких файлов у меня на дисках много и все они такого среднего размера. Для сравнения: зелёным цветом отображаются гораздо большего размера квадратики, но зато их по количеству меньше.
Это файлы созданных виртуальных машин «.vmdk». Большие квадраты потому что эти файлы сами по себе намного больше по объёму, чем файлы видео «.mov» у меня на компьютере, но зато их меньше по количеству, поскольку число зелёных квадратов куда меньше.
Наведя на один из квадратов, внизу окна программы отобразится путь к файлу, который обозначается этим квадратом, что тоже очень удобно. К примеру, сразу видно, где расположены самые огромные файлы в моём компьютере.

Заключение
Я думаю, каждый, у кого очень активно используется компьютер, регулярно заполняется какими-то данными, оценит удобство анализа дисков через программу «WinDirStat». Как на крути, встроенные средства Windows такого удобного представления расположенных в компьютере файлов и папок, дать не могут. Зато через WinDirStat видно всё очень наглядно, а главное понятно буквально сразу, т. е. разбираться в программе долго не приходится. А самое классное то, что программу и настраивать не нужно, потому что по умолчанию всё настроено, на мой взгляд, идеально, т. е. отображается вся нужная информация.
Хорошего вам дня и отличного настроения! :)
serfery.ru
Размер папок и одинаковые файлы:узнать и найти!
Мало свободного места на жёстком диске? Компьютер кричит об этом, а Вы не знаете, что удалить? А ведь всё очень просто — надо установить SizeExplorer Pro . Эта программа предназначена для детального анализа дисков. Она быстро и на русском языке выдаст Вам информацию о размере папок в компьютере с их расположением, датой создания…, размер папок будет у Вас как на ладони. А попутно Вы сможете найти одинаковые файлы и удалить их.
А Вы то думали, что с помощью Image Comparer освободили много свободного места на компьютере — наивные. Запаситесь валидолом —SizeExplorer Pro покажет чем забит жёсткий диск найдя сотни одинаковых файлов.
Меньше слов — больше дела! Давайте посмотрим размер папок и найдём одинаковые файлы. Подробно, пошагово и в картинках…
Скачать SizeExplorer Pro
Скачать самую новую версию всегда можно с официального сайта производителя. Или воспользовавшись поиском.
Как настроить SizeExplorer Pro
Надо русский язык включить, верно?
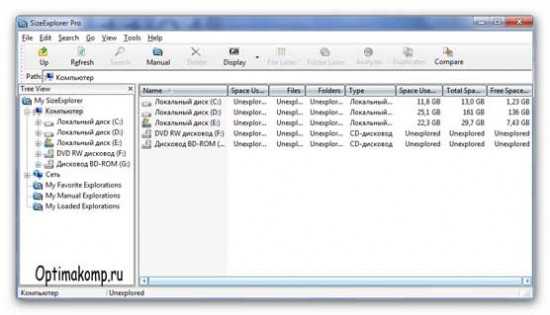
Жмём на клавиатуре F8…
Мой мир
Вконтакте
Одноклассники
Google+
...

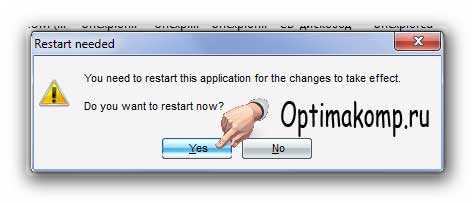
SizeExplorer Pro слёзно просится перезагрузиться. Разрешаем.

Теперь просто выбираем диск или флешку слева, в «Просмотре дерева» …
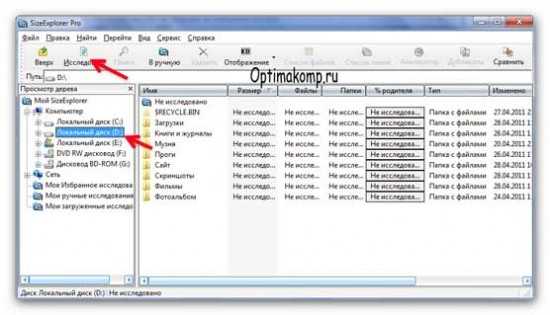
…и жмём «Исследовать» …

Получили отчёт по размерам папок. Таким же образом можно узнать размер любой папки, выделив её слева в окне.

Выделяем нужную папку и находим одинаковые файлы нажав «Дубликаты» …

Только в обморок не упадите!

Можно удалить одинаковые файлы автоматически…

Но я советовал бы Вам сделать это руками, просмотрев месторасположение дубликатов и выделив только те, которые не находятся в системных папках. Будьте внимательны!

Я не засоряю систему лишними логами программ.
Вот Вы и увидели размер папок, чтобы знать, какие очищать в первую очередь и удалили лишние одинаковые файлы. Поздравляю!
Нужно ещё воспользоваться CCleaner. Освободив дополнительно несколько сотен мегабайт. Удачи!
С уважением, Сергей Трофимов (не певец).
Поделитесь с друзьями в социальных сетях...
Мой мир
Вконтакте
Одноклассники
Google+
Рекомендую ещё посмотреть...
Я только обозреваю программы! Любые претензии - к их производителям!
Сообщения с ссылками проходят модерацию и публикуются с задержкой.
optimakomp.ru
- Как создать в компьютере второго пользователя

- Установка phpmyadmin ubuntu

- Ивц оасу рпо

- Функция fv в excel
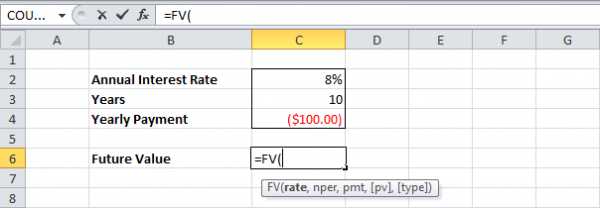
- Телефон bios
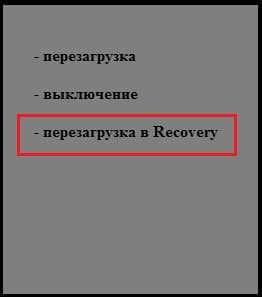
- Работа с торрентом для начинающих

- Назначение папок и файлов

- Как из контакта скачивать
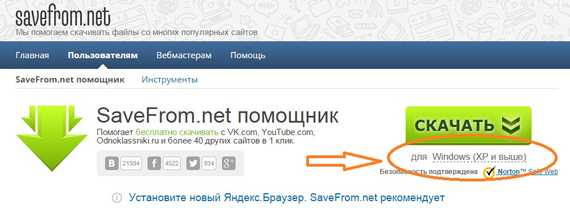
- Access открыть форму vba

- Выбранное звуковое устройство в настоящий момент отключено в windows

- Windows 10 восстановление диска

