Формулы, функции и диаграммы в электронной таблице Excel. Функции эксель
Функции Excel (по категориям) - Служба поддержки Office
|
БЕССЕЛЬ.I |
Возвращает модифицированную функцию Бесселя In(x). |
|
БЕССЕЛЬ.J |
Возвращает функцию Бесселя Jn(x). |
|
БЕССЕЛЬ.K |
Возвращает модифицированную функцию Бесселя Kn(x). |
|
БЕССЕЛЬ.Y |
Возвращает функцию Бесселя Yn(x). |
|
ДВ.В.ДЕС |
Преобразует двоичное число в десятичное. |
|
ДВ.В.ШЕСТН |
Преобразует двоичное число в шестнадцатеричное. |
|
ДВ.В.ВОСЬМ |
Преобразует двоичное число в восьмеричное. |
|
БИТ.И |
Возвращает результат операции поразрядного И для двух чисел. |
|
БИТ.СДВИГЛ |
Возвращает число со сдвигом влево на указанное число бит. |
|
БИТ.ИЛИ |
Возвращает результат операции поразрядного ИЛИ для двух чисел. |
|
БИТ.СДВИГП |
Возвращает число со сдвигом вправо на указанное число бит. |
|
БИТ.ИСКЛИЛИ |
Возвращает побитовое "исключающее или" двух чисел. |
|
КОМПЛЕКСН |
Преобразует коэффициенты при вещественной и мнимой частях комплексного числа в комплексное число. |
|
ПРЕОБР |
Преобразует число из одной системы счисления в другую. |
|
ДЕС.В.ДВ |
Преобразует десятичное число в двоичное. |
|
ДЕС.В.ШЕСТН |
Преобразует десятичное число в шестнадцатеричное. |
|
ДЕС.В.ВОСЬМ |
Преобразует десятичное число в восьмеричное. |
|
ДЕЛЬТА |
Проверяет равенство двух значений. |
|
ФОШ |
Возвращает функцию ошибки. |
|
ФОШ.ТОЧН |
Возвращает функцию ошибки. |
|
ДФОШ |
Возвращает дополнительную функцию ошибки. |
|
ДФОШ.ТОЧН |
Возвращает дополнительную функцию ошибки, проинтегрированную в пределах от x до бесконечности. |
|
ПОРОГ |
Проверяет, не превышает ли данное число пороговое значение. |
|
ШЕСТН.В.ДВ |
Преобразует шестнадцатеричное число в двоичное. |
|
ШЕСТН.В.ДЕС |
Преобразует шестнадцатеричное число в десятичное. |
|
ШЕСТН.В.ВОСЬМ |
Преобразует шестнадцатеричное число в восьмеричное. |
|
МНИМ.ABS |
Возвращает абсолютную величину (модуль) комплексного числа. |
|
МНИМ.ЧАСТЬ |
Возвращает коэффициент при мнимой части комплексного числа. |
|
МНИМ.АРГУМЕНТ |
Возвращает значение аргумента комплексного числа (тета) — угол, выраженный в радианах. |
|
МНИМ.СОПРЯЖ |
Возвращает комплексно-сопряженное комплексного числа. |
|
МНИМ.COS |
Возвращает косинус комплексного числа. |
|
МНИМ.COSH |
Возвращает гиперболический косинус комплексного числа. |
|
МНИМ.COT |
Возвращает котангенс комплексного числа. |
|
МНИМ.CSC |
Возвращает косеканс комплексного числа. |
|
МНИМ.CSCH |
Возвращает гиперболический косеканс комплексного числа. |
|
МНИМ.ДЕЛ |
Возвращает частное от деления двух комплексных чисел. |
|
МНИМ.EXP |
Возвращает экспоненту комплексного числа. |
|
МНИМ.LN |
Возвращает натуральный логарифм комплексного числа. |
|
МНИМ.LOG10 |
|
|
МНИМ.LOG2 |
Возвращает двоичный логарифм комплексного числа. |
|
МНИМ.СТЕПЕНЬ |
Возвращает комплексное число, возведенное в степень с целочисленным показателем. |
|
МНИМ.ПРОИЗВЕД |
Возвращает произведение от 2 до 255 комплексных чисел. |
|
МНИМ.ВЕЩ |
Возвращает коэффициент при вещественной (действительной) части комплексного числа. |
|
МНИМ.SEC |
Возвращает секанс комплексного числа. |
|
МНИМ.SECH |
Возвращает гиперболический секанс комплексного числа. |
|
МНИМ.SIN |
Возвращает синус комплексного числа. |
|
МНИМ.SINH |
Возвращает гиперболический синус комплексного числа. |
|
МНИМ.КОРЕНЬ |
Возвращает значение квадратного корня из комплексного числа. |
|
МНИМ.РАЗН |
Возвращает разность двух комплексных чисел. |
|
МНИМ.СУММ |
Возвращает сумму комплексных чисел. |
|
МНИМ.TAN |
Возвращает тангенс комплексного числа. |
|
ВОСЬМ.В.ДВ |
Преобразует восьмеричное число в двоичное. |
|
ВОСЬМ.В.ДЕС |
Преобразует восьмеричное число в десятичное. |
|
ВОСЬМ.В.ШЕСТН |
Преобразует восьмеричное число в шестнадцатеричное. |
Краткое руководство: использование функций в формулах
Примечание: Мы стараемся как можно оперативнее обеспечивать вас актуальными справочными материалами на вашем языке. Эта страница переведена автоматически, поэтому ее текст может содержать неточности и грамматические ошибки. Для нас важно, чтобы эта статья была вам полезна. Просим вас уделить пару секунд и сообщить, помогла ли она вам, с помощью кнопок внизу страницы. Для удобства также приводим ссылку на оригинал (на английском языке).
Кроме ввода формул для выполнения базовых математических операций, таких как сложение, вычитание, умножение и деление, в Microsoft Excel можно использовать большую библиотеку встроенных функций для выполнения других операций.
-
получение текущей даты;
-
поиск набора символов в ячейке;
-
обработка текста, например преобразование слова "привет" в "Привет" или "ПРИВЕТ";
-
расчет выплаты по ссуде;
-
сравнение содержимого двух ячеек.
Инструкции
|
|
Начало ввода данных в ячейку
|
|
|
Выбор функции и ввод ее аргументов
После открывающей круглой скобки в случае необходимости можно ввести один или несколько аргументов — данных, используемых функцией. Excel покажет, данные какого типа следует ввести в качестве аргумента. Это может быть число, текст или ссылка на другую ячейку. Например, функция ABS принимает в качестве аргумента одно число. Функция ПРОПИСН (которая преобразует строчные буквы в прописные) принимает текстовую строку. Функция ПИ не принимает аргументов, поскольку она просто возвращает число пи (3,14159...).
|
|
|
Ввод формулы и просмотр результата Закрывающая круглая скобка будет добавлена автоматически, а в ячейке отобразится результат функции, используемой в формуле. Выделите ячейку и посмотрите на формулу в строке формулы.
|
Дальнейшие действия
-
Попробуйте создать формулу с вложенными функциями, т. е. формулу, содержащую функцию, в которой используется результат другой функции.
-
Поработайте с функциями, которые раньше не использовали, и посмотрите, возвращают ли они ожидаемые значения.
Функции
Замена текста функцией ПОДСТАВИТЬ (SUBSTITUTE)Подробный разбор функции замены текста ПОДСТАВИТЬ (SUBSTITUTE) и примеров ее использования для удаления неразрывных пробелов, подсчета количества слов, извлечения первых двух слов из текста.
Левый ВПРКак реализовать в Excel аналог функции ВПР (VLOOKUP), который будет выдавать значения левее поискового столбца.
5 вариантов использования функции ИНДЕКС (INDEX)Подробный разбор всех пяти вариантов применения мегамощной функции ИНДЕКС (INDEX): от простого поиска данных в столбце, до двумерного поиска в нескольких таблицах и создания авторастягивающихся диапазонов.
ВПР (VLOOKUP) с интервальным просмотромКак проверить попадание параметра в один из заданных диапазонов и, при этом, обойтись без громоздких вложенных проверок с помощью кучи функций ЕСЛИ (IF)?
3 способа склеить текст из нескольких ячеекКак собрать текст из нескольких ячеек в одну с помощью функций СЦЕП, СЦЕПИТЬ, ОБЪЕДИНИТЬ и объединять ячейки без потери текста всех ячеек кроме верхней левой специальным макросом.
Многоразовый ВПР (VLOOKUP)Как извлечь ВСЕ данные из таблицы по заданному критерию. Функция ВПР (VLOOKUP) находит значение только по первому совпадению, а нужно вытащить все. Поможет хитрая формула массива!
Подробнее... Конвертирование величин функцией ПРЕОБР (CONVERT)Сколько грамм в двух унциях и дюймов в пяти метрах? Сколько минут в неделе и грамм в столовой ложке? Статья о том как использовать малоизвестную функцию ПРЕОБР (CONVERT) для конвертации из одной системы мер в другую в Excel.
ВПР (VLOOKUP) с учетом регистраКак при помощи формулы массива сделать аналог функции ВПР (VLOOKUP), который при поиске будет учитывать регистр и различать строчные и прописные символы.
Двумерный поиск в таблице (ВПР 2D)Как искать и выбирать нужные данные из двумерной таблицы, т.е. производить выборку не по одному параметру (как функции ВПР или ГПР), а по двум сразу.
www.planetaexcel.ru
Функции и работа с функцями программы "Excel"( "Эксель").
Для тех, кто только открывает для себя возможности замечательной программы «Excel», распишу 3 самых простых способа подсчёта суммы в столбце таблицы «Excel» с картинками. Читать далее «Как посчитать сумму столбца. 3 способа подсчёта суммы значений в столбце с картинками»
Несмотря на то, что в программе Word есть свой встроенный редактор таблиц, он немного уступает по функциональности Excel. Поэтому очень часто расчеты Читать далее «Как вставить таблицу Excel в Word»
Для начала следует понимать, что такое массив и какие массивы бывают.
Массивом называют группу данных объединенных (сгруппированных) в одну структуру (группу)
В «Excel» массивы подразделяют на три типа в зависимости от структуры расположения данных в таблице: Читать далее «Массивы и формулы массива в Excel.»
Добрый день.
Рассмотрим процедуру слияния ячеек на примере простой таблицы состоящей из двух столбцов. В первом столбце перечень городов, во втором столбце перечень адресов. Читать далее «Объединение ячеек в Excel без потери данных. Способы слияния ячеек.»
Не секрет, что успех в любом деле сильно зависит от точности прогноза результата. Экономистами на протяжении многих лет разрабатывались и продолжают разрабатываться инструменты аналитики и статистического анализа позволяющие с высокой точностью прогнозировать будущие потенциальные результаты. Для использования этих методов необходимы особые навыки и соответствующее образование.
Читать далее «Прогнозирование в Excel будующего показателя при помощи функции «предсказания» — «ПРЕДСКАЗ»»
Для создания опросных листов или анкет в программе Excel необходимо создавать файлы, в которых только часть ячеек будет открыта для заполнения, остальные ячейки в документе должны быть закрыты к редактированию. Это делается для того, чтобы упростить сбор информации. Читать далее «Защитить от внесения данных и редактирования, выбранные ячейки, оставив часть ячеек для заполнения.»
Читать далее «Определение номера позиции ячейки Excel по ее значению»
Читать далее «Как указать номер строки или столбца в формуле Excel»
Случаются ситуации, когда необходимо, чтобы ячейке присваивалось значение, зависящее от какого-либо результата выраженного в цифровом эквиваленте. Читать далее «Как присвоить значение ячейке из списка по номеру позиции»
О том, как записать значение координат ячейки. Читать далее «Как прописать зависимость адреса ячейки от числовых значений»
Читать далее «Выбор второго, третьего или N-ного по величине числа из диапазона (массива) чисел»
Порой при обработке данных возникает потребность в суммировании модулей чисел, то есть суммировании числовых значений из ячеек без учета знаков минус . Читать далее «Как суммировать значения ячеек без учета знака — по модулю. Абсолютные величины — ABS.»
Иногда при расчетах необходимо, чтобы в ячейке проставлялось случайное число из выбранного диапазона значений. Читать далее «Как поставить случайное число в программе Excel.»
Читать далее «Функции (формулы) перевода градусов в радианы и обратно в программе Excel.»
Многие начинающие пользователи программы «Эксель» не знают, как возвести значение ячейки или число в степень в таблице «Эксель». Читать далее «Как возвести число в степень или извлечь корни в программе Excel»
В мире существует множество различных способов записи чисел и систем исчисления. В текущем столетии самыми популярными являются системы исчисления:• Двоичная; • Восьмеричная; • Десятеричная; • Шестнадцатеричная. Читать далее «Перевод чисел между двоичной, восьмеричной, десятеричной и шестнадцатеричной системами в Excel.»
Функция «ГПР или поиск значений в строках таблицы.
Читать далее «Как сравнивать значения в строках таблицы Excel — функция «ГПР»»
Читать далее «Функция (формула) «ВПР» в программе «Excel»»
Читать далее «Количество символов в тексте или функции «ДЛСТР» и «ПСТР» .»
Читать далее «Удаление лишних символов и пробелов в таблице «Эксель».»
Зачастую при заполнении различных документов необходимо указанную в числовой форме денежную сумму прописывать в текстовом формате (например, в рублях). При оформлении большого числа документов это довольно сложно и требует больших трудозатрат. В «Эксель» предусмотрены несколько функций преобразования текста в число и обратно: Читать далее «Перевод текста в число или числа в текст при помощи функций Excel.»
Как разделять текстовые данные по разным ячейкам при помощи функций Excel.
Читать далее «Разделение текста по разным ячейкам в Excel. «ЛЕВСИМВ» и «ПРАВСИМВ»»
Работа с функцией «СЦЕПИТЬ» или как соединить текстовые данные (слова или символы) в одной ячейке. Читать далее «Как соединять текстовые значения в ячейках Excel.»
Рассмотрим несколько функций для работы с рабочими днями в «Эксель». Читать далее «Определение рабочих дней в программе Excel.»
Время в ячейках программы «Excel» записывается в виде десятичной дроби являющейся долей времени от суток. То есть, если перевести формат ячейки, в котором записаны часы и минуты в формат чисел, мы увидим длинную дробь, обозначающую, какую часть от суток занимает указанный промежуток времени. Сутки приравниваются к 100 % или единице. Читать далее «Работа с функциями времени в программе «Эксель».»
Функции: «СЕГОДНЯ», «ТДАТА», «ГОД», «МЕСЯЦ», «ДЕНЬНЕД».
При ведения различных графиков, составления отчетов и проведении аналитики показателей за выбранные периоды времени в программе Эксель. Не обойтись без функций для обработки даты.
С самыми востребованными функциями мы и познакомимся. Читать далее «Работа с датами при помощи функций: «СЕГОДНЯ», «ТДАТА», «ГОД», «МЕСЯЦ», «ДЕНЬНЕД».»
Функция «ЕСЛИ» в программе Excel.
Функция «ЕСЛИ» используется в программе «Эксель» для присвоения ячейкам значений зависящих от определенных условий. Читать далее «Использование функции «ЕСЛИ» в программе Excel. Применение условий.»
Самая простая функция для определения среднего значения – это функция «СРЗНАЧ».
Читать далее «Функции для определения среднего значения: «СРЗНАЧ», «СРЗНАЧА», «СРЗНАЧЕСЛИ», «СРЗНАЧЕСЛИМН».»
Иногда в таблице необходимо отобразить обычные арабские числа в римском написании. Например: когда вы провели расчеты (вычисления) арабскими числами. А отобразить их в приложении к договору или в бланке нужно в римских цифрах. Читать далее «Преобразование арабских чисел в РИМСКИЕ.»
Читать далее «Округление значений в ячейках Excel.»
ruexcel.ru
Формулы, функции и диаграммы в Excel
2.2. Процессоры электронных таблиц
2.2.4. Обучение работе с формулами, функциями и диаграммами в Excel
Формулы
Формулы – это выражение, начинающееся со знака равенства и состоящее из числовых величин, адресов ячеек, функций, имен, которые соединены знаками арифметических операций. К знакам арифметических операций, которые используются в Excel относятся:сложение; вычитание; умножение; деление; возведение в степень.
Некоторые операции в формуле имеют более высокий приоритет и выполняются в такой последовательности:
- возведение в степень и выражения в скобках;
- умножение и деление;
- сложение и вычитание.
Результатом выполнения формулы является значение, которое выводится в ячейке, а сама формула отображается в строке формул. Если значения в ячейках, на которые есть ссылки в формулах, изменяются, то результат изменится автоматически.
Внесение изменений в формулу
Для внесения изменений в формулу щелкните мышью на строке формул или клавишу F2. Затем внесите изменения и нажмите кнопку Ввода в строке формул или клавишу Enter. Если вы хотите внести изменения в формулу непосредственно в ячейке, где она записана, то дважды щелкните мышью на ячейке с этой формулой. Для отмены изменений нажмите кнопку Отмена в строке формул или клавишу Esc.
Использование ссылок
Ссылка однозначно определяет ячейку или группу ячеек рабочего листа. С помощью ссылок можно использовать в формуле данные, находящиеся в различных местах рабочего листа, а также значение одной и той же ячейки в нескольких формулах. Можно также ссылаться на ячейки, находящиеся на других листах рабочей книги, в другой рабочей книге, или даже на данные другого приложения. Ссылки на ячейки других рабочих книг называются внешними. Ссылки на данные в других приложениях называются удаленными.
Перемещение и копирование формул
После того как формула введена в ячейку, вы можете ее перенести, скопировать или распространить на блок ячеек. При перемещении формулы в новое место таблицы ссылки в формуле не изменяются, а ячейка, где раньше была формула, становится свободной. При копировании формула перемещается в другое место таблицы, при этом абсолютные ссылки не изменяются, а относительные ссылки изменяются.
При копировании формул можно управлять изменением адресов ячеек или ссылок. Если перед всеми атрибутами адреса ячейки поставить символ “$” (например, $A$1), то это будет абсолютная ссылка, которая при копировании формулы не изменится. Изменятся только те атрибуты адреса ячейки, перед которыми не стоит символ “$”, т.е. относительные ссылки. Для быстрой установки символов “$” в ссылке ее необходимо выделить в формуле и нажать клавишу F4.
Для перемещения формулы подведите указатель мыши к тому месту границы ячейки, где изображение указателя мыши изменяется с белого крестика на белую стрелку. Затем нажмите левую кнопку мыши и, удерживая ее, перемещайте ячейку в нужное место таблицы. Завершив перемещение, отпустите кнопку мыши. Если в записи формулы есть адреса ячеек, они при перемещении формулы не изменяются.
Для копирования формулы подведите указатель мыши к тому месту границы ячейки или блока, где изображение указателя изменяется с белого крестика на белую стрелку. Затем нажмите клавишу Ctrl и левую кнопку мыши и перемещайте ячейку в нужное место таблицы. Для завершения копирования отпустите кнопку мыши и клавишу Ctrl. Если в записи формулы есть относительные адреса ячеек, при копировании формулы они изменятся.
Распространение формул
Помимо копирования и перемещения формулу можно распространить на часть строки или столбца. При этом происходит изменение относительных ссылок. Для распространения формулы необходимо выполнить следующие действия:
- Установите курсор в ячейку с формулой.
- Подведите указатель мыши к маркеру заполнения. Изображение указателя изменяется на черный крестик.
- Нажмите левую кнопку мыши и, удерживая ее нажатой, перемещайте курсор до нужного места. Для завершения распространения формулы отпустите кнопку.
Необходимо отметить, что Excel выводит в ячейку значение ошибки, когда формула для этой ячейки не может быть правильно вычислена. Если формула содержит ссылку на ячейку, которая содержит значение ошибки, то эта формула также будет выводить значение ошибки.
Функции Excel
Функции Excel — это специальные, заранее созданные формулы для сложных вычислений, в которые пользователь должен ввести только аргументы.
Функции состоят из двух частей: имени функции и одного или нескольких аргументов. Имя функции описывает операцию, которую эта функция выполняет, например, СУММ.
Аргументы функции Excel - задают значения или ячейки, используемые функцией, они всегда заключены в круглые скобки. Открывающая скобка ставится без пробела сразу после имени функции. Например, в формуле «=СУММ(A2;A9)», СУММ — это имя функции, а A2 и A9 — ее аргументы.
Эта формула суммирует числа в ячейках A2, и A9. Даже если функция не имеет аргументов, она все равно должна содержать круглые скобки, например функция ПИ(). При использовании в функции нескольких аргументов они отделяются один от другого точкой с запятой. В функции можно использовать до 30 аргументов.
Ввод функций в рабочем листе
Вы можете вводить функции в рабочем листе прямо с клавиатуры или с помощью команды Функция меню Вставка.
Если вы выделите ячейку и выберете команду Вставка/Функция, Excel выведет окно диалога Мастер функций – шаг 1 из 2. Открыть это окно можно также с помощью кнопки Вставка функции на строке ввода формул.
Рис. 1.В этом окне сначала выберите категорию в списке Категория и затем в алфавитном списке Функция укажите нужную функцию.
Excel введет знак равенства (если вы вставляете функцию в начале формулы), имя функции и круглые скобки. Затем Excel откроет второе окно диалога мастера функций, в котором необходимо установить аргументы функции (в нашем случае ссылки на A2 и A9).
Рис. 2.Второе окно диалога Мастера функций содержит по одному полю для каждого аргумента выбранной функции. Справа от каждого поля аргумента отображается его текущее значение (21 и 33). Текущее значение функции отображается внизу окна диалога (54). Нажмите кнопку ОК или клавишу Enter, и созданная функция появится в строке формул.
Диаграммы в Excel
С помощью Microsoft 2003 можно создавать сложные диаграммы для данных рабочего листа. Диаграмма – графическое изображение зависимости между величинами. Диаграммы являются наглядным средством представления данных рабочего листа. Диаграмму можно создать на отдельном листе или поместить в качестве внедренного объекта на лист с данными.
Представление данных на диаграмме
Диаграмма связана с данными, на основе которых она создана, и обновляется автоматически при изменении данных.
Рис. 3.Ось значений. Excel создает ось значений на основе указанных данных. В данном случае значения оси изменяются от 0 до 70, что соответствует значениям ячеек диапазона на листе.
Ось категорий (имена категорий). В качестве имен оси категорий Excel использует заголовки столбцов или строк данных. В приведенном примере в качестве имен оси категорий отображаются заголовки столбцов, соответствующие первому кварталу, второму кварталу и т.д.
Имена рядов данных диаграммы. Excel также использует заголовки столбцов или строк данных в качестве имен рядов данных. Имена рядов отображаются в легенде диаграммы. В приведенном примере в качестве имен рядов выступают заголовки рядов планируемых и фактических значений.
Маркеры данных. Маркеры данных одного цвета представляют один ряд данных. Каждый маркер соответствует одному значению данных листа. В приведенном примере самый правый маркер данных соответствует фактическому значению за четвертый квартал, равному 60.
Подсказки. При остановке указателя над каким-либо элементом диаграммы появляется подсказка с названием элемента. Например, при остановке указателя над легендой появляется подсказка «Легенда».
Создание диаграммы
Чтобы создать диаграмму, необходимо, прежде всего, ввести данные для диаграммы на лист. Затем выделите любые ячейки, которые содержат исходные данные диаграммы. Далее в меню Вставка выберите команду Диаграмма или нажмите кнопку Мастер диаграмм на стандартной панели инструментов. В любом случае Excel выведет на экран первое окно мастера диаграмм. С помощью четырех окон диалога мастер диаграмм соберет всю информацию, необходимую Excel для построения диаграммы.
Кроме того, можно создать диаграмму за один шаг без использования мастера диаграмм. При создании таким способом диаграммы используются стандартные тип и параметры форматирования, которые позже можно изменить.
Создание диаграммы за один шаг. Самый быстрый способ для создания листа диаграммы, использующего стандартный тип диаграммы, выделите необходимые данные и нажмите клавишу F11. В этом случае лист диаграммы – это лист книги, содержащий только диаграмму.
Шаг 1. Выбор типа диаграммы.
Первое окно диалога Мастера диаграмм, предлагает выбрать тип диаграммы.
Рис. 4.Это окно диалога содержит две вкладки: одну для стандартных и другую для нестандартных типов диаграмм.
Шаг 2. Задание исходных данных диаграммы.
Во втором окне диалога мастера диаграмм можно задать данные, используемые Excel при построении диаграммы.
Рис. 5.Второе окно диалога Мастера диаграмм позволяет задать исходный диапазон и расположение в нем рядов данных. Если перед запуском Мастера был выделен диапазон с исходными данными, то это поле будет содержать ссылку на выделенный диапазон.
Excel выводит подвижную рамку вокруг исходного диапазона. Если по каким-то причинам исходный диапазон указан неправильно, выделите нужный диапазон и введите его прямо в окне диалога Мастера диаграмм.
Excel обычно выбирает ориентацию рядов, предполагая, что диаграмма должна содержать меньше рядов, чем точек. Просматривая образец при разной ориентации рядов, можно выбрать наиболее эффективный способ отображения данных в создаваемой диаграмме.
Второе окно диалога Мастера диаграмм, как и первое, содержит две вкладки. Чтобы убедиться, что Excel использует правильные имена и диапазоны ячеек, для каждого ряда данных, можно перейти на вкладку Ряд. Ннажмите кнопку. Далее, чтобы перейти к следующему шагу.
Шаг 3. Задание параметров диаграммы.
Третье окно диалога Мастера диаграмм содержит шесть вкладок. Они позволяют задать характеристики осей, название диаграммы и заголовки для ее осей, легенду, подписи значений в рядах данных и т.д. Все это можно выполнить при создании диаграммы или после ее построения.
Рис. 6.Шаг 4. Размещение диаграммы.
Excel может внедрить диаграмму в рабочий лист или помесить ее на отдельном листе, так называемом листе диаграммы.
Рис. 7.После построения диаграммы ее можно отредактировать в режиме редактирования диаграммы. Для этого нужно дважды щелкнуть кнопку мыши на диаграмме или воспользоваться контекстным меню.
Далее ...>>> Тема: 2.2.5. Работа с таблицей как с базой данных
www.lessons-tva.info
Создание пользовательских функций в Excel
Теперь вы готовы использовать новую функцию DISCOUNT. Закройте редактор Visual Basic, выделите ячейку G7 и введите следующий код:
=DISCOUNT(D7;E7)
Excel вычислит 10%-ю скидку для 200 единиц по цене 47,50 ₽ и вернет 950,00 ₽.
В первой строке кода VBA функция DISCOUNT(quantity, price) указывает, что функции DISCOUNT требуется два аргумента: quantity (количество) и price (цена). При вызове функции в ячейке листа необходимо указать эти два аргумента. В формуле =DISCOUNT(D7;E7) аргумент quantity имеет значение D7, а аргумент price — значение E7. Если скопировать формулу в ячейки G8:G13, вы получите указанные ниже результаты.
Рассмотрим, как Excel обрабатывает эту функцию. При нажатии клавиши ВВОД Excel ищет имя DISCOUNT в текущей книге и определяет, что это пользовательская функция в модуле VBA. Имена аргументов, заключенные в скобки (quantity и price), представляют собой заполнители для значений, на основе которых вычисляется скидка.
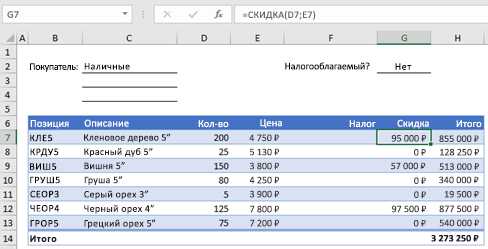
Оператор If в следующем блоке кода проверяет аргумент quantity и сравнивает количество проданных товаров со значением 100:
If quantity >= 100 ThenDISCOUNT = quantity * price * 0.1ElseDISCOUNT = 0End IfЕсли количество проданных товаров не меньше 100, VBA выполняет следующую инструкцию, которая перемножает значения quantity и price, а затем умножает результат на 0,1:
Discount = quantity * price * 0.1
Результат хранится в виде переменной Discount. Оператор VBA, который хранит значение в переменной, называется оператором назначения, так как он вычисляет выражение справа от знака равенства и назначает результат имени переменной слева от него. Так как переменная Discount называется так же, как и процедура функции, значение, хранящееся в переменной, возвращается в формулу листа, из которой была вызвана функция DISCOUNT.
Если значение quantity меньше 100, VBA выполняет следующий оператор:
Discount = 0
Наконец, следующий оператор округляет значение, назначенное переменной Discount, до двух дробных разрядов:
Discount = Application.Round(Discount, 2)
В VBA нет функции округления, но она есть в Excel. Чтобы использовать округление в этом операторе, необходимо указать VBA, что метод (функцию) Round следует искать в объекте Application (Excel). Для этого добавьте слово Application перед словом Round. Используйте этот синтаксис каждый раз, когда нужно получить доступ к функции Excel из модуля VBA.
support.office.com
Категории встроенных функций Excel — MS Excel
Все встроенные функции Excel разделены на несколько категорий. Например, функции категории Текстовые используются, в основном, для работы с текстовыми строками. Математические функции, с помощью которых можно составлять различные математические выражения, отнесены к категории Математические и т.п. Основные категории функций перечислены ниже. Все названия категорий соответствуют названиям команд, расположенным в группе Библиотека функций на вкладке Формулы.
Логические функции
Категория Логические содержит семь функций, в том числе функции ЕСЛИ и ЕСЛИОШИБКА. Использование логических функций делает формулы более гибкими, а использование функции ЕСЛИ наделяет формулу способностью «принимать решения». Благодаря этому функция ЕСЛИ стала самой используемой логической функцией. Функция ЕСЛИОШИБКА имеется в библиотеке встроенных функций только в Excel 2010 (2007). Об этом необходимо помнить, если ваши рабочие книги используются в разных версиях Excel.
Текстовые функции
Текстовые функции предназначены для обработки текста, например если создаете информационную базу про бесплатные программы скачать. Например, с помощью функций ПРОПНАЧ или ДЛСТР можно изменить регистр или определить длину текстовой строки. Используя текстовые функции, можно объединить несколько строк в одну или, наоборот, разделить одну текстовую строку на несколько строк. Например, формула =СЦЕПИТЬ(A1;A2) объединяет две текстовые строки, содержащиеся в ячейках A1 и A2, в одну.
Функции категории Проверка свойств и значений
Функции этой категории часто называют информационными. Функция ЯЧЕЙКА этой категории позволяет получить информацию о ячейке. Другие информационные функции проверяют выполнение какоголибо условия и, в зависимости от результата, возвращают значение ИСТИНА или ЛОЖЬ (или числовое значение). Например, с помощью функции ЕЧИСЛО можно проверить, данные какого типа содержит ячейка. Если в ячейке содержится число, функция ЕЧИСЛО возвращает логическое значение ИСТИНА, в противном случае функция возвращает логическое значение ЛОЖЬ.
Функции Дата и время
Функции, принадлежащие к этой категории, предназначены для работы со значениями даты и времени. По сути, эти функции работают с числовыми значениями, потому что дата и время в Excel являются числами, к которым применен один из числовых форматов даты и времени. С помощью функции этой категории можно вычислить количество рабочих дней между двумя датами (функция ЧИСТРАБДНИ), преобразовать дату в год (функция ГОД), месяц (функция МЕСЯЦ) или день недели (функция ДЕНЬНЕД) и т.п.
Математические функции
Математические функции позволяют выполнять простые и сложные вычисления. В категорию Математические входят тригонометрические функции, например SIN, COS, ACOS; функции, выполняющие арифметические действия, например СУММ, ПРОИЗВЕД, ЧАСТНОЕ; и многие другие функции. К этой же категории относятся функции, позволяющие работать с массивами значений или матрицами, — МУМНОЖ, МОПРЕД и МОБР, а также функции АГРЕГАТ и ПРОМЕЖУТОЧНЫЕ.ИТОГИ, которые используются для получения итоговых значений (суммы, среднего арифметического, минимального или максимального значений и т.п.) в массивах данных или списках. Функция АГРЕГАТ доступна только в Excel 2010!
excel2010.ru
- Акроникс что это за программа

- Windows 7 очистить системный диск

- Windows 7 региональные настройки
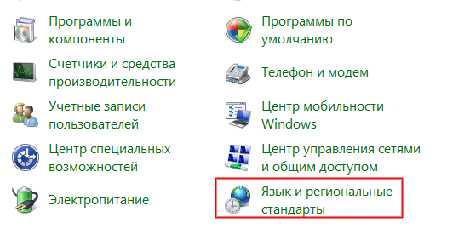
- 10 шагов после установки linux mint 17

- Отзывы rosa fresh r8
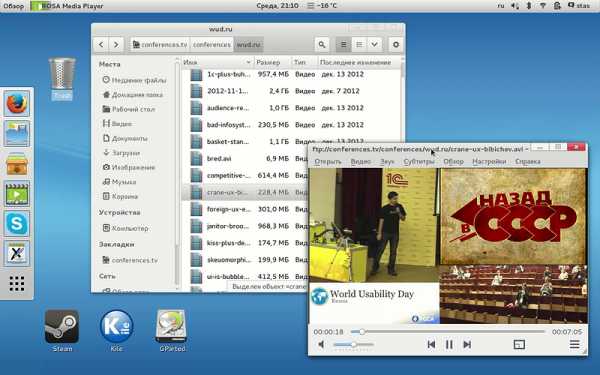
- В вкладке
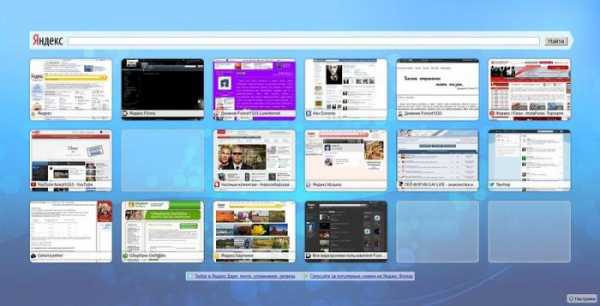
- Зарегаться в почте

- Что делать если не загружается диск на компьютере

- Как посмотреть резервную копию ватсап на гугл диске
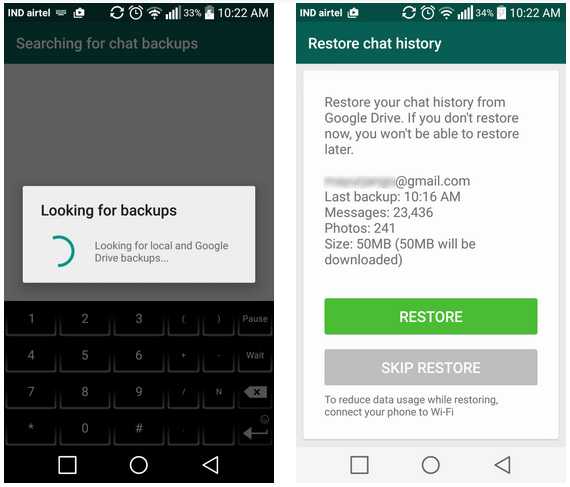
- Слабая скорость интернета почему

- Centos установка mysql

