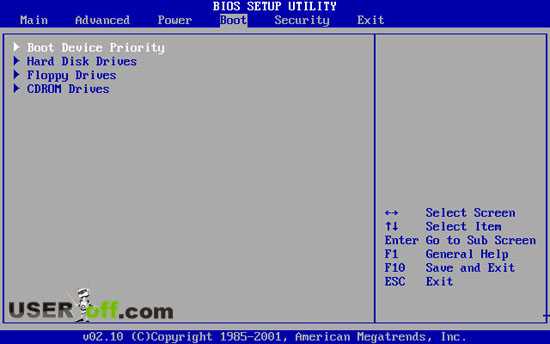30 функций Excel за 30 дней. Функция excel
Excel Формулы и функции
Узнайте о формулах и функциях Excel. Этот базовый учебник по понятиям учит, как использовать формулы и функции, такие как SUM, IF, LOOKUP, INDEX и т.д.
Microsoft Excel, программное обеспечение, электронные таблицы, содержит богатый набор формул и функций для вычислений и другие работы в рабочих листах. Функции и формулы являются двумя важными понятиями в Excel:
- Функция Excel представляет собой встроенную программу , которая выполняет определенную операцию на множестве заданных значений. Примерами функций Excel являются SUM, SUMPRODUCT , ВПР , СРЕДНЯЯ и т.д.
- Формулы Excel являются выражения , которые используют функции Excel , чтобы сделать расчеты на основе заданных параметров.
Для новых студентов Excel, важно понять эти понятия. Если вы хотите освоить Excel, вам придется приобрести хорошую команду функций и формул Excel. В этой статье мы узнаем больше о том, как функции и формулы используются в Microsoft Excel.
Понятие формулы и функции
Давайте рассмотрим очень простой пример, чтобы понять эти понятия. Скажем, у вас есть две ячейки, которые содержат числовые значения. И вы хотите, чтобы отобразить сумму этих значений в третьей ячейке. Как вы знаете, что вам не нужно вручную добавить эти значения, все, что вам нужно, это формула Excel.
- Ячейка A1 = 23
- Ячейка A2 = 57
- Мы хотим, чтобы сумма этих двух в ячейке B4
Для выполнения этой задачи, мы можем легко использовать функцию SUM в следующей формуле в ячейке B4:
ru.affdu.com
Функции в Excel: для чего они используются?
Следует заметить, что широко известная программа Excel обладает огромным функционалом, даже малая часть которого зачастую остается «за кадром». Особенно это касается ежедневной офисной работы, многие операции которой можно автоматизировать. В среде профессиональных пользователей чрезвычайно востребованы функции в Excel, при помощи которых вы можете даже создавать собственные формулы. Впрочем, а что это вообще такое?
 Дело в том, что функциями в данном приложении называются простые текстовые команды, которые интерпретируются компьютером, позволяя проводить даже очень сложные математические расчеты. Чтобы вам было понятнее, приведем наглядный пример. Как вы думаете, что обозначают функции в Excel такого вида: «=СРЗНАЧ (А1:А5)»? Если расшифровать аббревиатуру в начале, то в переводе на русский язык это будет «среднее значение из диапазона ячеек от А1 до А5 включительно». Знаком «:» здесь обозначено не деление, а диапазон.
Дело в том, что функциями в данном приложении называются простые текстовые команды, которые интерпретируются компьютером, позволяя проводить даже очень сложные математические расчеты. Чтобы вам было понятнее, приведем наглядный пример. Как вы думаете, что обозначают функции в Excel такого вида: «=СРЗНАЧ (А1:А5)»? Если расшифровать аббревиатуру в начале, то в переводе на русский язык это будет «среднее значение из диапазона ячеек от А1 до А5 включительно». Знаком «:» здесь обозначено не деление, а диапазон.Нужно сказать, что вручную вводить номера ячеек не имеет смысла, так как при их выделении левой клавишей мыши программа сама подставляет их в строку ввода формул. Возможность таких вычислений делает функции в Excel мощнейшим инструментом, позволяющим проводить сложнейшие математические действия, связывая таблицы в единую интерактивную систему.
 Как их вводить?
Как их вводить?
Как и функции, формулы следует начинать со знака «=» в строке ввода. Затем следует аббревиатура, обозначающая выражение, после которой ставятся скобки (как на примере выше). Внутри размещены аргументы, являющиеся графическим отображением значений, которые используются при расчетах. В таком качестве функции в Excel могут использовать не только отдельные ячейки, но и отдельное значение, а также целые серии ссылок на ячейки. Так, выражение «=СУММ (12;24)» выдаст вам результат «36», тогда как похожая система «=СУММ (А12:А24)» выдаст сумму тех чисел, которые находятся в указанном диапазоне.
Вложенные функции
Как мы уже и говорили, этот инструмент является настолько мощным, что позволяет решать даже чрезвычайно сложные уравнения. Для этого Excel (значение функций которого может быть самым разным) использует в сложных системах другие выражения. Чтобы было понятнее, приведем практический пример: «=СУММ (А5:А10;СРЗНАЧ(В7:С10))». Отметим, что поддерживается семикратная вложенность. Конечно, вы можете ввести и больше аргументов, но считаться такое выражение уже не будет.
 Впрочем, специалисты Microsoft постоянно работают над улучшением своих продуктов, поэтому есть шанс, что вскоре программа будет понимать и более сложные выражения.
Впрочем, специалисты Microsoft постоянно работают над улучшением своих продуктов, поэтому есть шанс, что вскоре программа будет понимать и более сложные выражения.
«Мастер»
Для начинающих пользователей предусмотрен «Мастер функций», который значительно облегчает их создание. Использовать его можно двумя способами:
- отыщите вкладку «Вставка» и выберите в ней подпункт «Функция»;
- можно сократить время, отыскав на панели инструментов кнопку «Вставка функции».
Как мы уже и говорили, применять табличный редактор от Microsoft можно также студентам, так как он дает возможность просчитывать и более «насущные» примеры. Так, график функции в Excel позволит получить удобное и наглядное графическое решение задач вида «y = f(x), отрезок [a, b]. Шаг h=0,1». Это сильно облегчит учебный процесс.
fb.ru
Функции Excel - Хитрости работы с Excel – таблицы, функции, формулы, списки, рабочие книги, макросы
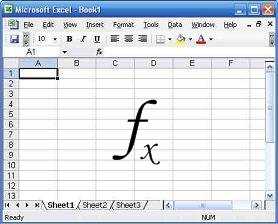 Функции Excel – более сложные вычисления, представляющие собой специальные команды. Все функции Excel доступны пользователю в меню Ваставка (команда Функция). Есть несколько видов функций Excel. Финансовые функции позволяют производить расчеты, связанные с деньгами – суммы заработных плат, платежей по ссудам и т.п. Функции «Время и дата» дают возможность работать с формульными значениями времени и даты. Например, вы сможете воспользоваться вычислением формул, использующих текущую дату.
Функции Excel – более сложные вычисления, представляющие собой специальные команды. Все функции Excel доступны пользователю в меню Ваставка (команда Функция). Есть несколько видов функций Excel. Финансовые функции позволяют производить расчеты, связанные с деньгами – суммы заработных плат, платежей по ссудам и т.п. Функции «Время и дата» дают возможность работать с формульными значениями времени и даты. Например, вы сможете воспользоваться вычислением формул, использующих текущую дату.
Заложены в данной программы и статистические функции Excel. С их помощью можно производить статистический анализ данных, определять дисперсию по выборке и т.д
Еще одна категория функций Excel – «Ссылки и массивы». С их помощью можно искать данные в таблицах и списках. В качестве примера: для поиска значения нужно использовать функцию ГПР.
Программа Excel хорошо работает с базами данных, поэтому в программе наличествуют специальные функции для работы с ними. Они помогают отбирать записи по условию и многое другое.
Есть еще текстовые функции Excel. Они помогают обрабатывать (например, объединять строчки с помощью команды Сцепить) текстовые данные. А логические функции проверяют условия – одно или сразу несколько. Функция Если может «понять», выполняется ли условие и возвращает ли оно значение, показывающее истинность условий.
 При использовании функций программы лучше всего использовать мастер функций. Его можно найти в меню Вставка.
При использовании функций программы лучше всего использовать мастер функций. Его можно найти в меню Вставка.
Newer news items:
Older news items:
www.teachexcel.ru
Функция СУММ: формула суммы в Excel
Примечание: Мы стараемся как можно оперативнее обеспечивать вас актуальными справочными материалами на вашем языке. Эта страница переведена автоматически, поэтому ее текст может содержать неточности и грамматические ошибки. Для нас важно, чтобы эта статья была вам полезна. Просим вас уделить пару секунд и сообщить, помогла ли она вам, с помощью кнопок внизу страницы. Для удобства также приводим ссылку на оригинал (на английском языке).
Функция сумм , одна из математические и тригонометрические функции, добавляет значения. Вы можете добавить отдельные значения, ссылки на ячейки или диапазоны или одновременно все три.
-
=СУММ(A2:A10)
-
=СУММ(A2:A10;C2:C10)

СУММ(число1;[число2];…)
|
Имя аргумента |
Описание |
|
число1 (обязательный) |
Первое число для сложения. Это может быть число 4, ссылка на ячейку, например B6, или диапазон ячеек, например B2:B8. |
|
число2–255 (необязательный) |
Это второе число для сложения. Можно указать до 255 чисел. |
В этом разделе рассматриваются некоторые рекомендации по работе с функцией сумм. Большая часть этого можно применять к работе с других функций.
Метод =1+2 или =A+B. Вы можете ввести =1+2+3 или =A1+B1+C2 и получить абсолютно точные результаты, однако этот метод ненадежен по ряду причин.
-
Опечатки. Допустим, вы пытаетесь ввести много больших значений такого вида:
-
=14598,93+65437,90+78496,23
Попробуйте проверить правильность записей. Намного проще установить следующие значения в отдельных ячеек и использовать формулу СУММ. Кроме того можно форматировать значения, когда они находятся в ячейках, что делает их более удобным для чтения, а затем, когда они находятся в формуле.
-
-
Ошибки #ЗНАЧ!, если ячейки по ссылкам содержат текст вместо чисел
Допустим, вы используете формулу такого вида:
Формулу можно вставить разрыв при наличии все значения — нечисловое (текст) в ссылках на ячейки, которые возвращают #VALUE! Ошибка. Сумма будет игнорировать текстовых значений и присвойте сумму только численные значения.
-
Ошибка #ССЫЛКА! при удалении строк или столбцов
При удалении строки или столбца формулы не обновляются: из них не исключаются удаленные значения, поэтому возвращается ошибка #ССЫЛКА!. Функция СУММ, в свою очередь, обновляется автоматически.
-
Формулы не обновляют ссылки при вставке строк или столбцов
Если вставить строку или столбец, формула не будут обновляться для включения добавленная строка, где функция сумм автоматически обновляется (при условии, что вы не вне диапазона, указанных в формуле). Это важно, особенно если предполагается, что формула для обновления и это не так, как он будет закрыто с неполные результаты, которые не может обнаружить.
-
Функция СУММ — отдельные ячейки или диапазоны
Используя формулу такого вида:
— Одинаково ошибки ошибкам при вставке или удалении строк в диапазоне, на который указывает ссылка по тем же причинам. Намного лучше использовать отдельные диапазоны, такие как:
Такая формула будет обновляться при добавлении и удалении строк.
|
Проблема |
Возможная причина |
|
Функция СУММ отображает символы ##### вместо результата. |
Установите флажок ширину столбцов. ### обычно означает, что столбец слишком мала для отображения результата формулы. |
|
Функция СУММ отображает саму формулу в виде текста, а не результат. |
Проверьте, что ячейка не отформатировано как текст. Выделите ячейку или диапазон в вопросе и используйте сочетание клавиш Ctrl + 1 для открытия диалогового окна Формат ячеек , затем нажмите кнопку номер вкладку и выберите нужный формат. Если ячейка в текстовом формате и не изменяются после изменения формата, при необходимости можно использовать F2 > ввод принудительно формата для изменения. |
|
Функция СУММ не обновляется. |
Убедитесь, что вычисления имеет значение Авто. Вкладка "формулы" нажмите Параметры вычислений. Можно также использовать F9 принудительно для вычисления на листе. |
|
Некоторые значения не добавляются. |
В ссылке на функцию или диапазоне суммируются только числовые значения. Пустые ячейки, логические величины (например, ИСТИНА) и текст игнорируются. |
|
Вместо ожидаемого результата отображается значение ошибки #ИМЯ?. |
Обычно это означает, что в формуле содержится ошибка: например, вместо =СУММ(A1:A10) введено =сума(A1:A10). |
|
Функция СУММ отображает целое число, хотя должно отображать десятичное. |
Проверьте, выбрано ли отображение десятичных чисел в формате ячейки. Выберите соответствующую ячейку или соответствующий диапазон и нажмите клавиши Ctrl + 1, чтобы открыть диалоговое окно Формат ячеек, затем щелкните вкладку Число и выберите нужный формат, указав при этом нужное количество десятичных знаков. |
-
Мне нужно добавить, вычесть, умножить или поделить числа. Просмотрите серию учебных видео: Основные математические операции в Excel или Использование Microsoft Excel в качестве калькулятора.
-
Как показать больше или меньше десятичных разрядов? Можно изменить формат номера. Выделите ячейку или диапазон в вопросе и для открытия диалогового окна Формат ячеек , а затем откройте вкладку число и выберите формат, который вы хотите сделать так указать количество десятичных разрядов, которые вы хотите использовать сочетание клавиш Ctrl + 1 .
-
Как добавить или вычесть значения времени? Есть несколько способов добавить или вычесть значения времени. Например, чтобы получить разницу между 8:00 и 12:00 для вычисления заработной платы, можно воспользоваться формулой =("12:00"-"8:00")*24, т. е. отнять время начала от времени окончания. Обратите внимание, что Excel вычисляет значения времени как часть дня, поэтому чтобы получить суммарное количество часов, необходимо умножить результат на 24. В первом примере используется формула =((B2-A2)+(D2-C2))*24 для вычисления количества часов от начала до окончания работы с учетом обеденного перерыва (всего 8,5 часов).
Если вам нужно просто добавить часы и минуты, вы можете просто вычислить сумму, не умножая ее на 24. Во втором примере используется формула =СУММ(A6:C6), так как здесь нужно просто посчитать общее количество часов и минут, затраченных на задания (5:36, т. е. 5 часов 36 минут).
Дополнительные сведения см. в статье Сложение и вычитание значений времени
-
Как получить разницу между датами? С помощью значениями времени, можно добавить и вычитание дат. Ниже приведен пример очень часто подсчета количества дней между двумя датами. Это же просто, как = B2-A2. Ключ для работы со значениями даты и времени — начать с конечная дата/время и вычитание значений даты и времени начала.
Другие способы работы с датами описаны в статье Определение количества дней между двумя датами.
-
Как вычислить сумму только видимых ячеек? Иногда когда вы вручную скрываете строки или используете автофильтр, чтобы отображались только определенные данные, может понадобиться вычислить сумму только видимых ячеек. Для этого можно воспользоваться функцией ПРОМЕЖУТОЧНЫЕ.ИТОГИ. Если вы используете строку итогов в таблице Excel, любая функция, выбранная из раскрывающегося списка "Итог", автоматически вводится как промежуточный итог. Дополнительные сведения см. в статье Данные итогов в таблице Excel.
Дополнительные сведения
Вы всегда можете задать вопрос специалисту Excel Tech Community, попросить помощи в сообществе Answers community, а также предложить новую функцию или улучшение на веб-сайте Excel User Voice.
См. также
Узнайте больше о сумм
Функция СУММЕСЛИ суммирует только те значения, которые соответствуют одному условию
Функция СУММЕСЛИМН суммирует только те значения, которые удовлетворяют нескольким условиям
Функция СЧЁТЕСЛИ подсчитывает только значения, которые соответствуют одному условию
Функция СЧЁТЕСЛИМН подсчитывает только значения, которые удовлетворяют нескольким условиям
Обзор формул в Excel
Как избежать появления неработающих формул
Поиск и исправление ошибок в формулах
Сочетания клавиш в Excel для Windows
Сочетания клавиш в Excel для Mac
Математические и тригонометрические функции
Функции Excel (по алфавиту)
Функции Excel (по категориям)
support.office.com
Функция SINGLE - Excel
Примечание: Мы стараемся как можно оперативнее обеспечивать вас актуальными справочными материалами на вашем языке. Эта страница переведена автоматически, поэтому ее текст может содержать неточности и грамматические ошибки. Для нас важно, чтобы эта статья была вам полезна. Просим вас уделить пару секунд и сообщить, помогла ли она вам, с помощью кнопок внизу страницы. Для удобства также приводим ссылку на оригинал (на английском языке).
Функция SINGLE возвращает одиночное значение с помощью логики, известной как неявное пересечение. SINGLE может возвращать значение, один диапазон ячеек или сообщение об ошибке.
Если предоставленный аргумент является диапазоном, функция SINGLE возвращает ячейку, расположенную на пересечении строки или столбца ячейки формулы. Если пересечение отсутствует или в пересечениех содержится больше одной ячейки, то одно из них вернет #VALUE!. ошибку.
Если предоставленный аргумент является массивом, функция SINGLE возвращает первый элемент (строка 1, столбец 1).
В приведенных ниже примерах SINGLE указывается диапазон и возвращаются значения в D5 и C1 соответственно.
Пересечение по вертикали
Горизонтальное пересечение
|
|
|
Примечание: 24 сентября 2018 г.: одна из функций — это одна из нескольких бета-функций, в настоящее время доступная только в рамках программы предварительной оценки Office . Мы будем продолжать оптимизацию этих функций в течение следующих нескольких месяцев. Когда все будет готово, мы отпустим их для всех участников программы предварительной оценки Office и подписчиков Office 365.
Синтаксис
= SINGLE (значение)
Аргумент
Описание
|
значение Обязательный |
Значение для вычисления с использованием неявного пересечения |
Примечания:
-
В основном функция SINGLE обеспечивает обратную совместимость с неявными формулами пересечения в более ранних версиях Excel.
-
Последняя версия Excel для Office 365 использует динамические массивы. В этой версии Excel больше не возвращает явное пересечение формулы. Вместо этого, если он обнаруживает неявное пересечение, он познакомится с одной функцией. Это изменение было сделано для упрощения формул и улучшения удобочитаемости.
-
Приложение Excel ограничило поддержку динамических массивов в операциях между книгами, и этот сценарий поддерживается, только если открыты обе книги. Если закрыть исходную книгу, все связанные формулы динамического массива вернут ошибку #ССЫЛКА!.
-
Вы можете скачать книгу с примерами с одной функцией.
Дополнительные сведения
Вы всегда можете задать вопрос специалисту Excel Tech Community, попросить помощи в сообществе Answers community, а также предложить новую функцию или улучшение на веб-сайте Excel User Voice.
См. также
Функция FILTER
Функция РАНДАРРАЙ
Функция SEQUENCE
Функция SORT
Функция СОРТБИ
Функция UNIQUE
#SPILL! ошибки в Excel
support.office.com
30 функций Excel за 30 дней
Вы хотите узнать больше о функциях Excel? А научиться правильно применять их в своей работе? Microsoft Excel содержит так много функций, что даже опытные пользователи не всегда смогут четко сориентироваться во всем этом многообразии. Курс 30 функций Excel за 30 дней станет для Вас мощным толчком для саморазвития и научит создавать удивительные вещи в книгах Excel.
Если Вы начинающий пользователь Excel и пришли на этот сайт, чтобы освоить всё с самых азов, предлагаю Вам сначала обратиться к нашему Самоучителю по Excel для начинающих. В нем Вы найдете очень много качественной и полезной информации.
Что это за курс?
Все 30 уроков являются переводом марафона статей канадского гуру Excel — Дебры Далглейш. Каждый день, с 2 января 2011 года по 31 января 2011 года, появлялась статья в блоге Contextures, описывающая одну из этих функций. Все функции относятся к категориям: текст, информация, а также поиск и ссылки. В разделе Список функций представлены ссылки на переводы всех этих статей.
Каждая статья содержит следующее:
- Описание, которое подробно рассказывает, как работает каждая отдельная функция.
- Все 30 уроков сопровождаются снимками с экранов, которые позволяют нагляднее передать важную информацию (снимки сделаны в Excel 2010).
- Практические примеры применения формул Excel как в одиночку, так и с другими функциями.
- Подводные камни, которые могут возникнуть при работе с функциями.
- А также множество другой не менее полезной информации.
Что я получу?
С помощью этого марафона Вы сможете расширить знания о функциях Microsoft Excel и сделать свои книги более эффективными. Узнаете, какие функции работают лучше в определенных ситуациях, а применение каких стоит вообще избегать.
Это руководство поможет Вам более эффективно использовать привычные функции. Даже те функции Excel, с которыми Вы работаете каждый день, могут содержать скрытые возможности и подводные камни, о которых Вы и не знали. Все представленные примеры Вы сможете смело применять в своих собственных работах.
Список функций:
День 01 – СОВПАД (EXACT) — может проверить две текстовые строки на предмет точного совпадения, причем, с учётом регистра.
День 02 – ОБЛАСТИ (AREAS) — возвращает количество областей в ссылке.
День 03 – СЖПРОБЕЛЫ (TRIM) — удаляет из текстовой строки все пробелы, кроме одинарных пробелов между словами.
День 04 – ИНФОРМ (INFO) — показывает информацию о текущей операционной среде.
День 05 – ВЫБОР (CHOOSE) — возвращает значение из списка, выбирая его в соответствии с числовым индексом.
День 06 – ФИКСИРОВАННЫЙ (FIXED) — округляет число до определённого количества десятичных знаков и возвращает результат в текстовом формате с разделителями разрядов или без.
День 07 – КОДСИМВ (CODE) — возвращает числовой код первого символа текстовой строки.
День 08 – СИМВОЛ (CHAR) — возвращает определённый символ, код которого соответствует введённому числу, опираясь на таблицу символов Вашего компьютера.
День 09 – ВПР (VLOOKUP) — ищет значение в первом столбце таблицы и возвращает другое значение из той же строки таблицы.
День 10 – ГПР (HLOOKUP) — ищет значение в первой строке таблицы и возвращает другое значение из того же столбца таблицы.
День 11 – ЯЧЕЙКА (CELL) — показывает информацию о форматировании, содержании и расположении ячейки по заданной ссылке.
День 12 – ЧИСЛСТОЛБ (COLUMNS) — возвращает количество столбцов в массиве или ссылке.
День 13 – ТРАНСП (TRANSPOSE) — возвращает горизонтальный диапазон ячеек как вертикальный или наоборот.
День 14 – Т (T) — возвращает текст, если значение в ячейке является текстовым, или пустую строку, если не текстовым.
День 15 – ПОВТОР (REPT) — повторяет текстовую строку заданное количество раз.
День 16 – ПРОСМОТР (LOOKUP) — возвращает значение из одной строки, одного столбца или из массива.
День 17 – ТИП.ОШИБКИ (ERROR.TYPE) — определяет тип ошибки по номеру или возвращает #N/A (#Н/Д), если ошибка не найдена.
День 18 – ПОИСК (SEARCH) — ищет текстовую строку внутри другой текстовой строки, и, если находит, то сообщает её позицию.
День 19 – ПОИСКПОЗ (MATCH) — возвращает позицию значения в массиве или ошибку #N/A (#Н/Д), если оно не найдено.
День 20 – АДРЕС (ADDRESS) — возвращает ссылку на ячейку в виде текста, основываясь на номере строки и столбца.
День 21 – ТИП (TYPE) — возвращает число, которое определяет тип данных.
День 22 – Ч (N) — возвращает значение, преобразованное в число.
День 23 – НАЙТИ (FIND) — находит текстовую строку внутри другой текстовой строки с учётом регистра.
День 24 – ИНДЕКС (INDEX) — возвращает значение или ссылку на значение.
День 25 – ЗАМЕНИТЬ (REPLACE) — заменяет символы внутри текста, основываясь на заданном количестве символов и начальной позиции.
День 26 – СМЕЩ (OFFSET) — возвращает ссылку, смещённую от заданной ссылки на определенное количество строк и столбцов.
День 27 – ПОДСТАВИТЬ (SUBSTITUTE) — заменяет старый текст на новый текст внутри текстовой строки.
День 28 – ГИПЕРССЫЛКА (HYPERLINK) — создаёт ссылку, открывающую документ, сохранённый на компьютере, сетевом сервере, в локальной сети или в интернет.
День 29 – ПЕЧСИМВ (CLEAN) — удаляет некоторые непечатаемые символы из текста.
День 30 – ДВССЫЛ (INDIRECT) — возвращает ссылку, заданную текстовой строкой.
Оцените качество статьи. Нам важно ваше мнение:
office-guru.ru
- Как восстановить страницу в одноклассниках после взлома
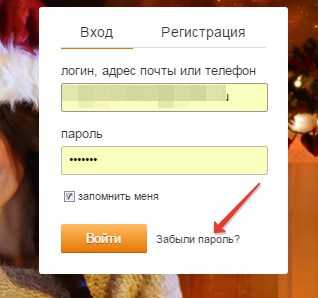
- Запустить программу powershell

- Беспроводное подключение компьютера к телевизору

- Экспорт в csv

- Как сделать интернет быстрее на windows 10
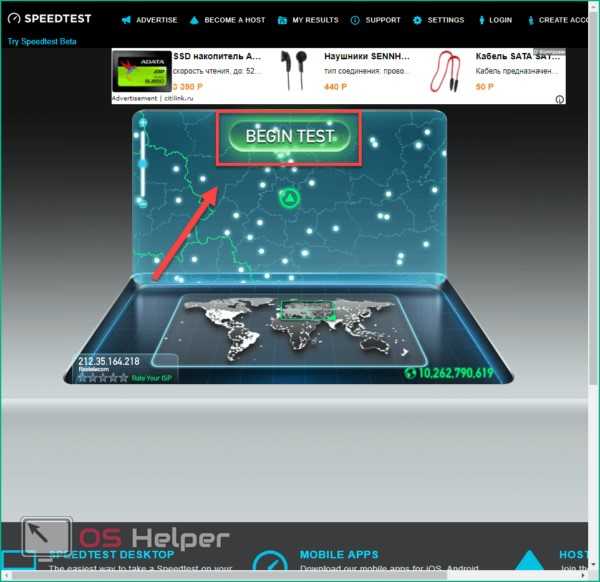
- Мандрива линукс

- Видит флешку как съемный диск

- Очистить кэш страницы firefox

- Как удалить историю в internet explorer
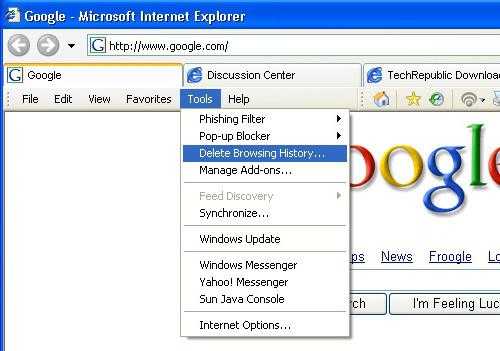
- Начинающему вебмастеру

- Как переустановить виндовс xp с диска