Линия тренда в Excel на разных графиках. Функция в excel тенденция пример
ТЕНДЕНЦИЯ (функция ТЕНДЕНЦИЯ) - Служба поддержки Office
Примечание: Мы стараемся как можно оперативнее обеспечивать вас актуальными справочными материалами на вашем языке. Эта страница переведена автоматически, поэтому ее текст может содержать неточности и грамматические ошибки. Для нас важно, чтобы эта статья была вам полезна. Просим вас уделить пару секунд и сообщить, помогла ли она вам, с помощью кнопок внизу страницы. Для удобства также приводим ссылку на оригинал (на английском языке).
ТЕНДЕНЦИЯ возвращает значения в соответствии с линейным трендом. Вписывается прямую (методом наименьших квадратов) массивы известные_значения_y и известные_значения_x, в. Возвращает значения y линии для массива аргумент "новые_значения_x, которое можно указать.
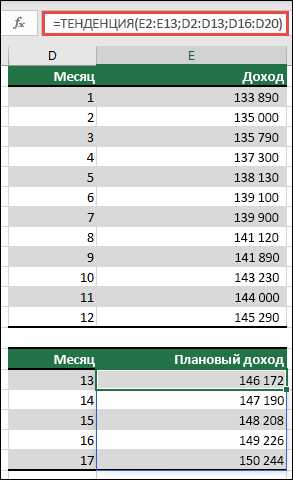
Примечание: Если у вас есть текущая версия Office 365, затем можно ввести формулу в верхней левой ячейки диапазона выходные данные (ячейка E16 в данном примере), а затем нажмите клавишу Ввод, чтобы подтвердить формулу как формула массива динамические. В противном случае — формулу необходимо ввести как формула массива устаревших по первый диапазон вывода (E16:E20), выбрав ввести формулу в верхней влево ячейки диапазона выходные данные (E16), а затем нажмите Сочетание клавиш CTRL + SHIFT + ВВОД, чтобы подтвердить его. Microsoft Excel вставляет фигурные скобки в начале и конце формулу для вас. Дополнительные сведения о формулах массива читайте в статье рекомендации и примеры формул массива.
= TREND(known_y's, [known_x's], [new_x's], [const])
Аргументы функции ТЕНДЕНЦИЯ описаны ниже.
|
Аргумент |
Описание |
|
Известные_значения_y Обязательный |
Набор значений y уже известно соотношения y = mx + b
|
|
Известные_значения_x Обязательный |
Необязательное множество значений x, которые уже известны для соотношения y = mx + b
|
|
Новые_значения_x Обязательный |
Новые значения x, для которых ТЕНДЕНЦИЯ возвращает соответствующие значения y
|
|
Конст Не требуется |
Логическое значение, определяющее, нужно ли принудительно константа b была равна 0
|
-
О том, как Microsoft Excel помещался строки с данными читайте в статье ЛИНЕЙН.
-
Функцию ТЕНДЕНЦИЯ можно использовать для аппроксимации полиномиальной кривой, проводя регрессионный анализ для той же переменной, возведенной в различные степени. Например, пусть столбец A содержит значения y, а столбец B содержит значения x. Можно ввести значение x^2 в столбец C, x^3 в столбец D и т. д., а затем провести регрессионный анализ столбцов от B до D со столбцом A.
-
Формулы, возвращающие массивы должен вводиться как формулы массива с Клавиши Ctrl + Shift + Ввод, если у вас есть текущая версия Office365, а затем вы можете просто нажмите клавишу Ввод.
Примечание: Excel Online не поддерживает формулы массива.
-
При вводе константы массива для аргумента (например, "известные_значения_x") следует использовать точки с запятой для разделения значений в одной строке и двоеточия для разделения строк.
Дополнительные сведения
Вы всегда можете задать вопрос специалисту Excel Tech Community, попросить помощи в сообществе Answers community, а также предложить новую функцию или улучшение на веб-сайте Excel User Voice.
support.office.com
ПРЕДСКАЗ и ТЕНДЕНЦИЯ в Excel
При добавлении линейного тренда на график Excel, программа может отображать уравнение прямо на графике (смотри рисунок ниже). Вы можете использовать это уравнение для расчета будущих продаж. Функции FORECAST (ПРЕДСКАЗ) и TREND (ТЕНДЕНЦИЯ) дают тот же результат.
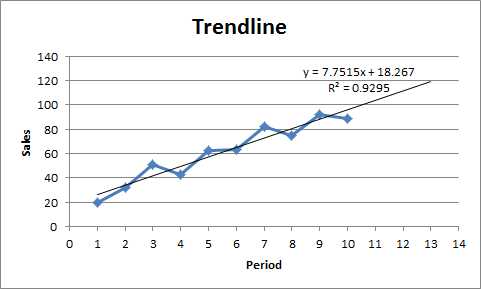
Пояснение: Excel использует метод наименьших квадратов, чтобы найти линию, которая соответствует точкам наилучшим образом. Значение R2 равно 0.9295, что является очень хорошим значением. Чем оно ближе к 1, тем лучше линия соответствует данным.
- Используйте уравнение для расчета будущих продаж:
=7.7515*A12+18.267
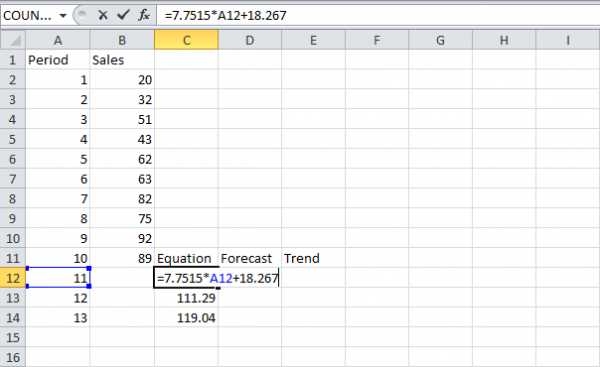
- Используйте функцию FORECAST (ПРЕДСКАЗ), чтобы рассчитать будущие продажи:
=FORECAST(A12,$B$2:$B$11,$A$2:$A$11)=ПРЕДСКАЗ(A12;$B$2:$B$11;$A$2:$A$11)

Примечание: Когда мы протягиваем функцию FORECAST (ПРЕДСКАЗ) вниз, абсолютные ссылки ($B$2:$B$11 и $A$2:$A$11) остаются такими же, в то время как относительная ссылка (А12) изменяется на A13 и A14.
- Если вам больше нравятся формулы массива, используйте функцию TREND (ТЕНДЕНЦИЯ) для расчета будущих продаж:
{=TREND(B2:B11,A2:A11,A12:A14)}{=ТЕНДЕНЦИЯ(B2:B11;A2:A11;A12:A14)}

Примечание: Сначала выделите диапазон E12:E14. Затем введите формулу и нажмите Ctrl+Shift+Enter. Строка формул заключит ее в фигурные скобки, показывая, что это формула массива {}. Чтобы удалить формулу, выделите диапазон E12:E14 и нажмите клавишу Delete.
Оцените качество статьи. Нам важно ваше мнение:
office-guru.ru
Функция ТЕНДЕНЦИЯ (TREND) - Справочник
Функция ТЕНДЕНЦИЯ возвращает значения в соответствии с линейным трендом.
Описание функции ТЕНДЕНЦИЯ
Возвращает значения в соответствии с линейным трендом. Аппроксимирует прямой линией (по методу наименьших квадратов) массивы «известные_значения_y» и «известные_значения_x». Возвращает значения y, соответствующие этой прямой для заданного массива «новые_значения_x».
Синтаксис
=ТЕНДЕНЦИЯ(известные_значения_y; [Известные_значения_x]; [новые_значения_x]; [конст])Аргументы
известные_значения_yИзвестные_значения_xновые_значения_xконст
Обязательный. Множество значений y, которые уже известны для соотношенияy = mx + b- Если массив «известные_значения_y» имеет один столбец, то каждый столбец массива «известные_значения_x» интерпретируется как отдельная переменная.
- Если массив «известные_значения_y» имеет одну строку, то каждая строка массива «известные_значения_x» интерпретируется как отдельная переменная.
- Массив «известные_значения_x» может содержать одно или несколько множеств переменных. Если используется только одна переменная, то аргументы «известные_значения_y» и «известные_значения_x» могут быть диапазонами любой формы при условии, что они имеют одинаковую размерность. Если используется более одной переменной, то аргумент «известные_значения_y» должен быть вектором (то есть диапазоном высотой в одну строку или шириной в один столбец).
- Если аргумент «известные_значения_x» опущен, то предполагается, что это массив {1;2;3;…} того же размера, что и массив «известные_значения_y».
- Аргумент «новые_значения_x», так же как и аргумент «известные_значения_x», должен содержать по одному столбцу (или строке) для каждой независимой переменной. Таким образом, если «известные_значения_y» — это один столбец, то «известные_значения_x» и «новые_значения_x» должны иметь одинаковое количество столбцов. Если «известные_значения_y» — это одна строка, то аргументы «известные_значения_x» и «новые_значения_x» должны иметь одинаковое количество строк.
- Если аргумент «новые_значения_x» опущен, то предполагается, что он совпадает с аргументом «известные_значения_x».
- Если опущены оба аргумента — «известные_значения_x» и «новые_значения_x», — то предполагается, что это массивы {1;2;3;…} того же размера, что и «известные_значения_y».
- Если аргумент «конст» имеет значение ИСТИНА или опущен, то b вычисляется обычным образом.
- Если аргумент «конст» имеет значение ЛОЖЬ, то b полагается равным 0 и значения m подбираются таким образом, чтобы выполнялось условиеy = mx
Замечания
Пример
«Результат» каждый из диапазонов D2:D13 и D15:D19 содержит формулу, которая используется для всех его ячеек. Введите формулу
=ТЕНДЕНЦИЯ(A2:A13,B2:B13) в диапазон D2:D13, выделив все его ячейки, а затем нажмите клавиши CTRL+SHIFT+ENTER, чтобы ввести ее как формулу массива.Выполните такие же действия для диапазона D15:D19, используя формулу
=ТЕНДЕНЦИЯ(B2:B13,A2:A13,A15:A19) Эти формулы можно скопировать из ячеек C2 и A15.Поделиться ссылкой:
- Нажмите здесь, чтобы поделиться контентом на Facebook. (Открывается в новом окне)
- Нажмите, чтобы поделиться в Google+ (Открывается в новом окне)
- Нажмите, чтобы поделиться на Twitter (Открывается в новом окне)
- Нажмите, чтобы поделиться на LinkedIn (Открывается в новом окне)
- Нажмите, чтобы поделиться записями на Tumblr (Открывается в новом окне)
- Нажмите, чтобы поделиться записями на Pinterest (Открывается в новом окне)
- Нажмите, чтобы поделиться записями на Pocket (Открывается в новом окне)
- Нажмите, чтобы поделиться в Telegram (Открывается в новом окне)
- Нажмите, чтобы поделиться в Skype (Открывается в новом окне)
- Нажмите, чтобы поделиться в WhatsApp (Открывается в новом окне)
msoffice-prowork.com
Функция ПРЕДСКАЗ пример в Excel
Интерпретация данных, формирование на их основе прогноза - неотъемлемая часть работы экономиста. В целях прогнозирования может использоваться одна из статистических функций Excel – ПРЕДСКАЗ. Она вычисляет будущий показатель по заданным значениям. Программа использует линейную регрессию. Функцию ПРЕДСКАЗ применяют для прогнозирования тенденция потребления товара, потребности предприятия в дополнительных единицах оборудования, будущих продаж и др.
Синтаксис функции ПРЕДСКАЗ
Аргументы:
- Значение х. Заданный числовой аргумент, для которого необходимо предсказать значение y.
- Диапазон значений y. Известные числа, на основании которых будет проводиться вычисление.
- Диапазон значений x. Известные числа, на основании которых будет проводиться вычисление.
Когда Excel выдает ошибку:
- Заданный аргумент x не является числом (появляется ошибка #ЗНАЧ!).
- Массивы данных х и у пусты (ошибка #Н/Д).
- Количество точек х не совпадает с количеством точек у (ошибка #Н/Д).
- Дисперсия аргумента «диапазон значений x» равняется 0 (ошибка #ДЕЛ/О!).
Уравнение для функции – a + bx, где a = , b = .
Где x и y – средние значения данных в соответствующих диапазонах (точек x и точек y).
Пример функции ПРЕДСКАЗ в Excel
Сначала возьмем для примера условные цифры – значения x и y.
В свободную ячейку введем формулу: =ПРЕДСКАЗ(31;A2:A6;B2:B6). Функция находит значение y для заданного значения x = 31. Результат – 20,9063.
Воспользуемся функцией для прогнозирования будущих продаж в Excel.
Сначала построим график по имеющимся данным.
Выделим график. Щелкнем правой кнопкой мыши – «Добавить линию тренда». В появившемся окне установим галочки напротив пунктов «Показывать уравнение» и «Поместить величину достоверности аппроксимации».
Линия тренда призвана показывать тенденцию изменения данных. Мы ее немного продолжили, чтобы увидеть значения за пределами заданных фактических диапазонов. То есть спрогнозировали. На графике просматривается четкая тенденция к росту будущих продаж в течение следующих двух месяцев.
Для расчета будущих продаж можно использовать уравнение, которое появилось на графике при добавлении линейного тренда. Его же мы используем для проверки работы функции ПРЕДСКАЗ, которая должна дать тот же результат.
Подставим значение x (11 месяц) в уравнение. Получим значение y (продажи для искомого месяца). Скопируем формулу до конца второго столбца.
Теперь для расчета будущих продаж воспользуемся функцией ПРЕДСКАЗ. Точка x, для которой необходимо рассчитать значение y, соответствует номеру месяца для прогнозирования (в нашем примере – ссылка на ячейку со значением 11 – А12). Формула: =ПРЕДСКАЗ(A12;$B$2:$B$11;$A$2:$A$11).
Абсолютные ссылки на диапазоны со значениями y и x делают их статичными (не позволяют изменяться, когда мы протягиваем формулу вниз).
Таким образом, для прогнозирования будущих значений на основе имеющихся фактических данных можно использовать функцию ПРЕДСКАЗ в Excel. Она входит в группу статистических функций и позволяет легко получить прогноз параметра y для заданного x.
exceltable.com
Метод наименьших квадратов в Excel — использование функции ТЕНДЕНЦИЯ
Метод наименьших квадратов — это математическая процедура составления линейного уравнения, максимально соответствующего набору упорядоченных пар, путем нахождения значений для a и b, коэффициентов в уравнении прямой. Цель метода наименьших квадратов состоит в минимизации общей квадратичной ошибки между значениями y и ŷ. Если для каждой точки мы определяем ошибку ŷ, метод наименьших квадратов минимизирует:
где n = число упорядоченных пар вокруг линии. максимально соответствующей данным.
Это понятие проиллюстрировано на рисунке
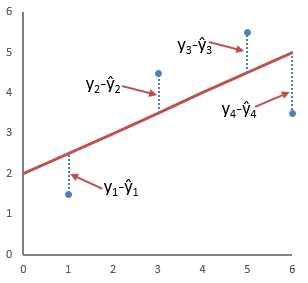
Судя по рисунку, линия, максимально соответствующая данным, линия регрессии, минимизирует общую квадратичную ошибку четырех точек на графике. Я покажу вам, как определять это уравнение регрессии с помощью метода наименьших квадратов на следующем примере.
Представьте себе молодую пару, которые, с недавних пор, живут вместе и совместно делят столик для косметических принадлежностей в ванной. Молодой человек начал замечать, что половина его столика неумолимо сокращается, сдавая свои позиции муссам для волос и соевым комплексам. За последние несколько месяцев парень внимательно следил за тем, с какой скоростью увеличивается число предметов на ее части стола. В таблице ниже представлено число предметов девушки на столике в ванной, накопившихся за последние несколько месяцев.

Поскольку своей целью мы определили задачу узнать, увеличивается ли со временем число предметов, «Месяц» будет независимой переменной, а «Число предметов» — зависимой.
С помощью метода наименьших квадратов определяем уравнение, максимально соответствующее данным, путем вычисления значений a, отрезка на оси y, и b, наклона линии:
a = yср — bxср
где xср — среднее значение x, независимой переменной, yср — среднее значение y, независимой переменной.
В таблице ниже суммированы необходимые для этих уравнений вычисления.


Кривая эффекта для нашего примера с ванной будет определяться следующим уравнением:
ŷ=5.13+0.976x
Поскольку наше уравнение имеет положительный наклон — 0.976, парень имеет доказательство того, что число предметов на столике со временем увеличивается со средней скоростью 1 предмет в месяц. На графике представлена кривая эффекта с упорядоченными парами.

Ожидание в отношении числа предметов в течение следующего полугода (месяца 16) будет вычисляться так:
ŷ = 5.13 + 0.976x = 5.13 + 0.976(16) ~ 20.7 = 21 предмет
Так что, пора нашему герою предпринимать какие-нибудь действия.
Функция ТЕНДЕНЦИЯ в Excel
Как вы уже, наверное, догадались в Excel имеется функция для расчета значения по методу наименьших квадратов. Это функция называется ТЕНДЕНЦИЯ. Синтаксис у нее следующий:
ТЕНДЕНЦИЯ (известные значения Y; известные значения X; новые значения X; конст)
где:
известные значения Y – массив зависимых переменных, в нашем случае, количество предметов на столике
известные значения X – массив независимых переменных, в нашем случае это месяц
новые значения X – новые значения X (месяца) для которого функция ТЕНДЕНЦИЯ возвращает ожидаемое значение зависимых переменных (количество предметов)
конст — необязательный. Логическое значение, которое указывает, требуется ли, чтобы константа b была равна 0.
Например, на рисунке показана функция ТЕНДЕНЦИЯ, используемая для определения ожидаемого количества предметов на столике в ванной для 16-го месяца.

Скачать файл с примером расчета значений по методу наименьших квадратов
Вам также могут быть интересны следующие статьи
exceltip.ru
3.3. Функции прогноза тенденция() и рост()
В тех случаях, когда вас интересует прогноз значений Y на какой-то интервал времени (или другой отрезок независимых переменных), Excel предлагает использование функций прогноза, основанных на линейном или экспоненциальном приближении13.
Функция ТЕНДЕНЦИЯ() вычисляет значения в соответствии с линейным трендом. Аппроксимирует прямой линией (по методу наименьших квадратов) массивы известных значений Y и известных значений Х. Возвращает значения Y, в соответствии с этой прямой для заданного массива новые значения Х.
Функция ПРЕДСКАЗ() вычисляет или предсказывает будущее значение по существующим значениям. Предсказываемое значение — это Y -значение, соответствующее заданному Х - значению. Известные значения — это Х - и Y -значения, а новое значение предсказывается с использованием линейной регрессии. Эта функцию рассчитывает прогнозные данные аналогично функции ТЕНДЕНЦИЯ(). Полученные значения одинаковы.
Функция РОСТ() рассчитывает прогнозируемый экспоненциальный рост на основании имеющихся данных. Функция РОСТ возвращает значения Y для последовательности новых значений Х, задаваемых с помощью существующих Х- и Y-значений. Функция рабочего листа РОСТ может применяться также для аппроксимации существующих Х- и Y-значений экспоненциальной кривой.
Синтаксис функций ТЕНДЕНЦИЯ() и РОСТ()
Функция возвращает значения Yв соответствии с линейным трендом.
Функция возвращает значения Yв соответствии с экспоненциальным трендом.
Аргументы функций ТЕНДЕНЦИЯ() и РОСТ()
«Известные значения Y» - это множество значений Y, которые уже известны для соотношения Y=m*x+b (2.1) или Y=b*m^x (2.40) - при экспоненциальном сглаживании.
«Известные значения X» - это необязательное множество значений Х, которые уже известны для соотношения Y=m*x+b (2.1) или Y=b*m^x (2.40) - при экспоненциальном сглаживании.
«Новые значения X» - это новые значения X, для которых должны быть определены значения Y.
«Константа» - это логическое выражение, которая при значении равном «1» (истина) указывает на необходимость вычисления константы b. Если константа равна «0» (ложь), то b полагается равным «0» или «1» при экспоненциальном сглаживании.
Внимание. Формулы, которые возвращают массивы, должны вводится как формулы массивов, после выделения подходящего числа ячеек.
Задание 6. Прогнозирование с помощью функций тенденция() и рост()
Имеются следующие данные о товарообороте крупного магазина за 2010 год (рис. 3.6):
Для прогнозирования значения Y для нового значения Х (значения, которое не содержится в исследуемом ряде наблюдений) выполните следующее (в нашем случае – это прогноз на январь 2011 года):
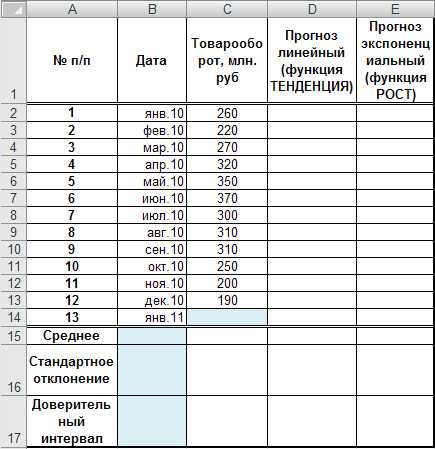
Рис. 3. 6. Таблица с начальными данными
Курсор установите в ячейку D14.
Вызовите функцию ТЕНДЕНЦИЯ() (категория функция «Статистические»).
В диалоговом окне Аргументы функции (рис. 3.7) введите необходимые адреса:
В окно «Известные значения_Y» введите адреса ячеек, содержащих известные значения товарооборотов за 2010 год - Y (С2:С13).
В окно «Известные значения_Х», введите адреса ячеек известных дат - Х (В2:В13)
В окно «Новые значения_Х» введите адрес ячейки, содержащей новое значение расчетного месяца (января 2011) - Х (В14).
Щелкните на кнопке «ОК».
Примечание. В предыдущих версиях Excel даты не всегда корректно влияли на конечный результат, поэтому вместо них приходилось использовать значения номеров месяцев 2010 года (А2:А13). Попробуйте пересчитать формулу с использованием этих номеров, например, в ячейке D15, и вы увидите, что результат будет аналогичным. Не забудьте, затем очистить ячейку D15.

Рис. 3. 7. Окно для ввода аргументов функции ТЕНДЕНЦИЯ() для одного значения
Полученный результат округлите до целых чисел кнопкой Уменьшить разрядность. Должно получиться число 249.
Аналогично выполните прогнозирование величины товарооборота на январь 2011 года для магазина, используя функцию РОСТ() (ячейка Е14). Для этого последовательно выполните вышеописанные действия, заменив функцию ТЕНДЕНЦИЯ() на функцию РОСТ(). В результате будет получено значение -240.
Полученные значения 249 и 240 отличаются незначительно друг от друга (на 3,6%), но довольно далеки от величины товарооборота за декабрь 2011 года, равного 190.
Попробуйте разобраться, почему это так. Для этого рассчитайте с помощью функций ТЕНДЕНЦИЯ() и РОСТ() теоретические значения товарооборота за весь 2004 год.
В ячейки D2:D13 и E2:E13 введите функции ТЕНДЕНЦИЯ() и РОСТ() как формулы массива соответственно. Рассмотрим этот процесс подробно на функции ТЕНДЕНЦИЯ().
Выделите интервал ячеек, куда должны быть возвращены новые значения Y - D2:D13.
Откройте Мастер функций и в категории Статистические выберите функцию ТЕНДЕНЦИЯ().
Введите все необходимые данные, как показано на рис. 3.8.

Рис. 3. 8. Окно для ввода аргументов функции ТЕНДЕНЦИЯ()
Завершите ввод данных одновременным нажатием на клавиши CTRL + SHIFT + ENTER, что позволит посчитать функцию ТЕНДЕНЦИЯ() как формулу массива.
Округлите полученные данные до целых чисел.
Аналогичные действия выполните для ячеек E2:E13, куда будет введена функция РОСТ() (рис. 3.9).
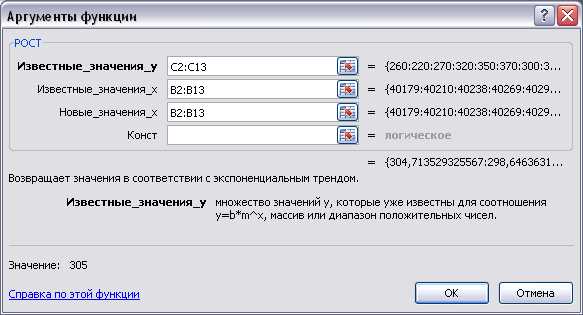
Рис. 3. 9. Окно для ввода аргументов функции РОСТ()
Как видно из сравнения фактических и прогнозных данных (рис. 3.14) между ними существуют значительные отличия. Для наглядности постройте Точечную диаграмму продажи для фактических и прогнозных данных. После соответствующей корректировки она может иметь следующий вид (рис. 3.10).
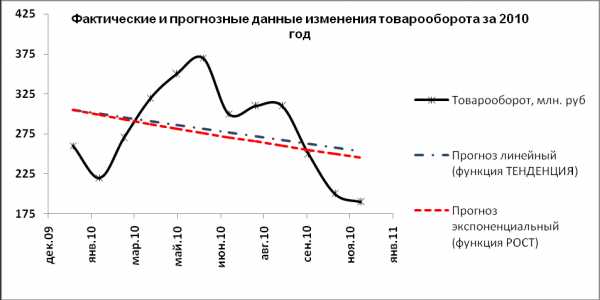
Рис. 3. 10.. Сравнение результатов фактического товарооборота магазина за 2010 год и рассчитанных по функциям ТЕНДЕНЦИЯ() иРОСТ()
Из графика видно, что применять функции ТЕНДЕНЦИЯ() и РОСТ() надо достаточно осторожно, так как они хорошо описывают только линейные процессы.
Самостоятельно вычислите среднее значение СРЗНАЧ в ячейках C15, D15 и Е15. Окно ввода аргументов функции для ячейки С15 приведено на рис. 3.11, а полученные значения – на рис. 3.14

Рис. 3. 11. Окно функции СРЗНАЧдля расчета среднего значения результатов, полученных в блоке ячеекD2:D14
studfiles.net
Линия тренда в Excel на разных графиках
Для наглядной иллюстрации тенденций изменения цены применяется линия тренда. Элемент технического анализа представляет собой геометрическое изображение средних значений анализируемого показателя.
Рассмотрим, как добавить линию тренда на график в Excel.
Добавление линии тренда на график
Для примера возьмем средние цены на нефть с 2000 года из открытых источников. Данные для анализа внесем в таблицу:
- Построим на основе таблицы график. Выделим диапазон – перейдем на вкладку «Вставка». Из предложенных типов диаграмм выберем простой график. По горизонтали – год, по вертикали – цена.
- Щелкаем правой кнопкой мыши по самому графику. Нажимаем «Добавить линию тренда».
- Открывается окно для настройки параметров линии. Выберем линейный тип и поместим на график величину достоверности аппроксимации.
- На графике появляется косая линия.
Линия тренда в Excel – это график аппроксимирующей функции. Для чего он нужен – для составления прогнозов на основе статистических данных. С этой целью необходимо продлить линию и определить ее значения.
Если R2 = 1, то ошибка аппроксимации равняется нулю. В нашем примере выбор линейной аппроксимации дал низкую достоверность и плохой результат. Прогноз будет неточным.
Внимание!!! Линию тренда нельзя добавить следующим типам графиков и диаграмм:
- лепестковый;
- круговой;
- поверхностный;
- кольцевой;
- объемный;
- с накоплением.
Уравнение линии тренда в Excel
В предложенном выше примере была выбрана линейная аппроксимация только для иллюстрации алгоритма. Как показала величина достоверности, выбор был не совсем удачным.
Следует выбирать тот тип отображения, который наиболее точно проиллюстрирует тенденцию изменений вводимых пользователем данных. Разберемся с вариантами.
Линейная аппроксимация
Ее геометрическое изображение – прямая. Следовательно, линейная аппроксимация применяется для иллюстрации показателя, который растет или уменьшается с постоянной скоростью.
Рассмотрим условное количество заключенных менеджером контрактов на протяжении 10 месяцев:
На основании данных в таблице Excel построим точечную диаграмму (она поможет проиллюстрировать линейный тип):
Выделяем диаграмму – «добавить линию тренда». В параметрах выбираем линейный тип. Добавляем величину достоверности аппроксимации и уравнение линии тренда в Excel (достаточно просто поставить галочки внизу окна «Параметры»).
Получаем результат:
Обратите внимание! При линейном типе аппроксимации точки данных расположены максимально близко к прямой. Данный вид использует следующее уравнение:
y = 4,503x + 6,1333
- где 4,503 – показатель наклона;
- 6,1333 – смещения;
- y – последовательность значений,
- х – номер периода.
Прямая линия на графике отображает стабильный рост качества работы менеджера. Величина достоверности аппроксимации равняется 0,9929, что указывает на хорошее совпадение расчетной прямой с исходными данными. Прогнозы должны получиться точными.
Чтобы спрогнозировать количество заключенных контрактов, например, в 11 периоде, нужно подставить в уравнение число 11 вместо х. В ходе расчетов узнаем, что в 11 периоде этот менеджер заключит 55-56 контрактов.
Экспоненциальная линия тренда
Данный тип будет полезен, если вводимые значения меняются с непрерывно возрастающей скоростью. Экспоненциальная аппроксимация не применяется при наличии нулевых или отрицательных характеристик.
Построим экспоненциальную линию тренда в Excel. Возьмем для примера условные значения полезного отпуска электроэнергии в регионе Х:
Строим график. Добавляем экспоненциальную линию.
Уравнение имеет следующий вид:
y = 7,6403е^-0,084x
- где 7,6403 и -0,084 – константы;
- е – основание натурального логарифма.
Показатель величины достоверности аппроксимации составил 0,938 – кривая соответствует данным, ошибка минимальна, прогнозы будут точными.
Логарифмическая линия тренда в Excel
Используется при следующих изменениях показателя: сначала быстрый рост или убывание, потом – относительная стабильность. Оптимизированная кривая хорошо адаптируется к подобному «поведению» величины. Логарифмический тренд подходит для прогнозирования продаж нового товара, который только вводится на рынок.
На начальном этапе задача производителя – увеличение клиентской базы. Когда у товара будет свой покупатель, его нужно удержать, обслужить.
Построим график и добавим логарифмическую линию тренда для прогноза продаж условного продукта:
R2 близок по значению к 1 (0,9633), что указывает на минимальную ошибку аппроксимации. Спрогнозируем объемы продаж в последующие периоды. Для этого нужно в уравнение вместо х подставлять номер периода.
Например:
| Период | 14 | 15 | 16 | 17 | 18 | 19 | 20 |
| Прогноз | 1005,4 | 1024,18 | 1041,74 | 1058,24 | 1073,8 | 1088,51 | 1102,47 |
Для расчета прогнозных цифр использовалась формула вида: =272,14*LN(B18)+287,21. Где В18 – номер периода.
Полиномиальная линия тренда в Excel
Данной кривой свойственны переменные возрастание и убывание. Для полиномов (многочленов) определяется степень (по количеству максимальных и минимальных величин). К примеру, один экстремум (минимум и максимум) – это вторая степень, два экстремума – третья степень, три – четвертая.
Полиномиальный тренд в Excel применяется для анализа большого набора данных о нестабильной величине. Посмотрим на примере первого набора значений (цены на нефть).
Чтобы получить такую величину достоверности аппроксимации (0,9256), пришлось поставить 6 степень.
Скачать примеры графиков с линией тренда
Зато такой тренд позволяет составлять более-менее точные прогнозы.
exceltable.com
- Создать файл в командной строке windows как

- Как восстановить ярлык на рабочем столе

- Требования windows server 2018

- Код ошибки 0х0000009f

- Установить по ip адрес
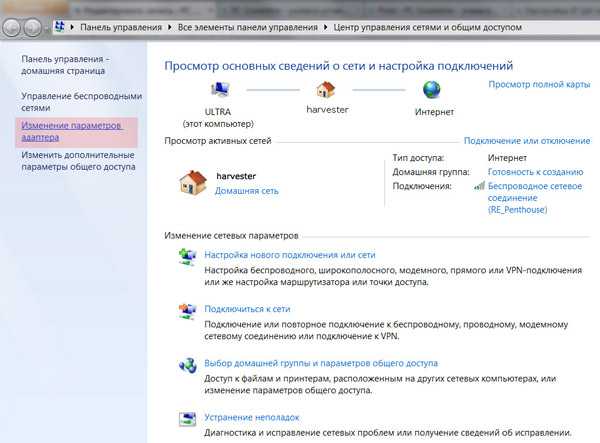
- Все кнопки на клавиатуре что обозначают

- Как создать образ с флешки помощью ultraiso

- Как отключить подарки в одноклассниках
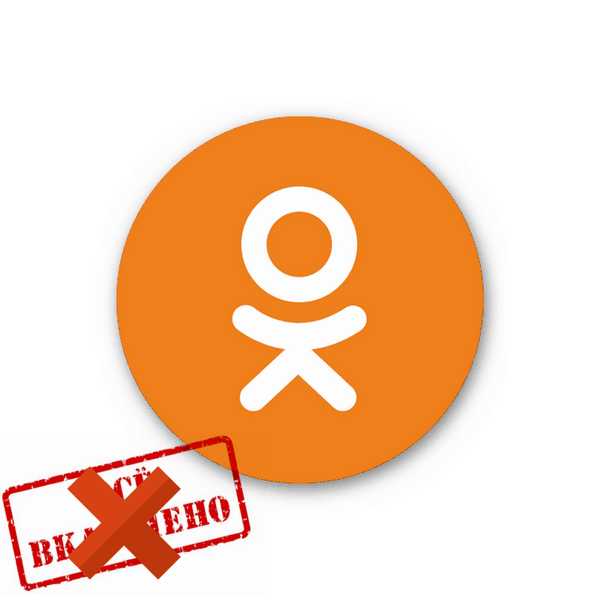
- Что делать долго думает компьютер

- Deepin linux обзор

- Lnk ярлык

