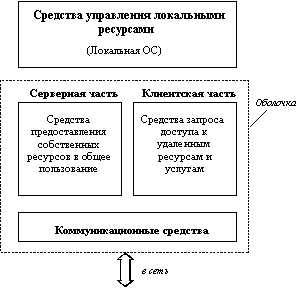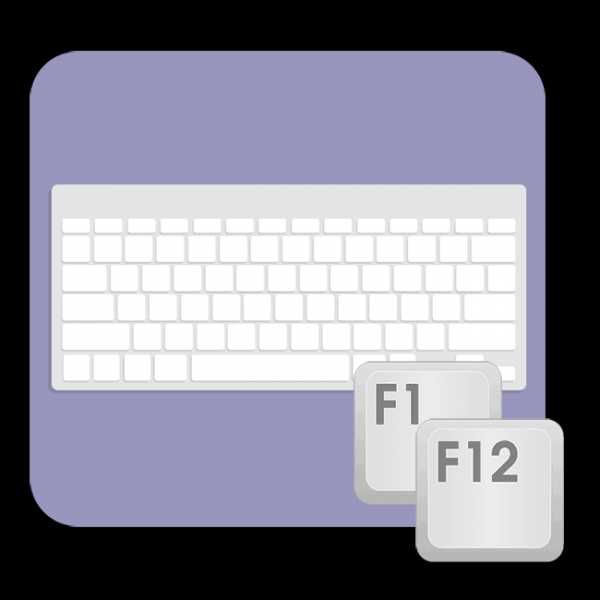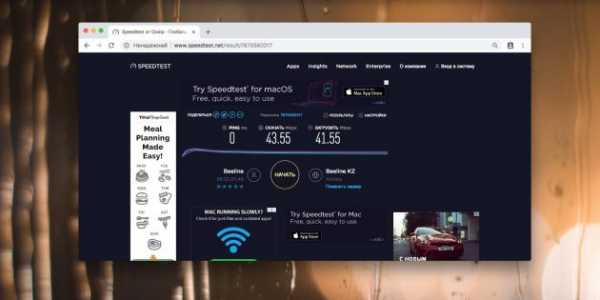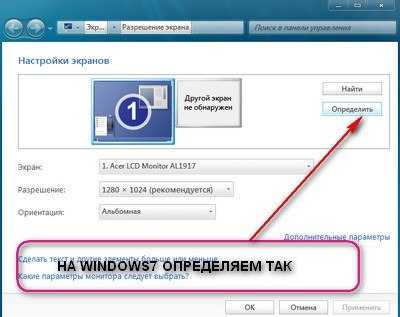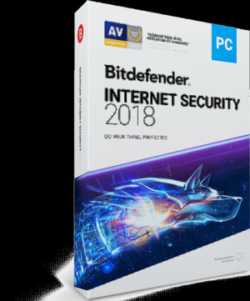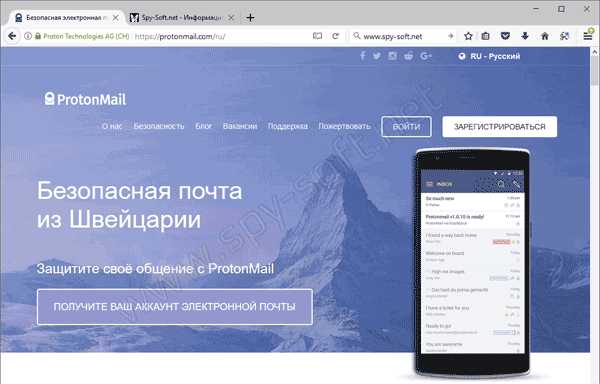Как с помощью командной строки перейти в папку? Как перейти в каталог в командной строке windows
Есть ли команда быстрого вызова в командной строке Windows, чтобы перейти в домашний каталог текущего пользователя, как в Linux?
Есть ли ярлык для C:\Users\<current user>\ ?
Прямого ярлыка нет.
Существует несколько различных решений (см. Ниже).
-
Используйте переменную окружения вместе с cd или cd /d
-
Используйте subst или net use для создания сопоставления с другой буквой диска.
-
Установите cygwin и используйте bash
-
Используйте powershell – powershell поддерживает ~
Последнее решение, вероятно, самое простое, если вы готовы использовать powershell вместо cmd .
Решение 1. Используйте переменную окружения вместе с cd или cd /d
Если вы хотите регулярно менять этот каталог, выполните следующую команду:
setx DOCS %USERPROFILE%Это будет постоянно устанавливать переменную окружения DOCS , но для ее использования вам нужно сначала запустить новую cmd оболочку, тогда переменная определена и готова к использованию:
Чтобы изменить каталог из любого места, используйте следующую команду:
cd /d %DOCS%Если вы уже находитесь на диске c: вы можете просто использовать:
cd %DOCS%Создайте командный файл ( docs.cmd ) и поместите его где-нибудь в свой PATH .
docs.cmd:
@echo off cd /d %DOCS%Затем вы можете просто ввести docs независимо от вашего текущего местоположения, и он перенесет вас в C:\Users\<current user>
Решение 2. Используйте использование subst или net use для создания сопоставления с другой буквой диска.
Вы можете использовать subst :
subst x: %USERPROFILE%А потом
x:К сожалению, сопоставления дисков не сохраняются при перезагрузках.
net use будет сохраняться при перезагрузках, например:
net use x: "\\computerName\c$\pathName" /persistent:yesСм. Ответы в разделе Как сделать отображение SUBST постоянным при перезагрузке? Для получения подробных инструкций.
Решение 3. Установите cygwin и используйте bash
Вы можете рассмотреть возможность установки cygwin :
Cygwin:
- Большой набор инструментов GNU и Open Source, которые обеспечивают функциональность, аналогичную дистрибутиву Linux в Windows.
После того, как вы установили cygwin, вы можете запустить bash в терминале cygwin и установить, по мере необходимости, переменную окружения bash.
Альтернативы cygwin включают msys (MingW) :
MSYS – это набор утилит GNU, таких как bash, make, gawk и grep, которые позволяют создавать приложения и программы, которые зависят от традиционно используемых инструментов UNIX. Он предназначен для дополнения MinGW и недостатков оболочки cmd.
И Git для Windows :
Git для Windows предоставляет эмуляцию BASH, используемую для запуска Git из командной строки. * Пользователи NIX должны чувствовать себя как дома, так как эмуляция BASH ведет себя так же, как команда git в средах LINUX и UNIX.
Решение 4. Используйте powershell
Как указано в комментарии к другому вопросу, который поддерживает SBI powershell, и вы можете просто ввести:
cd ~Дальнейшее чтение
- Индекс AZ для командной строки Windows CMD – отличная ссылка для всех связанных строк Windows.
- Cd – Изменить каталог – выберите папку (и диск)
- Setx – Постоянно устанавливать переменные среды, SETX можно использовать для установки переменных среды для машины (HKLM) или текущего пользователя (HKCU).
- Subst – заменить букву диска для сетевого или локального пути.
www.bilee.com
Как с помощью командной строки перейти в папку?
Компьютеры 9 октября 2018С помощью командной строки Windows можно выполнить большинство функций, которые используются через графический интерфейс. Не только изменение параметров системы, но и обычное перемещение по папкам возможно с помощью этого инструмента. Если по каким-либо причинам вам недоступен проводник, то вы всегда можете перейти в папку в командной строке. В этой инструкции мы разберемся, как осуществляется работа с директориями через cmd.
Шаг первый: запуск командной строки
Все начинается с запуска данного приложения. Сделать это можно самыми разнообразными способами, которые актуальны для всех текущих версий операционной системы Windows. К ним относятся Windows XP, 7, 8, 10.

Итак, запустить командную строку вы можете следующими методами:
- Запустите приложение "Выполнить" и воспользуйтесь командой cmd.
- Найдите утилиту в поисковой строке.
- Запустите программу через меню "Пуск".
Также существует вариант запуска cmd уже из проводника. Это позволяет перейти в папку в командной строке без ввода большого количества команд. Например, вам нужно открыть cmd с указанным путем до папки System32. Для этого сначала открываем упомянутый каталог в проводнике, затем нажимаем ПКМ по свободному месту и в меню жмем на пункт "Открыть окно команд". На экране появится нужное приложение с заранее прописанной ссылкой до папки System32.

Шаг второй: запоминаем нужные команды
Чтобы перейти в папку из командной строки Windows, достаточно запомнить всего ряд простых комбинаций. Они представлены ниже:
- cd - данная команда используется при любых взаимодействиях с папками;
- dir - отображение всего содержимого в выбранном каталоге;
- cls - очистка экрана cmd от предыдущей информации и команд;
- help - показ общей справки по всем возможностям командной строки;
- help CD - справка по отдельной команде;
- cd .. - перемещение в корневую папку;
- dir *.exe - показ списка всех файлов в данном каталоге, которые имеют расширение .exe.
С помощью представленных комбинаций вы сможете легко перейти в папку из командной строки и отыскать нужные файлы. Теперь рассмотрим эту процедуру на простом примере.
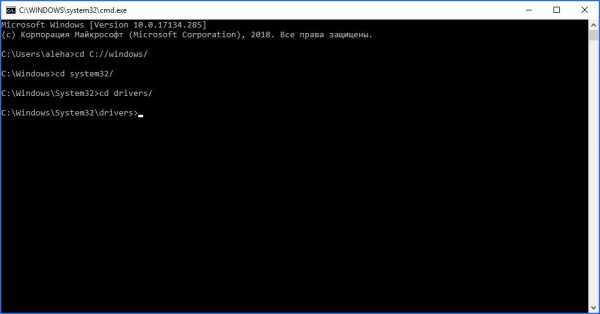
Видео по теме
Шаг третий: используем команды на практике
Допустим, пользователю необходимо открыть директорию drivers, которая находится в системном разделе жесткого диска в папке Windows/system32. Для этого сделайте следующее:
- Откройте командную строку и впишите cd C://Windows/System32/drivers, после чего нажмите Enter для перехода.
- В окне приложения появится запрошенный каталог. Вы можете открыть его как вводом полного пути (представлен выше), так и путем перехода по каждой папке отдельно. Например, вводим cd C://Windows/, затем в открывшемся каталоге вводим cd system32/ и так далее.
- Чтобы не вписывать названия директорий вручную, вы можете поступить следующим образом. Вбейте команду cd и наберите первые буквы названия. После этого клавишей Tab листайте все содержимое папки. Перейти через командную строку в каталог можно простым нажатием Enter.
Для смены раздела жесткого диска вам потребуется команда cd .. *буква диска*://*путь к папке*. Например, cd .. E://Programs. После этого вы осуществляете переход по правилам, описанным в инструкции выше.
Синтаксис
Теперь вы знаете, как перейти в папку в командной строке. Главное из правил - это правильный ввод всех команд. После cd обязательно ставьте пробел. То же самое касается и комбинированных команд, например cd ..
После индекса жесткого диска обязательно ставить двоеточие и две косых линии - //. К слову, вы можете использовать // или \\ без каких-либо различий для команды. С помощью стрелочек вверх и вниз пользователь может перемещаться между ранее набранным текстом. Если вы используете одну и ту же команду несколько раз, то имеет смысл пользоваться такой функцией.
Перейти в папку из командной строки Windows оказалось довольно просто. Если у вас возникнут проблемы с работоспособность проводника, то эта ситуация не застанет вас врасплох.
Источник: fb.ru Компьютеры Как открыть скрытые папки на флешке с помощью командной строкиИтак, у вас случилась неприятность – вирус поразил ваш USB носитель. Но все ли ваши данные на нем оказались удалены? Даже если вы не можете найти файлы, есть шанс, что они могли быть скрыты. Поэтому необходимо п...
Красота Как с помощью макияжа сделать глаза больше - советы профессиональных визажистовНи для кого не является секретом, что глаза – самая выразительная часть лица, конечно же, девушки стараются сделать так, чтобы очи выделялись. Даже владея азами визажа, не лишним будет узнать, как с помощью...
Красота Как с помощью макияжа сделать самые красивые глаза?Говорили ли вам когда-нибудь, что у вас самые красивые глаза в мире? Если говорили, значит, у вас есть свой секрет того, как сделать свои «зеркала души» столь прекрасными. И, разумеется, делиться своими та...
Глаза являются не просто отражением души, они служат ее пристанищем. Наше душевное состояние можно определить только по ним. Для женщин макияж глаз сравним с использованием особо опасного крупнокалиберного оружия. Что...
Образование Как с помощью дидактических игр с дошкольниками изучаются дикорастущие растения лугаРастения на лугах и в лесах наиболее активно произрастают и расцветают в летний период, когда занятия с дошкольниками не проводятся. Поэтому дикорастущие растения могут быть изучены детьми или с помощью наблюдения сов...
Спорт и Фитнес Убрать живот с помощью полотенца: отзывы, фото, результаты. Как убрать живот с помощью полотенца по японской методике? Как с помощью полотенца убрать живот и выпрямить спину? ОтзывыМногие хотели бы избавиться от лишнего веса, сделать свою осанку более прямой. Но какой способ выбрать для этого? Их ведь существует огромное количество. И самые популярные заключаются в походах в тренажерные залы и в...
Финансы Обеспечиваем сохранность сбережений с помощью АСВ. Страхование вкладов в России.Вы накопили небольшую сумму. Эти средства предназначены на покупку, наподобие дорогостоящего путешествия, автомобиля или на чёрный день. Вы изначально не планируете инвестировать эти средства.Все средства Вы по...
На основании многочисленных опросов женщин было установлено, что для большинства из них нос является самой нелюбимой частью лица и именно его они бы хотели изменить в первую очередь. Однако не каждая девушка решилась ...
Компьютеры Как открыть папку в командной строке на Windows?Командная строка - стандартное средство Windows, позволяющее управлять персональным компьютером посредством текстовых команд, а не через графический интерфейс. Функционала окон с удобными кнопками и приятным для глаза...
Дом и семья С какого возраста можно давать ребенку арбуз: в помощь молодым мамамДля многих гурманов любимая ягода – это арбуз. В его мякоти содержится полезная клетчатка, которая хорошо очищает кишечник, печень и почки. Однако зачастую он вызывает неприятные симптомы у взрослых и детей. Алл...
monateka.com
Как в командной строке перейти к папке?
В современных операционных системах с графическим интерфейсом для перемещения к нужной папке используется по умолчанию программа-менеджер файлов. Осуществлять эту операцию в интерфейсе командной строки приходится очень редко, но каких-то специальных знаний в этих случаях не требуется, достаточно простых правил оформления всего одной DOS-команды.
Вам понадобится
Инструкция
imguru.ru
Как перейти на другой диск в командной строке
Типовой дистрибутив ОС Windows даже в самых последних версиях содержит инструменты для работы в режиме ручного ввода DOS-команд. Применяя эмулятор DOS дозволено непринужденно обращаться к установленным в компьютере прикладным и системным программам, минуя промежуточные звенья графического интерфейса Windows. Одна из особенно употребительных операций при работе в командной строке — смена диска.

Инструкция
1. Используйте команду cd для перехода на иной диск операционной системы. CD — это сокращенное написание chdir (от CHange DIRectory — «Сменить каталог»). Синтаксис DOS дозволяет применять оба варианта — и cd, и chdir. Полное изложение этой команды дозволено получить непринужденно в терминале, исполнив ее с модификатором /?:chdir /?
2. Добавьте модификатор /d к команде chdir (либо cd), дабы переключиться с ткущего носителя на иной физический либо воображаемый диск. Скажем, если надобно перейти на диск F, то наберите и выполните такую команду:chdir /d F:
3. Используйте обратный слэш (\) в качестве параметра команды chdir, дабы перейти из всякого каталога нынешнего диска в его корень:chdir \
4. Указывайте в дополнение к модификатору /d полный путь от корня надобного диска, если нужно переключиться в какую-то определенную директорию, помещенную на нем. Скажем, дабы перейти в папку с наименованием SubFilder, размещенную на диске F вовнутрь каталога MainFolder, нужно ввести и исполнить в командной строке:chdir /d F:\MainFolder\SubFilder
5. Вводить раз за разом длинные пути к папкам достаточно неудобно. Интерфейс терминала командной строки не дозволяет выделить и скопировать набранный некогда путь, а вот команда вставки скопированного в нем есть. Дозволено применять в качестве вспомогательного инструмента, скажем, Проводник Windows. Раскрыв в нем надобную папку, выделите и скопируйте в адресной строке полный путь (CTRL + C). После этого переключитесь в терминал командной строки, щелкните его правой кнопкой мыши и выберите в контекстном меню пункт «Вставить».
6. Заключайте полный путь к надобной папке в кавычки, если он содержит пробелы в наименованиях каталогов. Скажем, так:chdir /d «F:\Program Files\msn gaming zone»Кавычки необходимы не неизменно — только если в операционной системе активированы так называемые «растяжения командного процессора».
7. Отключите растяжения командного процессора, если хотите вводить полные пути без кавычек при переключении на иной диск:cmd e:off
В операционной системе всякого пк сегодня существует никак не поменьше 2-х виртуальных либо физических дисков. Операция перехода с одного из них на иной довольно примитивна, но осуществляется по-различному в различных приложениях. Почаще каждого перемещаться с диска на диск доводится в программах-администраторах файлов, реже — в интерфейсе терминала командной строки.

Инструкция
1. В стандартном администраторе файлов операционной системы Windows перейти с одного диска на иной дюже примитивно. Окно этого приложения поделено на два вертикальных фрейма, в одном из которых — в левом — помещается дерево каталогов. Оно начинается с корневой папки, которая представлена в этом фрейме иконкой соответствующего диска с указанием присвоенной ему буквы и наименования. Для перехода на всякий диск легко кликните левой кнопкой по его иконке в этом списке. Дозволено иной диск открыть и в отдельном окне — для этого кликните его значок правой кнопкой мыши и в контекстном меню выберите строку, в которой так и написано — «Открыть в новом окне».
2. Во все еще довольно распространенных администраторах файлов с интерфейсом времен расцвета командной строки — скажем, FAR, Norton Commander — рабочее пространство тоже поделено на два вертикальных фрейма. В всем из них может быть открыт обособленный диск, а для перехода с одного на иной проще каждого применять клавиатурные сочетания. Для переключения на диск, открытый в правом фрейме используйте сочетание Alt + F2, а в обратном направлении переходите с поддержкой комбинации Alt + F1.
3. При входе в эмулятор командной строки это приложение неизменно открывается в папке запустившего его пользователя на системном диске. Перейти на всякий иной диск тут тоже дюже легко — введите его букву, поставьте двоеточие и нажмите на клавиатуре Enter. Для перемещения к необходимой папке этого носителя используйте стандартную DOS-команду смены директории — cd либо chdir.
4. В последних версиях Windows дозволено упростить работу с командной строкой, потому что взамен смены диска dos-командой дозволено воспользоваться опцией запуска эмулятора сразу в необходимой папке необходимого диска. Для этого перейдите к этой папке в «Проводнике» и кликните ее правой кнопкой мыши, удерживая нажатой клавишу Shift. В контекстном меню при таком методе его вызова возникает добавочный пункт — «Открыть окно команд». Выберите его, и командная строка запустится с теснее исполненными командами перехода на надобный диск и смены директории.
Видео по теме
ОС Windows продолжает сберегать в стандартных дистрибутивах вероятность применять эмулятор команд DOS. Впрочем сейчас изложения работы в командной строке не настоль распространены, и время от времени появляются вопросы о том, какую команду и с каким синтаксисом следует применять для касательно примитивных операций. Один из таких вопросов — как в терминале переключиться на иной диск .

Инструкция
1. Используйте команду chdir (от Change Directory — «Сменить каталог») для переключения между физическими либо виртуальными диск ами вашего компьютера. Синтаксис разрешает применять эту команду и в сокращенном написании — cd. Дабы получить полную справку об этой команде наберите в терминале такой текст:chdir /?Применяя данный модификатор (/?) дозволено получить справку не только об этой, но и всякий иной команде.
2. Добавьте к команде cd (либо chdir) модификатор /d, дабы сменить нынешний диск . Скажем, для переключения на диск E следует набрать такую команду:cd /d E:А команда перехода в корневую папку нынешнего диск а не требует указывать ничего, помимо обратного слэша:cd
3. Если нужно переключиться на какую-нибудь определенную директорию иного виртуального либо физического диск а, то следует указать полный путь к ней от корневой директории нового диск а. Скажем, для перехода в папку InnerFolder, помещенной в папке OuterFolder диск а D, соответствующая команда должна выглядеть так:cd /d D:OuterFolderInnerFolderКаждый раз набирать длинные пути к надобным каталогам в терминале не непременно — есть вероятность с поддержкой мышки применять операции копирования и вставки. Вы можете, скажем, в стандартном проводнике Windows скопировать в адресной строке полный путь к папке, после этого переключиться в терминал командной строки, щелкнуть правой кнопкой мыши и предпочесть в контекстном меню операцию вставки.
4. Если в наименовании каталога, в тот, что надобно переключиться, есть пробелы, то не неизменно указания полного пути к надобной папке будет довольно. В некоторых случаях его нужно заключить в кавычки. Скажем:cd «D:Program Filesmsn gaming zone»
5. Надобность в кавычках появляется только тогда, когда включены так называемые «растяжения командного процессора». Их дозволено отключить соответствующей командой:cmd e:off
В современных операционных системах с графическим интерфейсом для перемещения к требуемой папке применяется по умолчанию программа-администратор файлов. Осуществлять эту операцию в интерфейсе командной строки доводится дюже редко, но каких-то особых умений в этих случаях не требуется, довольно примитивных правил оформления каждого одной DOS-команды.

Вам понадобится
Инструкция
1. Запустите терминал командной строки — откройте основное меню операционной системы, наберите на клавиатуре «ком» и выберите ссылку «Командная строка» в списке итогов поиска. В больше ранних версиях ОС Windows — скажем, Windows XP — нажмите сочетание клавиш Win + R, введите cmd и нажмите Enter.
2. Если надобная папка помещена не на системном диске, введите букву необходимого тома, поставьте двоеточие и нажмите Enter. Позже этого дозволено набирать команду перехода к определенной папке диска.
3. Используйте команду chdir либо ее сокращенный вариант cd для перемещения к надобной папке . Исключительный непременный параметр, тот, что нужно указать совместно с этой командой — путь к папке от корневой директории диска. Введите его, отделив от самой команды пробелом, а после этого нажмите клавишу Enter.
4. В ОС Windows последних версий — Vista и Seven — есть вероятность запустить интерфейс командной строки с теснее исполненной командой перехода в надобную папку. Для этого используйте файл-администратор этой операционной системы — «Проводник». Перейдите с его поддержкой в волнующий вас каталог, нажмите клавишу Shift и кликните иконку папки правой кнопкой мыши. Выберите в контекстном меню пункт «Открыть окно команд», а остальное — запуск терминала и переход в эту папку — сделает ОС.
5. «Проводник» Windows дозволено применять и работе с командой cd в теснее запущенном эмуляторе командной строки. Вначале обыкновенным методом наберите команду и поставьте пробел. Дабы не вводить с клавиатуры длинный адрес размещения папки, скопируйте его в адресной строке администратора файлов и переключитесь в терминал командной строки. В нем типовые жгучие клавиши Windows, включая назначенные операциям копирования и вставки, не работают, следственно раскройте контекстное меню и выберите строку «Вставить». Позже этого останется нажать Enter для совершения операции.
В соответствии со статьей 72.1 Трудового кодекса РФ, работник может оформить перевод на другое место работы. В этом случае он должен расторгнуть действующий юридический документ и заключить с потенциальным работодателем новейший договор. Но раньше чем это сделать, нужно оформить некоторые документы.

Вам понадобится
- — заявление о переводе;
- — письмо-запрос от грядущего работодателя.
Инструкция
1. Напишите заявление на имя того начальника, в организации которого вы трудитесь на данный момент. В документе укажите поводы перевода (переезд, лучшие данные и т.д.). Сюда же вы обязаны включить информацию о новом месте работы (название компании, должность).
2. Для подтверждения перевода предоставьте текущему работодателю письмо-запрос от начальника той организации, в которую вы планируете перевестись. Проверьте информацию, высказанную в документе. Тут должна быть указана полагаемая дата начала работы, должность и название структурного подразделения.
3. Позже этого директор той компании, в штате которой вы числитесь, должен разглядеть ваше заявление. Если учредителей несколько, решение о переводе принимается на собрании участников Социума. Итоги оформляются в виде протокола.
4. Дальше ваш начальник должен оформить приказ о расторжении трудового договора (форма №Т-8). Данный распорядительный документ передается вам на подпись. Проверьте информацию и подпишите его. Обратите внимание на то, что является основанием увольнения, тут должно быть указано ваше заявление и письмо-запрос от вашего грядущего работодателя. Помимо этого, приказ должен включать такую формулировку, как «Увольнение проходит в порядке перевода в (название организации)».
5. На основании вышеперечисленных документов, кадровым работником вносятся данные в вашу личную карточку. В вашем присутствии должностное лицо в трудовой книжке должно сделать следующую запись: «Уволен в порядке перевода в (название принимающей компании) в соответствии с пунктом 5 статьи 77 Трудового кодекса Русской Федерации». Позже этого проставляется синяя печать организации, документ отдается на подпись начальнику организации. Принимающая сторона под этой записью должна сделать отметку о том, что вы приняты в штат.
Видео по теме
jprosto.ru
Как в командной строке перейти к папке
В современных операционных системах с графическим интерфейсом для перемещения к нужной папке используется по умолчанию программа-менеджер файлов. Осуществлять эту операцию в интерфейсе командной строки приходится очень редко, но каких-то специальных знаний в этих случаях не требуется, достаточно простых правил оформления всего одной DOS-команды.
Вам понадобитсяОС Windows.
Спонсор размещения P&G Статьи по теме "Как в командной строке перейти к папке" Как подключить диск из командной строки Как в BIOS запустить командную строку Как закрыть программу из командной строкиИнструкция
1
Запустите терминал командной строки - откройте главное меню операционной системы, наберите на клавиатуре «ком» и выберите ссылку «Командная строка» в списке результатов поиска. В более ранних версиях ОС Windows - например, Windows XP - нажмите сочетание клавиш Win + R, введите cmd и нажмите Enter.2
Если нужная папка размещена не на системном диске, введите букву нужного тома, поставьте двоеточие и нажмите Enter. После этого можно набирать команду перехода к конкретной папке диска.3
Используйте команду chdir или ее сокращенный вариант cd для перемещения к нужной папке. Единственный обязательный параметр, который надо указать вместе с этой командой - путь к папке от корневой директории диска. Введите его, отделив от самой команды пробелом, а затем нажмите клавишу Enter.4
В ОС Windows последних версий - Vista и Seven - есть возможность запустить интерфейс командной строки с уже выполненной командой перехода в нужную папку. Для этого используйте файл-менеджер этой операционной системы - «Проводник». Перейдите с его помощью в интересующий вас каталог, нажмите клавишу Shift и кликните иконку папки правой кнопкой мыши. Выберите в контекстном меню пункт «Открыть окно команд», а остальное - запуск терминала и переход в эту папку - сделает ОС.5
«Проводник» Windows можно использовать и работе с командой cd в уже запущенном эмуляторе командной строки. Сначала обычным способом наберите команду и поставьте пробел. Чтобы не вводить с клавиатуры длинный адрес размещения папки, скопируйте его в адресной строке менеджера файлов и переключитесь в терминал командной строки. В нем стандартные горячие клавиши Windows, включая назначенные операциям копирования и вставки, не работают, поэтому раскройте контекстное меню и выберите строку «Вставить». После этого останется нажать Enter для совершения операции. Как простоmasterotvetov.com
Как перейти на другой диск в командной строке?
Стандартный дистрибутив ОС Windows даже в самых последних версиях содержит инструменты для работы в режиме ручного ввода DOS-команд. Используя эмулятор DOS можно непосредственно обращаться к установленным в компьютере прикладным и системным программам, минуя промежуточные звенья графического интерфейса Windows. Одна из наиболее употребительных операций при работе в командной строке - смена диска.
Инструкция
Инструкция
imguru.ru