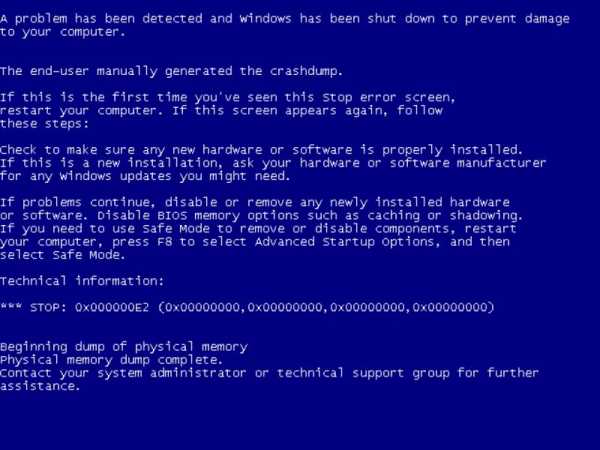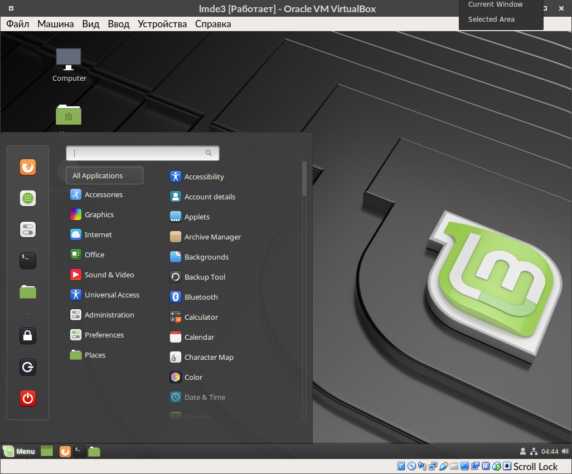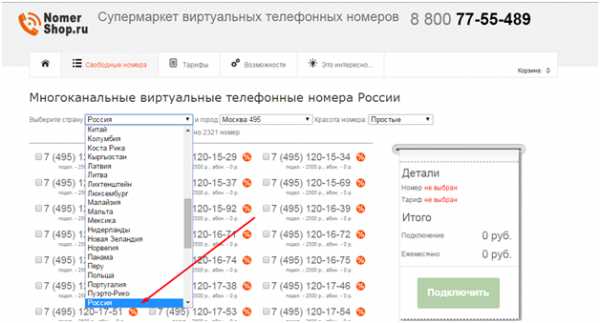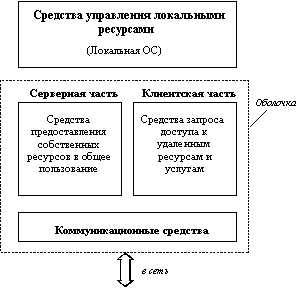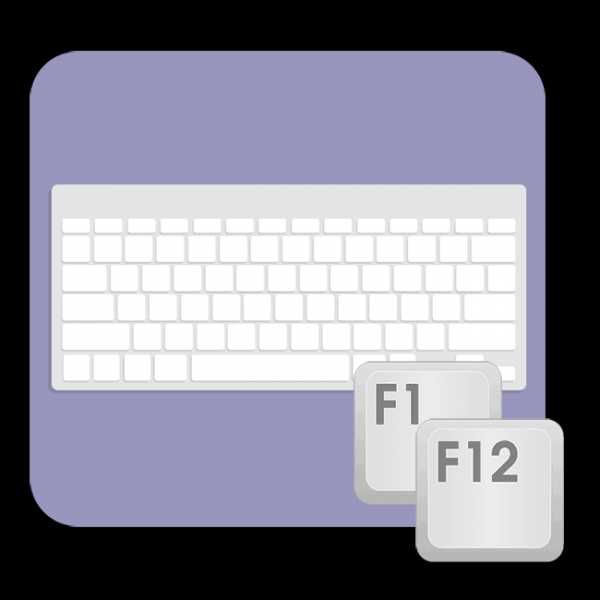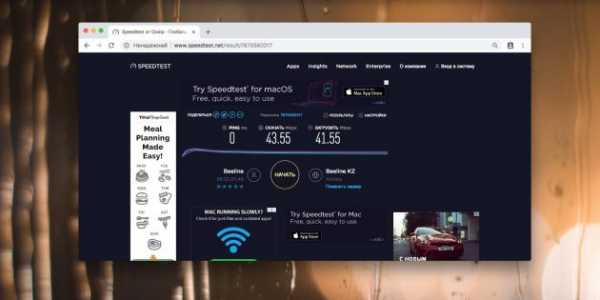Создание настраиваемых сочетаний клавиш в Office для Mac. Excel сочетания клавиш
| F11 | Создать новую диаграмму на отдельном листе диаграммы (тип диаграммы — заданный по умолчанию), используя данные из выделенного диапазона |
| Alt + F11 | Создать новую, встроенную диаграмму (тип диаграммы — заданный по умолчанию), используя данные из выделенного диапазона |
| F5 | Отобразить диалоговое окно Переход |
| Alt | Показать всплывающие подсказки для команд ленты, чтобы получить возможность доступа к командам с помощью клавиш |
| Shift + F2 | Отредактировать примечание в активной ячейке или вставить примечание, если в ячейке его нет |
| Ctrl + Shift + _ | Удалить все рамки с выделенных ячеек |
| Shift + F10 | Отобразить контектсное меню для выбранного элемента |
| Ctrl + F6 | Активизировать следующее окно |
| Ctrl + PageUp | Активизировать предыдущий лист книги |
| Ctrl + PageDown | Активизировать следующий лист книги |
| Alt + Ctrl + V | Отобразить диалоговое окно Специальная вставка |
| Alt + = | Эквивалент нажатия кнопки Автосумма |
| Ctrl + B | Задать выбранным ячейкам полужирное начертание |
| Ctrl + C | Копировать выделенные ячейки |
| Ctrl + D | Копировать верхнюю ячейку в выбранном диапазоне в остальные ячейки выборки |
| Ctrl + F | Отобразить диалоговое окно Найти |
| Ctrl + H | Отобразить диалоговое окно Заменить |
| Ctrl + I | Задать выбранным ячейкам курсивное начертание |
| Ctrl + N | Создать новую книгу по умолчанию |
| Ctrl + R | Копировать левую ячейку в выбранном диапазоне в другие ячейки выборки |
| Ctrl + S | Сохранить активную книгу |
| Ctrl + V | Вставить скопированный или вырезанный элемент в выбранную ячейку |
| Ctrl + X | Вырезать выделенные ячейки |
| Ctrl + Y | повторить последнюю повторяемую команду. Если последней была команда Отменить, данное сочетание отменяет действие этой команды |
| Ctrl + Z | Отменить последнее действие |
excelexpert.ru
КноПКа » Горячие сочетания клавиш в Excel 2007
При работе с таблицами Excel 2007 очень удобно использовать сочетания клавиш. Это значительно ускоряет и упрощает работу и позволяет избавить себя от удовольствия поиска спрятанных глубоко пунктов меню. Сочетания клавиш на самом деле много. Всех их вряд ли запомнишь, поэтому рассмотрим наиболее нужные и «горячие», касающиеся быстрого и эффективного выделения ячеек, перемещения по ним и ввода данных.
F2 – редактировать текущую ячейку, при этом курсор переместится в конец содержимого ячейки
Ctrl+A – выделить весь лист
Shift+Пробел – выделить строку целиком
Ctrl+Пробел – выделить столбец целиком
Ctrl+Shift+Пробел – выделить все объекты листа
Ctrl+Shift+O – выделить все ячейки, в которых есть примечания
Ctrl+Shift+} – позволяет выделить все ячейки, формулы в которых ссылаются на активную ячейку (выделенную группу ячеек), т. е. зависимые ячейки
Ctrl+Shift+{ — выделяет все ячейки, на которые ссылаются формулы в активной ячейке (выделенной группе ячеек), т. е. влияющие ячейки
Alt+Enter – начать новую строку в данной ячейке
Ctrl+K – вставить гиперссылку
Ctrl+; — ввести сегодняшнюю дату в выделенную ячейку
Ctrl+Enter – позволяет заполнить выделенный диапазон ячеек текущим значение, т. е. это тоже копирование, которое обычно осуществляется перетаскиванием маркера заполнения. Для этого выделите диапазон ячеек, начиная с той ячейки, в которую будет вводиться формула, в активную ячейку (она останется подсвеченной белым цветом) введите формулу и нажмите Ctrl+Enter. И все. Формула продублируется во все выделенные ячейки.
Ctrl+Shift+» — cкопировать содержимое верхней ячейки в текущую ячейку или в «Cтроку формул»
Ctrl +’ — cкопировать формулу верхней ячейки в текущую ячейку или в «Cтроку формул»
Shift+F2 – редактирование примечания ячейки
Поделиться ссылкой:
Понравилось это:
Нравится Загрузка...
Похожее
knopka.kh.ua
Назначить горячие клавиши макросу в «Word» и «Excel»
Иногда, написанный макрос для книги «Excel» или «Word» требуется вызывать не нажатием активной кнопки или другим макросом, а вызывать работу макроса сочетанием назначенных пользователем горячих клавиш.
Проще всего макрос закрепляется за горячими клавишами в «Excel».Для назначения кнопкам макроса достаточно последовательно выполнить следующие действия:
Действие первое:Войти в книгу макросов и выбрать (выделить) нужный нам макрос левой кнопкой мыши.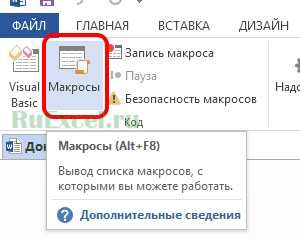
Действие второе.Кликнув по кнопке «Параметры» вызвать меню настройки параметров.
Действие третье.В меню параметров прописать нужные горячие клавиши на выполнение макроса и нажать кнопку «Ok».
В программе «Word» назначить (закрепить) клавишу клавиатуры за макросом немного сложнее.Для назначения макросу горячих клавиш придется выполнить следующую последовательность действий:
Действие первое.
Вызвать контекстное меню кликнув правой кнопкой мыши по панели быстрого доступа.
Действие второе.
Выбрать в появившимся меню «Настройка ленты»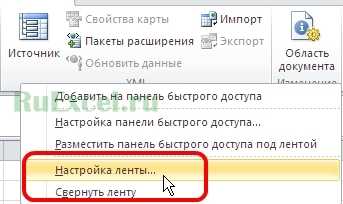
Действие третье.
В появившемся окне настроек выбрать «Сочетание клавиш «Настройка…»»
Действие четвертое.
В разделе «Категории» открывшегося окна выбрать категорию «Макросы». В соседнем разделе выделить мышью нужный макрос.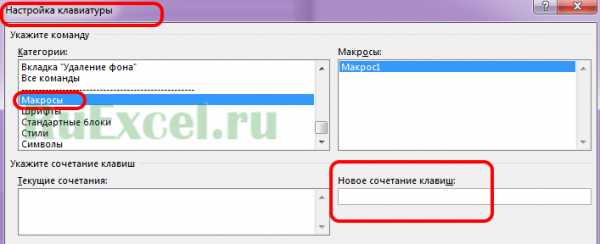
Действие пятое.
В поле «Новое сочетание клавиш» внести сочетание клавиш для запуска макроса и нажать «Ок».
Теперь макрос будет закреплен за указанным сочетанием горячих клавиш.
Вопросы можно задавать в комментариях к статье или на форуме сайта.
ruexcel.ru
Создание настраиваемых сочетаний клавиш в Office для Mac
Вы можете создавать настраиваемые сочетания клавиш в Excel или Word для Mac в самом приложении. Чтобы создать настраиваемые сочетания клавиш в PowerPoint, Outlook или OneNote для Mac, вы можете использовать встроенную возможность Mac OS X.
-
В меню Сервис выберите пункт Настройка клавиатуры.
-
В списке категории выберите имя вкладки.
-
В списке команды выберите команду, для которой нужно назначить сочетание клавиш.
Все сочетания клавиш, назначенные выбранной команде, отображаются в поле Текущие сочетания.
Совет: Если требуется использовать другое сочетание клавиш, добавьте его в список.
-
В поле Новое сочетание клавиш введите сочетание, содержащее не менее одной клавиши-модификатора (_з0з_ , Control, Option, Shift) и дополнительной клавиши, например _з2з_+ F11.
При вводе уже задействованного сочетания клавиш соответствующее действие будет указано в поле Текущее назначение.
-
Нажмите кнопку Добавить.
Примечание: Описания сочетаний клавиш относятся к раскладке клавиатуры для США. Сочетания клавиш для других раскладок клавиатуры могут отличаться от описанных здесь. Сочетания клавиш для ноутбуков также могут быть другими.
Вы можете удалить созданные сочетания клавиш, но нельзя удалить сочетания клавиш, используемые по умолчанию для Excel.
-
В меню Сервис выберите пункт Настройка клавиатуры.
-
В списке категории выберите имя вкладки.
-
В списке команды выберите команду, для которой требуется удалить сочетание клавиш.
-
В списке Текущие сочетания выберите сочетание клавиш и нажмите кнопку Удалить.
Примечание: Если кнопка " Удалить " неактивна, то выбранное сочетание клавиш является сочетанием клавиш по умолчанию, поэтому его невозможно удалить.
-
В меню Сервис выберите пункт Настройка клавиатуры.
-
Чтобы восстановить исходные сочетания клавиш, нажмите кнопку Сброс.
-
В меню Apple выберите Системные настройки > Клавиатура > Сочетания клавиш > Сочетания клавиш для приложений.
-
Щелкните значок +, чтобы добавить сочетание клавиш.
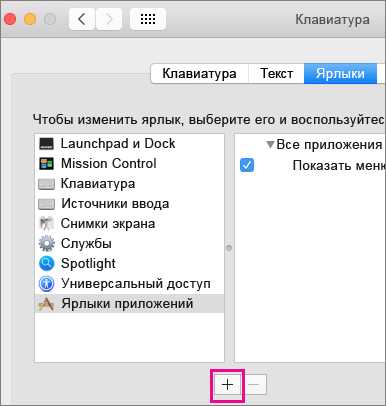
-
В меню приложения выберите приложение Office для Mac (Microsoft Word, Microsoft PowerPoint, Microsoft OneNote, Microsoft Outlook ), для которого вы хотите создать сочетание клавиш.
-
Укажите название меню и сочетание клавиш, а затем нажмите кнопку Добавить.
Совет: Если вы не знаете точного названия меню для добавляемой команды, найдите его в справке соответствующего приложения.