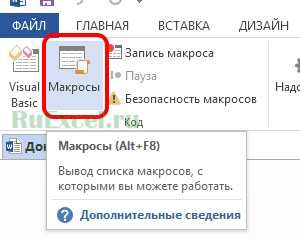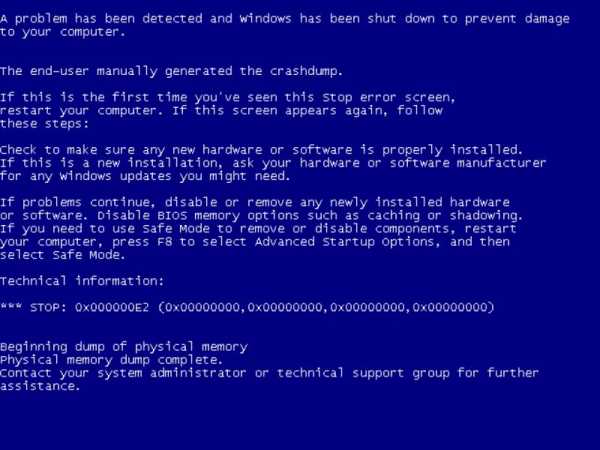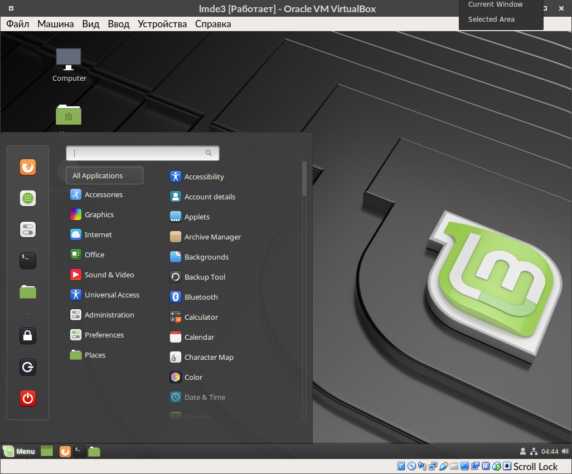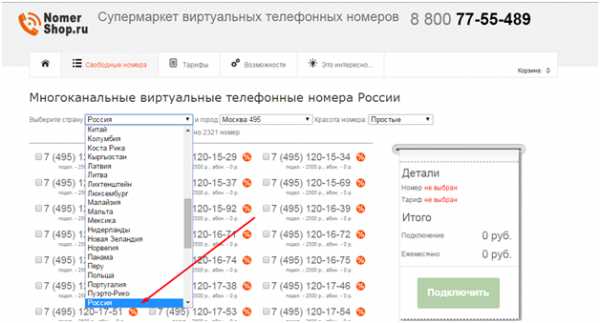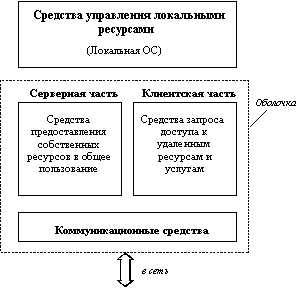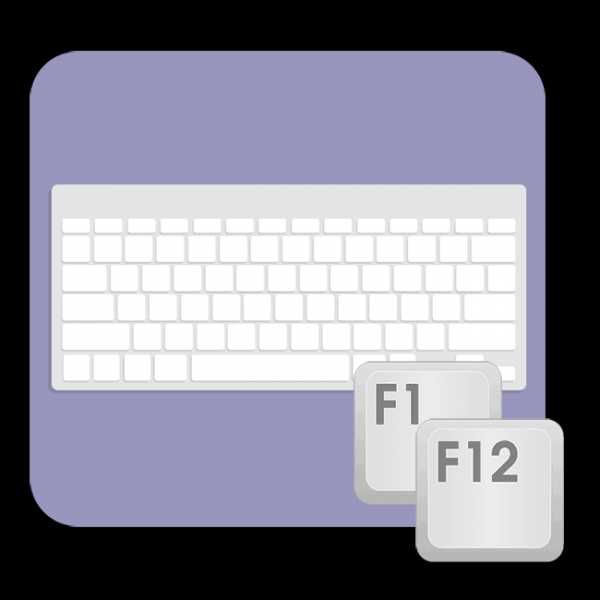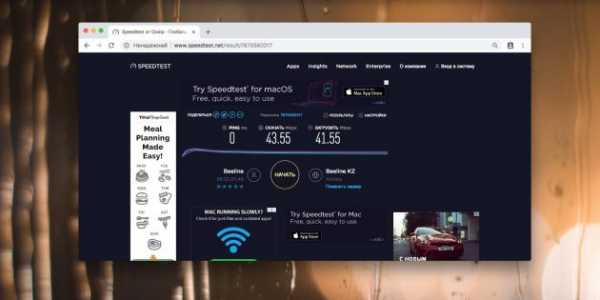Як очистити локальний диск С? Як очистити локальний диск с
що робити і як очистити
Локальний диск заповнений що робити. Диск С заповнений: що робити і як очистити
Неважливо, якими ємнісними ресурсами володіє жорсткий диск, Встановлений на вашому комп'ютері. Рано чи пізно настане час, коли вільний простір на вінчестері наблизиться до критичного мінімуму. І якщо ви читаєте цю статтю, цілком логічно припустити, що ви зіткнулися з якоюсь бідою, яку можна ємко охарактеризувати одним коротким запитанням: «Диск З заповнений: що робити?». Ймовірно, до всього іншого вас стали долати різні системні повідомлення, спливаючі з деяких пір на екрані вашого монітора з передбачуваною періодичністю. Нарешті, комп'ютер не на жарт пригальмовує, а від колишньої продуктивності залишилися лише спогади. Що ж, прийшов час діяти! Рішучість, сполучена з увагою, а також ефективні методи, описані в статті, допоможуть вам з властивою досвідченим користувачам легкістю впоратися з навалилися цифровими проблемами.
Коли диск «С» повністю заповнений, потрібно очистити його від «цифрового сміття»
Справа в тому, що в процесі своєї роботи постійно зберігає якісь в спеціально відведених областях дискового простору, де можуть накопичуватися досить солідні обсяги даних. Як ви розумієте, такі папки необхідно періодично чистити.
Примітка: тут і далі всі описи і сценарій дій розраховані на використання в операційному середовищі Windows 7. Однак, з огляду на універсальність представлених методів, буквально весь матеріал цієї статті застосовується і до інших майкрософтовського ОС.
Приступаємо до реалізації задуманого
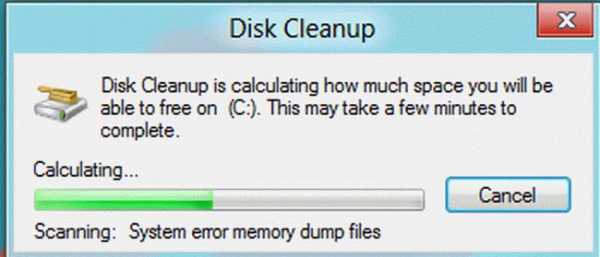
Однак порушена проблема "Заповнений вимагає подальшого розгляду.
Куди йдуть гігабайти: контрольні точки відновлення системи
Ніхто не заперечує, що реалізована в Windows функція «відкат системи до стабільного стану» - це дійсно корисний і часто затребуваний операційний інструмент. Однак все має бути в міру. Разом з тим, задіяні за замовчуванням передбачають невпинний процес збереження системних копій. Після чергових оновлень ОС, критичних змін в реєстрі, а також відповідно до встановленого розкладу, спеціальна Windows служба з педантичною точністю відправляє контрольний «зліпок» операційного середовища в резервне сховище. Якщо врахувати той факт, що більша частина таких копій ніколи не буде задіяна, можна зробити висновок, що дисковий простір, в результаті надмірної перестраховки, просто нераціонально витрачається, що і призводить до того, що користувач починає замислюватися над вирішенням питання: "Диск С заповнений : що робити?". 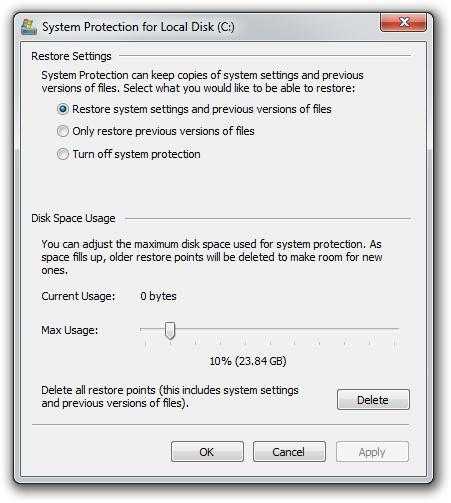
- Увійдіть в панель управління.
- Активуйте розділ «Система».
- Перейдіть по посиланню, розташованої в лівій частині службового вікна «Захист ...».
- виділіть системний диск і натисніть на кнопку «Налаштувати».
- Після того, як ви клацніть по клавіші «Видалити», з жорсткого диска будуть стерті всі контрольні точки відновлення.
Увага: не рекомендується проводити дану дію тим, хто часто вдається до функціоналу відкату. Але ніщо не заважає вам скоротити резервуються обсяги до 3-6% від загальних ємнісних показників системного розділу. В такому випадку залишаться копії контрольних точок, які були збережені останніми.
«Поклади» віртуальної пам'яті: чи виправданий розмір файлу підкачки?
Отже, тепер ви знаєте, що необхідно зробити в першу чергу, коли в провіднику графічний датчик зайнятого простору показує, що диск С заповнений. Однак, щоб домогтися максимально можливого вивільнення системного простору, слід вдатися до ще одного способу - перенести директорію файлу підкачки в інше місце, або ж зменшити розмір резервованій області вінчестера.
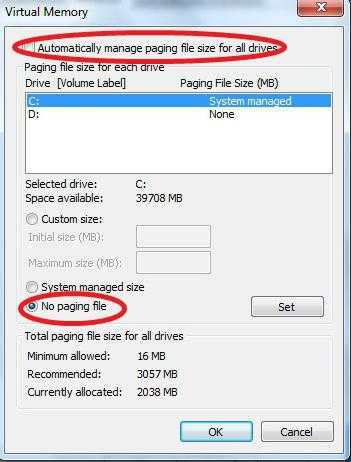
- Відкрийте меню «Панель управління».
- Перейдіть в розділ «Система».
- У лівій частині робочого вікна активуйте пункт «Додаткові ...».
- У блоці «Швидкодія» натисніть на кнопку «Параметри».
- Відкрийте вкладку «Додатково».
- Клацніть по клавіші «Змінити».
- Виділіть системний диск і зніміть галочку з чек-боксу «Автоматично вибирати ...».
- Активуйте опцію «Вказати розмір».
- Виходячи з фактичного обсягу фізичної пам'яті, Вкажіть значення, рівне ємнісним параметрам ОЗУ.
- Підтвердіть зміну кнопкою «Поставити» і перезавантажте комп'ютер.
При перенесенні на інший розділ жорсткого диска спочатку необхідно активувати опцію «Без файлу підкачки». Потім потрібно вибрати нову директорію і повторити вищеописаний процес. Що ж, прийшов час перейти до наступного етапу вирішення проблеми «Диск З заповнений". Що робити далі?
Очищення системного журналу і не тільки: програмні «помічники»
При установці різного софта, а також в процесі його використання, Windows ОС постійно зберігає параметри і налаштування внесених змін, в зв'язку з чим обсяги даних реєстру ростуть. Однак не всі записи в системному журналі можна вважати необхідними. Так, у разі виконання процесу видалення будь-якої програми, деяка (а часто значення виражається в істотних мегабайтах) системна інформація про Деінсталювати об'єкті продовжує займати таке необхідне користувачеві місце, так би мовити, даремно. На жаль, в разі якщо потрібно виправити таку несприятливу ситуацію, як «заповнений диск С», Windows 7 (як і будь-яка інша майкрософтовськой версія ОС) безсилий, тому що не має в своєму розпорядженні стандартним програмним засобом Тому необхідно заручитися підтримкою спеціалізованої програми.
CCleaner - безкоштовно, але ефективно
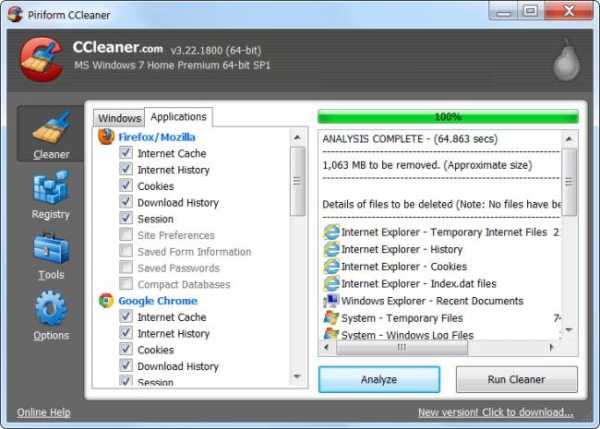
- Завантажити та встановити цю програму на свій ПК.
- Відкрийте цікавить нас розділ «Реєстр».
- Натисніть кнопку «Пошук проблем».
- Після короткочасного сканування активуйте клавішу «Виправити».
Вас можна привітати - практичний відповідь на питання про те, диск С заповнений: що робити, отриманий. Однак не зовсім в повному обсязі. Тому, шановні читачі, слідуємо далі.
Приховані загрози: що заповнює дисковий простір
Сам по собі процес виявлення нового шкідливого коду для досвідченого IT фахівця - це неймовірно трудомістке завдання. Рядовому ж користувачеві залишається одне - губитися в здогадах, що за вірус заповнює диск С? Погодьтеся, кілька скрутна ситуація? Проте, проблему можна вирішити за допомогою однієї або ж кількох спеціальних антивірусних утиліт, здатних виявити і знищити такого роду «цифрову заразу». 
Що ж, відкрийте ваш браузер і скачайте ці додатки: AVZ, Dr.Web CureIt !, HitmanPro, Malwarebytes Anti-Malware (MBAM) і Kaspersky Virus Removal Tool 2015. Всі вони по-своєму гарні, і у кожної з них є свої недоліки , що й зрозуміло. Адже, як відомо, в світі немає нічого ідеального. Тому для досягнення максимального ефекту досконального очищення і для того, щоб отримати дієвий результат, скористайтеся двома-трьома утилітами послідовно. До речі, всі вищевказані антивірусні засоби забезпечені інтелектуально зрозумілим інтерфейсом, і навіть якщо ви новачок в комп'ютерній області, зможете впоратися з налагодженням і запуском скануючого функціоналу. Пам'ятайте, що бездіяльні припущення типу: "Чому заповнений диск С?" - марна трата часу. Пробуйте, намагайтеся, і у вас все вийде!
На закінчення
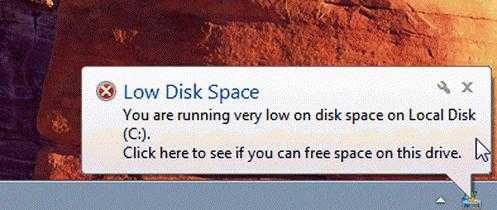
Отже, тепер ви знаєте, де шукати зниклі гігабайти дискового простору. Тим не менш, не варто зловживати деякими описаними способами очищення. Особливо коли справа стосується файлу підкачки або ж інтенсивно використовуваного сервісу по виправленню реєстру. Тільки розумний підхід і виправдані дії при виконанні процесу оптимізації можуть гарантувати вам стабільність в роботі вашої ОС. Тепер ви володієте необхідними знаннями і чітко уявляєте, як реагувати на скрутну ситуацію, якщо заповнений диск С. Як очистити його від нагромадилося «цифрового сміття» і яким чином нейтралізувати вірусну загрозу, вам вже повинно бути зрозуміло. Однак не зупиняйтеся на досягнутому. Вдосконалюйте свої знання і розширюйте комп'ютерний кругозір. Всього вам доброго, використовуйте жорсткий диск ефективно!
Вітаю, дорогі друзі! Зараз я буду розповідати про проблему, з якою зустрічалися напевно все. Це коли диск C заповнений, І я розповім що в таких випадках потрібно робити, і що можна видалити без збитку для роботи Windows. Мене вже не раз запитували, що можна видалити з диска C, А то він заповнений до бокового вівтаря, і система показує вікно з попередженнями.
Давайте по порядку. Чому саме диск C? Тому що, саме на цьому диск
nexxdigital.ru
Як очистити жорсткий диск? | Комп'ютер

На будь-якому жорсткому диску, незалежно від його обсягу, рано чи пізно закінчиться вільне місце. Але, що найприкріше, воно може закінчитися і на системному диску «С», навіть якщо ви нічого не встановлюєте і не копіюєте на цей диск.В основному місце на диску «З» закінчується через накопичився сміття з тимчасових не видалених файлів відновлення системи, які залишає Windows в результаті своєї роботи.
Видалити більшу частину цих файлів можна самостійно, без застосування сторонніх допоміжних програм, тим більше, що в Windows вбудована власна утиліта очищення диска. Приклад очищення диска буде розглянуто в операційній системі Windows 7.
І так, в один прекрасний день Windows заявляє Вам у віконці, що їй недостатньо місця на диску і пропонує очистити диск. Побіжно переглянувши вміст диска в провіднику можна зробити висновок, що зайвих файлів немає. Але вони можуть бути заховані настільки далеко, що ви за цілий день їх не знайдете.
Ставимо перед собою завдання, звільнити місце на диску. Для цього зробимо ряд простих дій. Саме перше, що ми зробимо, це очистимо «кошик». В кошику зберігаються файли порівняно невеликого розміру приділені користувачем простим видаленням. Чому в «кошику» не зберігаються всі ці фільми, і інші великі файли, ми розглядати не будемо. Під простим видаленням розуміється звичайне видалення клавішею «Delete». Якщо ж Вас цікавить видалення файлів без можливості відновлення, то необхідно скористатися комбінацією клавіш «Shift+Delete». Видаляється таким чином файл видаляється назавжди, минаючи кошик.
Для очищення «кошика» необхідно натиснути правою кнопкою миші на значок корзини і вибрати в меню «Очистити кошик».

Також можна зайти в «кошик» натиснувши два рази на її значок і подивитися, що ми збираємося видалити. Якщо не виявили там випадково видалених потрібних файлів, вибираємо в меню «Очистити кошик».
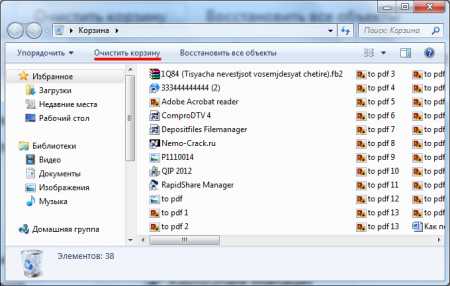 Очистити кошик через провідник
Очистити кошик через провідник
На жорсткому диску в кожному розділі виділяється якийсь відсоток від загального обсягу для потреб «кошика». Тому, після очищення кошика, вільного місця може стати більше на всіх дисках.
Тепер щоб звільнити місце на жорсткому диску скористаємося утилітою Очищення диска». Запустити її можна різними способами. Наприклад, вводимо назву утиліти в графі «Пошук» меню «Пуск».
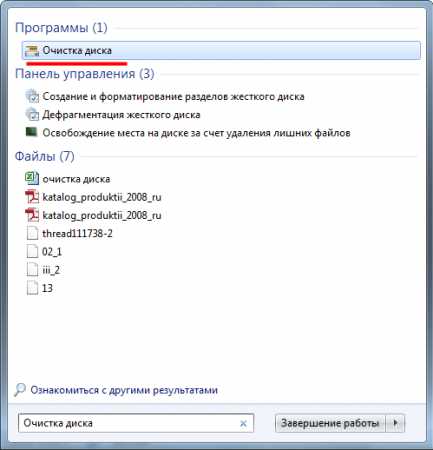 утиліта Очищення диска
утиліта Очищення диска
Після запуску утиліти пропонується вибрати диск, на якому необхідно провести очищення.
Після невеликого сканування буде видана інформація про можливе обсязі видаляється сміття.

Прокручуємо повзунок вниз і переконуємося, що всі пункти позначені для видалення.
Запустити цю утиліту можна також і через графу «Виконати», ввівши команду cleanmgr. Найпростіший спосіб запустити очищення диска через провідник, вибравши необхідний диск і натисніть на нього правою кнопкою миші. Вибравши в контекстному меню пункт «Властивості», ми побачимо якусь інформацію про диск в новому вікні. Наприклад, скільки місця на диску включена і скільки вільного місця на диску.
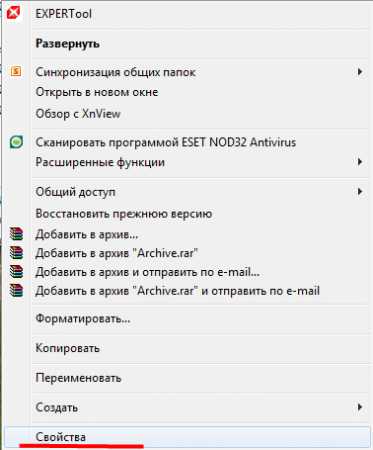 запуск очищення диска через провідник
запуск очищення диска через провідник
 очищення вільного місця на диску
очищення вільного місця на диску
Також у цьому вікні знаходиться кнопка «Очищення диска», натиснувши на яку ми викличемо нашу утиліту очищення. При цьому віконце вибору диска для очищення показуватися не буде, а відразу буде проводитися сканування. Тепер зробимо очищення диска С.
Для оцінки результату запам’ятаємо інформацію про наявність вільного місця на диску і порівняємо з результатом після очищення. Програма прогнозує видалення 491 МБ. Це небагато, але при активній установці й видаленні програм це число може досягти декількох гігабайт. Після попередження та згоди виконати видалення, буде проведена очистка.
В результаті ми бачимо, що вільне місце на диску З трохи збільшилася, але не настільки, як прогнозувалося.
 вдалося звільнити місце на жорсткому диску
вдалося звільнити місце на жорсткому диску
В достатньому обсязі звільнити місце на жорсткому диску нам не вдалося з допомогою даної утиліти, значить потрібно видалити вручну. Наприклад, очистити тимчасову папку за адресою «c:Users***AppDataLocalTemp», де *** ім’я облікового запису. Але перед цим необхідно увімкнути показ прихованих папок і файлів, інакше ви просто не побачите в провіднику. При видаленні можуть попастися файли, які ще використовуються системою. Їх неможливо буде видалити, слід їх просто пропустити.
Також трохи очистити жорсткий диск можна видаливши файли створені браузером під час перегляду сайтів «c:Users***AppDataLocalMicrosoftWindowsTemporary Internet Files». Так можна знайти ще кілька таких папок, але відчутного результату вже не буде.Крім цього можна видалити непотрібні програми і перевірити папку «c:Program Files», щоб у ній не залишалися не віддаленими папки програм, які ви вже видалили.
При сильній засміченості диска і повне зникнення вільного місця можуть виникати критичні помилки та повна непрацездатність як запускаються програм, так і самої Windows в цілому.
vidpoviday.com
Як очистити локальний диск С?
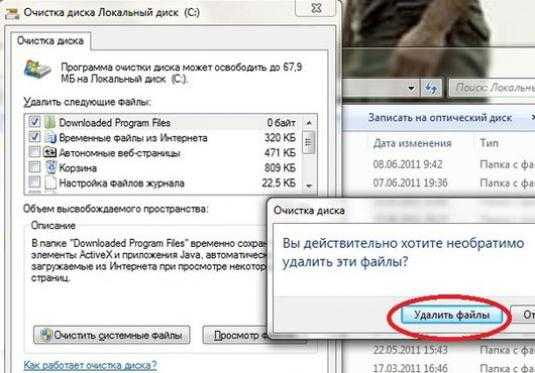
Як очистити локальний диск С?


Коли комп'ютер працює, він створює тимчасовіфайли: завантаження, резервні копії, службові файли, потрібні програмі для роботи, але швидко втрачають актуальність. Користувач часто навіть і не підозрює, скільки зайвого записано на вінчестері. Тільки комп'ютер працює все повільніше і повільніше. Якщо ви помітили таке уповільнення роботи ПК, значить, прийшла пора чистити локальний диск С.
Як очистити місце на диску
Крім диска С на комп'ютері можуть бути і інші диски. Про них можна прочитати в статті Для чого потрібен диск. Ми будемо чистити системний диск С, але цей же метод можна застосовувати і для інших локальних дисків.
Отже, про те, наскільки завантажені ваші диски,можна дізнатися, відкривши папку «Мій комп'ютер». На зображенні ми бачимо відображення наявних дисків. Синім позначено зайнята область, білим - вільна. На диску ми бачимо червону смугу. Це означає, що диск переповнений настільки, що це вже позначається на швидкості і якості роботи. Пора чистити.
Про те, як можна очистити диск з допомогоюрізних утиліт, написано в статті Як очистити диск. Але ОС Win7 має і власні способи звільнення місця. Для цього в папці «Мій комп'ютер» на зображенні очищаемого диска потрібно натиснути правою кнопкою миші.
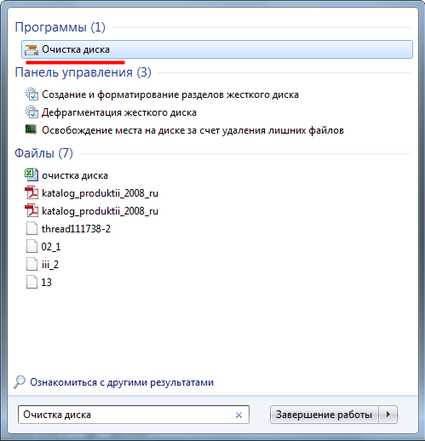 Відкриється меню, в якому потрібно вибрати пункт «Властивості».
Відкриється меню, в якому потрібно вибрати пункт «Властивості». На вкладці «Загальні» відкрився віконця знаходимокнопку «Очищення диска», натискаємо її. Відкриється ще одне віконце з переліком груп файлів, які програма буде видаляти. Ви можете переглянути цей перелік, але якщо ви не програміст, вам це, швидше за все, нічого не дасть. Тим не менш, ви можете помітити файли, які хочете видалити, після чого натисніть кнопку «ОК». Ви здивуєтеся, скільки місця він випущений в результаті цієї операції.
uk.kagouletheband.com
Як очистити локальний диск з?
Відео: Як очистити Локальний диск С на Windows 7? легко
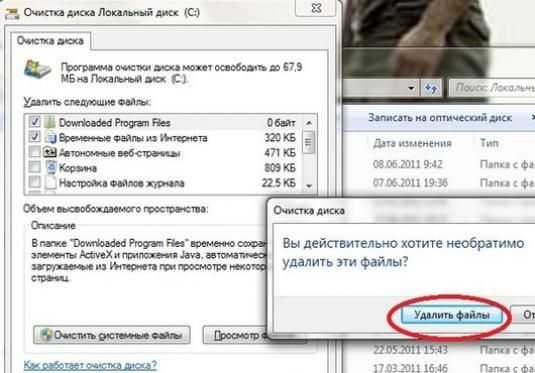
Відео: Як почистити Локальний диск С. Від теорії до практики!
Як очистити локальний диск С?

Відео: Як очистити диск С

Коли комп`ютер працює, він створює тимчасові файли: завантаження, резервні копії, службові файли, потрібні програмі для роботи, але швидко втрачають актуальність. Користувач часто навіть і не підозрює, скільки зайвого записано на вінчестері. Тільки комп`ютер працює все повільніше і повільніше. Якщо ви помітили таке уповільнення роботи ПК, значить, прийшла пора чистити локальний диск С.
Відео: Як очистити Локальний диск С на Windows 7-8-10
Як очистити місце на диску
Крім диска С на комп`ютері можуть бути і інші диски. Про них можна прочитати в статті Для чого потрібен диск. Ми будемо чистити системний диск С, але цей же метод можна застосовувати і для інших локальних дисків.
Отже, про те, наскільки завантажені ваші диски, можна дізнатися, відкривши папку «Мій комп`ютер». На зображенні ми бачимо відображення наявних дисків. Синім позначено зайнята область, білим - вільна. На диску ми бачимо червону смугу. Це означає, що диск переповнений настільки, що це вже позначається на швидкості і якості роботи. Пора чистити.
Про те, як можна очистити диск за допомогою різних утиліт, написано в статті Як очистити диск. Але ОС Win7 має і власні способи звільнення місця. Для цього в папці «Мій комп`ютер» на зображенні очищаемого диска потрібно натиснути правою кнопкою миші.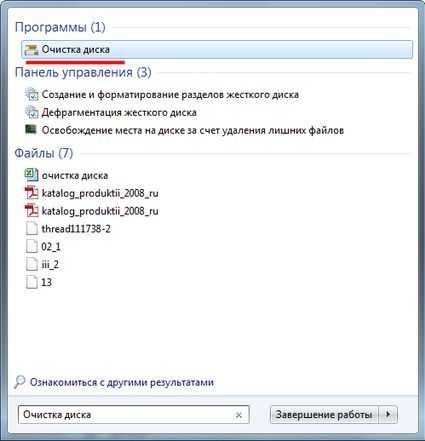 Відкриється меню, в якому потрібно вибрати пункт «Властивості».
Відкриється меню, в якому потрібно вибрати пункт «Властивості».
На вкладці «Загальні» відкрився віконця знаходимо кнопку «Очищення диска», натискаємо її. Відкриється ще одне віконце з переліком груп файлів, які програма буде видаляти. Ви можете переглянути цей перелік, але якщо ви не програміст, вам це, швидше за все, нічого не дасть. Тим не менш, ви можете помітити файли, які хочете видалити, після чого натисніть кнопку «ОК». Ви здивуєтеся, скільки місця він випущений в результаті цієї операції.
Поділися в соціальних мережах: Увага, тільки СЬОГОДНІ!Схожі
withinua.ru