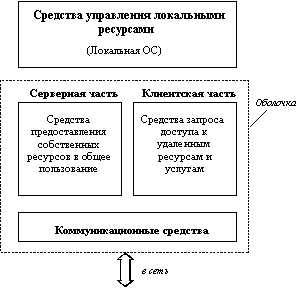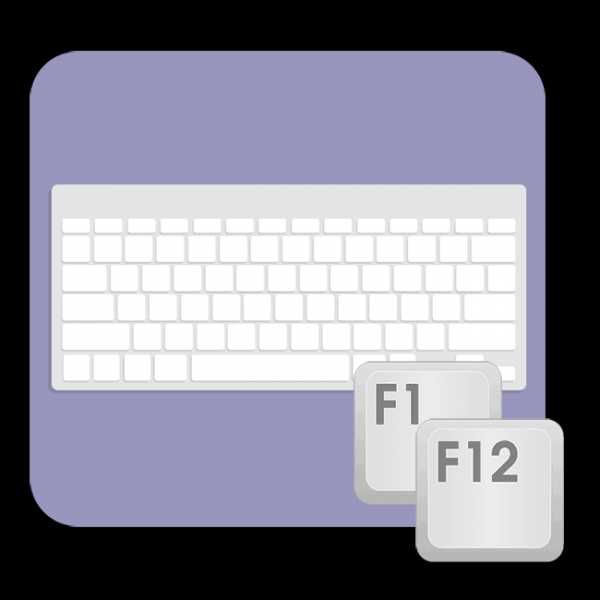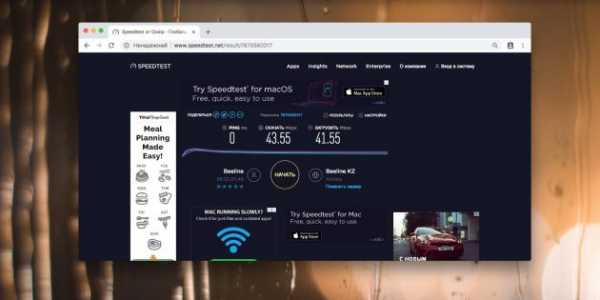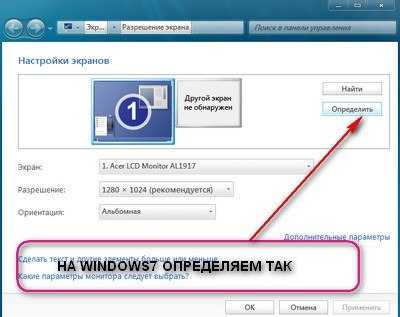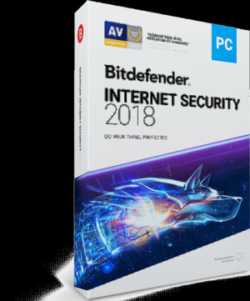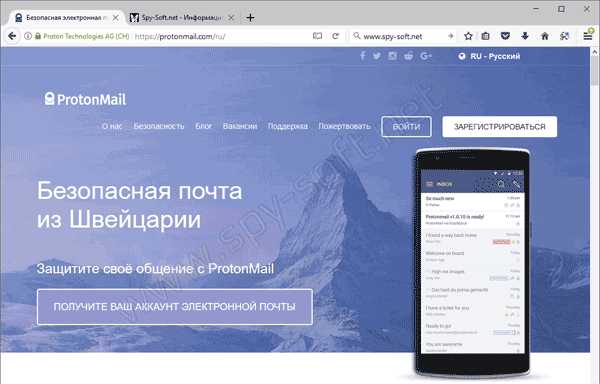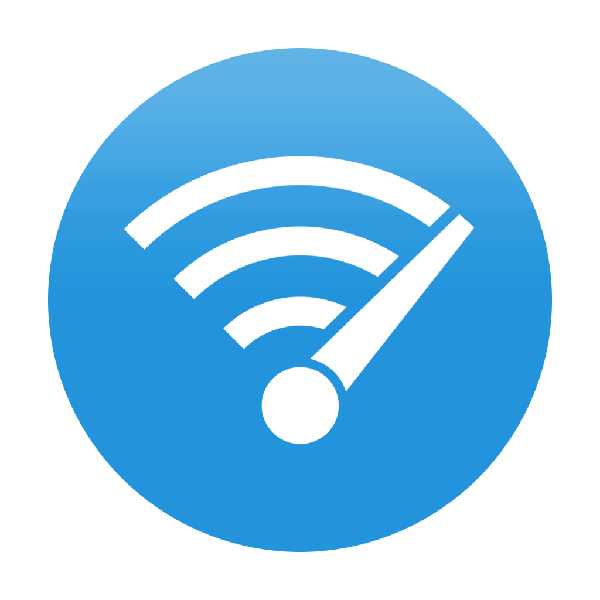Получить предыдущие команды в терминале, которые соответствуют введенной в настоящее время команде. Команды ubuntu в терминале
Просмотр истории команд, запущенных в терминале Ubuntu Linux
Есть ли способ сохранить все введенные мной команды терминала и просмотреть его как историю в журнале?
Это делается автоматически. Bash хранит ваши команды в ~/.bash_history . Если вы хотите просмотреть историю, либо распечатайте вывод этого файла, используя один из
cat ~/.bash_history less ~/.bash_history ...any other pager or output command...Или вы можете использовать встроенную команду bash:
historyЧтобы очистить историю, удалите файл и очистите историю temp:
rm ~/.bash_history && history -cРазмер истории по умолчанию составляет 500 команд. Вы можете, однако, увеличить это, добавив следующую строку в ваш файл ~./bashrc :
HISTSIZE=<number of entries, -1 for unlimited>Это не вступит в силу немедленно, но только для вновь начатых сеансов. Чтобы применить это, укажите файл .bashrc:
или запустите HISTSIZE=... в текущем сеансе.
Вы можете ввести history на терминале, чтобы просмотреть все предыдущие выполненные команды.
Вы можете обрезать вывод на некоторые строки (где 5 – количество строк):
history 5Если вы хотите просматривать только команды, содержащие строку (т. mv ), вы можете сделать это:
history | grep mvВы можете вызвать команду, набрав ! а затем номер записи.
Предположим, что у меня такая история:
1 ls -la 2 mkdir foo 3 mv bar.txt foo- Чтобы запустить mkdir foo , вы можете ввести !2 .
- Чтобы запустить последнюю команду, вы можете использовать !-1 или !!
- Чтобы запустить предпоследний, вы можете использовать !-2
Если вы выполняете команду, которая терпит неудачу, потому что ей нужны привилегии root (т. touch /etc/foo ), вы можете использовать sudo !! для запуска последней команды с правами root.
- Если вы наберете !man вы выполните последнюю команду, которая начинается с man
- Если вы !?man? он выполнит последнюю команду, содержащую man (не обязательно в начале строки)
Если у вас есть опечатка в команде, вы можете это исправить. Предположим, что я cat .bash_hi , чтобы заменить .bash_hi на .bash_history Мне нужно только ввести ^hi^history^ .
Источник: https://www.digitalocean.com/community/tutorials/how-to-use-bash-history-commands-and-expansions-on-a-linux-vps
Просто введите:
history > print.txtВ текущем рабочем каталоге будет создан новый файл с именем print.txt.
Мне часто просто нужны эти последние команды. Чтобы опубликовать мои заметки о разработке или, ну, такие файлы, как эти … Это оказалось очень полезным, удалив ненужные номера строк:
history | cut -c 8- | tailили, если вам нравится это как псевдоним, номера строк удалены и отступы сразу (как это необходимо для уценки кодовой цитаты)
alias lastones="history | tail | sed -e 's/^ [0-9]\{1,5\} / /gi'"ubuntu.fliplinux.com
Основные команды в ubuntu. Перечень наиболее часто используемых команд. Настройка командной оболочки Ubuntu.
С самого создания операционной системы Linux основным приёмом работы в ней был Интерфейс командной строки. Уже позже к этому универсальному инструменту добавились графические детали, осовременив систему и сделав её более удобной для новых пользователей. Несмотря на дружественную среду многих дистрибутивов Линукс, пользование CLI (Командной строкой) всё так же оправдано. Команды терминала Ubuntu - это возможность для комплексного управления ресурсами ПК с помощью указаний различной длины и сложности. Поэтому освоить Терминал так важно.
И теперь давайте создадим каталог для его квадрирования. Но его также можно использовать для переименования файла или каталога. Остерегайтесь этого, потому что если новое имя также является именем другого файла, который существует в каталоге, в котором вы находитесь, вы уничтожите тот файл, у которого было «новое имя».
Предположим, что ваш каталог беспорядок. Это каталог. Вы рассказываете программе, какую директорию искать. В этом случае вас попросят посмотреть в своем домашнем каталоге, где хранятся все ваши файлы. Если вы знаете только часть имени файла, вы можете попробовать.
Основные текстовые команды для выполнения задач через терминал.
Команды могут состоять из самых разных символов - в них легко сосуществуют цифры, буквы, дефисы и тире. Они вводятся построчно. Выполнение каждой инструкции начинается по нажатии на клавишу Enter или другим похожим способом. Интерфейс Терминала полезен тем, что будет доступен даже при отказе графической части. Он напрямую взаимодействует с ядром ОС.
Приложение: Еще больше о стимуляции из стороны в сторону
Сообщает вам, какое дисковое пространство у вас есть. Если вы находитесь вне места, используйте. Обычно файлы конфигурации находятся в таких папках. Терминал попытается заполнить ваше имя. Мы лжем вам: на самом деле, никакая команда не названа после файла. Всякий раз, когда мы говорим, что аргументом команды было имя файла, на самом деле аргументом был путь к этому файлу. Но поскольку вы были в каталоге файлов, путь был по совпадению его именем.
Справочное руководство: частые команды
Как мы видим в этом страстном примере, мы можем передавать пути файлов по-разному, даже если эти пути являются аргументами одной и той же программы. Это руководство предназначено только для справки, поэтому кратко объясняются команды. Полный список общих команд можно найти в общих командах.
Такой метод ввода инструкций необычно гибок, он не требует много аппаратных и программных ресурсов. Поддерживается также автозапуск команд.
Если говорить точнее, то Терминал - это эмулятор Консоли. Он поддерживает те же функции, предлагая некоторые дополнительные. Запустить его можно сочетанием клавиш «Ctrl + Alt + T».

Команды, используемые в «базовом терминале»
Команды терминала значительно помогают пользователям решать проблемы и оптимизировать задачи. Вы найдете в этом посте.
- Краткое объяснение терминалов.
- Список основных команд для использования в терминале.
На экране команд вы найдете что-то вроде этого. Ниже вы можете проверить последовательность команд, чтобы вы могли понимать, искать и тренироваться с помощью терминала. Но если вы не разбираетесь в черных экранах, ничто не мешает вам использовать и использовать графический интерфейс для выполнения тех же операций.
Инструкции для Терминала - это заранее созданный перечень символов, после набора и подтверждения которых ПК выполнит заранее заданную команду. При этом могут быть учтены и дополнительные параметры.
Как правило, команда (инструкция) состоит из трёх частей:
- Название приложения. Это имя исполняемого файла, который уже записан в систему в виде переменной.
- Ключ. Ключи используются для более точных указаний. Они позволяют выполнить конкретное действие или алгоритм.
- Значение. Это некоторая переменная, параметр для ключа.
Именно так формируются инструкции для компьютера под Linux . Основные команды Ubuntu служат для работы с файлами и директориями, запуска программ и администрирования системы, а также для многого другого. Поговорим о них подробнее.
Другие полезные консольные программы и команды Linux
Получив доступ к терминалу, вы можете прервать процесс, который «блокирует» систему. Вам не обязательно быть экстремальным пользователем для использования терминала. После этого нажмите на ссылку меню терминала, введите пользователя и пароль, которые вы создали.
Но вы можете создавать папки, скрытые папки, просматривать файлы, группы среди других. Когда мы знакомы с терминалом и основными командами доступа, мы понимаем, что есть несколько причин для использования терминала. Пример: при открытии терминала введите. Иногда мне нужно сделать это, чтобы изменить представление некоторого файла, папки или даже носителя. Другие сообщения здесь для вашей информации. Таким образом, только опытные пользователи могут использовать операционную систему, поскольку для этого необходимо знание команд для работы с компьютером.
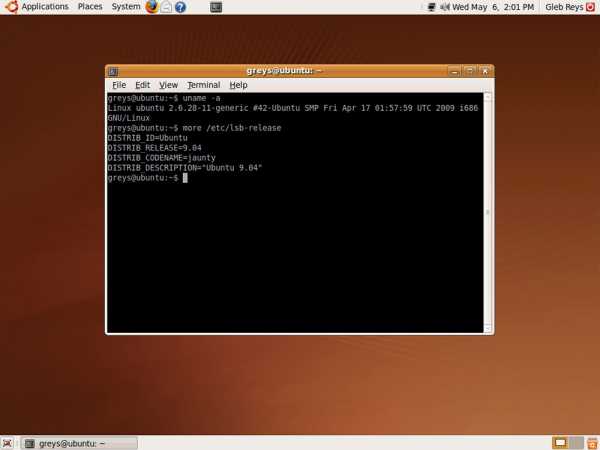
Работа с файлами и директориями
Создать файл:
touch имя_файла
Если нужно внести изменения в д
comuedu.ru
Как в убунту открыть терминал. Команды терминала Ubuntu. Как открыть терминал Linux?
Задачи операционной системы возможно выполнять в консоли или терминале путем ввода определенных команд. На данный момент существует множество компьютерных операционных систем. Самые популярные из них – Windows, Ubuntu, Mac os. У всех них терминал запускается по-разному. Узнайте, как запустить терминал на разных операционных системах.
Это быстрее и мощнее, но требует выяснить, что такое команды. - от человека. На этой странице дается введение в использование терминала интерфейса командной строки, отныне сокращенного до терминала. Существует также много графических пользовательских интерфейсов, но каждый из них работает по-разному, и между ними нет стандартизации.
История введённых команд
Для новичков команды могут казаться сложными. Однако важно отметить, что даже опытные пользователи часто вырезают и вставляют команды в терминал; Они не запоминают их. Разумеется, важно знать, как использовать терминал, и любой, кто может управлять вводом текста, обратным знаком, вырезанием и вставкой, сможет использовать терминал.
Windows
В начале нужно нажать на кнопку «Пуск», после чего следует выбрать в появившемся меню пункт «Выполнить». Откроется окно запуска программ. Необходимо будет ввести в строке поиска «cmd» или «command», и нажать кнопку «Ок». После этого откроется терминал.
Ubuntu
Теперь узнайте, как запустить терминал в Ubuntu. Для этого, в верхнем углу рабочего стола, нужно найти меню «Приложения». Нажав по нему мышкой, откроется меню установленных приложений. Здесь следует выбрать пункт «Стандартные». Далее нужно найти приложение «Терминал» и запустить данную программу. В некоторых версиях данной операционной системы существует возможность по-другому запускать командную строку. Чтобы сделать это, потребуется перейти в меню «K-menu» и нажать мышкой на раздел «System». После этого следует выбрать пункт «Konsole» или же «Terminal Program». Если же у вас версия убунту 11.04 и выше, тогда вам можно просто нажать кнопку с «флажком» на клавиатуре и в открывшемся окне «Dash» ввести первые буквы названия программы. В нашем случае достаточно будет написать слово «терм» без кавычек, после чего нажать «Enter».
Монтирование и отмонтирование дисков
Самый простой способ открыть терминал - использовать функцию поиска на тире. Будьте внимательны при выполнении команд с административными привилегиями - вы можете повредить свою систему! Используется с некоторыми опциями, вы можете видеть размеры файлов, когда файлы были сделаны, и разрешения файлов. Когда вы откроете терминал, вы будете в своем домашнем каталоге.
- Символ тильды обозначает ваш домашний каталог.
- Полезной гностикой является «настоящий рабочий каталог».
Mac os
Сначала следует запустить операционную систему. После этого необходимо открыть меню и перейти в каталог «Программы». Здесь нужно будет выбрать раздел «Служебные программы». Затем потребуется найти приложение «Terminal» и запустить его. Кроме этого, можно найти данную командную строку с помощью меню «Spotlight». Теперь необходимо нажать комбинацию клавиш Ctrl+Пробел. Затем вы увидите строку запроса, где нужно будет ввести слово «Terminal». Программа начнет выполнять поиск. По его завершению, следует выбрать то, напротив которого стоит надпись «Наилучшее совпадение». Теперь можно осуществить запуск файла нажатием кнопки «Enter».
Чтобы сохранить ввод, вы можете заменить ~ вместо домашнего каталога. . Вот пример того, когда необходимо будет выполнить команду с административными привилегиями. Предположим, что другой пользователь случайно переместил один из ваших документов из вашего каталога «Документы» в корневой каталог. Это приведет к успешному перемещению документа в нужное место при условии, что у вас есть административные привилегии.
Запуск файла в каталоге
Итак, вы решили запустить файл с помощью командной строки? Имейте в виду, что «расширение» будет меняться в зависимости от языка, на котором написан исходный код. Кроме того, для скомпилированных языков невозможно напрямую запустить исходный код - файл должен быть первым, что означает, что он будет Переведенный с понятного для человека языка программирования на то, что компьютер может понять. Наконец, файл будет выполнен только в том случае, если права на файлы верны. На странице справки. Он может либо отображать пространство, используемое для всех подкаталогов, либо общее для каталога, в котором вы его запускаете.
Выяснив, как запустить терминал, пользователям следует заранее ознакомиться с разными способами его использования. С помощью консоли можно решать различные задачи, например, форматировать диски, запускать приложения, проверять сеть и многое другое.
Здесь перечислены основные команды Linux, разбитые на категории. В конце приведены особенности работы с командной строкой и эмуляторами терминалов в Linux.
Наиболее полезно для проверки того, какое ядро вы используете. Существуют также информационные страницы, которые, как правило, более глубокие, чем справочные страницы. Некоторые разработчики программного обеспечения предпочитают информацию человеку, поэтому, если вы найдете очень широко используемую команду или приложение, у которых нет справочной страницы, стоит проверить информационную страницу.
Предостережение. Если вы не знаете, какую команду или приложение вам нужно использовать, вы можете попробовать выполнить поиск на страницах руководства. Каждая страница руководства имеет имя и краткое описание. Чтобы найти имена для ввода. Чтобы найти имена или описания для ввода.
Получение справки о командах
man Описание команды или файла конфигурации. Синоним info. Описание листается стрелками, выход клавишей q. Пример: man fstab apropos Поиск по описаниям man. Пример: apropos isoКоманды работы с файлами
cd Смена текущего каталога. cd ~ или просто cd всегда переходит в домашний каталог текущего пользователя. Пример: cd /etc ls Выводит список файлов и каталогов. В отличие от dir подсвечивает файлы по типу. С параметром -l выводить дополнительную информацию о файлах: права, владельца, дату создания и т.д. ls без параметров выводит содержимое текущего каталога. lsprivats.ru
Получить предыдущие команды в терминале, которые соответствуют введенной в настоящее время команде
В некоторых терминалах вы можете сделать что-то вроде этого …
Затем продолжайте делать другие вещи в терминале какое-то время. Затем вы можете ввести
а затем просто нажмите клавишу ↑, и он будет индексировать все команды, начатые с того, что вы набрали, в этом случае, например, nmap .
Мой пример был довольно коротким, но иногда вы вводите очень длинную команду, которую вы хотите запустить снова, и я знаю, что вы можете нажимать ↑, пока не найдете ее снова, но это проходит через каждую команду и может занять некоторое время, если вы ввели ее давно ,
Есть ли способ заставить это работать в терминале Ubuntu?
Да, есть очень простой способ поиска в вашей истории команд. Когда на терминале нажмите Ctrl- R, чтобы начать поиск, вы можете ввести nmap и он будет искать последнюю команду с помощью nmap.
Если вы не хотите, чтобы последняя команда содержала слово «nmap», а другое – прошлое, вы можете снова нажать Ctrl- R столько раз, сколько захотите.
Я всегда использую history , для меня просто удобнее видеть все команды, которые я печатаю, например:
historyперечисляет все команды, которые вы набрали некоторое время
history | grep nmapперечисляет только команды с nmap
history | grep nmap | tail -10 history | grep nmap | head -10списки последних и первых 10 команд с nmap
затем просто скопируйте и вставьте его снова.
То, что я предпочитаю использовать для достижения этого, – перегруппировка клавиш « Вверх» и « Вниз» в поиск истории Bash. Этого можно добиться, добавив следующее к .inputrc :
"\e[A": history-search-backward "\e[B": history-search-forwardПосле перезагрузки вашей оболочки нажатие кнопки « Вверх» или « Вниз» в пустой строке будет перемещаться по всем командам и нажимать « Вверх» или « Вниз» после ввода, например, nmap будет перемещаться по всем командам, которые начинаются с того, что вы набрали.
Если вы находитесь в режиме vi в bash ( set -o vi ), вы можете перейти в командном режиме (нажмите Esc ), а затем введите /whatever_you_want , а затем Enter.
Он будет искать все, что вы хотите, и вы можете прокручивать клавиши j и k . Нажмите Enter, когда вы найдете нужную команду.
Чтобы иметь возможность вводить команды, когда вы нажали Esc, вам нужно нажать i (это vi).
Возврат к «нормальному» режиму оболочки выполняется через set -o emacs .
ubuntu.fliplinux.com
Выход из ubuntu desktop в терминал. Общие сведения о работе в командной оболочке Linux.
    Командная строка, оболочка, консоль - эти термины используются для обозначения взаимодействия человека-оператора с операционной системой с применением стандартных устройств ввода-вывода, обеспечивающих ввод команд и получение результатов их выполнения. В операционных системах семейства Linux подобное взаимодействие обеспечивается специальным программным продуктом - оболочкой (shell) . Наиболее распространенной из них, является оболочка проекта GNU bash (B ourne A gain SH ell). Bash основывается на оболочке Bourne (sh) созданной Стефеном Борном и включает в себя свойства множества других оболочек - C (csh) , Korn (ksh) , tc (tcsh) . Bash была написана Брайаном Фоксом (Brian Fox) и в настоящее время поддерживается Четом Рейми (Chet Ramey).
    Свойства оболочки Bash делают ее наиболее универсальным и удобным средством взаимодействия с ОС Linux:
- Bash обеспечивает редактирование командной строки. Курсор может быть перемещен в любую позицию команды для изменения ее содержания.
- Bash поддерживает режим истории команд, позволяя отображать и изменять ранее введенные команды. Оболочка bash также имеет несколько переменных, значения которых влияют на сохранение и повторный вызов ранее введенных команд.
- Bash обеспечивает завершение частично введенных слов для имен переменных, пользователей, хостов, команд и файлов.
- Bash обеспечивает гибкое управление процессами, позволяя приостанавливать их, перезапускать, переключаться между задачами переднего плана и фоновыми, и даже продолжать выполнение задачи при завершении родительского процесса.
- Bash позволяет использовать функции и псевдонимы, выполнять арифметические операции и вводить арифметические выражения в качестве команд.
- Bash позволяет создавать целые наборы последовательно выполняемых команд (сценарии или скрипты) с использованием гибкого и функционального языка программирования данной оболочки.
- Bash имеет гибкие настройки, обеспечивающие изменение внешнего вида командной строки.
Оболочка bash может выполняться как в интерактивном, так и в неинтерактивном режимах. В первом случае программа bash взаимодействует с пользователем, во втором - используется для выполнения скриптов (специально подготовленных текстовых файлов с последовательностью команд) .
    Команда оболочки Linux - это строка символов из имени команды и аргументов, разделенных пробелами. Аргументы предоставляют команде дополнительные параметры, определяющие ее поведение. Например, команда echo 12345 выведет на экран строку символов 12345, введенных в качестве аргумента команды.
Команды, являющиеся частью оболочки называются встроенными . Естественно, они могут отличаться для различных оболочек. Кроме того, в качестве команд используются имена исполняемых файлов. В качестве аргументов, командам передаются ключи или опции , состоящие из тире и одного или нескольких символов. Пример такой команды:
Ls -l
ls - команда для отображения информации о файлах.. При вводе без аргументов, эта команда просто отобразит список файлов в текущем каталоге. При вводе с параметром -l - список в длинном формате - с отображением атрибутов, владельцев, даты и времени.
При использовании нескольких ключей, их можно объединить. Ниже приведенные варианты команд идентичны:
Как получить подсказку по использованию команды Linux
При работе в командной оболочке Linux, в большинстве случаев, можно получить справочную информацию по использованию конкретной команды, введя ее имя с параметром --help :
Ls --help - отобразить справку для команды ls . В большинстве случаев, для получения справочной информации, допускается использование ключа -h
Ls -h В операционных системах семейства Linux, более подробную справочную информацию можно получить из комплекта документации, известного как man-страницы , поскольку он доступен по команде man . Этот комплект включает в себя 8 разделов, содержащих справочную информацию, которую можно вывести на экран с использованием команды man
Перечень разделов man-страниц :
1 - Команды уровня пользователя.
2 - Системные вызовы. Документация о библиотечных системных вызовах, как open, read, exec и т. п. Данный раздел обычно используется программистами.
3 - Библиотеки. Этот раздел также предназначен для программистов и содержит справочную информацию о библиотеках прикладных программ (abs, rint и т.п.)
4 и 5 - Форматы системных и пользовательских файлов. Содержит документацию о различных форматах файлов, как например, файл passwd
6 - Игры. Описание игр, поставляемых с установленной системой.
7 - Драйверы. Документация к драйверам, как например ip или ipv6
8 - Поддержка системы. Документация с информацией о командах для системного администрирования (init, fdisk, ifconfig и т.п.).
Примеры:
Man 1 ls - отобразить справку для команды ls из первого раздела документации (в нем хранится информация о командах уровня пользователя).
На практике, если требуется справка именно о команде, номер раздела опускают. В таком случае, поиск будет выполнен по всем разделам, начиная с первого до совпадения с аргументом, заданным в команде man :
Man ls - отобразить справку для команды ls из первого раздела документации, где она будет найдена.
Иногда отсутствие номера раздела в команде man даже предпочтительнее. Например, справка по команде
Man 1 init - отобразить справку для ком
comuedu.ru
Как в терминале выйти из системы. Команды терминала Ubuntu.
В Ubuntu существует два вида интерфейса:
Графический интерфейс пользователя (англ. Graphical user interface, GUI). — управление с помощью графических кнопок, менюшек, панелей, окон. Множество действий можно выполнять с помошью мыши.
Приемущества: визуальное отображениие программ и их содержимого, функционал программ можно изучать без чтения документации.
Интерфейс командной строки (англ. Command Line Interface, CLI). -это управление с помощью команд. Команды состоят из букв, цифр, символов, набираются построчно, выполняются после нажатия клавиши ентер. Основной инструмент здесь клавиатура и ваша память =) без нее команды не набрать.
Этот интерфейс встроен в ядро системы, он будет доступен, даже если графический интерфейс не запустится поэтому всегда есть шанс исправить проблему через консоль не имея графической оболочки достаточно лишь знать необходимые команды. Главные преимущества: небольшой расход ресурсов, гибкость сценариев составленных из команд, автоматизация процессов, возможность скопировать команды из инструкций и выполнить их у себя. Если сравнивать интерфейсы в разных системах, то можно заметить, что основные команды одинаковы во всех дистрибутивах семейства Linux, а вот графические программы в каждой системе могут очень сильно различаться. Добраться до командной строки можно двумя способами: через консоль или терминал.
Консоль
Во время загрузки Ubuntu запускаются семь полноэкранных консолей, у каждой свой независимый сеанс, с первой по шестую с интерфейсом командной строки, в седьмой запускается графический режим. Пользователь во время загрузки видит только графический режим. Переключиться на одну из виртуальных консолей можно нажав сочетание клавиш: Ctrl+Alt+F1 — первая виртуальная консоль; Ctrl+Alt+F2 — вторая виртуальная консоль; Ctrl+Alt+F3 — третья виртуальная консоль; Ctrl+Alt+F4 — четвертая виртуальная консоль; Ctrl+Alt+F5 — пятая виртуальная консоль; Ctrl+Alt+F6 — шестая виртуальная консоль; Ctrl+Alt+F7 — седьмая виртуальная консоль, возврат в графический режим.
Терминал
Терминал — графическая программа эмулирующая консоль. Такие программы позволяют не выходя из графического режима выполнять команды. Терминал по сравнению с консолью имеет дополнительный функционал (различные настройки, вкладки, можно запускать много окон, управление мышью в некоторых программах, контекстное меню, главное меню, полоса прокрутки). Запустить терминал можно следующим образом: В Unity : Dash→набрать слово Терминал или нажать комбинацию клавиш: Ctrl + Alt + T В Gnome Fallback Приложения→Стандартные→Терминал В Xfce (Xubuntu) : В KDE (Kubuntu) : Главное меню→Приложения→Система→Терминал
Горячие клавиши
Копирование команд Часто вам придётся следовать каким-либо инструкциям, которые требуют копирования команд в терминал. Наверное, вы удивитесь, когда обнаружите, что текст, скопированный вами с интернет-страницы при помощи комбинации клавиш Ctrl+C , не вставляется в терминал при нажатии Ctrl+V . И что, неужели придётся перепечатывать все эти команды и имена файлов вручную? Нет, расслабьтесь! Вставить текст в терминал можно тремя способами: Ctrl+Shift+V , нажатием средней кнопки мыши или правой кнопки мыши и выбором строки «Вставить». Экономия набора
| или Ctrl + P | прокрутка недавно использованных команд вверх |
| ↓ или Ctrl + N | прокрутка недавно использованных команд вниз |
| Enter | выполнение выбранной команды |
| Tab | крайне удобная возможность — автозаподстановка команд и имён файлов. Если с выбранных символов начинается только одна команда, подставится именно она, а если их несколько,то по двойному нажатию tab выведется список всех возможных вариантов. |
| Ctrl + R | поиск по командам, которые вы вводили раньше. Если вам нужно повторно выполнить очень длинную и сложную команду, вы можете ввести только её часть, а эта комбинация клавиш поможет найти команду целиком. |
| History | Команда history выводит список всех команд, которые вы вводили. Каждой команде будет присвоен номер. Чтобы выполнить команду под номером x, просто введите »!x» . Если у вас получилась слишком длинная история, можно попробовать «history I less» , это сделает список прокручиваемым. |
Изменение текста Здесь мышь не работает. Используйте стрелки влево/вправо, чтобы перемещаться по строке. Ввод с клавиатуры будет добавлять символы. Существующий текст удаляться не будет.
Программная оболочка
Консоль и терминал обрабатывают команды с помощью программной оболочки. Программная оболочка — интерпритатор команд, она распознает команды введенные в командной строке, и запускает программы для выполнения команды. В Ubuntu по умолчанию используется оболочка bash, он распознает команды на языке bash. Bash можно заменить на другую оболочку, их существует несколько. Каждая оболочка имеет свой набор настроек и возможностей. (ведение истории, можно назначать сокращенные команды).
Команды — это предопределенный набор букв, цифр, символов, которые можно ввести в терминале и выполнить нажав энтер. Команды делятся на два вида:
команды встроенные в программную оболочку (например history)
команды для управления программами (например cd)
Команды для управления программами состоят из названия программы, ключей, значений, спецсимволов Названия программ — это названия исполняемых файлов из папок bin и sbin. Ключи — это то
gikk.ru