Замечания по поводу клавиатуры. Где клавиша return на клавиатуре
Клавиатура в Mac
Если вы полагаете, что клавиатуры Mac и ПК абсолютно одинаковы, то велико будет ваше удивление, когда вы начнете работу с Мае. Буквенные клавиши, к счастью, на привычных местах, равно как и такие функциональные клавиши, как Esc,Tab, Caps Lock, Shift, Home, End, Page Up, Page Down. На полноразмерных клавиатурах вы также обнаружите цифровой блок.
А вот дальше - разброд и шатание... Как работают клавиши Command и Options? Клавиши Control на клавиатуре Mac и Ctrl в Windows выполняют одинаковые функции? Что такое клавиша Return? Вот краткий обзор этих и других стандартных клавиш на клавиатуре Мае, который поможет вам избавиться от недоумения:
Command. Это основная специальная клавиша, которая участвует в составе так называемых «горячих» сочетаний клавиш: вы нажимаете ее, удерживаете, нажимаете еще одну или две другие клавиши и таким образом запускаете нужный процесс. По опыту работы в Windows вам знакомо сочетание Ctrl + S для сохранения документа. Клавиша Ctrl - это и есть специальная клавиша. Подавляющее большинство сочетаний «горячих клавиш» включает в себя Command, так что ближайшей аналогией Ctrl из среды Windows на Mac будет Command. Для сохранения документа используется сочетание Command + S.
Option. Это еще одна служебная клавиша, которая в основном применяется в комбинации с Command. Например, в большинстве программ, где есть «Панель инструментов», вы можете скрыть или отобразить ее с помощью сочетания Option + Command +Т.
Control. Используется редко. Вы можете, к примеру, перезагрузить свой Мае, нажав Control + Command + Eject. В основном она применяется для того, чтобы отобразить контекстное меню выбранного объекта, например файла. Для этого нужно удерживать клавишу нажатой и один раз нажать на интересующий объект.
Return. Это эквивалент кнопки Enter в Windows. На клавиатурах с цифровым блоком вы увидите клавишу Enter, функции которой абсолютно идентичны Return.
Delete. Действует аналогично кнопке Backspace в Windows, то есть стирает символ слева от курсора. Не путайте ее с кнопкой Delete в Windows, которая убирает символ справа от курсора!
Foward Delete ([х>). Работает точно так же, как и Delete в Windows, то есть удаляет символ справа от курсора. Отметьте для себя, что клавиша Forward Delete появляется только на цифровом блоке и обозначается символом. Это поможет избежать путаницы.
Fn. Используется для работы с функциональными клавишами. Например, на одной из клавиш верхнего ряда вы найдете схематическое изображение динамика без звуковых волн и обозначение F10. Нажатием на эту клавишу можно отключать и включать звук динамика, а в сочетании с клавишей Fn - запускать дополнительные функции программы, которые «привязаны» к клавише F10.Клавиши навигации. Клавиши со стрелками Page Up, Page Down, Home и End, всегда присутствующие на полноразмерных клавиатурах, работают точно так же, как в Windows. На портативных клавиатурах последних четырех клавиш нет, а их функции доступны через сочетания Fn и клавиш со стрелками: Fn + стрелка «вверх» - Page Up, «вниз» - Page Down, «влево» - Home, «вправо» - End.
Eject (±). Нажав на эту клавишу, вы извлечете компакт-диск из дисковода (иногда эту кнопку нужно подержать пару секунд).
Функциональные клавиши. Это верхний ряд клавиш от F1 до F19 и с иконками дополнительных возможностей. На большинстве современных клавиатур последняя клавиша в ряду - F12. В табл. 1.1 приведены стандартные возможности клавиш от F1 до F12, актуальные для большинства современных клавиатур Маc.
Запомнить все эти сочетания, конечно же, сложно, поэтому в выпадающих меню после команд приводятся соответствующие им сочетания клавиш. К примеру командам меню «Вид» (View) программы Finder («Значки», «Список», «Колонки», Cover Flow) соответствуют сочетания клавиш Command + 1... Command + 4. Обратите внимание на команду «Скрыть панель инструментов» (Hide Toolbar): заметили незнакомый значок?
Откройте меню Apple и взгляните на сочетания клавиш. Вы не найдете таких значков на клавиатуре даже с лупой. Но я помогу вам разобраться с ними. В табл. 1.2 приведены условные значки и соответствующие им клавиши.
Что означают символьные обозначения клавиш для команд «Завершить принудительно» (Force Quit) и «Завершить сеанс» (Log Out)?
Лучший способ запомнить все эти клавиши - постоянно держать включенной виртуальную клавиатуру.
Чтобы ее активировать, выполните следующее:
1. Запустите из Dock «Системные настройки» (System Preferences). Появится окно системных настроек.2. Нажмите значок «Язык и Текст» (Language & Text). Откроется окно настроек «Язык и текст».3. Переключитесь на вкладку «Источники ввода» (Input Sources) и поставьте галочку рядом с пунктом «Клавиатура и символы» (Keyboard & Character).4. Поставьте галочку рядом с пунктом «Показывать меню ввода в строке меню» (Show input menu).5. Нажмите кнопку «Закрыть» (Close), чтобы выйти из системных настроек.6. Кликните на значок меню ввода в «Строке меню».7. Выберите пункт «Показать панель Клавиатура» (Show Keyboard Viewer). Появится панель «Клавиатура» (хотя раскладка на панели «Клавиатура» будет варьироваться в зависимости от вашего Маc).
Экранная клавиатура поможет освоиться с клавиатурой Apple
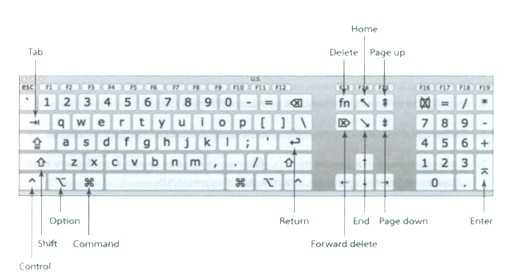
← Мышь в Mac OS Изменение размеров окон →
Новые статьи:
Предыдущие статьи:
Где на клавиатуре кнопка insert
ESC ( от escape — сбежать ) – ( находится в левом верхнем углу клавиатуры ) — отмена любой команд ы, вы ход из программы.
ТАВ — Перемещение курсора с одной панели на другую (Windows Commander, Total Commander), сделать красную строку.
Enter – ввод – выполнить команду.
В режиме набора текста — перемещает курсор в начало следующего абзаца (ввод новой строки) ;
р азбивает строку на части, переносит текст, стоящий за курсором на другую строку.
Осуществляет в ход и выход из программы.
Клавиша Enter может иметь прямоугольную форму
Пробельная клавиша (самая длинная клавиша, в нижней части клавиатуры) – при вводе текста, между словами делает пропуски — пробелы.
В режиме вставки — отодвигает текст вправо.
В режиме замены — удаляет т екст (заменяет на пробелы).
(переключение режимов с » вставки » на » замену » осуществляет клавиша insert (см. ниже )
Клавиши управления положением курсора (стрелочки)
Клавиши управления курсором находятся в нижней части клавиатуры, справа от алфавитного блока — это клавиши с изображением стрелок ,
продублированы на цифровом блоке клавиатуры.
Перемещают курсор на 1 символ
вправо, влево, вверх, вниз .
Текстовым курсором называют специальный символ, который указывает место в строке, куда будет вводиться следующий символ.
В различных программах курсор может иметь разный вид, например, мерцающего прямоугольника или вертикального штриха.
Page Up – перемещение курсора на экранную страницу вверх
Page Down – перемещение курсора на экранную страницу в низ
Home – быстрое перемещение курсора в начало ( левый край строки) экрана .
End – быстрое перемещение курсора в конец ( правый край строки) экрана .
Caps Lock (в левой части клавиатуры, над клавишей Shift ) – включ ает и отключ ает режим прописных ( заглавных ) букв.
И ндикатор CapsLock с ветится в режиме прописных букв.
В режиме прописных букв Shift + буква – дает строчную букву.
Shift — ( с лева и справа ) — переключатели регистра. Если нажимать клавиши алфавита, на экране будут печататься маленькие (строчные) буквы.
Чтобы напечатать большие (прописные) буквы или знаки (4-ый ряд) , надо наж имать и удерживать клавишу Shift .
Shift + буква – прописная (заглавная буква)
Клавиши редактирования служат для исправления текста :
удаления лишних объектов,
вставки символов и замены символов.
Backspace – Удаляет символ слева от курсора
Insert – Переключение режимов вставки и замены .
Delete – Удаляет символ справа от курсора.
В режиме Вставк и (о сновной режим ) новый текст раздвигает старый , нужно п оставить курсор в то место , где пропущен а букв а, вписать букву.
В режиме З амены новый текст заменяет старый , без предварительного удаления
Backspace (располагается над клавишей Enter )
Удаляет символ слева от курсора ,
курсор перемещается при удалении справа-налево,
текст справа от курсора перемещается вместе с курсором влево .
Клавиша удаления выделенного текста, файла.
Удаляет символ в положении курсора.
Поднимает текст вверх, до курсора.
Соединяет строчки , в том месте, где стоит курсор (курсор стоит на месте)
CTRL — (сокращение от control — управление ) — Используется совместно с другими клавишами, изменяя их действие
Alt — (альтернатива) — Используется совместно с другими клавишами, изменяя их действие.
ctrl alt alt ctrl
Режимы работы: Ctrl + Shift или Ctrl + Alt — переключение с режима латиницы на режим кириллицы
Chift + Del – забрать в карман (буфер обмена) Alt + Ctrl + Del – п ерезагрузить операционную систему (сделать перезагрузку )
Комбинация с клавишей Ctrl ускоряет перемещение Ctrl + Home – в начало документа, Ctrl + Еnd – в конец документа
Ctrl + Page Up – на страницу вверх Ctrl + Page Down – на страницу вниз
Pause – Прерывание в работе некоторых программ.
Print Screen и ли Prt Sc :
Клавишу после нажатия быстро отпускать , иначе вместо одной буквы появляется несколько.
Два режима работы с клавишами: нажать и прижать (удерживать клавишу нажатой)
i-fix-it.ru
Замечания по поводу клавиатуры
Вы будете сталкиваться с упоминаниями определенных клавиш на клавиатурах Apple. «Удерживайте клавишу ±», будет гласить текст, или «Нажмите Control-F2». Если у вас есть опыт работы с Mac OS 9, Windows или даже пишущей машинкой, то такие указания могут вас озадачить.Ситуация еще более осложняется в результате непрерывного изменения клавиатур Apple. Скорее всего, перед вами сейчас одна из четырех моделей:Стандартная белая пластиковая клавиатура.Новая сверхтонкая алюминиевая клавиатура, поставляемая с iMac.Новая сверхтонкая алюминиевая беспроводная клавиатура Bluetooth, которую можно купить дополнительно. У нее отсутствует блок цифровых клавиш, поэтому она очень похожа на клавиатуру ноутбука Apple. В дальнейшем всякие ссылки на клавиатуры ноутбуков Мак подразумевают и беспроводные клавиатуры Bluetooth.Клавиатуры ноутбуков Apple, у которых нет блока цифровых клавиш.Ниже предлагается обзор клавиш современных клавиатур Мака, отсутствующих на пишущих машинках.Fn. Как правильно произносить Fn? Конечно, не «функциональная». F-клавиши в верхнем ряду уже носят название функциональных. И не «фан»: особой радости от нажатия Fn не возникает.Назначение этой клавиши вполне очевидно: она модифицирует результат действия некоторых клавиш. Это очень существенно для ноутбуков, где клавиш значительно меньше, чем на настольных системах. Поэтому для выполнения некоторых редких функций нужно нажать Fn и обычную клавишу. (Например, Fn превращает клавишу t в клавишу Home, которая прокручивает окно или список в начало.)Ниже вы обнаружите много примеров использования клавиши Fn.Цифровая клавиатура. Ее клавиши делают то же, что цифровые клавиши в верхнем ряду клавиатуры. Но при определенной практике ввод таких данных, как телефонные номера или цены, с цифровой клавиатуры происходит существенно быстрее, поскольку можно не смотреть на клавиатуру.На первый взгляд, только у клавиатур настольных моделей есть этот блок цифровых клавиш. Однако если присмотреться к ноутбуку, то можно увидеть цифры, нанесенные на ряд буквенных клавиш с правого края (например, 1, 2 и 3 это буквы J, K и L.)Превратить эти буквы в их цифровые эквиваленты можно двумя способами. Во-первых, нажать NumLock вверху клавиатуры, что превратит клавиши в цифры, пока вы снова не нажмете NumLock. Либо, чтобы ввести несколько цифр, можно удерживать левой рукой Fn в нажатом состоянии.К, К) и К))). Эти три кнопки управляют громкостью динамика. Клавиша К соответствует кнопке Mute (без звука): нажмите ее, и звук полностью отключится, нажмите еще раз, и вернется прежний уровень громкости. Нажимайте клавишу К многократно, чтобы сделать звук тише, и клавишу К))), чтобы сделать его громче.При каждом нажатии на экране появляется большое белое изображение клавиши, что свидетельствует о понимании Маком вашего желания.±. Это клавиша Eject (извлечь). Когда в Маке находится CD или DVD, нажмите эту клавишу, и компьютер выплюнет диск. Если у вашего Мака есть лоток CD/DVD (а не просто щель), удерживайте кнопку примерно в течение секунды, чтобы открыть лоток.Home, End. «Home» и «End» означают, что нужно перейти в начало или конец окна. Если вы рассматриваете список файлов, клавиши Home и End переводят вас в начало или конец списка. В iPhoto они переносят в начало или конец вашей коллекции. В iMovie клавиша Home перематывает фильм в начальное положение. В Safari вы переноситесь в начало или конец веб-страницы.(В Word эти клавиши переносят курсор в начало или конец строки. Microsoft всегда все делает по-своему.)На ноутбуках эти функции получаются при удержании Fn и нажатии клавиш.Pg Up, Pg Down. Эти клавиши прокручивают вверх или вниз по одному экрану. Их назначение - читать текстовые документы, веб-страницы и списки без участия мыши.Clear. Удаляет то, что выделено, но не помещает его копии в невидимый Конверт, как это делает команда Cut .Esc. Esc - это Escape и означает «Отменить». Очень полезная клавиша. Она закрывает диалоговые окна и меню, выходит из специальных режимов, таких как Quick Look, Front Row, слайд-шоу, заставки экрана и т.п. Запомните ее.Delete (Backspace). «Стереть влево». Многие годами работают на Маках, не зная пользы этой маленькой клавиши: «Стереть вправо».Клавиша стирает символ, находящийся левее точки ввода, а эта клавиша (на некоторых клавиатурах она помечена как Del) стирает то, что справа от точки ввода. Это удобно, если вы поместили курсор в текст для редактирования, но немного промахнулись при этом.На ноутбуках эта функция получается при удержании Fn и нажатии обычной клавиши Delete.Return и Enter. Почти во всех программах эти клавиши выполняют одинаковую функцию: переносят точку ввода на следующую строку. В диалоговом окне нажатие Return или Enter равносильно щелчку по кнопке подтверждения (OK или Done).S. Эта клавиша запускает комбинации для выбора пунктов меню, как описано выше.Control. Клавиша Control запускает меню быстрого доступа, как описано выше.Option. Клавиша Option (в некоторых странах помечена на клавиатуре как Alt)в некотором роде «разносторонняя» клавиша. Это эквивалент клавиши Alt в Windows.С ее помощью открывается доступ к тайным функциям и вводу специальных символов. Например, Option-4 вводит символ С, а Option-y вводит символ йены.Help. В Finder, программах Microsoft и ряде других мест эта клавиша открывает файлы электронной подсказки. Достаточно очевидно.F1, F2, F3. Так, здесь начинаются определенные сложности.Когда-то клавиши F1, F2, F3 и F4 соответствовали командам меню Undo, Cut, Copy и Paste. Но в Apple выяснили, что подобным образом их используют очень немногие пользователи. Поэтому на современных клавиатурах Маков этим клавишам назначены другие функции.На алюминиевых клавиатурах настольных Маков F1 и F2 управляют яркостью экрана, F3 запускает ExposeT174, а F4 открывает Dashboard (218). Клавиши громкости К, К) и К))) переместились на F10-F12.Возникает вопрос: как быть, если вас не интересуют возможности этих клавиш по управлению аппаратурой? Если вы хотите, чтобы F1 означала «F1» (т. е. открывала подсказку в большинстве программ)?Для этого вам нужно нажать клавишу Fn. Клавиша Fn (внизу слева на ноутбуках и клавиатурах Bluetooth, центральный блок клавиш на больших алюминиевых клавиатурах) переключает функцию функциональных клавиш.Совет Можно обратить эту логику, т.е. сделать так, чтобы F-клавиши в нормальном состоянии запускали программные функции, но при нажатии Fn управляли яркостью и громкостью.На алюминиевых клавиатурах есть также клавиши, управляющие воспроизведением и нарисованные на F7-F9. Они действуют в QuickTime Player, DVD Player, iTunes и других программах, где удобно иметь кнопки обратной перемотки, воспроизведения/паузы и быстрой перемотки вперед.Заметки по поводу щелчка правой кнопкойApple не слишком гордится, когда заимствует хорошие идеи у Microsoft, а уж сколько Microsoft украла их у Apple, и не сосчитаешь.«Да, скажете вы, что меня всегда бесило в Apple - так это их нежелание расстаться с дурацкой однокнопочной мышью!».Не спешите.Прежде всего, всегда можно подключить любую старую двухкнопочную мышь USB за 6 долларов к Маку, и она будет работать безупречно.Кроме того, если вы купили настольный Мак в конце 2005 года или позднее, то у вас уже должна быть двухкнопочная мышь, хотя вы могли этого не заметить. Приглядитесь - это белая блестящая пластиковая капсула с маленькой серой вращающейся горошиной в конце? Так она и есть Mighty Mouse со скрытой правой кнопкой! Только нужно попросить, чтобы она заработала.Для этого выберите - Системные настройки. Щелкните по значку Клавиатура и мышь. Щелкните по вкладке Мышь. На ней во всем своем великолепии изображена Mighty Mouse.После этого, несмотря на отсутствие видимых двух кнопок, ваша Mighty Mouse станет регистрировать различные - левые и правые - щелчки, в зависимости от того, с какого бока вы нажмете на мышь. На практике это гораздо проще, чем в описании.Совет Можно имитировать щелчок правой кнопкой и с помощью трекпада ноутбука.
smages.com
Расположение клавиши Win на клавиатуре
Часто в инструкциях из Интернета к решению компьютерных проблем встречается упоминание сочетаний клавиш. Например, это может быть Ctrl + C, что копирует выделенный фрагмент в буфер обмена. Иногда действие вызывается через кнопку Win. Но где она находится?
Расположение кнопки
Клавиш Win на клавиатуре, если она стандартная, присутствует две. Первую можно найти в нижнем левом углу, между Alt и Ctrl. А вторая расположена приблизительно посередине снизу. На данной кнопке должен быть нарисован логотип операционной системы.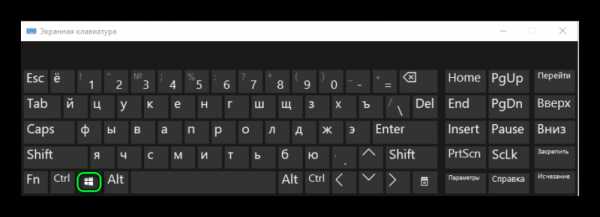
Одиночное ее нажатие вызовет меню «Пуск». А в Windows 8 откроется новый плиточный интерфейс Metro. Но вопрос, где находится кнопка Win на клавиатуре, обычно связан с сочетаниями клавиш. К примеру, если нажать ее одновременно с D, то свернутся все программы, и откроется рабочий стол.
Примечание: на некоторых клавиатурах данная кнопка присутствует в единственном экземпляре. Это же относится к большинству моделей ноутбуков. Клавиша Windows в таких случаях будет слева снизу.
Нажатие клавиши с виртуальной клавиатуры
Есть вариант, как на клавиатуре нажать Win R без использования физического устройства. Его суть заключается в том, что сочетание клавиш будет активироваться с помощью виртуального ввода. Экранная клавиатура входит в список специальных возможностей Windows.
Данную функцию удобно активировать через поиск в Пуске. Достаточно найти элемент «Экранная клавиатура».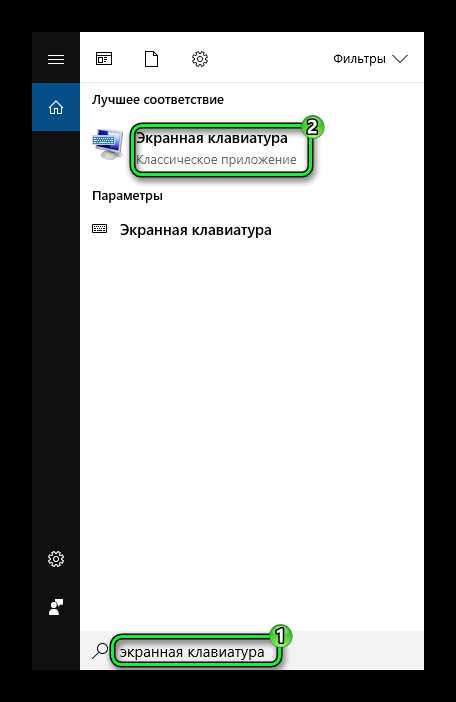 Еще это можно сделать из Панели управления. Откройте «Центр специальных возможностей», там и будет нужный инструмент.
Еще это можно сделать из Панели управления. Откройте «Центр специальных возможностей», там и будет нужный инструмент.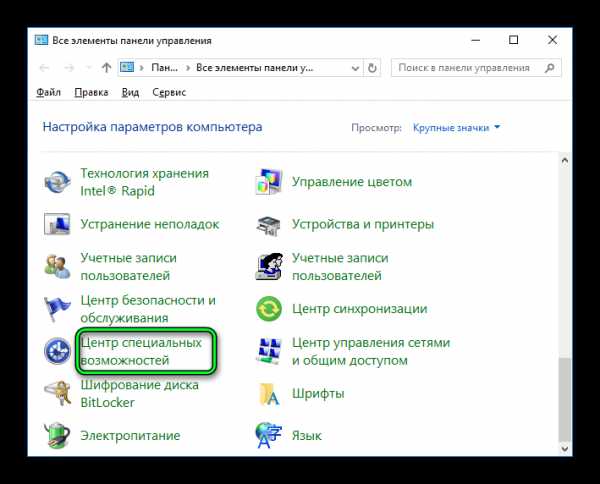 В Windows 10 он называется «Включить экранную…».
В Windows 10 он называется «Включить экранную…».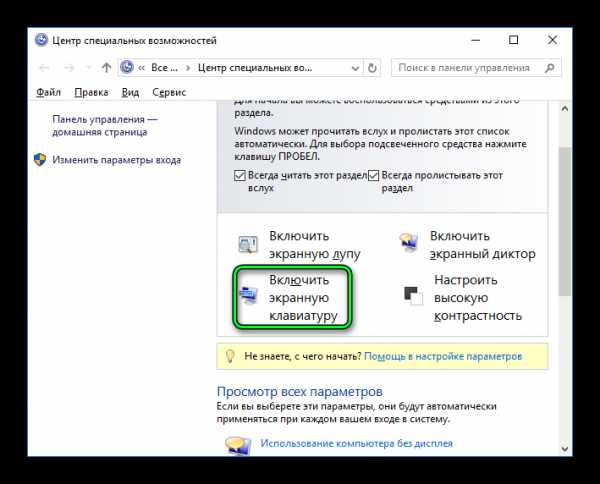
Клавиша Win на виртуальной клавиатуре тоже размещается в промежутке между Ctrl и Alt.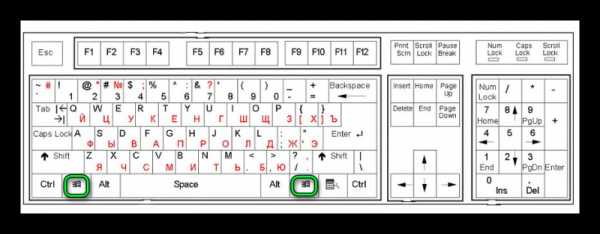 Нажмите ее, а затем R. Тогда появится окно «Выполнить». Аналогичным образом вызываются и другие горячие клавиши.
Нажмите ее, а затем R. Тогда появится окно «Выполнить». Аналогичным образом вызываются и другие горячие клавиши.
@top-advice.ru
top-advice.ru
Где на клавиатуре клавиша space, backspace, тильда и fn?
Группы клавиш на клавиатуре
Клавиши на клавиатуре условно делятся на несколько групп.
Основного алфавитно-цифрового блока. Сюда входят и ряд цифр, и буквы, и клавиша тильда на клавиатуре, и точка , которая находится рядом с правым Schift(ом), клавиша Пробел (space). Надеемся, где на клавиатуре кнопка space объяснять не нужно – это самая широкая клавиша в нижнем ряду.
Функциональные клавиши – самый верхний ряд клавиатуры. Клавиши при нажатии выполняют заданную задачу-функцию. Например, вызов справки по программе, сохранение файла, открытие, закрытие окна и т.п. Иногда, для активизации функциональной клавиши нужно нажать Fn. Не смотря на то, что ответ на вопрос, зачем нужна и где на клавиатуре клавиша fn, не является темой нашей статьи – отвечаем сразу. Эта клавиша присутствует на клавиатурах ноутбуков, и находится между левой клавишей Ctrl и значком Windows.
Клавиши управления курсором – это кнопки со стрелками (влево, вправо, вверх вниз).
Специальные управляющие клавиши – типа Tab, Caps Lock, Ctrl, Schift, Alt.
Клавиши дополнительного цифрового блока – они находятся в правой части клавиатуры.
И наконец, специальные клавиши для редактирования. Именно в эту группу попадают клавиши типа Delete, Insert, Backspace. Наша задача сегодня - рассказать о клавише backspace.
Сейчас клавиша backspace на клавиатуре используется для стирания символов. Вы допустили ошибку, напечатали неверный знак, и ваш курсор стоит в таком положении:
Исправить ошибку очень просто. На клавиатуре, в ряду клавиш с цифрами, находим клавишу со стрелкой возврата ←.
На старых клавиатурах вы найдете надпись Backspace:
Нажимаем эту клавишу, неверно набранный символ слева исчезает, и вы можете напечатать на его месте правильную букву.
Это интересноНазвание этой клавиши пришло вместе с раскладкой клавиатуры, которая использовалась на механических печатных машинках. Вытереть знак, напечатанный на бумаге, было нелегко. Как правило, машинистка просто возвращала каретку в обратное положение и несколько раз, поверх ошибки пропечатывала нужную букву. Это сейчас символ слева просто удаляется, а на печатной машинке можно было только вернуться на шаг влево. Потому и клавиша называлась возврат, пробел назад.
Возможно, именно тогда появилось и сленговое название клавиши Забой. Ведь неверно набранная буква просто «забивалась» многократным повторением нового символа. Так же эта клавиша использовалась для написания сложных символов, например à. Машина могла напечатать только один символ (букву), затем приходилось возвращать каретку на один шаг и впечатывать знак сверху.
Где еще используется BackspaceСейчас клавиша возврата используется не только в текстовых редакторах для удаления слева символа. С помощью этой кнопки удобно (без мышки) возвращаться к исходному каталогу в окне папки. При просмотре окон в браузере вы можете всегда пролистать историю переходов в обратную сторону. Но здесь надо быть внимательным, не все браузеры настроены на работу этой кнопки. Если вы долгое время работали, скажем, в Google Chrom, а затем перешли на Mozilla Firefox и хотели бы пользоваться клавишей возврата BS, то настроить ее придется самостоятельно.
hitech.buyon.ru
- Как сжать zip архив
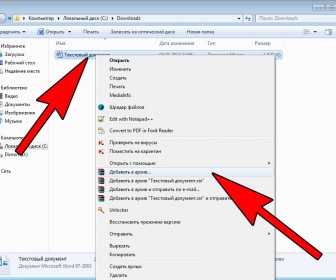
- Скорость интернета очень маленькая почему
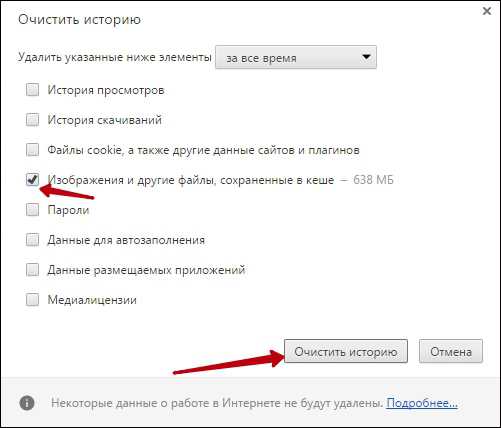
- Lubuntu ru

- Компьютер для работы с документами на компьютер

- Что собой представляет компьютер

- Список баз данных sql

- Как подключить интернет от компьютера к телефону через вай фай
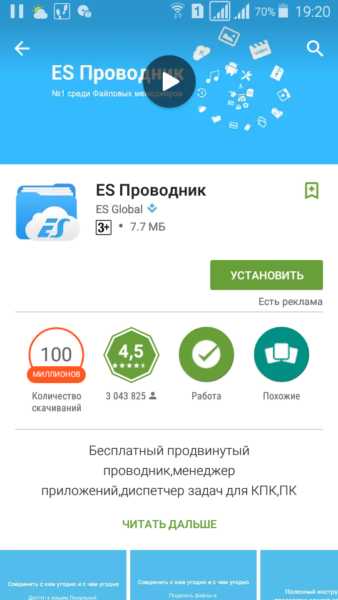
- Как отключить в windows 10 ненужные приложения

- На какую кнопку надо нажать на клавиатуре

- Командная строка для чайников

- Ф 130 дневник

