Windows: как проводить дефрагментацию диска? Где находится дефрагментация диска
Компьютер - это просто - Дефрагментация диска
В статье рассказывается о том, что такое дефрагментация диска и для чего она необходима. Это является довольно таки важным вопросом, так как очень высокая фрагментированность файлов на диске значительно снижает производительность операционной системы. Особенность заключается в том, что в некоторых случаях операционная система переносит информацию с файлов на диск не одним целым, а частями. Такая ситуация возникает тогда, когда на диске нет единого свободного места для целого файла, однако есть несколько кусочков свободного пространства, которых хватает на то, чтобы файл сохранить частями.
Таким образом, файл переносится на диск кусочками и отсюда происходит фрагментированность файлов. И даже после того, как разбитый на части файл полностью удалятся - освободившееся пространство на диске так и остаётся фрагментированным. Чем выше фрагментированность жёсткого диска, тем хуже работает операционная система компьютера. Поэтому после того, как будет проведена дефрагментация диска, производительность компьютера гораздо увеличится.
Теперь разберёмся в том, что собой представляет процесс дефрагментации дисков.
Для того, чтобы осуществить дефрагментацию жёсткого диска, необходимо использовать программу, которая входит в состав операционной системы Windows под названием Дефрагментация диска ( Disk Defragmenter ). Программу можно найти через меню Пуск - Все программы - Стандартные - Служебные- Дефрагментация диска.


Также можно воспользоваться и другим способом поиска программы, в частности через окно Мой компьютер нужно выбрать диск, который вы хотите дефрагментировать, навести на него мышку и нажать правую кнопку один раз. В контекстном меню, которое появится нужно выбрать опцию Свойства. Затем перед вами откроется окошко Свойства локального диска, в нём есть несколько вкладок, нажимаете на вкладку Сервис, а уже в новой выплывшей вкладке выбираете функцию Дефрагментация диска. Однако самый простой способ найти чем дефрагментировать диск в windows - это запуск программы через командную строку. Для запуска нужно войти в меню Пуск - Выполнить и в командной строке, которая выплывает ввести такой набор - dfrg.msc

В любом из вариантов запуска этой программы перед вами выйдет окно Дефрагментация диска. По сути данная операция проводится в два этапа. На первом этапе программа проводит анализ на тома и необходимость на проведение дефрагментации жёсткого диска, на втором проводится непосредственно сама операция. Для проверки выделяете необходимый вам диск, нажимаете на окно Дефрагментация диска, а затем входите во вкладку Анализ. После проверки программа даст результат, нужно ли проводить данную операцию или нет. Если утилита сообщит, что рекомендуется провести дефрагментацию - нужно это сделать, при этом сам процесс может занять определённое количество времени.

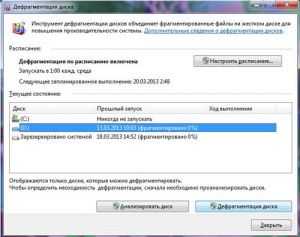
После того, как дефрагментация диска будет завершена, вы сможете посмотреть оценки использования этого диска до и после проведения операции. На диске выделяется четыре области разными цветами:
- Фрагментированные области выделены красным цветом.
- Нефрагментированные области выделены тёмно - синим цветом.
- Свободное пространство на диске выделено белым цветом.
- Не перемещаемые файлы выделены зелёным цветом (они являются частью операционной системы и не могут быть дефрагментированны).
Стоит отметить, что время от времени рекомендуется проводить дефрагментацию дисков для того, чтобы увеличить производительность компьютера. Особенно это актуально в том случае, если на дисках существует высокая фрагментированность, которая значительно тормозит работу всей операционной системы.
prostocomp.com
Windows: как проводить дефрагментацию диска?
Что такое дефрагментация диска?
Дефрагментация диска – это процесс объединения фрагментированных файлов на жёстком диске компьютера.
Файлы на жёстком диске со временем фрагментируются – при сохранении, внесении в них изменений или удалении. Внесённые в файл изменения при этом сохраняются в другие секторы жёсткого диска, удаленные от местоположения исходного файла. Со временем фрагментация затрагивает не только файл, но и весь жёсткий диск. Это замедляет работу компьютера, так как для открытия файла приходится считывать информацию в разных местах жёсткого диска.
Для чего нужна программа дефрагментации диска
Большая степень фрагментации файлов заставляет жёсткий диск совершать дополнительные действия, что замедляет работу компьютера. Программа дефрагментации диска производит упорядочение фрагментированных файлов для более эффективной работы, то есть программа дефрагментации диска нужна для увеличения производительности ПК.
В Windows есть встроенная утилита Дефрагментация диска: Windows XP – \WINDOWS\system32\dfrg.msc; 40,1КБ; Windows Vista – \Windows\System32\dfrgui.exe; 630КБ. Для дефрагментации диска можно применять и утилиты сторонних разработчиков.
Программа дефрагментации диска может работать автоматически (по заданному расписанию), но можно запускать дефрагментацию и вручную.
Как запустить дефрагментацию диска вручную
Щёлкните Мой компьютер –> выделите нужный диск;
– щелчком правой кнопки мыши вызовите контекстное меню –> Свойства;
– в открывшемся диалоговом окне Свойства откройте вкладку Сервис;
– в разделе Дефрагментация диска щёлкните кнопку Выполнить дефрагментацию…;
– в открывшемся окне Дефрагментация диска нажмите кнопку Дефрагментация;
– дождитесь окончания процесса дефрагментации.
Можно запустить дефрагментацию другим способом: Пуск –> Настройка –> Панель управления –> Администрирование –> Управление компьютером –> Дефрагментация диска –> выделите нужный диск –> Дефрагментация.
Примечания
1. Желательно проводить дефрагментацию диска не реже одного раза в месяц.
2. Дефрагментация не только повышает производительность и быстродействие ПК, но и позволяет продлить срок службы винчестера.
3. Перед дефрагментацией желательно выполнить проверку диска.
4. В зависимости от размера диска и степени фрагментации файлов для дефрагментации может потребоваться от нескольких минут до нескольких часов.
5. Хотя в современных ОС во время дефрагментации работу с компьютером можно не прерывать, всё-таки лучше во время дефрагментации больше ничего на ПК не делать. Поэтому удобно запускать дефрагментацию во время простоя ПК, например, ночью.
6. Опытные пользователи могут использовать средство командной строки defrag.exe (Disk Defragmenter Module; \WINDOWS\system32\defrag.exe; 69,0КБ) для составления подробных отчётов и выполнения дополнительных задач.
Для этого:
– нажмите Пуск –> Выполнить… –> Запуск программы –> cmd –> OK;
– запустится Интерпретатор команд Windows;
– переключите (при необходимости) раскладку клавиатуры на EN;
– после приглашения системы C:\Documents and Settings\Администратор> введите команду defrag с необходимыми ключами:
defrag <том> [-a] [-f] [-v] [-?]
том – Буква диска, или точка подключения (например, d: или d:\vol\mpoint)
-a – Только анализ
-f – Дефрагментация даже при ограниченном месте на диске
-v – Подробные результаты
-? – Вывод справки.
netler.ru
Как сделать дефрагментацию диска
В этом уроке сначала поговорим о том, что такое дефрагментация диска, для чего она нужна, как она помогает оптимизировать работу компьютера.
Затем разберем стандартную возможность сделать дефрагментацию, которая уже имеется в операционной системе, а также с помощью дополнительной более продвинутой программы.
И в конце выполним практическое задание.
Начнем…
Оглавление страницы
1. Что такое дефрагментация дисков и зачем нужна
Короткий ответ в справочной информации по дефрагментации такой:
«Высокая степень фрагментации файлов заставляет жесткий диск совершать дополнительные действия, что приводит к замедлению работы компьютера. Программа дефрагментации диска производит упорядочение фрагментированной информации для более эффективной работы дисков».
Для тех, кому сложно понять это официальное определение, могу объяснить подробнее и нагляднее.
Итак…
Сам жесткий диск по своей информационной структуре состоит из разных ячеек, в которых содержится информация в виде разных файлов.
Когда информация записывается на новый жесткий диск, то все файлы сохраняются последовательно, один за одним, равномерно заполняя его.
При этом, чтобы облегчить поиск нужной информации, она сохраняется на жестком диске в отдельных ячейках, их еще называют кластерами.
Во время работы компьютера, когда мы используем разные программы, совершаем работу с разными папками и файлами (удаляем их, копируем или переносим), — в общем, во время обычного текущего использования компьютера, информация переносятся с места на место, оказываясь разбросанными по свободным местам жесткого диска.
Так в жестком диске образуются образные пустоты или так называемые «дыры».
Конечно, сами файлы (наши фотографии, документы, видео и т.п.) остаются без изменений и в самой структуре папок, которую мы видим на своем компьютере, например, через Проводник, никаких видимых изменений не происходит. Об этом можно не беспокоиться.
Но вот для работы самого компьютера со временем возникает лишняя нагрузка.
Так как информациея на самом жестком диске оказывается разбросанной, то, головке жестка диска, которая считывает с него информацию, приходится для поиска нужной информации перемещаться из одного места в другое лишнее кол-во раз, чем могло быть.

Естественно, этот процесс работы головки жесткого диска очень быстрый. Но чем больше информации на жестком диске в процессе его использования становится разбросанной (фрагментированной), тем медленнее компьютер начинает обрабатывать ее.
Особенно это может быть заметно на маломощных компьютерах и там, где мало свободного места на жестком диске.
Для лучшего понимания процесса дефрагментации приведу наглядный пример.
Представьте себе только что открывшуюся пустую городскую библиотеку.
blog-pc.ru
Дефрагментация диска - что это такое, лучшая программа, как провести, на Windows 7, Windows XP, Windows 8, Windows Vista, нужна ли
Файловая система всегда проектируется таким образом, чтобы обеспечить максимально быстрый доступ к диску при любых операциях: как при записи, так и при чтении. Это особенно касается системного диска или той его части, где находятся файлы ОС. В то же время, пространство на диске должно быть использовано экономно.
Файлы на диске — вещь не постоянная, некоторые из них хранятся долго, но другие могут быть созданы всего на несколько часов или даже минут. Особенно часто и интенсивно использует временные файлы сама операционная система, о чем пользователь даже не знает. Характерный пример — файл подкачки, часть виртуальной памяти.

Фото: процесс дефрагментации диска
Когда пользователь или система удаляет файлы, на диске образуются свободные промежутки различных размеров.
При записи новых файлов, операционная система использует первый же свободный кластер (см. выше замечание о скорости доступа) и, таким образом, новый файл может быть записан фрагментами — отдельными кусками.
Особенно подвержены фрагментации файловые системы, созданные Microsoft. UNIX и ее клоны имеют значительно более совершенные ФС, кроме того, ядро UNIX или Linux постоянно следит за файловой системой, автоматически не допуская снижения ее производительности. Более того, UNIX-подобные операционные системы могут одновременно поддерживать множество различных файловых систем.
Дефрагментация диска — это процесс выстраивания кластеров, принадлежащих одному файлу, в последовательную и непрерывную цепочку, а также переразмещения таких цепочек, не оставляющий потерянных кластеров между ними.
Что дает
Из уже написанного ясно, что порядок в файлах — это скорость запуска приложений и открытия документов. Нужна ли прога для дефрагментации — вопрос лишний — она является непременной частью систем семейства Windows. Существуют и внешние утилиты для той же цели. Дефрагментация существенно ускоряет работу системы, кроме того, она уменьшает неоправданный износ механики жестких дисков.
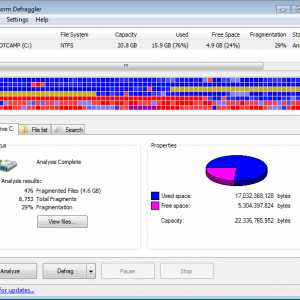
Фото: один из лучших бесплатных дефрагментаторов
SSD
Дефрагментация ssd диска, в силу особенностей его устройства, не делается. На нем хранят постоянные файлы, требующие самой высокой скорости чтения, например, исполняемые файлы и некоторые системные данные. Частые операции записи на ssd приводят к значительному сокращению его срока службы.
Как часто можно выполнять
Системы, где быстрая дефрагментация приветствуется, нужно просто чаще подвергать этой процедуре. Мнение о том, что дефрагментация — это мучение для диска, неверно, так как слишком фрагментированный диск подвергается еще большим мучениям.
Ответ на вопрос о том, как часто делать дефрагментацию, зависит от следующего:
- диск содержит большое количество файлов;
- файлы на диске имеют небольшой размер;
- файлы часто создаются, удаляются и обновляются;
- диск является системным;
- диск занят файлами более чем наполовину;
- система используется часто и интенсивно.
Чем больше положительных ответов на перечисленные вопросы, тем чаще надо выполнять дефрагментацию. Сколько занимает времени выполнение дефрагментации, также будет зависеть от вышеперечисленного — чем дольше мы ее не делаем, тем дольше ждем, когда она закончится.
Важно не работать на компьютере и не запускать новые программы, когда идет дефрагментация.
Дальше мы объясним, почему, а пока ответ на главный вопрос: дефрагментацию нужно делать хотя бы раз в месяц или неделю, если работа с ним идет каждый день и подолгу.
Существует множество инструментов для выполнения данного процесса, но самой лучшими программами для дефрагментации диска, считаются:
- Auslogics Disk Defrag;
- O&O Defrag Pro;
- IObit Smart Defrag.
Видео: Пошаговая инструкция
Что делает дефрагментация диска?
Дефрагментация диска производится в несколько этапов. Сначала утилита дефрагментации производит анализ занятости диска, и подсчитывает число фрагментированных файлов. Если она решает, что существующая степень фрагментации снижает производительность, то начинается сам процесс дефрагментации.
Он чем-то похож на составление поездов на станциях или раскладывание пасьянсов. Для маневрового диспетчера есть множество вариантов перемещения вагонов, точно так же для программ дефрагментации предложены различные алгоритмы, из которых она может выбирать наиболее подходящий.
Предварительный анализ выясняет, помогает ли сборка кластеров на старом месте собрать файл компактно или его лучше переписать на новое место. В зависимости от этого дефрагментатор принимает решение.
На диске требуется дополнительное свободное место, куда будут временно переразмещаться цепочки кластеров.
После окончания дефрагментации, производится оценка нового состояния диска и очистка временных файлов, созданных самой программой дефрагментации. Разумеется, при перемещении файлов на новое место, информация о начальном кластере обновляется в таблицах размещения файлов.
В конце каждого кластера есть информация о положении следующего кластера того же файла, поэтому кластеры, относящиеся к одному файлу могут размещаться практически произвольно. Однако, для быстроты считывания, наиболее выгодно размещать их рядом и последовательно. В этом и состоит суть дефрагментации.
Способы запуска в ОС
Во всех версиях Windows доступна команда defrag, которой пользуются администраторы в скриптах или из командной строки. Но, будучи китайской грамотой для большинства пользователей, она не используется простыми пользователями. Вместо этого используют запуск из графической среды, (что сводится к вызову той же самой утилиты).
Дальше мы рассмотрим, как провести дефрагментацию диска в каждой из операционных систем.

Фото: программа Auslogics Disk Defrag
Крайне желательно иметь ИБП для ПК, так как пропадание питания в неудачный момент может сделать весьма серьезные проблемы с доступом к данным на диске. В ноутбуках эта проблема решается за счет полностью заряженной батареи.
Для выполнения дефрагментации нужно иметь права администратора, впрочем, индивидуальные владельцы компьютеров и ноутбуков ими, независимо от своей подготовки, фактически и являются.
Windows XP
В XP нужно выполнить следующее:
- в папке Мой компьютер выбрать желаемый диск;
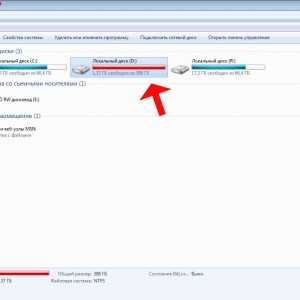
Фото: Мой компьютер
- кликнуть по его значку для вызова меню;

Фото: вызов меню правой кнопкой мышки
- в контекстном меню выбрать пункт Свойства;

Фото: окно Свойства
- выбрать вкладку Сервис в появившемся диалоге;

Фото: вкладка сервис
- выбрать кнопку Выполнить дефрагментацию;
- появится окно дефрагментатора.

Фото: окно дефрагментатора
Наконец, останется только запустить анализ или сразу непосредственно дефрагментацию (которая начнет с анализа выбранного диска).
Windows Vista
В Windows Vista дефрагментатор улучшен по сравнению с XP, тем, что позволяет проще использовать расписание. Пользователь выбирает время, когда компьютер менее всего занят, например, ночное, и назначает его как момент запуска утилиты.
Если нужно сделать дефрагментацию в виста, она делается также как и для Windows XP, но здесь можно выбрать удобное время для запуска.
Windows 7
В этой версии Windows работа дефрагментатора автоматизирована и идет в фоновом режиме (по умолчанию в среду с часа ночи). Как произвести дефрагментацию, уже сказано в предыдущем разделе. Об этом позаботится планировщик задач. Он выбирает компромиссное решение: дефрагментируются только не слишком большие файлы. Однако есть возможность запустить дефрагментацию в ручном режиме в любое время.

Фото: интерфейс дефрагментатора Windows 7
Нужно только отметить, что частое включение и выключение компьютера с Windows 7 нежелательно. Это быстро увеличивает фрагментацию файлов и износ диска.
Windows 8
В отличие от Windows 7 здесь дефрагментация производится «в свободное время», то есть, когда процессор разгружается и есть достаточно памяти для буферизации данных, с учетом возможной активности пользователя в любой момент.

Фото: Optimize Drives для Windows 8
Как правило, Windows 8 не требует участия планировщика в этом процессе.
Наконец, она освобождает и пользователей, которым нечего делать, подсевших на поиски «функционалов», от дурной работы и навязчивых действий.
Программы для Windows 7
Тем, кому интересно ускорить стандартную утилиту, точнее, найти более быструю, можно посоветовать выбрать одно из следующих приложений:
- Auslogick Disk Defag;
- IObit SmartDefrag;
- Ultra Defragmenter.
Проблемы и их решения
Мы забыли упомянуть важное обстоятельство, которое может помешать выполнить дефрагментацию. О внезапном пропадании питания уже говорилось. Если оно исчезнет, например, при обновлении MFT, то прочитать диск можно будет только при наличии специальных программ.
Также важно иметь не менее 15 процентов свободного места на диске. Иначе невозможно будет создавать временные файлы при перемещении кластеров. Если места мало, то нужно попытаться очистить диск от лишних и временных файлов (например, программой CCleaner) или перенести часть файлов на другой диск.

Фото: Программа для оптимизации и очистки системы
При попытке дефрагментировать полный диск команда не запускается, точнее, анализатор не позволяет выполнить никаких перемещений файлов, даже, если частичная дефрагментация еще возможна.
Мы выяснили, зачем выполняется дефрагментация, как включить дефрагментатор, и какие могут возникнуть проблемы при этом процессе. Всем этим мы обязаны неудачной файловой системе Microsoft, в которой файлы лепятся, друг к другу в начало диска.
В более совершенных файловых системах, например ext в Linux, файлы распределяются равномерно по всему пространству раздела, в результате чего фрагментация вообще маловероятна даже при заполнении раздела на 90%.
proremontpk.ru
Дефрагментация диска
Дефрагментация диска – очень полезная функция, которая может значительно повысить скорость работы вашего персонального компьютера. По мере накопления новой информации, HDD начинает работать ощутимо медленнее. Данный инструмент призван устранить подобные неприятности. В этом руководстве описывается, что такое дефрагментация локального диска, зачем она нужна, и с помощью каких программ ее можно сделать.
Общие сведения
Чтобы понять, зачем нужна дефрагментация диска, необходимо в общих чертах знать принцип работы HDD. Винчестер разбит на множество секторов определенного размера. Когда вы создаете новый файл, или загружаете его из интернета, он автоматически разбивается на множество небольших кусочков, которые записываются в соседние сектора.
Потом, предположим, вы решили удалить данный объект, тем самым освобождая несколько секторов от записанной на них информации. Если сейчас вы скачаете другой файл, большего размера, часть его будет записана на соседних местах, а другая (которая не влезла в освободившееся место) – в других позициях.
Таким образом, со временем создается своеобразная «каша» из частей различных файлов, программ, фотографий и так далее. На качество работы компьютера это никак не влияет – он твердо знает, где и что находится. А вот скорость начинает страдать, ведь чтобы открыть один файл, считывающей головке приходится двигаться туда-сюда по всей поверхности диска. А когда счет идет на миллисекунды, любое перемещение критично.
Дефрагментация диска призвана решить подобные проблемы. Она перезаписывает все файлы таким образом, чтобы их части находились в соседних секторах. Это значительно увеличивает скорость работы считывающей головки и продлевает срок ее службы.
Стандартная программа Windows
Дефрагментировать свой HDD рекомендуется регулярно, чтобы всегда поддерживать его в хорошем состоянии. Этот процесс можно сравнить с регулярной уборкой в комнате. Чем чаще вы будете тратить на нее время, тем проще будет найти любую вещь.
Если вы не хотите скачивать и устанавливать сторонние программы, лучшим способом для вас будет использовать стандартный инструмент операционной системы Windows. Работать с ним достаточно легко, просто следуйте представленной инструкции:
- Запустите Проводник Windows. Это делается с помощью значка «Мой компьютер» на панели быстрого доступа, рабочем столе или в меню «Пуск».
- Кликните по значку своего жесткого диска правой кнопкой мыши.

- В открывшемся контекстном меню необходимо выбрать пункт с названием «Свойства».
- Перейдите во вкладку «Сервис».

- Кликните по кнопке «Выполнить дефрагментацию» в разделе «Дефрагментация диска».

- Щелкните еще раз по кнопке с аналогичным названием, чтобы запустить процесс.
В этом же меню вы можете задать расписание для автоматического проведения этой процедуры. Нажмите «Настроить расписание» и задайте график, по которому система будет проводить дефрагментацию. 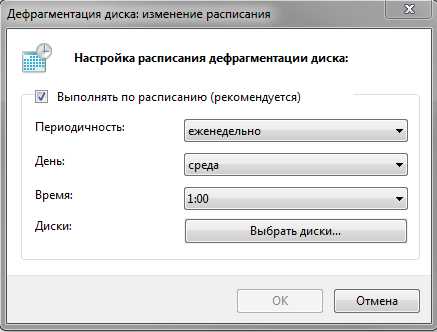
Auslogics Disk Defrag
Если стандартный инструмент Виндовс вас не устраивает, вы можете воспользоваться сторонними программами для этих целей.
Наиболее популярной программой для дефрагментации является Auslogics Disk Defrag. Она имеет понятный минималистичный интерфейс и работает гораздо быстрее базовой программы Windows. Кроме того, в сети можно найти portable-версию, которая не требуется установки. Вы можете загрузить ее на свою флешку и использовать на любом персональном компьютере или ноутбуке, когда это будет необходимо. 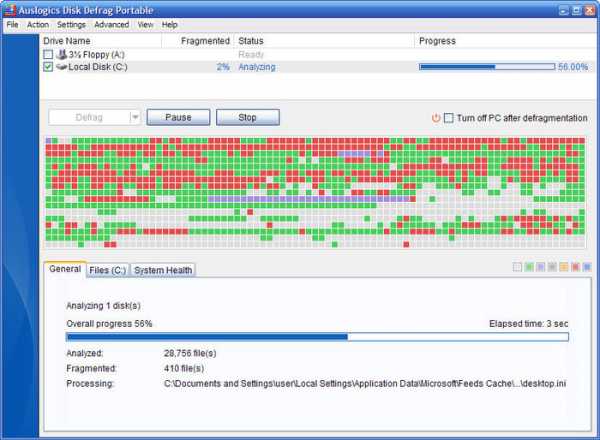
Самое главное достоинство программы – она бесплатная. Вы можете загрузить ее с официального сайта разработчиков и свободно использовать без всяких активаций и пробных периодов. Перейдите по ссылке http://www.auslogics.com/ru/software/disk-defrag/ и кликните по большой зеленой кнопке «Скачать». 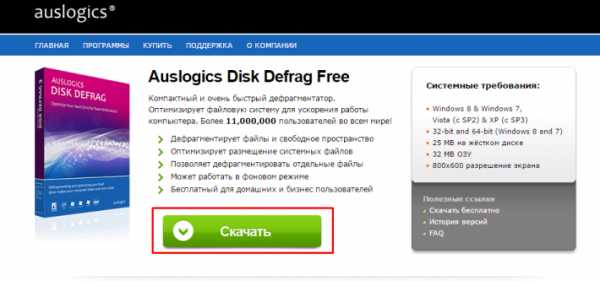
С помощью данной программы вы можете запустить не только дефрагментацию жесткого диска, но и провести процедуру только с одной папкой, сэкономив свое время.
Похожие записи:
windowstune.ru
Как сделать дефрагментацию диска: 6 шагов (картинки)
 Жесткий диск – это устройство, на котором хранится информация в виде файлов и программное обеспечение. Во время работы на компьютере пользователь создает, удаляет, изменяет эти файлы, или устанавливает, обновляет имеющиеся программы. Все эти операции приводят к тому, что данные, записываются не последовательно, а фрагментируются и распределяются по винчестеру в разбросанном виде. Это замедляет работу компьютера и увеличивает время доступа к файлу или программе. Для того чтобы избежать этого используют опцию дефрагментация диска. С её помощью все пространство на диске оптимизируется таким образом, чтобы все файлы по возможности занимали смежные секторы на жестком диске. Существует несколько способов дефрагментации диска.
Жесткий диск – это устройство, на котором хранится информация в виде файлов и программное обеспечение. Во время работы на компьютере пользователь создает, удаляет, изменяет эти файлы, или устанавливает, обновляет имеющиеся программы. Все эти операции приводят к тому, что данные, записываются не последовательно, а фрагментируются и распределяются по винчестеру в разбросанном виде. Это замедляет работу компьютера и увеличивает время доступа к файлу или программе. Для того чтобы избежать этого используют опцию дефрагментация диска. С её помощью все пространство на диске оптимизируется таким образом, чтобы все файлы по возможности занимали смежные секторы на жестком диске. Существует несколько способов дефрагментации диска. [править] Первый способ - через "Мой компьютер"
1
На рабочем столе открываем папку «Мой компьютер». За тем выбираем любой диск и нажимаем по его иконке правой кнопкой мышки и в контекстном меню кликнем на пункте «Свойства». В окне, что открылось, выбираем вкладку «Сервис» и нажимаем на кнопку «Выполнить дефрагментацию»

2
Выбор нужного диска для дефрагментации. В окне сервиса дефрагментации ещё раз выбираем нужный диск и задание, которое нужно выполнить. Предварительно можно сделать анализ диска, а потом уже делать дефрагментацию.
3
Оценка использования диска до дефрагментации. После анализа, в области «Оценка использования диска до дефрагментации» разными цветами условно отображено распределение информации на диске. Красный цвет отвечает за фрагментированные файлы, а синий - за нефрагментированные. Зелёным цветом обозначены файлы, критически важные для системы, которые нельзя перемещать. Белым цветом показано свободное пространство.
4
Дефрагментация. После проведения анализа об эффективности использования пространства на диске появится сообщение, в котором будет информация о том нужно ли проводить дефрагментацию диска или нет. Если все же эта процедура необходима, то нажимаем кнопку «Дефрагментация». Стоит заметить, что данная процедура довольно длительна, её продолжительность зависит от производителя компьютера и количества информации на нем. Процесс дефрагментации можно контролировать по строке состояния, где высвечивается прогресс выполнения и название файла, который обрабатывается в тот момент. После окончания процедуры дефрагментации будет графически отображен результат как и при анализе использования диска, а также высветится сообщение «Завершение дефрагментации диска», в котором будет предложено вывести отчет. При необходимости, нужно нажать одноименную кнопку, после чего появится окно с отчетом. В ином случае просто нужно закрыть сообщение, нажав кнопку «Закрыть»
[править] Второй способ - через панель управления
Данный способ отличается только способом доступа до консоли дефрагментации дисков. Для этого нужно проделать путь «Пуск» - «Панель управления» - «Администрирование» - «Управление компьютером». После запуска последнего приложения появится окно, в левой части которого будет отображена структура в виде дерева. Выбираем значение «Запоминающие устройства» - «Дефрагментация». Дальше все действия аналогичны первой инструкции.
[править] Способ третий - программа Defragger
Ещё одним способом дефрагментации дисков есть использование специализированных программ. Примером такой программы есть Defraggler 2.10.424. Программа находится в свободном доступе в сети Интернет, её размер примерно 5,14 Мб.
1
Запуск программы и оценка дисков. Следуя указаниям помощника инсталляции необходимо установить программу, после чего она автоматически запустится на компьютере. В окне можно выбрать интересующий диск и просмотреть информацию о нем, пролистав все вкладки.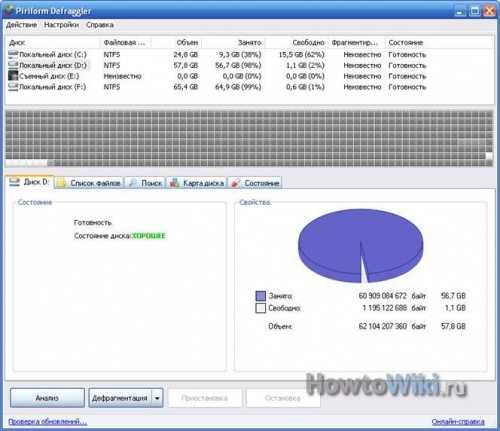
2
Анализ и дефрагментация. С помощью соответственных кнопок можно провести необходимые действия. Данная программа предоставляет возможность дефрагментации двух видов: обычная и быстрая. Весь процесс отображается графически и в динамической отчетной форме. По окончанию процедуры также есть возможность просмотра файлов и оценки производительности диска.
[править] Советы и предупреждения
- Для того, чтобы выполнить дефрагментацию качественно и этот процесс был завершен корректно, необходимым условием есть наличие не менее 15% свободного пространства на выбранном диске.
- Чтобы процесс проходил более быстро, не выполняйте других действий на компьютере в момент дефрагментации.
- В версиях операционной системы Windows, начиная с Vista, есть возможность настройки дефрагментации дисков по расписанию. Для этого в окне «Дефрагментация дисков» нужно поставить галочку возле надписи «Выполнять по расписанию (рекомендуется)».
- Использование специализированных программ позволяет использовать более широкий спектр функций, но они занимают дополнительное пространство на диске.
- Дефрагментацию дисков нужно проводить периодически, для оптимизации работы компьютера, делать это не составит труда даже и у начинающего пользователя.
О статье
Рейтинг статьи: 5.00 Спасибо нашим авторам и экспертам за участие в создании этой статьи: Atomsk, АнастасияКомментарии
По датеПо оценкеAdding Comments
The database is currently locked for routine database maintenance, after which it will be back to normal. Please check back later!www.howtowiki.ru
Дефрагментация диска в Windows 7, 8.1 и XP
Давайте попробуем разобраться, что такое дефрагментация жестких дисков и зачем она нужна.
Файлы на жестком диске компьютера могут храниться целиком, а могут разбиваться на несколько частей, причем части этих файлов могут храниться в разных местах диска.
Если файл хранится целиком, без разбиения на части, тогда говорят, что файл не фрагментирован, то есть, не разделен на отдельные фрагменты. Если же файл разбит на отдельные фрагменты, то говорят, что файл фрагментирован.
Содержание статьи
Не фрагментированное хранение файлов бывает довольно редко. Например, если писать файлы на новый, еще не занятый другими файлами диск. Тогда файлы действительно могут записаться на диск без деления на фрагменты.
Если же на диске уже есть другие файлы, то между ними могут образоваться пустые кластеры, например, из-за удаления файлов, которые в этих кластерах находились. Тогда новый файл может записаться фрагментами, между уже имеющимися на диске другим файлами. Получится уже фрагментированный файл.
Зачем нужна дефрагментация диска
Фрагментированные файлы замедляют работу операционной системы и прикладных программ. Поскольку компьютеру приходится такой файл читать с диска частями, переводя считывающие головки жесткого диска из одной области диска в другую и тратя на это драгоценное время.
Постепенно со временем все больше и больше файлов на жестком диске становятся фрагментированными. Поэтому можно предположить, что операционная система должна предоставлять возможность проведения дефрагментации файлов на дисках, для того чтобы ускорить работу с файлами и таким образом ускорить работу системы и программного обеспечения в целом. Такие программы есть в Windows XP, 7 и 8.1, рассмотрим их ниже.
Дефрагментация диска – это как наведение порядка в доме, когда мы складываем на свои места разбросанные со временем вещи. Почему вещи имеет обыкновение оказываться не на своих местах? Наверное, потому что ими пользуются.
Так и с файлами, чем мы чаще ими пользуемся, тем быстрее они фрагментируются («разбрасываются» по всему диску), и потому нам надо их «убрать на место», то есть, дефрагментировать. Приставка «де» к любому слову означает обратное действие, поэтому дефрагментация – это своего рода анти-фрагментация, уход от состояния фрагментации, переход к состоянию не фрагментированных, не разделенных на отдельные фрагменты файлов.
Нужно наводить порядок в доме? Наверное, можно и не наводить. Но тогда придется поискать любую вещь, ибо она будет лежать не на своем месте. То же самое происходит и с файлами. Можно не делать дефрагментацию, ничего страшного, файлы все равно будут найдены на диске. Но обращение к диску для поиска, чтения или записи будет происходить дольше, чем поиск, чтение и запись не фрагментированных файлов.
Длительный отказ от дефрагментации в отдельных случаях даже может приводить к существенному замедлению работы операционной системы и программного обеспечения. Однако на современных компьютерах такое уже редко случается. Все-таки современные жесткие диски своим быстродействием компенсируют проблемы, вызываемые фрагментированными файлами.
О дефрагментации SSD диска
SSD-диск — сокращение от Solid State Disk, что можно перевести как «твердотельный жесткий диск» или иными словами «твердотельный накопитель».
SSD-диски вообще можно не дефрагментировать. Так как в них нет движущихся частей, считывающих/записывающих головок. В них запись и чтение выполняется электронным образом.
При такой технологии не существенно, как размещены файлы на носителе. Фрагментация файлов на SSD-дисках практически не влияет на скорость их работы.
Как часто нужно делать дефрагментацию
Если мы не являемся обладателями SSD-дисков, то хотя бы иногда надо делать дефрагментацию жестких дисков. Некоторые советуют это делать регулярно, чуть ли не каждую неделю.
Но поскольку дефрагментация делается долго (это может занимать несколько часов), то не нужно этим злоупотреблять. Достаточно это делать иногда, ну, может быть, раз в три месяца. Или тогда, когда возникает подозрение, что компьютер стал «тормозить» без особых на то причин.
Как это делается? В Проводнике нужно найти ярлык жесткого диска. Это может быть только жесткий диск C:. В других компьютерах это могут быть два жестких диска C: и, например, D:. Может быть и больше жестких дисков в зависимости от конкретной конфигурации Вашего ПК или ноутбука. Каждый из них нужно дефрагментировать, если подошло время или возникла необходимость.
Далее рассмотрим дефрагментацию дисков по отдельности для Windows 7, для Windows 8.1 и коротко упомянем Windows XP.
Дефрагментация диска на Виндовс 7
Займемся дефрагментацией диска C:, для других дисков это делается аналогичным образом. На компьютере или ноутбуке пользователей ПК могут быть другие диски: D:, E: и др. Только это должны быть обязательно жесткие диски, но никак не CD-/DVD-room, флешки и иные подобные им устройства хранения данных. Только жесткие диски ПК или ноутбука.
Кликнем правой кнопкой мыши по значку диска. В выпадающем меню выбираем «Свойства», и в открывшемся окне переходим на вкладку «Сервис». Здесь мы нажимаем на кнопку «Выполнить дефрагментацию» (рис. 1):

Рис. 1 Windows 7: Выполнить дефрагментацию
После этого, возможно, что появится окно – предупреждение (рис. 2), в котором нужно кликнуть по кнопке «Удалить параметры», иначе мы не сможем продолжить работу и перейти к дефрагментации диска.

Рис. 2 Удалить параметры дефрагментации диска
Открыв окно дефрагментации диска, мы увидим все системные настройки на эту тему. На рисунке 3 видно, что установлен параметр, запрещающий когда-либо делать дефрагментацию диска C: и двух других служебных дисков компьютера – «Никогда не запускать», так написано в столбце «Прошлый запуск». Это связано с тем, что на данном компьютере стоит SSD-диск, который не требует дефрагментации. Но мы все-таки сделаем ее, чтобы показать, как это происходит.

Рис. 3 Windows 7: Анализировать диск
Кликаем по кнопке «Анализировать диск» (рис. 3). Анализ необходим, чтобы понять, насколько диск фрагментирован. И затем принять решение о том, нужна ли дефрагментация, или от нее можно отказаться. Ход анализа диска на предмет необходимости его дефрагментации можно видеть на рис. 4:
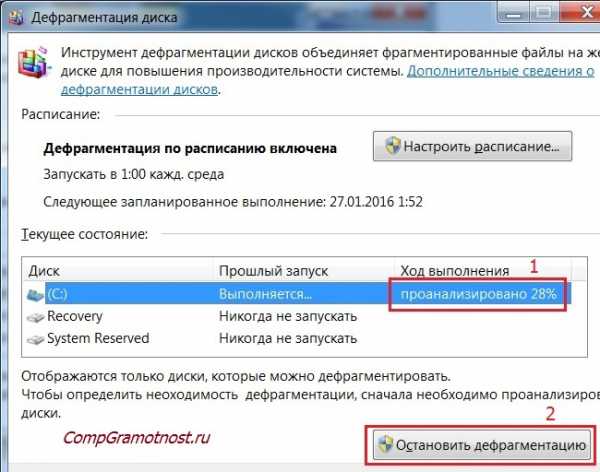
Рис. 4 Windows 7: Ход выполнения дефрагментации диска
Цифрой 1 на рис. 4 показано, как идет анализ диска. Величина процента анализа постоянно увеличивается, пока не достигнет 100%. В любой момент анализ можно остановить, если Вы передумали делать дефрагментацию диска, нажав на кнопку «Остановить дефрагментацию» (цифра 2 на рис. 4).
Если не отказываться от анализа, и дождаться его выполнения до самого конца, то мы увидим, насколько наш диск фрагментирован. Это показано на рисунке 5 – цифра 1 на рис. 5 демонстрирует, что диск фрагментирован всего на 6% (а после дефрагментации станет 0%). То есть 94% диска занято не фрагментированными (нормальными, не поделенными на фрагменты) файлами, что очень даже хорошо. По идее, такой диск не требует дефрагментации. Но мы ее все-таки сделаем, хуже от этого не будет. И таким образом, будет продемонстрировано, как это происходит.

Рис. 5 Результат анализа диска перед дефрагментацией
Итак, будем считать, что нам требуется дефрагментация. Поэтому кликаем по кнопке «Дефрагментация диска» (цифра 2 на рис. 5).
Запускается дефрагментация. На рисунке 6 показан ход ее выполнения (цифра 1 на рис. 6).

Рис. 6 Ход выполнения дефрагментации диска
Повторюсь, что дефрагментация проходит достаточно долго. Даже на SSD-дисках это могут быть часы работы. На больших по размеру жестких дисках, например, объемом 500Гб, дефрагментация может проходить полдня или более. Особенно, если до этого дефрагментация не делалась никогда. Для тех, кому это не подходит, кто торопится, кому надоело и т.п., в любой момент можно отказаться, и кликнуть по кнопке «Остановить дефрагментацию» (цифра 2 на рис. 6).
Даже отказавшись от дефрагментации, придется немного набраться терпения и дождаться, пока дефрагментация прервется. Это не происходит в одно мгновение, программа дефрагментации должна закончить перенос фрагментов файлов, над которыми она трудилась в момент ее принудительного останова. Не торопите, и не прерывайте процесс остановки дефрагментации, а дождитесь его завершения.
Тем, кто дождется завершения процедуры дефрагментации диска, будет выдано сообщение, что диск фрагментирован на 0% (цифра 1 на рис. 7). И остается только закрыть данное окно, ибо процедура дефрагментации успешно завершилась (цифра 2 на рис. 7).

Рис. 7 Дефрагментация диска завершена.
Дефрагментация диска в Windows 8.1
В Windows 8.1 дефрагментация запускается аналогично:
- клик правой кнопкой мыши по ярлыку жесткого диска, например, диска C:,
- выбор из контекстного меню значения «Свойства»,
- далее – переход на вкладку «Сервис» – см. рис. 8.
На вкладке «Сервис» надо кликнуть по кнопке «Оптимизировать» (рис. 8). Этим в основном и отличается Windows 8.1 от Windows 7, где подобная кнопка называлась «Выполнить дефрагментацию».

Рис. 8 Windows 8.1: Окно «Свойства диска C:»
Далее в открывшемся окне «Оптимизация дисков» (рис. 9) можно видеть, каково состояние каждого жесткого диска, что с ними можно и нужно сделать в плане оптимизации и дефрагментации.

Рис. 9 Windows 8.1: Окно «Оптимизация дисков»
В том варианте, как показано на рис. 8, диски невозможно оптимизировать по причине того, что они являются твердотельными (то есть, это SSD-диски или флеш-накопители). Поэтому продемонстрировать дефрагментацию этих дисков под Windows 8.1 с помощью данного компьютера невозможно. На самом деле это делается так же, как под Windows 7.
Дефрагментация диска в Windows XP
Все почти так же, как в Windows 7. Только нет расписания дефрагментации:
- открываем окно «Свойства» диска, например, диска C:,
- переходим на вкладку «Сервис» и
- нажимаем на кнопку «Дефрагментация диска».
И сразу же начинается процедура дефрагментации: сначала анализ, затем дефрагментация, если она требуется.
В остальном все процедуры дефрагментации похожи. Как и в Windows 7, в операционных системах Windows 8.1 и Windows XP дефрагментация больших по объему жестких дисков выполняется долго, продолжается часами. Поскольку быстродействие здесь целиком и полностью зависит от быстродействия жесткого диска и от того, насколько сильно было «запущено» состояние файлов на диске. Чем дольше диск не дефрагментировался, тем дольше выполняется данная процедура.
Стоит ли работать на ПК во время дефрагментации диска?
Во время проведения дефрагментации, как в Windows 7, так и в Windows 8.1 или в Windows XP на компьютере (или на ноутбуке) лучше не работать, и тем более нежелательно на нем копировать, восстанавливать, перемещать файлы. Это противоречит процедуре дефрагментации, наведения порядка, и привносит новый беспорядок и проблемы с фрагментированием файлов.
Дефрагментацию лучше делать на свободном компьютере, когда на нем отключены все остальные программы. И не нужно торопиться, ожидая завершения данной процедуры. Наведение порядка требует времени. Зато потом компьютер станет работать живее, чем раньше.
В этом и есть основная польза от дефрагментации дисков персонального компьютера.
P.S. Продолжаем повышать свою компьютерную грамотность:
Настройки архивации Windows 8
Создаем средства восстановления Windows 7
Сказка про Главный файл
Как переслать файл большого размера (до 50 Гб)
Физические и логические диски
Получайте актуальные статьи по компьютерной грамотности прямо на ваш почтовый ящик. Уже более 3.000 подписчиков
.Важно: необходимо подтвердить свою подписку! В своей почте откройте письмо для активации и кликните по указанной там ссылке. Если письма нет, проверьте папку Спам.
Автор: Юрий Воробьев
24 января 2016
www.compgramotnost.ru
- Синий экран смерти коды ошибок windows xp
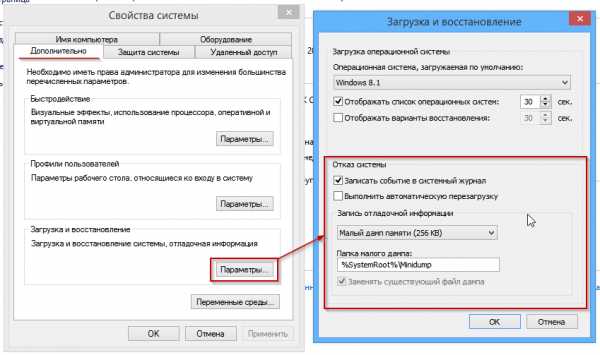
- Как установить exchange 2018 на windows server 2018
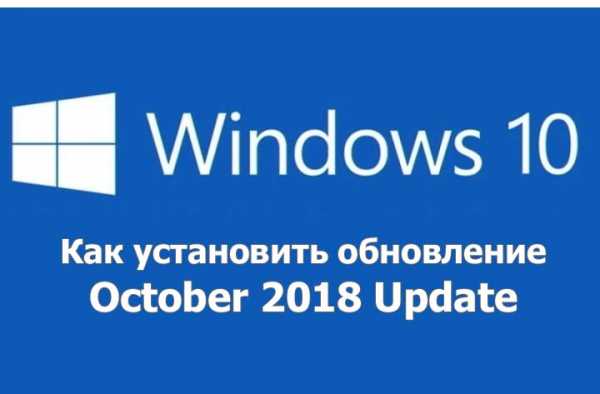
- Ip расположение
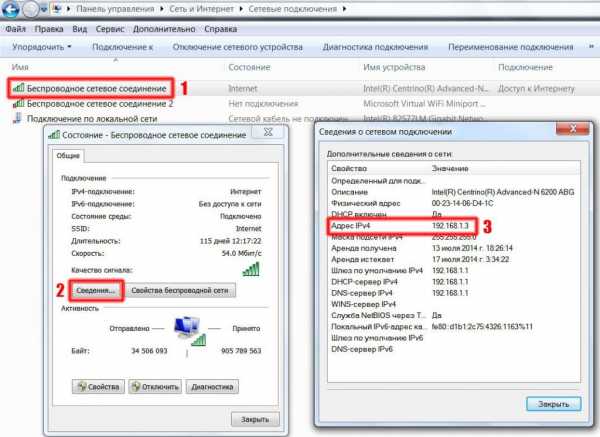
- Не запускается поиск в windows 10
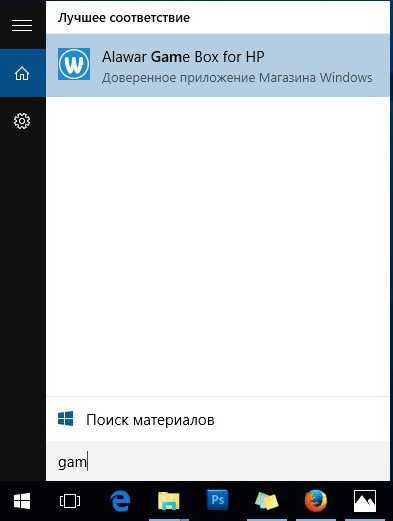
- Компьютер это пк

- Адаптер wifi отключается
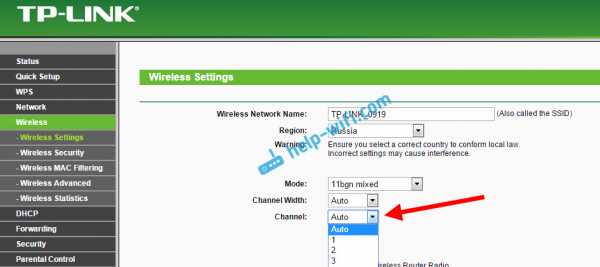
- Накопитель usb не открывается
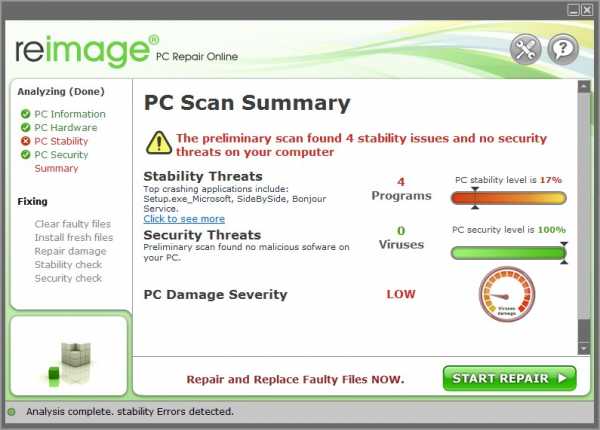
- Как в скайпе сбросить пароль
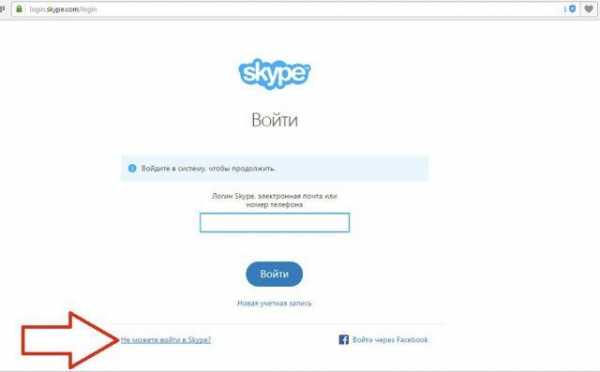
- Самые лучшие сайты для изучения компьютера

- Меня взломали вк что делать
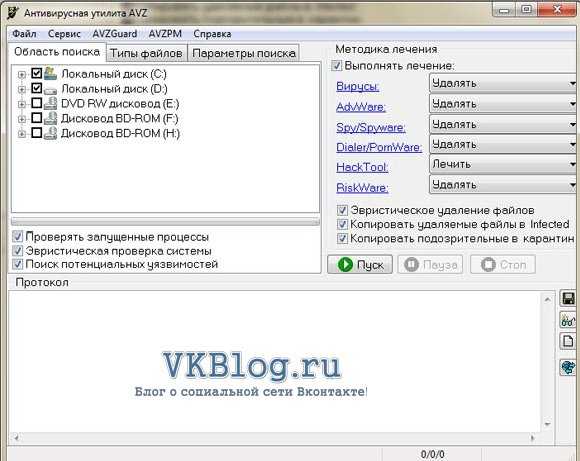
- Как подключить без диска роутер

