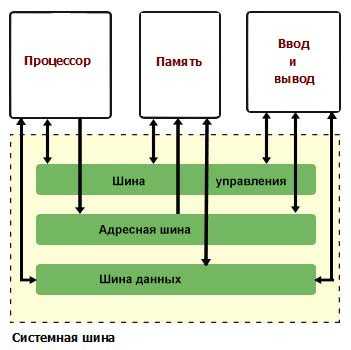Ошибки синего экрана: самые распространенные коды ошибок. Синий экран смерти коды ошибок windows xp
Синий экран смерти - боремся с ошибками
Что такое BSoD
BSoD - Blue Sceen of Death, синий экран смерти. Появляется в самых критических ситуациях, когда закрытием сбойной программы обойтись нельзя.
Операционная система Windows имеет несколько уровней работающих программ. Мы видим лишь самый верхний - открытые окна программ и запущенные службы. Именно их показывает Диспетчер задач. Когда одна из программ совершает ошибку, которую не в состоянии обработать и обойти, она, как говорят многие пользователи, "вылетает". Можно снова запустить и работать дальше.
Программные модули, работающие на более низком уровне (драйвера), при ошибке перезапуститься не смогут. Операционная система Windows старается оградить пользователя от многих ошибок, но это не всегда получается и она капитулирует, показывая на экране компьютера грустную рожицу или набор символов.
Нужно понимать, что драйвера - посредник между программной и аппаратной частью компьютера. Сбоить могут как драйвера (программисты тоже люди, могут чего-то не учесть или ошибиться), так и железная часть компьютера.
Симптомы BSoD
1. Появление синего экрана с непонятными символами или грустным смайликом.
2. Неожиданная перезагрузка компьютера.
В 99% случаев компьютер перезагружается сам из-за критической ошибки (BSoD), но бывает ситуация похуже: проблемы с блоком питания или материнской платы. Если у вас настольный ПК, проверьте, не вздулись ли где-нибудь конденсаторы.Причины появление синего экрана
1. Перегрев. Перегрев видеокарты, процессора приводит к синему экрану смерти. Проверьте компьютер на перегрев.
Кстати, в Windows XP при перегреве видеокарты всегда возникал BSoD, в Vista и новее видеодрайвер просто перезагружается. Если вы видите надпись "Видеодрайвер перестал отвечать и был восстановлен", то это перегрев видеокарты:
В Windows XP вместо этого сообщения был синий экран смерти
Чем новее Windows, тем совершенней защита от сбоев. Будем надеяться, в какой-нибудь Windows XV вместо синего экрана мы будем видеть уведомление об ошибке, не мешающее работе.
2. Сбой оперативной памяти. Можно протестировать оперативную память, но чтобы не попасть пальцем в небо, сначала прочтите дальше - возможно, причина вашего синего экрана смерти в чем-то другом.
Если вы установили новую оперативную память в компьютер и получили частые BSoD'ы, меняйте в магазине на исправную. Других способов побороть синие экраны смерти при замене оперативной памяти нет.
3. Сбой другого железа. Может быть, "проседает" напряжение в блоке питания. Может быть, где-то пропадает контакт. Может быть, вашему компьютеру не нравится полнолуние. Причин много, гадать можно бесконечно.
Если после того, как вы проанализировали минидамп (об этом ниже) и исключили ошибки, синий экран никуда не уходит, стоит заменить по очереди все компоненты. Нельзя просто так взять и определить причину BSoD, если каждый раз коды ошибок - разные.
4. Переразгон. Если вы продвинутый оверклокер, то знаете, какое отношение разгон компьютера имеет к BSoD. Если нет - не разгоняйте компьютер.
5. Сбой драйвера(ов). Причиной BSoD не обязательно будет аппаратная проблема. Нестабильно работающие драйвера - частый гость на компьютерах пользователей. Как выявить сбойный драйвер, будет дальше.
6. Вирусы. Обязательно проверьте компьютер каким-нибудь одноразовым антивирусом или HerdProtect.
Не устаю удивляться самоуверенности пользователей, которые заявляют "У меня нет вирусов и антивируса тоже! У меня прямые руки/сижу только на проверенных сайтах/иногда проверяю одноразовым антивирусом и поэтому все нормально!". Оставляя в стороне дебаты о том, как можно жить без антивируса, задумайтесь: если человек видит BSoD, у него уже не нормальная ситуация. Как можно заявлять о том, что вирусов нет и это не причина синего экрана?Также не надо думать, что если у вас установлен антивирус с самыми свежими базами, вирусов быть не может. Проверьте другим, чтобы полностью исключить вероятность.
7. Антивирусы. Забавно (и печально), что антивирусы бывают причиной сбоя. Удалите на время антивирус. Синие экраны смерти перестали появляться? Ставьте новый, чтобы синие экраны не появились по причине №6.
8. Обновления Windows. Разработчики в Microsoft иногда плохо тестируют обновления. Некоторые из-за этого вовсе отключают Центр обновления Windows и сидят без обновлений, хотя это не выход. Панель управления - Программы и компоненты - Просмотр установленных обновлений - нажмите правой кнопкой - Удалить по обновлениям, установленным недавно, затем проверяйте работу Windows. Все нормализовалось? Просто не ставьте обновления пару недель - обычно за это время выходит какое-нибудь исправляющее обновление для обновления и все становится хорошо.
9. Сбой программ. Такое бывает, но редко. Если видите BSoD во время игры или при работе какой-то определенной программы, советую проверить компьютер на перегрев, потому что большинство программ не способны вызвать синий экран, за исключением устанавливающих драйверы в систему (антивирусы, эмуляторы виртуальных дисков, системы игровой защиты вроде PunkBuster, бухгалтерские программы, работающие с цифровыми ключами).
10. Ошибки файловой системы жесткого диска. Не лишним будет проверить жесткий диск на ошибки.
Узнаем причину BSoD
Как видите, причин довольно много и гадать не имеет смысла. К счастью, синий экран смерти содержит подсказки о том, с чего это вдруг Windows начала сбоить. Среди непонятного текста будут коды ошибок, содержащие прямое указание на то, что вызвало сбой.
Чаще всего BSoD вы не увидите, так как в настройках Windows по умолчанию включена перезагрузка компьютера при критических ошибках.
Отключить автоматическую перезагрузку Windows можно так: Панель управления - Система - Дополнительные параметры системы - Параметры - поставить/снять галки так, как на скриншоте ниже:
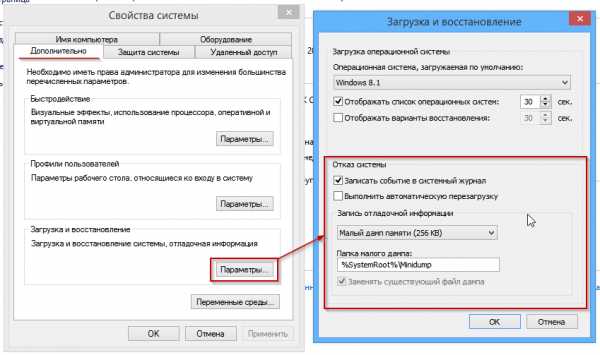
Отключение перезагрузки при BSoD
Обратите внимание на пункт "Малый дамп памяти" - его тоже поставьте.
Загуглите код ошибки из Журнала Windows
Галка "Записать событие в системный журнал" установлена по умолчанию, значит - коды ошибок будут в Журнале Windows.
Идите в Панель управления - Администрирование - Просмотр событий - Система - и ищите в списке строчку, по времени совпадающую с появлением синего экрана или перезагрузкой компьютера:

В большинстве случаев вы найдете нужную строку. Исключение - если сбой происходит по вине драйвера, при этом блокируется запись на диск.
Ищите код ошибки (на скриншоте выше это 0x0000009f) в Гугле и читайте первые несколько сайтов в выдаче, выполняйте рекомендации, которые помогли другим. Если указан драйвер (слово с окончанием .sys, то вообще замечательно - вероятный виновник найден сразу, нужно установить драйвер для этого устройства более старой/новой версии. Если в интернете не будет четкого и ясного указания причины BSoD по указанному коду ошибки, читайте мою инструкцию дальше.
Если в Журнале Windows ничего нет, ждите появления синего экрана и смотрите ошибку там:

Синий экран смерти в Windows 7

Синий экран смерти в Windows 8/8.1/10
Просто ищите в Google информацию по коду ошибки и выполняйте рекомендации.
Анализируйте минидамп
К сожалению, если проблема в сбойном драйвере, на синем экране это не всегда отображено. Код ошибки тоже не всегда информативен. Нужно проанализировать файл minidump, создавамый во время появления BSoD и содержащий информацию о сбое, в частности о том, какие драйвера сообщили об ошибке. Существуют две программы для анализа минидампа: Windows Debugging Tools и BlueScreenView. К сожалению, первая слишком сложна для начинающих пользователей, хоть и дает более информативный результат. В 99% случаях хватает второй, простой и бесплатной BlueScreenView.
Установщик BlueScreenView доступен по этой ссылке.
После запуска программы вы увидите окно, в котором вверху будут созданные системой минидампы, информация о них, внизу - список драйверов. Желтым будут обозначены сбоившие драйвера.
Пример №1 - виновата видеокарта
Появляется синий экран с текстом ATTEMPTED_WRITE_TO_READONLY_MEMORY. Смотрим минидамп:
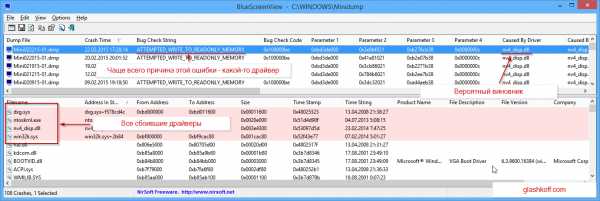
Нажмите на картинку для увеличения
Ошибка ATTEMPTED_WRITE_TO_READONLY_MEMORY, судя по гуглению, вызывается каким-то драйвером. Вероятный виновник в данном случае - nv4_disp.sys. Есть и другие, но это часть системы, статистически маловероятно, что причина в них. Поиск в Google показал, что nv4_disp.sys - драйвер видеокарты от nVidia. Три шага:
1. Проверка видеокарты на перегрев.
2. Установка более старого драйвера видеокарты (нового, если стоит старый). Так поступают с любыми драйверами, не только видеокарты.
3. Установка видеокарты в другой компьютер.
4. Если синий экран появляется на другом компьютере - несите видеокарту в сервис-центр. Если гарантия еще действует, можно бесплатно заменить на исправную.
5. На другом компьютере синий экран не появляется? Попробуйте установить другой блок питания на свой - причина может быть в нем.
6. Не помогает? Переустановите Windows начисто.
7. Если и это не поможет, несите в сервис-центр на диагностику.
Пример №2 - виновато совсем не то, что ожидалось
Синий экран с надписью PAGE_FAULT_IN_NONPAGED_AREA сопутствует множеству проблем:
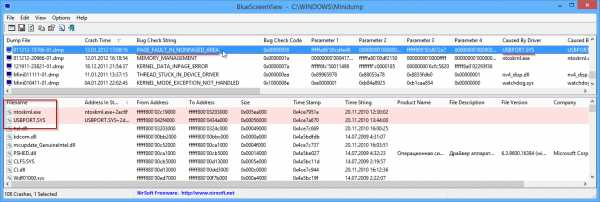
Если бы вероятным сбойным драйвером был ntfs.sys, то я бы порекомендовал проверить жесткий диск на ошибки, а также заменить шлейф, идущий от жесткого диска к материнской плате. В данном случае BlueScreenView указывает на драйвер USB-порта и это могло бы быть правдой, но там, откуда я брал дамп для примера, у человека виновата материнская плата - на ней вздулись конденсаторы. Решение - системный блок в руки и топаем в сервис-центр.
Пример №3 - виноват антивирус
Нашел на просторах интернета вот такой минидамп:

В синем экране виноват SRTSP.SYS
Виновником был SRTSP.SYS - компонент антивируса от Norton. Решается его удалением.
Пример №4 - "битая" оперативная память
Синий экран с MEMORY_MANAGEMENT - признак того, что оперативная память непригодна для использования:
 BlueScreenView указывает на вероятного виновника - ntoskrnl.exe. Это ядро Windows, оно не может быть причиной BSOD. В 99% случаев причина синего экрана с ошибкой MEMORY_MANAGEMENT - "битая" оперативная память. Придется ее менять.
BlueScreenView указывает на вероятного виновника - ntoskrnl.exe. Это ядро Windows, оно не может быть причиной BSOD. В 99% случаев причина синего экрана с ошибкой MEMORY_MANAGEMENT - "битая" оперативная память. Придется ее менять.
Итоги разбора примеров
1. BlueScreenView указывает на сбой в драйвере, при этом виноватой может оказаться железка, с которой драйвер взаимодействует.
2. Определить, виноват ли сбой в драйвере или железо, можно путем перебора как драйверов, так и железа. Ставьте старые драйвера (например, те, что шли в комплекте на диске), скачивайте новые. Проверьте драйвера средствами системы. Переустановите Windows, в конце концов.
О безопасном режиме Windows
Во многих статьях о диагностике BSoD советуют запустить Windows в безопасном режиме. В принципе, это полезно, но новичков вводит в ступор. Сразу появляются вопросы:
- Как запустить безопасный режим?
- Что делать, если синий экран (не) появляется в безопасном режиме?
Ответ на первый вопрос можно нагуглить за несколько секунд. Ответа на второй не существует. Дело в том, что в безопасном режиме запускается меньше драйверов, скорее всего синего экрана не будет. Это не решение проблемы, так как:
- если драйвер сбойного устройства или сбойный драйвер не запустился, проблема не решится,
- если BSoD все равно есть, причина все равно может быть как в неисправном железе, так и в каком-то драйвере, запускающемся даже в безопасном режиме.
На мой взгляд это пустая трата времени.
3. Поиск через Гугл (или Яндекс - кому как удобнее) позволяет найти решение.
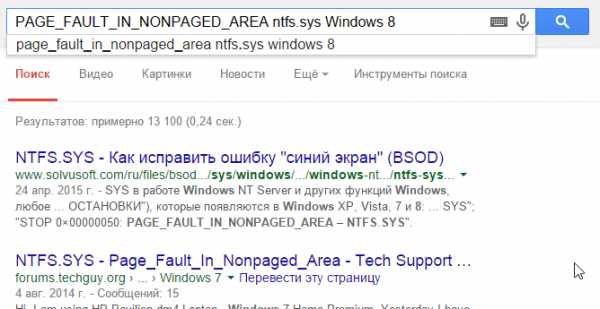
Переустановите Windows
Долго думал - советовать ли такое. Однако быстрая пробежка по популярным форумам показала: многие пользователи до сих пор используют пиратские сборки Windows. Так вот, если у вас:
- сборка Windows,
- стоит или было установлено множество оптимизаторов,
- компьютер загружается больше десяти минут,
- программы часто закрываются с ошибками,
переустановите Windows начисто! И ставьте нормальную, оригинальную Windows. Если у вас ноутбук, на жестком диске будет раздел восстановления с заготовленной производителем Windows - читайте инструкцию и ставьте (восстанавливайте) ее!
Две полезные статьи:
Установка Windows 7 — подробная инструкция для новичков
Установка Windows 8 — инструкция для новичков
Установка Windows - не дело пяти минут, но при желании справится даже начинающий пользователь.
Где можно получить помощь
Ничего не помогает? Есть отличная ветка форума: Устранение критических ошибок Windows (прочтите сначала правила).
Только сначала убедитесь в том, что вы сделали все возможное: проверили на перегрев, протестировали оперативную память, проверили на вирусы, проанализировали минидамп, обновили сбойный драйвер. Если проблема в железе, единственный выход - обратиться в сервис-центр.
Похожие записи:
glashkoff.com
Как избавиться от синего экрана смерти в Windows XP
 С ситуацией, когда система вдруг прекращает работу, а на весь экран выводится какая-то непонятная информация на синем фоне, сталкивался, наверное, каждый пользователь операционных систем семейства Windows. Не является исключением из этого правила и Windows XP. В любом случае, появление такого окна сигнализирует о критических неполадках в системе, вследствие чего она не может функционировать далее. Достаточно распространенным является мнение, что исправить подобную ошибку нельзя и единственным выходом является переустановка Виндовс. Потому и назвали ее «синим экраном смерти» (Blue Screen of Death, сокращенно — BSoD). Но стоит ли спешить с переустановкой?
С ситуацией, когда система вдруг прекращает работу, а на весь экран выводится какая-то непонятная информация на синем фоне, сталкивался, наверное, каждый пользователь операционных систем семейства Windows. Не является исключением из этого правила и Windows XP. В любом случае, появление такого окна сигнализирует о критических неполадках в системе, вследствие чего она не может функционировать далее. Достаточно распространенным является мнение, что исправить подобную ошибку нельзя и единственным выходом является переустановка Виндовс. Потому и назвали ее «синим экраном смерти» (Blue Screen of Death, сокращенно — BSoD). Но стоит ли спешить с переустановкой?
Варианты действий при критическом сбое системы
Появление окна смерти может быть вызвано многими причинами. Среди них:
- Проблемы с аппаратным обеспечением;
- Проблемы с драйверами устройств;
- Вирусная активность;
- Неправильно установленные пользовательские приложения.
Во всех этих случаях компьютер может вести себя по-разному. Система может вовсе не загружаться, выводя BSoD, может уходить в бесконечную перезагрузку, или выдавать синий экран при попытке запустить определенное приложение. Само окно смерти, несмотря на удручающее название, достаточно информативно. Владения английским языком на базовом уровне вполне хватит для того, чтобы в общих чертах понять, что произошло и какие действия необходимо предпринять, чтобы экран смерти не появлялся вновь. Информация, содержащаяся в окне, дает пользователю следующие сведения:
- Тип ошибки.
- Рекомендованные действия по ее устранению.
- Техническую информацию о коде ошибки.
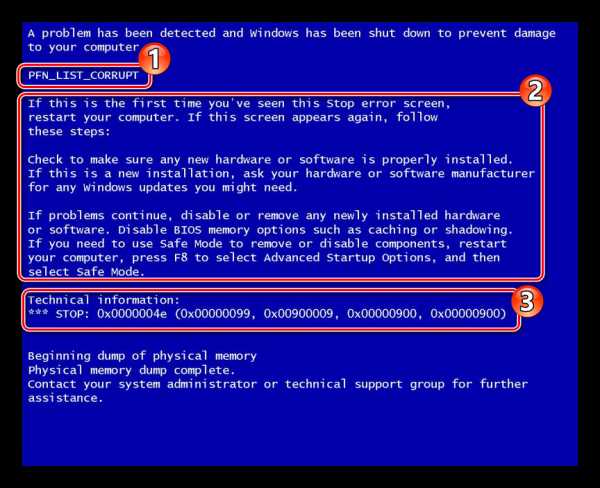 Интерпретацию кодов ошибок BSoD можно найти в сети, что существенно облегчает решение проблемы.
Интерпретацию кодов ошибок BSoD можно найти в сети, что существенно облегчает решение проблемы.
А теперь рассмотрим подробнее, какие шаги можно предпринять для решения проблемы.
Шаг 1: Выясняем причину
Как уже говорилось выше, причину отказа системы можно узнать из стоп-кода, который имеется на экране смерти. Но часто бывает так, что система уходит в автоматическую перезагрузку и информацию, имеющуюся на BSoD, просто физически невозможно успеть прочитать. Для того чтобы компьютер не перезагружался автоматически, необходимо сделать соответствующие настройки действий при отказе системы. Если загрузить его в обычном порядке после возникновения ошибки невозможно — все действия необходимо производить в безопасном режиме.
- С помощью ПКМ по значку «Мой компьютер» открыть окно свойств системы.

- На вкладке «Дополнительно» нажать на «Параметры» в разделе, посвященном загрузке и восстановлению системы.

- Установить настройки так, как показано ниже:

Таким образом, компьютер не будет уходить в перезагрузку при возникновении критических ошибок системы, что даст возможность считать информацию об ошибке из синего экрана. Кроме того, данная информация будет доступна в журнале событий Windows (за исключением случаев, когда из-за критического сбоя запись на диск невозможна).
Шаг 2: Проверяем «железо»
Проблемы с аппаратным обеспечением являются наиболее частой причиной появления синего экрана смерти. Их источником чаще всего бывают процессор, видеокарта, жесткий диск и блок питания. О возникновении проблем с ними может свидетельствовать появление такой информации в синем окне: Первое, что необходимо сделать в этом случае — это проверить компьютер на перегрев. Сделать это можно как в соответствующем разделе BIOS, так и с помощью специального программного обеспечения.
Первое, что необходимо сделать в этом случае — это проверить компьютер на перегрев. Сделать это можно как в соответствующем разделе BIOS, так и с помощью специального программного обеспечения.
Подробнее:Тестируем процессор на перегревМониторинг температуры видеокарты
Причиной перегрева может быть банальная пыль. Очистив от нее компьютер, можно избавиться от появления BSoD. Но существуют и другие причины сбоев.
- Дефекты в оперативной памяти. Чтобы выявить их, нужно протестировать ее с помощью специальных программ.
Подробнее: Программы для проверки оперативной памяти
В случае обнаружения дефектов модуль памяти лучше заменить.
- Последствия разгона. Если незадолго до появления BSoD предпринимались попытки увеличить производительность компьютера путем разгона процессора или видеокарты — их причиной вполне может быть неспособность этих компонентов работать с повышенными нагрузками. В этом случае, чтобы избежать более серьезных проблем с «железом», лучше вернуть настройки к исходным параметрам
- Ошибки на жестком диске. Если такие ошибки возникают на диске, содержащем систему — она не сможет загрузиться, следствием чего станет появление синего экрана смерти. О наличии таких проблем будет свидетельствовать строка «UNMOUNTABLE BOOT VOLUME» в информации, содержащейся в окне. Поэтому необходимо предпринять меры по восстановлению нормальной работы диска. В Windows XP это можно сделать из безопасного режима или консоли восстановления.
Подробнее: Исправляем ошибку BSOD 0x000000ED в Windows XP
Существуют и другие проблемы с аппаратным обеспечением, могущие вызвать появление синего экрана смерти. Поэтому нужно тщательно проверить все контакты и соединения. Если появление ошибки совпало по времени с подключением новых устройств — убедиться, что они подключены корректно. При необходимости следует также проверить их на наличие дефектов.
Шаг 3: Проверяем драйверы устройств
Проблемы с драйверами устройств также довольно часто бывают причиной появления BSoD. Распространенной причиной сбоя бывает ситуация, когда драйвер пытается записать информацию в ячейку памяти, предназначенную только для чтения. В этом случае на синем экране появляется такое сообщение:Верным признаком неполадок с драйверами является также сообщение о проблемах с каким-либо файлом, имеющим расширение .sys:В данном случае сообщается о проблемах с драйвером клавиатуры или мыши.
Решить эту проблему можно следующими способами:
- Переустановить или обновить драйвер устройства. В отдельных случаях может помочь не обновление драйвера, а откат на более старую версию.
Подробнее: Установка драйверов стандартными средствами Windows
- Загрузить Windows в последней удачной конфигурации. Для этого нужно выбрать соответствующий пункт в меню безопасного режима.

- Воспользоваться консолью восстановления, созданной ранее точкой восстановления Виндовс, или переустановить систему с сохранением параметров.
Подробнее: Способы восстановления Windows XP
Для того чтобы проблема с появлением синего экрана смерти была гарантированно решена, проверку драйверов устройств лучше производить в комплексе с проверкой аппаратного обеспечения.
Шаг 4: Проверяем компьютер на вирусы
Вирусная активность является причиной многих проблем с компьютером. В том числе это касается и появления синего экрана смерти. Способ решения этой проблемы один: очищение компьютера от вредоносного программного обеспечения. Часто достаточно протестировать систему с помощью какой-либо утилиты для борьбы с malware, например, Malwarebytes, чтобы синий экран больше не появлялся.
Читайте также: Борьба с компьютерными вирусами
Проблемой при проверке компьютера на вирусы может стать то, что синий экран не дает антивирусу закончить свою работу. В этом случае нужно попробовать выполнить проверку из безопасного режима. А если выбрать загрузку в безопасном режиме с поддержкой сети, то это позволит обновить антивирусные базы, или скачать специальную утилиту для лечения компьютера.
В отдельных случаях может может выяснится, что причиной появления синего экрана является не вирус, а антивирус. В этой ситуации лучше переустановить его, или выбрать другое программное обеспечение для борьбы с вирусами.
Таковы основные способы избавления от синего экрана смерти. Следует отметить, что последовательность шагов, описанная выше, не является обязательной. Многие сочтут более логичным начинать решение проблемы, например, с проверки на вирусы, и будут правы. В любом случае, необходимо исходить из конкретной ситуации, а лучше всего — эксплуатировать компьютер так, чтобы максимально уменьшить вероятность появления BSoD.
Читайте также: Решение проблемы с постоянной перезагрузкой компьютера
Мы рады, что смогли помочь Вам в решении проблемы. Задайте свой вопрос в комментариях, подробно расписав суть проблемы. Наши специалисты постараются ответить максимально быстро.Помогла ли вам эта статья?
Да Нетlumpics.ru
Синий экран смерти коды ошибок Bsod
Синий экран смерти (по англ. BsoD) – Особый тип ошибок Windows, характеризуется как самая серьезная и непоправимая ошибка, которая может быть в системе.
Bsod
Достаточно серьезное определение согласитесь 🙂 На самом деле данный тип ошибок не настолько критичен, ведь система загрузилась и даже оповестила нас о проблеме.
Это уже лучше чем ничего. На моей практике, довольно часто подобные ошибки были вызваны несовместимостью драйверов или какого либо ПО (программного обеспечения).
Редко были и аппаратные неисправности, благо их легче вычислять. Если вам суждено столкнутся с данной проблемой, то задача данной статьи доказать, что эта ошибка далеко не приговор вашей системе.
Об аппаратных проблемах мы говорили ранее, если интересно почитайте статью — компьютер не загружается. А сейчас мы поговорим про синий экран смерти коды ошибок Bsod.
Тем, кому ещё не доводилось сталкиваться с подобной ошибкой, выкладываю скриншот для примера.

Сегодня мы поговорим о том, как найти причину появления синего экрана и с помощью оной устранить неполадку. Приступим:
к меню ↑
Синий экран смерти коды ошибок
DATA_BUS_ERROR – Ошибка,которая указывает на неполадки в оборудовании. Чаще всего это проблемы с памятью. Как вариантом, причиной может быть неверный адрес виртуальной или физической памяти.
Если ошибка появилась после апгрейда ПК, то либо установлено несовместимое оборудование, либо проблема в драйверах (второе более вероятно). В случае, если до появления ошибки производились обновления ПО или драйверов. То проблема однозначно в драйверах.
Как исправить: Необходимо корректно переустановить драйвера скорее всего видеокарты (возможно другого устройства). Подробней читайте в статье — обновление драйверов.
NTFS_FILE_SYSTEM – Проблема с чтением или записью с системного диска с файловой системой NTFS. Причиной может быть как большая фрагментация, так и поврежденный кластер на диске. Также может может быть ошибка вида FAT_FILE_SYSTEM, по сути тоже самое, только с файловой системой FAT.
Как исправить: Проводим дефрагментацию
KMODE_EXCEPTION_NOT_HANDLED – Одна из наиболее часто возникающих ошибок. Ошибка идёт с вторым ключом, который указывает на проблемное значение или драйвер, который вызвал ошибку.
Часто в случае с Windows XP, проблема решается автоматически. Если этого не произошло, то накрывалась «поддержка системы в аварийной ситуации», значит будем решать все вручную.
Как исправить: Способов решения несколько. Все зависит от значения второго ключа.
Ключ 0×01Е говорит о неисправности или несовместимости драйверов устройств. Обычно на синем экране указываются файлы проблемных драйверов. Закинув название любого файла в гугл, вы быстро сможете какой драйвер вызывает ошибки. Решение переустановить драйвера по инструкции.
к меню ↑
Синий экран смерти как исправить?
Win32k.sys данный ключ, говорит о некорректном доступе с третьей стороны. Возможно стоит отдельная программа для такого подключения. Решение — загружаемся в безопасном режиме (используя F8) и удаляем программу начисто. Подробней читайте в статье — удаление программ.
Кроме того может возникнуть проблема с совместимостью микропрограммного обеспечения. Проще говоря — старый BIOS некорректно работает с новой железкой. Для устранения необходимо обновить BIOS. Как это сделать я написал в статье — как обновить биос.
Это список тех решений, которые смогут вам помочь разобраться с проблемой данной ошибки. Помните, если загрузку через F8 (в безопасном режиме) произвести получается, значит ищите проблему в ПО, драйверах.
Если система не грузится не при каких условиях, то проблема в BIOS или железе. В любом случае пишите в комментариях, разберемся и решим вашу проблему🙂
IRQL_NOT_LESS_OR_EQUAL – ошибка при неверном значении, расположении памяти. Обычно выскакивает в таком виде STOP 0x0000000A память не может быть Read.
Начиная обзор этой ошибки, сразу вспоминаю свой первый опыт с синим экраном смерти. Кажется что-то я с видео драйвером и кодеками напортачил🙂
Как исправить: Проверьте, драйвера. Производились ли обновления драйверов или установка новых программ? Удалите их, или сделайте откат на предыдущую версию.
Если проблема исчезнет, значит была несовместимость в программах. Проблема осталась и вы ничего не обновляли, тогда пробуем загрузиться с последней удачной конфигурации, используя F8 перед загрузкой.
Возможно у вас случился сбой, и откат поможет. Если не помогло, придётся переустановить систему.
Проблема может быть вызвана некорректным завершением сеанса, но в этом случае должна помочь, загрузка последней удачной конфигурации.
PAGE_FAULT_IN_NONPAGED_AREA – Ошибка, вызванная отсутствием запрашиваемых данных. Чаще всего проблема может быть в ОЗУ, некорректной работе или сбое, также может быть проблема в системной службе или конфликте с антивирусом.
Как исправить: Достаточно загрузится в безопасном режиме и удалить недавно установленное ПО.
В случае, если загружаться отказывается, меняем планку памяти и пробуем загрузиться. Предварительно в BIOS необходимо сделать сброс, возможно проблема в разгоне. Подробнее здесь.
Как вы понимаете, это далеко не весь перечень ошибок, которые вы увидите в своем синем экране смерти, здесь я осветил наиболее часто возникающие коды ошибок Bsod.
Дабы не делать из статьи книгу, просто поделюсь с вами ссылкой, там больше ошибок рассмотрено — bsodxp.narod.ru. И то, перечислить абсолютно все варианты весьма трудоемко. Важны те ключевые параметры, которые показывает ошибка.
Как определить и исправить абсолютно любую ошибку BSoD?
Для определения ошибки BSoD, я для себя отметил одно неписанное правило. Любая ошибка в любой системе, не возникает на пустом месте.
Наиболее быстрый и вероятный способ определения большинства ошибок, это припомнить действия совершенные на ПК ранее (до появления синего экрана). Чем лучше у вас это получится, тем быстрее вы сможете устранить ошибку.
Ключевые факторы вызывающие ошибку BSoD.
— Вы только купили компьютер, и при первых запусках начал появляться синий экран смерти. При этом вы ещё ничего не успели установить.
Решение: несем компьютер в сервис не задумываясь, пусть они решают проблему. В доказательство пусть укажут на причину, и при вас покажут, что компьютер работает нормально.
— Вы недавно купили компьютер. Всё было хорошо. Спустя какое-то время, Вы установили n- е кол-во программ, после чего начал выскакивать синий экран смерти.
Решение: загружаемся в безопасном режиме, удаляем программы, драйвера. Подробнее об удалении.
Возможно антивирус плохо совместим с определенными программами. Стоит его на время отключить и попробовать снова установить программу. Если в этот раз всё ок, то необходимо в антивирусе указать в списке доверенных данную программу.
— Компьютеру 100 лет в обед, поэтому вы решили его апгрейдить. После апгрейда и после установки драйверов стал появляться синий экран смерти.
Решение: необходимо корректно установить драйвера именно под вашу систему. Возможно необходимо будет переустановить систему на более новую (если вообще ничего не поможет). Обновите BIOS — подробней тут.
— Вы ничего не делали, вдруг у вас резко выключили свет. После запуска ПК, появился синий экран смерти.
Решение: Проблема однозначно в HDD,вряд ли она физическая, поэтому обновление файловой системы должно будет помочь. Чтобы корректно войти в систему, необходимо будет убрать программы из автозапуска как это я описывал в статье - как ускорить работу компьютера. Или удалить оные.
— Вы ничего не делали, но в определенный момент, при запуске системы, появился синий экран смерти.
Скорее всего, благодаря загруженности и фрагментированности вашего HDD, а может просто из-за обилия пыли в вашем корпусе, была вызвана оная ошибка. Также возможно, что у вас полетел компонент системы, тогда вам сюда.
Решение: Думаю здесь вы уже сами ответили на этот вопрос. Всё же для галочки напишу, чтоб не забыть 🙂Проводим дефрагментацию и проверяем HDD на ошибки статья о дефрагментации. Также прочищаем от пыли и обновляем термопасту на видеокарте и процессоре.
Касательно последней ситуации, я написал пару замечательных статей. О способах ускорения многоядерных компьютеров, и способах ускорения одноядерных ПК.
Придерживаясь тех рекомендаций, вы не только повысите быстродействие вашего компьютера, но и обезопасите себя от возможных синих экранов. Тем самым, Ваш компьютер будет работать в полной гармонии с вами, как у меня. Чего и вам желаю 🙂
На сегодня все и я надеюсь после этой статьи синий экран смерти коды ошибок будут появляться у вас реже.
entercomputers.ru
Синий экран смерти — причины и исправление
Для начала необходимо понять, что в системе есть два вида синих экранов (BSoD). Один вызван стандартной проверкой жестких дисков, которая может запуститься после небольшого сбоя в электросети, когда у вас вырубился компьютер. А второй, вызван техническим сбоем или конфликтом каких-то деталей в компьютере или драйверов.
Разберем детально оба вида.Давайте для начала сравним два вида синего экрана. При проверке харда (жесткого диска), выходит такое окно (рис.1).

При сбое (рис.2).

Рассмотрите по внимательнее на эти скрины, чтоб знать, с чем имеете дело.
Исправление синего экрана при проблеме жесткого диска
Остановимся поподробнее на 1 рисунке. Данный синий экран вызван проблемами в электросети, нестандартным выключением ПК (например, выдернули из розетки или пнули ногой кнопку на системном блоке) или при грозе произошел резкий скачок напряжения, от которого вырубился компьютер.
Такая смерть нестрашна, просто при запуске системы автоматически активируется встроенная утилита чекдиск (Chkdsk). Бывает, я в ручную запускаю эту утилиту из командной строки для того, чтобы проверить работоспособность жесткого диска, с которым обнаружены проблемы и глюки.
Если у вас есть подозрения, что некоторые кластеры жесткого диска повреждены, можете запустить проверку. Откройте интерпретатор командной строки. Для этого нажмите на «Win + R» и введите «cmd» или через поиск, напишите «cmd».

Первый способ запуска cmd.
Командную строку необходимо запускать от имени администратора иначе команда не будет работать.
Второй способ запуска cmd.
Введите команду:
«Chkdsk /F» (без ковычек).
Нажмите клавишу «Y» и «Enter».
При следующем запуске вашей системы, выйдет синий экран подобный рис.1.
Что сделает данная команда?
Запустится специальная утилита, которая проверит жесткий диск на ошибки и исправит их, если обнаружит. Они как раз могли появиться при выше описанных сбоях. Лучше всего рекомендую дождаться пока пройдут все пять этапов проверки и лечения жесткого диска, однако, если у вас в данных момент нету времени, то можете прервать процедуру проверки нажав клавишу ESC. Я не рекомендую прерывать, потому что могут остаться глюки и ошибки, которые в дальнейшем сильно затормозят работу вашего ПК.
Если синий экран проверки у вас стал появляться все чаще и чаще, то лучше всего скопируйте важные для вас фотографии, видео, документы и т.д. на какой-либо внешний носитель и желательно переустановите операционную систему с полным форматированием жесткого диска, такое форматирование пометит поврежденные кластеры и не даст на них записывать информацию.
Сложный синий экран смерти
Теперь рассмотрим более сложную смерть. Такая смерть, как правило, выходит неожиданно, прерывая работу всех программ и не давая возможности ничего сделать пользователю. Он говорит о серьезной системной ошибке, которую операционная система не в состоянии сама исправить. Чтобы не допустить сгорания каких-то деталей или еще каких-то проблем, Windows деактивируется, т.е. отключается.
В таком случае помогает только принудительная перезагрузка системы кнопкой на системном блоке. Если у вас в настройках стоит автоматическая перезагрузка при системном сбое, то через несколько секунд ПК сам уйдет в перезагрузку. Не сохраненные данные будут утеряны. Когда возникает подобный синий экран смерти, операционная система дает нам понять, где именно произошел сбой при помощи так называемого кода ошибки.
При помощи этого кода, мы можем сами решить возникший сбой. Но если у вас нету опыта в решении этих проблем, то лучше позвать знакомого, который уже с этим сталкивался и в народе называется компьютерщиком. Стоит также отметить, что в этом случае код ошибки автоматически прописывается в системном журнале и создается отчет, в которой система записывает все, что связано с этой проблемой.
Занимаясь ремонтом компьютеров и системного программного обеспечения, я смог выделить ряд причин, по которым возникает синий экран смерти.
- Драйвера. Когда установлены либо старые (устаревшая версия) либо неродные драйвера, они могут конфликтовать с операционной системой или встроенным оборудованием. Рекомендую скачать последнюю версию того или иного драйвера с сайта производителя детали.
- Перегрев. Если какая либо деталь внутри системного блока перегревается, то это говорит о недостатке вентиляции. И тоже может вызывать смерть. Про причини перегрева было написано здесь, причины перегрева компьютера.
- Некорректная работа программного обеспечения. Редко, но бывает, что в синий экран выбрасывает из-за последней установленной программы. Можно попробовать восстановить систему, про это писалось тут.
Какая именно из этих причин (а может неуказанная здесь) вызывает сбой, вполне легко можно узнать по коду ошибки, а дальше включить мозги, логику и починить не вызывая мастера.Бывает, что ПК перезагружается настолько быстро, что пользователь не успевает записать код ошибки, значит, нам надо сделать так, чтобы ПК автоматически не перезагружался. Откройте меню Пуск далее Мой компьютер и щелкните ПКМ (Правая кнопка мыши) на значке Мой компьютер, выберите Свойства, в свойствах нам нужна вкладка Дополнительно, там, в подразделе Восстановление и загрузка выбираем параметры. Напротив пункта Выполнить авто перезагрузку, снимаем галочку и удостоверьтесь что все остальные галочки стоят так как указано на рисунке.

Окно загрузки и восстановления Windows XP.
На Windows 7 действия те же. Жмем ОК и перезагружаем компьютер. Ждем следующего сбоя в системе и на синем экране смерти в разделе Technical Information выписываем нужный нам код ошибки. Это наиболее важная информация причинно-следственной связи при поломке программного обеспечения или комплектующих.
Код 0×00000050 при синей смерти
Очень часто у пользователей выводит код 0×00000050. В 90% случаев это связано с оперативной памяти. В этом случае система очень часто ругается на системные файлы ntoskrnl.exe, igdpmd64.sys, ntfs.sys, win32k.sys, dxgmms1.sys и dcrypt.sys. Так же не исключено, что причиной может быть и видеокарта.
При коде 0×00000050, сделайте следующие действия:
- Выключите компьютер.
- Достаньте оперативную память.
- Очистите дорожки, возможно просто банально нет контактов оперативки с материнской платой компьютера.
- Проделайте выше описанные действия и с видеокартой, если она у вас не интегрированная.
- Вставьте обратно и включите компьютер.
Кроме всего прочего причиной ошибки 0×00000050 может быть конфликт драйверов. На практике известен случай, когда файлы антивируса конфликтовали с какой-то другой программой, и из-за этого система Windows перебрасывало на синюю смерть. Удалите антивирус и посмотрите, будет ли положительный результат. Если проблема исчезнет, то лучше перейдите на другой антивирус.
Можно еще попробовать отключить кэширование памяти BIOS.
Некоторые расшифровки кодов ошибок:





Специалисты также знают, что любая ошибка помимо всего прочего записывается еще и в дамп памяти, который располагается в операционной системе в папке мини дамп и имеет расширение dmp.
И в конце статьи я хочу также сказать, конечно, новичку разобраться сразу в этом сложно, но ведь когда-то и я был новичком и если бы не любознательность, и стремление достичь цели, то вряд ли я бы оставлял такие инструкции.
Если у вас есть какой-то сложный случай или дополнение неуказанное в данной статье, то напишите комментарий.
it-increment.ru
Ошибки синего экрана: Самые распространенные коды
Ошибки синего экрана, синий экран смерти (от англ. Blue Sreen of Death, BSoD) – сообщение о возникновении критической ошибки в операционных системах MS Windows.
Код ошибки BSoD отличается в различных семействах Windows.

Содержание:
В данной статье речь пойдет о BSoD-ошибках для семейства Windows NT, т.е. Win 2000-10).
BSoD возникает, когда в коде драйвера, который выполняется в режиме ядра либо в самом ядре, возникает ошибка, которую нельзя устранить.
Как правило, это попытка драйвера выполнить недопустимую операцию.
Единственное решение в такой ситуации перезагрузка компьютера, но все не сохраненные данные, с которыми работал пользователь, будут утеряны.
Поскольку перезагрузка является единственным возможным решением, она происходит автоматически.
Для устранения возникающих багов в системном журнале будет создана запись, в которой будут указаны параметры BSoD-ошибки.
Если настройки операционной системы предполагают возможность создания дампов памяти, то в журнале будет доступен путь к файлу .dmp, который используется разработчиками драйверов и ПО для более точного определения причин ошибки.
Внимание! Как правило, возникновение BSoD-ошибок может происходить из-за: некорректных драйверов или их несовместимости с операционной системой, их конфликтов между собой, а также в результате сбоя.Реже ошибки могут быть вызваны вирусами, несовместимостью устройств или их сбоями, перегревом комплектующих.
Ошибка BSoD состоит из четырех 4 параметров:
1. Код ошибки (0x00000070) и ее символьное имя (SESSION4_INITIALIZATION_FAILED).
2. Четыре параметра, объясняющие причину возникновения ошибки.
3. Адрес места где произошла ошибка.
4. Название драйвера устройства, в котором произошла ошибка.
Отключаем перезагрузку при возникновении BSoD
Располагая вышеизложенной информацией можно самостоятельно попробовать решить проблему.
В большинстве случаев после появления BSoD-ошибки компьютер не ждет вмешательства пользователя и перезагружается автоматически. В таком случае получить код ошибки нельзя.
Для получения кода, необходимо отключить возможность перезагрузки системы в случае ее отказа.
Данная настройка включена в ОС по умолчанию. Для ее отключения необходимо кликнуть правой кнопкой мыши на ярлыке «Мой компьютер», выбрать «Свойства».

После чего перейти в меню «Дополнительные параметры системы», на вкладке «Дополнительно», в меню «Загрузка и восстановление», раздел «Отказ системы», снимаем флажок «Выполнить автоматическую перезагрузку», сохраняем настройки нажатием кнопки «OK».
Ошибки синего экрана и методы их исправления
0x00000001: APC_INDEX_MISMATCH.
Наиболее распространенной причиной является последовательность несогласованных вызовов повторного включения и отключения APC у драйвера или файловой системы.
Драйвера, вызывающими код являются: ndis.sys, ntoskrnl.exe, psi.sys, raspppoe.sys, tcpip.sys, win32k.sys. Для устранения ошибки рекомендуется обновить операционную систему.
0x0000000A: IRQL_NOT_LESS_OR_EQUAL.
Может происходить при переходе системы в спящий режим, из-за некорректной работы драйвера Diskdump.sys., когда драйвером используется неверный адрес памяти.
Для устранения рекомендуется обновить операционную систему.
0x00000019: BAD_POOL_HEADER.
Появляется в результате повреждения заголовка пула драйвером IPMI, при обработке запросов инструментов управления Windows. Решение ошибки заключается в обновлении системы.
0x00000025: NPFS_FILE_SYSTEM. 0x00000027: RDR_FILE_SYSTEM. 0x00000059: PINBALL_FILE_SYSTEM. Вызвана истощением пула не подкачиваемой памяти.
Для устранения проблемы следует увеличить объем оперативной памяти (ОЗУ) вашего компьютера.
В результате увеличится пул неподкачиваемой памяти, которая доступна для использования ядром.
0x00000026: CDFS_FILE_SYSTEM.
Как правило, причина проблемы кроется в повреждении файловой системы (наличием сбойных секторов, поврежденных драйверов) или истощением пула не подкачиваемой памяти.
Для выхода из ситуации рекомендуется провести диагностику жесткого диска компьютера на наличие битых секторов, после чего увеличить объем ОЗУ.
0x0000002E: DATA_BUS_ERROR.
Эта ошибка на 99% вызвана из-за проблем с аппаратной частью компьютера — проблемой в конфигурации, несовместимостью аппаратных комплектующих или их дефектами.
В большинстве случаев появляется при дефектной RAM-памяти, ошибке кеш-памяти 2 уровня или ошибок видеопамяти. Реже может возникнуть в случае повреждения жесткого диска.
Если какая-то комплектующая была недавно установлена, ее необходимо извлечь, после чего протестировать работу ПК.
При подтверждении предположений, необходимо заменить комплектующие, которые привели к сбою.
Также, не помешает проверить правильность установки всех плат в разъемы, почистить контакты.
Если проблема произошла на недавно установленной операционной системе, необходимо проверить наличие обновлений для BIOS, SCSI-конролеров, сетевых плат.
Если все вышеперечисленные советы не дали результата, рекомендуется проверить жесткий диск компьютера на наличие битых секторов.
0x00000034: CACHE_MANAGER.
Проблема возникла в Диспетчере кэша файловой системы из-за истощения пула не подкачиваемой памяти. Увеличение объема ОЗУ решает эту проблему.
0x0000003B: SYSTEM_SERVICE_EXCEPTION.
Синий экран возникает по причине ошибки, вызванной в стеке драйвера MS IEEE 1394. Решением проблемы может быть установка обновления KB980932.
В случае если установка указанного обновления не помогла, попробуйте выполнить обновление всей системы.
0x0000003F: NO_MORE_SYSTEM_PTES.
Появляется при выполнении системой большого количества операций ввода/вывода. Попробуйте увеличить объем виртуальной памяти системы.
Если это не помогло, обратите внимание на программы, установка которых предшествовала появлению BSOD, данную ошибку могут вызывать программы для работы с жестким диском, например утилиты резервного копирования, пр.
0x00000057: XNS_INTERNAL_ERROR. Указывает на проблему с сетевой платой компьютера. Для устранения проблемы, попробуйте заменить сетевую карту.
Ошибки синего экрана: самые распространенные коды ошибок
Проголосоватьgeek-nose.com
коды ошибок, повреждение, при установке, дамп памяти
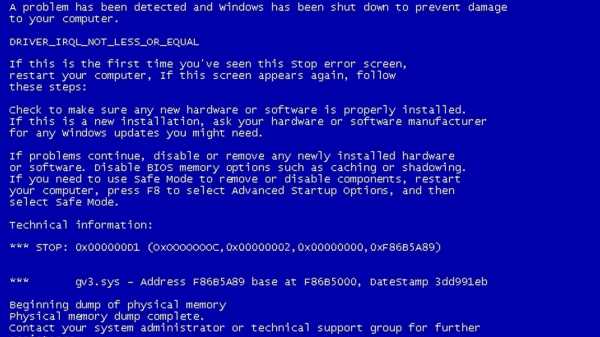 Большинство пользователей популярной ОС приходят в замешательство, когда видят перед собой “синий экран смерти”. Неудивительно, ведь это редкое явление, к тому же, сразу следует перезагрузка, а несохраненные изменения теряются. Хотя имеются ручные способы вызова, но это исключительное явление, а не плановое.
Большинство пользователей популярной ОС приходят в замешательство, когда видят перед собой “синий экран смерти”. Неудивительно, ведь это редкое явление, к тому же, сразу следует перезагрузка, а несохраненные изменения теряются. Хотя имеются ручные способы вызова, но это исключительное явление, а не плановое.
В версиях от XP, и до Windows 7, сообщение о критической ошибке включает в себя классифицирующий код, если возможно, то адрес возникновения, и краткую инструкцию для пользователя на английском языке.
В 8 версии произошло изменение этого правила, теперь отображается грустный смайлик на голубом фоне. Считается, что такой вариант меньше пугает неопытных пользователей.
Причины экрана смерти и коды ошибок
Сам по себе “экран смерти” это не ошибка, он свидетельствует о ней. Причиной становится критический сбой в системном процессе, когда продолжать нормальную работу невозможно. Перед этим иногда появляется “поплывшее” изображение или отказ устройства подчиняться командам – “зависание”. Причин тому масса:
Плохое обслуживание ПК
Рекомендуется выполнять перезагрузку ПК не реже, чем раз в неделю, и не нужно забывать о дефрагментировании.
Игнорирование этого повышает риск появления ошибок доступа, неверной операции ядра или файловой системы.
Конкретного способа решения нет, если Windows “падала” лишь один раз, то ничего страшного в этом нет, но пренебрегать уходом не стоит.Проблемы с драйверами
Часто становятся следствием воздействия вирусов или программ автоматического обновления, как правило, проявляется при запуске, Распространенные в этом случае ошибки:
- 0x00000121: DRIVER_VIOLATION
- 0x0000007E: SYSTEM_THREAD_EXCEPTION_NOT_HANDLED
- 0x0000010E: VIDEO_MEMORY_MANAGEMENT_INTERNAL
Вредоносное ПО
Цель большинства вирусов – похитить персональные данные пользователя, никак не проявляя себя. Но встречаются случаи, когда они целенаправленно или невзначай повреждают системные файлы, или заменяют их другими, что и становится причиной “экрана смерти”.
Если имеются точки восстановления системы или копии реестра, то стоит их использовать (см. Как запустить восстановление системы). В противном случае попытайтесь загрузиться в безопасном режиме и выполнить сканирование антивирусным ПО. В основном подобные повреждения определяются как неисправность ядра.
Сюда относятся:
- 0xC0000135: UNABLE TO LOCATE DLL
- 0x0000007A: KERNEL_DATA_INPAGE_ERROR
- 0x0000004C: FATAL_UNHANDLED_HARD_ERROR
Повреждение системных файлов или реестра при появлении экрана смерти
Симптомы те же, что и у предыдущего пункта, но основная причина здесь это человеческая некомпетентность. Пользователь, не обладающий достаточной квалификацией, вручную редактировал какой-то параметр, и после перезагрузки и вступления изменений в силу система перестала загружаться. Теоретически может быть вызвано обновлениями некоторых компонентов ОС, несовместимых с аппаратной частью. Пример:
- 0xC000021A: STATUS_SYSTEM_PROCESS_TERMINATED
- 0x00000074: BAD_SYSTEM_CONFIG_INFO
Техническая неисправность
Даже надежное оборудование не способно на вечную работу. На дисках возникают битые сектора, а в оперативной памяти нерабочие ячейки. Нужно понимать, что далеко не все ошибки, квалифицируемые системой как аппаратные. Не стоит паниковать и спешить заменять деталь. Если в устройстве установлено 2 и более планок ОЗУ, то демонтируйте одну и проверьте стабильность системы, потом, в случае негативного результата, повторите это с остальными.
Еще это бывает вызвано наличием пыли в корпусе или нерегулярной заменой термопасты.
Убедитесь, что остальные способы не помогают, прежде чем прибегать к решительным мерам. Коды ошибок:- 0x0000002E: DATA_BUS_ERROR
- 0x0000007F: UNEXPECTED_KERNEL_MODE_TRAP
- 0x0000001A: MEMORY_MANAGEMENT
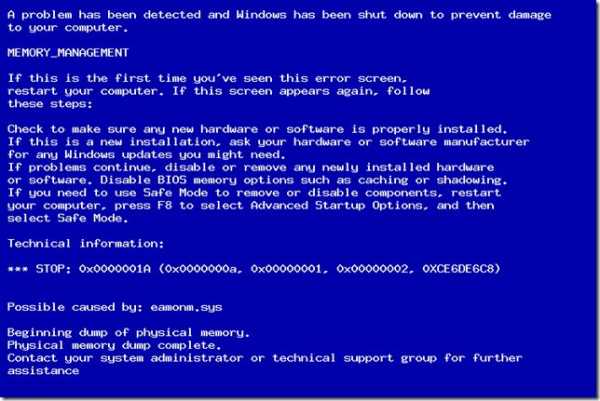
Проблемы в ресурсоемких приложениях
Нередко геймеры используют программы для повышения быстродействия в играх. Часть безобидно повышает системный приоритет и забирает ресурсы у фоновых программ, другие же вмешиваются в настройки компонентов, установленные производителем. Чаще всего разгоняют процессор и видеокарту (см. Какая видеокарта лучше всего подходит для игр), что способно привести к их повреждению.
Рекомендуется снизить игровые опции, если устройство не справляется с максимальными, и вернуть параметры физических компонентов в первоначальное положение.
Проблема может быть связана с недостаточной мощностью блока питания, если подбор комплектующих проводился пользователем самостоятельно, или чрезмерным нагревом компонентов (особенно актуально для ноутбуков). Проявляется как в аппаратных ошибках, так и в исключениях ядра или драйверов. Рекомендуется проводить регулярную очистку от пыли и своевременную замену термопасты, просмотреть температуру можно программой SpeedFan.
Синий экран при установке Windows
Ошибки тут делятся на две категории, в зависимости от того, зачем понадобилось установить ОС. Если цель – обновление до новой версии, то проблема иногда кроется в несовместимости оборудования с программным обеспечением. Отсоедините внешние устройства (принтер, модем). Производители не всегда выпускают обновленные драйверы, а устаревшие могут, становятся причиной ошибок. Узнать об этом можно, с помощью списка совместимого оборудования, доступного на сайте Microsoft.
Иногда проблему вызывают повреждения оптического диска, или неверно смонтированный дистрибутив, если сделано это было самостоятельно.
Если путем перестановки Windows пользователь решает причины неисправностей в работе ОС, то, вероятнее всего, причина в вирусах. Загрузившись в безопасном режиме, скопируйте на съемный носитель персональные файлы. Затем выполните форматирование дисков C и D, к примеру, программой Acronis, записанной на другую загрузочную флешку.
Критическая ошибка при загрузке ОС
Связано это может быть, опять, с вирусами, повредившими программные файлы. Попытайтесь восстановить систему или запустить безопасный режим, если это не получается, то попробуйте загрузиться с помощью LiveUSB и выполнить сканирование на вирусы. Для этого используется утилита Malwarebytes Anti-Malware или схожую с ней по функциональности.

В качестве еще одной распространенной причины выступает конфликт драйверов. Нажмите Win+R, введите «verifier», активируйте утилиту с параметрами, продемонстрированными на изображении. Она не даст запустить ОС, если обнаружатся неполадки. Расшифруйте дамп памяти, чтобы обнаружить какой драйвер или библиотека приводит к ошибке.
Дамп памяти
Дампом называют файл с данными оперативной памяти, зарезервированными для системных операций, в конкретный момент времени. Создается системой автоматически, в случае критической ошибки, если иное не было установлено в настройках. Чтобы настроить сохранение дампа кликните кнопки + переход по “Дополнительные параметры системы”

“параметры” в меню “загрузка и восстановление”, выберите нужное значение во вкладке “Запись отладочной информации”.
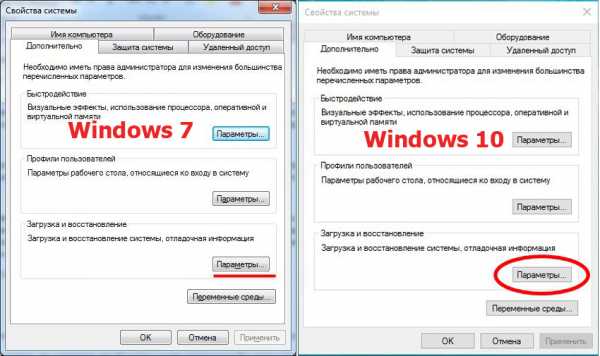

Проанализировав его, вероятно, обнаружится причина сбоя, чтобы это сделать, необходима специальная программа Microsoft Kernel Debugger из пакета Debugging Tools, не включенная в стандартную комплектацию Windows. Загрузите ее с официального сайта, затем укажите папку, в которую установлены отладочные символы.
Теперь откройте последний файл, зачастую маленькие дампы хранятся в папке minidump системного каталога, полный расположен там же, под именем Memory.dmp. Через некоторое время утилита укажет вероятную причину ошибки, если же этого не произошло, то стоит проанализировать большой дамп.
Альтернативное решение
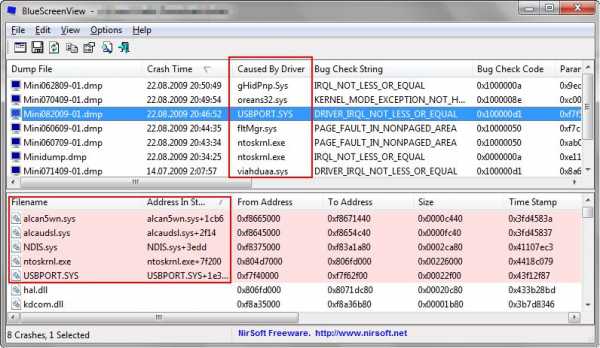
Несмотря на доказанную надежность, стандартные способы Microsoft медленные и сложные в использовании. Гораздо проще получить комплексную информацию, используя утилиту Blue Screen View. Ее размер, в отличие от Kernel Debugger, меньше 1 МБ, к тому же она не требует установки, что имеет значение при использовании безопасного режима.
Она самостоятельно находит файлы дампа в папке по умолчанию. Стоит обратить внимание, что утилита не использует отладочные символы. По заверениям производителя, они необходимы для продвинутого поиска проблем внутри драйвера, указать же на проблемное приложение можно и основываясь на адресах памяти.
Не стоит на 100% доверять результатам из колонки “Caused by”, обратите внимание на расширенный отчет (нижняя рамка на рисунке). Повышенное внимание стоит уделить драйверам, предоставленным сторонними производителями.
Если провести диагностику самостоятельно не получается, то можно экспортировать отчет в html файл, и выслать в службу технической поддержки.
Часто задаваемые вопросы по синему экрану Windows
Почему компьютер не перезагружается автоматически после появления “синего экрана”, с ним что-то не так?
Это настраиваемая опция и не связана с аппаратными проблемами.
У меня не получается найти файлы дампа. Что делать?
Проверьте в настройках, активирована ли запись и имя директории, в которую они сохраняются.
Как скачать файл в безопасном режиме?
Выберите безопасный режим с поддержкой сетевых драйверов, но лучше использовать съемный носитель.
После “экрана смерти” компьютер не запускается, что это значит?
Причина в технической части. Если было физическое воздействие на корпус перед отключением, то, возможно, отошел контакт. Если кулер работает, то проблема в мониторе или видеокарте, иначе – процессор или материнская плата.
Читайте также:
pchelp.one
Что делать, если появился синий экран смерти в Windows. Коды ошибок BSOD
Хотели бы вы прочитать самое полное руководство про синий экран смерти Windows, в котором бы рассматривались все важные моменты? Ну что, не теряйте времени, оно перед вами!
Если вы являетесь постоянным пользователем компьютера, вам так или иначе приходилось сталкиваться с синим экраном смерти. Появляется он всегда неожиданно, и очень мешает работе. Ведь в такой момент компьютер просто-напросто перезагружается, оставляя на несколько секунд отчет о возникшей проблеме. В этом и состоит основная задача синего экрана - это встроенная функция самодиагностики, которая сообщаем вам необходимые подробности об ошибке, из-за которой произошел сбой в работе. Таким образом можно узнать о ней подробнее, и используя эту информацию исправить ее.
BSOD (blue screen of death) - синий экран смерти (в переводе с англ.)

Сейчас мы разберемся в теме синих экранов, научимся избегать их, и использовать в целях диагностики неполадок
Но мало кто из пользователей разбирается в этой теме, и знает что делать при появлении синего экрана смерти. А тема это довольно широкая. Поэтому давайте обо всем по порядку:
- Из-за чего возникают проблемы
- Настройка ПК для диагностики
- Анализируем информацию с синего экрана смерти
- Заключение
- Наши рекомендации
- Стоит почитать
Из-за чего возникают проблемы
Сразу хочу отметить, мы будем работать с синими экранами смерти на windows 7. Именно эта операционная система установлена на наших рабочих компьютерах. Но суть от этого не изменится.
Как мы уже отметили в начале материале, Microsoft Windows любезно предоставляет нам информацию о причинах сбоя, выводя ее в виде текста на синем фоне. Тут сразу две небольших проблемы. Во первых, информация представлена на техническом английском, а далеко не все рядовые пользователи знают его. Во вторых, нужные нам данные представлены в виде кода ошибки. Но не стоит расстраиваться раньше времени, по ходу прочтения статьи, мы подробно расскажем вам, как работать с этой информацией. Поверьте, ничего сложно нет.
Вам пригодится: восстановить windows в случае неполадок поможет средство восстановления системы windows
Если выделить основные причины появления синего экрана смерти, то у нас получиться вот такой список:
- Неполадки с оборудованием
- Ошибки в драйверах
- Ошибки в программах
Неполадки с оборудованием
Если бы мы начали описывать в рамках этого материала все подробности, связанные с неполадками в аппаратных частях компьютера, с подробным руководством по их исправлению, читать эту статью вы бы закончили через пару часов. А это согласитесь слишком долго. Поэтому мы решили перечислить основные моменты, а подробности оставить для следующих материалов.

Синий экран смерти очень часто появляется из-за проблем с аппаратными частями компьютера.
Итак, давайте начнем рейтинг самого "проблемного" оборудования, из-за которого чаще всего возникает синий экран смерти в windows XP, 7 и прочих версиях.
- Как показывает практика, именно проблемы с оперативной памятью являются наиболее частой причиной появления BSOD. В первую очередь необходимо извлечь планки памяти, и очистить их. Затем корректно установить в слоты. Если это не помогло, необходимо проводить тестирование.
- Идем дальше. Теперь самое время проверить видеокарту. Очень часто случается так, что она перегревается. Современные видеокарты работают на полную мощность, и потребляют при этом много энергии. И штатная система охлаждения не справляется. Для замера температуры существует множество бесплатных утилит. Мы используем Everest. Также рекомендуется провести тест видеокарты.
- Центральный процессор тоже довольно часто вызывает проблемы. Что мы может посоветовать здесь. Очищаем куллер от пыли, заменяем термопасту (чтобы не было перегрева), и проводим тестирование. Для этого в сети полно программ.
- Следующим шагом мы рекомендуем проверять жесткий диск. Появление битых кластеров может служить причиной появления BSOD. Как исправить неполадки и исключить появление синего экрана смерти в таком случае? Для начала нужно убедиться, что проблема именно с винчестером. Посторонние звуки в процессе работы, доносящиеся из жесткого диска, могут свидетельствовать о его выходе из строя. Для более точной диагностики следует использовать утилиту "Victoria". Скачать victoria можно у нас на сайте
- Когда мы протестировали все основные аппаратные составляющие, можно переходить к дополнительным - дисководы, платы расширения и тд. Здесь принцип предельно прост - отключаем деталь, и пробуем работать без нее. Если больше не появляется экран смерти, то проблемное устройство найдено. Если нет, подключаем его обратно, и переходим к следующему.почему не включается компьютер
- В том случае, если нам не удалось выявить источник неполадок, не стоит разочаровываться. Все дело может быть в блоке питания. Для запуска компьютера его ресурсов может и хватать. Но вот когда БП работает под большими нагрузками, он может не справляться. И в таком случае компьютер выдаст критическую ошибку, и на своем экране вы увидите синий экран смерти. В таком ситуации рекомендуется заменить блок питания на более мощный.
- Последним в нашем списке идет BIOS. В том случае, если вы недавно меняли в нем параметры, стоит сбросить настройки по умолчанию. Также не помешает заменить батарейку питания BIOS.
Ошибки в драйверах
Вам пригодится: Ищем драйвера для компьютера. Самостоятельный поиск драйверов по коду устройства
Если появляется синий экран смерти при загрузке компьютера, то суть может скрываться в проблемных или некорректных драйверах. Вероятно вы недавно подключили новое устройство, и установили для него драйвер. Первым делом, вам стоит убедиться, официальная ли это версия. Скачивайте драйвера всегда с сайта производителя. А еще лучше используйте те, которые идут на компакт-диске в комплекте поставки.
Для начала, давайте удалим проблемный драйвер. Для этого переходим в диспетчер устройств: пуск -> панель управления -> система -> диспетчер устройств. Здесь мы выбираем нужное устройство. Для примера допустим, что проблема в драйвере модема Motorola SM56.

Синий экран смерти может возникать в следствии установки некорректных драйверов.
Теперь щелкаем на нужное устройство, вызываем контекстное меню, переходим на вкладку "Драйвер", и нажимаем кнопку "Удалить".

Теперь идем на сайт производителя, и ищем корректный драйвер.
Ошибки в программах
Не все устанавливаемое нами программное обеспечение работает без ошибок. Многие программы далеки от совершенства, и функционируют некорректно.
Здесь мы действуем по аналогии. Вспоминаем, какие программы мы недавно устанавливали. Затем их следует удалить. Для этого переходим в панель управления -> программы и компоненты. Выбираем нужную в списке и удаляем. Неплохо будет удалить все оставшиеся следы и прочий мусор. Для этого понадобится программа RegCleaner или аналогичная.
После это пробуем работать. Если синий экран смерти в windows больше не появляется, отлично. Значит мы все сделали верно.
Настройка ПК для диагностики
Итак мы с вами разобрались в основных причинах появления BSOD. Теперь самое время перейти непосредственной диагностике. Первым шагом мы должны соответствующим образом настроить наш компьютер.
По умолчанию, если в Windows появляется критическая ошибка, компьютер автоматически перезагружается. В таком случае у нас просто нет возможности рассмотреть экран с информацией об ошибке. Нам следует отключить автоматическую перезагрузку.
Открываем панель управления -> система -> дополнительные параметры системы:

Перед нами появиться диалоговое окно. Для начала мы переходим на вкладку "Дополнительно", и в блоке "Загрузка и восстановление" нажимаем кнопку "Параметры":

Здесь нам нужно убрать галочку напротив пункта "Выполнить автоматическую перезагрузку". И в выпадающем меню, расположенном в области "Отказ системы", нам следует выбрать пункт "Малый дамп памяти". Затем "ок" и "применить".
Теперь если возникнет критическая ошибка, компьютер перезагружаться не будет, а мы увидим синий экран смерти.
Какую информацию можно узнать из BSOD
Когда на нашем экране появился известный экран смерти, мы должны собрать информацию об ошибке, которая его вызвала. Итак, что нам может понадобиться:
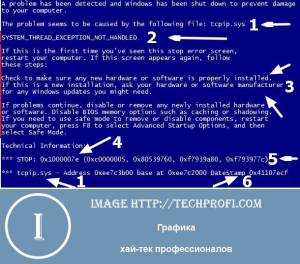
- Файл или драйвер, который предположительно вызывает ошибку
- Наименование ошибки
- В операционной системе Windows включены базовые рекомендации, по устранению критических ошибок. Вы можете воспользоваться ими
- Код ошибки - его мы будет использовать для поиска информации
- Параметры критической ошибки
- Информация о дампе памяти
Теперь когда мы имеем на руках основную информацию об ошибке, которая предшествовала появлению синего экрана смерти в Windows, мы без проблем найдем решение.
В сети интернет разобраны все популярные ошибки. Вам достаточно ввести в поисковой системе код ошибки, и найти руководство по ее исправлению.
Можно воспользоваться следующим сайтом:
http://bsodstop.ru/kod-bsodНа нем собраны описания ошибок, с рекомендациями по их устранению.
Анализируем информацию с синего экрана смерти
При желании, вы сможете самостоятельно проанализировать информацию о критической ошибке, из-за которой появился синий экран смерти при загрузке windows 7 или во время работы. А поможем вам в этом специальная утилита BlueScreenView. С ее помощью вы сможете проанализировать дамп памяти, который был сохранен во время возникновения критической ошибки. Как вы помните, мы настроили систему таким образом, чтобы сохранялся малый дамп.
Для справки: дампом памяти называют снимок ее содержимого в некий момент времени.
Программу BlueScreenView скачать можно у нас на сайте
Запускайте программу сразу после скачивания. Стартовое окно выглядит вот так:

По умолчанию, операционная система windows сохраняет дампы памяти в папку C:\windows\minidump
BlueScreenView настроена таким образом, что использует эту папку для поиска дампов, которые следует отобразить пользователю. Если вы хотите по каким-то причинам изменить ее, перейдите в настройки программы.
Теперь можно перейти непосредственно к анализу файла дампа. Давайте для примера разберем самый первый:

Основная информация которая нам пригодиться, это код ошибки и имя драйвера/файла вызвавшего ее. Это столбцы "Bug check code" и "caused by driver" соответственно. На картинке выше они отмечены.
В программе встроена очень удобная функция. Сразу начать поиск в google по указанному коду ошибки и имени проблемного драйвера. Чтобы ее использовать, зайдите в меню и нажмите "google search - bug check+driver"

Кроме этого программа предоставляет всю прочую информацию. Прокручивайте окно просмотра для поиска нужных данных.
Видео к статье:
Заключение
Теперь вы отлично разбираетесь в теме синих экранов смерти. Умеете диагностировать неполадки, и исправлять ошибки. Надеемся с этим руководством проблем в работе с вашим компьютером будет намного меньше.
Наши рекомендации
В обучающем материале, мы подробно рассказали о том, как настроить чувствительность мыши.
Принтер в автономном режиме не сможет распечатывать документы.
У нас на сайте вы можете скачать таймер выключения компьютера.
Стоит почитать
Зачем искать информацию на других сайтах, если все собрано у нас?
techprofi.com
- Как установить exchange 2018 на windows server 2018
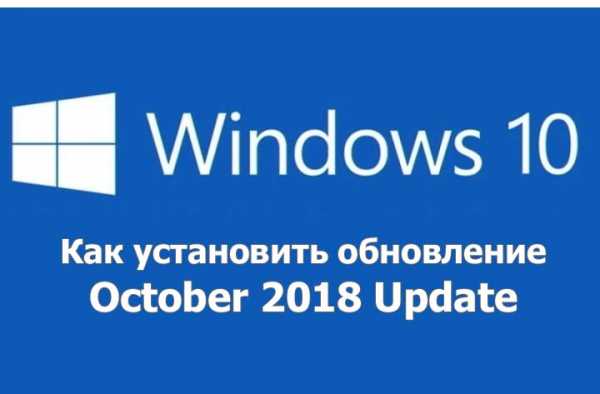
- Ip расположение
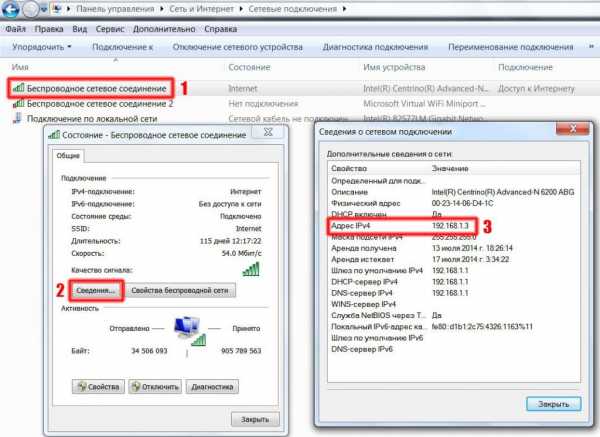
- Не запускается поиск в windows 10
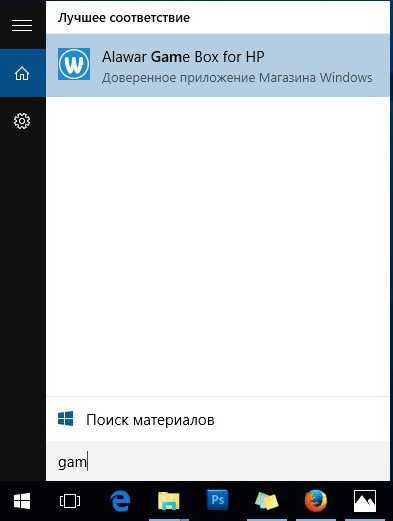
- Компьютер это пк

- Адаптер wifi отключается
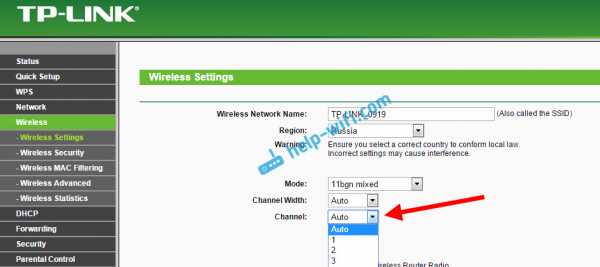
- Накопитель usb не открывается
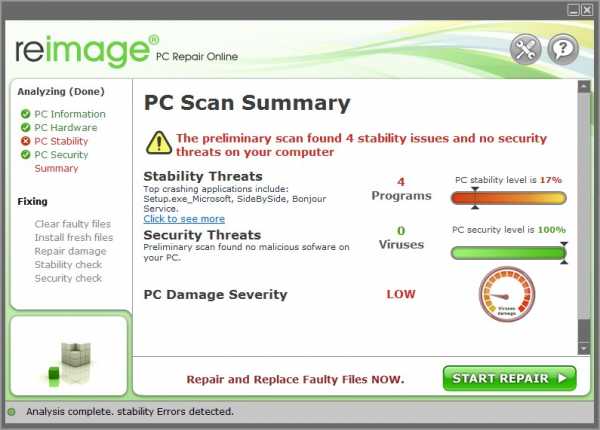
- Как в скайпе сбросить пароль
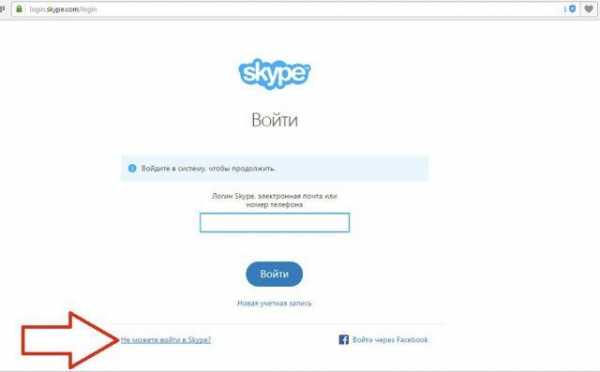
- Самые лучшие сайты для изучения компьютера

- Меня взломали вк что делать
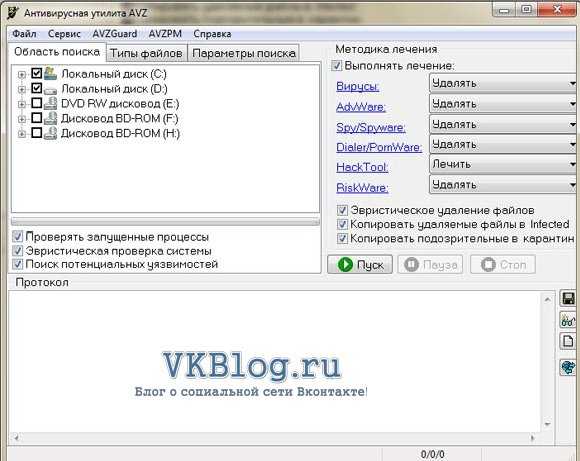
- Как подключить без диска роутер

- Как сочетается процессор с другими частями компьютера