Как установить и убрать корзину с рабочего стола Windows 10. Где находится папка корзина в windows 10
Где корзина в Windows 10: показыть значок корзины

Из этой статьи вы узнаете, где корзина в Windows 10. Многие начинающие пользователи, лишившиеся из-за пропажи значка такого полезного и привычного инструмента, как корзина Windows 10, испытывают затруднения с решением данной проблемы. На самом деле, вернуть значок корзины совсем не сложно, в чем вы сейчас убедитесь сами.
Где корзина в Windows 10
Вот как получить доступ к корзине на рабочем столе в Windows 10:
- Нажмите кнопку Пуск, а затем выберите Параметры.
- Последовательно выберите элементы Персонализация > Темы > Параметры значков рабочего стола.
- Установите флажок для пункта Корзина, а затем нажмите кнопку Применить.
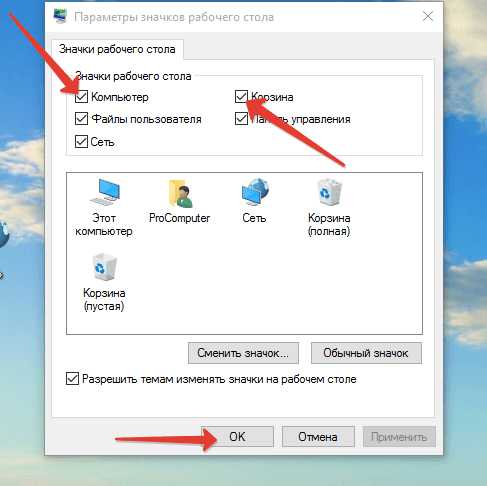
Вот так, вы узнали где корзина в Windows 10. Путем несложных манипуляций, можно вернуть пропавший значок корзины на рабочий стол или убрать его оттуда, если возникнет такая необходимость.
Понравилась статья? Поделиться с друзьями:
akeelow.ru
Как добавить корзину на рабочий стол windows 10
Где корзина в Windows 10: включаем и отключаем отображение значка корзины на рабочем столе
Из этой статьи вы узнаете, где корзина в Windows 10. Многие начинающие пользователи, лишившиеся из-за пропажи значка такого полезного и привычного инструмента, как корзина Windows 10, испытывают затруднения с решением данной проблемы. На самом деле, вернуть значок корзины совсем не сложно, в чем вы сейчас убедитесь сами.
Где корзина в Windows 10
Вот как получить доступ к корзине на рабочем столе в Windows 10:
- Нажмите кнопку Пуск, а затем выберите Параметры.
- Последовательно выберите элементы Персонализация > Темы > Параметры значков рабочего стола.
- Установите флажок для пункта Корзина, а затем нажмите кнопку Применить.
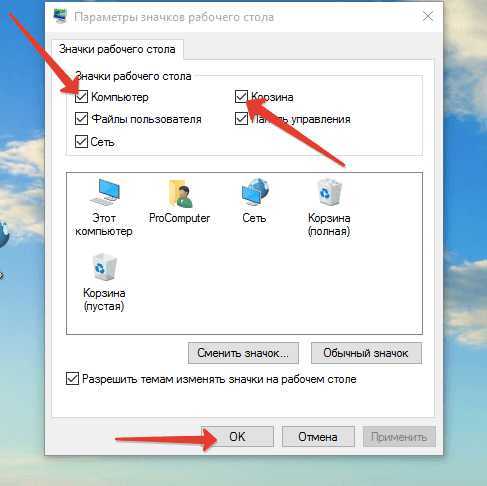
Вот так, вы узнали где корзина в Windows 10. Путем несложных манипуляций, можно вернуть пропавший значок корзины на рабочий стол или убрать его оттуда, если возникнет такая необходимость.
[Всего голосов: 2 Средний: 3]akeelow.ru
Как найти корзину в Windows 10
По сравнению с другими версиями операционной системы Windows, версия 10 во многом отличилась от привычных нам XP и «Семерок». Особенно это сказалось на интерфейсе. На рабочем столе уже нет ярлыков быстрого доступа (Сеть, Панель Управления, Мой Компьютер и т.д.). К счастью для привыкших к более старым версиям операционной системы пользователей, есть способ вернуть ярлыки. Сегодня мы узнаем где находится и как вернуть «Корзину» на рабочий стол вашего Windows 10.
Возвращение корзины на рабочий стол
Сама она расположена на «Жестком» Диске, то бишь диск С в папке Recycle.Bin. Но сама папка системная и поэтому скрытая. Тем не менее, есть много вариантов как вернуть ярлык на место. Здесь некоторые из них.
Вариант первый
Самый легкий из всех. Открываем «Поиск Windows». Затем в появившейся строке надо набрать «Отображение или скрытие обычных значков рабочего стола». Должен найтись раздел с названиями тех самых ярлыков быстрого доступа. Выбираем там нужный пункт, нажимаем «Окей», затем «Применить».
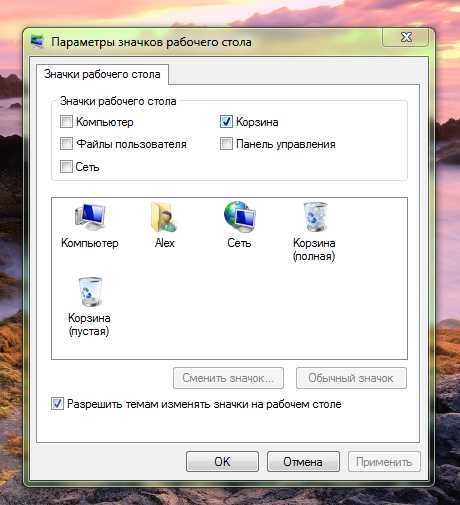
Вариант второй
Будет удобен юзерам семерок и XP. Кликаем по свободной области экрана и в появившемся меню кликаем по «Персонализация». После чего нажимаем на раздел «Темы» и находим там «Параметры значков рабочего стола». Выбирайте этот пункт. Откроется уже знакомое вам из прошлого способа меню, где вы ставите галочку перед «Корзина».
Вариант третий
Сложный и не самый быстрый, но вдруг кому понадобится. Комбинацией клавиш Win+R вызываем строку, в которой вводим gpedit.mcs. Нажимаете «Ок».

Открывается окно «Редактор Локальной Групповой Политики» в левой части которого находите «Конфигурация Пользователя», вслед за этим «Административные Шаблоны», следом «Рабочий стол».
Мы на месте. Теперь справа следует найти «Удалить значок Корзина с рабочего стола», зайти туда и поставить точку на «Отключено». После следует перезагрузить компьютер.
Выше, мной были перечислены три варианта возврата корзины на рабочий стол, а также было указано где находится ярлык «корзина» в Windows 10. В статье перечислены не все способы, но описанные выше самые удобные и быстрые. Вам же дорогие пользователи самим выбирать какой из них брать себе на вооружение. Надеюсь, что-нибудь из выше написанного поможет вам.
Видео:
secretwindows.ru
Windows 10 – как вернуть пропавший значок корзины на рабочий стол
21 Февраль 2016 Владимир Главная страница » Твой компьютер Просмотров: 5276Здравствуйте друзья! Из этой статьи вы узнаете, как вернуть пропавший значок корзины на рабочий стол. Многие начинающие пользователи, лишившиеся из-за пропажи значка такого полезного и привычного инструмента, как корзина Windows, испытывают затруднения с решением данной проблемы. На самом деле, вернуть значок корзины совсем не сложно, в чем вы сейчас убедитесь сами.
Пропажа значка корзины может быть вызвана деятельностью вирусов, системными сбоями, а чаще всего ошибками самого пользователя. Поскольку значок корзины не является обычным ярлыком, то и процесс его восстановления будет несколько сложнее. Ниже мы рассмотрим универсальный метод возвращения значка корзины путем изменения параметров групповой политики, пригодный для всех версий Windows, начиная с XP.
Возвращение значка корзины Windows на рабочий стол
Вызовите окно «Выполнить» нажатием клавиатурной комбинации Win + R. Впишите в строку ввода команду: gpedit.msc и нажмите «ОК».
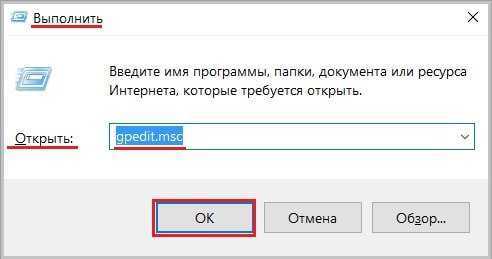 В левой части окна «Редактор локальной групповой политики» найдите раздел «Конфигурация пользователя» и откройте находящуюся в нем папку «Административные шаблоны». Выберите папку «Рабочий стол», кликнув по ней мышкой.
В левой части окна «Редактор локальной групповой политики» найдите раздел «Конфигурация пользователя» и откройте находящуюся в нем папку «Административные шаблоны». Выберите папку «Рабочий стол», кликнув по ней мышкой.
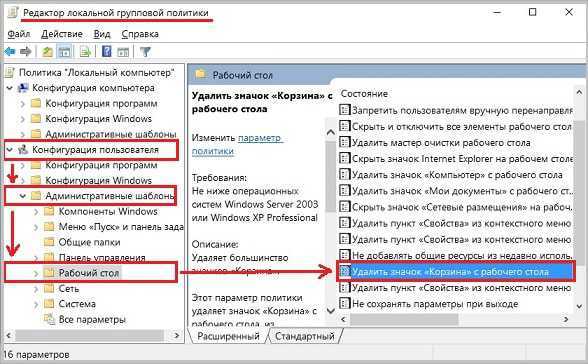 Теперь уже в правой части окна, найдите пункт «Удалить значок «Корзина» с …» и дважды щелкните на нем мышкой, после чего должно открыться окно с этим же названием.
Теперь уже в правой части окна, найдите пункт «Удалить значок «Корзина» с …» и дважды щелкните на нем мышкой, после чего должно открыться окно с этим же названием.
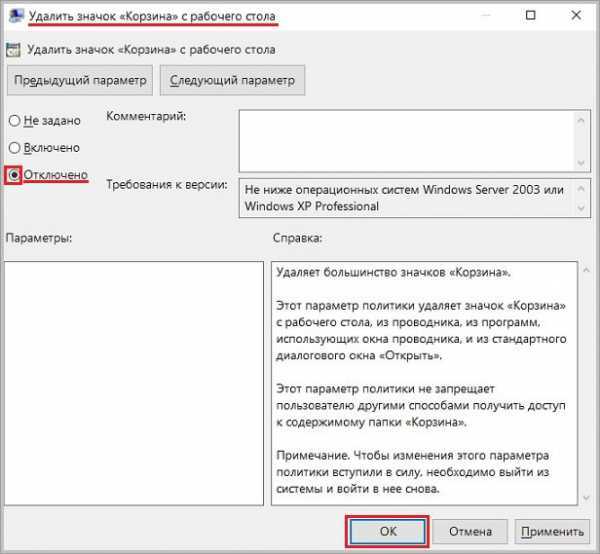 Поставьте имеющийся здесь переключатель состояний в положение «Отключено» и нажмите «ОК». Теперь, чтобы изменения начали действовать, выйдите из системы и войдите в нее снова. Для выхода из системы, нажмите правой мышкой кнопку «Пуск» и выберите пункты, отмеченные на рисунке.
Поставьте имеющийся здесь переключатель состояний в положение «Отключено» и нажмите «ОК». Теперь, чтобы изменения начали действовать, выйдите из системы и войдите в нее снова. Для выхода из системы, нажмите правой мышкой кнопку «Пуск» и выберите пункты, отмеченные на рисунке.
 Чтобы снова войти в систему, щелкните мышкой в любой точке экрана и нажмите кнопку «Войти». После этого, значок корзины должен вновь появиться на рабочем столе. Вместо выхода из системы, можно ее просто перезагрузить.
Чтобы снова войти в систему, щелкните мышкой в любой точке экрана и нажмите кнопку «Войти». После этого, значок корзины должен вновь появиться на рабочем столе. Вместо выхода из системы, можно ее просто перезагрузить.
Иногда пользователю требуется убрать значок Корзины с рабочего стола. Разберемся, как это можно выполнить, тем более, что процесс удаления значка ничуть не сложнее операции по его возврату.
Удаление значка корзины Windows с рабочего стола
Если вам почему-то надоело присутствие мусорной урны на рабочем столе, значок корзины можно удалить рассмотренным выше способом. Единственным отличием, при этом, будет необходимость установки переключателя в окне «Удалить значок «Корзина» с рабочего стола» в положение «Включено».
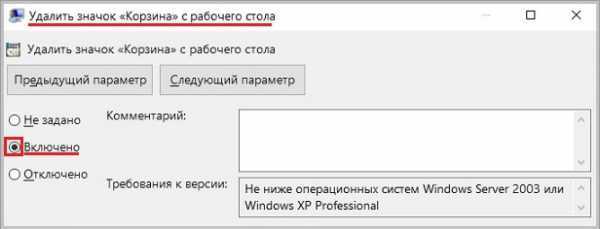
Для вызова окна «Персонализация», щелкните правой мышкой на свободном месте рабочего стола и выберите в меню пункт с этим названием. В открывшемся окне кликните на вкладке «Темы» и выберите пункт «Параметры значков рабочего стола».
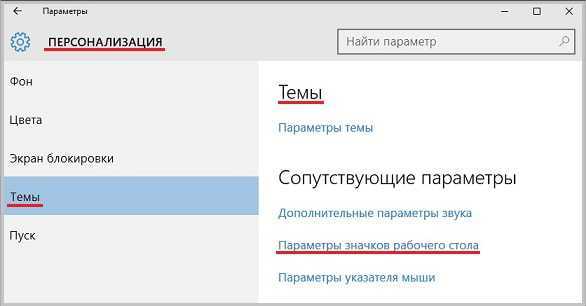 В окне настройки параметров значков, снимите флажок в пункте «Корзина». Нажмите кнопку «ОК».
В окне настройки параметров значков, снимите флажок в пункте «Корзина». Нажмите кнопку «ОК».
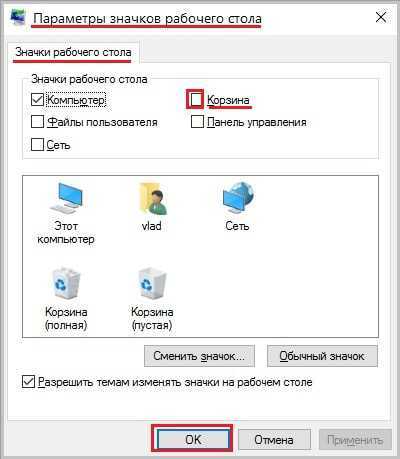 Убедитесь, что значок корзины исчез с рабочего стола.
Убедитесь, что значок корзины исчез с рабочего стола.
Как вы уже поняли, для восстановления значка корзины, достаточно поставить галочку в соответствующем пункте окна «Параметры значков рабочего стола». Это касается и восстановления значка корзины по первому методу – значок будет присутствовать на рабочем столе только при наличии галочки в пункте «Корзина».
Если значок корзины удален с использованием параметра «Персонализация», то открыть корзину, например, для восстановления ошибочно удаленных файлов, можно при помощи проводника. Для этого откройте в проводнике папку «Этот компьютер», дважды щелкнув по одноименному значку или ярлыку на рабочем столе.
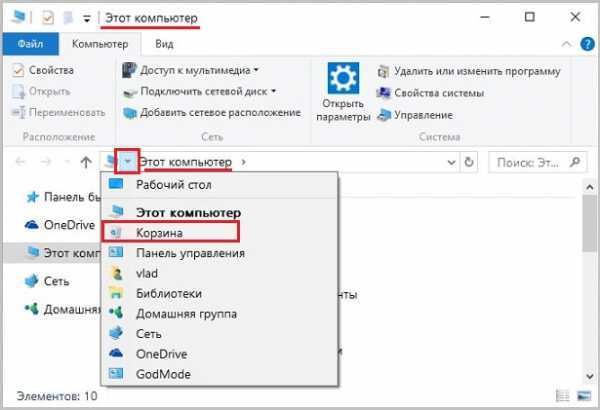 Откройте перечень основных элементов Windows 10 щелчком по галочке перед названием папки. Как видите, корзина здесь сохранилась, несмотря на отсутствие ее значка на рабочем столе. Кликните по пункту «Корзина», после чего в правой части окна откроется содержимое корзины.
Откройте перечень основных элементов Windows 10 щелчком по галочке перед названием папки. Как видите, корзина здесь сохранилась, несмотря на отсутствие ее значка на рабочем столе. Кликните по пункту «Корзина», после чего в правой части окна откроется содержимое корзины.
Вот так, путем несложных манипуляций, можно вернуть пропавший значок корзины на рабочий стол или убрать его оттуда, если возникнет такая необходимость.
Спасибо за внимание. До новой встречи на блоге Spectr-rv.ru. Удачи!
spectr-rv.ru
Что делать если ярлык Корзина пропал с рабочего стола?
Admin 20.12.2013 - 18:40 Советы
А вот представьте, что Вы станните делать, если вдруг обнаружите пропажу системного ярлыка – Корзина? Ну да, нелёгкий вопрос, особенно, когда так редко пользуешься этим элементом рабочего стола.
Причин может быть множество от банального вирусного заражения операционной системы до простого ручного вмешательства пользователей, но это не суть столь важно, так как нас интересует момент восстановления «Корзины»…

Как вернуть ярлык Корзина на рабочий стол?
Как и любая компьютерная неисправность, эта проблема имеет несколько вариантов решения. Каждая из которых по своему эффективна, зачастую по тем или иным причинам один способ может не сработать, поэтому поочерёдно испробуйте каждый пока не достигнете требуемого результата.
Исправление № 1
Самый простой вариант восстановить ярлык «Корзина», заново его создать на рабочем столе.
- Нажмите правой кнопкой мышки на рабочем столе
- Из контекст – меню выберите пункт «Создать» -> «Папку» Или создайте новую папку сочетанием клавиш: Ctrl + Shift + N
- А после переименуйте следующим выражением: Корзина.{645FF040-5081-101B-9F08-00AA002F954E}
- Сохраните созданную папку нажатием клавиши «Enter» Папка после переименования отобразиться виде «Корзины» с теми же возможностями.
Исправление № 2
Следующий вариант использует системные настройки оформления.
- Перейдите в панель управления
- Далее найдите раздел «Оформление и персонализация», а в нём выберите пункт «Персонализация»
- В окне слева найдите пункт «Изменение значков рабочего стола»
- Уберите выделение с пункта «Корзина», после подтвердите нажатием кнопки «принять»
- Верните галочку на пункте «Корзина», завершите настройку нажатием кнопки «ОК»
- После у Вас должен отобразиться ярлык корзины на рабочем столе.
Исправление № 3
Для третьего способа нам понадобиться воспользоваться «Редактором объектов групповой политики».
- Для начала сочетанием клавиш Win + R вызовем окно «Выполнить»
- Введите следующее значение: gpedit.msc и нажмите клавишу «Enter»
- Перед Вами откроется окно «Редактора объектов групповой политики», в котором пройдите по п
htfi.ru
Что делать если пропала корзина с рабочего стола Windows 10
Если пропала корзина с рабочего стола Windows 10 то вернуть её можно несколькими способами.
С помощью параметров
Нажимаете на кнопку Пуск и открываете Параметры — Персонализация — Темы — Параметры значков рабочего стола.
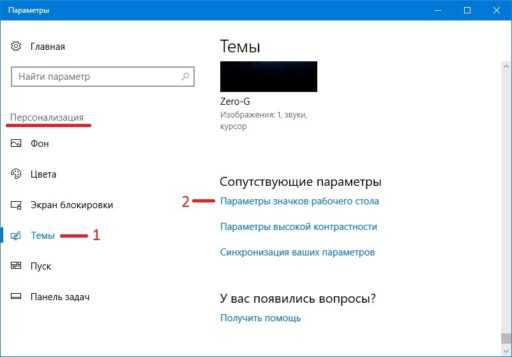 Если исчезла корзина с рабочего стола Windows 10 то вернуть её можно через параметры
Если исчезла корзина с рабочего стола Windows 10 то вернуть её можно через параметрыОткроется окно под названием Параметры значков рабочего стола.
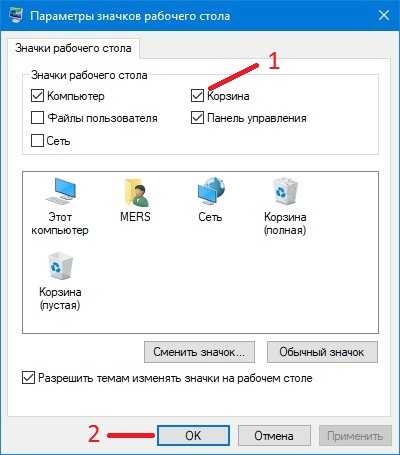 Если нет корзины на рабочем столе Windows 10 то галочка у корзины снята
Если нет корзины на рабочем столе Windows 10 то галочка у корзины снятаВ этом окне чтобы восстановить корзину Windows 10 нужно поставить галочку у пункта Корзина и нажать кнопку ОК.Если нужно будет убрать корзину с рабочего стола Windows 10 то в параметрах значков рабочего стола снова снимите галочку с пункта Корзина и нажмите ОК.
С помощью Редактора локальной групповой политики
На клавиатуре разом нажмите две клавиши WIN+R.
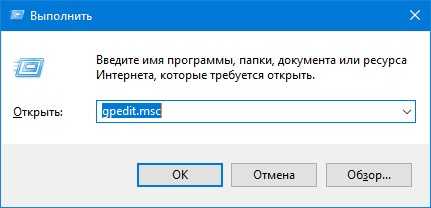 Как найти корзину в Windows 10
Как найти корзину в Windows 10Затем в открывшееся окно Выполнить вписываете команду gpedit.msc и жмёте кнопку ОК. Эта команда открывает редактор локальной групповой политики.
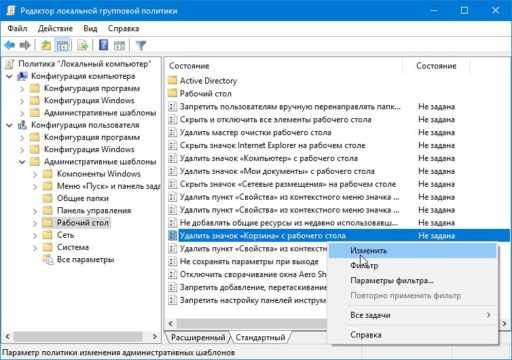 Где находится корзина в Windows 10
Где находится корзина в Windows 10В левой части редактора раскрываете Конфигурации пользователя — Административные шаблоны — Рабочий стол. Нажимаете на последний пункт (Рабочий стол). Затем в правой части редактора находите пункт Удалить значок «Корзина» с рабочего стола. Чтобы установить корзину на рабочий стол Windows 10 нужно у этого пункта изменить параметр на Не задан и нажать кнопку ОК.
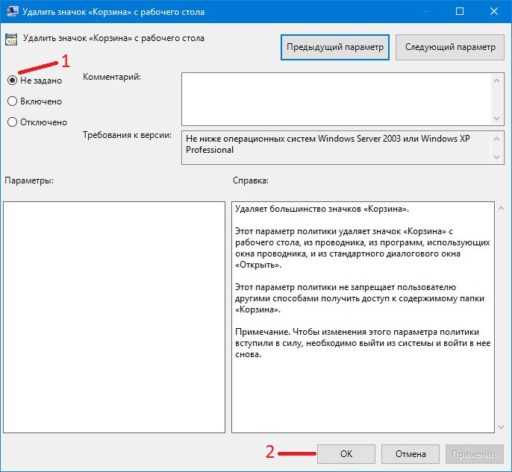 Если пропала корзина Windows 10 то установите параметр Не задано
Если пропала корзина Windows 10 то установите параметр Не заданоЗакрываете все окна и после перезагрузки компьютера вам удастся вернуть корзину на рабочий стол Windows 10.Если нужно будет удалить корзину с рабочего стола Windows 10 то нужно изменить параметр на Включено.
С помощью Редактора реестра
На клавиатуре одновременно нажимаем две клавиши WIN+R.
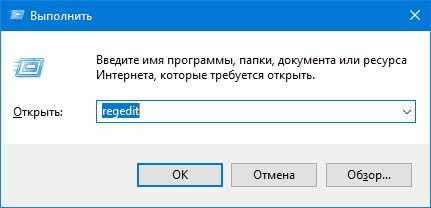 Как найти корзину в виндовс 10
Как найти корзину в виндовс 10Откроется окно Выполнить в которое вписываете команду regedit и жмёте кнопку ОК. Эта команда открывает Редактор реестра.
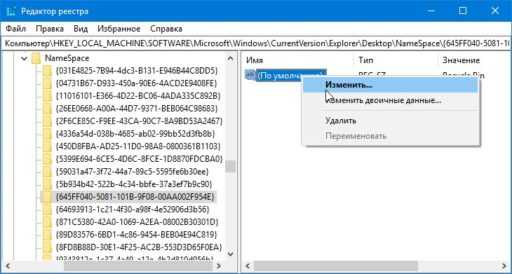 Чтобы в виндовс 10 восстановить корзину нужно изменить параметр в Редакторе реестра
Чтобы в виндовс 10 восстановить корзину нужно изменить параметр в Редакторе реестраВ левой части Редактора реестра раскрываете HKEY_LOCAL_MACHINE — SOFTWARE — Microsoft — Windows — CurrentVersion — Explorer — Desktop — NameSpace — {645FF040-5081-W1B-9F08-00AA002F954E}. Нажимаете на последний пункт {645FF040-5081-W1B-9F08-00AA002F954E} и в правой части изменяете у пункта По умолчанию параметр на Recycle Bin нажимаете ОК.
Как восстановить корзину на виндовс 10Закрываете все окна и после перезагрузки компьютера восстановится значок корзина на рабочий стол Windows 10.Чтобы снова как убрать корзину Windows 10 с рабочего стола нужно будет изменить значение у параметра По умолчанию.
10win.ru
Как в windows 10 открыть корзину
Изменить значок корзины в Windows 10
В сегодняшней статье рассмотрим различные способы изменения значка корзины в Windows 10.
Изменить значок корзины в параметрах системы
1. Откройте "Параметры значков рабочего стола": в строке поиска или в меню выполнить (выполнить вызывается клавишами Win+R) напишите rundll32.exe shell32.dll,Control_RunDLL desk.cpl,,0 и нажмите клавишу Enter (также вы можете зайти в меню "Пуск"=> Параметры => Персонализация => Темы => в правой колонке нужно открыть "Параметры значков рабочего стола").
2. В открывшемся окне есть "Корзина (полная)" и "Корзина (пустая)", давайте сначала изменим значок для полной корзины. Выберите "Корзина (полная)" и ниже нажмите "Сменить значок".
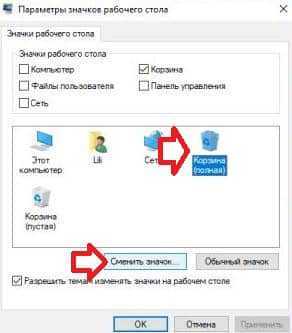
3. Нажмите на "Обзор" => откройте папку в которой расположен новый значок (значок должен быть ico формата, если у вас другой формат изображения - есть много онлайн конвертеров из одного формата в другой, к примеру image.online-convert.com/ru/convert-to-ico) => выберите значок и нажмите "Открыть" => выберите нужный значок и нажмите "ОК".
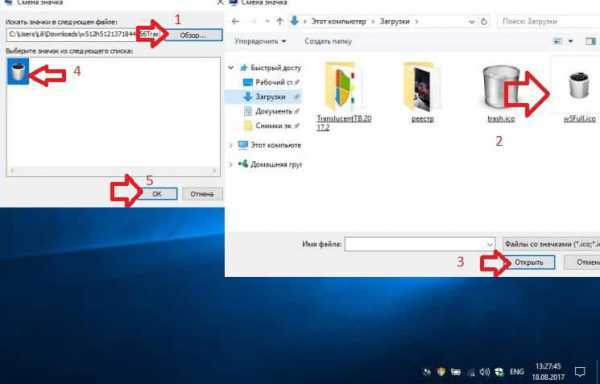
4. Теперь выберите "Корзина (пустая)" => Сменить значок => проделайте тоже, что и в третьем пункте. В последнем окне нажмите "ОК".
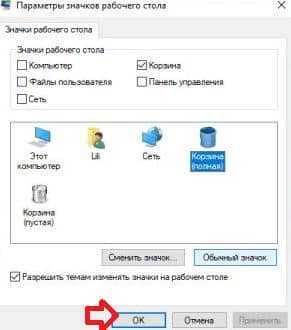
Изменить значок корзины в редакторе реестра
Перед редактированием реестра рекомендуется создать точку для восстановления системы.
1. Откройте редактор реестра: в строке поиска или в меню выполнить (выполнить вызывается клавишами Win+R) введите команду regedit и нажмите клавишу Enter.
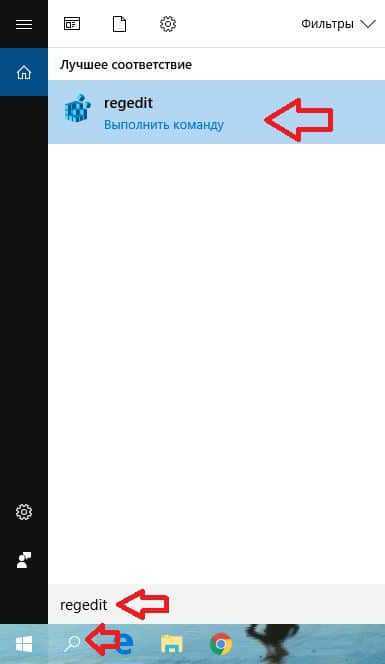
2.Перейдите по пути HKEY_CURRENT_USER\ Software\ Microsoft\ Windows\ CurrentVersion\ Explorer\ CLSID\ {645FF040-5081-101B-9F08-00AA002F954E}\ DefaultIcon. В разделе DefaultIcon параметр empty отвечает за пустую корзину, а full за полную.
3.Откройте параметр empty => в поле "Значение" пропишите полный путь к новому значку (значок должен быть ico формата, если у вас другой формат изображения - есть много онлайн конвертеров из одного формата в другой, к примеру image.online-convert.com/ru/convert-to-ico) и нажмите "ОК". К примеру, файл с изображением нового значка w5Full.ico находится в C:\Users\Lili\Downloads, путь в "Значение" нужно прописать следующий C:\Users\Lili\Downloads\w5Full.ico и нажать "ОК".
4. Теперь откройте параметр full и измените "Значение" как описано в третьем пункте.
Закройте редактор реестра, выйдите из системы и зайдите в нее снова, чтобы изменения вступили в силу.
Вернуть значки корзины по умолчанию
1. Откройте "Параметры значков рабочего стола": в строке поиска или в меню выполнить (выполнить вызывается клавишами Win+R) напишите rundll32.exe shell32.dll,Control_RunDLL desk.cpl,,0 и нажмите клавишу Enter (также вы можете зайти в меню "Пуск"=> Параметры => Персонализация => Темы => в правой колонке нужно открыть "Параметры значков рабочего стола").
2.Выберите "Корзина (полная)" и нажмите на "Обычный значок", теперь выберите "Корзина (пустая)" и тоже нажмите на "Обычный значок", нажмите "ОК".
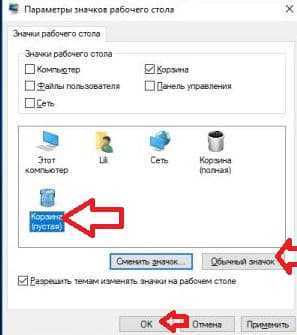
На сегодня всё, если вы знаете другие способы или у вас есть дополнения - пишите комментарии! Удачи Вам 🙂
vynesimozg.com
Закрепить корзину в панели задач Windows 10

Когда вы пытаетесь перетянуть корзину на панель задач появляется предложение закрепить ее в проводнике. В сегодняшней статье рассмотрим как закрепить корзину в панели задач.
1. Создайте на рабочем столе новую папку и назовите ее "Корзина" (нажмите в пустом месте рабочего стола правой клавишей мыши и выберите "Создать" => Папку).
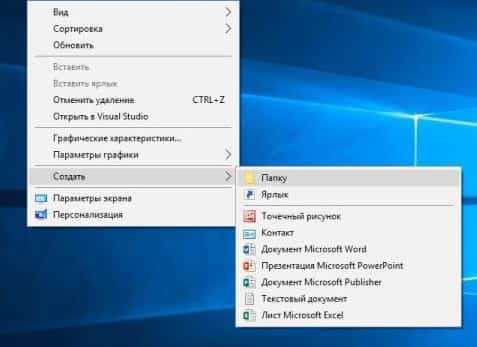
2. Перетяните значок корзины в созданную папку, чтобы создать в ней ярлык (то есть, на рабочем столе нажмите на корзину левой клавишей мыши и не отпуская клавишу тяните ее к папке, когда корзина будет над папкой и появится надпись "Создать ссылку в Корзина" - отпустите левую клавишу).

3. Переместите созданную в первом пункте папку "Корзина" в любую другую папку на компьютере, главное чтобы ее оттуда потом никто не удалил и вы сами ее могли найти (нажмите на нее правой клавишей мыши, выберите из открывшегося меню "Вырезать" => зайдите в любую папку, к примеру d:\111\ => нажмите в пустом месте ее правой клавишей мыши и выберите "Вставить").
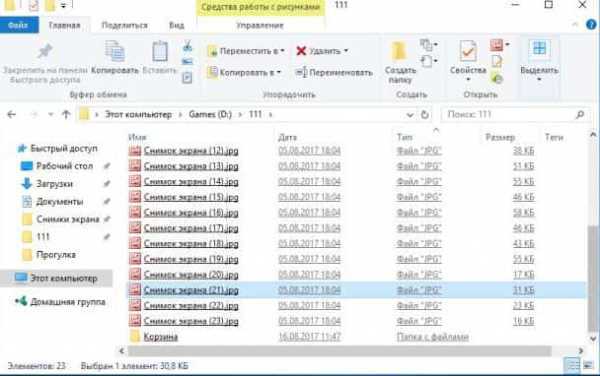
4. Нажмите правой клавишей мыши в пустом месте панели задач и если перед "Закрепить панель задач" стоит галочка - нажмите на данную строку левой клавишей мыши.
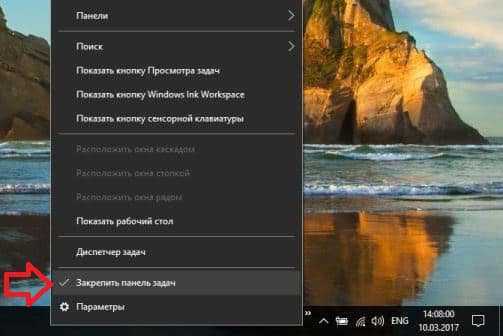
5. Нажмите правой клавишей мыши в пустом месте панели задач => из открывшегося меню выберите "Панели" => Создать панель инструментов.
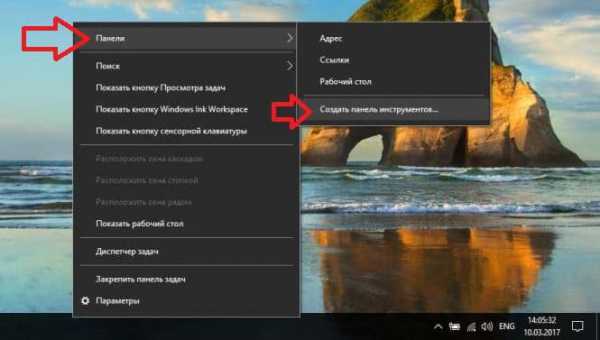
6. В открытом окне найдите папку "Корзина" в том месте где вы ее сохранили в третьем пункте, выберите ее и нажмите "Выбор папки".
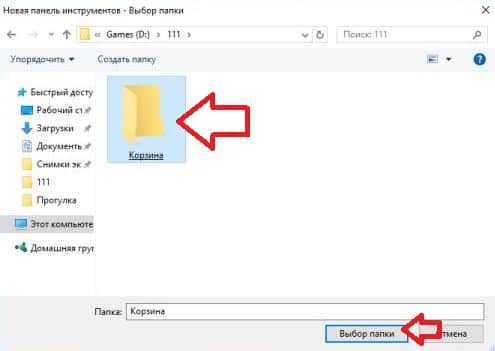
7. На появившуюся панель на панели задач нажмите правой клавишей мыши, выберите из открывшегося меню "Показать заголовок", потом снова правой клавишей мыши и выберите "Показать подписи", снова правой клавишей - "Вид" => "Крупные значки".
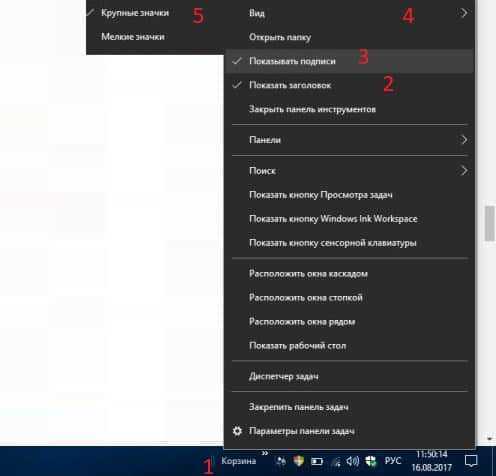
8. Вы можете оставить корзину в правой части панели задач, для этого нажмите в пустом месте панели правой клавишей мыши и выберите "Закрепить панель задач". Также, вы можете перетянуть корзину в левую часть панели, для этого нажмите левой клавишей мыши на две параллельные линии перед корзиной на панели задач и не отпуская левую клавишу тяните панель в левую часть до нужного места => отпустите левую клавишу и теперь также перетяните сдвинувшуюся панель с другими ярлыками => нажмите на панель задач правой клавишей мыши и выберите "Закрепить панель задач".
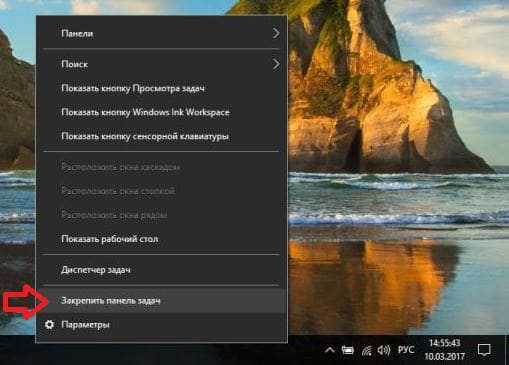
Чтобы удалить корзину с панели - нажмите в пустом месте панели задач правой клавишей мыши и выберите "Панели" =>"Корзина".
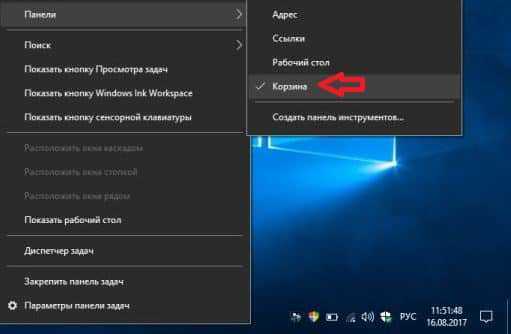
На сегодня всё, если вы знаете другие способы или у вас есть дополнения - пишите комментарии! Удачи Вам 🙂
vynesimozg.com
Как прикрепить корзину на панель быстрого доступа в Windows 10.
Панель быстрого доступа — это новая опция в Проводнике файлов в Windows10. Проводник по умолчанию открывается вместо мой Компьютер, который был по умолчанию в предыдущих версиях Windows. Быстрый доступ покажет последние файлы и папки которые часто используются, в одном окне.
Вы также можете прикрепить различные папки внутри быстрого доступа. Панель быстрого доступа всегда показывает эти закрепленные папки, независимо от того, как вы редко вы посещаете их. В этой статье мы увидим, как прикрепить корзину в панель быстрого доступа.
Прежде чем мы начнем, возможно вас заинтересуют следующие статьи:
g-ek.com
htfi.ru
Как восстановить корзину на рабочем столе Windows 10
После удаления файлов на компьютере, они отправляются в специальное, временное хранилище. Оно называется корзиной, и его ярлык должен отображаться на рабочем столе. Однако, если его нет, то как вернуть корзину на рабочий стол? — спросите вы. Все просто.
Возвращаем корзину на рабочий стол
Любой пользователь может случайно удалить важный файл. Для его восстановления нужно зайти в корзину, но как быть, если ее значок пропал с рабочего стола? Вернуть его можно несколькими способами.
Персонализация
ПКМ совершите клик по свободной области рабочего стола.
В контекстном меню откройте пункт “Персонализация”.

В правой части появившегося окна, переключитесь на раздел “Темы”.
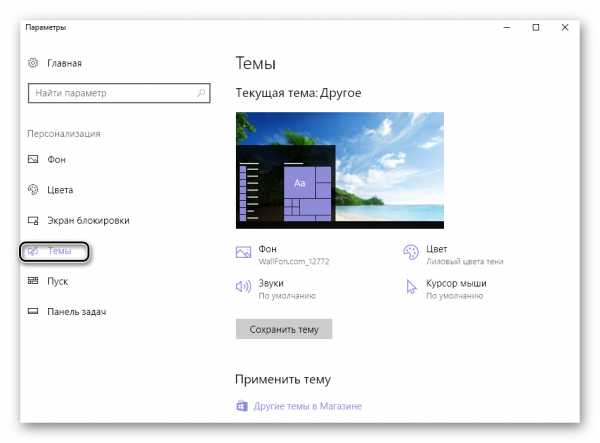
Колесиком мыши опуститесь вниз и кликните по ссылке “Параметры значков рабочего стола”.
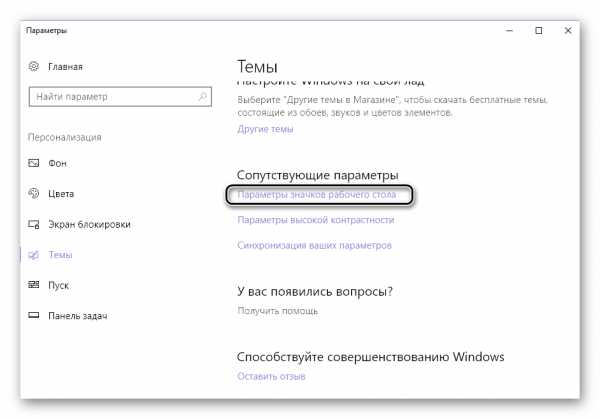
В новом окне установите чекбокс на пункт “Корзина”, затем кликните на “Применить” и “ОК”.
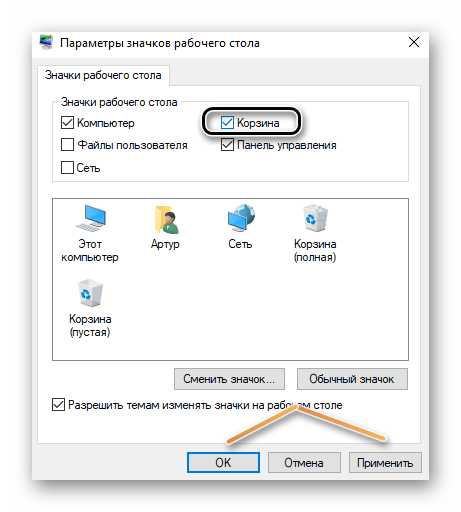
Редактор локальной групповой политики
Если пропала корзина с рабочего стола Windows 10, а предыдущий способ не принес результата, тогда:
Откройте консоль Выполнить. Для этого одновременно нажмите клавиши Win+R.
В окне интерпретатора команд укажите gpedit.msc и нажмите Enter.
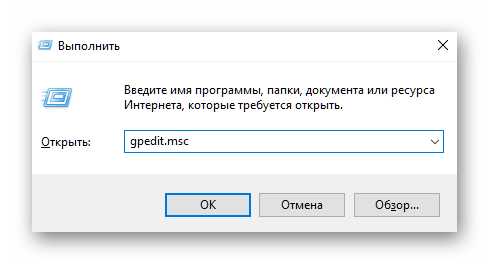
Откроется Редактор локальной групповой политики. В его интерфейсе, слева, раскройте ветвь “Конфигурация пользователя”.
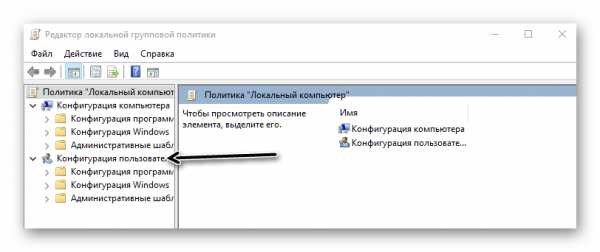
Там раскройте раздел “Административные шаблоны”.
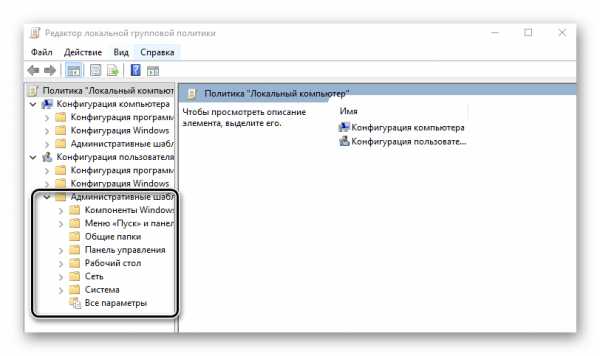
Выберите папку “Рабочий стол”.
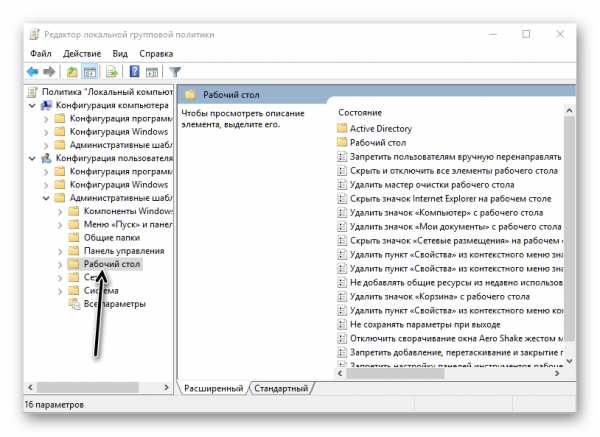
Справа, в меню “Состояние”, два раза кликните на пункт “Удалить значок корзина с рабочего стола”.
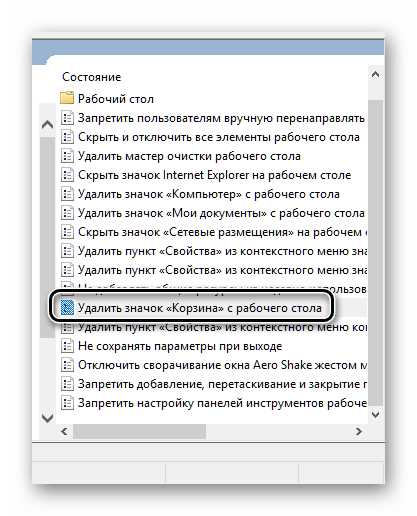
В новом окне, установите галочку на пункте “Отключено”, затем нажмите “ОК”.
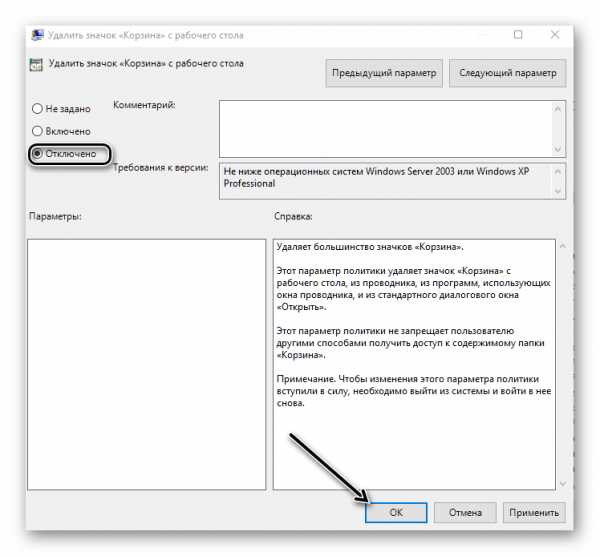
Перезагрузите ПК.
Заключение
Используйте нашу инструкцию, как найти корзину в Windows 10 и восстановить ее. Она поможет, если у вас, на рабочем столе, пропал значок временного хранилища удаленных файлов. Четко соблюдайте все пункты. Если не помог один способ, попробуйте другой.
Это может быть интересно:
tehno-bum.ru
Удалить файл минуя корзину в Windows 10
Удаленные файлы сначала попадают в корзину и только после ее очистки исчезают с компьютера. В сегодняшней статье рассмотрим несколько способов удаления файлов минуя корзину.
Данная инструкция писалась в Windows 10, но способы должны также работать и в других версиях Windows.
Обход корзины используя клавиши
1. С помощью клавиатуры или мыши выделите один или несколько файлов, которые вы хотите удалить.
2. Нажмите клавишу Shift и не отпуская ее еще нажмите клавишу Del
3. В появившемся окне нажмите "Да", чтобы подтвердить удаление файла (ов) минуя корзину.
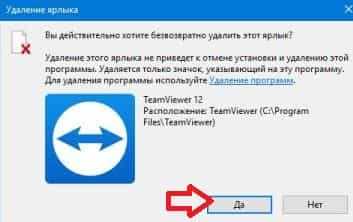
Настроить удаление файлов минуя корзину в свойствах корзины
После данных настроек все удаляемые папки и файлы не будут попадать в корзину, а будут исчезать с компьютера сразу.
1.Нажмите на ярлык Корзина правой клавишей мыши и зайдите в "Свойства".

2. Поставьте точку напротив "Уничтожать файлы сразу после удаления, не помещая их в корзину" и нажмите "ОК".

Настроить удаление файлов минуя корзину в редакторе реестра
После данных настроек все удаляемые папки и файлы не будут попадать в корзину, а будут исчезать с компьютера сразу. Перед редактированием реестра рекомендуется создать точку для восстановления системы.
1. Откройте редактор реестра: в строке поиска или в меню выполнить (выполнить вызывается клавишами Win+R) введите команду regedit и нажмите клавишу Enter.
2. Перейдите по пути HKEY_CURRENT_USER\ Software\ Microsoft\ Windows\ CurrentVersion\ Policies\ Explorer. В разделе Explorer откройте параметр NoRecycleFiles, если его нет - нажмите на раздел Explorer правой клавишей мыши, выберите "Создать" => Параметр DWORD (32 бита) => назовите его NoRecycleFiles.
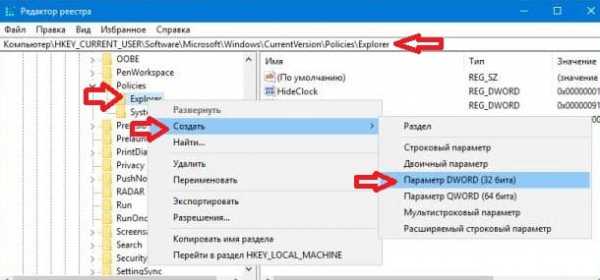
3. Измените значение параметра NoRecycleFiles на 1 и нажмите "ОК".
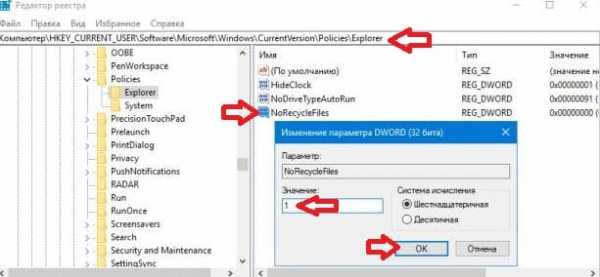
На сегодня всё, если вы знаете другие способы или у вас есть дополнения - пишите комментарии! Удачи Вам 🙂
vynesimozg.com
Добавить корзину в область навигации проводника Windows 10
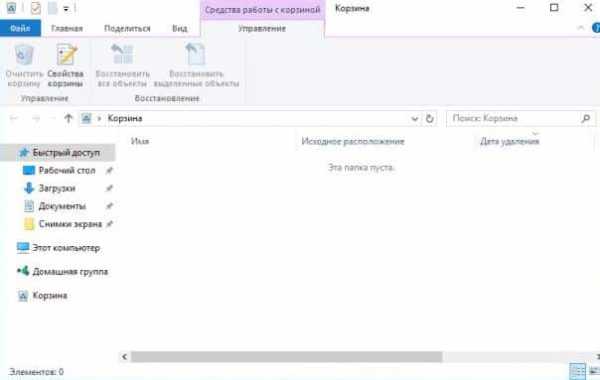
Если отобразить все папки в области навигации проводника, то будет видна корзина и еще множество других папок. В сегодняшней статье рассмотрим как добавить корзину в область навигации проводника не добавляя при этом других папок.
Перед редактированием реестра рекомендуется создать точку для восстановления системы.
1. Откройте редактор реестра: в строке поиска или в меню выполнить (выполнить вызывается клавишами Win+R) введите команду regedit и нажмите клавишу Enter.
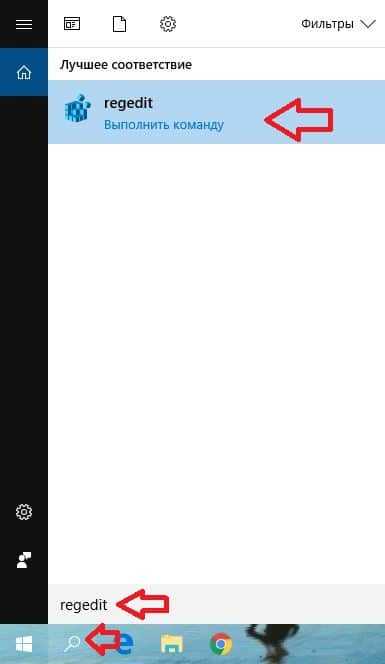
2. Перейдите по пути HKEY_CURRENT_USER\ Software\ Classes\ CLSID\. Нажмите на раздел CLSID правой клавишей мыши, выберите "Создать" => Раздел => назовите его {645FF040-5081-101B-9F08-00AA002F954E}
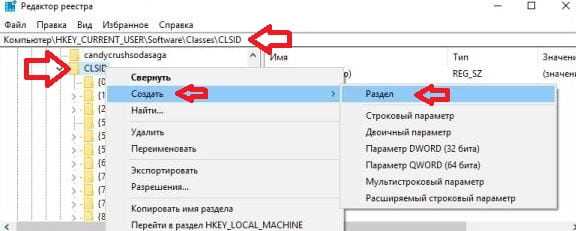
3. Нажмите на раздел {645FF040-5081-101B-9F08-00AA002F954E} правой клавишей мыши и выберите "Создать" => Параметр DWORD (32 бита) => назовите параметр System.IsPinnedToNameSpaceTree
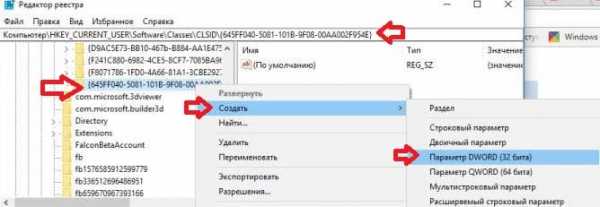
4. Откройте параметр System.IsPinnedToNameSpaceTree и измените "Значение" на 1, нажмите "ОК".
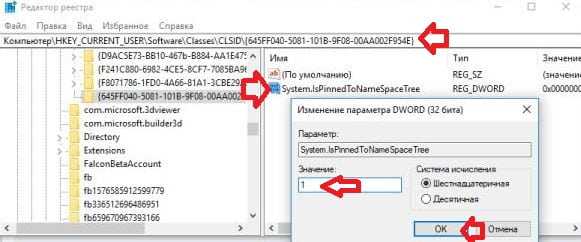
Теперь, если вы зайдете в проводник в области навигации будет отображаться корзина, даже если не включено "Отобразить все папки". Если вы хотите отключить отображение корзины - измените значение параметра System.IsPinnedToNameSpaceTree на 0 и нажмите "ОК".
На сегодня всё, если вы знаете другие способы или у вас есть дополнение - пишите комментарии! Удачи Вам 🙂
vynesimozg.com
- Расширение папки

- Рейтинг лучших браузеров
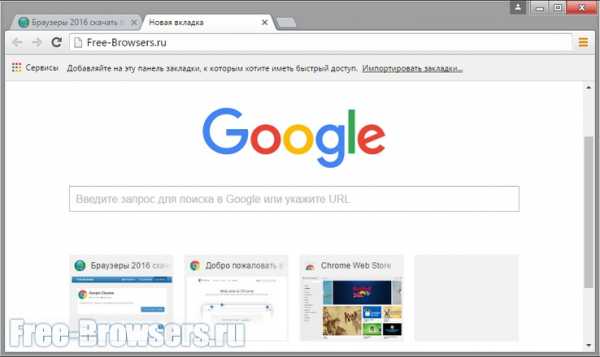
- Какой антивирус лучше на ноутбук

- Какой антивирус лучше аваст или касперский
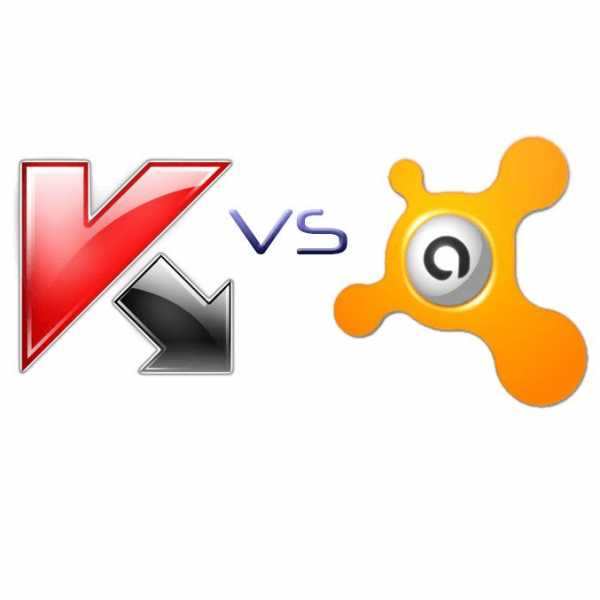
- Синий экран смерти windows 7 коды ошибок 0x00000050 что делать
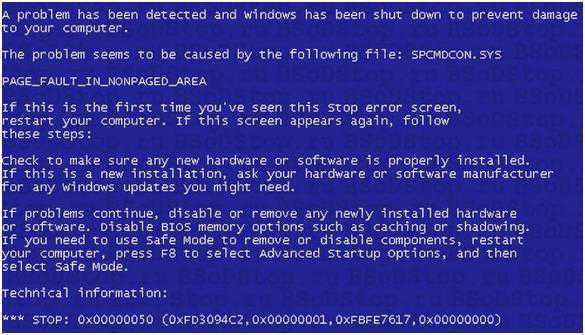
- Убунту ос
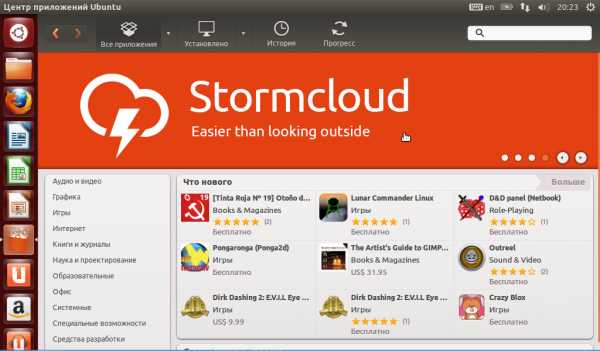
- Почему долго загружается компьютер при включении windows 10

- Что такое системный блок 2 класс информатика
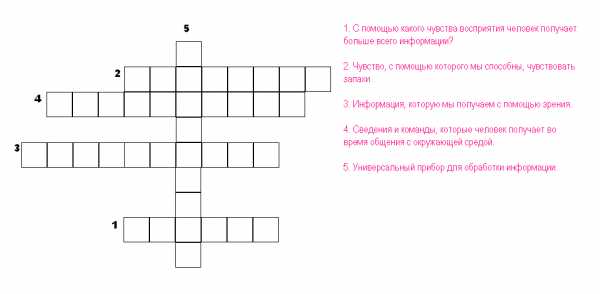
- Как найти видео вконтакте по видео

- Как прокачать свой ноутбук

- Как записать двд с диска на компьютер

