Расширение файлов в Windows 7: как скрыть, отобразить, изменить. Расширение папки
Как сделать видимыми расширение файлов и увидеть скрытые папки на Windows XP/ Windows 7/ Windows 8
Скрытые файлы и папки в Windows используются для предотвращения неопытными пользователями изменения или удаления важных для работы операционной системы файлов и папок. Но этим свойством файлов очень часто пользуются вирусы или более опытные пользователи для скрытия важных конфиденциальных данных. В этой статье пошагово опишу как сделать видимыми расширения файлов и скрытых папок в Windows XP/ 7/ 8.
Как сделать видимыми расширение файлов и увидеть скрытые папки на Windows 8.
Открываем любую директорию, например открываем Компьютер или любую папку. В строке меню выбираем "Вид"- "Показать или скрыть" и ставим соответственно галочки напротив "Расширения имен файла" и "Скрытые элементы" .

Как сделать видимыми расширение файлов и увидеть скрытые папки на Windows 7.
Заходим в Параметры папок («Пуск- Панель управления- Параметры папок»).
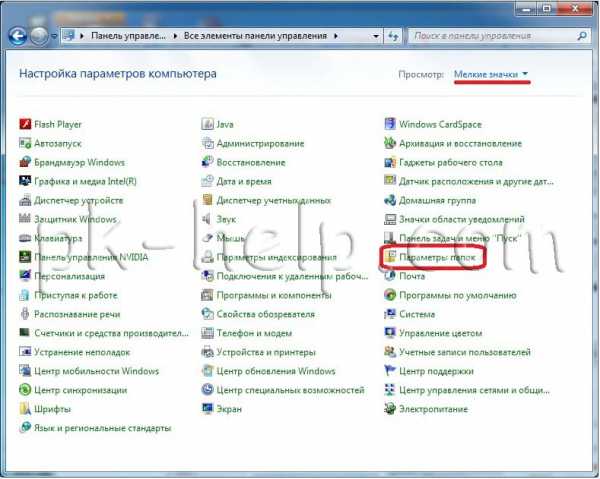 Открываем вкладку «Вид», снимаем галочку «Скрывать расширения для зарегистрированных пользователей». Здесь же можно сделать возможность просмотра скрытых файлов и папок, для этого выбираем «Показывать скрытые файлы, папки и диски» после этого нажимаете «ОК».
Открываем вкладку «Вид», снимаем галочку «Скрывать расширения для зарегистрированных пользователей». Здесь же можно сделать возможность просмотра скрытых файлов и папок, для этого выбираем «Показывать скрытые файлы, папки и диски» после этого нажимаете «ОК».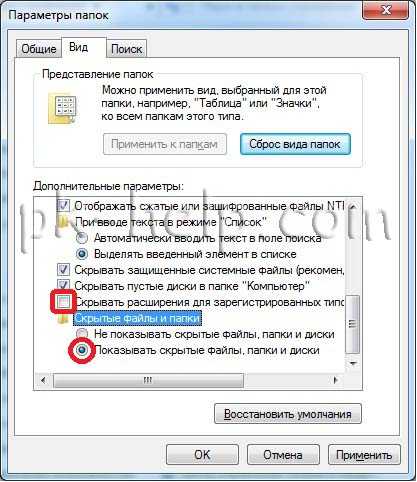 Теперь вы сможете видеть и изменять расширение файлов и видеть скрытые файлы и папки.
Теперь вы сможете видеть и изменять расширение файлов и видеть скрытые файлы и папки.
Как сделать видимыми расширение файлов и увидеть скрытые папки на Windows XP.
Для того что бы сделать видимыми расширения файлов и скрытые папки в Windows XP, необходимо открыть окно проводника Windows, например Мой компьютер, выбрать "Сервис-Свойства папки".
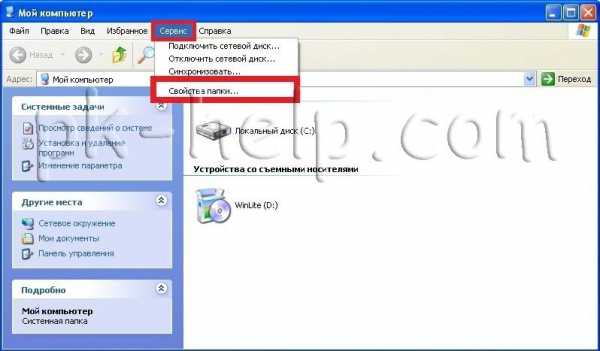
В открывшемся окне свойств папки убрать галочку "Скрывать расширение для зарегистрированных типов файлов" и выбрать "Показывать скрытые файлы и папки". Нажать "Ок".
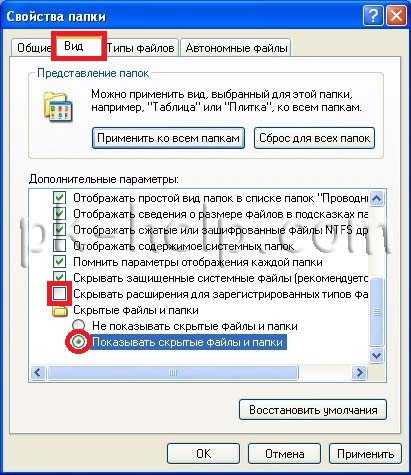
После этой не сложной процедуры вы сможете увидеть все скрытые папки и расширение файлов.
Я очень надеюсь, моя статья помогла Вам! Просьба поделиться ссылкой с друзьями:
pk-help.com
Как показать расширения файлов в Windows
В операционной системе Windows, при настройках по умолчанию, скрыты расширения для зарегистрированных типов файлов. Поэтому часто возникает необходимость узнать, какое расширение имеет файл.
В Windows не отображаются зарегистрированные типы файлов, пользователь видит только название файла. Это большинство типов файлов в операционной системе.
Для того, чтобы получить информацию о том, какое расширение имеет данный файл в Windows, необходимо кликнуть по файлу правой кнопкой мыши. В контекстном меню нужно выбрать «Свойства». В открывшемся окне «Свойства», во вкладке «Общие» пользователь увидит тип файла.
Иконки некоторых файлов в Windows могут быть похожи друг на друга, поэтому включить показ отображения типов файлов имеет смысл по двум причинам: для удобства и в целях безопасности.
Многие антивирусы рекомендуют отображать расширения файлов в целях большей безопасности, так как вирусы могут использовать иконки безобидных файлов. Пользователь видит знакомый тип файла, запускает его, а этот файл имеет совсем другое расширение.
Например, в интернете часто встречаются файлы с расширением «.torrent» и «torrent.exe». Внешне иконки очень похожи. Поэтому, после запуска такого файла, неопытный пользователь рискует скачать на свой компьютер совсем не то, что собирался скачать (фильм, игру, программу и т. д.). Если бы расширения файлов отображались в системе, то сразу было бы видно, что файл с расширением «.exe» маскируется под другой тип файла.
Включить показ отображения расширений файлов в операционной системе можно с помощью нескольких способов: первый способ универсальный для Windows 7, Windows 8, Windows 8.1, Windows 10, второй способ работает отдельно в Windows 7 и отдельно в Windows 10, Windows 8.1, Windows 8.
Как показать расширение зарегистрированных типов файлов в Windows
Давайте посмотрим, как можно включить отображение расширений файлов в операционной системе Windows универсальным способом. Все действия аналогичны в Windows 7 или Windows 8. В Windows 10 порядок действий не отличается, там только другое название у параметра настроек.
Войдите в «Панель управления» (режим просмотра «мелкие значки»), выберите «Параметры папок». В Windows 10 в «Панели управления» настройка называется «Параметры Проводника», в остальном все аналогично.
В окне «Параметры папок» откройте вкладку «Вид». Снимите галку напротив пункта «Скрывать расширения для зарегистрированных типов файлов». Затем нажмите на кнопку «ОК».
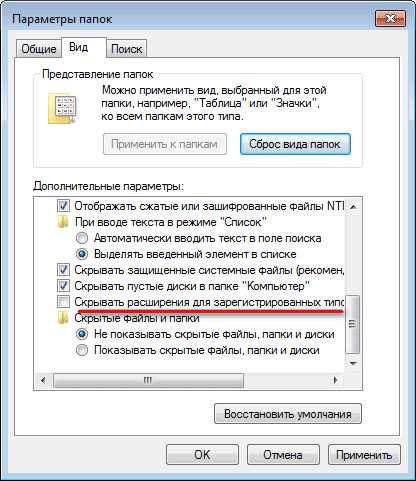
После этого, в операционной системе Windows 7, Windows 8, Windows 8.1, Windows 10 будут видны расширения файлов всех типов.
Как показать расширения файлов в Windows 7
Другим способом в Windows 7 можно войти в параметры папок из окна Проводника. Откройте Проводник, нажмите на «Упорядочить», в контекстном меню выберите пункт «Параметры папок и поиска».
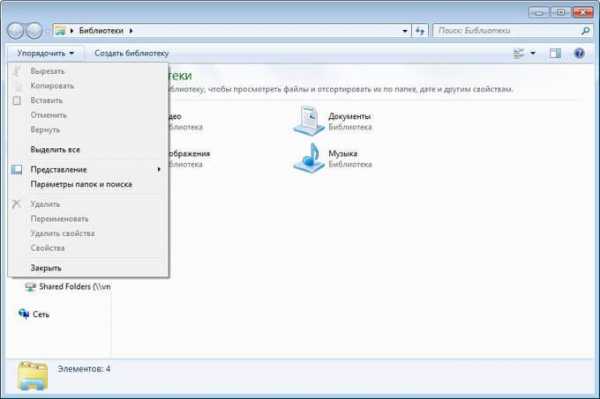
Далее выполните аналогичные действия, описанные выше, в папке «Параметры папок». После применения настройки, пользователь будет видеть расширения файлов в операционной системе.
Как показать расширения файлов в Windows 10 и Windows 8
В операционных системах Windows 10 и Windows 8 можно быстро перейти к настройкам вида папок из окна Проводника. В Проводнике перейдите во вкладку «Вид», нажмите на кнопку «Параметры», а затем на «Изменить параметры папок и поиска».
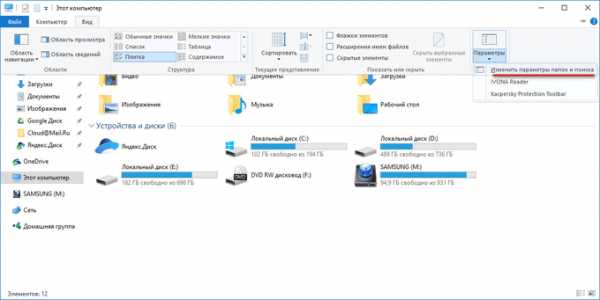
В окне «Параметры папок» снимите флажок напротив пункта «Скрывать расширения для зарегистрированных типов файлов». Для подтверждения изменения настройки, нажмите на кнопку «ОК».
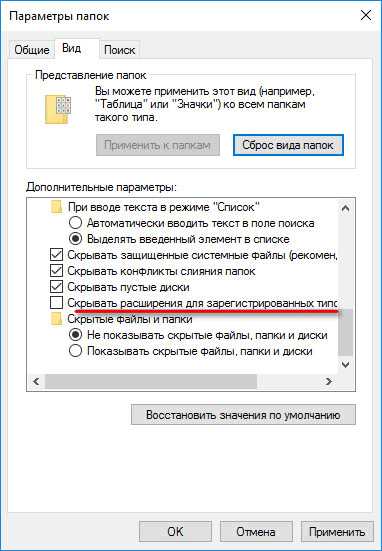
Теперь у всех файлов в Windows 10 или в Windows 8.1 будет видимое расширение файла.
Выводы статьи
При настройках по умолчанию в Windows скрыты расширения для зарегистрированных типов файлов. Пользователь может включить отображение расширений файлов в операционной системе Windows несколькими способами.
Похожие публикации:
vellisa.ru
Как в Windows показать расширения файлов
Подробная инструкция как включить отображение расширения файлов в Windows 10, в Windows 7 и Windows 8 и для чего может понадобиться показ расширений. В самом конце мы оставили для вас подробное видео о том, как включить показ расширений в любой версии системы Windows.
Расширение файлов – это определенный набор символов, которые добавляются к окончанию имени файла. Их назначение – идентифицировать формат файла, чтобы пользователю было удобно определять, что за документ перед глазами, а программное обеспечение могло легко открыть данный файл.
Обычно расширение отделяется от имени точкой. Раньше в системе MS-DOS длина расширения включала ровно три символа, сегодня этого ограничения уже нет – файлы могут иметь расширение из двух (7z, al), четырех (jpeg, tiff) и более символов.
Как показывать расширение файлов Windows 10
Для того чтобы включить показ расширений файлов в Windows 10 необходимо проделать несколько простых операций, внимание на скриншоты:
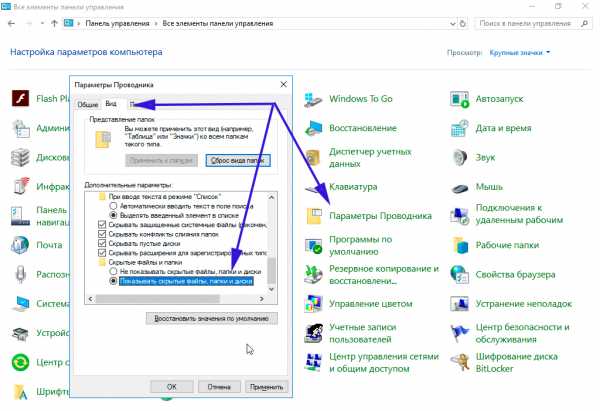
Последовательность действий:
- Открываем «Панель управления»;
- Заходим в «Параметры проводника», далее — Вкладка «Вид» как на скриншоте выше;
- Скролим вниз, нас интересует пункт «Скрыть файлы и папки», устанавливаем «флажок» на «Показывать скрытые файлы, папки и диски», после чего все расширения становятся видимыми.
Как включить расширение файлов для Windows 7
Проделаем несколько простых действий чтобы отображать расширение файлов Windows 7, скриншот:
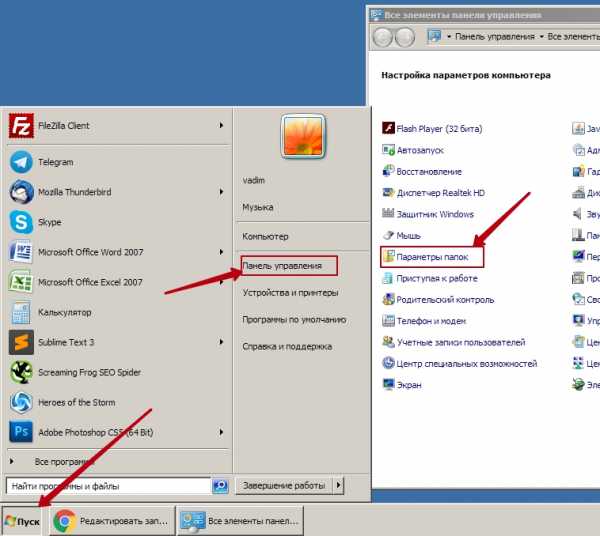
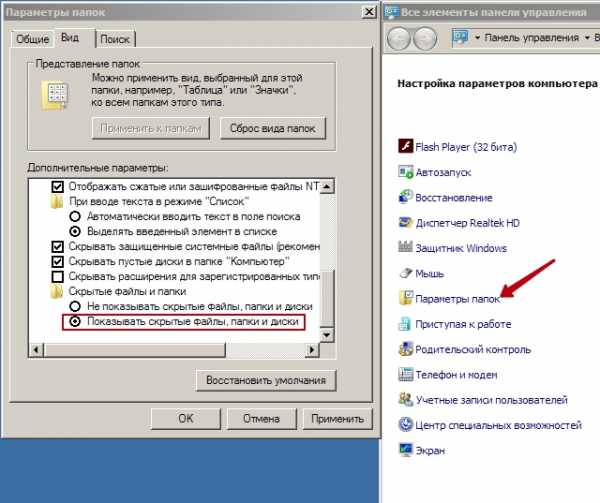
Что нужно сделать? Действия:
- Пуск -> Панель управления -> Параметры папок;
- Далее выбираем вкладку «Вид» и скролим в конец списка и ищем пункт «Показывать скрытые файлы, папки и диски»
- Устанавливаем флажок на «Показывать скрытые файлы, папки и диски» и нажимаем кнопку «Ок» и должен включиться показ расширений файлов.
Как отображать расширение файлов для Windows 8 (подходит для Windows 10)
Чуть выше мы писали инструкцию для Windows 10 где отображение расширения включается через «Панель управление», но есть еще один способ, более простой, смотрите скриншоты:
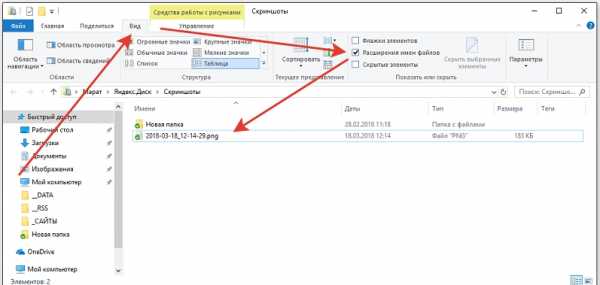
Простая инструкция:
- Открываем любую папку на вашем компьютере или «Проводник» с помощью клавиш Windows + E;
- В главном меню переходим на вкладку «Вид»;
- Устанавливаем «флажок» на пункте «Расширения имен файлов» убедитесь, что расширения файлов отображаются на всем компьютере.
Windows по умолчанию не показывает расширения файлов. В этом есть определенные недостатки:
- невозможно на глаз определить формат файла и, соответственно, выбрать программу для его открытия;
- файлы с одинаковыми названиями и одинаковыми картинками невозможно идентифицировать;
- файлы, пришедшие по почте, могут быть приняты антивирусом за небезопасные, и их будет достаточно сложно открыть, так как им, скорее всего, будет присвоено расширение safe;
- и самое главное, можно случайно запустить вирус. Распространители вирусов часто дают им ничем не примечательные имена, чтобы сбить пользователя с толку. Иногда даже опытные пользователи могут принять запускаемый файл за обычную картинку или текст. Например, файл picture.jpg на первый взгляд выглядит совершенно безопасно. Если же включить показ расширений, можно увидеть, что на самом деле это picture.jpg.exe и при его открытии очень велика вероятность заражения компьютера.
Видео — как сделать видимым расширение файла в Windows 10, 8 и 7
Вот и вся процедура, и теперь вы можете видеть расширения всех файлов на вашем компьютере.
www-help.ru
Как сделать так, чтобы Windows 7 показывала расширения файлов?
Как включить показ расширений файлов в Windows 7, что такое расширение файла и для чего оно нужно? На эти вопросы необходимо ответить, а также рассказать об изменении расширения и о том, в каких случаях это может понадобиться пользователю.
Для начала приведем пример аналогии. Допустим, у вас дома есть множество различных непрозрачных баночек со специями и приправами. На баночках написана вся информация – название приправы или специи, бренд, указан изготовитель, прописана дата изготовления и прочее. А теперь представьте себе, что со всех баночек убрали название содержимого. Что произойдет? Вы не сможете использовать их, так как не знаете, что и где находится.
Расширение файлов – что-то вроде названия содержимого. Обозначается оно чаще всего тремя символами (также бывают расширения с четырьмя и даже с пятью символами) и записано в конце названия файла после точки. Например, вы создали в приложении «Блокнот» документ и сохранили под именем Zametka. Приложение при сохранении файла автоматически добавит в конце расширение, при этом имя файла будет отображаться как Zametka.txt. Нужно также заметить, что и сами программы имеют свое расширение (exe, com, msi и другие). Например, тот же самый «Блокнот» выглядит как Notepad.exe.
Если у файла будет отсутствовать расширение, то Windows не сможет определить программу, которой он открывается, поэтому откроет окно для самостоятельного выбора программ.
Что надо делать, чтобы показывались расширения файлов в Windows 7
Операционная система по умолчанию скрывает расширения у всех файлов, которые ей неизвестны. Нам нужно изменить функцию показа. Весь процесс рассмотрим в среде Windows 7. Показывать расширения файлов система станет всего после нескольких кликов:
- Необходимо открыть любую папку, в открытом окне в левом верхнем углу найти кнопку «Упорядочить». При нажатии на нее появится всплывающее меню, в нем нужно найти строчку «Параметры папок и поиска» и кликнуть на нее.

- В появившемся окне «Параметры папок» перейти на вкладку «Вид». Ниже есть надпись «Дополнительные параметры», а под ней - список этих параметров. Нужная нам функция находится почти в самом конце списка. Двигаем ползунок на самый низ и находим строку «Скрывать расширение для зарегистрированных типов файлов». Снимаем галочку и нажимаем OK.
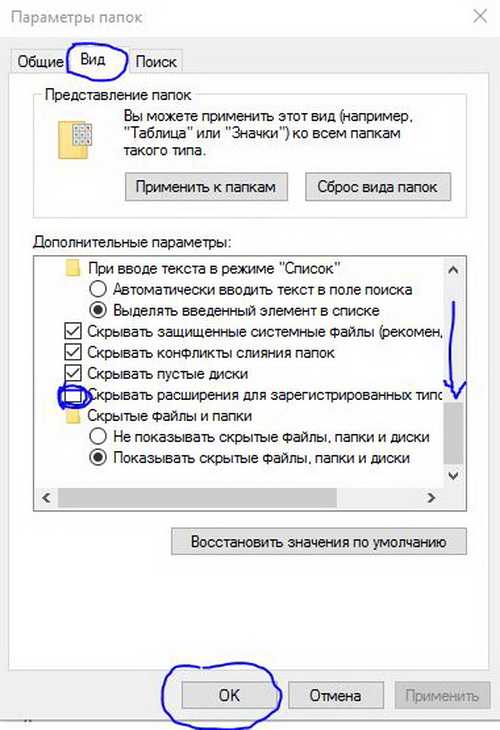
Такие нехитрые манипуляции достаточны, чтобы показывались расширения файлов в Windows 7.
Почему необходимо включить отображение расширений
Предположим, что вы нашли и скачали аудиозапись – файл с названием New_Year_music.mp3. Естественно, что музыкальный файл должен открыться проигрывателем, допустим AIMP. Но после он не запустился, и вообще вроде ничего не произошло. А впоследствии оказывается, что на компьютере появились вирусы.
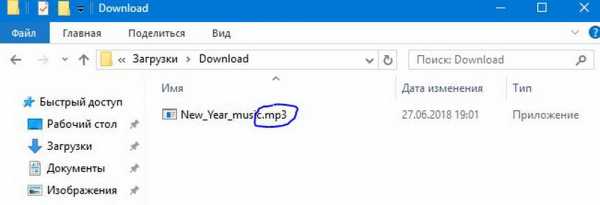
Дело в том, что на деле имя скачанного - New_Year_music.mp3.exe. То есть система скрыла знакомое расширение EXE, и вы, находясь в заблуждении, запустили вирус. Этого можно было избежать, если бы Windows 7 показывала расширения всех файлов.
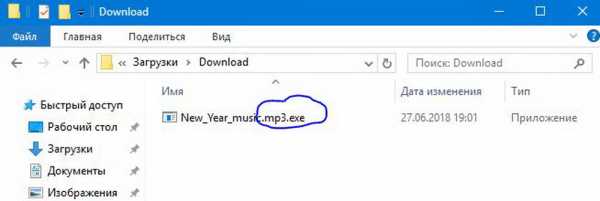
Как мы уже писали выше, по умолчанию Windows 7 не будет показывать расширения файлов, если знает, какими программами их открывать. А теперь представим, что вам необходимо на какой-нибудь сайт загрузить файл и надо указать полный путь к нему. Если расширение будет скрыто, у вас ничего не получится.
Как изменять расширения файлов в Windows 7 и для чего это может понадобиться
Изменить расширение файла очень просто. Для этого нужно кликнуть файл правой кнопкой мыши, а в появившемся контекстном меню выбрать строчку «Переименовать».
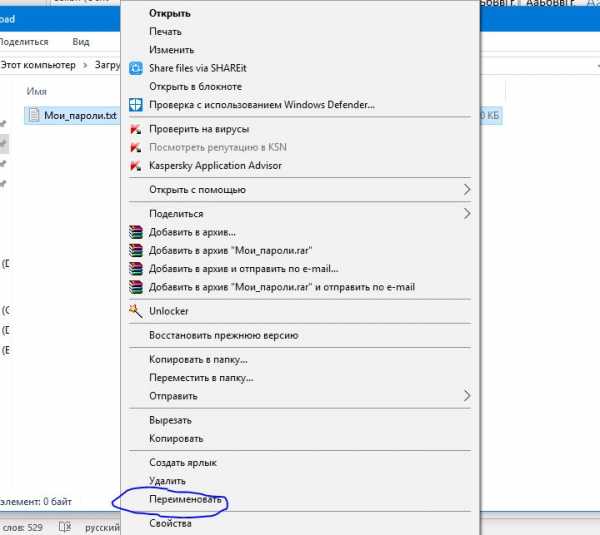
Для чего может понадобится изменение расширения файла? Допустим, пользователю надо замаскировать файл «Мои_пароли.txt», чтобы никто не мог его запустить. Если просто изменить имя – Windows, его все равно откроют в блокноте. А вот если переименовать, например, вот так: System.asd, его уже точно никто не сможет случайно открыть.
Есть еще такой вариант: некоторые интернет-ресурсы не позволяют загружать определенные типы файлов. Вы можете обойти это ограничение, просто изменив расширение.
fb.ru
Как поменять расширение файла в Windows 7, 8
Расширение файла – набор символов, добавляемых к концу имени файла после точки, которые характеризуют тип или формат, и определяют, какая программа его должна открыть. Урок покажет, как включить, убрать и поменять расширение файла в Windows 7, 8.
В статье, как изменить тип файла в Windows 7, рассматривались способы смены. Сейчас вспомним, как включить и убрать отображение расширения через параметры папок, редактор реестра.
Как показать расширение файла в windows 7, 8 через свойства папки
Откройте свойства папки в Виндовс 7, 8. Далее посетите вкладку «вид», здесь будет длинный список параметров. Спустите скроллинг (полосу прокрутки) вниз, и уберите флажок (галочку) с пункта, отвечающего за показ расширения, чтобы увидеть его и поставьте, чтобы скрыть.
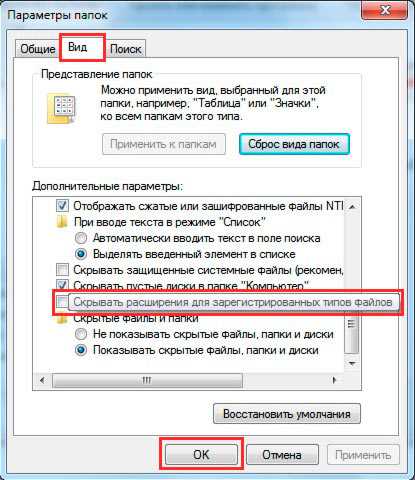
Нажмите OK, чтобы сохранить изменения.
Как включить показ расширения через реестр
Процесс открытия реестра Windows 7 смотрите здесь, Windows 8 здесь. В реестре перейдите к разделу Advanced. В правой части найдите параметр HideFileExt и дважды кликните на нем левой кнопкой.
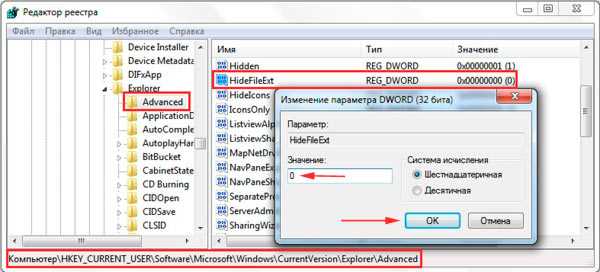
Введите значение 0, чтобы показать расширение, или 1, чтобы скрыть. Нажмите OK и закройте окно реестра.
Действий в реестре надо сделать много, поэтому чтобы Вас не утруждать, предлагаю воспользоваться готовым вариантом. Скачайте архив тут, распакуйте его. В итоге Вы увидите 2 файла, которые имеют расширение reg (средства, вносимые изменения в реестр):
- vkl-raschir.reg - показывает расширение.
- otkl-raschir.reg – убирает отображение расширения.
Чтобы включить показ расширения используйте файл vkl-raschir.reg, кликните на нем правой кнопкой, затем в меню нажмите «слияние». Кликните «да» (если появится UAC), далее «да» (для подтверждения слияния) и OK (для окончания процедуры).
Чтобы сразу увидеть расширение у файлов щелкните кнопку F5 (обновление). Аналогично проделайте с otkl-raschir.reg такие же действия, если оно того требует.
Как поменять расширение файла в Windows 7, 8
После того, как будет доступно отображение расширения файла, приступайте к его переименованию. Кликните 2 раза по файлу левой кнопкой с интервалом в 2 секунды, но так чтобы не запустить его. Еще можно щелкнуть по файлу правой кнопкой, при этом выбрать «переименовать». Теперь Вы перейдете в режим редактирования, где появится возможность не только поменять расширение файла, но и задать новое имя.
Аккуратно уберите символы, находящиеся после точки. Потом напечатайте новое расширение, кликните Enter. Например, Я хочу создать bat файл, соответственно изменяю расширение с txt (текстовый документ) на bat (пакетный файл).

Как видите включить, убрать и поменять расширение в Windows 7, 8 проще простого и без проблем. Единственное, если увидите сообщение «файл уже используется» не пугайтесь, а просто закройте программу, которая в данный момент использует его, затем повторите шаги.
Посмотрите еще статьи:
Вы можете пропустить чтение записи и оставить комментарий. Размещение ссылок запрещено.
nastrojcomp.ru
Как показать, изменить и скрыть расширение файла в Windows 7

Windows 7, как и предыдущие версии ОС Microsoft, не показывает расширения файлов, зарегистрированных в системе. Это удобно с визуальной точки зрения — имя получается более коротким. Однако когда возникает необходимость узнать тип данных и изменить его, пользователи часто начинают задаваться вопросом, как включить отображение расширения.
Что представляет собой расширение имени и как отобразить его
Расширение имени (тип файла) – это последовательность букв и цифр после точки в названии, необходимая для идентификации контента. Существуют файлы без расширения, но они, как правило, относятся к числу системных.
Тип можно узнать в свойствах файла. Для этого нужно выделить объект, кликнуть по нему правой кнопкой мыши (ПКМ) и выбрать в меню раздел «Свойства».
Далее следует смотреть на пункт «Тип файла». Если объектом является рисунок, система, скорее всего, покажет расширение .jpg.

В разделе «Свойства» можно уточнить расширение файла
Операционная система определяет, какая именно программа должна открывать тот или иной файл. Но если на компьютере установлены несколько приложений, способных работать с однотипным контентом, то пользователь может выбирать между ними.
Например, в Windows 7 по умолчанию картинки воспроизводит программа «Просмотр фотографий Windows». Но ту же функцию могут выполнять Paint, Photoshop и другой софт для работы с изображениями.
Существуют разные расширения и в рамках одного вида данных. Например, и .mp3, и .wav — типы аудио. Но первый из них воспроизводится практически всеми плеерами, а второй — лишь некоторыми. Поэтому прежде чем устанавливать программу для работы с файлом, необходимо поинтересоваться, с какими типами данных она совместима.
Зачем нужно менять расширение файла и можно ли сделать это программными средствами Windows
Такая потребность возникает довольно редко. Например, если пользователь скачал файл, который должен иметь архивное расширение (.rar), но вместо него указано .html. Соответственно, документ будет открываться в браузере, а не в WinRAR. Но так как на самом деле объект другого типа, при его запуске появится ошибка. Чтобы решить проблему, приходится менять расширение.
Возможна ситуация, когда придётся внести изменения в файлы типов .cfg и .ini (документы, описывающие параметры приложений). Для этого используют «Блокнот». Чтобы текстовое приложение оказалось способным открыть подобные объекты, нужно поменять их расширения на .txt.
Если пользователь хочет создать прикладные консольные утилиты, используя инструменты Windows, ему следует сам скрипт написать в «Блокноте» или подобной программе. Чтобы запускать текстовый документ как программу, нужно поменять его расширение на .bat. При необходимости внести коррективы — вновь на .txt.
Как настроить Windows 7 так, чтобы видеть расширение
Сделать расширение видимым можно для удобства — тогда пользователю не придётся постоянно заходить в «Свойства». Кроме того, показ типа файлов настраивается ради безопасности. Дело в том, что авторы вирусов часто используют уловку, рассчитанную на невнимательность пользователя.
Пример: из интернета скачан объект с названием File.avi. Расширение как у видеофайла. Но если система не настроена на показ типа, то в названии не должно быть .avi. При отображении расширения станет видно имя объекта полностью — File.avi.exe. Под видео замаскировано исполняемое приложение, которое и является вирусом.
Чтобы ликвидировать угрозу заражения ПК, лучше сделать расширение видимым. Последовательность действий такова:
- Через меню «Пуск» открыть «Панель управления».
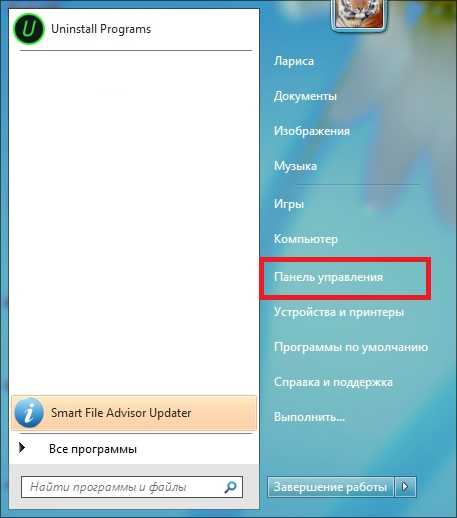
Через «Пуск» нужно открыть «Панель управления»
- Кликнуть на «Параметры папок».
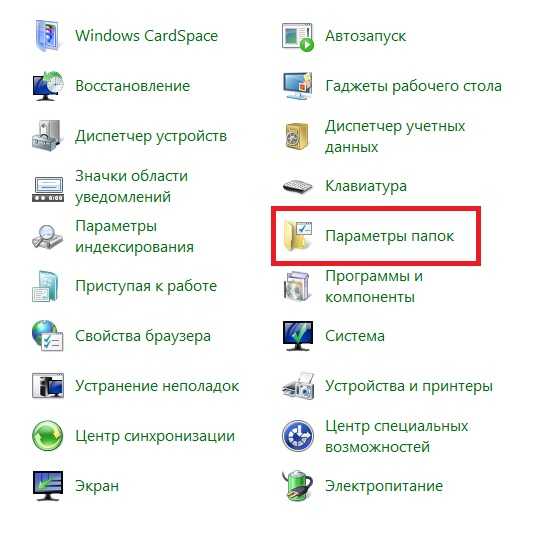
Нужные настройки находятся в разделе «Параметры папок»
- Если настройки параметров распределены по категориям, поменять режим просмотра на «Крупные значки».
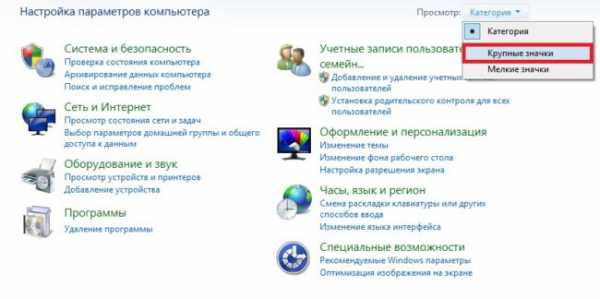
У пользователя есть возможность увеличить размер значков
- В окне «Параметры папок» перейти на вкладку «Вид», найти в списке дополнительных параметров строку «Скрывать расширения для зарегистрированных типов файлов» и снять галочку. Затем подтвердить действия.
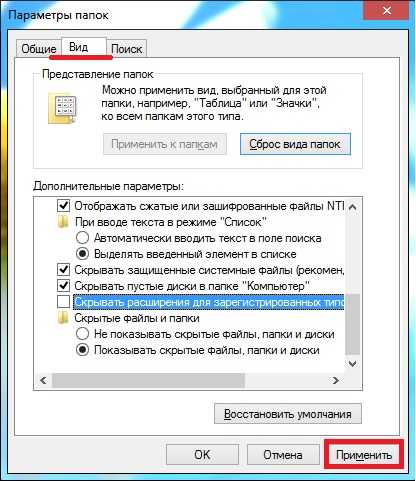
Нужная опция находится в закладке «Вид»
Теперь расширение файла можно увидеть в названии. Чтобы его убрать, нужно поставить галочку обратно.
Как посмотреть, сменить расширение файла и скрыть его: видео
Как изменить расширение файла
Прежде всего пользователь должен понимать, что, установив другое расширение файла, он не изменит содержимое. Например, если вместо .pdf прописать .doc, то объект не станет документом для Microsoft Word. Конвертация выполняется через специальный софт.
Как включить отображение типа данных с помощью стандартного инструмента
Сначала нужно сделать расширение видимым по тому алгоритму, который был приведён выше. Далее следует действовать так:
- Выбрать файл и нажать F2.
- Прописать новое расширение. В этом примере изначально объект назывался File.ini. Теперь же — File.txt.
Чтобы изменить расширение файла, нужно переименовать файл
- Подтвердить действия.
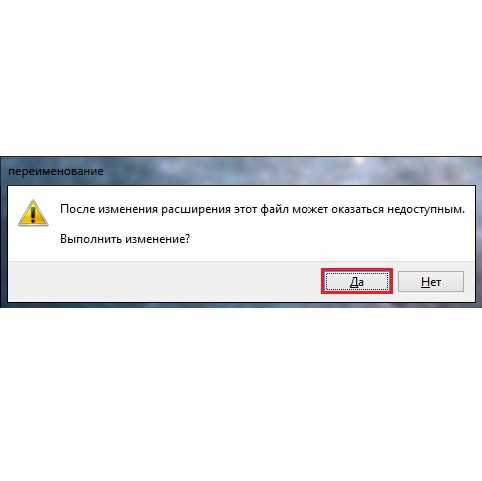
Чтобы изменения вступили в силу, нужно подтвердить свои действия
Как узнать расширение и поменять его через Total Commander
В отличие от предыдущего, этот метод не требует изменения настроек в «Параметрах папок». В качестве примера используется файл инициализации. Нужно:
- Выделить файл и нажать F2.
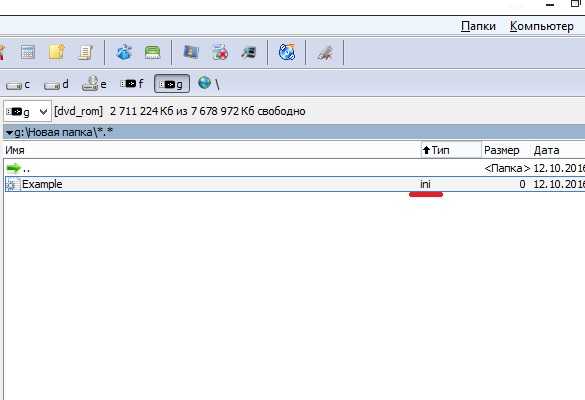
Файл выбран, теперь нужно переименовать его
- Изменить расширение на .txt.
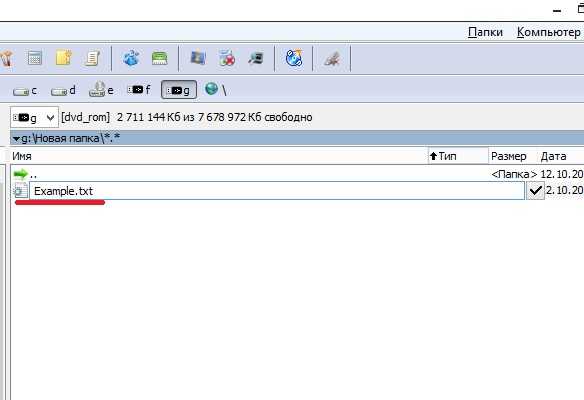
Расширение файла изменено, осталось нажать Enter
- Затем нажать Enter. Теперь файл — простой текстовый документ, который откроется в «Блокноте» и Notepad.
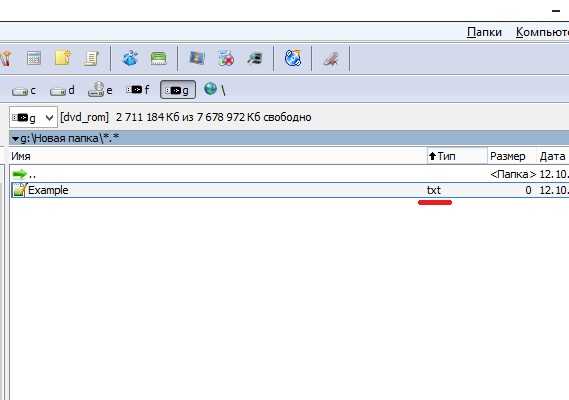
Теперь файл имеет расширение .txt
Как сделать расширение видимым и переименовать файл с помощью командной строки
Сначала нужно через комбинацию клавиш Win + R запустить инструмент «Выполнить», ввести в строку cmd и нажать OK.
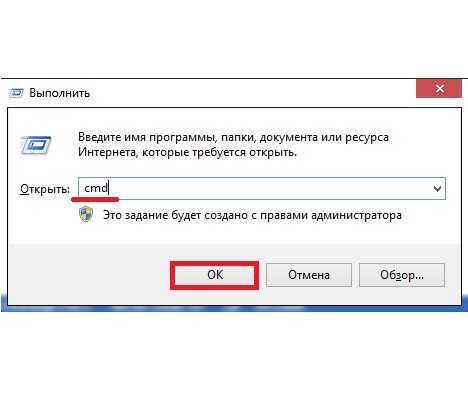
Для дальнейшей работы потребуется Командная строка
Теперь следует перейти к той папке, где находится файл. Команда зависит от местоположения объекта.
- Если файл хранится на диске C, то вводится следующее: cd c:\путь_к_файлу. В данном примере: cd c:\Новая папка.
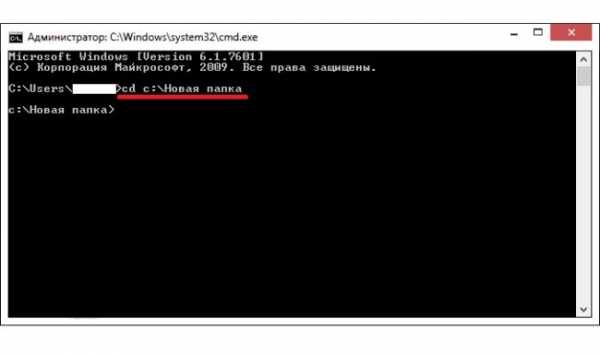
Команда на тот случай, когда файл находится на диске C
- Если объект находится на любом другом диске (в том числе съёмном), то команда такова: cd /d «[диск]:\путь_к_файлу». В этом примере файл содержится на съёмном диске «G»: cd /d «g:\Новая папка».
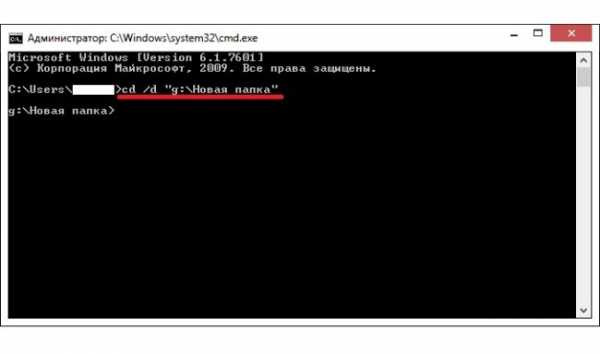
Команда на тот случай, если файл находится не на диске C
Теперь папка определена, можно установить новое расширение. Команда одинакова для обоих случаев: ren [имя_файла] [новое_имя_файла]. Например, ren Example.ini Example.txt.
Чтобы поменять расширение сразу нескольких файлов, находящихся в одной папке, нужно перейти к каталогу и ввести команду: ren [*.расширение] [*.новое расширение]. Например, ren *.ini *.txt.
Используя системные инструменты, пользователь может отобразить или удалить расширение имени файла. Также он способен поменять тип данных, однако содержимое объекта при этом останется прежним.
Пишу тексты с осени 2015 года. Наиболее глубокие познания в области IT. Оцените статью: Поделитесь с друзьями!www.2dsl.ru
Расширения файлов в Windows
Работая в операционной системе Windows, мы постоянно сталкиваемся с разными типами файлов: системными, графическими, аудио, видео… Определить тип того или иного файла нам позволяют расширения файлов в Windows.
Расширение имени файла — это последовательность символов, которая позволяет определить формат файла. Расширения файлов в Windows отделяются от имени файла точкой. К примеру, полное название текстового документа будет иметь вид filename.doc, а музыкального трека — filename.mp3. К файлам определенного расширения можно привязывать программы «по умолчанию». Если один раз указать в свойствах файла, что файл с таким расширением должен открываться определенной программой, операционная система будет открывать указанной программой все файлы с этим расширением.
К примеру, вы хотите, чтобы все музыкальные файлы формата mp3 открывались определенным проигрывателем. В списке файлов найдите любой файл с расширением mp3 и кликните по нему правой кнопкой мыши. В появившемся контекстном меню выберите пункт «свойства». В верхней части появившегося диалогового окна у вас будет две строчки: «тип файла» (там можно еще раз увидеть расширение файла) и «приложение» (показывает текущее приложение по умолчанию для всех файлов с данным расширением). В строчке «приложение» будет кнопка «Изменить…» Она-то вам и нужна! Когда вы нажмете на нее, ОС предложит вам выбрать программу для открытия этого типа файлов из списка установленных программ. Выбрав нужную программу, не забудьте поставить галочку возле фразы «Использовать выбранную программу для всех файлов такого типа» и нажать кнопку ОК.
Какие наиболее распространенные расширения файлов в Windows? К примеру, exe — это исполняемые файлы, например, инсталляторы программ, rar и zip — архивы. Электронные книги отличаются расширением pdf, djv или fb2. Аудио файлы обычно имеют расширение mp3, wav или ogg. Файлы lossless-аудио (звуковые файлы, сжатые без потерь) могут иметь расширение flac, ape или wav. Видео файлы отличаются расширениями avi, mpeg, mp4, mkv, flv и др. Растровые изображения можно узнать по расширению jpg (jpeg, jpe), bmp, gif, png, tiff и др. Расширение векторных изображений зависит от программы, в которой они делаются — к примеру, cdr для CorelDraw.
Вообще, расширения файлов в Windows часто зависят от конкретного приложения, и открыть сторонним приложением файлы с таким расширением может быть затруднительно или даже невозможно. Так, например, расширение psd имеют файлы, созданные в графическом редакторе Adobe Photoshop (впрочем, эта программа позволяет сохранить готовый файл практически в любом графическом формате). Текстовые файлы, созданные в Microsoft Word, можно узнать по расширению doc (docx для новых версий программы), а текстовый редактор Open Office работает с форматом odt. Также текстовые файлы могут иметь разрешение txt или rtf.
Как узнать, с какими типами файлов работает ваша операционная система? Зайдите в Проводник, в выпадающем меню Сервис выберите пункт Свойства папки и в открывшемся диалоговом окне перейдите на вкладку Типы файлов. На этой вкладке будет таблица в две колонки — расширение файла в Windows и соответствующий ему тип файла.
Как изменить расширение файла?
Представьте себе: вы качали из Интернета архив, но браузер почему-то сохранил его с разрешением htm (разрешение веб-страницы). Естественно, распаковать такой архив вам не удастся. Вам нужно изменить расширение файла на правильное. Однако ОС Windows может не показывать расширение файлов, в том числе и из соображений безопасности, чтобы пользователь ненароком не переименовал файл неправильно.
Чтобы изменить расширение файла, вам необходимо включить отображение расширений файлов в Windows. Для этого зайдите в Проводник Windows (двойной щелчок по значку «Мой компьютер» на рабочем столе или сочетание клавиш Win+E). Зайдите в папку, где лежит файл, расширение которого нужно изменить. В меню Проводника Сервис выберите пункт Свойства папки. В Windows 7 меню может не быть; в таком случае нажмите в Окне проводника клавишу Alt, и оно появится. Пункт меню, эквивалентный Свойствам папки в Windows 7 назвается Параметры папок.
В появившемся диалоговом окне перейдите на вкладку Вид. В Дополнительных параметрах должна быть строка: «Скрывать расширения для зарегистрированных типов файлов». Снимите стоящую напротив нее галочку и не забудьте нажать кнопку ОК! Теперь расширения файлов в Windows будут отображаться, и вы сможете изменить расширение файла. Также часто расширения файлов по умолчанию показываются во многих файловых менеджерах, например, Total Commander. Напоминаем, что переименовать файл можно, нажав клавишу F2 или выбрав к контекстном меню файла (оно вызывается правым щелчком мыши) пункт «Переименовать».
Однако такой прием не позволит вам изменить формат мультимедийного файла. Нельзя сделать из файла ape файл mp3 или из файла mkv файл avi, просто изменив расширения файла. Для изменения формата аудио и видео файлов нужны специальные программы, которые выполняют конвертацию одного мультимедийного формата в другой. Также следует помнить, что если вы неправильно измените расширение файла, вы не сможете его открыть. Можно сказать, что расширения файлов в Windows — не игрушка!
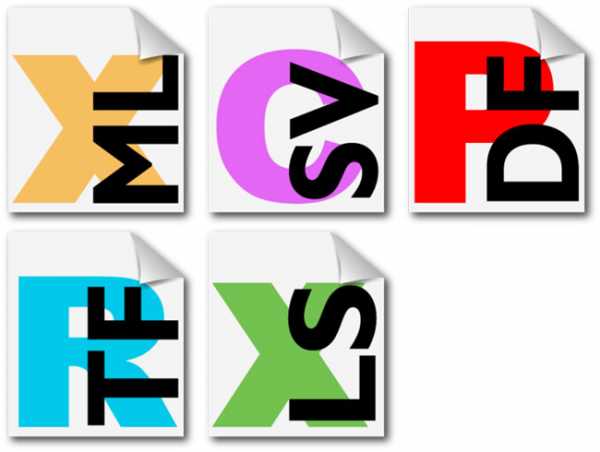
strana-sovetov.com
- Рейтинг лучших браузеров
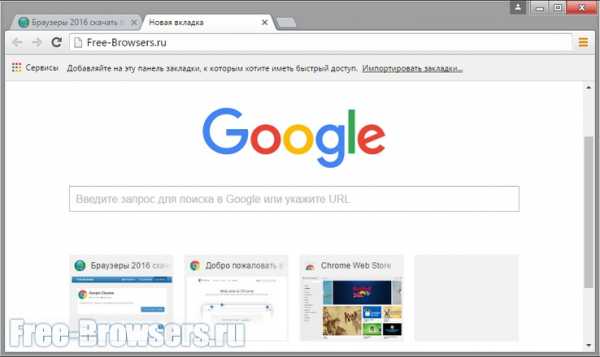
- Какой антивирус лучше на ноутбук

- Какой антивирус лучше аваст или касперский
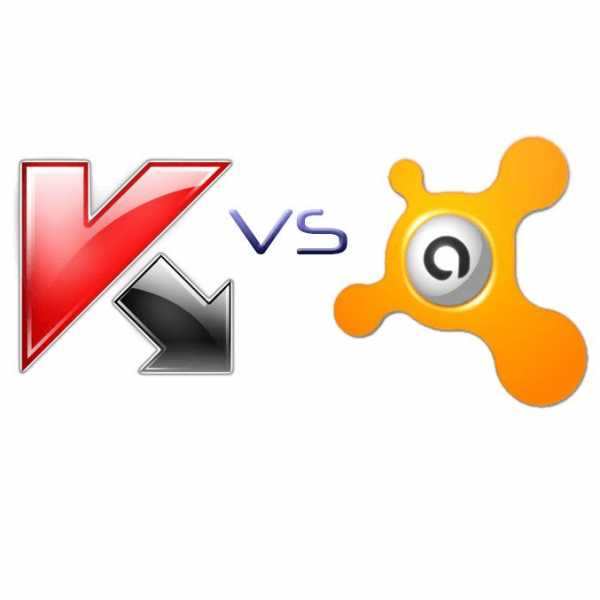
- Синий экран смерти windows 7 коды ошибок 0x00000050 что делать
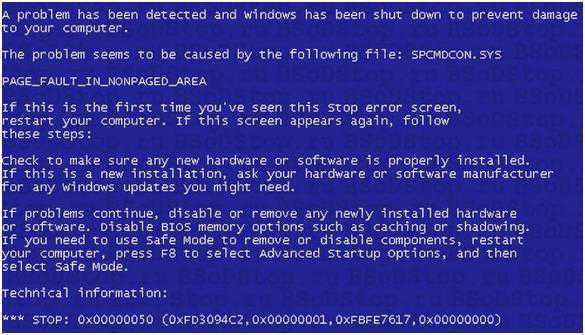
- Убунту ос
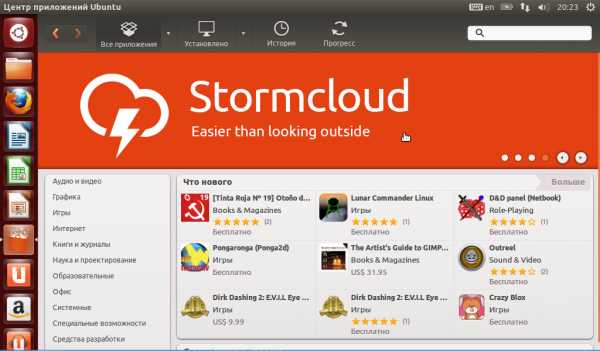
- Почему долго загружается компьютер при включении windows 10

- Что такое системный блок 2 класс информатика
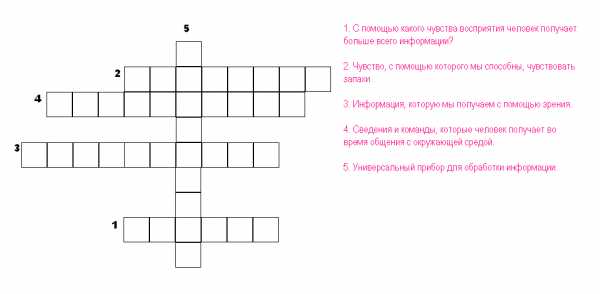
- Как найти видео вконтакте по видео

- Как прокачать свой ноутбук

- Как записать двд с диска на компьютер

- Какой браузер быстрее

