Как сканировать и сохранять документы? Где в компьютере сохраняются отсканированные документы
Как сканировать и сохранять документы?
Сканеры и многофункциональные устройства (МФУ) плотно укоренились в жизни компьютерных пользователей. Для успешной работы с этими устройствами необходимо соблюдать определенные правила.
Вам понадобится
- - сканер;
- - Adobe Reader.
Инструкция
Работа с отсканированными документами — справка Adobe Scan
Adobe Scan предлагает широкий набор функций для работы с отсканированными документами. Доступные действия:
- Выделение и копирование текста
- Добавьте фото из библиотеки вашего устройства и других облачных библиотек
- Добавление сканов визиток в контакты
- Предоставление доступа к отсканированным документам
- Открытие в Acrobat Reader
- Создание форм для заполнения и подписания с помощью инструмента Acrobat «Заполнить и подписать»
- Переименование или удаление файлов
- Редактирование сканов
Выделение и копирование текста
Можно выделять и копировать текст любого отсканированного документа, созданного с помощью функции оптического распознавания символов. Для этого выполните следующие действия:
- Откройте отсканированный документ.
- Коснитесь и долго удерживайте текст, который требуется скопировать.
- Перетащите манипуляторы для указания границ копируемого текста.
- Коснитесь Скопировать.
Добавление фотографий с устройства
Интеграция с библиотекой фотографий устройства упрощает обзор библиотеки фотографий и добавление изображений к новым или имеющимся отсканированным документам. Функция обнаружения документов позволяет приложению отличать документы от селфи, иллюстраций и других фотографий, не имеющих отношения к документам. Благодаря тому, что сначала отображаются изображения, относящиеся к документам, теперь проще искать и обрабатывать информацию.
Существует два способа:
Добавьте изображения во время текущей съемки (коснитесь на экране съемки)
Добавьте изображения в существующий скан:
- Откройте отсканированный документ.
- Коснитесь > в нижней части меню.
- Выберите опцию Сделать еще снимок или Выбрать из фотографий.
Примечание
Если вы выбрали изображение из ваших фото, то для просмотра только документов включите опцию Отображать только документы. Коснитесь Отобразить все фото, чтобы просмотреть всю галерею.
- Коснитесь миниатюры, чтобы выбрать один или несколько файлов.
- Коснитесь .
Предоставление доступа к ссылкам на файлы
Вы можете предоставить доступ к ссылке на файл, который хранится в Adobe Document Cloud:
На вкладке «Последние»:
- Коснитесь .
- Коснитесь .
- Выберите способ предоставления доступа и завершите процесс.
На вкладке «Все сканы»:
- Коснитесь и выберите любой файл (миниатюру или из списка файлов).
- Коснитесь .
- Выберите способ предоставления доступа и завершите процесс.
Примечание
В электронном письме указывается ссылка на файл.
Предоставление общего доступа к копиям
Вы также можете предоставить общий доступ к копиям файла следующим способом:
На вкладке «Последние»:
- Коснитесь .
- Коснитесь .
- Выберите способ предоставления доступа к копии и завершите процесс.
На вкладке «Все сканы»:
- Коснитесь и выберите любой файл (миниатюру или из списка файлов).
- Коснитесь .
- Выберите способ предоставления доступа к копии и завершите процесс.
Отправка сканов по электронной почте
Вы можете отправить ссылку на скан по электронной почте непосредственно из приложения следующим образом:
На вкладке «Последние»:
- Коснитесь .
- Коснитесь .
- Выберите приложение электронной почты на вашем устройстве и завершите процесс.
На вкладке «Все сканы»:
- Коснитесь и выберите любой файл (миниатюру или из списка файлов).
- Коснитесь .
- Выберите приложение электронной почты на вашем устройстве и завершите процесс.
Открытие файла в Acrobat Reader
Если у вас установлена программа Acrobat Reader, отсканированный документ можно открыть в приложении, чтобы добавить комментарии к файлу, отредактировать его и так далее.
- В списке «Последние» выберите файл, а затем коснитесь .
- В списке «Все сканы» коснитесь , а затем — .
Создание форм для заполнения и подписания
Формы для заполнения и подписания представляют собой формы PDF, которые можно создать на любой платформе, включая мобильные устройства. Поля формы для заполнения и подписания аналогичны комментариям: можно выбрать элемент формы на панели инструментов формы и коснуться любого места в документе PDF, чтобы разместить этот элемент.
Если Acrobat Reader установлен, коснитесь , чтобы открыть отсканированный документ PDF в приложении. Затем можно добавить поля формы (текстовые поля и флажки). Вы можете заполнить поля или предоставить общий доступ к файлу другим пользователям для его заполнения.
- В любом списке файлов коснитесь рядом с файлом.
- Коснитесь .
- Когда PDF откроется в приложении Acrobat, выберите инструмент формы, например текстовое поле или флажок.
- Введите данные. По умолчанию приложение рекомендует варианты данных для текстовых полей.
- Коснитесь значка , чтобы выйти из режима «Заполнение и подписание».
Инструмент «Заполнить и подписать» на Android поддерживает создание и редактирование форм, автоматическое заполнение на основе предложенных вариантов, очищение истории данных форм, подпись, вставку скопированного текста в текстовые поля, команды «Отменить» и «Повторить», а также удаление данных форм. Дополнительные сведения приведены в справке по Acrobat Reader в устройстве.
Переименование файла
Перед сохранением отсканированного документа как файла PDF переименуйте файл. Для этого коснитесь
Переименование файла в другой раз:
- В любом списке файлов коснитесь > Переименовать.
- Введите новое имя.
- Коснитесь пункта Переименовать.
Редактирование сканов
Вы можете редактировать сканы после их преобразования в формат PDF. С помощью этой функции можно упорядочивать, выполнять обрезку и ретушировать сканы в любое время. Для использования этой функции:
- В любом списке файлов коснитесь рядом с файлом.
- Коснитесь .
- Отредактируйте скан.
- Коснитесь Сохранить.
Обратите внимание, что отсканированные файлы невозможно редактировать после того, как они были изменены за пределами Adobe Scan. Например, если вы открыли скан в Acrobat и добавили в него комментарии, вложения, изменили порядок страниц или выполнили другие действия, этот файл нельзя будет изменить в Adobe Scan.
www.adobe.com
Изменение настроек сканирования
Тип файла | Выбор типа файла, который вы хотите использовать для записи сканированного изображения. Примечание
| Да | Да | Да | Да | ||||||||||||||||
Конечное приложение | Выбор целевого приложения из раскрывающегося списка. | Да | Да | - | - | ||||||||||||||||
Язык системы оптического распознавания текста | Для этого параметра выбирается язык, соответствующий языку текста сканированного документа. | - | Да | - | - | ||||||||||||||||
Имя файла | Нажмите кнопку Изменить для функции Изображение, OCR или Электронная почта. При необходимости введите префикс имени файла. | Да | Да | Да | Да | ||||||||||||||||
Путь к файлу назначения | Нажмите кнопку Изменить и щелкните значок папки, чтобы изменить папку, в которую будет сохраняться сканированный документ. | Да | Да | Да | - | ||||||||||||||||
Конечная папка | Щелкните значок папки и выберите папку, в которую будет сохраняться сканированный документ. Установите флажок Показать папку, чтобы целевая папка отображалась автоматически после сканирования. | - | - | - | Да | ||||||||||||||||
Размер файла | Значение параметра Размер файла можно отрегулировать, перемещая регулятор вправо или влево. Примечание
| Да | - | Да | Да | ||||||||||||||||
Разрешение | Можно выбрать разрешение сканирования в раскрывающемся списке Разрешение. При использовании более высоких значений разрешения требуется больше памяти и более длительное время передачи, однако при этом можно получить изображение с большей детализацией. | Да | Да | Да | Да | ||||||||||||||||
Тип сканирования | Выбор одного из имеющихся значений глубины цвета. Используется для текста или линейных изображений. Серый (стохастическое растрирование)Используется для фотографических изображений или графики. (В этом случае используется диффузия ошибок — метод для создания смоделированных серых изображений без использования истинных серых точек. Для создания эффекта серого черные точки размещаются по определенной схеме.) Настоящий серыйИспользуется для фотографических изображений или графики. Этот режим более точен, поскольку в нем используется до 256 оттенков серого. Цветное (24 бита)Для сканирования изображения используется до 16,8 миллионов цветов. Хотя при использовании варианта Цветное (24 бита) создается изображение с наиболее точным цветовоспроизведением, в этом случае получается наибольший размер изображения и для его передачи требуется больше времени. В этом случае наиболее подходящие цвета для документа подбираются автоматически. | Да | Да | Да | Да | ||||||||||||||||
Размер документа | По умолчанию для размера документа установлено значение Авто. Можно сканировать документы любого размера без дополнительной настройки параметра Размер документа. Чтобы ускорить сканирование, можно выбрать точный размер документа в раскрывающемся списке Размер документа. Примечание
| Да | Да | Да | Да | ||||||||||||||||
Яркость | Настройте этот параметр (от -50 до 50) для получения наилучшего изображения. Значение по умолчанию: 0. Это среднее значение, которое обычно подходит для большинства изображений. Чтобы задать уровень параметра Яркость, перемещайте регулятор вправо или влево для получения более светлого или более темного изображения. Можно также ввести числовое значение в поле справа. Если отсканированное изображение слишком светлое, задайте более низкое значение параметра "Яркость" и повторно отсканируйте документ. Если изображение слишком темное, задайте более высокое значение параметра "Яркость" и повторно отсканируйте документ. | Да | Да | Да | Да | ||||||||||||||||
Контраст | Чтобы увеличить или уменьшить уровень контрастности, переместите регулятор вправо или влево. При увеличении контрастности подчеркиваются темные и светлые области изображения, а при уменьшении видно больше деталей в областях серого. Можно также задать параметр Контраст, введя числовое значение в поле справа. Примечание
| Да | Да | Да | Да | ||||||||||||||||
Двухстороннее сканирование | Если этот флажок установлен, устройство сканирует обе стороны документа. Если используется функция автоматического двухстороннего (дуплексного) сканирования, необходимо выбрать значение Переплет по длинному краю или Переплет по короткому краю (в зависимости от макета документа), чтобы отсканированный документ был отформатирован правильно. Примечание
| Да | Да | Да | Да | ||||||||||||||||
По умолчанию | Восстановление заводских настроек по умолчанию для всех параметров. | Да | Да | Да | Да | ||||||||||||||||
Режим «Конверт для сканирования» | Перечисленные ниже документы можно сканировать с использованием конверта для сканирования. Для этого режима в раскрывающемся списке Размер документа можно выбрать любой пункт, кроме пункта Авто.
| Да | Да | Да | Да | ||||||||||||||||
Режим «Пластиковая карта» | В этом режиме можно сканировать пластиковые карточки, на которых нет выпуклого текста (водительские удостоверения, дисконтные карты и т. п.). В этом режиме автоматически устанавливаются следующие значения параметров:
| Да | Да | Да | Да |
support.brother.com
Сканирование и изменение документа - Word
Сканирование документа в формате PDF и изменить в Word
Совет: Преобразование лучше всего работает с документами, содержащими преимущественно текст.
-
Сканирование документа в соответствии с инструкциями для сканера и сохраните его на своем компьютере как PDF-файл.
-
В Word, выберите файл > Открыть.
-
Перейдите к нужному PDF-файл на своем компьютере и нажмите кнопку Открыть.
-
Появится сообщение о том, что Word будет преобразовать PDF-файла в редактируемый документ Word. Нажмите кнопку ОК.
Преобразованный документ может быть подходящее соответствие страницы на страницу с исходной ячейки. Например строк и страниц может привести к разрыву в разных местах. Дополнительные сведения читайте в статье Открытие PDF-файлов в Word.
См. также
Редактирование содержимого PDF-файла в Word
Сохранение в формате PDF
Параметр со сканера или камеры для сканирование изображений и документов недоступен в Word 2010. Вместо этого можно использовать сканер для сканирования документа, и сохраните файл на своем компьютере.
Шаг 1: Установка Microsoft Office документа обработки изображений
Программа Microsoft Office Document Imaging была удалена из Office 2010, однако вы можете установить ее на своем компьютере, используя один из вариантов, описанных в статье Установка приложения MODI для использования совместно с Microsoft Office 2010.
Шаг 2: Создание документа, который можно редактировать
Отсканируйте документ, следуя инструкциям для сканера.
Прежде чем продолжать , преобразуйте полученный файл в формат TIFF. Для этого можно использовать Paint или другую подобную программу.
-
Найти и открыть изображений документов Microsoft Office для Обработки изображений документа Microsoft Office в меню Пуск Windows.
-
В меню Файл выберите команду Открыть.
-
Найдите отсканированный документ и нажмите кнопку Открыть.
-
После запуска Microsoft Office Document Imaging нажмите клавиши CTRL+A, чтобы выделить весь документ, а затем нажмите клавиши CTRL+C.
-
Запустите Microsoft Word.
-
На вкладке Файл нажмите кнопку Создать.
-
Дважды щелкните элемент Новый документ.
-
Нажмите клавиши CTRL+V, чтобы вставить содержимое отсканированного документа в новый файл.
Теперь у вас есть документ, который можно редактировать. Не забудьте сохранить новый файл, чтобы не потерять изменения.
Параметр со сканера или камеры для сканирование изображений и документов недоступен в Microsoft Office Word 2007. Вместо этого можно использовать сканер для сканирования документа, и сохраните файл на своем компьютере.
Шаг 1: Установка Microsoft Office документа обработки изображений
-
Завершите работу всех программ.
Совет: Перед завершением работы всех программ советуем распечатать этот раздел.
-
Откройте панель управления: Щелкните правой кнопкой мыши кнопку Пуск и затем выберите пункт Панель управления или введите Панель управления в поле поиска в Windows.
-
На панели управления щелкните Программы, а затем — Программы и компоненты.
-
Щелкните правой кнопкой мыши название выпуска Microsoft Office установлен, или щелкните правой кнопкой мыши Microsoft Office Word 2007 (в зависимости от того как часть Office или отдельной программы установлен Word) и нажмите кнопку Изменить.
-
Выберите Добавить или удалить компоненты, а затем нажмите кнопку Продолжить.
-
В разделе Параметры установки щелкните знак "плюс" (+) рядом с компонентом Средства Office.
-
Щелкните стрелку рядом с компонентом Microsoft Office Document Imaging, выберите параметр Запускать все с моего компьютера, а затем нажмите кнопку Продолжить.
Шаг 2: Создание документа, который можно редактировать
Отсканируйте документ, следуя инструкциям для сканера.
Прежде чем продолжать , преобразуйте полученный файл в формат TIFF. Для этого можно использовать Paint или другую подобную программу.
-
Найти и открыть изображений документов Microsoft Office для Обработки изображений документа Microsoft Office в меню Пуск Windows.
-
В меню Файл выберите команду Открыть.
-
Найдите отсканированный документ и нажмите кнопку Открыть.
-
После запуска Microsoft Office Document Imaging нажмите клавиши CTRL+A, чтобы выделить весь документ, а затем нажмите клавиши CTRL+C.
-
Запустите Microsoft Office Word.
-
Нажмите кнопку Microsoft Office и выберите команду Создать.
-
Выберите пункт Новый документ, а затем — Создать.
-
Нажмите клавиши CTRL+V, чтобы вставить содержимое отсканированного документа в новый файл.
Теперь у вас есть документ, который можно редактировать. Не забудьте сохранить новый файл, чтобы не потерять изменения.
support.office.com
Как сохранить отсканированное фото, куда его отправить чтобы получилось фото а не документ в Word. как у меня получается?
Надо в настройках программки для сканирования указать что вы сканируете изображение а не текстовый документ :)<br>А еще лучше все это делать через Photoshop - там в меню File есть команда импортирования изображения со сканера.<br><br>Удачи
измени расширение файла
нужно сохранять фото в формате tif, но может подойти и jpg и bmp, не знаю почему у тебя получается в Word'е такого быть не должно. Может при сохранении ты просто выбираешь такой формат? или распознаешь? можеть быть много причин.
можно открыть отсканированный объект через любой графичксий редактор, даже paint. или photosop файл, импорт изображения сосканера.
Сканируя фото, правильно выбирай директорию. Иначе, путь хранения. Создай папку в "Мои рисунки", например. Задавай им порядковый номер и выбери свойства снимка - img и т.д. Вначале сканированиявыбери вариант "цветное фото". Все просто. Только нужно соблюдать последовательность простых действий и четко отвечать на вопросы, которые программа компьютера тебе задает.
потому что сканирушь в файн-ридере, а он у тебя не настроен. сканируй в АДСИ-там настроек не нужно
touch.otvet.mail.ru
Сканеры HP ScanJet - Как изменить папку для сохранения отсканированных документов по умолчанию
Центр решений HP:Сканирование из программы Центр решений HP осуществляется, когда требуется выполнение дополнительных операций, таких как предварительный просмотр изображения перед окончательным сканированием, использование расширенных возможностей и изменение параметров сканирования. Для изменения целевой папки на нужную вам папку следуйте данным указаниям:
1. Щелкните значок Центр решений HP.
2. Щелкните Параметры.
3. Параметры кнопок.
4. Нажмите на кнопку Сканировать документ.
5.Выберите Сохранить в файл" в "Сохранить в"
6. Выберите тип файла PDF.
7. Щелкните “Параметры сохранения в файл”
8. Вы увидите вариант под названием “Место сохранения”
9. Щелкните Обзор и выберите папку, в которую вы хотите сохранять файлы.
10.Щелкните ОК и выполните сканирование в нужный каталог.
ПО HP Paperport:
ПО PaperPort поставляется в одном пакете с ПО HP Scanner. Для изменения целевой папки на нужную вам папку следуйте указаниям ниже:
1. Запустите программу paper port.
2. После появления параметра "Инструменты" (на панели меню), щелкните этот параметр.
3. Щелкните Диспетчер папок.
4. Щелкните "Добавить" и выберите каталог, в который хотите сохранять файлы.
5. Затем щелкните OK.
ПО HP Photosmart permier:
HP Photosmart — это программа для управления, печати, архивирования и рассылки отсканированных изображений. Для изменения целевой папки на нужную вам папку следуйте указаниям ниже:
1. Запустите программное обеспечение HP Photosmart Premier.
2.Щелкните Получить изображения, затем выберите “От сканера”.
3. Выберите модель сканера, затем щелкните Выбрать.
4. Нажмите на кнопку Сканировать документ.
5.Выберите Сохранить в файл" в "Сохранить в"
6. Выберите тип файла PDF.
7. Щелкните “Параметры сохранения в файл”
8. Вы увидите вариант под названием “Место сохранения”
9. Щелкните Обзор и выберите папку, в которую вы хотите сохранять файлы.
10. Щелкните ОК и отсканируйте документы в нужную папку.
Утилита HP для обслуживания сканера
В утилите HP для обслуживания сканера есть параметр с названием "Настройка PDF", в котором вы можете проверить использование, журнал обслуживания и другие параметры. Можно вести учет процедур обслуживания и изменять параметры. Выполните следующие действия для изменения папки по умолчанию на нужную вам:
1. Запустите программу HP для обслуживания сканера.
2. Щелкните Настройки PDF.
3. Вы увидите параметр под названием "Целевая папка".
4. Щелкните Обзор и выберите целевую папку.
5. Щелкните Примерить, затем OK.
Программа просмотра документов HP:
Программа просмотра документов HP позволяет без труда упорядочить отсканированные документы (JPEG и TIFF), добавить в них примечания, содержащие текст и графику, распечатать, преобразовать в текст и отправить по электронной почте или по факсу. Для изменения целевой папки на нужную вам папку следуйте указаниям ниже:
1.Запустите Программу просмотра документов HP.
2.Щелкните Сканировать новый документ (значок на панели меню)
3.Выберите модель сканера, затем щелкните ОК.
4.Выберите "Сканировать в" файл, и Тип файла .rtf или .pdf
5.Щелкните “Параметры сохранения в файл”
6.Вы увидите параметр “Место сохранения”
7.Щелкните Обзор и выберите место, куда хотите сохранить.
8.Щелкните ОК и попробуйте отсканировать документ/изображения в новый каталог.
Presto1 PageManager 7 Deluxe:
Presto! PageManager 7 Deluxe доступна для пользователей ПК и Macintosh. Новая версия облегчает сканирование, рассылку и упорядочивание фотографий и документов. Она помогает не только преобразовывать кипы документов в упорядоченные цифровые файлы, но и просматривать, редактировать, рассылать и выполнять резервное копирование файлов во множестве форматов. Для изменения целевой папки на нужную вам папку следуйте указаниям ниже:
1. Запустите Presto Page Manager 7 Deluxe.
2. Щелкните Файл и Получить данные изображения (значок "Получить данные изображения" на панели меню).
3. После сканирования щелкните правой кнопкой по отсканированным документам/изображениям.
4. Щелкните Сохранить как.
5. Выберите папку и нажмите Сохранить.
support.hp.com
Сканеры HP ScanJet - Как изменить папку для сохранения отсканированных документов по умолчанию
Центр решений HP:Сканирование из программы Центр решений HP осуществляется, когда требуется выполнение дополнительных операций, таких как предварительный просмотр изображения перед окончательным сканированием, использование расширенных возможностей и изменение параметров сканирования. Для изменения целевой папки на нужную вам папку следуйте данным указаниям:
1. Щелкните значок Центр решений HP.
2. Щелкните Параметры.
3. Параметры кнопок.
4. Нажмите на кнопку Сканировать документ.
5.Выберите Сохранить в файл" в "Сохранить в"
6. Выберите тип файла PDF.
7. Щелкните “Параметры сохранения в файл”
8. Вы увидите вариант под названием “Место сохранения”
9. Щелкните Обзор и выберите папку, в которую вы хотите сохранять файлы.
10.Щелкните ОК и выполните сканирование в нужный каталог.
ПО HP Paperport:
ПО PaperPort поставляется в одном пакете с ПО HP Scanner. Для изменения целевой папки на нужную вам папку следуйте указаниям ниже:
1. Запустите программу paper port.
2. После появления параметра "Инструменты" (на панели меню), щелкните этот параметр.
3. Щелкните Диспетчер папок.
4. Щелкните "Добавить" и выберите каталог, в который хотите сохранять файлы.
5. Затем щелкните OK.
ПО HP Photosmart permier:
HP Photosmart — это программа для управления, печати, архивирования и рассылки отсканированных изображений. Для изменения целевой папки на нужную вам папку следуйте указаниям ниже:
1. Запустите программное обеспечение HP Photosmart Premier.
2.Щелкните Получить изображения, затем выберите “От сканера”.
3. Выберите модель сканера, затем щелкните Выбрать.
4. Нажмите на кнопку Сканировать документ.
5.Выберите Сохранить в файл" в "Сохранить в"
6. Выберите тип файла PDF.
7. Щелкните “Параметры сохранения в файл”
8. Вы увидите вариант под названием “Место сохранения”
9. Щелкните Обзор и выберите папку, в которую вы хотите сохранять файлы.
10. Щелкните ОК и отсканируйте документы в нужную папку.
Утилита HP для обслуживания сканера
В утилите HP для обслуживания сканера есть параметр с названием "Настройка PDF", в котором вы можете проверить использование, журнал обслуживания и другие параметры. Можно вести учет процедур обслуживания и изменять параметры. Выполните следующие действия для изменения папки по умолчанию на нужную вам:
1. Запустите программу HP для обслуживания сканера.
2. Щелкните Настройки PDF.
3. Вы увидите параметр под названием "Целевая папка".
4. Щелкните Обзор и выберите целевую папку.
5. Щелкните Примерить, затем OK.
Программа просмотра документов HP:
Программа просмотра документов HP позволяет без труда упорядочить отсканированные документы (JPEG и TIFF), добавить в них примечания, содержащие текст и графику, распечатать, преобразовать в текст и отправить по электронной почте или по факсу. Для изменения целевой папки на нужную вам папку следуйте указаниям ниже:
1.Запустите Программу просмотра документов HP.
2.Щелкните Сканировать новый документ (значок на панели меню)
3.Выберите модель сканера, затем щелкните ОК.
4.Выберите "Сканировать в" файл, и Тип файла .rtf или .pdf
5.Щелкните “Параметры сохранения в файл”
6.Вы увидите параметр “Место сохранения”
7.Щелкните Обзор и выберите место, куда хотите сохранить.
8.Щелкните ОК и попробуйте отсканировать документ/изображения в новый каталог.
Presto1 PageManager 7 Deluxe:
Presto! PageManager 7 Deluxe доступна для пользователей ПК и Macintosh. Новая версия облегчает сканирование, рассылку и упорядочивание фотографий и документов. Она помогает не только преобразовывать кипы документов в упорядоченные цифровые файлы, но и просматривать, редактировать, рассылать и выполнять резервное копирование файлов во множестве форматов. Для изменения целевой папки на нужную вам папку следуйте указаниям ниже:
1. Запустите Presto Page Manager 7 Deluxe.
2. Щелкните Файл и Получить данные изображения (значок "Получить данные изображения" на панели меню).
3. После сканирования щелкните правой кнопкой по отсканированным документам/изображениям.
4. Щелкните Сохранить как.
5. Выберите папку и нажмите Сохранить.
support.hp.com
- Пк программы основные
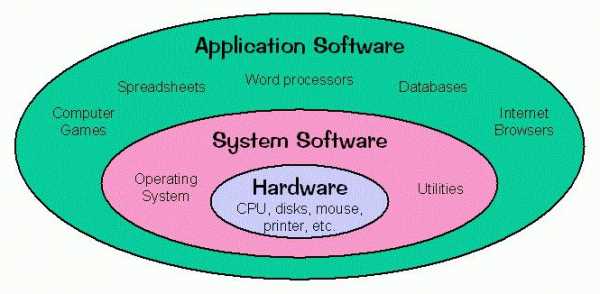
- Дефрагментация диска что это и зачем
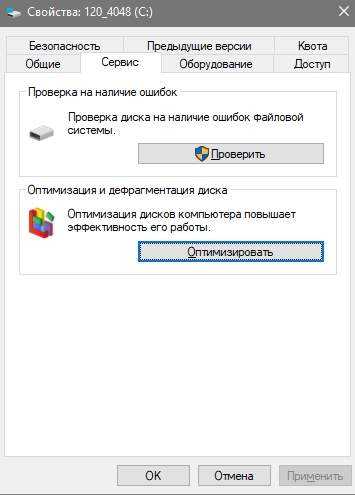
- Оперативная память пк

- Centos 7 установка gnome
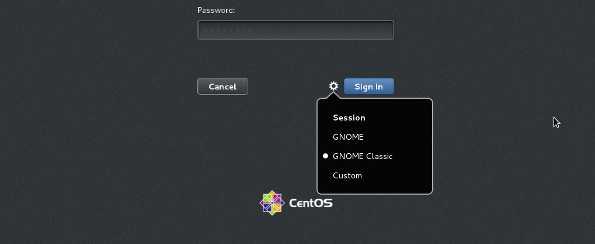
- Не удаляется браузер яндекс

- Как очистить диск в от ненужных файлов в windows 8

- Как очистить кэш в яндекс браузере
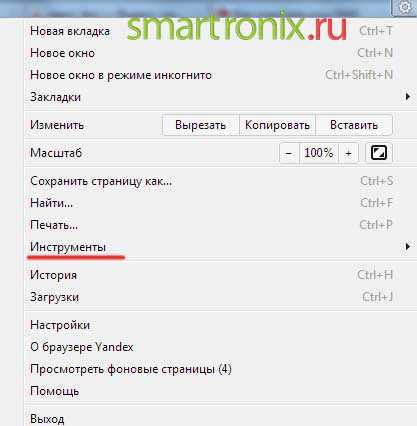
- Как переустановить windows систему

- Кэш google chrome очистить как

- Написание макросов excel
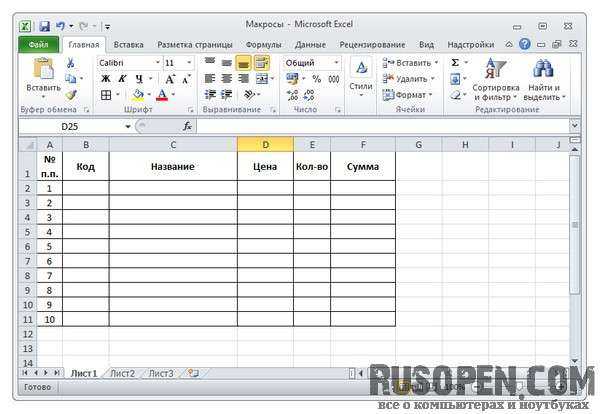
- Можно ли самостоятельно стать программистом

