Как использовать SSD правильно? [Увеличиваем эффективность]. Как очистить диск ssd от мусора
Как работать с SSD накопителями: как продлить работу ССД
О первых накопителях твердотельного типа пользователи услышали 7 - 8 лет назад. Теперь, после 2010-го, объем их памяти увеличивается, а цена наоборот – постепенно снижается. Но даже в таких условиях этот тип диска не по карману многим - он куда дороже жесткого. Чтобы решиться на покупку, стоит вспомнить о преимуществах SSD. Все о нюансах правильной работы с ним - в этой статье.
Как использовать в качестве системного SSD-диск
Понимание механизма функционирования SSD поможет разобраться, какую пользу он принесет в качестве системного диска.
Читайте также: Western Digital представили две новых серии твердотельных накопителей
SSD-диск – это накопитель данных, которые хранятся в специальных микросхемах. Нечто сродни вместительной флешке. Первая его отличительная особенность от HDD - отсутствие составляющих механического типа. Указанное различие видно, если сравнить изображения винчестера и SSD-носителя:

Особенности SSD-накопителей:
- Обработка сведений происходит за мгновение. Читать нужную информацию, например, популярный SAMSUNG 2.5" 750 может со скоростью 540 Мб/сек. А запись происходит со скоростью 520 Мб/сек.
- Устойчивость к механическим повреждениям - еще один балл перед винчестером, чувствительным к малейшим вибрациям. Если HDD ненароком уронить, то это, скорее всего, безнадежно его испортит – нарушение целостности пластин скажется на работе всей механической части.
- Устройства SSD работают бесшумно. И после перехода с жесткого диска этот момент привлекает внимание – модели HDD издают непрерывный звук, похожий на шипение змеи. Так звучат намагниченные пластины, постоянно быстро вращаясь.
- SDD использует меньше электричества относительно жестких дисков. Это очень удобно для ноутбуков. Так, в Transcend 370 есть режим DevSleep. Он увеличивает время функционирования портативного компьютера.
С твердотельными накопителями производительность компьютера увеличивается в несколько раз. Это заметно, в первую очередь, по скорости загрузки системы и софта (Finale, Adobe Photoshop).
Как правило, установленная на компьютере или ноутбуке операционка (неважно - Mac OS или Windows) регулярно делает запросы к диску. Это время, затрачиваемое на обращение, можно сократить в разы - достаточно использовать SSD как базу для системного диска.
Поскольку накопители твердотельного типа стоят намного дороже HDD (даже версии с объемом 250 Гб – недешевы), возникает проблема заполненности носителя лишними файлами. Так что при установке системы нужно оставить 30-40% всего объема свободными.

В тему: Как отформатировать флешку?
Как перенести программное обеспечение
Установив ОС на диск SSD (если говорить о Windows, ее переустанавливают, а не переносят с жесткого диска), надо переместить программы. Стоит учитывать, что ПО может работать после этого некорректно. Система Windows рассчитана на перенос ПО без неполадок. С помощью специальных символов операционка «видит» точное расположение программы, которая установлена.
Пример: на диске C:\Program Files\ стоит игра или Microsoft Office. На SSD программное обеспечение перемещается под таким же именем и будет называться D:\Program Files\ условно.
Чтобы сделать символьный линк, активируйте командную строку и используйте команду mklink. Теперь операционка будет считать, что ПО расположено на C-диске, но установлено оно будет, как и планировалось, на D-диске. Эта схема взаимодействия между каталогами называется символьной связью.
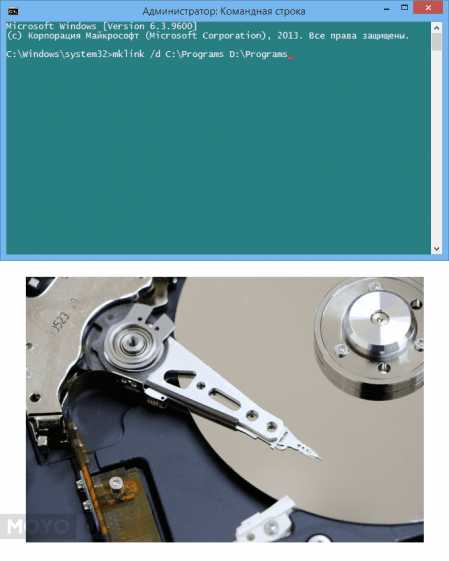
Как переместить системные папки
В системных директориях Windows хранятся личные аудио- и видеофайлы пользователя, фото, картинки и текстовые документы. В компьютере эти каталоги называются библиотеками. Согласно правилам ПО, папки формируются на диске, который выделен под установленную операционную систему (как правило, C-диске). Но при необходимости их можно перенести на любой другой диск.
Процедура по перемещению не займет много времени. Для этого нужно:
- Найти на диске, который используется под систему, нужный каталог. По умолчанию он хранится по адресу C:\Users\Имя юзера.
- Кликнуть на папку, которую требуется перебросить, правой кнопкой мыши.
- Нажать на раздел «Свойства», выбрать категорию «Расположение», выбрать кнопку «Переместить».
- Выбрать конечный каталог, в который будет произведено перемещение.
После этих действий директория будет показываться по предыдущему адресу, но сами электронные документы будут расположены на другом диске.
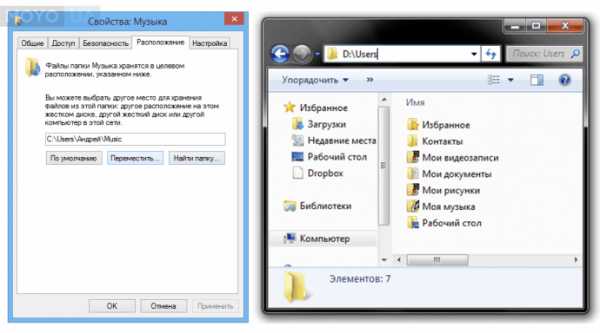
Как контролировать свободное место на SSD
Для долгой и качественной работы накопителя информацию на SSD следует изменять как можно реже. Поэтому оптимальным решением станет применение SSD-диска в качестве системного.
Накопители на тысячу «гиг», вроде SANDISK X400, полезны фотографам, дизайнерам и представителям схожих профессий. Ведь им приходится регулярно перемещать большое количество «тяжелых» файлов.
Те же, кто использует ПК для работы с текстовыми файлами, почтой и браузером, а также для просмотров фильмов и сериалов в онлайн-режиме, будут довольны SSD-шкой на 250 - 512 Гб. Под саму систему «уйдет» до 64 Гб, и останется достаточно для бесперебойной работы памяти.
Совет: Чтобы сохранить высокую скорость работы накопителя, оставьте свободной хотя бы третью часть объема. Если пустовать будет половина – будет еще лучше.
Даже если в начале работы свободного места на диске (таком, как KINGSTON 2.5" UV400) будет более, чем достаточно, со временем SSD «забьется» файлами различных процессов и программ. Подобный мусор появляется на компьютере неконтролированно, поэтому юзеру обнаружить появление и увеличение лишних файлов сложно. И даже зная, что мусор присутствует, избавиться от него, не зная, где и что искать, – невозможно.

В тему: SSD Seagate на 60 ТБ - мало не бывает!
Как очистить SSD от мусора
Самые важные способы контролировать замусоренность диска SSD :
- Временные файлы, которые создают программы во время работы, хранятся в специальном каталоге TEMP. После использования они должны удаляться автоматически. Но иногда этого не происходит, и на диске скапливается по несколько гигабайт ненужных файлов. Они сильно тормозят систему - ноутбук или ПК работает медленней. Как правило, папка TEMP расположена на диске C, в каталоге Windows. Чтобы ее очистить, нужно удалить все созданные файлы вручную.
- Просканировать и очистить систему можно с помощью такой популярной программы, как Ccleaner. Она удалит файлы из «кэша», неактуальные системные библиотеки, архивы.

Как свести к минимуму число записей на SSD
Длительность исправной работы SSD-диска зависит от суммарного количества производимых в файловой системе изменений. Стирание старых и закачка новых данных на носитель изнашивают его. Поэтому некоторые пользователи не решаются купить SSD-шку большого объема.
Технология устройства дает возможность совершить определенное количество записей. И, хотя новые твердотельные диски намного лучше своих предшественников, вышедших на рынок лет 10 назад, и прослужат владельцу долго, после превышения лимита электронные схемы могут давать сбои в работе.
Чтобы SSD отработал исправно положенное ему время, нужно оптимизировать число перезаписей на устройство. Хороший способ сделать это – настроить постоянно используемые программы на использование для хранения временных файлов альтернативный диск.

Читайте также: Как выбрать жесткий диск: советы для новичков
Что вредит SSD-диску
Винчестеры и твердотельные диски принципиально разные. Это касается не только конструкции и быстроты работы, но и обслуживания. Владельцы HHD привыкли к необходимости форматировать, дефрагментировать жесткий диск (это объясняется механической конструкцией HHD). Если данные находятся в разных сегментах диска, то он потратит больше времени на считывание данных. Правильная дефрагментация решает проблему.
В SSD-диске (таком, как INTEL 2.5" SATA 240GB) микросхемы расположены на одном и том же месте, каждая из ячеек хранения данных передаёт их с одинаковой скоростью. Дефрагментация сократит срок работы диска, поскольку процесс подразумевает большое число операций с файловой системой.
Форматирование удаляет данные с накопителя окончательно. И это – операция, которая оптимизирует работу винчестера. Но на SSD-шках ставят актуальные версии последних операционок (например, Windows 10 Pro). Эти системы идут уже со встроенной программой TRIM, основная функция которой - именно в регулярном и качественном избавлении от мусора без участия пользователя.

Какую операционную систему установить на SSD
Морально устаревшие операционки вроде XP и Vista от Microsoft не рассчитаны на работу тримминга. И если пользователь удалит файлы, то они все равно сохранятся на накопителе.
Таким образом, чтобы записать в определенные ячейки нужные данные, потребуется их предварительно освободить и уже потом заполнять. Подобные манипуляции негативно влияют скорость обработки данных твердотельным накопителем (таким, как ADATA 256GB) вплоть до темпа HDD-дисков.
В актуальных операционках, например, Windows 7, Windows 8, Windows 10, технология тримминга функционирует по умолчанию.
Существуют условия, при которых команда TRIM дает высокоскоростную запись:
- Весь объем диска поделен на каталоги.
- Ячейки в файловой структуре свободны на 20 – 30% от своего объема.

Читайте также: Western Digital представили две новых серии твердотельных накопителей
Как продлить жизнь SSD
Чтобы SSD служил долго, следует максимально снизить частоту запросов системы. Это можно сделать с помощью определенных настроек:
- В настольной системе, для которой актуально использование режима сна, отключите гибернацию. Поскольку с SSD загрузка компьютера происходит с высокой скоростью, пользователь не заметит разницы в темпе запуска ПК из спящего режима или обычным способом. Но если ноутбуком (например, HP 250 G5) пользуются в автономном режиме, когда питание идет от батареи, режим сна все же востребованнее.
- Windows создает персональные каталоги, которые сохраняет на системном диске. Там же находятся и личные папки пользователя. И те, и другие надо перенести на винчестер. Так на SSD-шке освободится память, что ускорит его работу. Также замедлится процесс износа SSD.
- Если прекратить работу файла подкачки или настроить его функционирование на другом диске, то на системном станет больше места. Объем виртуальной памяти зависит от размера оперативки на конкретном компьютере и операций, которые на этом ПК выполняются. Если пользователь обычно пользуется только браузером и мессенджером, смотрит фильмы, то при наличии 4ГБ оперативки виртуальная память свыше 1 Гб на SSD-диске будет лишней.
- Купите более вместительный SSD, чем хотели изначально (например, SAMSUNG 2.5" 850). Свободное место на накопителе не помешает, а ситуация с экономией каждого Мб видится неприятной.

Если соблюдать рекомендации по использованию и обслуживанию SSD-диска, он прослужит долго. Важный момент – не забивать память второстепенными и бесполезными электронными документами, а если это уже свершилось – вовремя сделать «уборку» на SSD.
При выборе твердотельного носителя информации среди прочих его особенностей следует серьезно подойти к характеристикам емкости.
www.moyo.ua
Как использовать SSD правильно? [Увеличиваем эффективность]
Во многих свои статьях я упоминал о твердотельных накопителях SSD (Solid-State Drive). В данном устройстве есть множество положительных сторон, но и не обошлось без минусов. После перехода с магнитного жесткого диска HDD на диск, не имеющий движущихся деталей, ваш компьютер обретет новую жизнь. Вы сразу же заметите повышение производительности в несколько раз. К примеру, система будет загружаться практически мгновенно, то же самое и с приложениями. Многие графические программы и тяжеловесные игры будут открываться быстрее, чем это было с HDD.
При правильном использовании SSD-накопителей вы почувствуете увеличение скорости работы компьютера в несколько раз, давайте выжмем максимум из этого устройства.

Использование SSD в качестве системного диска
Для эффективного использования SSD нужно учесть, что его можно поставить в качестве системного диска, другими словами, на нем будет стоять Windows, или другая ОС. Так как, система часто обращается к диску, на который установлена, то при использовании SSD время обращений снизится в несколько раз.
Хоть твердотельные накопители и являются очень быстрыми устройствами, они ограничены в объеме. Цена за гигабайт очень высока, вы можете сами в этом убедиться, если зайдете в любой магазин, где продаются SSD. Многие пользователи не могут себе позволить даже версии на 250 Гб.
Еще один недостаток – снижение производительности диска в связи с заполненным объемом. Такая уж технология. Поэтому советую вам оставлять хотя бы 30% или 40% от всего объема.
Даже если вы не самостоятельно заполняете диск какими-то файлами, сама система может без вашего ведома это делать. Например, при скачивании файлов с интернета они сохраняются в папке «Загрузки», находящаяся на системном диске. Если за этим не следить, рано или поздно диск будет заполнен.

В качестве рекомендации я предлагаю установить на SSD только операционную систему и несколько важных программ, все остальное можно хранить на обычном жестком диске. Такое решение является самым оптимальным, из-за низкого объема SSD вы в любом случае не сможете хранить файлы большого размера. Пусть у вас будет еще один жесткий диск на 500 Гб или больше.
В случае с ноутбуком, есть вариант замены внутреннего жесткого диска на SSD. При наличии дисковода вы можете вместо него поставить дополнительный жесткий диск. Если дисковод отсутствует, то вы, конечно, можете заменить, уже имеющейся HDD, на более быстрый, но менее объемный SSD, правда в качестве дополнительного накопителя для хранения данных придется использовать внешние жесткие диски, либо флешки. Такой способ имеет недостаток, заключающийся в том, что вы можете в любой момент где-то забыть внешний накопитель.
Это интересно: 9 советов, как выбрать SSD накопитель
Перенос программного обеспечения
Мы разобрались со всеми нюансами хранения данных на SSD. Переходим к переносу программ на другой диск. И тут возникает вопрос, а как это сделать? Если мы переместим некоторые программы с одного диска на другой, то они перестанут корректно работать. С некоторыми ПО такое провернуть, конечно, можно, но слишком много исключений.
Хочу сказать, что Windows все-таки позволяет перенести программы без последствий, для этого существуют «символьные знаки», которые создаются для указания Windows на то, где на самом деле находится установленная программа. К примеру, у вас есть программа или игра, установленная на C:\ProrgammFiles. Берем оттуда это ПО и переносим на SSD, с таким же именем, тогда путь будет выглядеть так: H:\ProrgammFiles. Теперь мы запускаем командную строку и используем команду mklink. Нужно ввести следующее:
| mklink /d C:\ProrgammFiles H:\ProrgammFiles |
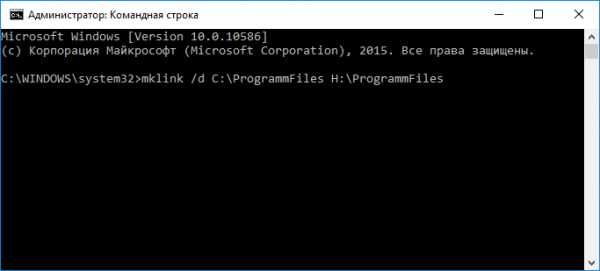
Теперь получается, что программа находится на диске C, но система будет думать, что она находится на диске H.
Перемещение системных папок
Есть, так называемые библиотеки, в которых хранятся файлы, того или иного типа, например, папки «Музыка», «Видео», «Загрузки», «Документы». Эти папки являются системными, но расположение их можно легко поменять.
Обычно папки находятся по пути C:\Users\Имя пользователя. Тут мы находим эти папки нажимаем по каждой правой кнопкой мыши и идем в «Свойства», переходим во вкладку «Расположение». Нажимаем на кнопку «Переместить» и выбираем необходимый диск.
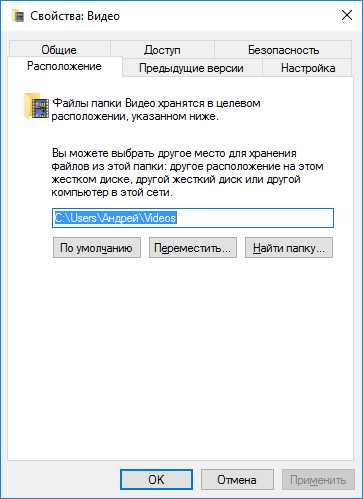
Чистка мусора на SSD
Мы разобрались с переносом файлов на новый диск. Хочется отметить, что со временем диск будет заполняться все больше, и вы вряд ли что-то с этим сделаете. В качестве примера можно привести различные временные файлы браузера – кэш, файлы драйверов от видеокарты, например, Nvidia, они ведь сохраняются в папке Nvidia, которая находится на системном диске.
В качестве чистильщика всякого мусора и временных файлов хорошо подойдет программа CCleaner. Устаревшие записи в реестре, пустые папки и остатки от удаленных программ будут уничтожены с помощью этой утилиты.
Последние моменты
В общем, кто не знает, есть еще один момент, при котором пользователи отказываются от SSD, дело в количестве циклов перезаписи. Время жизни твердотельного накопителя очень ограничено, после того, как лимит перезаписи будет исчерпан, то диск перестанет работать. Конечно, производители стараются избавиться от этой проблемы, каждый раз увеличивая цикл перезаписи. Сейчас SSD вполне могут проработать 5-6 лет бесперебойно, я думаю волноваться не о чем.
Чтобы уменьшить износ диска, можно ограничить некоторым ПО использовать диск, либо указать в качестве буфера другой.
Есть мнение, что дефрагментация для SSD не нужна, так и есть, ее ни в коем случае не нужно проводить, так как это сократит жизнь диска. Просто эта операция включает в себя множественные циклы чтения/записи, что очень опасно.
Думаю, на этом я закончу эту статью. Теперь вы знаете, как правильно использовать SSD, каким образом перенести файлы с одного диска на другой, а также, как увеличить время жизни диска.
https://computerinfo.ru/kak-ispolzovat-ssd-praviln/https://computerinfo.ru/wp-content/uploads/2016/07/ssd-featuring.jpghttps://computerinfo.ru/wp-content/uploads/2016/07/ssd-featuring-150x150.jpg2017-04-21T18:36:29+00:00EvilSin225Windowsиспользовать ssd накопитель,как использовать ssd,лучше использовать ssd,твердотельный накопительВо многих свои статьях я упоминал о твердотельных накопителях SSD (Solid-State Drive). В данном устройстве есть множество положительных сторон, но и не обошлось без минусов. После перехода с магнитного жесткого диска HDD на диск, не имеющий движущихся деталей, ваш компьютер обретет новую жизнь. Вы сразу же заметите повышение производительности в...EvilSin225Андрей Тереховandrei1445@yandex.ruAdministratorКомпьютерные технологии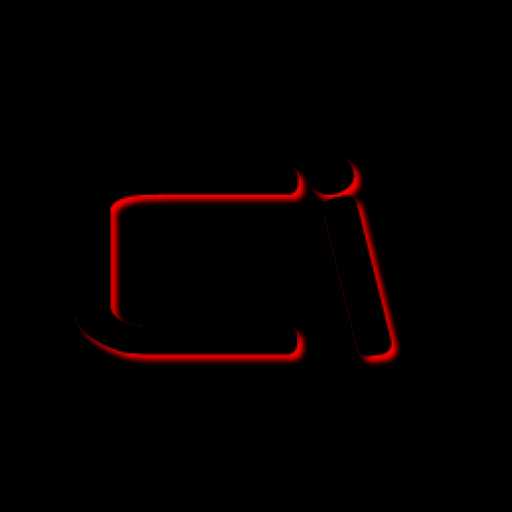
computerinfo.ru
Очистка SSD диска и папки winsxs
Привет. Есть у меня подозрение, что технология SSD такова, что при отсутствии достаточного свободного места на SSD диске он начинает притормаживать. Поэтому я собрал некоторые советы из серии "как выиграть больше свободного места на SSD не навредя при этом ни диску, ни системе". Все опробованы лично, ничего не поломал, поэтому могу рекомендовать.
Давайте пройдемся по списку:1. Папки TEMPЭто папки для хранения временных файлов программ. Идем в "Панель управления - Система - Дополнительные параметры системы - Переменные среды". Меняем путь для папок TMP и TEMP на удобный вам. Я создал папку на обычном диске и прописал путь для хранения файлов туда.

2. Файл подкачкиКак по мне, так этот файл нужен при объеме оперативной памяти меньше 2 (ну ладно, меньше 4) гигабайт. Поэтому я его просто отключил. Идем в "Панель управления - Система - Дополнительные параметры системы - Быстродействие (Параметры) - Дополнительно - Виртуальная память (Изменить)". Убираем птичку с "Автоматически выбирать объем файла подкачки", на диске "С" выбираем "Без файла подкачки", а на диске "D" (или какой там у вас) выбираем "Размер по выбору системы" или, если не планируете использовать файл подкачки, то "Без файла подкачки". Не забывайте нажимать кнопку "Задать", иначе не сохранится ваш выбор.

3. Восстановление системыПри желании, можно ограничить размер места, отведенного под восстановление. Идем в Панель управления - Система - Защита системы - Настроить. Там задаем желаемый объем. У меня стоит 5% - но каждый волен выделить сколько не жалко.

4. Индексация дисковВесь индекс хранится на диске "С". Занимает места не критично, но я на всякий пожарный перенес эту папку на другой диск.На диске, куда планировал перенести, сделал папку "System_Index_Search" (название произвольное).Затем нажал "Пуск" и в строке поиска написал "Параметры индексирования" (без кавычек). Запустил то приложение, которое искал.В нем нам нужна кнопка "Дополнительно", а уж там выбрал свою созданную папку "System_Index_Search".
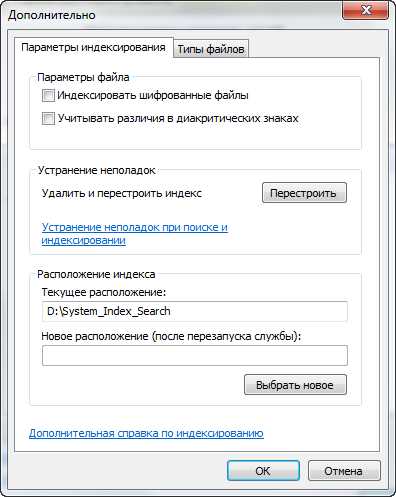
2. Архивы обновлений системы.В Windows 7 есть папка "winsxs", которая находится на "C:\Windows\". Там система хранит все старые обновления на случай "вдруг пригодится". Мне ни разу не пригодилось и, сколько я ее не чистил, никаких проблем не возникало.А чистить папку "winsxs" следует так:Запускаем командную строку от имени администратора и вводим или копируем в неё "DISM.exe /online /Cleanup-Image /spsuperseded" (без кавычек).Появляется такая надпись:

Ждем и не закрываем окно до появления такой надписи:

У меня освободилось около 2,5 гигабайт.
Ну и конечно, не пренебрегаем стандартными средствами очистки жесткого диска.

Удачной вам уборки.
Написано по мотивам статей Алекса Экслера и vindavoz.ru
--- Похожие статьи ---
pipemaker.ru
Как надежно удалить данные на SSD
Подробности июня 20, 2018 Просмотров: 4405
При удалении файлов мы выбираем список старых или ненужных файлов, нажимаем «удалить», и — бац — они пропали. Но действительно ли они удаляются с диска? Появление твердотельного диска (SSD) означает, что удаление не всегда то, чем кажется. И по мере того, как улучшаются технологии восстановления данных, также появляется необходимость полного уничтожения файлов без возможности восстановления.
Ваш SSD удаляет ваши файлы? Или он просто их скрывает? Давай выясним.
Что происходит при удалении
Мы нажимаем «delete», и файл исчезает с экрана. Но что при этом происходит? Ну, удаление файла - это многоступенчатый процесс. При первом удалении файла он просто перемещается в корзину. Содержимое файла остается неповрежденным. Это позволяет нам восстанавливать файлы, которые мы случайно удалили.
Следующий шаг - удаление его из корзины (или с помощью Shift + Delete для прямого удаления). Большинство операционных систем отслеживают файлы с помощью «указателей». Каждый файл и папка имеют указатель, указывающий файловой системе, где искать файл. Когда вы удаляете файл из корзины, Windows удаляет указатель и маркирует сектора диска, содержащие данные, как «доступные для перезаписи».
В вашем проводнике файлов файл пропал. На практике, однако, до тех пор, пока сектор диска, содержащий существующие данные, не будет перезаписан, данные файла все еще существуют. Вот почему с помощью программы восстановления файлов можно восстановить файлы. Кроме того, некоторые программы восстановления данных могут восстанавливать части файлов - сектор, содержащий старые данные, который не был полностью перезаписан, оставив некоторые данные неповрежденными.
Это то, как удаление файлов работает на обычном жестком диске. SSD работают по-другому.
Почему SSD отличаются?
SSD отличаются от обычных жестких дисков, прежде всего потому, что они используют разные технологии для записи данных. Жесткий диск - это устройство, которое записывается с помощью движущегося механического рычага. SSD больше похож на флеш-карту, сохраняя информацию в ячейках. Чтобы записать новые данные в ячейку, диск должен сначала стереть существующие данные.
Во время обычных операций твердотельные накопители по существу быстро обнуляют данные, содержащиеся в ячейке, перед переписыванием данных. SSD поддерживают контроль над тем, где данные записываются внутри ячеек. Это означает, что операционная система может запрашивать данные для записи в блок 1000, тогда как таблица указателей SSD содержит совсем другое число. Это известно, как «распределение износа».
Этот процесс позволяет SSD управлять данными, всегда выделяя уже обнуленный блок для процесса записи, одновременно распределяя износ флэш-памяти с равной скоростью.
Конечно, не всегда могут быть в наличии предварительно обнуленные блоки. И хотя SSD знает, как перенаправить свои указатели на предварительно обнуленные блоки, он не знает какие блоки отмечены операционной системой как «неиспользуемые». Здесь приходит на помощь команда TRIM. Команда TRIM позволяет операционной системе информировать SSD о том, какие блоки доступны для предварительного обнуления, для экономии времени и быстрого процесса записи.
Однако TRIM не всегда надежно удаляет данные. Поскольку аппаратный контроллер SSD сам решает какие блоки блокировать, вы не можете быть полностью уверены в том, что ваш SSD выполнит задачу. Кроме того, SSD используют небольшое количество нераспределенного пространства в качестве буфера во время процесса выравнивания износа, по существу сохраняя запись данных. К сожалению, это означает, что SSD восприимчивы к целому ряду методов восстановления данных.
Как наверняка очистить свой SSD
Теперь, когда мы точно понимаем, что происходит с нашим SSD, настало время рассмотреть, как удалить данные на постоянной основе.
Есть несколько общепринятых методов и инструментов, которые почти гарантированно полностью стирают ваш SSD.
Удаление с использованием программного обеспечения
Первый метод - использование Secure Erase. Secure Erase – это процесс при котором все ячейки памяти перезаписываются простыми «нулями», он имеет очень высокий уровень успеха, но некоторые исследования показали, что команда плохо реализована, и поэтому данные остаются на диске.
Многие производители твердотельных накопителей разрабатывают аппаратные средства управления, которые имеют функции Secure Erase:
- Samsung Magician
- Intel Solid State Toolbox
- OCZ Toolbox
- Corsair SSD Toolbox
- Инструментарий SSD SanDisk
Стирание диска с использованием Parted Magic
Многие эксперты советуют использовать Parted Magic. Parted Magic - это целый дистрибутив Linux, в котором представлены все способы удаления дисков и управления разделами.
Parted Magic - загрузочная среда Linux, то есть вы устанавливаете ее на USB-накопитель и загружаете компьютер оттуда.
Вот краткий список того, что вам нужно сделать:
- Скачайте Parted Magic и создайте установочный USB-накопитель с помощью Unetbootin.
- Загрузите компьютер с диска и выберите вариант 1 «Настройки по умолчанию».
- После загрузки (в нижнем левом углу)> «Служебные»> «Стереть диск».
- Выберите команду «Внутреннее: безопасное стирание», которая записывает нули во всей области данных, а затем выберите диск, который вы хотите стереть на следующем экране.
- Если вам сказали, что диск «заморожен», вам нужно будет нажать кнопку «Сон» и повторить этот процесс, пока вы не сможете продолжить. Если ваш диск указывает требование к паролю, наберите пароль «NULL».
- Подтвердите, что вы прочитали и поняли риски, затем нажмите «Да», чтобы удалить ваш диск.
Очистка диска с помощью PSID Revert
В некоторых случаях SSD нельзя стереть из-за аппаратного шифрования. В этих конкретных случаях иногда можно использовать идентификатор физической безопасности устройства (PSID) для принятия PSID Revert. PSID Revert эффективно криптографически стирает диск, а затем сбрасывает его до заводских настроек.
PSID Revert стирает весь диск. Этот процесс также работает, если диск аппаратно зашифрован, но не зашифрован с использованием стороннего программного обеспечения. Узнайте, поддерживает ли ваш накопитель PSID Revert, выполнив поиск в Интернете для «[имя вашего диска] PSID Revert».

100% удаление данных
Методы безопасного удаления должны теоретически удалять все данные с диска с первого раза. Но, как показало несколько исследований, плохо реализованные или ошибочные версии Secure Erase могут привести к оставлению данных нетронутыми. Эти данные можно восстановить. Лучший способ наверняка удалить данные - завершить по крайней мере два полных процесса Secure Erase, чтобы гарантировать, что каждая ячейка SSD будет полностью перезаписана.
В противном случае, если вы конечно не готовите диск к продаже, но хотите со 100% результатом стереть на нем все данные, просто ударьте его пару раз молотком. Обратите внимание, что это уничтожит не только содержимое диска, но и сам накопитель. Но по крайней мере вы будете уверены, что компрометирующие вас данные будут безвозвратно потеряны.

Восстанавливали ли вы данные с вашего SSD? Вы пытались безопасно стереть данные? Напишите об этом в комментариях!
Читайте также
juice-health.ru
Полная очистка SSD накопителя (Secure Erase)
В зависимости от производителя и модели твердотельного накопителя, для него может быть разработана специальная утилита полной очистки, например, в программу для обновления прошивки SSD от OCZ, изначально встроена утилита очистки. Но у многих производителей, например Corsair, подобного инструментария не предусмотрено. Поэтому, необходимо искать программы от сторонних разработчиков. Очень удобным в этом плане является универсальный загрузочный диск для настройки HDD и SSD - Parted Magic, разработанный на базе ОС Linux и включающий в себя примерно 70 различных утилит, в том числе и для очистки накопителей.
Весь процесс очень простой. В первую очередь, нам нужно скачать образ Parted Magic и создать из него загрузочный CD, DVD, или флэшку (я буду использовать CD. Записываю образ при помощи Nero). Далее перезагружаем компьютер и в качестве источника загрузки выбираем только что созданный LiveCD. После появления диалогового окна Parted Magic с выбором варианта загрузки, выделяем первый пункт (Default Settings – Runs from RAM). Можно изменить язык загрузки, как это показано на скриншотах:
После загрузки графического интерфейса, нажимаем кнопку в нижнем левом углу (по аналогии с меню "Пуск"), выбираем раздел Disk Management и в нем программу Erase Disk:
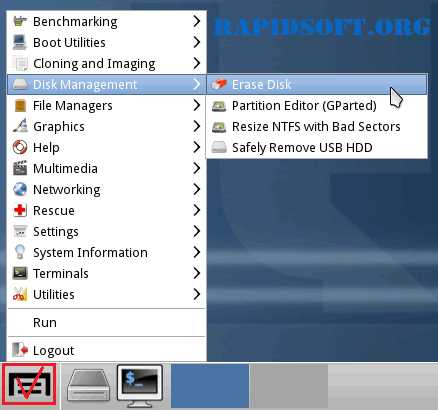
В открывшемся окне отмечаем последний пункт (Internal: Secure Erase command writes zeroes to entire data area.) и нажимаем кнопку Continue... В следующем окне выбираем накопитель, требующий полной очистки и нажимаем ОК:
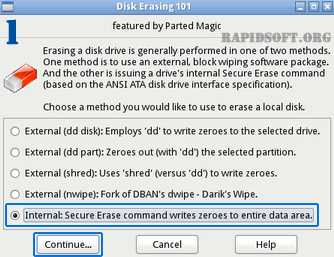

Появится всплывающее окно с предупреждением об удалении всех данных с диска и требованием подтвердить выполнение процедуры очистки. Подтверждаем и через секунду все будет готово. Если вместо этого окна Вы увидите следующее:
Значит, накопитель в состоянии "Frozen", и параметры его безопасности блокируют процедуру очистки. Для разблокировки Вам потребуется не закрывая окно программы отключить питание и SATA кабель от этого SSD примерно на 1 минуту, потом подключить все обратно и повторить последние шаги для полной очистки (Этот способ рекомендуют производители Corsair и OCZ). Второй вариант - проследовать рекомендациям самой программы (Послать систему в спящий режим и вернуть обратно). Первый способ точно работает - ранее проверял лично. Второй - хз. При следующей очистке проверю и отпишусь :-)
Возможно появление еще одного окна, требующего ввести пароль (To continue, enter a password, or accept the default value.). В этом случае, вводим в текстовую строку команду NULL и нажимаем кнопку ОК
В результате, после процедуры Secure Erase, накопитель вернется в то состояние, в котором он был на момент покупки (не инициализирован, без разделов и т.д.).
Описанный выше метод очистки точно подходит для всех SSD с контроллером SandForce.
Обновление данных от 20.05.2012
После написания статьи, мне пришло больше десятка вопросов о безопасности этого метода очистки. Вот ответ: Функция Secure Erase изначально встроена в прошивку контроллера SSD и является стандартным решением от разработчиков. Утилита, описанная выше, лишь активирует этот стандартный, предусмотренный метод очистки твердотельного накопителя. Я не знаю, каким образом работают другие приложения, но насчет программы Erase Disk из состава Parted Magic я не сомневаюсь хотя бы потому, что ее советуют использовать многие популярные производители SSD.
rapidsoft.org
Ccleaner не затирает ssd диск. Зачищаем свободное место на диске
Программы, которыми мы пользуемся на своих компьютерах, имеют несовершенную систему очистки . То есть, когда мы запускаем программу и пользуемся ею, она создает временные файлы, которые сама же и удаляет по завершению работы. Проблема в том, что удаляются не все файлы и с каждым новым пользованием той или иной программы скапливается все больше и больше ненужных файлов (мусора ). Этот мусор никуда не исчезает, и многие пользователи потом удивляются, прочему на их диске С становится все меньше и меньше свободного места. Для решения этой проблемы и не только и была создана бесплатная программа CCleaner . Как минимум нам понадобится скачать и установить программу.
Рассмотрим следующие возможности и разделы программы:
Знакомство с интерфейсом
После запуска ccleaner, мы увидим разделы и подразделы программы, которые можно условно разделить на три части.
- Раздел функциональных инструментов, а также настроек программы
- Подраздел, где отображаются функциональные настройки инструментов
- Информационное окошко о различных выполняемых операциях и результатах таковых
Очистка жесткого диска
Итак, для очистки жесткого диска от мусора и временных файлов, зайдем в раздел Очистка . В данном подразделе две вкладки Windows и Приложения , где есть возможность менять определенные параметры. В этих настройках лучше не рыться без опыта, а то можно почистить что-то очень даже нужное и важное. Программа уже настроена разработчиками вполне адекватно.
Произведем анализ системы на наличие того или иного мусора, для этого активируем кнопку Анализ . Через некоторое время мы получим подробный отчет о проведенном анализе и возможностях по очистке.

Убедитесь, что в список не попало ничего лишнего, и нажмите на кнопку Очистка . Процедура займет некоторое время.
Очистка реестра Windows
Если сравнивать реестр Windows с человеком, то это его нервная система, база данных в своем роде, в которой хранится вся имеющаяся информация. По истечении некоторого времени, в реестре накапливаются ошибочные и ненужные данные, из-за которых частично снижается быстродействие системы. Перейдя в раздел Реестр , кликаем по кнопке Поиск проблем .
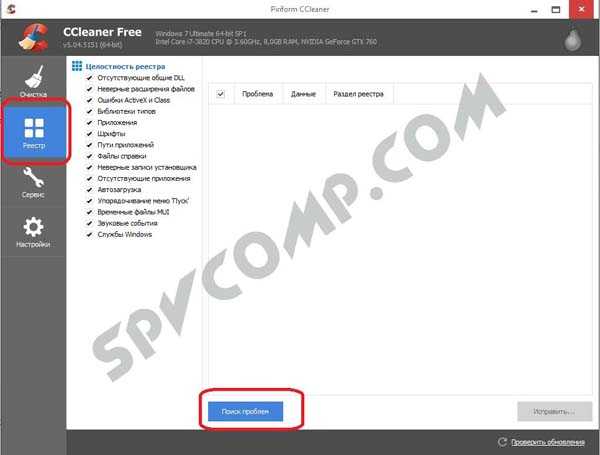
По окончании анализа можно ознакомиться с результатами, если вас все устраивает нажимаем на кнопку Исправить . Вам будет предложено сохранить резервную копию текущего (в данный момент) состояния. Рекомендуеься согласиться, мало ли что пойдет не так, у вас будет возможность восстановить состояние реестра до очистки.

Сохранив резервную копию, кликаем на Исправить отмеченные . Чистка реестра окончена.
Дополнительные возможности
Отличительными особенностями ccleaner является не только очистка жесткого диска от различного мусора, но и дополнительные, сторонние, полезные функции. К ним относятся такие как контролирование автозагрузки, удаление установленного софта, поиск дублирующих файлов, и также стирание жесткого диска. Все это можно найти во вкладке Сервис .
Удаление программ
У любой операционной системы имеется инструмент удаления программ Программы и компоненты , задача которого удалять установленные ранее приложения. CCleaner имеет в себе аналогичную функцию, и делает он это наиболее корректно, да и видит больше приложений, нежели стандартный инструмент.
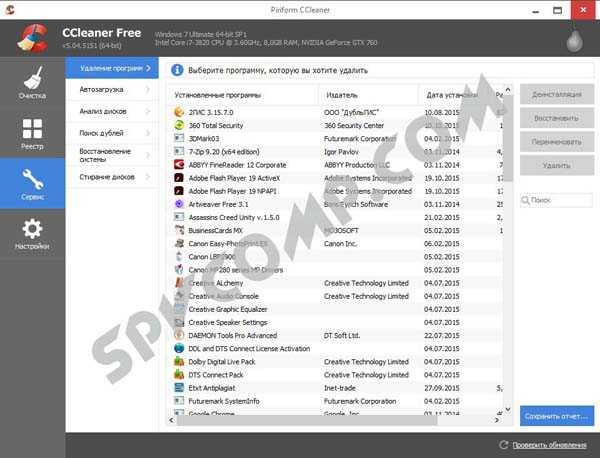
Итак, в правой части окна мы видим кнопку Деинсталляция , нажав ее мы, удалим выбранную программу. Ниже видим Переименовать , позволяет изменять имя с названием программы (во избежание разнообразных ошибок делать это не рекомендуется). Еще ниже есть кнопка Удалить - убирает запись из списка с установленными программами. Эта функция может пригодиться, если приложение, которое вы удалили, по каким-то причинам осталось в списке.
В названии кроется ответ. При включении компьютера загружается ваша операционная система, а вместе с ней и ее неотделимая часть - , то есть программы, помещенные в список автозагрузки. Список автозагрузки по ходу пользования системой пополняется, и в этот список часто могут войти совершенно ненужные спамовые программы или те программы, которые вам не нужны при каждом запуске Windows, и вы привыкли включать их вручную по мере необходимости. Итак, справа три кнопки, говорящие сами за себя Включить , Выключить , Удалить . Это удобный инструмент для редактирования списка автозагрузки.
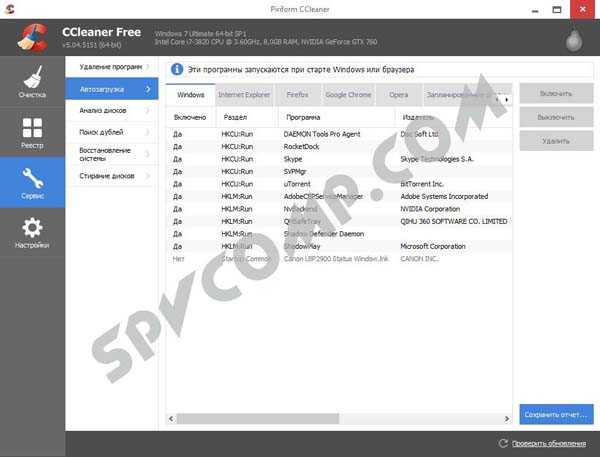
В центре, кроме вкладки windows , есть и другие вкладки, где вы также сможете редактировать список автозагрузки . Все же необходимо с осторожностью относиться к удалению какого либо контента из списка. Поэтому лучше сначала воспользоваться кнопкой выключить и понаблюдать, как это скажется на работе системы. Если все в порядке, то можно удалить данное приложение из автозагрузки
Анализ дисков
Здесь ccleaner поможет вам выяснить, какие типы файлов, на каком диске, в каком количестве и где располагаются.
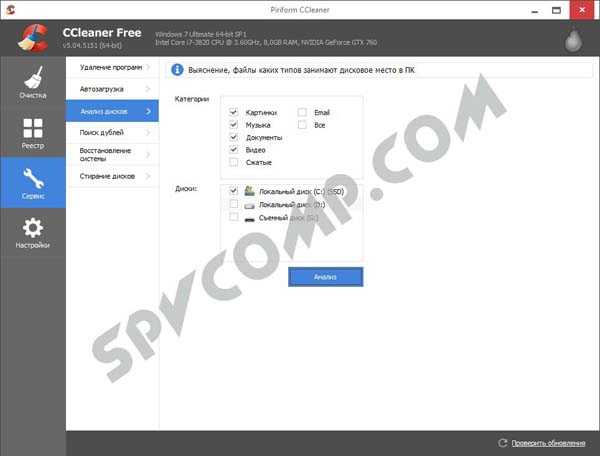
Например вы потеряли какие-либо фотографии и не помните их название и размер. Тогда ставим галочку Картинки , убрав остальные, выбираем диск , установив галочку на нужном, и нажимает на кнопку Анализ . После недолгово анализа программа покажет вам все найденные файлы с изображениями на выбранном для поиска диске.
Поиск дублей
Поиск файлов еще одна полезная функция, которая помогает избавиться от клонов любых файлов . Это поможет вам освободить место на жестком диске и сохранять порядок.
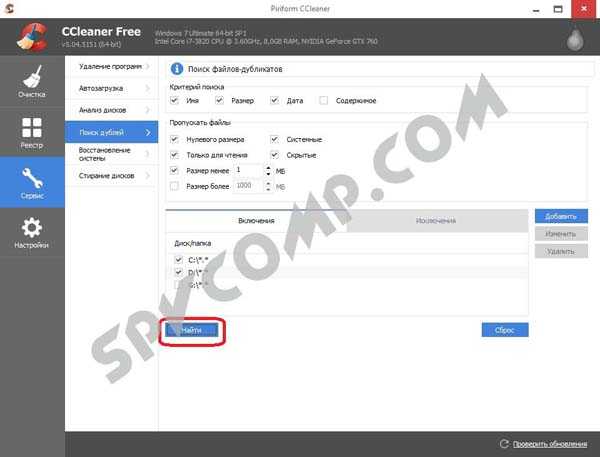
Восстановление системы
Этот раздел помогает редактировать список точек восстановления вашей операционной системы.
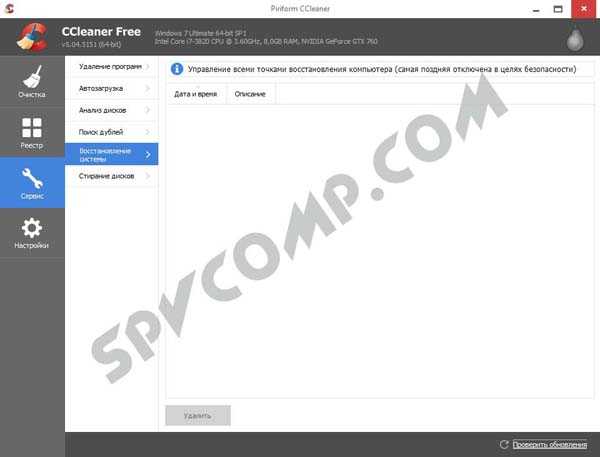
Стирание дисков
Утилита помогает форматировать жесткий диск . Здесь предлагается на выбор: как стирать , каким способом и какие диски . В этой вкладке располагается инструмент стирания дисков. Помните, что от количества проходов зависит дальнейшее восстановление.
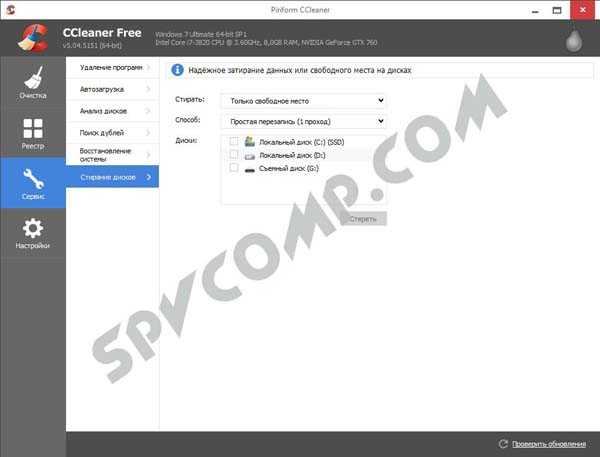
Зачем вообще это нужно - стирание свободного пространства? Да все для того, чтобы никто не смог восстановить данные.
Настройки - последний раздел
В этом разделе можно изменять параметры работы программы CCleaner .
Настройки
В данном меню можно изменить язык программы, также добавлять пункты запуска С, включать автоматическую очистку при старте операционной системы, а также вносить изменения в параметр проверки на наличия обновлений программы.
Cookie-файлы
Здесь можно редактировать список cookie, которые необходимо удалять или сохранять при очистки. Слева cookie посещенных вами сайтов, а справа список cookie, которые не станут удаляться при очистке.
Включения
Здесь присутствует возможность указывать дополнительно папки и фаилы, которые каждый раз будут очищаться при запуске.
Исключения
А здесь, наоборот, можно указывать на файлы, папки и пути реестра, которые никогда не будет подвергаться проверке.
Дополнительно
Здесь присутствуют такие параметры, как скрывать предупреждения, закрывать программу после очистки и т.д. Каждый имеет возможность настроить CCleaner под себя.
Можно проделать больше действий, чем просто нажать одну кнопку. Это популярное приложение для стирания временных файлов и очистки данных скрывает множество функций, от тонкой настройки процесса очистки до продвинутых системных инструментов.
CCleaner может использовать даже новичок — просто запустите программу и нажмите на кнопку «Очистка». Но есть намного больше функций, о которых мы и расскажем.
Подумайте, что вы хотите удалить
CCleaner удаляет много ненужного по умолчанию. Возможно, вы захотите очистить кэш браузера (Например, временные файлы в Internet Explorer). Браузеры хранят эти файлы в вашей системе, чтобы ускорить просмотр при последующем заходе. Когда вы повторно посещаете сайт, он будет загружаться быстрее, так как изображения и другие файлы кэшируются. При очистке освободится место и файлы не попадут в чужие руки в случае взлома, если, конечно, вы беспокоитесь об этом. Но частая очистка кэша может замедлить работу веб-браузера.
Удаление кэша миниатюр (в Проводнике Windows) может также замедлить открытие папок с большим количеством фотографий, так что понадобится время, чтобы построить кэш. При очистке также освобождается место, но кэш воссоздастся позже.
Недавние документы, прочие недавние объекты и приложения. Эти данные не занимают много места, но могут рассказать о ваших действиях за ПК — если вы хотите скрыть вашу недавнюю деятельность от посторонн
iuni.ru
Как почистить Windows от хлама – RevolverLab
Генеральная уборка
Пошаговая инструкция по очистке завалов на жёстком диске
Хотя вместимость жёстких дисков все растёт и растёт, это не решает проблемы их загруженности. Всё-таки, любовь к накопительству у нас в крови. Что уж говорить о быстрых, но маломерных SSD накопителях, которые заполняются быстрее, чем закипает чайник. Так или иначе, всегда наступает момент, когда в правом нижнем углу появляется сообщение, что, товарищ, пора бы разгрести завалы, а то места уже нет. И если очистка Корзины в купе с папками «Temp»и «Загрузки» уже не помогают, то у нас есть простая пошаговая инструкция по уборки памяти вашего компьютера.
Шаг 1: воспользуйтесь стандартной утилитой Windows для очистки диска
В отличие от Ccleaner и других утилит по очистке диска, стандартная утилита по очистке от Windows копается в собственном нутре и позволяет удалить как ненужный системный мусор так и довольно тяжеловесные файлы точек восстановления системы. В последнем случае утилита фактически сжигает мосты для восстановления системы, оставляя только самую последнюю точку, поэтому нужно быть твердо уверенным в работоспособности нынешней системы.
Запустить очистку можно кликнув на свойства жёсткого диска и выбрав меню «очистка диска». Дальше можно просто провести уборку мусора, либо же удалить контрольные точки в меню «Очистить системные файлы» — «Дополнительно» — «Восстановление системы и теневое копирование».
Шаг 2: очистите кэш и историю браузера
Если этого не делать регулярно, то Chrome, Opera, Firefox и Edge могут здорово захламить систему остатками кэша с YouTube, Facebook и других порносайтов. В таком случае проще всего воспользоваться старым-добрым Ccleaner, который не стесняется рубить по живому, в отличие от стандартной утилиты по очистке Windows. Главное — перед очисткой убедитесь, что не поставили галочку напротив пункта «Сохранённые пароли». Иначе вас ждёт весёлое времяпровождение. Лично у меня с хилым SDD на 60 ГБ, очистка кэша освобождает 1–2ГБ места. Мелочь, а приятно.
Шаг 3: удалите ненужный софт
Если вы не любите копаться в кишках компьютера и часто переустанавливать систему, то велик шанс, что папка program Files пестрит разнообразием как выпускной в Университете Дружбы Народов. Там могут быть давно забытые игры, программы, которые пролезли за компанию с другими программами (привет, спутник mail.ru), с десяток версий Visual C++ и Net Framework, софт для смартфона, который вы давно потеряли и т. д. Провести ревизию этого хлама и удалить ненужное можно в меню «Установка и удаление программ». Найти её можно в меню «Пуск» либо с помощью поиска.
Шаг 4: удалите большие и ненужные файлы
Как и в случае с прошлым пунктом, велик шанс что с годами система захламилась множеством файлов, о существовании которых вы даже и не подозреваете. Где-то в недрах диска D лежит инсталяшка какой-то пухлой игры, в загрузках годами болтается Blu-ray c первым «Форсажем», а в папке с фотографиями с отдыха спряталось видео на 2ГБ с хроникой медленно сползающего за горизонт турецкого солнца. Просканировать диск на наличие пухлых файлов можно с помощью того же Cleaner (ищем раздел Tools — Disc Analyzer) или WinDirStat.
Шаг 5: отрегулируйте количество используемого пространства для System Restore
Средства восстановления Windows могут съедать до 5–15 ГБ места, что подобно смерти подобно для небольших SSD дисков. Количество точек восстановления можно настроить вручную в меню «Защита Системы» в «Свойствах компьютера». Далее нужно выбрать пункт «Защита Системы» — «Настроить» и подвигать ползунок в сторону приемлемого объёма занимаемого пространства. Минус этого фокуса в том, что при ползунке «почти в ноль» у вас будет меньше точек восстановления и меньше предыдущих копий файлов для восстановления, поэтому если у вас более-менее вместительный жёсткий диск то не убирайте ползунок в ноль как на скриншоте. Мало ли что случится.
revolverlab.com
- Компьютер включается но не загружается windows

- Wi fi роутер как установить

- Как подключить компьютер vga к телевизору hdmi

- Циклы visual basic
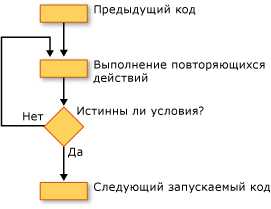
- Скорость компьютера как узнать

- Как удалить файлы cookie и очистить кэш своего браузера

- Создать электронную почту гмайл

- Веб камера не подключается к компьютеру

- Vba access выполнить запрос

- Включить в опере java

- Centos apache настройка

