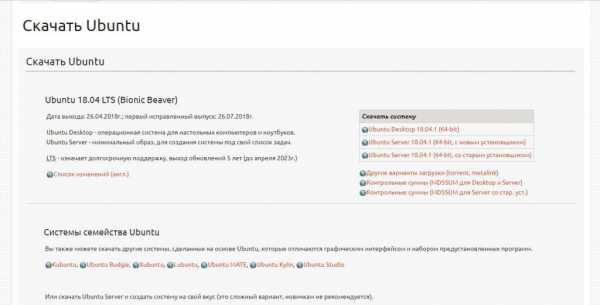Как вырезать и вставить текст, горячие клавиши nano. Горячая клавиша вставить
Как вырезать и вставить текст, горячие клавиши nano
Интерфейс и горячие клавиши nano
Внизу окна показаны комбинации клавиш основных функций редактирования (символ “^” – одинарное нажатие Ctrl или двойное – Esc):
Сочетание клавиш Описание| Ctrl+G или F1 | Показать справку |
| Ctrl+X или F2 | Выйти из nano |
| Ctrl+O или F3 | Сохранить внесенные изменения |
| Ctrl+J или F4 | Выровнять текущий абзац (абзацы отделены пустой строкой) |
| Ctrl+R или F5 | Добавить содержимое другого файла в текущий |
| Ctrl+W или F6 | Поиск по файлу |
| Ctrl+Y или F7 | Страница вперед |
| Ctrl+V или F8 | Страница назад |
| Ctrl+K или F9 | Вырезать текущую строку и запомнить |
| Ctrl+U или F10 | Вставить |
| Ctrl+C или F11 | Положение курсора |
| Ctrl+T или F12 | Проверить орфографию |
Действия при редактировании в nano
Простейшие действия, которые доступны во время редактирования (символ Meta (m) можно заменить Esc):
Сочетание клавиш Описание| Alt+A | Начать выделение текста |
| Ctrl+K | Вырезать выделенный текст |
| Alt+6 | Скопировать выделенный текст |
| Ctrl+U | Вставить из буфера обмена |
| m+\ | На первую строку файла |
| m+/ | На последнюю строку файла |
| Ctrl+_ или m+G | Перейти на указанный номер строки и ряд ([строка], [ряд] – указываются в появившемся сообщении) |
| m+W | Повторить последний поиск |
| m+6 | Копировать текущую строку и сохранить ее в буфере обмена |
| m+} | Увеличить отступ строки |
| m+{ | Уменьшить отступ строки |
| Home | На начало текущей строки |
| End | В конец текущей строки |
| m+9 | На начало текущего абзаца; потом следующего абзаца |
| m+0 | В конец текущего абзаца; потом следующего абзаца |
| m+T | Вырезать с текущей позиции до конца файла |
| m+J | Выровнять весь файл |
| m+D | Подсчитать количество слов, строк и символов |
| m+Y | Подсветка синтаксиса разрешить/запретит |
web-ptica.ru
Азы 07. Группы и вставка горячих клавиш — ZRI-sam.ru
Управление компьютером.
Оглавление
Горячие клавиши
Клавиатурные команды Windows
Клавиши быстрого доступа в окнах
Команды чтеца экрана NVDA
Встроенные горячие клавиши программ
Присвоение горячих клавиш
Клавиатура является наиболее удобным способом управлять компьютером. Для этого нам предстоит изучить и запомнить множество клавиатурных комбинаций, которые чаще всего обычно называют командами или горячками.
Горячки есть в операционной системе Windows, которые срабатывают независимо от других программ. В каждой отдельной программе также обычно есть свои горячки. Используемые нами скринридеры тоже управляются в основном горячими клавишами.
Из всего обилия горячих клавиш выделяются комбинации, которые срабатывают глобально, в отличие от горячек, которые работают в окнах открытых программ. Например, программа Download Master» имеет встроенную команду вызова окна программы Control +Shift +O, которая срабатывает глобально, то есть практически из любого окна, правда, иногда не с первого раза. Все горячки операционной системы являются также глобальными.
Клавиша Escape– закрывает всплывающие окна типа контекстного меню, отменяет незаконченное переименование, останавливает загрузку браузера;
Control +z, отменяет предыдущее действия. Повторив эту команду несколько раз, можно отменить несколько последних действий, сделанных подряд. Например, вернуть удалённый файл, отменить переименование и тому подобное;
Клавиша меню Пуск или специальная клавиша Windows- открывает главное меню. Обозначим ее как клавиша Win;
Клавиша Application, по-русски Контекстное меню – открывает доступные действия, которые можно применить к выделенному объекту. Выделение происходит при переходе на объект или нажатием клавишей Пробел, удерживая клавишу Control;
F1 – вызов справки той программы, в которой вы находитесь в данный момент;
F6 – переводит курсор последовательно в строку Адреса, на панель инструментов окна (если доступно), и в основное поле странице. Можете сейчас её нажать несколько раз, пока не вернётесь сюда, сделав круг;
Alt – активирует строку Меню открытого окна, как и клавиша F10;
Enter (по-русски Ввод) – открывает выделенный объект или запускает программу;
Alt +F4– закрывают окно или запущенную программу;
Space bar — самая длинная клавиша – пробел, – ею нажимают кнопки типа Ок», Отмена», Применить». Однократное нажатие в окне на названии файла выделяет его, снимаю выделение командой Control +Пробел». Во многих проигрывателях нажатие на Пробел останавливает\запускает воспроизведение;
Tab – табуляция. В открытом окне Переход к следующему элементу;
Shift +Tab- Переход к предыдущему элементу. Обычно так переходят по кнопкам окна или ссылкам;
Alt +TAB- Переход к следующему открытому окну. Последовательное нажатие TAB при нажатой клавише ALT позволяет перебрать все открытые окна папок и программ, и перейти в нужное;
Backspace (Шаг назад или Стрелка стирания) в открытой папке — переход на один уровень вверх и закрытие предыдущего окна. В тексте – стирает символы слева от курсора;
Delete — Удаление выделенных файлов, а если нажать её в тексте, то удаляет то, что справа от курсора;
Home – перемещает курсор в начало строки. При нажатой Control – перемещает курсор в начало документа или Интернет страницы;
End — перемещает курсор в конец строки. При нажатой Control – перемещает курсор в конец документа или Интернет страницы;
Если в открытой папке много файлов и папок, то, нажатием первой буквы, с которой начинается имя нужного файла несколько раз, переходим по файлам, названия которых начинаются с этой буквы. Предварительно переключите раскладку клавиатуры на нужный язык.
Перейти на рабочий стол: Win +m»», или Win +d»;
Переключение языка ввода текста: SHIFT +CONTROL Shift + Alt», меняется в настройках.
Win +Pause- просмотр сведений о компьютере, устройствах, настройка быстродействия.
Win +e- открытие окна Компьютер из любого окна.
Win +r- запуск командной строки.
Control +Shift +Escape»- запускает Диспетчер задач. Который делает возможным найти и закрыть любую из запущенных программ.
Это не горячие клавиши, запускающие новую программу или открывающие новое окно, а клавиши быстрого перехода в пределах открытого окна к нужному элементу управления. Их определяет операционная система. Они применяются при переходе по пунктам альтового меню или кнопкам диалогового окна.
Например, чтобы прочитать информацию о браузере Internet Explorer, в котором вы сейчас всё это читаете, можно активировать меню окна нажатием клавиши Alt, затем стрелкой вправо или влево дойти до пункта меню Справка, затем стрелкой вниз дойти до пункта меню О Программе. При этом услышите: после того, как называется то, что записано в строке меню, далее звучит буква быстрой клавиши.
Например, «Строка меню, Файл, ф».
Быстро открыть пункт меню «О программе» можно, нажав сначала Alt, затем р, затем о. для быстрых клавиш имеет значение, на каком языке присвоены буквы. В нашем случае всё это нужно проделать при русской раскладке клавиатуры. Если всё сделаете правильно, то услышите информацию о браузере. Сравните, насколько это быстрее, чем с использованием стрелок. Клавиши нажимаем одна за другой, по очереди, не удерживая предыдущую клавишу.
Если вы часто открываете определённые пункты меню, то есть смысл запомнить нужные для этого быстрые клавиши.
Клавиша Control – остановка речи NVDA;
Клавиша Стрелка вниз– чтение текста по строкам.
Insert +Стрелка вниз запускает чтение всего текста подряд.
Для детального чтения:
Control +Стрелка вниз или вверх– чтение по абзацам. Курсор становится в начало абзаца;
Alt +Стрелка вниз или вверх– чтение в документе по предложениям. Курсор становится в начало предложения;
Control +Стрелка вправо или влево– чтение по словам. Курсор становится в начало слова.
Стрелка вправо или влево– чтение по буквам.
Перед заглавной буквой меняется тональность звучания буквы;
Узнать заголовок активного окна: Insert +t»;
Узнать текущее название кнопки или поле, в котором находится курсор: Insert +Tab». Так же эта команда озвучивает сведения о выделенном файле;
Прочитать все содержимое диалогового окна: Insert + b»;
Insert +F11? Если установлено нужное дополнение – выводит список элементов системного трея (значков программ, запущенных в фоновом режиме). Если нажать F11 при этом быстро дважды, то озвучит список окон на панели задач.
Insert + F12– узнаем время. Если нажать F12 быстро дважды, то узнаем текущую дату.
Insert +1- включает режим учебы по освоению клавиатуры. Можно нажимать любые клавиши и их комбинации без исполнения закрепленной за ними команды. Включение этого режима в разных программах позволяет изучить и запомнить горячие клавиши для этих программ. Внимание! Только повторное нажатие комбинации снимает этот режим.
Каждая из запущенных программ на вашем компьютере может иметь свои встроенные клавиши, которые могут перехватывать управление, если вы пытаетесь такой же командой управлять в другой программе.
Например, я даже не пытаюсь вписывать в ярлык запуска других программ комбинацию Control +Shift +o, так как эта комбинация вызывает установленный на компьютере менеджер загрузки Download Master.
Присвоение горячих клавиш
Любому ярлыку, через который запускается программа или открывается папка, можно присвоить горячие клавиши. Тогда этим ярлыком можно воспользоваться, не тратя время на его поиски. Рассмотрим это на примере.
Создаем ярлык для открытия диска D:\.
1.Открываем окно «Мой компьютер», Win +E;
2.Находим в списке дисков диск D:\;
3.Вызываем его контекстное меню, жмём букву «Я», обязательно в русской раскладке. В ответ на вопрос «Отправить ярлык на Рабочий стол», жмём Ok. Название ярлыка будет начинаться с названия диска, которое лучше всего дать диску заранее. Жмём клавишу F2 и вписываем его, лучше латинскими буквами, например, «baza».
Если требуется создать другой ярлык, например, для файла запуска портабельной программы или открытия папки, то его так же можно отправить на Рабочий стол, найдя в контекстном меню пункт «Отправить», затем «Рабочий стол (создать ярлык)».
4.Находим ярлык на Рабочем столе и вызываем его свойства, Alt +Enter;
5.Жмём клавишу Tab два раза, услышав «Быстрый вызов: Поле Горячей клавиши», жмём букву Д, затем Enter.
Букву лучше вставлять такую, чтобы она вызывала у вас ассоциации с этим ярлыком. Для меня это «дополнительный диск» или «документы», которые я храню на нём, переместив все свои пользовательские папки.
При нажатии только одной буквы операционная система сама поменяет её на латинскую и подставит две другие клавиши горячего запуска, в чём легко убедиться, повторно открыв свойства ярлыка: Control +Alt +L. Для вызова этой команды её можно вызывать в независимо от того, на каком языке вы сейчас работаете на клавиатуре.
Можно вставлять, как вариант, другие дополнительные клавиши, нажав при вставке Control +Shift +Д. эту возможность хорошо использовать для запуска похожих программ, например, я использую букву «Б» для запуска программы Блокнот, и её же, но с другим вариантом клавиш для запуска портабельного редактора MioPad 1.8, имеющего намного больше возможностей.
Не стремитесь запомнить сразу много горячек. Постепенно многие из них руки будут вспоминать сами.
zri-sam.ru
Полезные горячие клавиши Windows 7
Последнее обновление:17/09/14
Полезные “горячие” клавиши Windows 7

Рискую навлечь на себя очередную порцию упрёков в том, что пишу о вещах, “которые и так все знают”. Однако, я общаюсь с достаточно большим количеством блоггеров и давно заметила, что “горячими” клавишами практически никто не пользуется (или используют максимум 3 комбинации: выделить, скопировать, переместить).
Да и что говорить о простых блоггерах, если некоторые “гуру” в своих видеокурсах производят жалкое впечатление, когда пытаются с помощью мыши выделить, например, весь код, выданный каким-то сервисом.
Но что же такое – эти “горячие” клавиши. Обычно это комбинации двух, трех, а то и четырех клавиш, нажимаемых одновременно, которые позволяют выполнять наиболее часто используемые команды. Иногда в качестве “горячей” используется только одна клавиша.
Этих комбинаций существует огромное множество, я приведу только те, которые сама постоянно использую.
Выполнить команду с помощью «горячих клавиш» обычно бывает и быстрее, и легче. Также их использование помогает в случаях, когда другими способами выполнение команды почему либо невозможно.
Поясню для начала, что комбинация клавиш вида Ctrl+A означает, что клавиши Ctrl и A нажимаются одновременно (Обычно нажимают сначала первую Ctrl, затем, не отпуская первую, нажимают вторую).
Горячие клавиши для выделения, копирования и перемещения текста
Ctrl+A – выделить все (все содержимое документа или все содержимое внутри какого-то ограниченного пространства, например, внутри рамки).
Ctrl+C – скопировать выделенный текст или объект в буфер обмена*.
Ctrl+X – вырезать выделенный текст или объект и поместить его в буфер обмена* (для перемещения в другое место).
Ctrl+V – вставить содержимое буфера обмена* в то место, где стоит курсор.
*Буфер обмена – область оперативной памяти, используемая для временного хранения информации при ее копировании или перемещении.
Горячие клавиши для перемещения по документу и работы с файлом или сайтом
Home – переместить курсор в начало строки текста (или страницы на сайте).
End – переместить курсор в конец строки текста (или страницы на сайте).
Ctrl+Home – переместить курсор в начало документа (или страницы на сайте).
Ctrl+End – переместить курсор в конец документа (или страницы на сайте).
Обратите внимание, что переход к началу или концу страницы на сайте можно сделать и первым, и вторым способом.
Page Down (PgDn) – переместить курсор вниз на один экран.
Page Up (PgUp) – переместить курсор вверх на один экран.
Ctrl+S – сохранить файл на диск. Эта комбинация клавиш работает как команда «Сохранить» или «Сохранить как». В последнем случае Вам будет предложено дать имя записываемому файлу.
Ctrl+Z – отменить последнее выполненное действие.
Ctrl+F – открыть окно поиска на странице (документа или сайта).
Горячие клавиши для форматирования текста в Microsoft Word
Ctrl+I – включить (или выключить) для выделенного текста курсивное начертание.
Ctrl+B – включить (или выключить) для выделенного текста полужирное начертание.
Shift+F3 – изменить регистр выделенных символов.
Эту комбинацию удобно применить, например, в случае, когда Вы нечаянно нажали клавишу Caps Lock и весь текст у Вас напечатался прописными буквами. Чтобы не перепечатывать все заново, Вы выделяете ошибочно напечатанный текст, нажимаете Shift+F3 и сначала получаете текст с начальными прописными, а после следующего нажатия Shift+F3 – текст со строчными буквами. Так как начертание текста меняется циклически, возможны и обратные преобразования.
Горячие клавиши для работы с запущенными программами
Alt+Tab – последовательно переключить окна запущенных программ, чтобы перейти к нужной программе.
Alt+F4 – закрыть активное окно (то есть завершить работу программы). Аналог нажатию на крестик в правом верхнем углу окна.
Win+D – свернуть все окна с рабочего стола. Программы продолжают работать, их видно в «Панели задач», но рабочий стол девственно чист.
Очень удобная комбинация клавиш, если Вы на работе открыли не то, что нужно, и вдруг заходит начальник: Win+D и все окна моментально свернулись.
(Win – это клавиша с изображением логотипа Windows – ищите ее в левом нижнем углу клавиатуры).
Как закрыть сразу все запущенные приложения, я писала в этой статье.
Другие горячие клавиши
Win – открыть меню «Пуск».
Win+E – открыть “Проводник*”.
Win+F – открыть окно поиска файлoв в Вашем компьютере.
F5 – обновить страницу, загруженную в браузере.
PrintScreen (Prt Sc) - сделать скриншот экрана Вашего компьютера. Эта клавиша работала у меня на работе на стационарных ПК и дома, на старом ноутбуке. Однако, купив новый ноутбук, я обнаружила, что клавиша Prt Sc (так она у меня сейчас называется) не работает в одиночестве. Теперь, чтобы сделать скриншот, я использую комбинацию клавиш Fn+Prt Sc. Клавиша Fn у меня на клавиатуре расположена между Ctrl и Win.
Alt+Prt Sc (у меня Fn+Alt+Prt Sc) – сделать скриншот только активного окна.
*Проводник – это программа в Windows, которая позволяет перемещаться между папками и дисками на компьютере. Когда Вы открываете любую папку на компьютере, Вы открываете ее в проводнике.
Сегодня Вы познакомились с некоторыми полезными “горячими” клавишами.
Возможно, вначале Вам покажется неудобным их использование, но, уверяю Вас, когда Вы привыкните, Вы не сможете без них обходиться.
А Вы пользуетесь “горячими клавишами”? Какими? Возможно, у Вас есть свой набор любимых “горячих клавиш”? Поделитесь им с нами в комментариях.
Это тоже интересно:
mojbiznes.ru
Какими кнопками копировать и вставлять: советы для разных ОС
Комбинации клавиш, позволяющие выполнять различные операции на компьютере, были придуманы еще до изобретения графического интерфейса. С его появлением пользователь привык выполнять все действия с помощью мышки, но тем не менее "горячие клавиши" сохранились. В этой статье мы расскажем, какие кнопки нажимать, чтобы копировать и вставить не только фрагменты текста, но и целые файлы.
Клавиши-модификаторы
На клавиатуре кроме буквенно-цифрового ряда присутствуют так называемые клавиши-модификаторы. Некоторыми из них, такими как Shift, пользуются каждый день, а некоторые могут ни разу и не нажиматься за все время работы клавиатуры.

В стандартный набор модификаторов входят:
- Alt - на клавиатурах "маков" она называется Option;
- Control - часто встречается сокращение Ctrl;
- Shift, правый и левый;
- клавиша «с окошком», или логотип Windows (на "маках" ее заменяет клавиша Command).
Четыре этих модификатора присутствуют на любой клавиатуре и используются во всех операционных системах. Как видно из сказанного, они немного различаются названиями, но функциональность их от этого не меняется. Зная, для чего какие кнопки на клавиатуре, копировать и вставить любые данные вы сможете гораздо быстрее, чем с помощью одной только мышки.
Сочетания клавиш
Методика применения и назначения "горячих клавиш" в разных ОС различается, и в итоге они не всегда совпадают. Однако общие для всех файловые операции вызываются похожими комбинациями. В нашем материале мы приведем комбинации для трех самых используемых ОС.

Какими кнопками копировать и вставлять в ОС "Виндоус"? Клавиатуры Windows - самые распространенные, так же как и сама эта операционная система. Процесс копирования в ней производится комбинацией клавиш «Control + С», а вставка - «Control + V». Буквенные кнопки расположены в нижнем ряду, недалеко от клавиши Ctrl, и операция с их помощью выполняется легко.
Говоря о том, какими кнопками копировать и вставлять в семействе ОС "Линукс", нужно отметить, что в "горячих клавишах" управления окнами эта система сильно отличается от Windows, но операции вставки и копирования выполняются одинаково. Специальных клавиатур для этой ОС нет, поэтому переучиваться пользователю не потребуется.

Теперь о том, какими кнопками копировать и вставлять в MacOS. Это семейство операционных систем имеет свою собственную клавиатуру. На ней нет клавиши Windows, ее заменяет собственная, называемая Command. Клавиатурной комбинацией для копирования служит «Command + C», а для вставки – «Command + V».
Какими кнопками копировать и вставлять в офисных пакетах
Копирование и вставка во всех вариантах текстовых и табличных процессоров, независимо от их разработчика, совпадает с таковой в операционной системе. В пределах одного документа можно быстро перемещать однотипные текстовые фрагменты, не теряя время на их повторный набор. Однако в случае работы с разными документами такой вариант может привести к сбою форматирования в тексте. Поэтому лучшим способом переноса текста между разными документами все-таки будет применение контекстного меню, а не "горячих клавиш".
Вообще, знание клавиатурных комбинаций, с помощью которых выполняются самые распространенные файловые операции, всегда пригодится в работе или, по крайней мере, не станет лишним.
fb.ru
Горячие клавиши Windows
Горячими называются клавиши, комбинации которых заставляют компьютер осуществлять определенные действия практически моментально (копирование, вставка, выделение и др.). Здесь находится список основных таких комбинаций. Взяв их на вооружение, можно существенно ускорить работу с компьютером.Горячие клавиши Windows
Горячими клавишами называются комбинации клавиши, одновременное нажатие которых заставляет компьютер осуществлять определенные действия практически моментально (копирование, вставка, выделение и др.). Собственно, потому они и называются горячими. В большей части программ есть свои горячие клавиши, касающиеся работы только этих приложений и функционирующие только в них (когда их окно активно). Но есть и комбинации, работающие в любых программах компьютера с операционной системой Windows. Это так называемые горячие клавиши Windows, позволяющие сделать работу с этой операционной системой более удобной и продуктивной. Например, чтобы скопировать файл с использованием мышки, нужно щелкнуть по нему правой кнопкой мышки, в открывшемся контекстном меню выбрать пункт "копировать", затем перейти в целевую папку, снова щелкнуть правой кнопкой мышки и в контекстном меню выбрать пункт "вставить". Чтобы скопировать файл с использованием "горячих клавиш", достаточно выделить этот файл, нажать комбинацию клавиш "Ctrl+C", перейти в целевую папку и нажать комбинацию клавиш "Ctrl+V". На первый взгляд, разница во времени исполнения и сложности этих двух способов небольшая. Но на практике, особенно если нужно скопировать много файлов, она будет очень ощутимой. Конечно же, горячие клавиши Windows не нужны людям, использующим компьютер только для игры в компьютерные игры, просмотра фильмов и других развлечений. Тем же, кому компьютер нужен для ежедневной работы с текстом, файлами и т.д., эти клавиши просто необходимы. В таблице ниже находятся основные горячие клавиши Windows. Это далеко не полный список, но овладев хотя бы ими, работать на компьютере можно гораздо эффективнее.Основные горячие клавиши Windows
| Действия | Горячие клавиши Windows |
| Открыть меню "Пуск" | CTRL+ESC или "Виндовс", находится обычно между Ctrl и Alt |
| Закрыть текущее окно в программе | CTRL+F4 |
| Копировать выделенный фрагмент, файл | CTRL+C |
| Вырезать выделенный фрагмент, файл | CTRL+X или SHIFT+ DELETE |
| Вставить | CTRL+V |
| Отменить | CTRL+Z |
| Выделить все (весь текст или все файлы в папке) | CTRL+A |
| Печать | CTRL+P |
| Копировать файл | Удерживать CTRL во время перемещения |
| Создать ярлык | Удерживать CTRL + SHIFT во время перемещения файла |
| Переключить активное окно | ALT+TAB |
| Закрыть окно или выйти из программы | ALT+F4 |
| Вывести системное меню для текущего окна | ALT+ Пробел |
| Шаг назад в проводнике | ALT+ Стрелка влево |
| Шаг вперёд в проводнике | ALT+ Стрелка вправо |
| Посмотреть свойства | ALT+ENTER или ALT+ Двойной щелчок по объекту |
| Вывести опции для выделенного элемента | SHIFT+F10 |
| Выделить знак в тексте | SHIFT+СТРЕЛКА в нужную сторону от курсора |
| Выделить слово в тексте | SHIFT+CTRL+СТРЕЛКА в нужную сторону от курсора |
| Удалить выделенный файл, не помещая в корзину | SHIFT+DELETE |
| Пропустить автозагрузку CD-ROM | Удерживать Shift во время загрузки CD-ROM |
| Восстановить все окна | SHIFT+WINDOWS+M |
| Переключение между кнопками на панели задач | WINDOWS+TAB |
| Поиск файлов | WINDOWS+F |
| Открыть центр справки и поддержки WINDOWS | WINDOWS+F1 |
| Открыть "Выполнить" | WINDOWS+R |
| Вывести "Системные опции" | WINDOWS+BREAK |
| Открыть "Проводник" | WINDOWS+E |
| Свернуть или восстановить все окна | WINDOWS+D |
| Вывести справку | F1 |
| Переименовать выделенный файл | F2 |
| Открыть окно поиска файлов | F3 |
| Обновить | F5 |
| Перейти в раздел на уровень выше | BACKSPACE |
| Вывести меню для объекта | Клавиша APPLICATION |
www.chaynikam.info
- Автоматически удалить вирус

- Как удалить с dvd диска с ненужные файлы
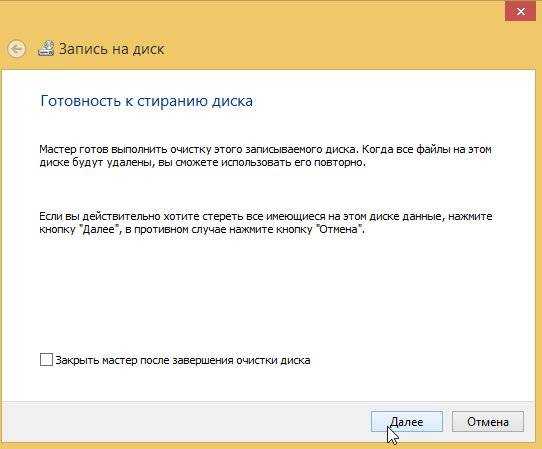
- Как изменить пароль на ноутбуке

- Json пример файла
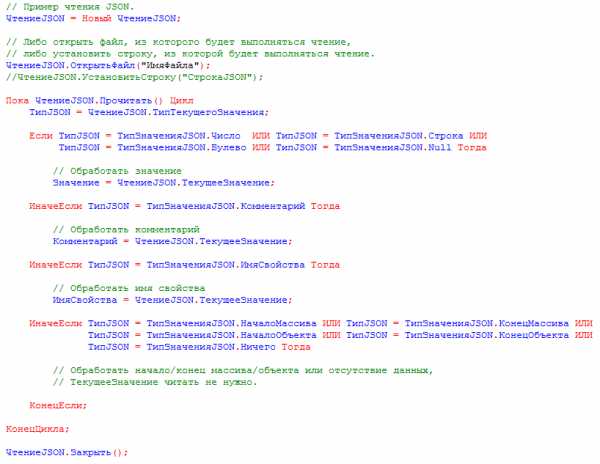
- Доступ что такое

- Gimp вид лицензии

- Пароль смс

- Флешку не видит не одно устройство что делать

- Добавить маршрут linux
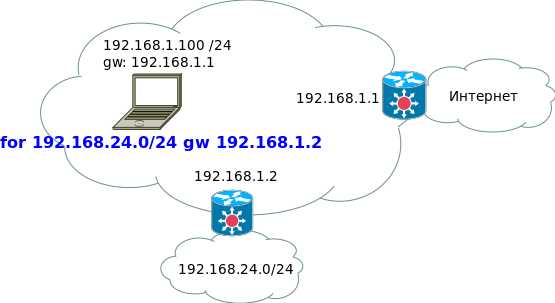
- Основная функция сервера

- Linux основы