Как удалить файлы с диска? Как удалить с dvd диска с ненужные файлы
Как удалить файлы с dvd
Существует несколько способов записи информации на диск. В зависимости от выбранного типа записи, удаляется файл тоже по-разному.
Если стандартным образом файл на диске не удаляется (клик правой кнопкой мыши>»Удалить»), то придется все файлы сначала сохранить на компьютере.
Для этого создадим на рабочем столе папку «DVD». Затем, переместим в эту папку все данные с диска. Удалим необходимые файлы. Далее, необходимо полностью стереть весь диск. Для этого есть множество методов. Я покажу два метода:
1). Стандартный. Переходим в меню «Пуск»>»Компьютер», кликаем правой кнопкой мыши по DVD или CD диску, и выбираем пункт «Стереть этот диск». Затем, нажимаем кнопку «Далее».
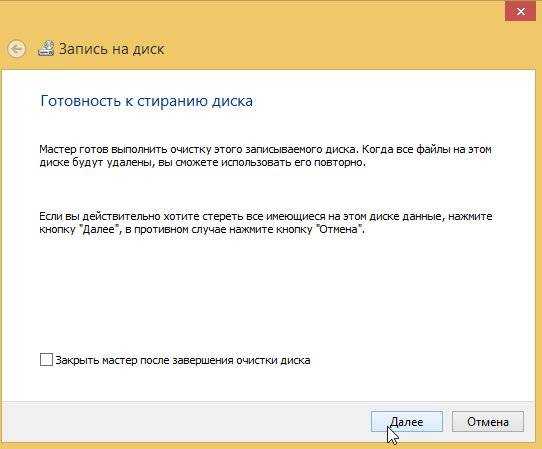
Появляется окно с процессом стирания диска.
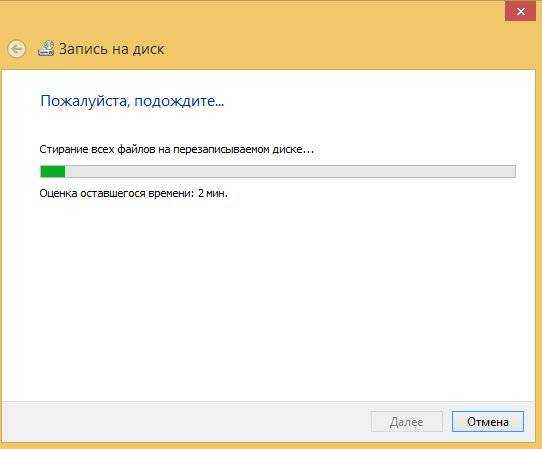
После этого автоматически появится окошко, что стирание успешно завершено!
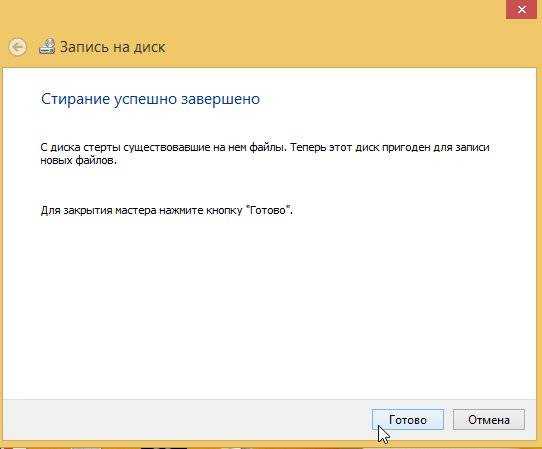
2). Используя ПО. Воспользуемся программой Nero 7.
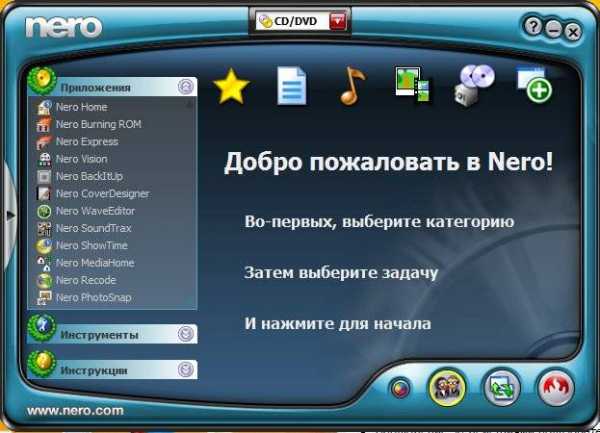
Затем, наведем указатель мыши на меню «Дополнения» и кликнем «Очистить DVD» (или CD — в зависимости от типа диска*)
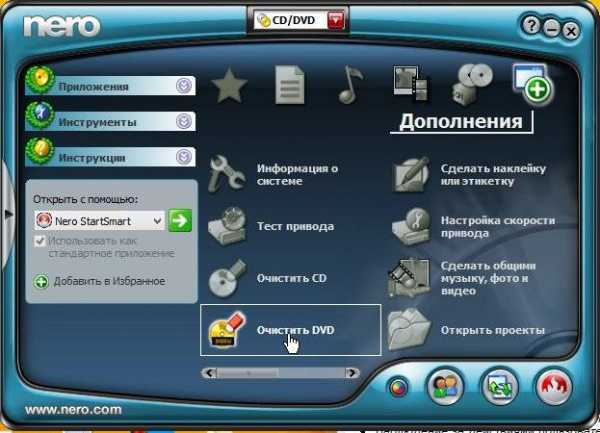
Откроется дополнительное окно, где нужно выбрать пункт «Быстро стереть RW-диск» и нажать кнопку «Стереть».
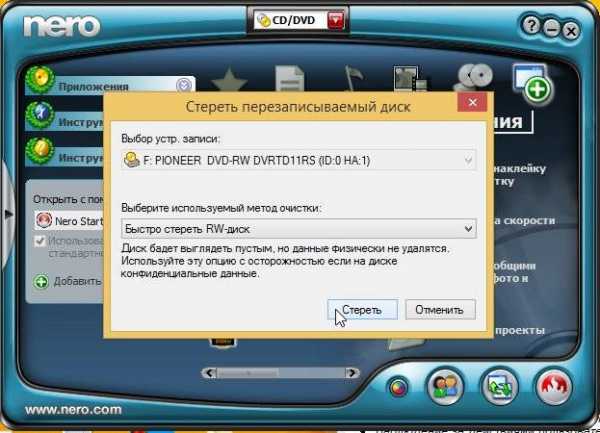
Поздравляем! Диск полностью пуст!
*Тип диска обычно указан на самом диске, либо можно узнать, выбрав пункт «Дополнения»>»ДискИнфо».
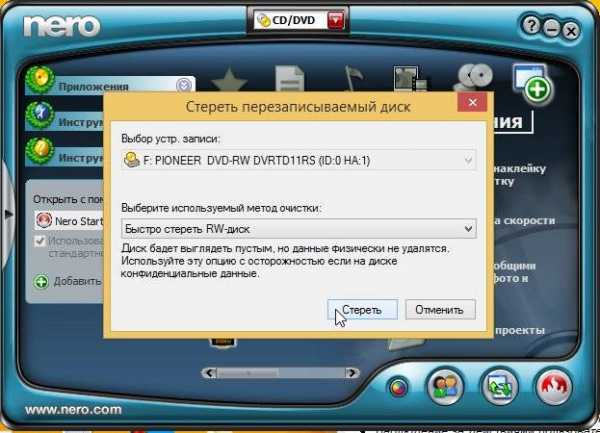
Если такой пункт отсутствует, необходимо нажать на кнопку, для отображения дополнительных элементов Nero («Переключение между стандартными и расширенными задачами»):
Информацию о типе диска можно узнать здесь:
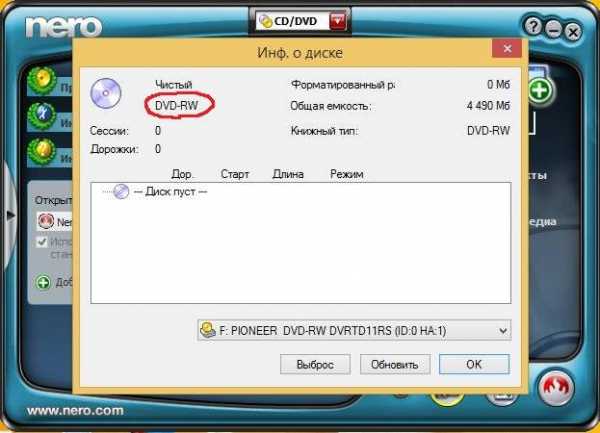
Теперь остается только записать все файлы из папки DVD на диск. Как это сделать, можно посмотреть в следующей статье Как записать файлы с компьютера на диск.
Как удалить с DVD-диска данные, чтобы подготовить его для новой записи?
Для возможности перезаписи данных на DVD-диске необходимо иметь установленный на компьютере пишущий DVD-ром (формат DVD+RW). В современных ноутбуках и компьютерах последней комплектации, как правило, такие DVD-ромы уже входят в комплект оборудования.
DVD-диски бывают двух видов – с возможностью перезаписи (RW) и без нее (R). В первом случае можно использовать накопитель несколько раз, удаляя и снова записывая на него новые данные, во втором варианте информацию на диск можно записать только единственный раз. В нашем случае нужен DVD RW. Перед тем как записать на диск с уже имеющимися на нем данными новую информацию, необходимо старые данные удалить (отформатировать диск). Это можно сделать с помощью специального программного обеспечения, либо собственными средствами установленной на компьютере операционной системы.
Если на компьютере установлена Windows ХР или более ранние версии операционной системы Windows, то лучше всего для форматирования DVD-дисков использовать специальные программы. Например, Nero Start Smart, которая является одной из наиболее популярных среди пользователей ПК. Она позволяет не только отчищать диск от старой информации, но и записывать на него новые данные. Программа пользуется особой популярностью, так как кроме стабильной работы имеет еще и очень удобный и наглядный интерфейс.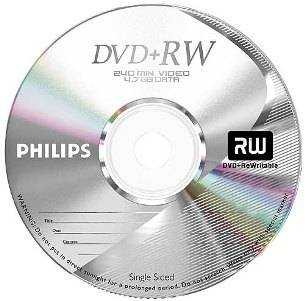
Скачать установочный файл программы Nero можно бесплатно в Интернете, чтобы затем установить ее на свой ПК, пошагово выполняя указания установщика. После этого лучше всего перезагрузить компьютер, затем вставить в DVD-привод нужный диск и с помощью ярлыка на рабочем столе запустить Nero Start Smart.
В главном меню открывшегося окна программы найдите функцию «Дополнительно», щелкните по ней кнопкой мыши. В ответ на это откроется диалоговое окно, в котором необходимо нажать на «Стереть DVD», активизировав тем самым «Мастера работы программы». Мастер будет выводить на экран подсказки, используя которые можно отчистить диск от ненужной информации. После того как диск будет успешно отформатирован, на экране монитора появится уведомление.
Используйте встроенные программы для очистки дисков
 Операционные системы Windows Vista и Windows 7 имеют наглядные и стабильно работающие встроенные возможности для форматирования DVD-дисков. После того как система самостоятельно определит установленный в приводе диск, на экране монитора появится диалоговое окно, в котором необходимо щелкнуть мышью по функции «Записать файлы на диск». В открывшемся новом окне нужно выбрать имя диска, затем нажать на «Показать параметры форматирования», чтобы задать параметры будущей записи на диск. Если новая информация будет состоять из файлов одного типа (например, фильмов или музыки), тогда необходимо выбрать параметр Mastered, чтобы диск в дальнейшем хорошо читался оборудованием, воспроизводящим данные файлы. Для сбора на одном диске файлов различных типов лучше выбрать LFS. Задав нужный параметр, нажмите на кнопку «Далее». В ответ на это автоматически запуститься процесс форматирования, по окончании которого на экране монитора появится соответствующее сообщение.
Операционные системы Windows Vista и Windows 7 имеют наглядные и стабильно работающие встроенные возможности для форматирования DVD-дисков. После того как система самостоятельно определит установленный в приводе диск, на экране монитора появится диалоговое окно, в котором необходимо щелкнуть мышью по функции «Записать файлы на диск». В открывшемся новом окне нужно выбрать имя диска, затем нажать на «Показать параметры форматирования», чтобы задать параметры будущей записи на диск. Если новая информация будет состоять из файлов одного типа (например, фильмов или музыки), тогда необходимо выбрать параметр Mastered, чтобы диск в дальнейшем хорошо читался оборудованием, воспроизводящим данные файлы. Для сбора на одном диске файлов различных типов лучше выбрать LFS. Задав нужный параметр, нажмите на кнопку «Далее». В ответ на это автоматически запуститься процесс форматирования, по окончании которого на экране монитора появится соответствующее сообщение.
Специально для вас подготовили видео о том как можно очистить данные с CD/DVD диска:
Поделитесь полезной информацией в социальных сетях:
Наверное, что такое CD — RW знает каждый, перезаписываемый диск по назначению аналогичен обычному диску, но в отличие от последнего данные в него не записаны навечно и при необходимости его можно легко стереть. Для этого можно воспользоваться следующими способами:
• С помощью Nero StartSmart на вкладке дополнения выбрать пункт – «стереть диск».
• С помощью Nero Burning Rom в главном окне выбрать пункт меню «рекордер» — «стереть перезаписываемый диск».
• С помощью Nero Express – выбрать «еще» — «стереть диск».
Независимо от того, каким способом Вы решили стереть диск в результате появиться следующее окно:
Рассмотрим все расположенные в нем настройки.
• Выбрать рекордер – выбираем привод (если их несколько) где будем стирать диск.
• Использовать несколько рекордеров – если у Вас установлено более одного привода для записи CD, то при выборе этой опции появляется стирать несколько дисков одновременно.
• Метод стирания – диск можно стереть «быстро», но в действительности вся информация остается на диске, а стирается только оглавление. Сам процесс занимает времени чуть меньше двух минут. Минус этого метода в том, что информацию с такого диска легко можно восстановить, и для уничтожения секретной информации такой метод не подходит (если вдруг мне “посчастливиться” стать обладателем такого диска, то я его не стану стирать, а как-нибудь уничтожу, в огне, например). В дальнейшем запись на такой диск ничем не отличается от записи на полностью пустой диск. Второй метод это полное стирание перезаписываемого диска – при выборе этого метода будет очищена с диска вся информация, но время стирания значительно увеличивается.
• Скорость стирания – данное меню предоставляет гибкую настройку скорости, но все же лучше выбрать максимум, на этой скорости у Вас вряд ли возникнут какие-либо проблемы (у автора их ни разу не было), а время стирания значительно сократиться.
К примеру, полное стирание диска на скорости 4х занимает около 22 минут, а на 10х – 9 минут. Как в первом, так и во втором случае мы получим полностью чистый диск, поэтому нет смысла выбирать низкую скорость, если итог одинаков.
Нажимаем кнопку «стереть» появляется индикатор стирания диска.
Помимо индикатора окно показывает время выполнения операции, и оставшееся время. К слову сказать, что оставшееся время взято немного «с запасом» и слегка превышает фактическое.
Причина удаления различных файлов с винчестера компьютера или с портативных накопительных устройств может быть любая, например, продажа устройства или его утилизация. Но не все пользователи знают, как удалить файлы с диска, чтобы от них не оставалось и следа. Способы такого удаления будут подробно рассмотрены в данной статье.

Многие пользователи предпочитают процедуру форматирования, но есть вероятность восстановления данных. Поэтому лучше воспользоваться специальной утилитой, которая позволит надежно очистить винчестер. Одной из таких утилит может быть бесплатный пакет DBAN. С помощью данного пакета можно удалить файлы с жесткого диска без возможности их восстановить в будущем (хотя 100% гарантии разработчики не дают).

- После скачивания нужно записать утилиту на флешку или «болванку» и использовать как загрузочный диск.
- Нажимаем пробел, чтобы выбрать какой диск нужно стереть.
- При стирании винчестера можно выбрать один из шести различных методов. Разные способы стирают диск с помощью различных методик и обеспечивают различный уровень безопасности от восстановления данных.
- Можно выбрать 5 способ Gutmann Wipe или очистка по Гутману. Она наиболее надежная и обеспечивает достаточно хорошую степень защищенности (35 циклов стирания информации).
- Нажимаем клавишу F10. Это запустит очистку.
- После этого надо подождать, пока завершится процедура удаления файлов. Если диск забит до предела, то процедура может быть довольно долгая.
2. Отдельные файлы и папки можно удалить с помощью программки Eraser.
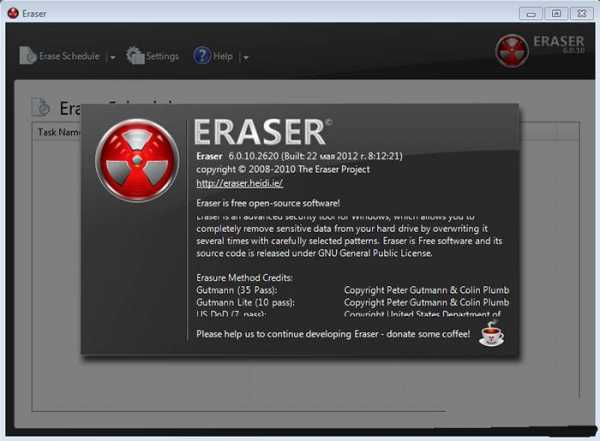
Эта утилита также позволит удалить файлы с диска без возможности их восстановить в будущем.
- Скачиваем и устанавливаем программку. Перезагружаем ПК.
- Можно установить русификатор, который позволит легче разобраться в интерфейсе.
- В меню «Правка» выбираем пункт «Настройка». Там, можно выбрать способ очистки из 5 предложенных. Рядом указаны циклы перезаписи (чем больше циклов, тем лучше защищенность от восстановления).
- Теперь находим ту папку или файл, которые подлежат удалению. Кликаем по нему пр. кнопкой мышки и выбираем строку «Очистить».
- После завершения программка выдаст сообщение с отчетом о проделанной работе.
3. Чтобы выполнить полноценное удаление с внешнего флеш-накопителя можно использовать утилиту CCleaner.
Утилиту можно скачать бесплатно с официального сайта.
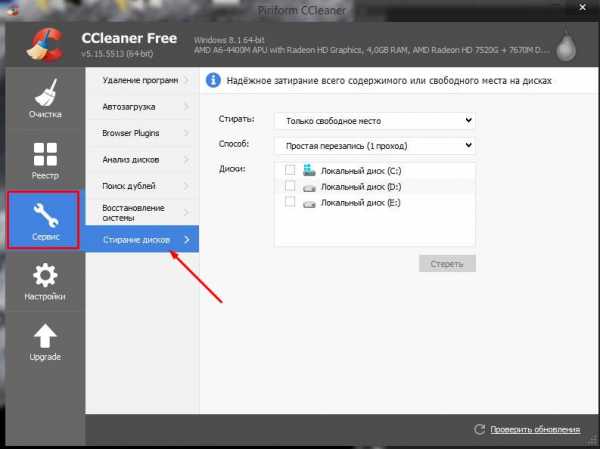
- Загружаем и устанавливаем программку.
- Вставляем флешку, которую необходимо очистить.
- Запускаем утилиту. В окне программы кликаем на кнопку «Сервис».
- В меню выбираем «Стирание дисков».
- Далее, необходимо поставить отметку в виде галочки рядом с диском, который отображает флеш-накопитель. Остальные отметки нужно снять!
- Кликаем на кнопочку «Стереть».
Если вы сталкивались с необходимостью записи информации на съемный носитель, то согласитесь, не всегда удается найти чистый диск. К счатью, прогресс не стоит на месте и сейчас вы можете использовать в работе ранее заполненные болванки. Вам понадобится специальная программа для очистки диска, которая сможет быстро привести любой носитель информации в пригодный для дальнейшей работы вид.
Если вы пытаетесь понять, как очистить DVD или CD диск, то обратите внимание на удобное и очень компактное приложение «Студия Дисков».
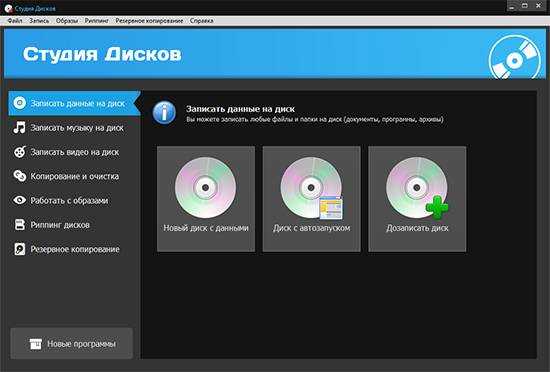
Главное меню программы «Студия Дисков»
Просто щелкните по нужному пункту и следуйте представленному на экране руководству. Буквально за несколько шагов вы сможете произвести все настройки, запустить требуемую вам процедуру и выполнить поставленную задачу на «отлично».
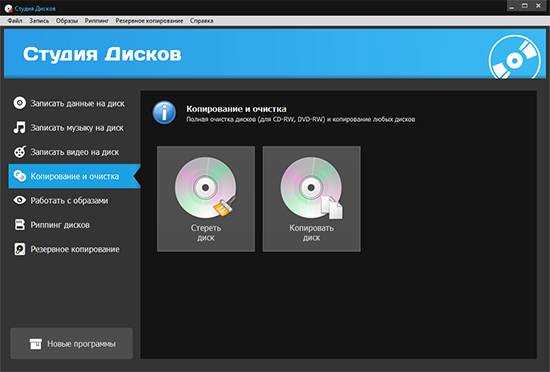
Сразу же на экране появится компактное окно. Нажмите кнопку «Открыть привод». Когда болванка окажется в дисководе, нажмите кнопку «Стереть диск».

Меню настройки процесса очистки
Затем дождитесь окончания запущенного процесса. Примерно через пять минут вы получите в распоряжение абсолютно чистый диск.
«Студия Дисков» — это крайне полезный инструмент для работы с дисками, который поможет не только очистить старые носители информации от неактуальных данных, но и записать на них совершенно новые и нужные вам файлы. Просто выберите желаемый режим среди представленных в программе.
Так в случае с музыкой вы сможете указать требования к формату, качеству и частоте композиций, настроить скорость записи и даже присвоить диску уникальное имя.
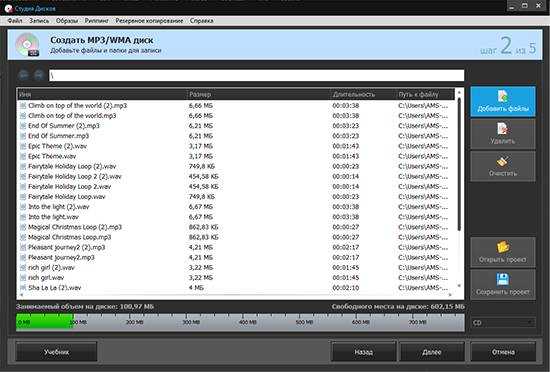
Окно формирования списка музыки для записи
При создании DVD-диска софт предложит добавить файлы для записи, а также оригинально оформить меню. Вы сможете настроить его дизайн: выбрать фон, иконки, которые будут исполнять роль «переключателей», ввести заголовки и украсить слайд клипартом или же использовать одну из заготовок из коллекции софта.

Создание интерактивного меню для DVD-диска
Программа для очистки диска — это настоящая находка для людей, у которых совершенно нет времени бежать в магазин, но при этом срочно требуется обзавестись чистым диском для записи важных файлов. Скачать софт для прожига дисков можно уже сейчас. От вас не потребуется никаких сверхъестественных умений — достаточно перейти на специальную страницу нашего сайта и нажать кнопку «Скачать».
Многие пользователи предпочитают покупать перезаписываемые диски, чтобы иметь возможность записывать на него информацию несколько раз. Но перед тем, как очистить от информации диск dvd rw, стоит выбрать наиболее подходящий способ. Сделать это можно при помощи некоторых программ записи дисков или же можно воспользоваться средствами установленной на компьютере операционной системы.
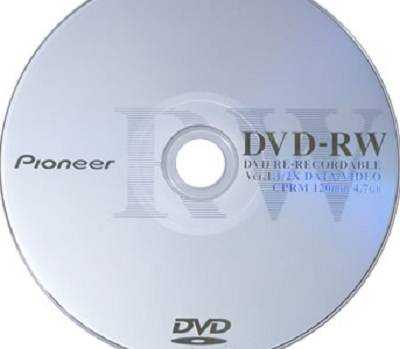 Если нет установленных программ для записи дисков, нужно зайти в раздел «Мой компьютер», и в открывшемся окне найти значок CD/DVD привода.
Если нет установленных программ для записи дисков, нужно зайти в раздел «Мой компьютер», и в открывшемся окне найти значок CD/DVD привода.
Наводим курсор мышки на значок привода, в котором находится диск, нуждающийся в очистке.
Нажимаем на него правой клавишей мышки.
В открывшемся ниспадающем меню находим строку, где написано «Стереть этот DVD-RW», после чего нажимаем на нее левой клавишей мышки.
Откроется окно «Мастер записи компакт-дисков», в котором нужно нажать «Далее».
Все файлы, расположенные на этом диске, удаляются. Этот процесс может занять от нескольких секунд до нескольких минут, в зависимости от количества записанных файлов и скорости работы перезаписываемого диска.
После окончания очищения диска, в окне «Мастера записи компакт-дисков» будет информация о том, что операция выполнена успешно и носитель теперь пригоден для записи новых файлов. Здесь нажимаем кнопку «Готово».
Если после выполнения вышеперечисленных операций он не очистился, это может означать неисправность CD/DVD привода, либо же диск может быть больше непригоден для последующей записи.
Очистить диск DVD-RW можно очень быстро и просто при помощи программ UltraISO или NeroBurningROM.
Чтобы воспользоваться UltraISO для очистки диска, нужно в открытом окне программы выбрать меню «Инструменты», а в ниспадающем меню левой клавишей мышки выбрать строку «Записать образ CD».
Откроется окно «Запись образа», в котором жмем «Стереть».
Далее процесс очистки диска можно наблюдать в окне программы.
Если на компьютере установлена программа NeroBurningROM, то для очистки DVD-RW диска в открытом окне программы выбираем «Рекордер», а в ниспадающем меню жмем по строке «Стереть перезаписываемый диск».
В окне, которое после этого откроется (Стереть перезаписываемый диск), выбираем привод, метод очистки диска и скорость стирания.
После нажатия кнопки «Стереть» начнется процесс очистки перезаписываемого диска.
При очистке дисков DVD-RW стоит выполнять полное стирание всех файлов. Это поможет исключить считывание старых данных параллельно со считыванием новой записанной информации.
В случае, когда диск был очищен не сразу или не с первой попытки, пользоваться им не стоит, так как это может привести к потере информации, которая будет на него записана позже.
Мы отслеживаем нарушение авторских прав в отношении наших материалов, поэтому использование материалов разрешается лишь с письменного согласия администрации сайта.
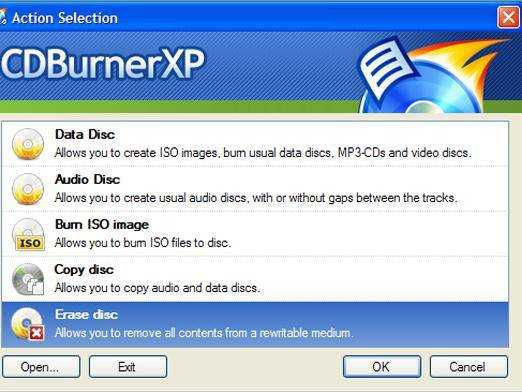
Если ваш компьютер оснащен устройством (CD, DVD), которое позволяет производить запись на компакт-диски, а также поддерживает перезаписываемые CD (CD-, DVD-RW), вы можете удалять, а затем повторно перезаписывать диски. Эта статья объясняет, как стереть диск в Windows XP.
Итак, как стереть RW-диск:
- Дважды щелкните по значку “Мой компьютер” на рабочем столе или в меню “Пуск”.
- В папке “Мой компьютер”, правой кнопкой мыши щелкните на дисковод записи компакт-дисков и нажмите кнопку “Открыть”. *В ОС Windows отображается временная область хранения с файлами, которые готовы для записи на компакт-диск.
- В панели системных задач (слева), нажмите кнопку “Стереть этот CD-RW”.
- В открывшемся мастере, после нажатия кнопки “Далее”, отображается индикатор хода процесса очистки диска.
- Когда процесс будет завершен, вы получите сообщение в области уведомлений, и вы можете использовать чистый CD-RW.
Учтите, что не все компакт-диски стираются. Для CD-, DVD-R эта функция недоступна.
В стандартном CD-ROM и DVD-ROM файлы доступны только для чтения, что означает, что вы можете только читать содержимое диска, а не изменять его. При использовании только стандартных программ для устройств CD-RW или DVD-RW, вы не будете иметь возможность удаления, изменения или перемещения отдельных файлов с диска.
Тем не менее, если у вас есть CD-RW или другой RW-диск, вы можете стирать и переписывать компакт-диск или удалять отдельные файлы. Попробуем разобраться, как стереть DVD-диск, посредством удаления отдельных файлов. По умолчанию, Microsoft Windows и другие основные операционных системы, поддерживают только удаление всего диска, а не отдельных файлов. Однако, есть сторонние утилиты, такие как DirectCD, например, или другие программные обеспечения пакетной записи.
Одним из самых популярных программных обеспечений данного типа, является Nero, который используется для представления различных данных, аудио компакт-дисков, а также Blu-Ray и DVD-дисков. Nero обладает удобным интерфейсом, что делает его чрезвычайно простым для создания, ну и, конечно, удаления любого типа диска. И этот процесс занимает всего несколько минут.
В ОС Windows Vista, Windows 7, если вы используете формат файлов “Live File System”, вы можете удалить один или несколько файлов из CD-RW, DVD-RW, DVD+RW или DVD-RAM. С компакт-дисками разобрались. Давайте разбираться, как стереть жесткий диск.
Любые жесткие диски, кроме системного (как правило, диска С), можно удалить посредством форматирования стандартными средствами, или специальных программ.По стандарту нужно:
- Дважды щелкните по значку “Мой компьютер” на рабочем столе или в меню “Пуск”.
- В папке “Мой компьютер”, правой кнопкой мыши щелкните на диск и нажмите кнопку “форматировать”.
- После нажатия на кнопку “Начать”, ждем завершения процесса.
Также, стереть жесткий диск можно через командную строку:
- В меню “Пуск” выбираем “Выполнить”.
- Прописываем команду “format e:” нажимаем клавишу “Enter”.
- После подтверждения, ожидаем полной очистки диска.
Стирать системный диск можно через БИОС, например, с помощью Волкофф Коммандера. Процесс по модели форматирования диска, через командною строку – после загрузки прописываем — “format с:” нажимаем клавишу “Enter”.
в Восстановление данных 2 Февраль 2015 3,510 Просмотр
Также называется проигрыватель компакт-дисков, устройство для чтения информации с компакт-диска. CD-ROM могут быть как внутренние, и в этом случае они укладываются в бухты, или внешние, и в этом случае они, как правило, подключены к компьютеру, через интерфейс SCSI или параллельный порт. Параллельные CD-ROM проигрыватели проще в установке, но они имеют ряд недостатков: они несколько дороже, чем внутренние проигрыватели, они используют параллельный порт, который означает, что Вы не сможете использовать этот порт для других устройств, таких как принтер, и параллельный порт сам по себе не может быть достаточно быстрым, чтобы обрабатывать все данные, которые идут через него.
Существует ряд особенностей, которые отличают CD-ROM проигрыватели, наиболее важными из которых, вероятно, является их скорость. CD-ROM проигрыватели, как правило, классифицируются как одно-скоростной или несколько скоростей. Например, 4X плеер имеет доступ к данным в четыре раза скорости одно-скоростного проигрывателя. В пределах этих групп, однако, есть некоторые вариации. Также, вы должны знать, может ли используемый CD-ROM читать технологии CLV или CAV. Сообщалось, что проигрыватели которые используют CAV, как правило, не точны, потому что они относятся только к скорости доступа на внешние дорожки. Чтение внутренних дорожек осуществляется более медленно.
Используются как правило, два более точных размера диска – время доступа и скорость передачи данных. Время доступа это мера, как долго, в среднем, она занимает на диске для доступа к той или иной информации. Скорость передачи данных определяет, сколько данных можно считывать и отправлять на компьютер в секунду.
Вы должны рассмотреть, как плеер подключается к компьютеру. Многие CD-ROM подключаются через IDE и Enhanced IDE интерфейс, который используется жестким диском. Другие компакт-диски подключаются через шину SCSI. Если ваш компьютер уже не содержит такой интерфейс, необходимо установить, третьи используют проприетарный интерфейс.
Что такое CD-ROM?
Компакт-диск. Стандартная среда для хранения цифровых данных в машиночитаемой форме, доступной с помощью лазера на основе чтения. Диски имею диаметр 4-3/4 “. Диски быстрее и точнее, чем магнитные ленты для хранения данных. Быстрее, потому что, хотя данные обычно записываются на CD-последовательно в пределах каждого трека, треки сами по себе являются непосредственно доступными. Это означает, что треки могут быть доступны и воспроизведены в любом порядке. Более точный, потому что данные записываются непосредственно в двоичный код; магнитным лентам требуются данные для перевода в аналоговую форму. Кроме того, посторонние шумы (шипение ленты), связанные с магнитной лентой, отсутствуют на компакт-дисках.
IsoBuster . Довольно неплохая программа для восстановления данных–поддерживает практически любые носители и образы.Версия Pro – работает получше,но за неё нужно платить.В базовый набор утилит IsoBuster Free для восстановления данных,входят парктичсеки все функции версии Pro,можно пользоваться и бесплатной версией программы. Самое интересное то,что некоторые повреждённые сектора IsoBuster пропускает(по Вашему желанию),но повторный «проход» диска нередко восстанавливает серьёзные ошибки.
CDCheck . Эта программа уникальна тем что, она не только восстанавливает данные, но так же и пишет причины, по которым диск или flash-накопитель вышли из строя.Но есть и минус CDCheck – очень медленный работает.
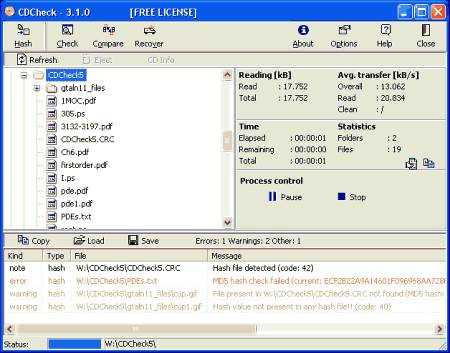
Кроме перечисленных выше утилит, есть и другие довольно неплохие решения: CDRoller, Max Data Recovery, AnyReader и некоторые другие. Из бесплатных программ,которые Вы можете использовать для восстановления данных,советую обратить внимание на Recovery Toolbox for CD Free. Что может эта утилита-восстанавливает поврежденные файлы с дисков: CD, DVD, HD DVD, Blu-Ray и т.д. С её помощью Вы можете вернуть к жизни нужную информацию, потерянную из-за механических повреждений носителей (царапин, сколов, различных следов на их поверхности),а также в случае некорректной записи. Программа сканирует и восстанавливает практически любые CD и DVD-диски и находит на дисках любые папки и файлы.
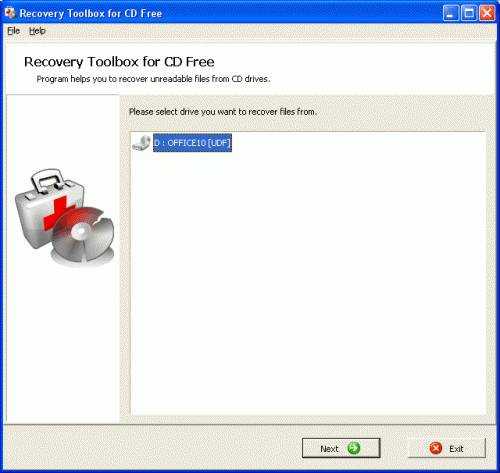
Успешного восстановления Ваших данных и приятной работы!!
При невозможности изъятия данных с DVD (CD) диска первым делом необходимо удостовериться в том, что вышел из строя именно диск, а не привод. Для этого вставьте в DVD-ROM другую (исправную) болванку и повторите процедуру чтения еще раз. Если считывание запустится, значит, проблема действительно кроется в носителе информации.
Восстановление CD и DVD дисков – это комплексная процедура, при выполнении которой могут использоваться следующие способы реанимирования:
Первый вариант восстановления данных считается самым простым в исполнении, поэтому именно с него и следует начинать ремонтные работы. Он основывается на использовании специальных программ, позволяющих изъять файлы из поврежденного диска.
Все программы для реанимирования данных с вышедших из строя дисков условно можно разделить на два класса:
К первому классу относятся программы, работа которых основана на принудительном уменьшении скорости вращения диска в DVD приводе. Это позволяет изъять файлы даже с тех секторов, которые были недоступны на высоких скоростях. Вторая группа включает софт, оснащенный более производительным алгоритмом считывания данных, чем сама операционная система.
К наиболее эффективным инструментам для восстановления файлов с нечитаемых CD и DVD-R/RW относятся:
CDSlow – это программа, позволяющая ограничить скорость DVD привода вплоть до минимально допустимого значения для данного устройства. Для восстановления поврежденных данных вам потребуется:
- Скачать и установить CDSlow на ПК.
- Поместить дефектный диск в привод.
- В панели задач кликнуть правой кнопкой мышки по значку данной программы и выбрать требуемую скорость считывания. В большинстве случаев достаточно ограничить скорость до 24-20Х. Если этого недостаточно, следует установить 10-4Х, конечно, если возможности DVD-ROM это позволяют сделать.
- Войти в «Мой компьютер», открыть DVD диск и попытаться сохранить требуемый файл на ПК.
CDCheck – это бесплатная программа для диагностики и реанимирования не только оптических дисков, но и других носителей информации (USB флешек, карт памяти для мобильных устройств, ZIP приводов и т.п.). Чтобы восстановить диск с помощью данного приложения, требуется:
- Скачать и установить CDCheck на компьютер.
- В DVD привод вставить поврежденный диск.
- Запустить программу и в начальном окне выбрать носитель информации, который необходимо продиагностировать. У вас имеется возможность отметить как весь диск, так и определенную папку, где находятся важные файлы. Далее следует нажать «Проверка».
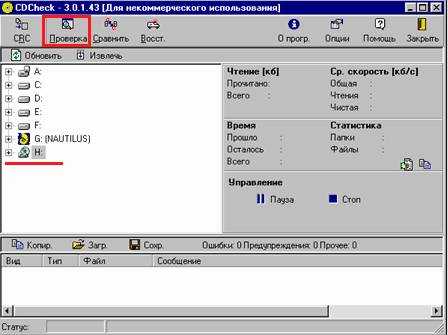
- Высветится окно, в котором можно указать количество повторных обращений к поврежденному сектору до момента, когда он будет помечен, как нечитаемый. Также здесь задается место хранения восстановленных файлов. Для активации процесса реанимирования нажимаем «Далее».

После окончания работы программы высветится детальная статистика, в которой можно посмотреть общее время обработки информации, количество ошибок, обнаруженных при считывании, среднюю скорость восстановления данных и т.п. 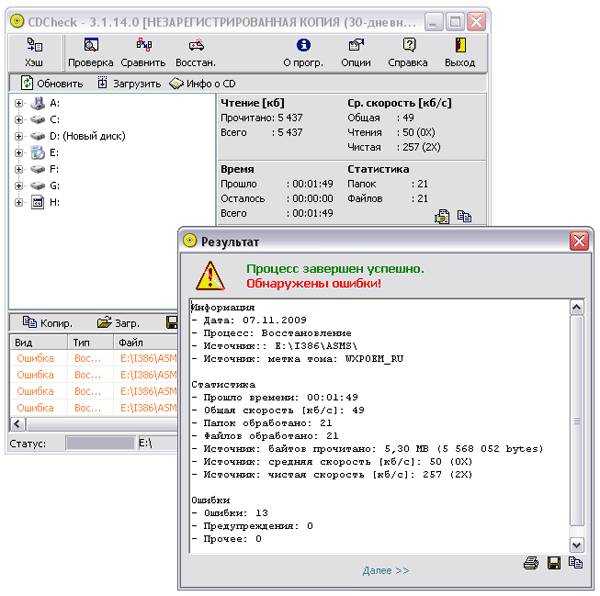
Данная программа позволяет восстановить не только поврежденные, но и удаленные файлы с перезаписываемых носителей информации.
Аппаратный и механический способы восстановления дисков
Если с помощью программы реанимировать диск не получилось, то можно попытаться осуществить восстановление аппаратным способом. Для этого применяются высококачественные DVD приводы, обладающие улучшенной фокусировкой лазерного луча и возможностью работать на маленьких оборотах.Такие устройства стоят недешево, поэтому они редко встречаются в частном использовании.
Механический способ восстановления оптических дисков основывается на полировке их поверхности. Чтобы выполнить данную процедуру, нужно обладать специализированным оборудованием и немалым опытом.
В домашних условиях реанимирование данных с DVD дисков ограничивается использованием специального софта, так как аппаратный и механический методы восстановления требуют достаточно больших денежных затрат и специфических умений в этой области. Поэтому если вы не смогли считать файлы с помощью той или иной программы, вам лучше обратиться за помощью в мастерскую.
Недостаток свободного пространства на системном диске чреват не только невозможностью установки новых программ. Переполненность диска С также замедляет работу системы. Это знает практически каждый пользователь ПК, поэтому старается не засорять диск с операционной системой. Но даже если не устанавливать на него ничего лишнего, со временем он все равно переполняется. Почему? Дело в том, что свободное дисковое пространство занимают временные файлы, которые более не нужны системе. И чтобы диск C не забивался, их нужно регулярно удалять.
Так как же освободить место на системном диске? Есть много способов.

В Windows 10 появилось множество системных инструментов, позволяющих очищать дисковое пространство от мусора без использования постороннего программного обеспечения. Для начала рассмотрим очистку компьютера от временных файлов через «Хранилище».
- Перейдите в «Параметры», которые можно легко открыть сочетанием клавиш «Win+I».
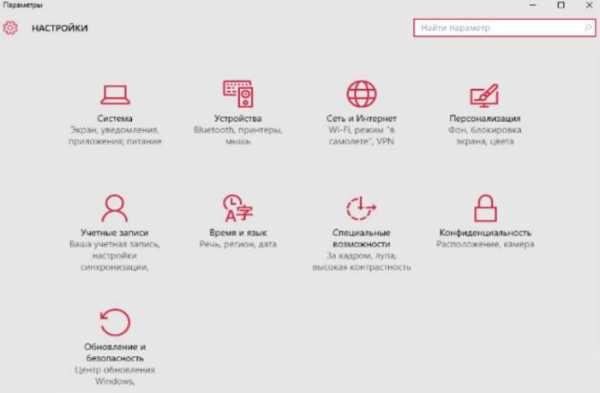
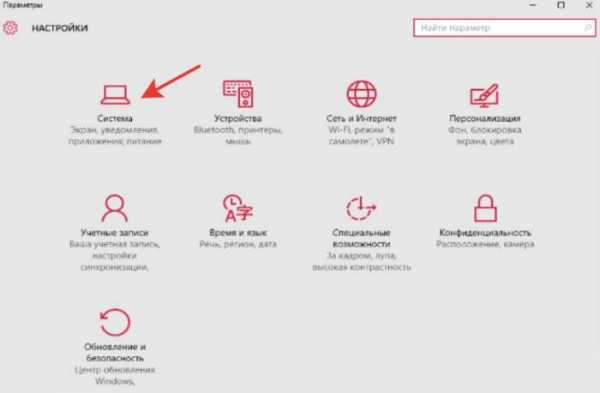
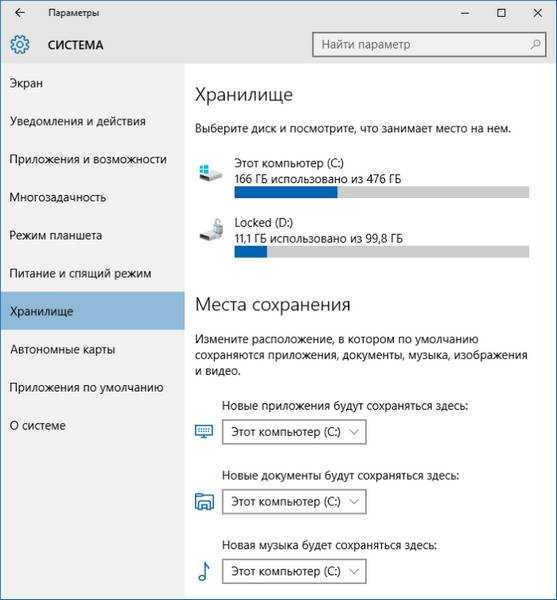
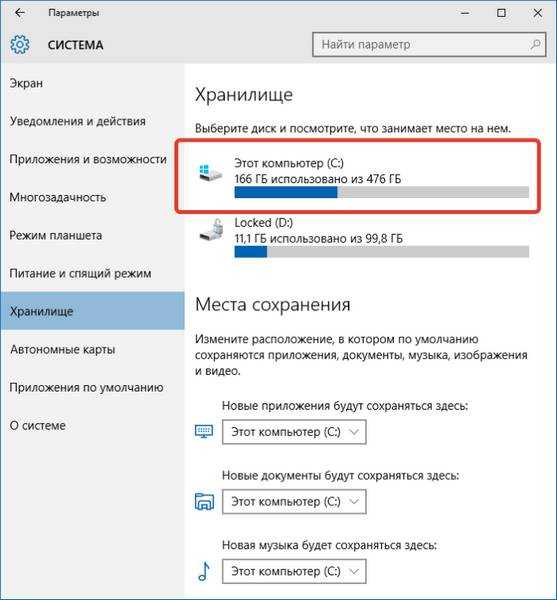
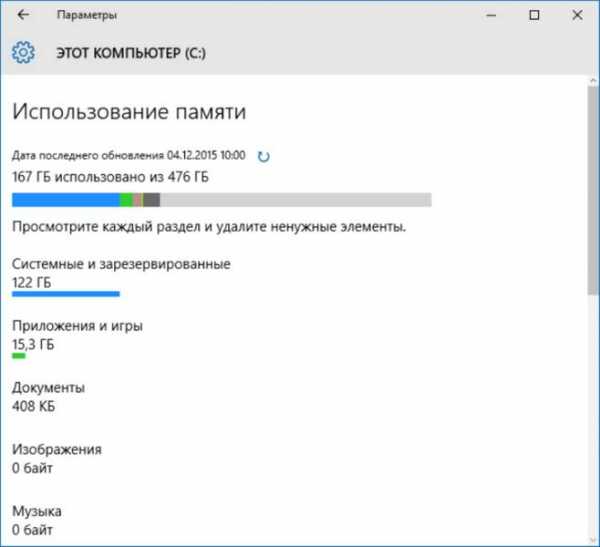
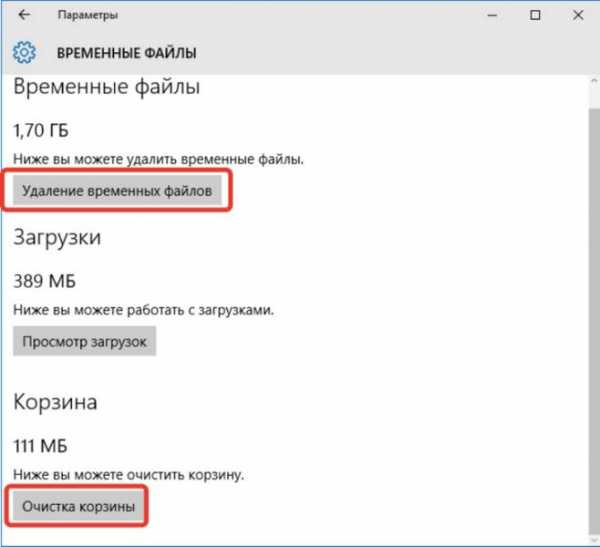
На заметку! Помимо всего прочего, в данном разделе можно посмотреть, сколько весит файл, позволяющий восстановить старую версию ОС. В большинстве случаев его также можно удалить за ненадобностью.
Еще одна полезная функция для очистки дискового пространства, которая встроена в Виндовс 10 – это сжатие файлов. Речь идет о системных файлах. Эта опция позволит сократить место, занимаемое файлами операционной системы. Таким образом, ваш Windows становится «легче». По заявлениям разработчиков, данная функция не уменьшит производительности системы, но только в том случае, если у вас на компьютере достаточно оперативной памяти.
- Откройте командную строку. Для этого используйте сочетание клавиш «Win+R». После этого, в появившееся поле введите «cmd», щелкните «Enter».

Данная функция позволит освободить 1,5-2 гигабайта.
На заметку! Также, не стоит забывать, что в Windows 10 встроено много дополнительных приложений, которые не несут никакой пользы многим пользователям. И в данной версии операционной системы предусмотрена возможность их удаления.
Перед тем как приступать к применению постороннего софта, рекомендуется пройтись по диску тем программным обеспечением, которое установлено вместе с системой. Следующая программа, которую мы рассмотрим, доступна на всех версиях операционной системы, а не только на Windows 10. Она так и называется «Очистка диска». Данный инструмент позволит удалить с диска те файлы, которые не выполняют никаких полезных функций.
- Чтобы найти этот инструмент, зайдите в свойства диска.
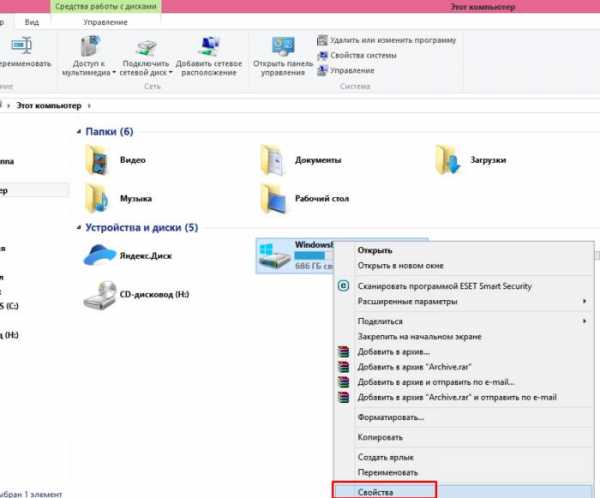
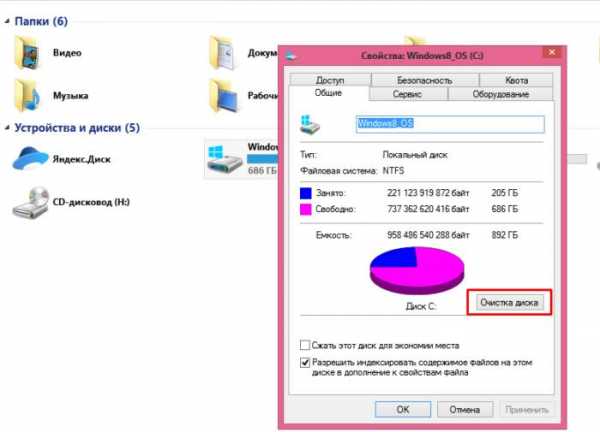
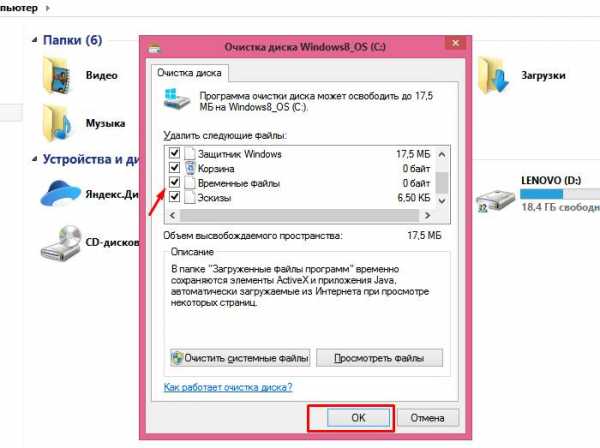
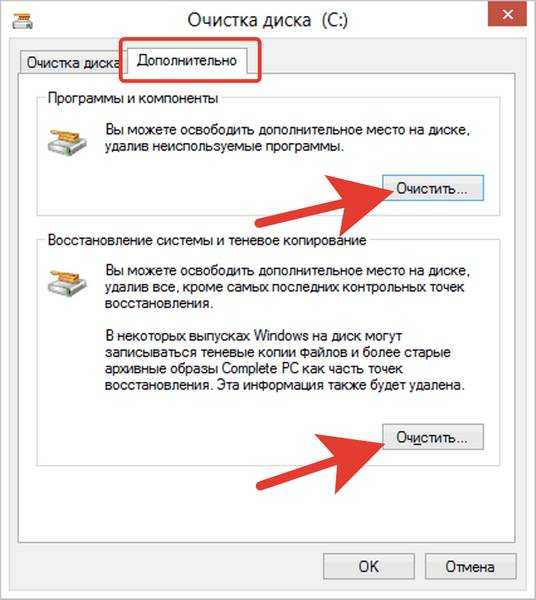
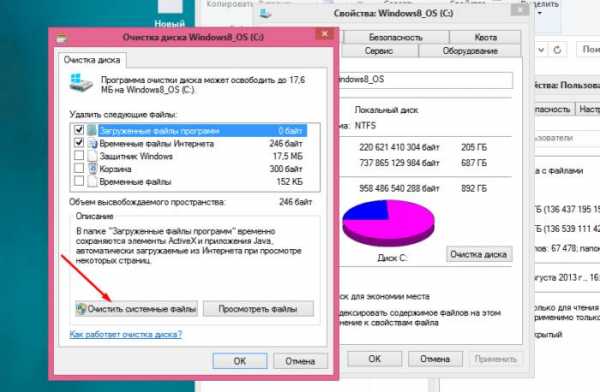
Заметка! Особенно данный способ актуален для тех, кто устанавливает игры на диск с операционной системой.
Часто бывает такое, что пользователь устанавливает слишком много программ и большинство из них не использует. А ведь они занимают достаточно много места. Но всегда можно их просто удалить.
Сделать это можно при помощи простого инструмента – «Удаление программы». Найти его можно в «Панели управления». Чтобы найти «Панель управления»:
- Нажмите сочетание клавиш «Win+X», в открытом меню щелкните по строке «Панель управления».
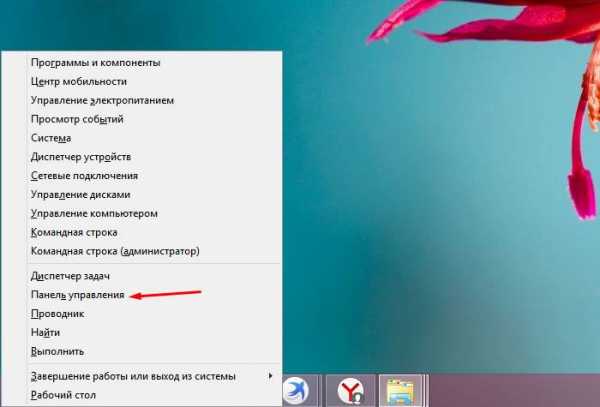
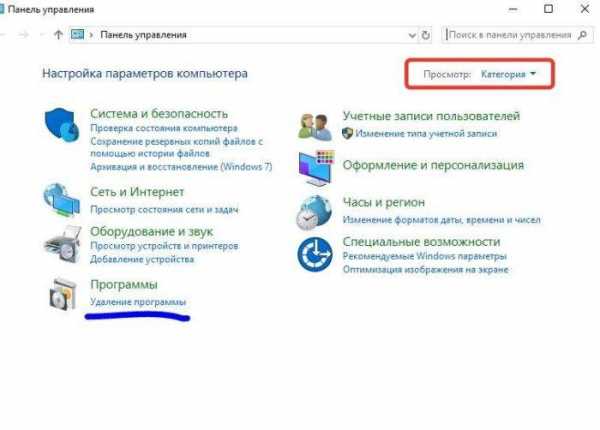
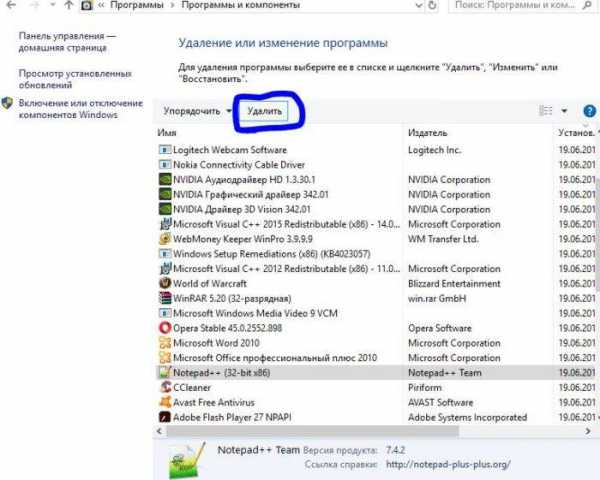
Читайте, также полезную информацию с множеством способов, как почистить диск, в нашей новой статье — «Как очистить диск С».
Как вы видите, открывается таблица, в которой можно увидеть не только все программы, установленные на компьютер, но и то, сколько места они занимают. Но эти данные не всегда правдивы. Очень часто программы не дают системе точных данных о своем размере. Так что, лучше удалите все программы, которые вам не нужны. Даже если они весят не так много.
Заметка! После удаления программ останется много временных файлов. Их также нужно удалить.
Существует такая прекрасная программа для освобождения дискового пространства как CCleaner. Это достаточно универсальная программа, поскольку с ее помощью можно как очистить временные файлы, так и удалить ненужные программы. Скачать ее можно с официального сайта совершенно бесплатно. Чтобы добиться максимального результата, использовать разные ее инструменты следует в следующей последовательности:
- Для начала перейдите во вкладку «Сервис» и деинсталлируйте ненужные программы. В общем, нет особой разницы, использовать CCleaner или системный инструмент для удаления программ.
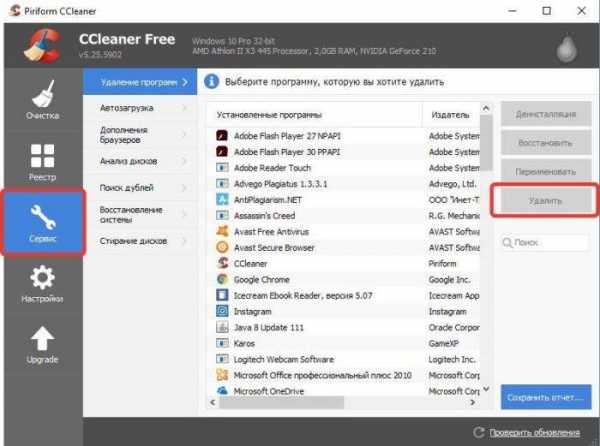
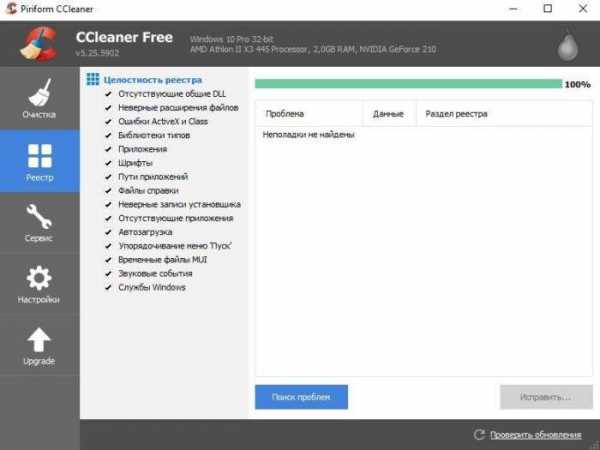
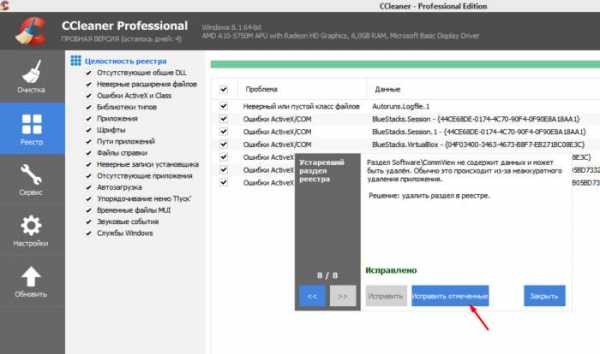
Это позволит сэкономить время. Хоть на данный момент и существует очень много программ, выполняющих те же функции, CCleaner заслужил славу самого удобного программного обеспечения для очистки дискового пространства.
Заметка! Хоть CCleaner и удаляет временные файлы, оставшиеся от программ операционной системы, некоторые приложения он может обходить. В первую очередь это браузеры, кэш которых порой достигает достаточно больших размеров. Его нужно очищать отдельно.
Временные файлы можно удалить и без использования каких-либо программ. Можно найти их вручную и удалить папки, в которых они хранятся. Все эти папки находятся на системном диске и носят названия «Temp».
Можно просто вычислить их через поиск. Для этого:
- Зайдите на диск C через меню «Этот компьютер».
Важно! Хоть это и системные папки, их можно просто удалить, как обычные файлы. На это даже не нужны права администратора.
Есть несколько простых советов, если следовать которым, можно избежать засорения диска C.
- игры, фильмы и музыку лучше вообще никогда не загружать на диск C. Подберите для их хранения другой локальный диск;
- изначально установите для системного диска достаточно пространства. Если вы не забиваете свой жесткий диск под завязку, лучше оставить побольше места для системы;
- установите загрузку файлов из интернета на другие локальные диски;
- держите под контролем установленные программы. Разберитесь, какие из них вам нужны, а какие нет.
Следите за тем, чтобы системный диск на вашем компьютере не засорялся. Но если это все-таки произошло, вовремя очищайте дисковое пространство.
Видео — Очистка диска С от ненужных файлов в Windows 10 и 7
i-fix-it.ru
Как удалить ненужные файлы?
Компьютер – важная часть жизни современного человека. Но не только как средство развлечения. Благодаря этой умной машине мы храним важные нам данные. Будь то по работе или что-то личное – не имеет значения. Но, к сожалению, память компьютера не безгранична, поэтому приходится порой «подчищать» данные. Если мы знаем, с чем имеем дело – то задача проста. А если требуется удалить ненужные файлы в корневой системе компьютера?
Инструкция
Если кликнуть правой кнопкой мыши на значок «корзина», то появится контекстное меню. В этом меню находим пункт «очистить корзину». При активации этого пункта корзина очищается, то есть полностью удаляется ее содержимое и восстановить это уже нельзя. Для более быстрого удаления файлов, минуя корзину, можно использовать комбинацию клавиш Shift+Delete. В таком случае файл уже нельзя будет восстановить.
imguru.ru
как удалить файлы с диска
Заходите на наш сайт что бы узнать больше. Если вопросы? напиши мне в vk --------------------- VK-Группа: http://vk.com/club71233122...
Максимальная очистка мусора на диске С вручную без программ. Давайте рассмотрим, как можно получить свобод...
Очень простой способ, как стереть DVD-RW или CD-RW диск стандартными средствами Windows 7.
http://azatblog.ru/ http://www.info-dvd.ru/a/4013502 http://www.info-dvd.ru/a/7264287 Рассмотрим вопрос: "Как удалить файлы на съемных носителях?"....
В этом уроке мы рассмотрим, как очистить системный диск (диск С) от мусора, удалив обновления Windows, старые...
Как безвозвратно удалить файлы с диска компьютера. Смотрите все КОМПЬЮТЕРНЫЕ уроки автора: http://lessons-free.ru/full-c...
ссылка на видео http://www.youtube.com/watch?v=axZjWCZRWdI& Бонус для вас друзья! Кликните сюда!! http://c.cpl1.ru/8Vd6 мой youtube канал:...
Как очистить диск C от ненужных файлов в Windows 7, 8 и 10. Правильная и безопасная очистка жесткого диска C от файл...
Даем вторую жизнь лазерному диску.
В этом видео я покажу как максимально очистить диск Ц от хлама в ручную. Также покажу что можно удалить с...
МАГАЗИН ИГР: http://GAME-STOP.IN МАГАЗИН ИГР: http://GAME-STOP.IN МАГАЗИН ИГР: http://GAME-STOP.IN ☆ Реклама/Сотрудничество: ...
http://www.teachvideo.ru/catalog/23 - еще больше обучающих роликов о полезных программах и утилитах ответят на ваши вопросы...
Очистка временных файлов и корзины: https://goo.gl/2UKhyQ ✓Отключение гибернации: http://www.goo.gl/ylY6Tv ▽▽▽▽▽▽▽▽▽▽▽...
Не потеряй канал из вида и подпишись https://www.youtube.com/user/wwwvideo4pro/featured тебя ждет ещё много полезных уроков! Перех...
в этом видео уроке я расскажу как очистить локальный диск c на windows 7 --------------------------------------------------------------------------...
Как стереть CD-DVD-RW диск.
Скачать Daemon можно по ссылке, ВИРУСОВ НЕТ : http://daemon-tools.ru.uptodown.com/windows.
Когда место на диске С заканчивается, приходится его освобождать. В этом видео уроке вы узнаете, как правиль...
Привет всем. Ребята, поддержите наш канал подпиской, а так же подпишись на Группу в VK https://vk.com/pushoklifee. Приятно...
Из видео вы узнаете как очистить диск Д от мусора, удалив все ненужные файлы.
Как очистить локальный диск C и D на Windows 7 Для того чтобы почистить локальные диски необходимо перейти право...
Дополнительное видео по теме: https://youtu.be/MXF7Gd2X-kk Освобождаем место на системном диске. Как правильно перенес...
Как удалить информацию правильно и без следов флешка жесткий диск Отдых в Крыму https://vk.com/otdihkrimceni Отдых в...
Windows 8.
Как освободить место от старых обновление и установок? Смотрим! ▻ http://www.youtube.com/user/Jud1kmaker ▻ http://www.twitch.tv/jud1k...
Привет! Представляю Вам методы безвозвратного удаления данных (SECURE ERASE) с SSD носителей при помощи Parted Magic...
Ребят сегодня я расскажу вам Как очистить диск C самому , без чьей-то помощи. Диск C можно очистить разными...
http://www.teachvideo.ru/course/343 - еще больше обучающих роликов по операцинным системам http://facebook.com/teachvideo - присоединяйте...
Смотрите как быстро и просто очистить системный диск вашего компьютера или ноутбука от ненужных файлов....
В этом видео показывается как удалить иконку Яндекс диска из моего компьютера. https://it-howto.info/remove-yadisk-icon-from...
format c:\
Здравствуйте! В данном видео я расскажу вам, как полностью удалить файл с жесткого диска. Делать мы это буде...
МОЙ САЙТ: http://urokipk.ru/ Если вы не знаете, Как очистить жесткий диск от мусора, то это видео пригодится вам...
Настройка и оптимизация Windows 10 по методу Евгения Попова - https://p.cscore.ru/c/99347 В данном видео я покажу как очистит...
Убираем мусор с компьютера и ноутбука. Делаем на примере Windows 10, Windows 7 и Window 8.1.
Подробный обзор по правильной очистке Локального диска С. В этом видео я расскажу вам не только теорию,...
https://vk.com/id424044755 Я Вконтакте добавляйтесь в друзья https://www.youtube.com/channel/UCkmlm2WVxDy4jKqDFwaXoIQ Честный канал по ...
prince devitt freddy krueger 7 day horde police toolbox lspdfr descargar pokemon x para pc ?????? ?? ??? ???????? zeedjung how to milk a bong ???? ?????? ?????? pink jellyfish terraria ?????? ?????? 2015
debojj.net
Как удалить файлы с диска?
Предлагаю рассмотреть варианты и способы удаления файлов с жёстких дисков в среде операционной системы Windows.
Как, должно быть, всем известно, удалить файлы можно следующими способами:
1. Кликните правой кнопкой мышки по файлу, который необходимо удалить. Выберите соответствующий пункт, в появившемся контекстном меню. Появиться диалоговое окно, в котором вас попросят, либо подтвердить, либо отменить удаление файла. В этом случае, удалённый файл помещается в корзину, и его, без труда, можно восстановить.
2. Если на файле, который необходимо удалить, нажать клавишу «delete», то появиться тоже самое диалоговое окно, как и в первом варианте. Файл, опять таки попадёт в корзину.
3. Если во время удаления, а именно при вызове контекстного меню, либо при нажатии клавиши «delete», нажать и удерживать клавишу «Shift», то файлы удаляются безвозвратно.
4. Бывает так, что при попытке удалить тот или иной файл, система выдаёт ошибку и сообщает о том, что данный объект используется другим процессом и его удаление невозможно. В этом случае вам поможет бесплатная утилита «Unlocker».
Т.К. интерфейс этой утилиты русскоязычный, то её использование не вызывает ни малейших затруднений. После установки, в контекстном меню проводника, появляется пункт «Unlocker». Кликните по нему левой кнопкой мышки, и утилита покажет, какой именно процесс блокирует ваш файл.
Для его удаления вы можете выполнить следующие действия:
1) разблокировать – это означает то, что программа попытается сделать так, чтобы процесс, блокирующий ваш файл, больше не имел к нему доступа.
2) разблокировать всё – этот пункт пригодится тогда, когда ваш файл заблокирован несколькими процессами.
3) также вы можете убить процесс, который блокирует ваш файл.
4) и, наконец, вы можете просто дать команду на удаление файла. В том случае, если Unlocker не смог удалить ваш файл, вы увидите сообщение, суть которого сводится к тому, что при следующей загрузке Windows, Unlocker попытается всё-таки удалить ваш файл. Вам остаётся только согласиться либо отвергнуть данное предложение.
Примечание. С помощью Unlocker мне лично удавалось удалить даже файлы, заражённые серьёзными вирусами.
qalib.ru
- Как изменить пароль на ноутбуке

- Json пример файла
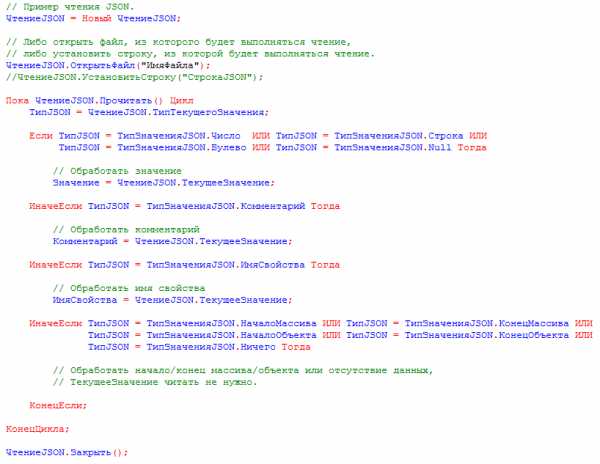
- Доступ что такое

- Gimp вид лицензии

- Пароль смс

- Флешку не видит не одно устройство что делать

- Добавить маршрут linux
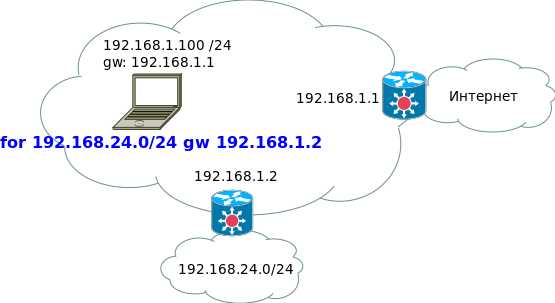
- Основная функция сервера

- Linux основы
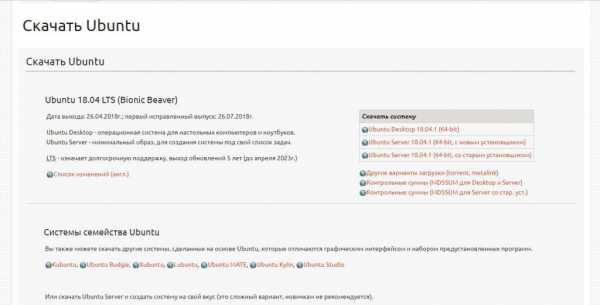
- R установка linux
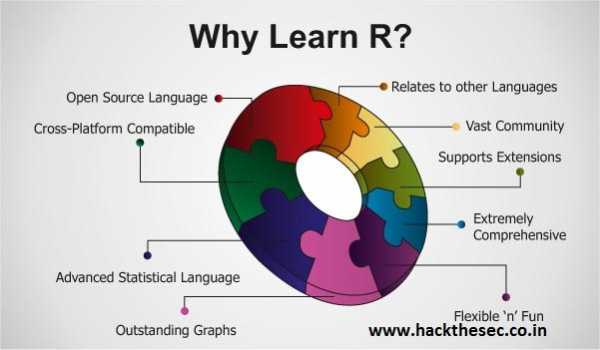
- Excel использование

