Как изменить пароль на компьютере? Как изменить пароль на ноутбуке
Как поставить пароль на ноутбук/компьютер? Полная инструкция
Если у вас появилась необходимость – защитить свой ноутбук от нежелательного проникновения в него другим пользователем, то вам придется поставить пароль. Для этого не нужно много времени и вам не понадобиться обладать специальными навыками. А как поставить пароль на ноутбук, «не напортачив», мы постараемся рассказать в данной статье.
Для вашего удобства будет описано несколько способов по его установке. Выберите наиболее удобный для вас.
Не устанавливайте пароли состоящие исключительно из вашего имени, даты рождения или других персональных данных. Так же не рекомендуется устанавливать наиболее популярные пароли, например «qwerty». Таким образом вы обезопасите свои данные от кражи сторонними пользователями.
Пошаговая инструкция по установке пароля на ноутбук/ПК под Windows 7.
Способ №1. Через «Панель управления».
1. На рабочем столе нажмите «Пуск» и выберите пункт, расположенный справа, «Панель управления». Если вашим устройством пользуетесь только вы, то поставить пароль на ноутбук будет очень просто. Помните, что не у всех моделей ноутбуков одинаковые настройки.
Если у вас есть пункт «Использовать страницу приветствия», то уберите, расположенный рядом с ним, флажок. Это также поможет повысить уровень безопасности устройства. Если же такового нет, то просто выполняйте следующие действия.

2. Далее нужно в появившемся окошке выбрать пункт «Учетные записи пользователей и семейная безопасность».
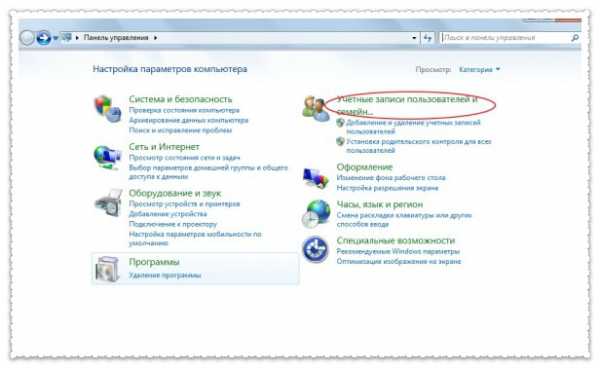
3. В следующем окне выбираем пункт «Учетные записи пользователей».
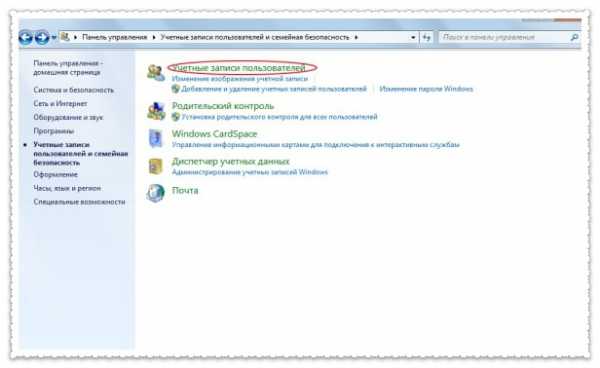
4. Появляется окошко, в котором следует выбрать «Создание пароля своей учетной записи».
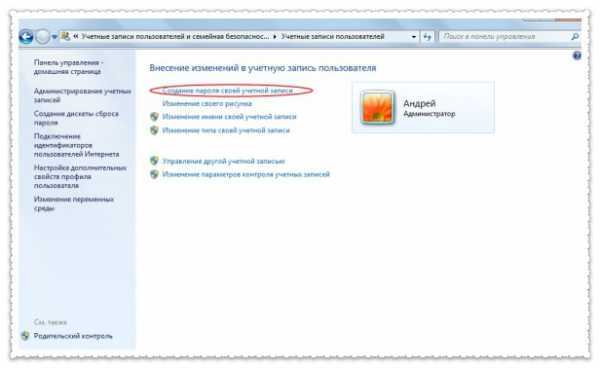
5. Далее вводим пароль, при чем, в обеих строчках. Перед тем, как поставить пароль на ноутбук, следует придумать сам пароль и надежно сохранить его. Он не должен быть слишком простым, следует сочетать буквы и цифры.
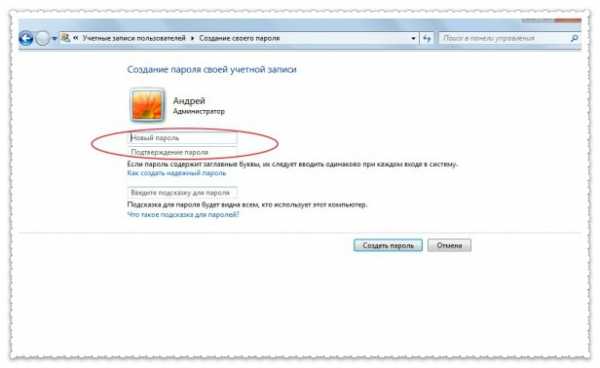
6. Ниже вы видите строчку «Введите подсказку для пароля». Ее следует заполнить. Опять же, подсказку лучше вводить, которую вы точно не сможете забыть. Это поле поможет вам вспомнить пароль.
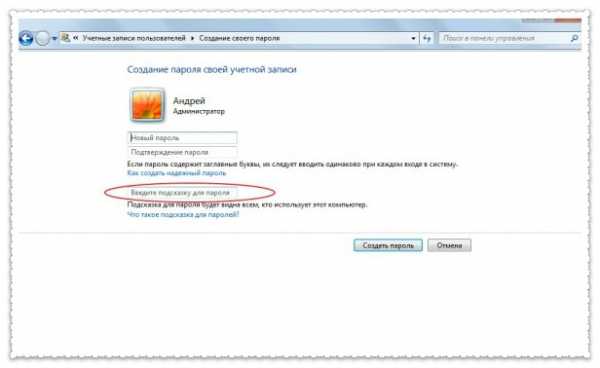
Способ №2. С использованием «Командной строки».
1. Нажмите на кнопку «Пуск», расположенную у вас в меню. В меню вы увидите поле, в котором будет написано «Найти программы и файлы».
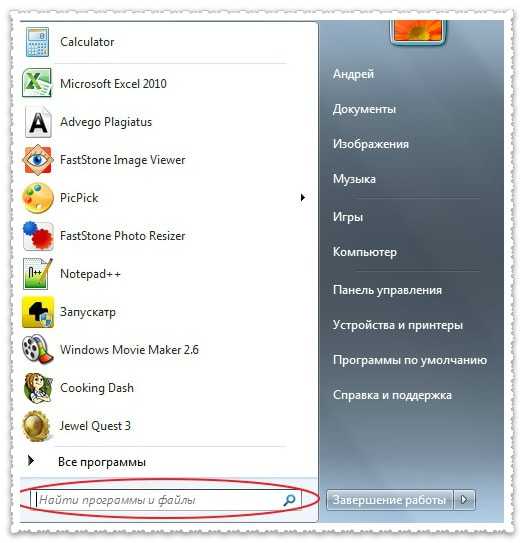
2. В данном поле вам необходимо ввести «cmd» (вводить следует без кавычек). Команда обнаружит вам данный файл. Нажмите на него.
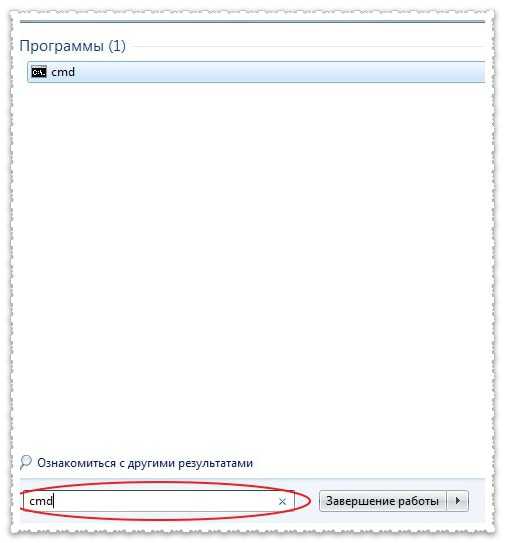
3. Должно всплыть черное окошко. Перед тем, как поставить пароль на ноутбук, опять же, заранее придумайте пароль и запишите его. Напишите в нем следующую строчку: net user username password. Вместо username введите имя/логин, под которым вы будете входить, а вместо password – ваш пароль. Далее нажмите клавишу «Enter». При правильном выполнении, у вас появится в строке надпись «Команда выполнена успешно».
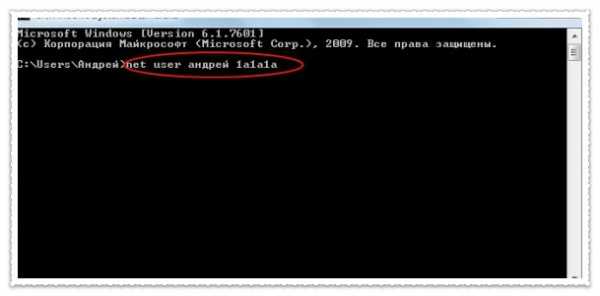
Инструкция по установке пароля на Windows 8.
Способ №1. Через меню «Параметры».
1. Запоролить свой девайс под управлением Windows 8/8.1 можно через «Параметры» компьютера, для этого наведите курсором мыши на рабочем столе в правый верхний угол, у вас должно появиться вот такое меню.
2. Выберите «Параметры», а затем «Изменение параметров компьютера».
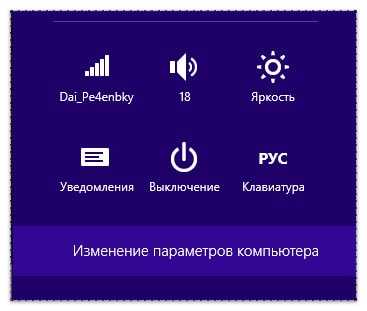
3. В появившемся меню выберите вкладку «Учетные записи».
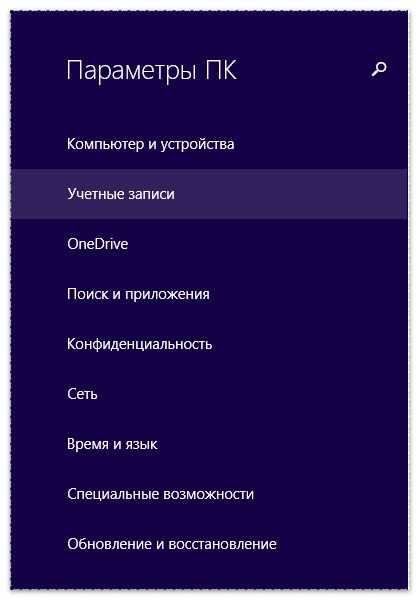
4. Выберите «Параметры входа» и нажмите на кнопку «Добавить» под пунктом «Пароль».
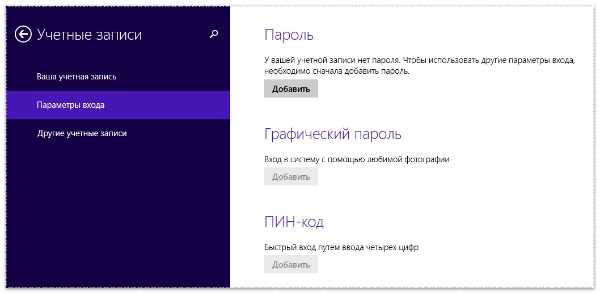
5. Осталось ввести желаемый пароль для входа в вашу учетную запись, предварительно его записав или просто запомнив.
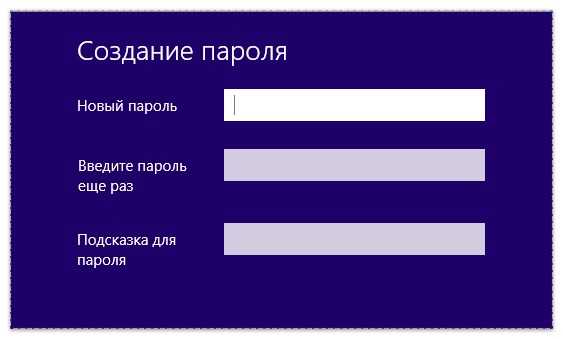
Способ №1. Через «Панель управления».
1. Откройте «Панель управления» и выберите пункт «Учетные записи и Семейная безопасность».
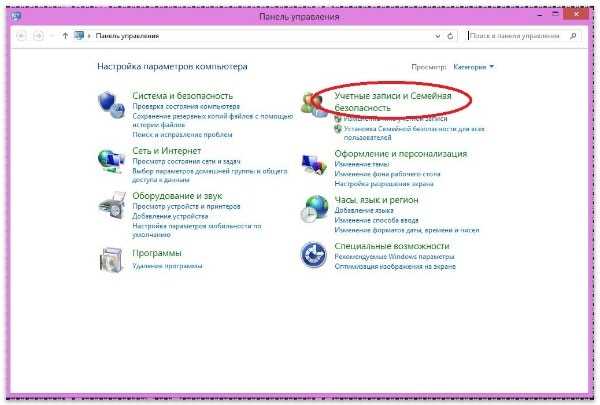
2. Выберите «Учетные записи пользователей».
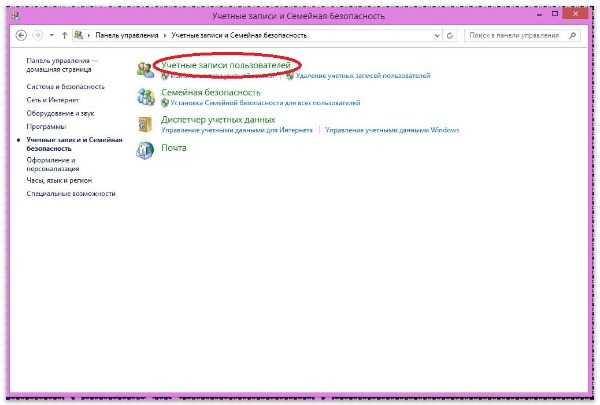
3. Нажмите на «Управление другой учетной записью».
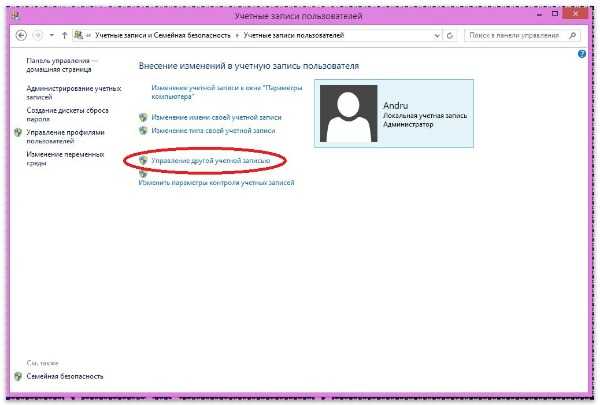
4. Выберите именно ту учетную запись на вашем ПК/Ноутбуке, для которой необходимо установить пароль.
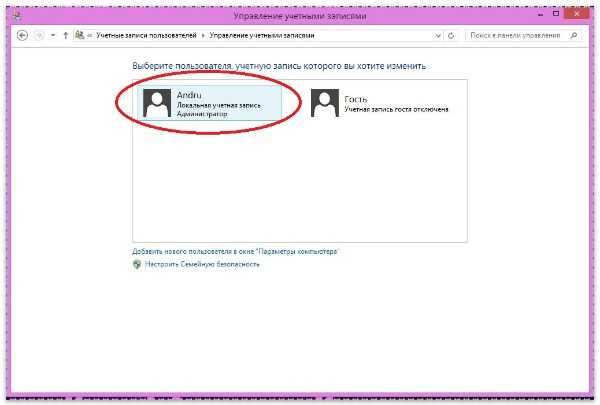
5. Нажмите на «Создать пароль».
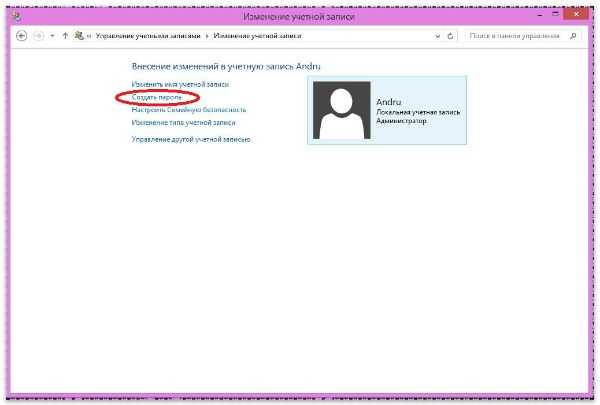
6. Придумайте сложный, но в то же время легкий для запоминания пароль и сохраните его.
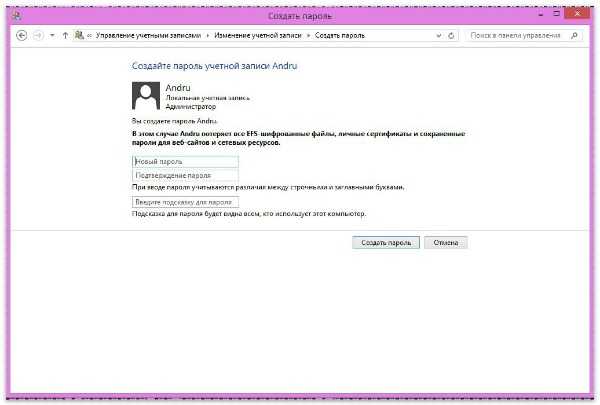
Инструкция по установке пароля на Windows 10.
Способ №1. Через меню «Параметры».
1. Для того, чтобы установить пароль на свой ПК или ноутбук под управлением Windows 10 войдите в меню «Пуск» на своем рабочем столе, и выберите пункт «Параметры».
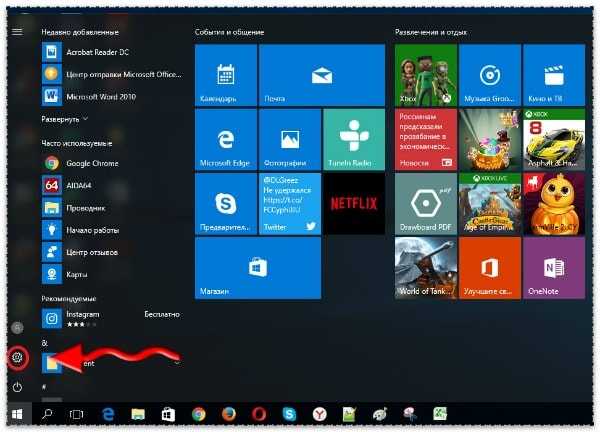
2. Попав в «Параметры Windows», необходимо перейти во вкладку «Учетные записи».
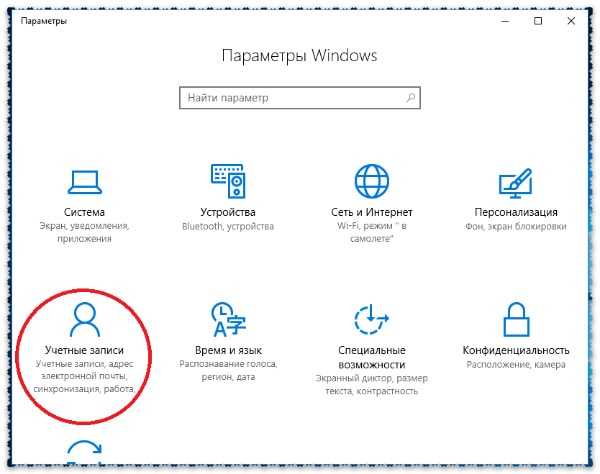
3. Выбираем пункт «Параметры входа» и жмем «Изменить пароль» если он уже был ранее установлен, либо «Установить пароль» если он не устанавливался ранее.
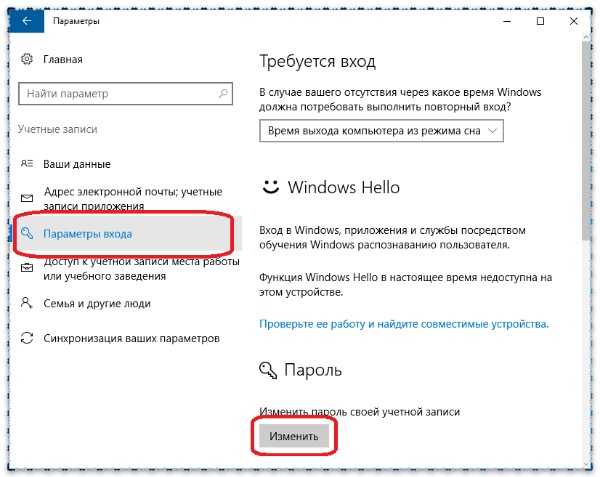
4. Придумываем себе сложный и одновременно запоминающийся пароль, вводим его в указанные окна и жмем «Далее».
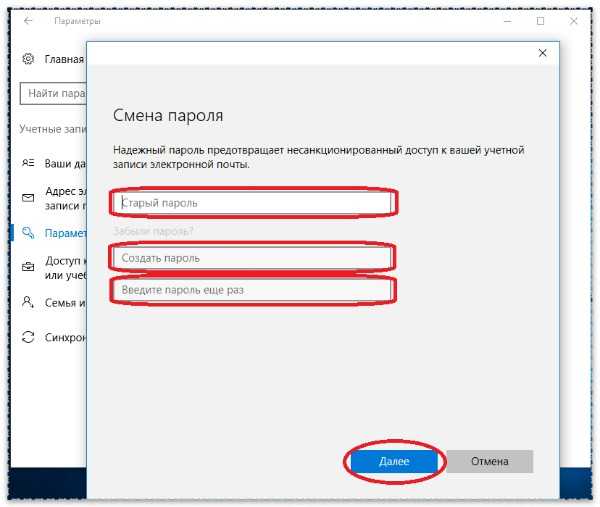
5. Вот и все. Вы установили пароль и защитили свои данные на ПК/Ноутбуке под ОС Windows 10. Для того, чтобы проверить правильность выполнения действий выключите/включите или просто перезагрузите свой девайс.
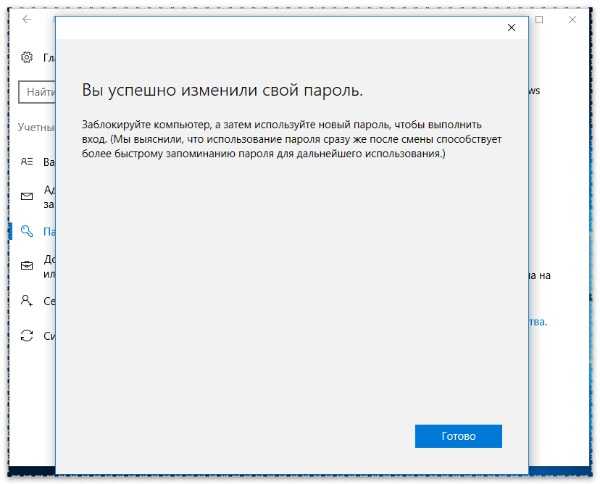
Способ №2. При помощи «Командной строки».
1. Запустите командную строку от имени Администратора.
Это можно сделать кликнув правой кнопкой мыши на «иконку» командной строки и выбрать «Запустить от имени администратора».
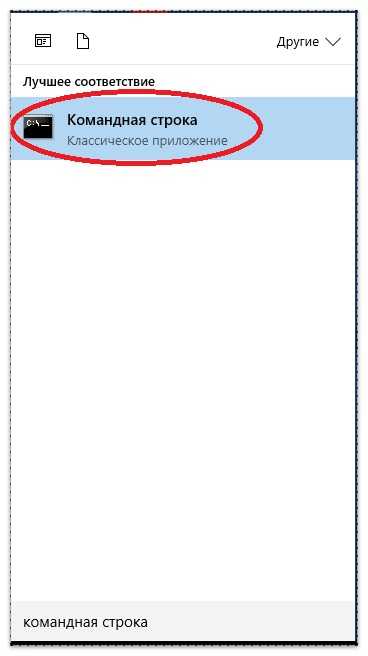
Или нажать комбинацию клавиш Win + X, находясь на рабочем столе и выбрать соответствующий пункт.
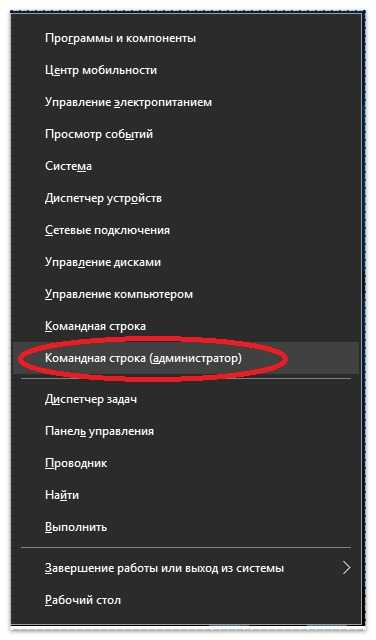
В итоге, мы получим следующую картину.
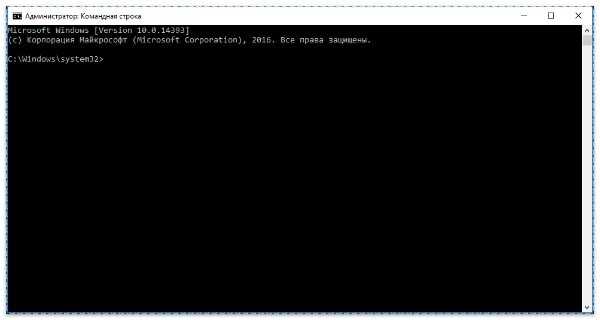
2. В окне командной строки введите следующие данные — net user имя_вашей_учетной_записи желаемый_пароль, например:
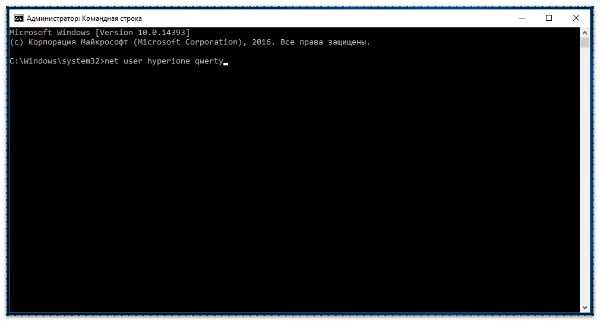
И нажмите «Enter» — ваш пароль установлен.
Это были самые легкие и распространенные способы установки паролей, но далеко не все. Если у вас остались вопросы или что-то не получается — Пишите в комментариях.
hyperione.com
Как поставить пароль на ноутбук
 Вас раздражает, что любой из членов семьи может беспардонно перехватить ваш ноутбук, пока вы на минутку отвлечетесь? Не доверяете своим коллегам по работе? Храните на ноутбуке важные конфиденциальные данные?
Вас раздражает, что любой из членов семьи может беспардонно перехватить ваш ноутбук, пока вы на минутку отвлечетесь? Не доверяете своим коллегам по работе? Храните на ноутбуке важные конфиденциальные данные?
Возможно, пришло время для принятия радикальных мер – установки на ноутбук пароля. Более того, в операционной системе Windows вы можете «запаролить» как единственную учетную запись – с правами администратора, так и сделать отдельную гостевую учетную запись для членов семьи и при желании ограничить использование какого-то функционала.
Установка пароля на Windows ХР и Windows 7
- Пройдите к настройкам своей учетной записи по такому пути: «Пуск – Панель управления – Учетные записи пользователей».
- Выберите свою учетную запись и откройте ее, затем перейдите во вкладку «Создание пароля».
- Введите дважды пароль и нажмите кнопку «Создать пароль».
- Перезагрузите ноутбук и увидите, что ваша учетная запись требует ввода пароля.
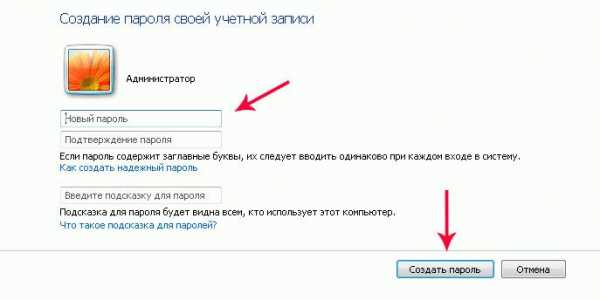
Установка пароля на Windows 8
Создавая Windows 8, интеллектуальное войско Билла Гейтса постаралось максимально привязать пользователей к учетной записи Microsoft. Тем не менее, при установке системы можно войти и под локальной учетной записью, правда, множество возможностей Metro-интерфейса (как правило, это веб-приложения) без авторизации будут недоступны. Ориентация этой операционной системы, прежде всего, на устройства с сенсорным экраном – планшеты и ноутбуки – породила новые удобные способы ввода пароля в систему. Так, помимо обычного пароля учетной записи, в Windows 8 можно настроить быстрый вход путем ввода четырехзначного цифрового пин-кода и графического пароля, где нужно мышкой или пальцем воссоздать несложные прорисовки на выбранной фотографии.
В Windows 8 и ее дообработке — версии 8.1 – пароль устанавливается через Metro-функционал.
- На начальном экране Windows 8 подведите курсор в правый нижний угол, чтобы появились опции Metro-интерфейса.
- Нажмите «Параметры», затем — «Изменение параметров компьютера».
- Перейдите в раздел «Учетные записи», затем — в «Параметры входа».
- Здесь и можно выбрать тип пароля – обычный, пин-код или графический – и, собственно, настроить его.

Позднее, если в пароле отпадет необходимость, точно также с помощью штатных средств Windows его можно отменить.
feetch.com
Как изменить пароль на компьютере?
Одни пользователи персональных компьютеров пользуются паролем для защиты своей системы, другие нет, но это не отменяет того, что наличие пароля предотвращает несанкционированное проникновение чужих пользователей в ваш компьютер. Особенно, наличие пароля необходимо для рабочих компьютеров и ноутбуков, которые подвержены большому риску незаконного проникновения в информацию какой-либо компании. Давайте рассмотрим несколько методов повышения безопасности вашего компьютера на примере Windows XP.
Инструкция
Откройте «Пуск», затем «Выполнить». В открывшейся строке введите команду cmd, после чего откроется командная строка. В командную строку введите следующую фразу: net user username password, где username – это имя, под которым зарегистрирована учетная запись в системе (например, Admin), а password – это новый пароль.
Если в командной строке появилась надпись «Команда выполнена успешно», то вы все сделали правильно, и пользователь получил новый пароль.
imguru.ru
- Json пример файла
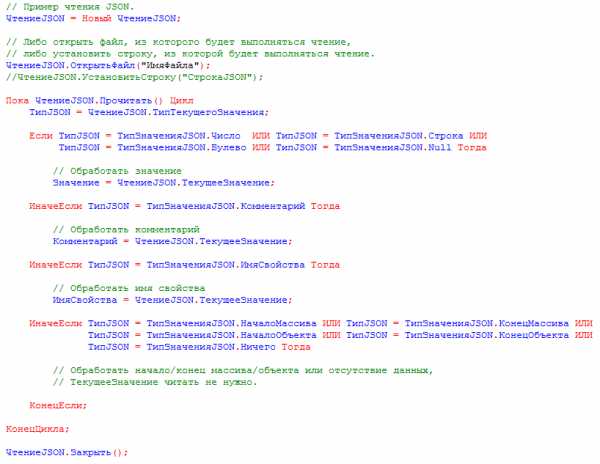
- Доступ что такое

- Gimp вид лицензии

- Пароль смс

- Флешку не видит не одно устройство что делать

- Добавить маршрут linux
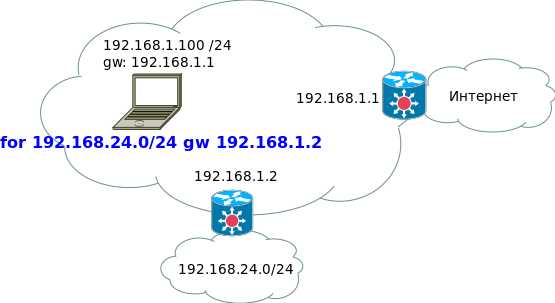
- Основная функция сервера

- Linux основы
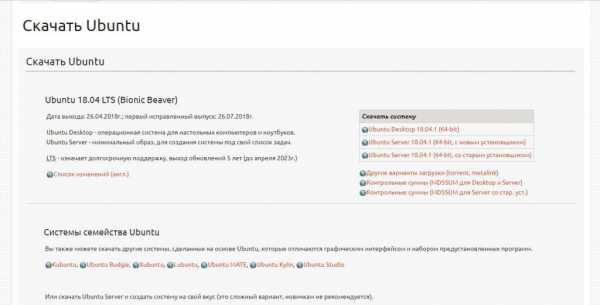
- R установка linux
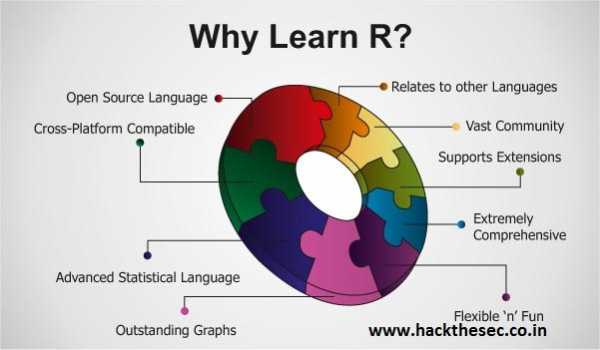
- Excel использование

- Как узнать температуру блока питания компьютера в aida64

