Как вывести изображение с компьютера на телевизор: что нужно знать и делать. Как с компьютера вывести изображение на ноутбук через hdmi
Как использовать ноутбук в качестве монитора для компьютера
Если появился вопрос, как использовать ноутбук в качестве монитора, то знайте – напрямую это сделать не получится. Даже если на корпусе лэптопа есть разъем, к которому можно подключить кабель от системного блока компьютера, изображение на дисплей не выведется. На экране ноутбука будет отображаться его установленная система, с ПК никакой связи не будет.
Настройка рабочего стола
Вывести изображение с системного блока компьютера на дисплей ноутбука можно лишь в том случае, если вы предварительно настроите отображение рабочего стола на ПК. Для этого нужен монитор, на худой конец, современный телевизор с разъемом HDMI, DVI или VGA (зависит от того, какое подключение поддерживал монитор ПК).
Чтобы подключение удалось установить, на видеокарте в системном блоке должно быть минимум два выхода. От одного выхода кабель идет к монитору ПК или телевизору, от другого – к ноутбуку. Настройка рабочего стола осуществляется на компьютере, ноутбук пока будет вторым дисплеем.
- Кликните по рабочему столу правой кнопкой. Откройте инструмент «Разрешение экрана» («Параметры экрана» на Windows 10).
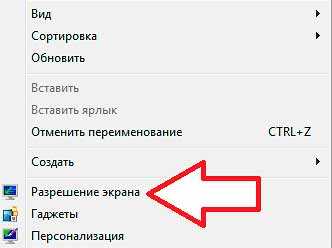
- Система должна обнаружить, что к блоку компьютера подключено два дисплея. Можно дублировать на них изображении, расширить рабочий стол на два экрана или выбрать только один монитор.
Дисплей ноутбука в данном случае является вторым устройством для отображения картинки. Поставьте значение «Отобразить рабочий стол только на 2», чтобы изображении от видеокарты из системного блока компьютера передавалось на экран лэптопа.
Подобное подключение возможно лишь в том случае, если у ноутбука есть видеовход, а не только видеовыход. Наличие одного разъема для подключения к системному блоку еще не говорит о том, что можно сделать их лэптопа монитор для компьютера.
Программы для удаленного управления
Использовать ноутбук вместо монитора нельзя, зато можно сделать удаленное подключение и вывести на экран лэптопа данные с компьютера. При этом не нужно подсоединять ноутбук к системному блоку, связь устанавливается по сети. Есть несколько проверенных вариантов вывести на дисплей ноутбука изображение с компьютера без подключения к системному блоку.
- ZoneOS ZoneScreen.
- Radmin.
- TeamViewer.
Для настройки у компьютера должен быть монитор, ноутбук в этом случае будет вторым дисплеем. Сначала посмотрим, как работает программа ZoneOS ZoneScreen. Приложение имеет два режима работы – сервер (компьютер, с которого будет отправляться изображение) и клиент (ноутбук, который будет принимать сигнал).
- Запустите программу на ПК. Выберите режим «Act as a server» и нажмите «Next».
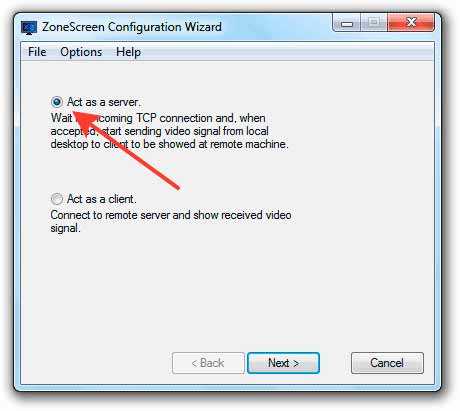
- Порт оставьте по умолчанию – 2730. Разрешение лучше установить такое, какое поддерживает дисплей лэптопа.
- В следующем окне выберите параметры передачи изображения. Чем выше скорость передачи, тем меньше задержка. Но при увеличении скорость повышается нагрузка на сеть и компьютер. Количество несжатых фреймов поставьте 10, чтобы нагрузка не была чрезмерной. После установления соединения поэкспериментируйте с настройками, подбирая оптимальные параметры.

- Нажмите «Start», чтобы запустить передачу данных. Если соединение уже было установлено, но вы изменили настройки, щелкните «Reloaded».
Теперь нужно настроить клиент, то есть ноутбук. Запустите на нем ZoneOS ZoneScreen и выберите режим «Act as a client». Оставьте порт 2730 и укажите IP-адрес компьютера, чтобы установить подключение по локальной сети. Чтобы узнать IP-адрес:
- Запустите на ПК командную строку. Наберите «ipconfig» и нажмите Enter.
- Посмотрите IPv4 адрес.

Вписав данные компьютера в клиенте на ноутбуке, нажмите «Next». Появится окно, через которое вы будете на экране лэптопа видеть рабочий стол ПК.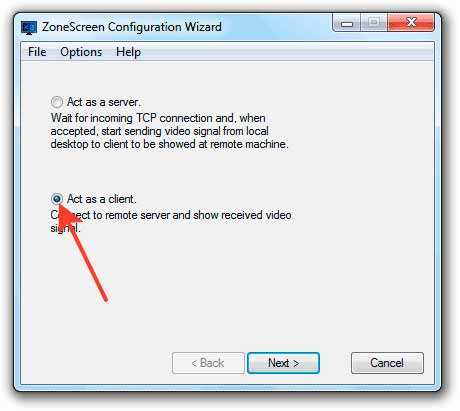
Если ZoneOS ZoneScreen не работает (есть проблемы с совместимостью с последними версиями Windows), попробуйте настроить удаленное управление через TeamViewer или Radmin. Первая программа распространяется бесплатно, у второй нужно покупать лицензию, но есть демо-доступ на 30 дней.
Скачивать TeamViewer следует с официального сайта. Чтобы программа работала бесплатно, при установке отметьте пункт «Личное/некоммерческое использование».
Для установления подключения к удаленному компьютеру через TeamViewer нужно знать ID и пароль. Естественно, на компьютере тоже должен быть установлен TeamViewer. Процесс сопряжения устройств предельно прост:
- Узнайте ID и пароль компьютера (для этого достаточно запустить на нем TeamViewer, идентификационные данные будут присвоены автоматически).
- Откройте TeamViewer на ноутбуке. В строке ID партнера введите идентификационный номер ПК. Укажите пароль для подключения к компьютеру.

После выполнения этой нехитрой процедуры вы увидите на дисплее ноутбука рабочий стол ПК и даже сможете им управлять. Но у компьютера должен быть работающий монитор, иначе ничего не выйдет.
lookfornotebook.ru
Как вывести изображение с компьютера на телевизор
Для корректного выведения изображения с компьютера на телевизор, в первую очередь, необходимо досконально узнать все характеристики телевизора как принимающего элемента в данной системе. Это поможет подобрать наиболее оптимальный способ из представленных ниже, при котором подключение пройдет гладко и без особых проблем.

Как вывести изображение с компьютера на телевизор
Подключение телевизора к компьютеру через VGA
VGA-разъем выглядит следующим образом:

VGA-разъем
Данный аналоговый разъем, рассчитанный на 15 контактов, может выводить изображение с расширением, максимальный порог которого составляет 1600 х 1200 точек. Изначально данный разъем был разработан в середине 80-х ХХ века для мониторов, принцип работы которых основывался на электронных лучевых трубках. Однако сегодня он устанавливается на множество технологических девайсов, которые потенциально могут передавать изображение. Изображение на телевизор через компьютер выводится при помощи VGA-кабель. Крайне важно, чтобы оба устройства обладали разъемом для данного действия.
Технически все совершенно верно, VGA выводит изображение высокого разрешения, однако звук в изображении при использовании данного разъема не воспроизводится. Тем не менее, если наличие звука не критично, то данный способ может подойти.

Кабель для VGA-подключения
Для того, чтобы выведение прошло правильно, следует также активировать VGA-подключение на самом телевизоре через настройки.
Узнайте 2 простых и эффективных способа подключения в статье — «Как передать видео с компьютера на телевизор».
Выведение изображения с компьютера на телевизор при помощи Wi-Fi соединения
Важное уточнение – необходимо, чтобы у телевизора была поддержка Wi-Fi, иначе данный вариант будет совершенно несостоятелен. Многие новые модели с поддержкой Smart TV по умолчанию поддерживают DLNA-соединение, поэтому в таком случае все упрощается.

Знак наличия подключения
При наличии возможного подключения следует предоставить DLNA общий доступ к файлам на компьютере. Это даст возможность взаимодействовать с необходимыми изображениями и видеофайлами непосредственно с телевизора. Как правило, подобного эффекта можно достигнуть, если в параметрах Wi-Fi сети при подключении было указано, что это домашняя сеть. Тем не менее, для активации совместного доступа следует воспользоваться пунктом «сеть», включить совпадающий доступ к файлам и сетевому обнаружению. Вполне велик шанс, что общий доступ будет активирован по умолчанию.

DLNA общий доступ
Следующим шагом считается активация меню телевизора для отображения подключенных устройств. Важное уточнение: если подключение прошло хорошо и теперь оба устройства сопряжены, то можно включать необходимые файлы как с телевизора, выбирая нужные файлы на экране, так и с компьютера, проецируя изображение прямо на экран телевизора. Кроме того, даже если телевизор не поддерживает определенные форматы видео, включая их с компьютера, он все равно будет их проигрывать.
Стоит знать, что создание DLNA сервера предоставит возможность подключения мультимедийных средств в масштабах множества вариаций, в том числе через мобильные устройства и консоли. Это становится возможным за счет самой DLNA технологии, позволяющей проводить обмен контентом между устройствами, которые находятся в единой сети.
Подключение телевизора к компьютеру через HDMI
Без HDMI порта сегодня не конструируется ни одно мультимедийное устройство. Многие считают этот способ наиболее удобным и качественным способом выведения изображения с компьютера на экран телевизора, поэтому разберем подробнее, что он представляет.
HDMI порт выглядит следующим образом:
HDMI порт
Данная аббревиатура расшифровывается как High Definition Multimedia Interface, то есть мультимедийный интерфейс высокого разрешения. Алгоритм подключения состоит из следующих пунктов:
- Оба устройства необходимо отключить во избежание сжигания портов.
- Один конец HDMI-кабеля подключается к компьютеру, а другой – к телевизору. Сам кабель выглядит следующим образом:

HDMI-кабель
- После того, как два устройства соединены кабелем, необходимо их включить. Об успешном подключении будет сигнализировать синхронизация изображения на мониторе компьютера с изображением телевизора.
- Важно также перевести телевизор в режим приема сигнала с внешнего источника.
Читайте подробную информацию о подключении в новой статье — «Как компьютер подсоединить к телевизору».
Видео — Как подключить телевизор к компьютеру через HDMI и VGA
Понравилась статья? Сохраните, чтобы не потерять!
pc-consultant.ru
как вывести изображение с компьютера на телевизор через hdmi?
кхм, странная логика. это не телек должен увидеть комп, а комп должен увидеть телек :) отсюда вывод - настраивать нужно на компе, а не на телевизоре. далее всё зависит от того, какая у вас операционка на компе. если виндовс 7 - то "персонализация - экран - настройка параметров экрана", тут должен отобразиться второй монитор (в нашем случае телек) ; покопайтесь в этих настройках, думаю, поможет. НО чаще помогает зайти в настройки видеокарты и установить параметры экранов там. Компьютерный экран делайте основным, а телек - дополнительным. Если не получается, то сделайте телек клоном компа, в таком случае на оба экрана будет выводиться одинаковое изображение. Верное разрешение на телеке (так чтобы картинка влезала ровно) настройте с помощью пульта (4:3, 16:9 и так далее)
набери в гугле там подробно все расписано;)
<a rel="nofollow" href="http://search.otvet.mail.ru/?q=���+�������+�����������+�+����������+��+���������+�����+hdmi?&st=search" target="_blank" >КАК то ТАК</a>
всё должно работать - может что с кабелем
Дрова на видеокарту стоят родные хоть? В настройках все реализуется. Если nvidia, панель управления nvidia, дисплей, установка нескольких дисплеев
Я постоянно смотрю фильмы на телике с компьютера при помощи кабеля HDMI Изображение обалденное и звук! Для того, чтоб включить передачу сигнала на телевизор надо: Наведи курсор мыши на рабочий стол или панель задач и включи меню видеокарты. В настройках видеокарты переключи мониторы ( один отключи, а другой включи) А также можно сделать "Расширенный рабочий стол" т. е. Будут работать и монитор и телевизор. Чтоб посмотреть фильм, его надо перетащить мышкой с монитора на телевизор
Надо еще в настройках видеокарты включить вывод на второй монитор.
touch.otvet.mail.ru
что нужно знать и делать
Практически все современные модели телевизоров предусматривают подключение к нему компьютера, но нужно знать, как это правильно делать. Рассмотрим подробнее, как вывести изображение с компьютера на телевизор.
Виды разъемов, которые может иметь видеокарта

Рассмотрим виды разъемов видеокарт, так как именно она отвечает за вывод сигнала.
- VGA (D-Sub) – это разъем для аналогового сигнала, обычно к нему идет подключение монитора.
- DVI-I – это более современный вид разъема, через него уже можно подключать как аналоговые, так и цифровые мониторы.
- S-video – этот разъем обеспечивает соединение компьютера с телевизором, если последний устаревшей модели. Для этого нужно подключить кабель и найти на одной из частот настройки каналов сигнал от компьютера.
- HDMI – более современный разъем, который позволит обеспечить передачу видео- и аудиосигнала на телевизор. Изображение получается очень качественным и четким.
Виды разъемов, которые может иметь телевизор
Рассмотрим теперь, какие входы может иметь телевизор, а также какие при этом используются кабели.
- RCA – популярный, но устаревший. Чтобы через него подключиться к компьютеру, нужно использовать кабели VGA или S-Video.
- S-Video – этот разъем не нуждается в дополнительных переходниках. Если есть необходимость, можно взять переходник VGA.
- SCART – чаще всего используется для подключения видеоплеера, но подходит и для компьютера. Варианты кабелей – S-Video - SCART, VGA - SCART.
- Наиболее популярный разъем у современных компьютеров и телевизоров - HDMI. Также существует аналогичный кабель.

Выбор подключения, или как соединить компьютер с телевизором без проблем
- Разъем источника сигнала и вывода должны совпадать. Конечно, при несовпадении можно взять переходники, но следует учитывать, что качество изображения может снизиться.
- Используйте кабели из комплекта телевизора или компьютера.
- Переходники, которые можно использовать, если нельзя подключить напрямую: D-Sub – DVI-I, S-Video – SCART, D-Sub – SCART, DVI-I – SCART.
- Покупайте качественные соединительные шнуры для получения более качественного изображения.
- Не бойтесь спрашивать. Если не знаете, какой нужен шнур или какое подключение использовать, следует спросить у продавца.
Как вывести изображение с компьютера на телевизор с помощью HDMI разъема

Этот вид соединения компьютера и телевизора является самым простым и распространенным в современных устройствах. Для того чтобы получить картинку, необходимо иметь HDMI-кабель и соответствующие разъемы (они имеют одинаковый вид) в телевизоре и компьютере. Перед подключением нужно отсоединить от сети оба устройства (возможно выгорание портов или всего подсоединенного устройства).
Совет. Если телевизор висит на стене или нет возможности подключить кабель удобно, то используйте специальные кабели, штекер которых находится под углом 90 градусов (либо есть специальные съемные уголки).
При подключении нужно обязательно отсоединить монитор. В принципе, после подсоединения кабеля сразу должно появиться изображение. В некоторых случаях нужно поправить настройки.
Необходимые настройки HDMI
Рассмотрим, как вывести изображение на телевизор и что для этого нужно. Для этого следует выбрать необходимое разрешение экрана (при подключении устанавливаются параметры автоматически, они могут не подходить для некоторых видов работы).
Выбрать подходящий параметр можно в меню “Разрешение экрана”. Попробуйте несколько вариантов, выберите нужный. Помните, что более высокое разрешение предполагает более четкую картинку, но уменьшает все на экране.
Теперь следует зайти во вкладку “Дополнительные параметры” и выбрать “Монитор”. Выставьте частоту 60 Гц и более.
Что нужно сделать для того, чтобы был звук

После решения вопроса, как вывести изображение с компьютера на телевизор, нужно определиться со звуком. Для начала проверьте наличие драйвера вывода звука именно через HDMI. Это проверяется в меню “Диспетчер устройств”. Нужно зайти туда, открыть раздел “Звуковые, игровые и видеоустройства” и проверить, имеется ли наличие устройства с поддержкой High Definition Audio.
Затем нужно зайти во вкладку “Звук” в панели управления и убедиться в наличии устройства цифрового аудио (HDMI).
Также следует знать, что разные телевизоры могут иметь HDMI-входы, которые не принимают звук. Точно принимает звук HDMI 1. Если все же звука нет, то стоит посмотреть инструкцию к телевизору, там могут быть другие рекомендации.
Если вы правильно выполнили вышеизложенные указания, то на экране телевизора должно появиться изображение. Но может быть, что разрешение телевизора будет неверно определено или на экране будут показываться неиспользуемые черные полосы. Тогда необходимо запустить функцию «Параметры дисплея» и поменять расширение до необходимого значения.
Вы узнали о том, как вывести изображение с компьютера на телевизор. Теперь просмотр любимого фильма или игра будут достаточно комфортными.
fb.ru
Как вывести изображение с ноутбука на телевизор: несколько простых методов
Наверное, никому не нужно объяснять, что ноутбуки или ультрабуки при всех своих возможностях даже при установке самых современных графических ускорителей не способны обеспечить комфортный просмотр видео в смысле того, что имеют слишком малую диагональ экрана. Нынешние ТВ-панели обладают экранами куда большими. О том, как вывести изображение с ноутбука на телевизор любой современной или устаревшей модели, далее и пойдет речь. Для этого понадобятся элементарные навыки в области подключений и знание операционной системы компьютера и телевизора (если он, конечно, поддерживает такие функции).
Передача изображения с ноутбука на телевизор: основные аспекты подключения и транслирования
Самая главная проблема передачи изображения с любого компьютерного или мобильного устройства состоит в потере качества и замедлении воспроизведения видео или трансляции игры, а также в скорости открытия тех же фотографий.

Таким образом, изначально сам вопрос того, как вывести изображение с ноутбука на телевизор, состоит как раз из решения проблем подобного рода. Но тут придется подумать, что самая главная проблема состоит в том, том, что, с одной стороны, на ноуте все может работать нормально, благодаря тому же графическому ускорителю, которого на телевизоре нет, с другой – и сама панель может не воспринимать подключение по причине банальной несовместимости устройств.
Варианты подключения
Что касается объединения ноутбука или телевизора в одну систему, вариантов тут не так уж и много.

Использовать можно либо проводное подключение на основе имеющихся входов на панели и выходов на ноутбуке вроде DVI или HDMI, либо беспроводное подключение через Wi-Fi. Проблема кабелей состоит в том, что слишком длинными их сделать нельзя (некоторые специалисты указывают длину не более 15 метров, а то и меньше). Беспроводная связь тоже имеет свои ограничения, связанные с радиусом действия маршрутизатора (роутера или ADSL-модема), который по завяленным характеристикам составляет примерно триста метров в прямой видимости, но ограничивается всего лишь сотней, и то не всегда (некоторые роутеры типа TP-Link поддерживают и того меньше).
Как вывести изображение с ноутбука на телевизор через HDMI?
Кабельное подключение ноутбука к телевизионной панели является самым простым. Однако в данном случае следует учесть несколько нюансов.
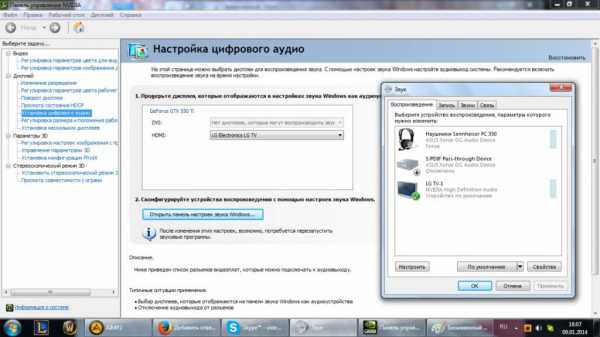
Во-первых, при прямом соединении звука не будет, поскольку интерфейс HDMI на это изначально не рассчитан. Поэтому придется войти в настройки звука Windows с изображением на экране телевизора и выбрать именно звуковой драйвер HDMI, а не тот, который установлен в системе по умолчанию (вроде High Definition Audio).
Обратите внимание и на тот момент, что два одновременных подключения по описываемому интерфейсу не поддерживаются. То есть если у вас имеется телевизионная приставка или домашний кинотеатр, то их придется отключить.
Далее (на примере Windows 10) все просто. Нажимаете на кнопку уведомлений в системном трее и выбираете плитку дублирования экрана. После этого используете нужный режим.
Подключение через беспроводную сеть
Теперь посмотрим, как вывести изображение с ноутбука на телевизор через WiFi. В принципе, действия на практике практически аналогичны, но в данном случае основную роль играет синхронизация панели с лэптопом (при условии, что и сам телевизор имеет встроенный модуль беспроводной связи). Несмотря на то что в самих Windows-системах такой инструмент есть, без поддержки Miracast, Wi-Fi Direct или Intel WiDi не обойтись.

Если такая возможность есть, в решении проблемы того, как вывести изображение с ноутбука на телевизор, ничего и придумывать не надо. Запускаете апплет на телевизоре с включенной синхронизацией на ноуте и ждете, пока определится подключаемое устройство. Вообще, проблема того, как вывести изображение с ноутбука на телевизор, с использованием современной техники решается достаточно просто. Но в некоторых случаях могут наблюдаться задержки, которые, по всей видимости, связаны либо с подключением, либо с совместимостью оборудования.
Что лучше?
Если подводить итог в решении вопроса того, как вывести изображение с ноутбука на телевизор, приходится признать, что современные роутеры не способны обеспечить нужную скорость передачи данных, а вот проводные подключения работают куда лучше. Проблемы с HDMI решаются самым элементарным способом выбора соответствующего устройства воспроизведения. С DVI таких проблем нет, но вот подключения через несколько штекеров типа «тюльпан» (как это советуют многие пользователи или компании, предоставляющие услуги просмотра телевидения онлайн, лучше не использовать вообще – и качество ниже, и сигнал не тот).
Таким образом, нетрудно сделать вывод, что проводное подключение ноутбука или стационарного компьютерного терминала к современной телевизионной панели на данный момент остается актуальным настолько, что никакие беспроводные технологии его не переплюнут (тем более что при такой связи могут наблюдаться ошибки и сбои программного характера).
fb.ru
Как подключить ноутбук к телевизору
Многие люди спрашивают, можно ли подключить компьютер к телевизору. Ответ на этот вопрос утвердительный: «да и это действительно очень легко сделать».
Преимуществом данной технологии является то, что если у вас есть телевизор с большим экраном, то у вас есть возможность просматривать контент с компьютера или ноутбука на большом экране.
Кому это интересно, может прочесть эту статью и в течение нескольких минут, ваш компьютер будет подключен к телевизору.
Когда это необходимо
Когда действительно возникает необходимость вывода изображения с монитора компьютера на экран телевизора?
Причин много:
- в офисе проводятся собрания и встречи с клиентами, а процесс или результаты работы продемонстрировать на большом экране;
- желание увидеть хороший фильм на большой диагонали, испытывая новые ощущения от просмотра, удобно устроившись на диване.

Безусловно, просматривать фильмы всей семьей лучше через телевизор.
Наиболее популярны сейчас LED-телевизоры марки Sumsung. Их подключение не составит никаких проблем, так как каждая модель оснащена тремя HDMI-разъемами. С обширным ассортиментом можете ознакомиться на сайте диллера.
В случае отсутствия DVD-приставки ее с успехом может заменить компьютерный DVD-разъем на системном блоке. Проведя ряд нехитрых манипуляций, можно одновременно смотреть фильм или фотографии на телевизионном экране и работать на компьютере.
Как вывести изображение с компьютера на экран телевизора
Вам нужно выяснить, какие соединения у вашего ноутбука или ПК и телевизора.
Основное правило, старые компьютеры лучше работают со старыми телевизорами. Современные — с новыми телевизорами.
Нет ничего сложного в том, чтобы соединить два устройства. Приобретать дополнительное оборудование необходимо только в случае отсутствия соответствующих портов ввода и вывода изображения. В зависимости от типа телевизионного приемника будет зависеть решение проблемы. Проверьте наличие необходимых разъемов, следуя пошаговой инструкции.
Ищем HDMI-разъем
Если оба устройства имеют соответствующие разъемы, то с помощью HDMI-шнура можно оживить экран и звуковые колонки телевизора. Этот интерфейс современной техники позволит направить изображение и звук без преобразования в цифровом виде по одному каналу.

В телевизионном меню нужно выбрать с помощью пульта (кнопки AV или Video) подсоединение внешнего устройства. В меню компьютера (свойства экрана) включают вывод картинки в монитор. Опция «расширенный экран» позволит привести подаваемое изображение в соответствие к размерам телевизионного экрана.
В случае отсутствия картинки необходимо убедиться, что телевизор поддерживает установленное экранное разрешение.
Используем VGA-кабель
Если HDMI-интерфейс не поддерживается, то можно использовать VGA-кабель, с помощью которого соединяются монитор с системным блоком компьютера. Этот аналоговый интерфейс передает сигнал построчно.
VGA порт VGA кабель
VGA кабельВ настоящее время он объявлен устаревшим, с заменой на более современные аналоги. Крупнейшие производители уже заявили об отказе от его поддержки, но в данном случае его применение будет целесообразным. Порядок действий в этом случае точно такой же, как и при подключении HDMI-шнура.
Последняя надежда — кабель S-Video
Случается, что телевизор вообще не имеет необходимых разъемов, поэтому кабель S-Video — единственное, что остается.
 S-Video кабель
S-Video кабельНеобходимо подключить оба устройства, а затем нужно искать картинку, передаваемую компьютером. Для этого используют настройку каналов. На определенной частоте будет прием изображения.
 S VHS порт
S VHS портИспользуйте предложенные рекомендации, и вы сможете максимально использовать все преимущества компьютера и телевизионного устройства.
Видео-инструкция подключения компьютера к телевизору через разъем HDMI
fortress-design.com
Почему через HDMI кабель нет изображения на телевизоре с компьютера (ноутбука)
В некоторых случаях, после подключения телевизора к компьютеру, или ноутбуку по HDMI кабелю, на телевизоре просто не появляется изображение. Редко, но бывает и такое, что звук по HDMI есть, а изображения на телевизоре нет. Хотя, мне кажется, что чаще всего сталкиваются с обратной проблемой, когда изображение есть, а звука по HDMI нет.
В этой статье, мы постараемся разобраться исключительно с проблемой вывода изображения по HDMI кабелю. Вроде бы там все просто, соединили телевизор с компьютером, выбрали на телевизоре нужный вход, и если нужно, то на компьютере так же выбираем необходимый режим вывода картинки. И по идеи, все уже должно работать. А вместо этого видим надпись "Нет сигнала" на телевизоре.
Прежде чем перейти к каким-то советам, посмотрите инструкции по соединению телевизора с компьютером по HDMI:
Если вы все делаете по инструкции, но результата нет, и изображения на телевизоре так и не появилось, то сейчас будем разбираться.
По HDMI нет сигнала на телевизоре, и отсутствует изображение
1 Первым делом нужно проверить подключение кабеля, и запомнить номер HDMI входа на телевизоре, к которому подключен кабель. Проверьте, хорошо ли вставлен кабель в выход на ноутбуке, или стационарном компьютере. Затем, проверьте подключение кабеля на телевизоре, и обязательно посмотрите в какой HDMI вход вы подключили кабель. Они подписаны. Выглядит это вот так:

Я, например, подключил кабель к HDMI входу под номерном 3. Дело в том, что на телевизоре скорее всего несколько входов. И нам в настройках нужно будет выбрать тот, к которому мы подключили кабель.
2 Проверяем настройки на телевизоре. Выбираем соответствующий HDMI вход в настройках. Не всегда, после подключения кабеля на телевизоре сразу появляется изображение с компьютера. Скорее всего, вы увидите надпись "Нет сигнала", или "Кабель не подключен". На пульте дистанционного управления от вашего ТВ должна быть кнопка, которая открывает меню с выбором источника сигнала. На телевизорах Philips, например, эта кнопка подписана как SOURCES. Нажимаем на нее, и из списка выбираем HDMI вход с нужным номером.
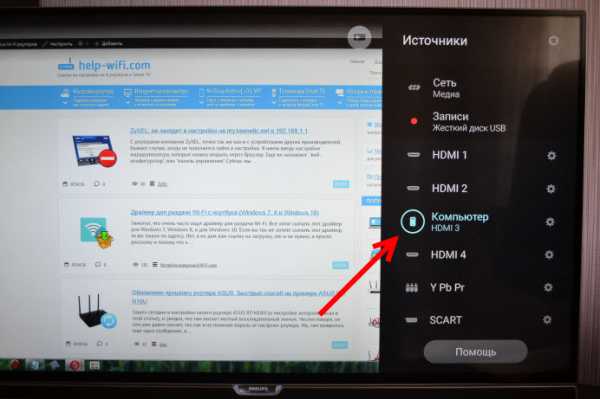
На телевизорах LG, это кнопка INPUT. Нажимаем на нее, и выбираем необходимый источник. На новых телевизорах LG на Web OS, возможно уже как-то иначе сделали. Но, схема всегда одна и та же, на любом телевизоре (Samsung, SONY, LG): открываем меню с выбором источника сигнала, и выбираем HDMI вход с нужным номером (к которому подключен кабель).
3 Проверяем настройки на компьютере. Возможно, на компьютере отключен вывод изображения на проектор (телевизор, монитор), поэтому картинка не появляется на телевизоре и нет сигнала. Проверить очень просто. В Windows 10, Windows 8 и Windows 10 достаточно нажать сочетание клавиш Win+P, и выбрать один из трех вариантов вывода изображения: Дублировать, Расширить, Только проектор.
Если у вас выбрано "Отключить проектор", то изображение по HDMI выводится не будет. В Windows 10 все примерно так же, только там меню сбоку экрана появляется.
4 Если так и не удалось подружить компьютер с телевизором, то хорошо бы выяснить в чем причина: в телевизоре, в компьютере, или в кабеле. Сделать это не сложно. Особенно, если у вас есть еще один ПК, телевизор, монитор с HDMI входом, или еще один кабель.
Попробуйте подключить свой ноутбук например к другому телевизору, или монитору. Если все заработает, то значит проблема в вашем телевизоре (что вряд ли). Тем самым мы исключим проблемы с кабелем. Так же, можно просто взять другой ноутбук (даже у соседа одолжить) и подключить его к телевизору на который не выводится изображение. Если все заработает, то значит проблема в вашем ноутбуке (компьютере). Что чаще всего и бывает.
5 Еще один совет. Попробуйте обновить драйвер видеокарты с подключенным по HDMI телевизором. Просто скачайте драйвер с сайта производителя ноутбука/видеокарты и установите его.
Что делать, если компьютер не выводит изображение по HDMI на телевизор?
Когда мы определили что проблема в компьютере, или ноутбуке.
Изображение у нас выводит видеокарта, к ней мы собственно и подключаемся. Значит, проблема может быть в ней. Да, возможно там что-то сгорело, и т. д. Но, как правило, проблема программного характера. Что-то с драйвером видеокарты, или с настройками, вот и не идет изображение по HDMI.
Поэтому, первым делом я советую обновить драйвер видеоадаптера. Если у вас ноутбук, то зайдите на официальный сайт производителя, через поиск найдите свою модель, выберите операционную система которая у вас установлена, и скачайте VGA драйвер. Затем, запустите его установку.
Если в вашем ноутбуке установлено два видеоадаптера, то обновите драйвера обоих. Может быть например nVidia Graphics Driver, и Intel Graphics Driver как на моем ноутбуке ASUS.
А если у вас стационарный компьютер, то скачайте драйвер с сайта производителя видеокарты. Какая видеокарта установлена, можно посмотреть в диспетчере устройств, или в характеристиках системного блока.
Если вы как то по-другому смогли решить проблему с выводом изображения на телевизор с помощью HDMI кабеля, то поделитесь советом в комментариях. Буду благодарен.
help-wifi.com
- Как сканировать документ

- Сетевой настроить адаптер
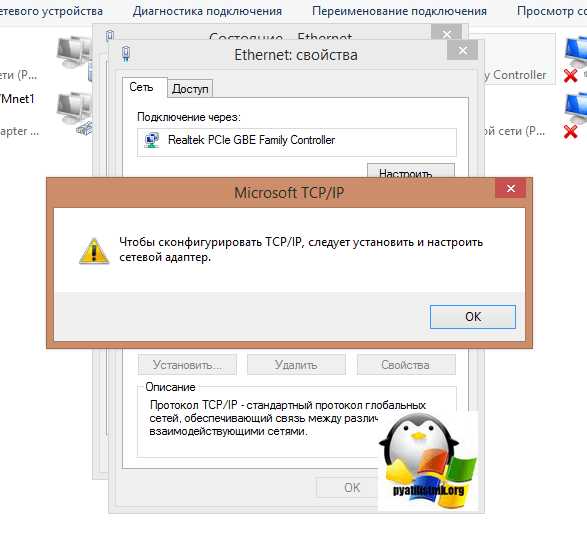
- Как можно посмотреть пароли в браузере

- Как повысить скорость роутера

- Телеграмм что такое супергруппа

- Почему не подключается к интернету модем мтс

- Блокировка экрана windows 10 горячие клавиши
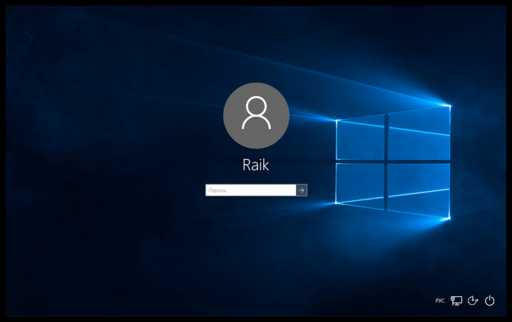
- Куда восстанавливаются файлы из корзины

- Мобильный хот спот что это

- Программы чистка пк
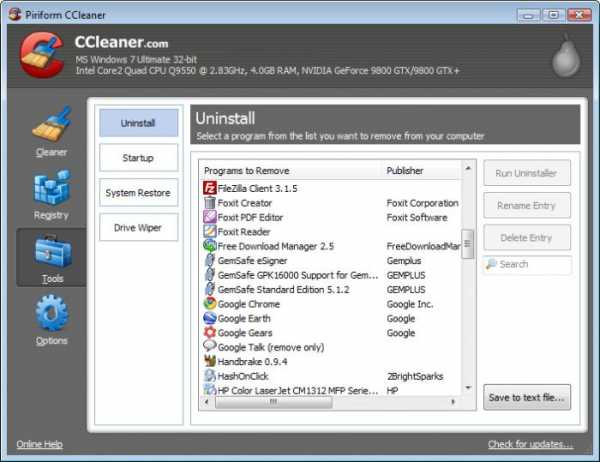
- Опаньки chrome не хватает памяти для показа этой страницы

