Оперативная память. Как узнать оперативную память компьютера. Где в компьютере находится озу
Как узнать, какая оперативная память установлена в компьютере
 Увеличение оперативной памяти – один из самых простых способов ускорить работу компьютера, если имеются проблемы с перезагрузкой страниц в браузере, медленным сворачиванием-разворачиванием приложений и прочие симптомы недостатка ОЗУ. Установка дополнительной оперативной памяти – простая процедура, с которой можно справиться без обращения в сервис.
Увеличение оперативной памяти – один из самых простых способов ускорить работу компьютера, если имеются проблемы с перезагрузкой страниц в браузере, медленным сворачиванием-разворачиванием приложений и прочие симптомы недостатка ОЗУ. Установка дополнительной оперативной памяти – простая процедура, с которой можно справиться без обращения в сервис.
Однако требуется не только установить, но и правильно выбрать новые модули для покупки. Оперативная память различается по типу, частоте и объему. Перед покупкой новых модулей ОЗУ нужно узнать, какая оперативная память установлена в компьютере, подобрать подходящую и приобрести.
Как подобрать оперативную память для замены
Выбрать оперативную память для установки в компьютер довольно просто. Возможны два случая:

- Новая оперативная память устанавливается взамен старой. Если новые модули памяти устанавливаются на место старых, то необходимо обращать внимание только на поддержку выбранной оперативной памяти со стороны материнской платы и процессора.
Чаще всего пользователи именно добавляют оперативную память в компьютер, и им необходимо определить, какая память установлена в данный момент.
Как узнать, какая оперативная память установлена в компьютере
Определить основные параметры оперативной памяти, установленной в компьютере, можно десятками способов. Все их мы рассматривать не будем, и приведем ниже наиболее удобные и простые варианты для рядового пользователя.
Визуальный осмотр
Самый простой способ узнать основные параметры установленной в компьютере оперативной памяти – это осмотреть модуль уже установленного ОЗУ. Для этого предварительно необходимо отключить питание компьютера, после чего снять крышку и вытащить планку (для ее извлечения потребуется ослабить зажимы с обеих сторон). На ней должна быть наклейка с ключевой информацией об ОЗУ.
Плюсы визуального осмотра:
- Не требуется включать компьютер и загружать сторонние приложения;
- Помимо основных параметров оперативной памяти можно узнать точную ее модель.
Минусы визуального осмотра:
- Если наклейка с оперативной памяти была оторвана, информацию узнать не получится;
- На некоторые современные модули оперативной памяти не клеят наклейки с информацией из-за наличия на них радиатора охлаждения;
- Данный способ не подойдет для ноутбуков, поскольку снятие крышки с них является весьма трудоемкой процедурой.
Средствами BIOS
Через среду BIOS или UEFI можно определить основные параметры оперативной памяти, установленной в компьютере. Для этого нужно до начала загрузки операционной системы, то есть сразу после включения компьютера, нажимать Del, чтобы перейти в настройки BIOS. Далее действовать придется в зависимости от версии BIOS или UEFI:
- Если речь идет о старых версиях BIOS, искать информацию об оперативной памяти нужно в графе Memory Information, которая располагается во вкладке Chipset. Обратите внимание: в различных версиях BIOS место расположения информации об оперативной памяти может отличаться.

- Если речь идет о современном BIOS, то есть о UEFI, то искать информацию об оперативной памяти нужно на главном экране. В графе Total Memory указывается частота, тип и объем оперативной памяти, установленной в компьютере.
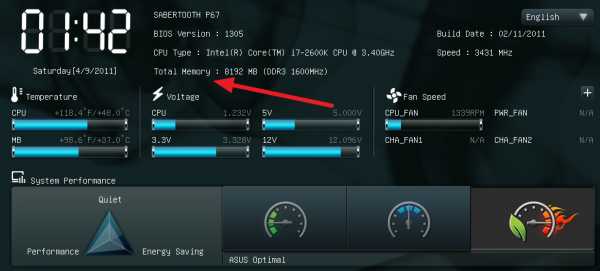
Плюсы определения параметров оперативной памяти средствами BIOS:
- Получить данные можно даже в том случае, если Windows на компьютере не установлен или не грузится;
- Если требуется проверять несколько модулей оперативной памяти подряд на определение их системой, данный способ наиболее быстрый.
Минусы получения сведений об оперативной памяти средствами BIOS:
- Поскольку версий BIOS много, и чаще всего они не локализованы, бывает трудно найти среди массы параметров информацию об оперативной памяти;
- В старом BIOS не всегда отображаются все необходимые сведения, и зачастую виден только объем оперативной памяти.
Средствами Windows
Операционная система Windows имеет встроенные утилиты, которые позволяют узнать минимальную информацию об оперативной памяти – ее используемый объем. То есть, определить утилитами операционной системы тип памяти и частоту не получится.
Имеется еще одно важное ограничение. Windows покажет только объем используемой памяти, а не суммарный размер установленной. На этот аспект следует обратить внимание, если на компьютере используется 32-разрядный Windows, который не поддерживает более 3 Гб оперативной памяти. То есть, если в компьютере установлено больше ОЗУ, это не будет отображаться в диагностических утилитах, и «лишняя» память не будет использоваться при работе.
Узнать объем оперативной памяти средствами Windows можно несколькими способами. Наиболее просто это сделать следующим образом:
- Нажать правой кнопкой мыши на значок «Мой компьютер» в проводнике и выбрать «Свойства». Откроется окно, где будет обозначен объем установленной оперативной памяти;

- Нажать на клавиатуре сочетание клавиш Windows+R и ввести команду msinfo32, после чего нажать Enter. Откроется окно «Сведения о системе», где информация об оперативной памяти хранится в основной вкладке.

Сторонними приложениями
Для Windows выпущена масса диагностических приложений, каждая из которых может быть использована для решения определенных задач. В большинстве из них предусмотрена возможность узнать информацию об оперативной памяти. Приведем ниже примеры подобных программ, которые можно бесплатно загрузить с сайтов разработчиков для определения сведений об оперативной памяти.
CPU-Z
Информация об оперативной памяти в приложении CPU-Z рассредоточена по нескольким вкладкам:
- Memory. В графе «General» значение «Type» расскажет о типе установленной оперативной памяти, а в пункте «Size» находится информация об объеме ОЗУ. Также ниже в графе «Timing» можно увидеть сведения о рабочей частоте.
- SPD. Во вкладке SPD можно определить количество установленных модулей памяти и подробную информацию о каждом из них.

AIDA64
Еще одним удобным приложением для просмотра информации об установленных в компьютере компонентах является AIDA64. Чтобы через программу узнать сведения об оперативной памяти, нужно во вкладке «Системная плата» выбрать пункт SPD. Приложение определяет все основные параметры ОЗУ.
HWiNFO64-32
HWiNFO64-32 – еще одно удобное приложение, которое позволяет диагностировать систему и проверять ее параметры. В отличие от AIDA64, данное приложение имеет portable-версию, то есть которую не требуется даже устанавливать на компьютер. Вся информация об оперативной памяти в приложении HWiNFO64-32 отображается в графе «Memory».
okeygeek.ru
ТОП 7 способов узнать оперативную память на компьютере
Всем привет! Понятия не имеете как узнать оперативную память на компьютере или ноутбуке? — такой момент наверняка наступает практически у каждого пользователя, ведь как всем известно — оперативной памяти много не бывает. Однако, прежде чем делать поспешные выводы, нужно выяснить с чем мы уже работаем, а потом уже предпринимать дальнейшие действия по апгрейду или оптимизации.

Раз уж мы и заговорили об апгрейде, то думаю мы рассмотрим сегодня данный вопрос более подробно чем обычно, ведь вопрос о том как посмотреть оперативную память (ОЗУ) обычно возникает когда появилось жгучее желание добавить пару плашек и забыть о тормозах системе и постоянных сообщениях о нехватке виртуальной памяти.
Как узнать оперативную память на компьютере
Вопрос как посмотреть оперативную память можно воспринимать по разному, поэтому в первой части заметки мы рассмотрим способы выяснить ее физический объем, а во второй с помощью сторонних утилит выясним с чем мы имеем дело и возможно ли ее расширить.
Узнать объем ОЗУ достаточно просто — для этого вполне достаточно и стандартных средств операционной системы, именно поэтому мы будем использовать различные программы только для более детального анализа
Где посмотреть в компьютере объем оперативной памяти
Хватит тянуть кота за неизбежность — пробежимся по вариантам определения оперативки. Я не сторонник методов, когда при каждом удобном случае нужно вскрывать системный блок и пытаться разобраться что и куда (кто реально разбирается, тот и без данного руководства посмотрит — новички, в свою очередь, могут навредить своему электрическому другу).
Способ 1. Свойства системы
Самый простейший способ выяснить количество ОЗУ в системе — это открыть свойства компьютера и посмотреть нужную информацию. Кликаем правой кнопкой мыши по значку «Этот компьютер» и в появившемся меню выбираем пункт «Свойства». В строке «Установленная память (ОЗУ)» и будет объем вашей оперативной памяти.

Иногда случается что доступной памяти меньше, чем есть в системе (об этом как раз и скажут нам в свойствах системы). Скорее всего часть ОЗУ забрала под свои нужды видеокарта (если она встроенная) или стоит 32 разрядная операционная система и объем ОЗУ в системе более 4 гбайт
Способ 2. Командная строка
Следующий способ связан с командной строкой, если вы не знаете как ее запустить, то прочтите о 10 способах открыть командную строку в Windows. Кстати, метод с командной строкой многие пользователи оценили при определении материнской платы — так что командная строка живее всех живых, несмотря на попсовый интерфейс системы и привычку делать все одной только мышью. Открываем командную строку и вводим:
Останется только дождаться пока подготовится отчет и в строке «Полный объем оперативной памяти» и будет объем оперативной памяти в мегабайтах (не забывайте что 1 гб — это 1024 мегабайта)

Вы можете заметить строчкой нижу «Виртуальная память» — это область на жестком диске, в которую выгружается фоновые процессы, если оперативной памяти не хватает. Вы понимаете что разница в производительности ОЗУ и HDD отличается в десятки раз… чем меньше мы используем виртуальную память (файл подкачки), тем отзывчивей наша система
Способ 3. Средство диагностики DirectX
Последний способ в сегодняшней инструкции — просмотр объема оперативной памяти через «Средство диагностики DirectX». Запустите задачу «Выполнить» (вызывается сочетанием клавиш WIN + R или наберите эту же команду в командной строке) и введите
dxdiagДождитесь пока DirectX соберет всю необходимую информацию о компьютере и на вкладке «Система» в строке «Память» отображается информация о количестве установленной оперативной памяти в компьютере.
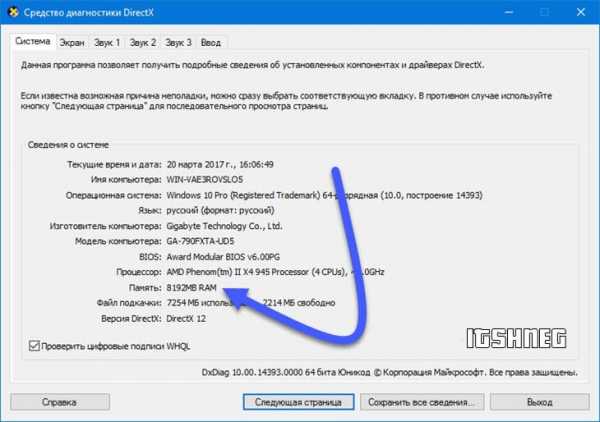
Как видите проблем с определением объема нет, но вот когда возникает потребность узнать более детально информацию о нашей ОЗУ (например чье производство модуля памяти, его объем и тип) — в ход идут сторонние утилиты
Где посмотреть оперативную память компьютера
Переходим к самому интересному — определим какая оперативная память установлена в нашем компьютере (в каких слотах она стоит, чьего производства и многое другое). К сожалению стандартными способами этого выяснить невозможно, но многие утилиты из списка имеют портативные версии и не требуют установки.
Способ 1. CPU-Z
Данное приложение мы уже использовали в идентификации процессора, но там я обмолвился что стоит повнимательнее присмотреться к функционалу CPU-Z. Для начала нужно скачать само приложение, как всегда используем портативную версию с официального сайта
http://www.cpuid.com/softwares/cpu-z.html
Запускаем CPU-Z и переходим на вкладку «SPD», в блоке «Memory Slot Selection» можем вывести информацию о том, какая планка находится в нем. Соответственно можем проверить сколько всего слотов под оперативную память есть в компьютере, какие из них заняты и полная информацию о модулях, установленных в конкретные слоты. И вот ответьте мне на один простой вопрос — зачем нам разбирать компьютер?

Как видите на моем рабочем компьютере стоит 8 гигабайт оперативной памяти одной планкой DDR3-12800 производства Hyundai в третьем слоте. Остальные три свободны, скриншот их я делать не вижу смысла — там никакой информации нет
Способ 2. AIDA64
Ни одна заметка о характеристиках компьютера не обходится без утилиты AIDA64 (бывший Everest). Переходим на официальный сайт для загрузки приложения (я рекомендую портативную версию редакции Extreme)
https://www.aida64.com/downloads
К сожалению приложение платное и триальная версия раскрывает не всю информацию, но часть параметров оперативной памяти мы можем выяснить. В левой части AIDA переходим в «Системная плата» — «SPD» и в правой части приложения увидим раскладку по слотам на материнской плате. Хоть и не вся информация для нас доступна, но мы можем посмотреть объем модуля и его частотные характеристики… как правило этого достаточно в большинстве случаев.
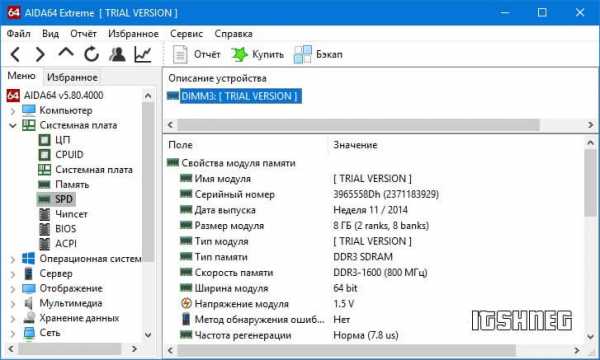
Данное приложение проигрывает всем представленным только в демо режиме — кто знает, может у вас есть полноценная версия и недостатков в сокрытии нужной информации у вас не будет
Способ 3. Piriform Speccy
Отличное приложение, которое подскажет как посмотреть оперативную память на компьютере. Но к великому сожалению не имеет портативной версии и требует обязательной установки на компьютер для запуска. Скачать можно с официального сайта (есть лайт версия, ее мы и использовали в заметке — она бесплатная)
http://www.piriform.com/speccy/download/standard
После запуска ожидаем пока Speccy соберет всю нужную информацию о вашем компьютере и в левой части выбираем пункт «Оперативная память». В правой части утилита нарисует наглядный отчет что и где у нас установлено. Наверное это самый удобный способ определить оперативку на ПК.

Если кто не в курсе — Speccy и Ccleaner утилиты от одного разработчика, поэтому можете не сомневаться в полезности программы
Способ 4. HWiNFO
Плавно завершаем обзор приложений для определения оперативной памяти на компьютере. На очереди у нас неплохая утилита HWiNFO которая поможет нам в нелегком труде. Существует несколько версий HWiNFO (для 32 и 64 разрядных версий Windows)… если вы не знаете какая версия у вас, то загружайте HWiNFO32 — не прогадаете. Традиционно я рекомендую портативную версию — не люблю я устанавливать программы которые нужны лишь раз.
https://www.hwinfo.com/download.php
После запуска придется немного подождать пока программа соберет всю возможную информацию о вашем компьютере. После окончания загрузки откроется окно «System Summary», где в блоке «Memory Modules» отобразится подробная информация о всех установленных модулях оперативной памяти.

По скриншоту может показаться что модуль установлен во второй слот, однако это не так. В HWiNFO нумерация слотов под оперативную память начинается с нуля, а не единицы как мы все привыкли — обратите на это внимание
Рекомендации по увеличению ОЗУ компьютера
Как увеличить оперативную память без проблем? — к сожалению когда вы добавляете еще одну планку оперативки никакой гарантии что она будет работать в паре с вашей нет. Как правило идентичную найти практически невозможно, но риск конфликта можно сократить подобрав идентичный модуль по техническим характеристикам (объем, частотность и плотность/количество чипов).
В идеале договориться с продавцом обменять модуль памяти, если он вам не подойдет или принести свой компьютер или ноутбук к ним — чтобы проверить все на месте. Бывало что память начинала некорректно работать не сразу, а спустя пару минут… так что успешный запуск BIOS не говорит об успешности апгрейда
Оперативная память на компьютере. Обзор информации и итоги
Настало время подвести итоги, вопрос «как узнать оперативную память на компьютере» мы решили не одним способом и использовали в работе как средства Windows, так и сторонние утилиты вроде CPU-Z или AIDA64. На самом деле способов и нюансов намного больше — данная инструкция является базовой и с лихвой покроет потребности обычного пользователя компьютера или ноутбука.
www.itshneg.com
Как узнать оперативную память компьютера за минуту?
 Здравствуйте всем! Давненько я не писал о компьютерах, а все потому, что нашел новую работу и времени совсем нет. Сегодня я расскажу вам как узнать оперативную память компьютера.
Здравствуйте всем! Давненько я не писал о компьютерах, а все потому, что нашел новую работу и времени совсем нет. Сегодня я расскажу вам как узнать оперативную память компьютера.
Быстродействие компьютера зависит от многих факторов, в том числе и от объема оперативной памяти. Данная статья подскажет, как самостоятельно узнать оперативную память своего компьютера.
Как узнать оперативную память компьютера можно несколькими способами, которые описаны ниже.

Далее прочитав статью вы сможете разобраться как узнать оперативную память компьютера или ноутбука. Действуем и повторяем за мной!
- Откройте контекстное меню ярлыка «Мой компьютер» (кликните по нему правой кнопкой мыши один раз). Далее выберите «Свойства».
В итоге появится окно, где будет указан размер доступной оперативной памяти, тип операционной системы (например, 32-битная) и т.д.

- Альтернативный метод – зайти через «Пуск».
Пуск – Выполнить.
В появившемся окне введите вручную msinfo32 и нажмите на Enter.

- Ещё один из способов, который основан на сочетании функциональных клавиш.
- Нажмите «Win + R» и в открывшемся окне введите dxdiag.
- Появится новое окно. Обратите внимание на строку «Память». Там будет указан физический объем памяти компьютера.
- Все способы описывают свободное количество Гигов на Вашем ПК.
А вот как можно узнать именно оперативную память своего ноутбука или компьютера, проанализировать его дополнительные характеристики читайте ниже.

Хочу сразу предупредить, что здесь не обойтись без использования сторонних приложений и утилит. Одной из подобных программ является Speccy. Она позволяет получить доступ ко всем характеристикам модулей и плат, которые в настоящий момент подключены к Вашему ПК.
Утилита бесплатная и вполне доступна для скачивания с Интернета.

Далее кликните по ссылке, чтобы запустить скачивание.

После загрузки программы, приступайте к установке. Устанавливается утилита стандартными способами, без особых сложностей.
Чтобы проверить, какая оперативная память установлена на Вашем ПК, проделайте следующее:
- Запустите программу.
- Откройте раздел «Оперативная память».
А далее просто читаете интересующую Вас информацию. Там всё описано доступно и понятно. Есть характеристики о типе DDR, количестве каналов, объеме и частоте. Также можно увидеть, сколько процентов оперативной памяти используется в данную минуту и ещё много полезных характеристик. На основе этих характеристик вы сможете решить, стоит ли вам увеличивать оперативную память или нет.

А вот самый прямой путь, как можно узнать оперативную память своего компьютера. Если Вы разбираетесь во всем железе системника, тогда:
- отключите питание системного блока;
- снимите крышку;
- вытащите модули с памятью и прочтите интересующие Вас характеристики прямо на них.
Однако этот способ только для опытных мастеров, а не для начинающих.
На заметку! Недавно если вы пропустили я рассказывал как отключить спящий режим или как отключить мышь на ноутбуке. А еще я говорил как на компьютере уменьшить яркость экрана. Прочитайте обязательно и не забывайте оставлять комментарии к статьям.
На этом у меня все! Теперь вы уверено знаете как узнать оперативную память компьютера. Свои пожелания и комментарии прошу писать под статьей. А еще советую подписаться на новые статьи блога и получать новенькое прямо на почту. Всем своим читателям желаю огромного здоровья и мира!
С Ув. Евгений Крыжановский
public-pc.com
Что такое ОЗУ и как увеличить оперативную память компьютера?
Производительность компьютеров зависит от нескольких факторов, а одни из важнейших является техническая составляющая.
От того, насколько мощное оборудование установлено в системном блоке, зависит скорость работы ПК. При желании, можно обновить некоторые платы и тем самым поднять производительность системы.Основные составляющие, которые влияют на скорость работы компьютера – это видеокарта, процессор и оперативная память (ОЗУ).
В большинстве случаев, низкая производительность связана с недостатком именно ОЗУ, исправить это не сложно и даже новичок сможет установить дополнительные модули в свой компьютер.

Оперативная память компьютера
Все программы, запущенные на компьютере сохраняют данные в оперативной памяти.
Проще говоря, это память, сохраняющая временные данные, которые автоматически удаляются при перезагрузке системы. Самый простой пример, это буфер обмена, скопированный текст сохраняется в ОЗУ и если перезагрузить компьютер, он удаляется.
На компьютерных форумах довольно часто появляются темы о том, что такое ОЗУ и как увеличить оперативную память. Для этого, нужно выяснить, какой тип модулей установлен в вашем компьютере и после этого купить дополнительные платы в любом магазине. Вызывать мастера для этого не нужно, вы справитесь сами.
Как увеличить оперативную память?
Современные компьютеры комплектуются 8 гигабайтами ОЗУ, этого вполне достаточно для новых игр и высокой производительности. Сколько оперативки установлено в вашей системе, можно узнать в свойствах папки «Мой компьютер»:
Стоит ли улучшать этот показатель решать только вам, ведь каждый пользуется системой в разных целях и далеко не всем нужен мощный ПК.
В свойствах компьютера также указана разрядность операционной системы. Если у вас 32 разрядная Windows 7, то вы не сможете использовать более 3.5 Гб. ОЗУ. Даже если купите модули, часть памяти не будет использоваться и придется устанавливать 64 разрядную ОС.
Объем оперативной памяти вы научились смотреть, теперь нужно научиться находить параметры модулей. Самый простой способ – это открыть системный блок и посмотреть маркировку:

На каждой плате должна быть наклейка, где указаны основные параметры. Главный показатель, который вам нужно будет представить консультанту в магазине – это тип оперативной памяти (на этом изображении представлен пример DDR2).
Если наклейки на ваших модулях нет, используйте программу AIDA, которая показывает все параметры оперативки:

Есть несколько типов оперативки, вы можете увидеть следующие показатели:
- DIMM;
- DDR;
- DDR 3;
- SIMM (раритет).
Важно выбрать правильный тип платы иначе вы просто не сможете установить её в компьютер. Многих ещё интересует частота оперативной памяти, но этот показатель можно не учитывать, так как проблем совместимости не будет.
По умолчанию, система будет задавать скорость работы по частоте самого медленного модуля, поэтому, если вы купите ещё одну плату ОЗУ и у неё будет частота меньше, чем у вашего старого модуля, он будет работать не на полную мощность.
Также при выборе частоты оперативной памяти, необходимо обратить внимание на параметры материнской платы, способна ли она поддерживать высокую частоту (ищите в документах).
Где купить оперативную память?
Вы можете зайти в любой компьютерный магазин своего города, платы ОЗУ это ходовой товар и он всегда есть в наличии. Если хотите сэкономить и нет времени на походы по магазинам, заказывайте эту деталь на TinyDeal:

На этом сайте есть огромный выбор разных комплектующих, зайдите в интернет-магазин и посмотрите сколько стоит оперативная память, после чего сравните цены в реальных магазинах. Сейчас распространены так называемые Noname платы, т.е. без указания производителя, но лучше их не покупать, так как срок их работы может быть слишком низкий.
Лучше всего покупать ОЗУ от компаний:
- Kingston;
- Patriot;
- Silicon;
- Power;
- Corsair;
- Hynix;
- Samsung;
- Kingmax.
Теперь вы знаете намного больше об оперативной памяти компьютера и можете легко её увеличить. Ну а если не хотите платить деньги со своего кармана, используйте способы заработка в интернете, даже на самый дорогой модуль вы сможете заработать денег за месяц, при этом вам ничему не придется учиться.
Советую посетить следующие страницы:— Режим гибернации и спящий режим— Соединение двух компьютеров через роутер
webtrafff.ru
Оперативная память. Как узнать оперативную память компьютера. « YourSputnik.Ru

Как узнать какая оперативная память стоит в компьютере. Как узнать объем, тип оперативной памяти компьютера. Здравствуйте дамы и господа, сегодня на повестке дня – оперативная память компьютера. Многие из вас и особенно те, кто не собирал компьютер самостоятельно, рано или поздно задаются вопросом — как узнать какая оперативная память стоит в компьютере.
Причины обычно три: 1) не знаем что купили, компьютер б/у, 2) нехватка оперативной памяти – с новыми программами, играми компьютер стал заметно тупить, требовать увеличения файла подкачки, либо 3) модуль ОЗУ вышел из строя. И пошло поехало, давай строчить похожие вопросы, где только можно. От простого — как узнать сколько оперативной памяти в компьютере.
Интересно сформулированного — как узнать оперативную память, какая у меня оперативная память, до более осмысленного — как узнать какая оперативная память установлена в компьютере (тип, частота, объем)? Отвечу не тая – узнать характеристики памяти довольно легко….
Начнем с причины – почему не хватает памяти, а там уж плавно перейдем к ответу — как узнать сколько и какая нужна память для компьютера. ОЗУ – Random Access Memory – она же оперативная память – запоминающее устройство хранящее временную, промежуточную информацию (команды, данные), необходимую процессору для вычислений.
При запуске «прожорливой» игры, программы, нескольких программ ячейки оперативной памяти переполняются, что заставляет Windows сгружать не поместившиеся данные в файл подкачки. Выделенный участок жесткого диска, подменяющий оперативную память и действующий по принципу ОЗУ.
Все бы ничего, да вот только жесткий диск работает значительно медленней, а это приводит к задержкам и банальному простою ЦП в ожидании информации. А если у вас жесткий диск один, вдобавок к этому добавляется конфликт интересов между файлами операционной системы и файлом подкачки. Вот собственно эти мелочи и приводят нас к желанию узнать оперативную память поближе.
Как узнать сколько оперативной памяти в компьютере.Узнать объем оперативной памяти довольно просто, достаточно на рабочем столе правой кнопкой мыши нажать на ярлычок – «мой компьютер», далее – «свойства», вкладка «общие». В разделе «сведения о системе» или «система» вы узнаете сколько оперативной памяти установлено в компьютере. Без правой кнопки, левый нижний угол – «Пуск» – «Настройка» – «Панель управления» – «Система», эффект тот же – узнаем объем оперативной памяти компьютера.
Как узнать какая оперативная память – тип, объем, частота памяти.Чтобы узнать какая память досталась вам с компьютером, лучше всего не ходить кругами, выслушивая разные советы типа – посмотри какая оперативка стоит во время загрузки ОС, зайди в БИОС узнай оперативную память там. Можно конечно зайти, но по неопытности можно и начудить со страху.
А посему мой вам совет – не майтесь дурью, скачайте маленькую программу HWiNFO64-32: бесплатная – не нужно искать ключи, crack-и с вирусами, информативная – покажет производителя, тип памяти, объем, частоту и тайминги каждого модуля.
Жмите – скачать HWiNFO и заодно узнаете: какой у вас процессор и его характеристики, какая материнка, какая в компьютере видеокарта – узнаете объем видео памяти, на какой частоте работает GPU, сколько вычислительных блоков.
С HWiNFO32-64 узнать оперативную память компьютера получше, получить важную информацию о ПК будет действительно легко. Для тех кто задал вопрос не спроста — как узнать какая оперативная память стоит, и всерьез задумался о замене либо увеличении объема ОЗУ, рекомендую также прочесть – как увеличить оперативную память компьютера.
Как видеокарту выбрать для игр.Как собрать хороший компьютер.Проверь здоровье жестких дисков.Как с флешки установить Windows.Программа температура процессора.Какую видеокарту выбрать компьютеру.Видеокарты — что такое PhysX для Radeon.Как бесплатно скачать DirectX 11 10 9.
При копировании материала ссылка на сайт обязательна!
С наилучшими $ пожеланиямиDenker.
Как узнать какая память.
yoursputnik.ru
определение понятия, виды и характеристики устройств, эксплуатация и профилактика
 Производительность компьютера зависит от эффективности комплектующих элементов. Чем мощнее процессор и больше жёсткий диск, тем комфортнее работа на аппарате. Однако, быстроту выполнения поставленных задач обеспечивает Random Access Memory (RAM), или ОЗУ. Перевод термина на русский язык означает «произвольный доступ к ячейкам памяти». Иногда компьютерщики используют другие названия: оперативная память или оперативка. ОЗУ большого объёма, работающее с высокой тактовой частотой, значительно увеличивает скорость ПК или ноутбука.
Производительность компьютера зависит от эффективности комплектующих элементов. Чем мощнее процессор и больше жёсткий диск, тем комфортнее работа на аппарате. Однако, быстроту выполнения поставленных задач обеспечивает Random Access Memory (RAM), или ОЗУ. Перевод термина на русский язык означает «произвольный доступ к ячейкам памяти». Иногда компьютерщики используют другие названия: оперативная память или оперативка. ОЗУ большого объёма, работающее с высокой тактовой частотой, значительно увеличивает скорость ПК или ноутбука.
Определение понятия
Оперативное запоминающее устройство (ОЗУ) предназначается для записывания сведений о выполняемых компьютером задачах. Центральный процессор извлекает из него необходимую информацию. В компьютере документы сохраняются на жёстком диске и оперативке. Устройства отличаются друг от друга скоростью работы и зависимостью от электропитания. После выключения компьютера на винчестере остаются данные, загруженные пользователем. ОЗУ полностью очищается при отсутствии напряжения в сети.
Основная миссия оперативной памяти — быстрое решение сиюминутных задач. При запуске ПК служебные программы загружают востребованную информацию в оперативку. Отсюда данные поступают в центральный процессор, где происходит их обработка. Результат работы возвращается в ОЗУ, а далее направляется на жёсткий диск для сохранения или в приложения, задействованные в работе в текущее время.
RAM сохраняет один байт информации в одной электронной ячейке. Если при поступлении новых данных в ОЗУ не хватает места, то старые сведения стираются. Чтобы этого не происходило, используется файл подкачки или кэш-память. Способность оперативки запускать несколько вычислительных процессов одновременно повышает быстродействие и эффективность всей системы.
Виды запоминающих устройств
Запись и сохранение информации в оперативке происходит при подаче заряда в набор конденсаторов либо при переключении состояния комплекта полупроводниковых триггеров. Различные схемы ОЗУ обусловили применение устройств 2 типов:
 Принцип работы динамической памяти DRAM (англ. dynamic random access memory) основан на схеме из одного или двух конденсаторов и транзистора. Из-за токов утечки DRAM требует постоянной динамической подзарядки, что считается недостатком. Ещё одной слабой стороной считается низкая скорость обработки информации. К достоинствам такой схемы относятся дешевизна конструкции и малая занимаемая площадь.
Принцип работы динамической памяти DRAM (англ. dynamic random access memory) основан на схеме из одного или двух конденсаторов и транзистора. Из-за токов утечки DRAM требует постоянной динамической подзарядки, что считается недостатком. Ещё одной слабой стороной считается низкая скорость обработки информации. К достоинствам такой схемы относятся дешевизна конструкции и малая занимаемая площадь.- Статическая память SRAM (англ. static random access memory) использует работу пакета триггеров с обратной положительной связью, что позволяет обойтись без дополнительной подзарядки. Однако, полупроводники занимают большую площадь, чем ёмкости динамической памяти. Кроме того, производство транзисторов дороже, чем изготовление конденсаторов. Негативные особенности оперативки SRAM объясняют её небольшой объём. Отсутствие токов утечки и быстрота выполнения операций обусловили применение этого вида оперативной памяти в кэш-памяти процессора и видеоадаптера.
Характеристики ОЗУ
- Тип оперативной памяти определяется тактовой частотой. DDR работает с частотой до 400 МГц, DDR2 — 1200 МГц, DDR3 — 2400 МГц, DDR4 — 4200 МГц. Чем больше тактовая частота, тем быстрее работает система. Однако, если величина тактовой частоты оперативки превышает значение эффективной частоты процессора, то это означает, что на покупку мощной ОЗУ деньги потрачены зря. Производительность компьютера определяется частотой ЦП.
- Чем больше объём DRAM, тем лучше. Оперативная память большего объёма обрабатывает больше программ и процессов одновременно. Соответственно, растёт стоимость устройства.
- Тайминг определяет период времени от момента обращения к памяти до получения запрошенной информации. Чем меньше значение тайминга, тем больше скорость работы ОЗУ. Размер памяти и тайминг взаимосвязаны. Больший объём модуля предполагает большее время обращения к памяти. Установка нескольких одинаковых планок DRAM меньшего объёма помогает решить проблему.
Эксплуатация и профилактика
 На материнской плате размещены слоты для установки модулей ОЗУ. На планке памяти сделаны специальные вырезы, которые не позволят вставить пластинку неправильно. Устанавливаемые на ПК модули должны иметь одинаковые параметры. Иначе устройство будет работать по наименьшим значениям технических характеристик.
На материнской плате размещены слоты для установки модулей ОЗУ. На планке памяти сделаны специальные вырезы, которые не позволят вставить пластинку неправильно. Устанавливаемые на ПК модули должны иметь одинаковые параметры. Иначе устройство будет работать по наименьшим значениям технических характеристик.
Размер оперативной памяти определяется операционной системой, установленной на компьютере. 32-разрядная ОС потребует не более 4 Гб, а 64-разрядной ОС потребуется до 9 Гб памяти. Объём оперативки зависит от модели материнской платы, установленной на П. К. Соответствие ОЗУ мощности компьютера проверяется в BIOS, таблица которого отобразится на экране монитора при нажатии клавиши Del или F2 во время загрузки. В пункте Installed memory указывается объём оперативки.
При удалении пыли во внутреннем пространстве компьютера не лишней будет операция чистки оперативки. Вытащенный из слота модуль продувают вентилятором или протирают сухой и чистой салфеткой. Группу контактов очищают от загрязнения смоченным в спирте тампоном. Просушенное устройство вставляют на прежнее место.
Ускорение работы оперативной памяти
 Повышению быстродействия ОЗУ помогает отключение ненужных служб. Через меню «Пуск» открывается «Панель управления». В разделе «Администрирование» выбирается пункт «Службы». Ненужные на текущий момент утилиты отмечаются значком и отключаются. Данную операцию лучше доверить специалисту, чтобы не совершить фатальных ошибок.
Повышению быстродействия ОЗУ помогает отключение ненужных служб. Через меню «Пуск» открывается «Панель управления». В разделе «Администрирование» выбирается пункт «Службы». Ненужные на текущий момент утилиты отмечаются значком и отключаются. Данную операцию лучше доверить специалисту, чтобы не совершить фатальных ошибок.
Размер оперативной памяти зависит от назначения персонального компьютера. Для работы в интернете достаточно 4 Гб. Компьютерным играм хватит 8 Гб. К утилитам, требующим значительных ресурсов оперативки до 16 Гб, относятся антивирусы, редакторы графических изображений и программы видеомонтажа. При выборе ОЗУ для компьютера необходимо помнить две вещи. Слишком продвинутая RAM, купленная по высокой цене, будет работать вхолостую. Недостаток оперативки не обеспечит ресурсами памяти производительный процессор или мощную видеокарту.
komp.guru
Где смотреть оперативную память компьютера
Как узнать, сколько оперативной памяти на компьютере?

Объём оперативной памяти компьютера (ОЗУ) довольно просто узнать стандартными средствами операционных систем Windows.
Для этого надо совершить несколько нехитрых действий, я буду показывать на примере Windows 7,в Windows XP и Vista действия аналогичные.
1) Заходим в «Мой компьютер» или делаем тоже самое через сочетание клавиш Win+E

2) В верхней части окошка находим пункт «Свойства системы», щёлкаем по ней и откроется новое окно, в этом окне находим раздел — Система, и в ней строчку «Установленная память/ОЗУ» (это и есть оперативная память)

Кроме этого, можно узнать, сколько реально оперативной памяти использует ваш компьютер на данный момент.
Нажимаем комбинацию клавиш CTRL+SHIFT+ESC, после которого откроется окно «Диспетчера задач Windows» или добиваемся того же самого, открыв меню Пуск и введя в поиске “Диспетчер задач”.

В верхней части окна есть вкладки, находим там вкладку-«Быстродействие».

Смотрим в поле Память, она показывает объём реально используемой оперативной памяти в данный момент. Этот показатель может меняться в зависимости от количества и требовательности запущенных программ, игр и т.д.
В поле Физическая память в строке «Всего» вы увидите Объём всей оперативной памяти в Мб. В строке Свободно — объём свободной неиспользуемой оперативной памяти
В самом низу окна в строке «Физическая память» можно увидеть реально используемую оперативную память в процентах.
Поздравляю вас, теперь вы знаете, сколько оперативной памяти на вашем компьютере. и какой объём ОЗУ реально используется.
Понравилась статья? Не жалейте,ставьте лайк! Спасибо:)
Как узнать оперативную память компьютера? Легко!
Здравствуйте всем! Давненько я не писал о компьютерах, а все потому, что нашел новую работу и времени совсем нет. Сегодня я расскажу вам как узнать оперативную память компьютера.
Быстродействие компьютера зависит от многих факторов, в том числе и от объема оперативной памяти. Данная статья подскажет, как самостоятельно узнать оперативную память своего компьютера.
Как узнать оперативную память компьютера можно несколькими способами, которые описаны ниже.
Далее прочитав статью вы сможете разобраться как узнать оперативную память компьютера или ноутбука. Действуем и повторяем за мной!
- Откройте контекстное меню ярлыка « Мой компьютер » (кликните по нему правой кнопкой мыши один раз). Далее выберите « Свойства ».
В итоге появится окно, где будет указан размер доступной оперативной памяти, тип операционной системы (например, 32-битная) и т.д.
- Альтернативный метод – зайти через « Пуск ».
В появившемся окне введите вручную msinfo32 и нажмите на Enter .
- Ещё один из способов, который основан на сочетании функциональных клавиш.
- Нажмите « Win + R » и в открывшемся окне введите dxdiag .
- Появится новое окно. Обратите внимание на строку « Память ». Там будет указан физический объем памяти компьютера.
- Все способы описывают свободное количество Гигов на Вашем ПК.
А вот как можно узнать именно оперативную память своего ноутбука или компьютера. проанализировать его дополнительные характеристики читайте ниже.
Хочу сразу предупредить, что здесь не обойтись без использования сторонних приложений и утилит. Одной из подобных программ является Speccy. Она позволяет получить доступ ко всем характеристикам модулей и плат, которые в настоящий момент подключены к Вашему ПК.
Утилита бесплатная и вполне доступна для скачивания с Интернета. Для этого нужно зайти на официальный сайт и нажать на скачивание — « Download ».
Далее кликните по ссылке, чтобы запустить скачивание.
После загрузки программы, приступайте к установке. Устанавливается утилита стандартными способами, без особых сложностей.
Чтобы проверить, какая оперативная память установлена на Вашем ПК, проделайте следующее:
- Запустите программу.
- Откройте раздел «Оперативная память».
А далее просто читаете интересующую Вас информацию. Там всё описано доступно и понятно. Есть характеристики о типе DDR, количестве каналов, объеме и частоте. Также можно увидеть, сколько процентов оперативной памяти используется в данную минуту и ещё много полезных характеристик. На основе этих характеристик вы сможете решить, стоит ли вам увеличивать оперативную память или нет.
А вот самый прямой путь, как можно узнать оперативную память своего компьютера. Если Вы разбираетесь во всем железе системника, тогда:
- отключите питание системного блока;
- снимите крышку;
- вытащите модули с памятью и прочтите интересующие Вас характеристики прямо на них.
Однако этот способ только для опытных мастеров, а не для начинающих.
На заметку! Недавно если вы пропустили я рассказывал как отключить спящий режим или как отключить мышь на ноутбуке. А еще я говорил как на компьютере уменьшить яркость экрана. Прочитайте обязательно и не забывайте оставлять комментарии к статьям.
На этом у меня все! Теперь вы уверено знаете как узнать оперативную память компьютера. Свои пожелания и комментарии прошу писать под статьей. А еще советую подписаться на новые статьи блога и получать новенькое прямо на почту. Всем своим читателям желаю огромного здоровья и мира!
С Ув. Евгений Крыжановский
Отблагодари меня, поделись ссылкой с друзьями в социальных сетях:
Навигация записей
Как посмотреть, сколько оперативной памяти на компьютере
Главная » Комплектующие » Как посмотреть, сколько оперативной памяти на компьютере
Оперативная память является одним из главных комплектующих любого компьютера. От объема оперативной памяти зависит количество программ, с которыми пользователь сможет работать одновременно. Чем больше памяти, тем больше программ можно запустить без снижения производительности компьютера.
Кроме этого некоторые программы и компьютерные игры для нормальной работы требуют определенного количества памяти. Поэтому неопытные пользователи очень часто спрашивают, как посмотреть, сколько оперативной памяти на компьютере. Данный вопрос мы и рассмотрим в рамках этой статьи.
Способ № 1. Свойства компьютера.
Самый простой способ посмотреть, сколько оперативной памяти на компьютере, это открыть окно со свойствами компьютера. Это можно сделать несколькими способами. Например, если на вашем рабочем компьютере есть значок «Мой компьютер» (именно значок, а не ярлык), то вы можете кликнуть по нему и выбрать пункт «Свойства».
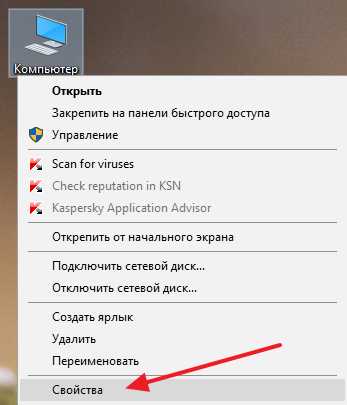
Также вы можете открыть окно со свойствами компьютера через «Панель управления ». Для этого откройте «Панель управления» и перейдите в раздел «Система и безопасность – Система».
Еще один вариант, это комбинация клавиш Windows + Pause/Break. Просто нажмите данную комбинацию клавиш в любом окне, и перед вами откроется нужное нам окно.

После того как вы открыли окно со свойствами компьютера, обратите свое внимание на пункт «Установленная память (ОЗУ)». Здесь будет указан объем вашей оперативной памяти.

Если у вас Windows 8 или Windows 10, то вы можете посмотреть, сколько оперативной памяти на компьютере с помощью «Диспетчера задач». Для этого откройте «Диспетчер задач» (например, с помощью комбинации клавиш CTRL + Shift + Esc ). После этого перейдите на вкладку «Производительность» и откройте там раздел «Память». Здесь в правом верхнем угле окна будет указано, сколько оперативной памяти установлено на вашем компьютере.
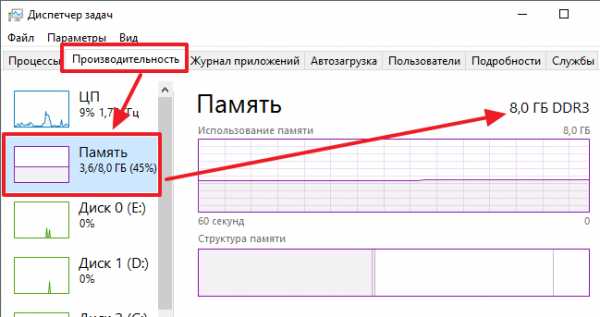
Способ № 3. Специальные программы.
Также вы можете посмотреть, сколько оперативной памяти на компьютере при помощи специальных программ, разработанных для просмотра характеристик компьютера. Например, можно использовать программу CPU-Z. Запустите данную программу на своем компьютере и перейдите в раздел «Memory». На данной вкладке будет указано сколько оперативной памяти на компьютере. Также здесь можно посмотреть и другие характеристики ОЗУ.

Если на вашем компьютере пока не установлена операционная система или она не запускается, то вы можете посмотреть объем оперативной памяти с помощью BIOS. Зайдите в BIOS и изучите его содержимое. В одном из разделов БИОС должна быть информация о компьютере.

Обычно там указывается модель процессора, его тактовая частота и объем оперативной памяти.
Источники: http://yroki-kompa.ru/skolko_operativnoy_pamyati.html, http://public-pc.com/poleznoe/kak-uznat-operativnuyu-pamyat-kompyutera-legko-2.html, http://comp-security.net/оперативная-память-на-компьютере/
it-radar.ru
- Excel в sql запрос

- Как удалить на сайте вирус
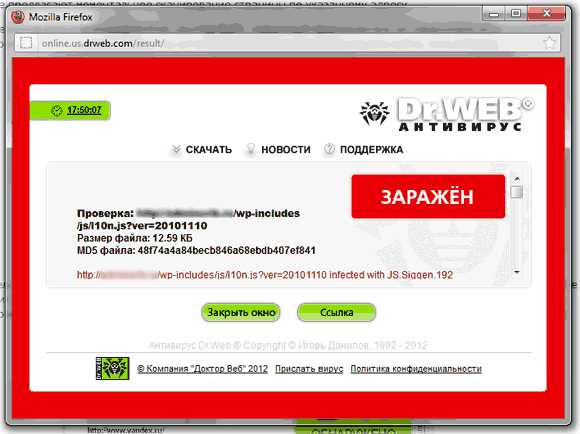
- Как с компьютера вывести изображение на ноутбук через hdmi

- Как сканировать документ

- Сетевой настроить адаптер
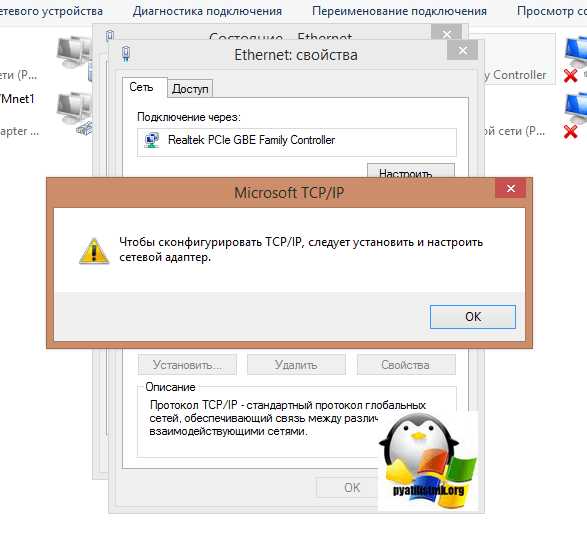
- Как можно посмотреть пароли в браузере

- Как повысить скорость роутера

- Телеграмм что такое супергруппа

- Почему не подключается к интернету модем мтс

- Блокировка экрана windows 10 горячие клавиши
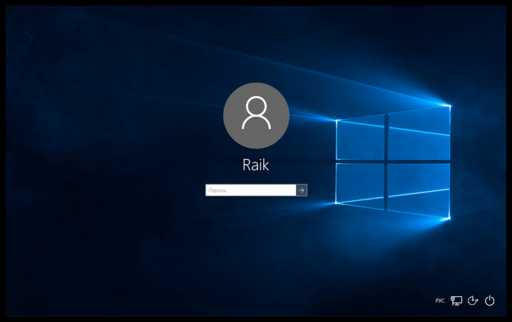
- Куда восстанавливаются файлы из корзины

