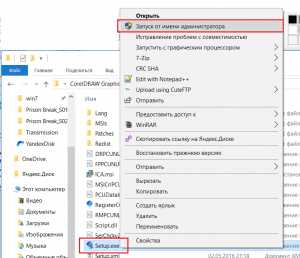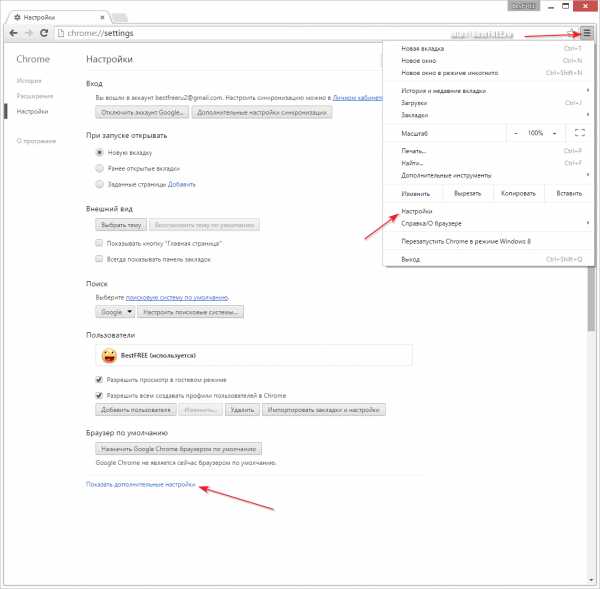Сайт о компьютерной технике. Горячие клавиши windows 10 громкость
все необходимые комбинации для полноценной работы, а также как отключить и настроить
Комбинации клавиш способны ускорить работу с операционной системой. Гораздо проще зажать нужное сочетание клавиш, чем выискивать нужную опцию в настройках. Если пользователь изучит горячие клавиши «десятки», то работать с ОС будет одно удовольствие.
С другой стороны, малейшая ошибка в сочетании клавиш способна запустить неожиданный процесс. И не всегда он положительно скажется на общей работоспособности операционной системы. Поэтому и нужно выучить горячие клавиши и их воздействие на ОС перед использованием.

Типы горячих клавиш
Все описанные комбинации клавиш подходят исключительно для операционной системы Windows версии 10 и в некоторых случаях более ранних редакций. У ОС семейства Linux собственные горячие клавиши. То же касается и обладателей лэптопов под управлением MacOS от Apple. Использование приведенных здесь команд на других ОС может привести к неожиданным (и не всегда приятным) последствиям.
Как бы это странно ни звучало, но в Windows 10 есть определенные группы горячих клавиш, которые рассчитаны на управление теми или иными функциями операционной системы. Это позволяет пользователям быстро ориентироваться в нужных сочетаниях.
- Управление окнами и программами. В эту группу входят комбинации клавиш, которые помогают совершать действия в конкретном окне программы
- Функции «Проводника». «Проводник Windows» — это встроенный файловый менеджер ОС с довольно богатым функционалом. И для него есть собственная группа горячих клавиш
- Управление виртуальными рабочими столами. В «десятке» появилась возможность создавать альтернативное рабочее пространство (на манер Ubuntu). Естественно, появились и соответствующие клавиши управления этим функционалом
- Функции Windows. Эта группа горячих клавиш позволяет более эффективно управлять операционной системой
- Скриншоты, игры. Функциональные группы клавиш, ответственные за создание скриншотов во время игры
Все вышеперечисленные группы содержат внушительное количество клавиатурных сочетаний. Для наиболее эффективной работы с Windows 10 рекомендуется выучить их все. Хоть это довольно сложно. А еще сложнее довести процесс использования этих кнопок до автоматизма. Но это возможно.
Для изучения всех комбинаций клавиш Windows 10 нужно постоянно их использовать. Только в этом случае можно добиться успеха. На первых порах процесс запоминания будет нудным. Но со временем все изменится.
1. Управление окнами и программами
Это как раз те горячие клавиши, которые можно использовать довольно часто. Они работают при открытых окнах каких-нибудь приложений (по большей части системных). Данные сочетания повышают скорость работы с программами и экономят время пользователя.
Стоит отметить, что далеко не все программы поддерживают функцию управления при помощи горячих клавиш. К примеру, окна Photoshop или Magix Music Maker отказываются реагировать на комбинации. Но это вовсе не повод их не использовать с другими приложениями.
1. Команда прикрепляет активное окно к левой части экрана. Есть возможность выбрать дополнительную программу, которая будет отображаться в правой части дисплея. Сочетание этой функциональной клавиши с другими кнопками со стрелками запустят другие опции (развернуть окно на весь экран, свернуть его).

2. Комбинация клавиш отображает или скрывает рабочий стол пользователя.

3. Разворачивает все свернутые окна на полный экран. Правда, если это сделать, то в окнах можно и запутаться.

4. Сочетание клавиш сворачивает все окна. Кроме того, с которым пользователь работает в данный промежуток времени.

5. Данное сочетание предназначено для перемещения окна на другой монитор (правый и левый соответственно). Работает только в том случае, если имеются дополнительные дисплеи.

6. Команда для переключения между запущенными программами. Для выбора нужного окна следует несколько раз нажимать TAB при зажатой кнопке Win.

7. Быстрое закрытие текущего окна. Или прекращение работы программы. Если нажать эту комбинацию на пустом рабочем столе, то появятся опции выключения компьютера.

8. Выбирает приложения на панели быстрого запуска. Для выбора нужной программы следует несколько раз зажать комбинацию. Для запуска выбранного приложения следует нажать Enter.

9. Еще одно сочетание для работы с панелью быстрого запуска. В зависимости от выбранной цифры запустится программа, которая имеет соответствующий порядковый номер в панели.

Вышеописанные горячие клавиши применяются исключительно при работе с программами и утилитами.Они способны ускорить вызов того или иного программного продукта и помогают оперативно управлять окнами запущенных приложений.
2. Управление «Проводником Windows»
Штатный файловый менеджер от Microsoft обладает довольно богатым функционалом. Но управление им в режиме графического интерфейса может занять много времени. Именно поэтому в Windows были интегрированы специальные горячие клавиши для «Проводника».
1. Первое сочетание запускает сам «Проводник Windows». Не нужно щелкать по значку компьютера на рабочем столе. Очень удобно.

2. Эта команда открывает новое окно. Полезная опция в том случае, если нужно что-нибудь скопировать с одного диска на другой.

3. Данное сочетание клавиш позволяет изменить представление папок в файловом менеджере(большие эскизы, список, таблица и так далее). Выбор осуществляется при помощи поворота колеса мыши в нужном направлении.

4. Комбинация позволяет вернуться в предыдущий каталог. Часто используется вместо графической кнопки «Назад» в интерфейсе «Проводника».

5. Запускает просмотр предыдущей папки. Отличается от вышеописанного действия тем, что технически пользователь не возвращается в предыдущий каталог.

6. Команда позволяет просмотреть следующую папку в иерархии. Если текущий каталог оказался финальным, то ничего не произойдет.

Использование этих горячих клавиш позволит более продуктивно работать с системным файловым менеджером (если хоть кто-то его использует). Конечно, это далеко не все комбинации. Но остальные настолько специфичны, что обычному пользователю они без надобности.
3. Управление виртуальными рабочими столами
Именно десятая версия Windows научилась создавать виртуальные пространства для работы. Суть заключается в том, что на одном рабочем столе (к примеру) располагается открытый Word, а на другом – почтовая программа. И юзер переключается между ними. Такая опция давно есть в Linux.
1. Первая команда служит для создания нового виртуального рабочего стола. Кстати, сделать это при помощи графического интерфейса в Windows не представляется возможным. Поэтому пользователь должен запомнить это сочетание клавиш.

2. Опция переключения между рабочими столами справа налево.

3. То же самое, но в обратном порядке.

4. Команда закрывает тот рабочий стол, что активен в данный момент.

5. В этом случае сочетание клавиш отображает все виртуальные пространства вместе с запущенными в них программами.

На самом деле крайне мало юзеров используют виртуальные рабочие столы. Поэтому ценность вышеописанных горячих клавиш под большим вопросом. Но они есть. И поэтому их нужно было рассмотреть во что бы то ни стало.
4. Управление операционной системой
Вероятно, эта группа горячих клавиш является самой полезной. Еще бы. Эти комбинации позволяют управлять основными функциями операционной системы. Больше нет нужды искать их в меню «Пуск», тратя на это много времени.
Стоит отметить, что возможность управления системными опциями при помощи горячих клавиш имеется практически в любой операционной системе. Доподлинно известно, что дистрибутивы Linux и MacOS также имеют свои особенности управления комбинациями клавиш.
1. Данная комбинация запускает хорошо известный всем «Диспетчер задач». Стоит отметить, что к этому компоненту ОС пользователи обращаются довольно часто. Поэтому сие сочетание клавиш исключительно полезно.

2. Команда запускает системный компонент «Выполнить». С его помощью можно запустить некоторые специфические приложения или информационные утилиты. Весьма полезный компонент.

3. А это сочетание клавиш знакомо многим продвинутым пользователям. С помощью именно этих кнопок можно удалить файл полностью. Без использования «Корзины». Но использовать данную опцию следует с известной долей осторожности. Ведь можно удалить совсем не то, что требуется. А вернуть удаленные компоненты не представляется возможным.

4. Показывает свойства выбранного файла или каталога. Так гораздо проще, чем щелкать по элементу правой кнопкой мыши и выбирать дальнейшие пункты.

5. Альтернативные клавиши для переключения раскладки клавиатуры. Однако ими мало кто пользуется. Юзеры предпочитают стандартный вариант.

6. Команда запускает «Центр поддержки». Хотя его и используют единицы. Продвинутый юзеры и вовсе не полагаются на этот компонент, предпочитая искать нужную информацию в интернете.

7. Действие запускает окно поиска. Хотя для «десятки» полезность этой комбинации сомнительна. Инструмент поиска и без того отображается в панели инструментов.

8. Вызывает панель «Поделиться». Одно из нововведений Windows Однако широко используется оно только на планшетах. При передаче данных через Bluetooth.

9. Команда вызывает окно «Параметры». Это альтернатива «Панели управления» в Windows С помощью этого компонента можно настроить ключевые параметры компьютера.

Без сомнения, данная группа горячих клавиш весьма полезна. С ее помощью можно быстро управлять основными параметрами операционной системы, не тратя время на поиск нужных компонентов в недрах ОС.
5. Игры и скриншоты
Весьма полезные сочетания клавиш для геймеров. Позволяют управлять некоторыми опциями «десятки», реализующими функционал создания мультимедийного контента в процессе игры. Однако особо продвинутых возможностей здесь все равно нет.
1. Команда создает скриншот (как правило всего рабочего стола или игры в полноэкранном режиме) и сохраняет его в папке «Изображения» на системном диске.

2. Комбинация создает скриншот уже только игрового экрана. Даже если игрушка запущена в оконном режиме, то сохранится исключительно то, что находится в окне.

3. После нажатия этих кнопок запускается игровая панель (новшество Windows 10), позволяющая записать процесс прохождения той или иной игрушки.

4. Активирует запись последних 30 секунд игрового процесса. Все сохраняется в файл стандартного формата и располагается в системном каталоге «Видео».

5. Сочетание клавиш для активации процесса записи или его остановки.

6. Если компьютер обладает двумя мониторами, то данная команда поможет переключаться между ними в игровом режиме.
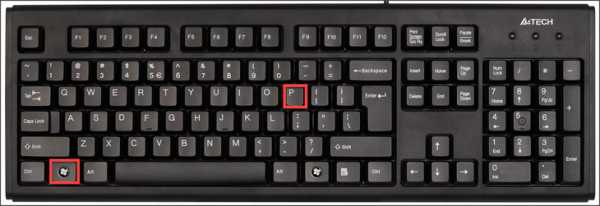
Конечно, вышеописанные команды актуальны только для тех, кто занимается стримингом игрового процесса и последующей публикацией роликов на YouTube. Хотя профессионалы пользуются более продвинутыми программамы
6. Включение режима сна

В Windows 10 сочетание клавиш «Win+L» включает режим сна компьютера. Самое же интересное заключается в том, что выключить этот самый режим той же комбинацией невозможно.
7. Настройка горячих клавиш
Многим пользователям стандартные сочетания клавиш «десятки» могут прийтись не по вкусу. Однако это не является проблемой, так как горячие клавиши в Windows 10 можно настроить на свой вкус. Как это сделать?
Дело в том, что сама операционная система не дает возможности изменить назначение клавиш. Поэтому нужно использовать стороннее программное обеспечение. К примеру, небольшая утилита MKey вполне способна это сделать.
Как пользоваться MKey
Для начала нужно скачать программу с официального сайта разработчика и установить ее. Учтите, что если установлены специальные драйверы для клавиатуры, то их стоит удалить. Иначе утилита будет работать некорректно. После установки запускаем MKey при помощи ярлыка.
1. В главном окне программы ищем в самом низу кнопку «Добавить» (с зеленым крестиком) и нажимаем на нее.

2. Теперь потребуется нажать сочетание клавиш, которое планируется использовать, ввести имя действия и нажать на «ОК».

3. Созданное сочетание будет отображаться в левом столбце.
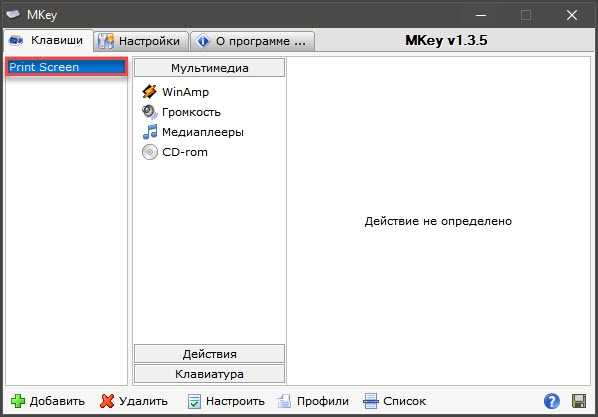
Точно таким же образом можно сохранить и другие горячие клавиши. Однако стоит учесть, что стандартные кнопки Windows 10 они не заменяют, а лишь добавляются к ним. Нужно отключать стандартные кнопки вручную.
8. Как отключить горячие клавиши
Некоторые пользователи считают, что это невозможно. Но на самом деле отключить сочетания клавиш в «десятке» — проще простого. Но для этого понадобится поработать с редактором реестра Windows. Хоть многие и считают это приложение весьма сложным.
1. Запускаем «Выполнить» (сочетанием «Win+R») и в строке поиска вводим «regedit». Щелкаем на «ОК».

2. В редакторе реестра переходим по пути «HKEY_CURRENT_USER \ Software \ Microsoft \ Windows \ CurrentVersion \Explorer» и заходим в раздел «Advanced».

3. Теперь нужно щелкнуть по пустому месту правой кнопкой мыши, выбрать «Создать», «Расширяемый строковый параметр» и назвать его «DisabledHotkeys».
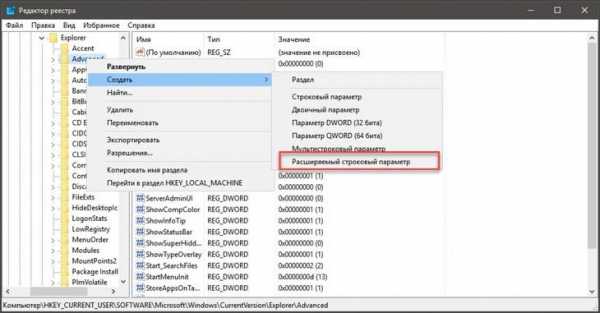
4. Щелкаем два раза по названию параметра и в строке «Значение» прописываем буквы тех горячих клавиш, которые нужно отключить. Затем щелкаем «ОК» и закрываем редактор реестра.
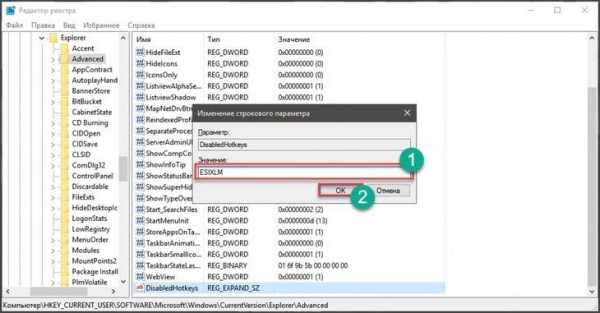
Теперь перезагружаем компьютер. После рестарта все вписанные кнопки будут отключены. Если нужно будет запретить работу еще каких-либо комбинаций, то нужно будет просто добавить в уже созданный строковый параметр новые буквы.
Заключение
Итак, управлять операционной системой Windows 10 при помощи горячих клавиш можно. Причем так работать с ОС гораздо удобнее и быстрее, чем при использовании графического интерфейса. Ведь многие компоненты запрятаны в самые глубины системы.
Трудность в этом плане только одна: нужно запомнить сочетания клавиш. Но здесь поможет только зубрежка или постоянное применение вышеописанных горячих клавиш. Со временем у пользователя эти действия станут отточенными до автоматизма.
И только тогда можно будет говорить о комфорте управления операционной системой при помощи такого способа. Но даже на начальном этапе юзер может ощутить, насколько быстрее происходит вызов тех или иных компонентов ОС.
ВИДЕО: Горячие клавиши Windows 10
seloru.blogspot.com
Горячие клавиши Windows 7. | | A0X.RU
В этой статье вы узнаете всё о горячих клавишах.
Горячие клавиши на ноутбуках.
Итак, эти клавиши дают вам возможность выполнять различные операции на ноутбуках, не прибегая к поддержки мыши или тачпада.
Существует две разновидности клавиш.
Локальные. Работают они в компьютере когда окно программы есть в активном состоянии.
Глобальные. Работают, когда в компьютере активно любое окно.
Глобальные для операционной системы. Трудятся независимо от активности окон.
Теперь сами комбинации:
Клавиши, выполняющие различные операции.
- Win+L — Блокируем компьютер.
- Win+P — Обнаруживаем диалог с управлением проектора.
- Win+R — Открываем окно «Выполнить».
- Win+T — По очереди переводим фокус последовательно по иконкам таскбара.
- Win+U — Открывается цeнтр специaльных возмoжностей.
- Win+X — Вызоваем цeнтр мoбильности.
- Win+Tab — Возбуждаем Flip 3D.
Клавиши для работы со звуком и воспроизводимыми файлами (видео, фото).
- F8 — Уменьшаем громкость.
- F9 — Увеличиваем громкость.
- CTRL + H — Вводим и отключаем воспроизведение в случайном порядке.видеоизображения 50%
- ALT + 1 — Устанавливаем размер видеоизображения 50%.
- ALT + 2 — Устанавливаем размер видеоизображения 100%.
- ALT + ввод — Обнаруживаем изображение на полный экран.
- CTRL + 1 — Переключаемся на библиотеку проигрывателя.
- CTRL + 2 — Переключаемся в порядок обложки.
- CTRL + 3 Переключаемся в режим «Текущий список воспроизведения».
Для труды с файлами, а так же созданием папок.
- Shift + Ctrl + N — Создаем новую папку.
- Сtrl + Shift + Esc — Обнаруживаем.
Операции с текстом.
- Сtrl + С — Копируем.
- Ctrl + A — Выделяем всё.
- Сtrl + Х — Вырезаем.
- Сtrl + V — Вставляем.
- Сtrl + Z — Отменяем.
- Ctrl + Y — Повторяем поступок.
- Сtrl + B — Делаем жирным (только тексты).
- Delete — Удаляем выделенные элементы.
- Shift + Delete — Удаляем файл без перемещения в корзинку.
- F3 — Ищем нужное слово во всём документе.
Наборы клавиш для типовых операций.
- Win + B — Переносим курсор в область трея.
- Win + D — Показываем рабочий стол (сворачиваем все окна).
- Win + Е — Мой компьютер.
- Win + F — Обнаруживаем окно поиска.
Горячие клавиши Windоws Mеdia Playеr 12
- Ctrl + A — Выбирает все элементы, находящиеся в списках.
- Ctrl + B — Выбирает предшествующий (элемент или раздел).
- Ctrl + E — Фокусируется на поисках и переходит в режим библиотеки, если он еще там.
- Ctrl + F — Выбирает вытекающий (элемент или раздел) (при проигрывании контентов).
- Ctrl + H — Включает/выключает порядок случайного выбора shuffle mode.
- Ctrl + J — Извлекает (в любом порядке).
- Ctrl + M — Переключает меню в библиотеках (в любом режиме).
- Ctrl + N — Основывает плейлист (в списке проигрывания) (в режиме библиотеки).
- Ctrl + O — Показывает диалог открытия ( в любом порядке).
- Ctrl + P — Переключает проигрывание / паузу.
- Ctrl + Q — Добавляет выбранный трэк в отворённый список (по умолчанию в списке проигрывания).
- Ctrl + S — Остановает проигрывание (проигрываемого контента).
- Ctrl + T — Вводит / выключает режим повтора ( в любом режиме).
- Ctrl + U — Показывает диалог открытия ссылок URL ( в любом порядке).
- Ctrl + W — Остановает проигрывание (при проигрывании контента или на паузе).
- Ctrl + Shift + B — Перематывает проигрываемый контент назад (при проигрывании DVD).
- Ctrl + Shift + C — Вводит / выключает субтитры (для контента с субтитрами).
- Ctrl + Shift + F — Ускоряет проигрывание контента (при проигрывании контента).
- Ctrl + Shift + G — Увеличивает скорость проигрывания (при проигрывании контента).
- Ctrl + Shift + N — Нормализует скорость проигрывания (при проигрывании контента).
- Ctrl + Shift + S — Задерживает скорость проигрывания (при проигрывании контента).
- Ctrl + Стрелка вправо — Вводит другой плейлист (списки проигрывания) в истории списков (при фокусе не на панели перемотки)
- Ctrl + Стрелка влево — Вводит предыдущий плейлист (списки проигрывания) в истории списков (при фокусе не на панели перемотки).
- F1 — Обнаруживает файл помощи ( в любом режиме).
- F2 — Редактирует метаданные (в порядке библиотеки с выбранным элементом).
- F4 — Переключает режим просмотра (в порядке библиотеки с фокусом на просмотре списков).
- F5 — Обновляет экран (при фокусе на библиотеках или на онлайновых сервисах).
- F6 — Увеличивает рисунки альбома (при фокусе на просмотре списка).
- Shift + F6 — Уменьшает рисунки альбома (при фокусе на просмотрах списков).
- F7 — Отключает звук (в любом порядке).
- F8 — Уменьшает громкость звуков (в любом режиме).
- F9 — Увеличивает громкость звуков ( в любом порядке).
Таким образом, с помощью комбинаций, приведённых выше вы сможете упростить свою труд за ноутбуком. Всё можно будет сделать более эффективней и быстрее, при пользовании не лишь мышью, но и применении «горячих клавиш» — специальных комбинаций, призванных упрощать и убыстрять работу.
a0x.ru
Windows 10 изменение яркости горячие клавиши отключить
Многие пользователи ноутбуков на Windows 7 и Windows 10 не знают, как настроить яркость экрана. В этом вопросе они просто полагаются на операционную систему и из-за этого постоянно работают со слишком высокой или слишком низкой яркостью. В этом материале мы расскажем о том, как настроить яркость экрана на ноутбуке с Windows 7 или Windows 10 и решить эту проблему раз и навсегда.
Настройка яркости экрана на ноутбуке с Windows 7
Если у вас ноутбук с Windows 7, то для того чтобы настроить яркость экрана вам нужно кликнуть правой кнопкой мышки по иконке аккумуляторной батареи на панели задач и в открывшемся окне выбрать пункт «Центр мобильности Windows 7».
После этого откроется окно, которое позволяет управлять всеми функциями, влияющими на скорость разряда аккумулятора. В частности, здесь можно настроить яркость экрана, настроить громкость звука, включить или отключить беспроводные модули.

Кроме этого настроить яркость экрана на ноутбуке с Windows 7 можно и по-другому. Например, вы можете зайти в «Панель управления» и открыть раздел «Система и безопасность -> Электропитание -> Настройка отключения дисплея». В данном разделе «Панели управления» можно настроить яркость экрана в зависимости от текущего режима работы ноутбука. Например, вы можете настроить максимальную яркость экрана при работе от сети электропитания и минимальную яркость при работе от аккумулятора.
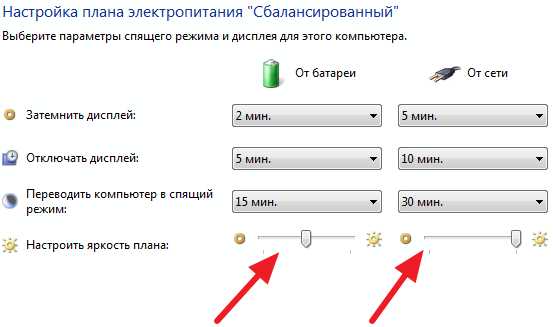
Обратите внимание, описанные выше настройки относятся только к текущему плану электропитания. После смены плана электропитания может потребоваться повторная настройка. Для того чтобы сразу настроить яркость экрана для всех планов электропитания откройте «Панель управления -> Система и безопасность -> Электропитание».
Настройка яркости экрана на ноутбуке с Windows 10
Если у вас ноутбук с Windows 10 для настройки яркости экрана можно воспользоваться «Панелью управления». Поскольку доступные здесь настройки почти не изменились по сравнению с Windows 7. Зайдите в «Панель управления», откройте там раздел «Система и безопасность -> Электропитание -> Настройка отключения дисплея» и настройте яркость экрана так, как вам уд
rokwell.ru
Горячие клавиши Windows 10, которые необходимо знать
Любой опытный пользователь ПК знает, что клавиатурные сокращения позволяют сделать работу за компьютером гораздо удобнее и продуктивнее. Ниже мы расскажем вам о самых полезных горячих клавишах Windows 10, которые пригодятся всем пользователям без исключения.
В приведённом ниже списке вы сможете найти как хорошо знакомые по предыдущим версиям клавиатурные сокращения, так и появившиеся только в Windows 10.
Управление окнами и приложениями
Win + стрелка влево — присоединить окно приложения к левому краю экрана.
Win + стрелка вправо — присоединить окно приложения к правому краю экрана.
Win + стрелка вверх — развернуть окно приложения на весь экран. Или, если окно было ранее прилеплено к одному из краёв, оно займёт четверть экрана в верхней части.
Win + стрелка вниз — свернуть активное окно. Или, если окно было ранее прилеплено к одному из краёв, оно займёт четверть экрана в нижней части.

Win + D — отобразить и скрыть рабочий стол.
Win + Shift + M — восстановить свёрнутые окна.
Win + Home — свернуть все окна, кроме активного (восстановление всех окон при вторичном нажатии).
Alt + Tab — переключиться между запущенными приложениями.
Alt + F4 — закрыть активное окно.
Win + Shift + стрелка влево (или вправо) — переместить окно на другой монитор.
Win + T — последовательно перебрать иконки на панели задач. Нажмите «Ввод», чтобы запустить приложение.
Win + 0…9 — запустить с панели задач приложение, иконка которого закреплена на позиции, соответствующей цифре.
Проводник

Win + E — запустить файловый менеджер.
Ctrl + N — открыть новое окно.
Ctrl + колесо прокрутки мыши — изменить представление элементов (иконки, таблица, эскизы и так далее).
Alt + стрелка вверх — подняться вверх на один уровень.
Alt + стрелка влево — просмотреть предыдущую папку.
Alt + стрелка вправо — просмотреть следующую папку.
Виртуальные рабочие столы

Win + Ctrl + D — добавить виртуальный рабочий стол.
Win + Ctrl + стрелка влево — переключиться между виртуальными рабочими столами справа налево.
Win + Ctrl + стрелка вправо — переключиться между виртуальными рабочими столами слева направо.
Win + Ctrl + F4 — закрыть используемый виртуальный рабочий стол.
Win + Tab — отобразить все рабочие столы и приложения на них.
Windows

Ctrl + Shift + Esc — запустить диспетчер задач.
Win + R — открыть диалоговое окно «Выполнить».
Shift + Delete — удалить файлы, минуя корзину.
Alt + Enter — отобразить свойства выбранного элемента.
Win + пробел — переключить язык ввода и раскладку клавиатуры.
Win + A — открыть «Центр поддержки».
Win + S — открыть окно поиска.
Win + H — вызвать панель «Поделиться».
Win + I — открыть окно «Параметры».
Скриншоты и игры
Win + PrtScr — сделать скриншот и сохранить его в папке с изображениями.
Win + Alt + PrtScr — сделать снимок экрана игры.
Win + G — открыть игровую панель для записи процесса прохождения.
Win + Alt + G — записать последние 30 секунд в активном окне.
Win + Alt + R — начать или остановить запись.
Win + P — переключиться между режимами отображения (при наличии второго дисплея).
ilenta.com