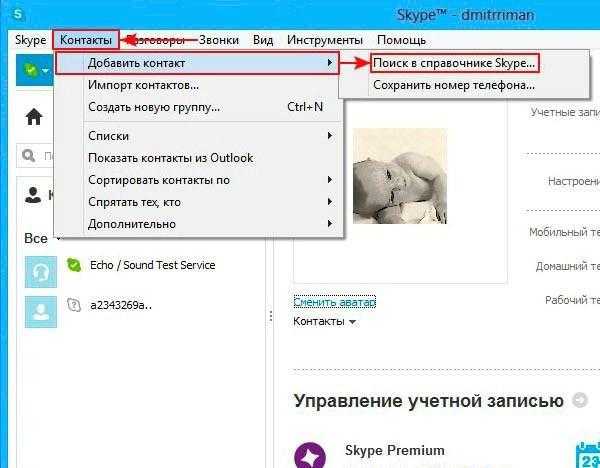Как подключить ноутбук к телевизору через HDMI самостоятельно? Hdmi подключить
Как подключить телевизор к компьютеру через HDMI или WiFi?

Совершенно не обязательно при выборе цифрового телевизора переплачивать за функцию Smart TV или приобретать с такой функцией отдельно ТВ-приставку, если в доме имеется компьютер даже с усредненной производительностью.
Телевизор + компьютер = максимум возможностей
Подключив к компьютеру цифровой телевизор, его можно превратить в продвинутый медиацентр на базе операционной системы Windows. Естественно, со всеми вытекающими отсюда выгодами – использование функциональных программных видеоплееров, просмотр видео в онлайне, доступ к контенту видеохостингов, интернет-телевидение, компьютерные игры на большом экране, воспроизведение картинок любого формата и т.п.
Подключение телевизора возможно даже при наличии у компьютера бюджетной офисной видеокарты. Любая более-менее современная модель бюджетной видеокарты без проблем работает с двумя экранами. Конечно, при просмотре видео в Full HD возможны легкие подтормаживания, но с обычным видеоконтентом проблем не будет. Идеальный вариант для просмотра фильмов в Full HD – мультимедийная видеокарта в сборке ПК. Такая не ударит по карману, как игровая видеокарта, при этом ее производительность будет выше видеокарты офисной.
Как подключить цифровой телевизор к ПК или ноутбуку? Разберемся в этом вопросе детально ниже.
Содержание:
1. HDMI-подключение
LCD- и плазменные телевизоры, как правило, предусматривают несколько входов HDMI и хотя бы один компьютерный вход – VGA или DVI. У функциональных моделей телевизоров имеются все три типа входа.
HDMI – это современный интерфейс, он может обеспечить наилучшее качество изображения. Возможности HDMI-подключения не ограничиваются передачей изображения, этот интерфейс включает также передачу звука. И видео, и звук воспроизводимого на компьютере видеоконтента может быть выведен на цифровой телевизор.
Наличие выхода HDMI – сегодня стандарт для ноутбуков. Редкие современные модели ноутбуков могут не иметь его. А вот с видеокартами стационарных компьютеров не все так просто. Наличие порта HDMI удорожает конечную стоимость видеокарты. И редко когда интегрированные графические процессоры имеют выход HDMI. Ради этого интерфейса для ПК нужно специально приобретать внешнюю видеокарту.
HDMI-подключение телевизора к компьютеру – это, конечно, оптимальный вариант, но можно обойтись и подключением с использованием стандартных компьютерных портов VGA и DVI. Тем более что для HDMI-подключения нужен, соответственно, HDMI-кабель. Таковой идет в комплекте поставки не каждого цифрового телевизора, а это еще, пусть и небольшие, тем не менее, дополнительные траты. HDMI-кабель можно поискать в коробке от телевизоров Samsung, но вряд ли такой кабель можно обнаружить в довесок к бюджетным телевизорам. Его придется приобретать отдельно.

Если на одном из устройств имеется только порт VGA, а на другом только DVI, эта проблема решается бюджетным способом. Покупается либо переходник, либо кабель VGA-DVI. Переходники DVI-HDMI стоят дороже, да и смысла в их покупке нет. Такой переходник обеспечит качество изображения на уровне интерфейса DVI, и не будет передавать звук.
В нашем случае телевизор к компьютеру будет подключен посредством интерфейса HDMI. При выборе другого интерфейса подключения – VGA или DVI – разница будет только в подсоединении, соответственно, VGA- или DVI-кабеля. Шаги настройки в меню телевизора и в системе Windows будут такими же.
Процесс подключения HDMI-кабеля прост: на телевизоре находим HDMI-вход и подсоединяем к нему один конец кабеля, а к HDMI-выходу компьютера или ноутбука подключаем другой конец кабеля.
2. Вход HDMI на телевизоре
HDMI-порт на телевизорах, как правило, размещается либо сзади, либо на боковой панели. В нашем случае телевизор оснащен входом HDMI сзади, рядом с компьютерным портом VGA.

Выбираем любой из имеющихся портов HDMI.

3. Выход HDMI на компьютере
Стандарт размещения порта HDMI на ноутбуках – левая боковая панель, рядом с USB-портами.

Порт HDMI на системном блоке ПК находится сзади, на панели выходов видеокарты.

Распространенной ошибкой при подключении телевизора к ПК является использование портов неактивной, как правило, встроенной видеокарты, тогда как активной видеокартой является внешняя, встраиваемая отдельной платой. Такую ошибку легко допустить с компьютерными портами VGA и DVI. С HDMI-портом вероятность неправильного подключения будет меньшей из-за редкого присутствия этого входа на встроенных видеокартах. Тем не менее, этот момент стоит учесть.
4. Подключение к компьютеру в настройках телевизора
После установки кабельного соединения с компьютером на телевизоре необходимо установить нужный сигнала. Для этого нам понадобится пульт ДУ от телевизора, а на нем – кнопка отображения возможных ов. На Samsung и прочих телевизорах, созданных на базе комплектующих южнокорейской корпорации, в число которых входит и пульт ДУ, перечень ов вызывается кнопкой «Source».

Перечень ов увидим на экране телевизора. Далее кнопками навигации выбираем нужный интерфейс – в нашем случае, это «HDMI 1» – и жмем кнопку пульта «Enter». Если бы телевизор был подключен к компьютеру по VGA-кабелю, в качестве а нужно было бы выбрать «PC».

Если кабель подключен правильно, если верно выбран сигнала в меню телевизора, система Windows автоматически увидит телевизор в качестве второго экрана компьютера. И автоматически расширит на него отображение рабочего стола в случае с ПК.

В случае с ноутбуками новый экран, как правило, дублируется.
Изображение, возможно, изначально не будет идеальным. Отдельные моменты настраиваются дополнительно.
5. Настройка изображения в меню телевизора
Некоторые параметры изображения для выбранного а настраиваются в прошивке телевизора. В нашем случае, например, можно нажать кнопку «Menu» на пульте ДУ, выбрать раздел «Изображение»…
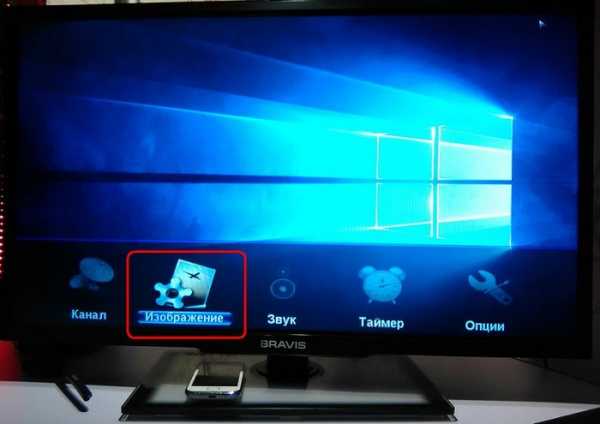
и установить нужные параметры яркости экрана, тона, шумоподавления, сменить при необходимости формат картинки.

Такой минимальный набор настроек должен быть в каждом цифровом телевизоре.
6. Настройка изображения средствами Windows
Если в системе Windows установлен видеодрайвер, компьютер должен видеть любой подключенный второй экран, в частности, цифровой телевизор. Если изображения рабочего стола нет, можно попытаться решить проблему, дав системе команду обнаружить подключенные экраны.
В версии Windows 10 на рабочем столе делаем клик правой клавишей мыши и выбираем «Параметры экрана».

В окне параметров жмем кнопку «Обнаружить».

Если телевизор отображает рабочий стол Windows, в окне параметров можно применить к телевизору некоторые настройки. Кнопка «Определить» поможет определить, какой из экранов на визуальной панели вверху является телевизором. Выбрав его, можно установить телевизор в качестве основного экрана, сменить предустановленный (в случае с ПК) вариант расширения на дублирование экрана или отображение только на одном из экранов. Доступ к настройкам разрешения получим при нажатии ссылки «Дополнительные параметры экрана».

Из выпадающего списка стандартных разрешений нужно выбрать наиболее подходящее для телевизора. Далее жмем «Применить», соответственно, для применения выбранного разрешения. Для удобства перемещения курсора мышки между экранами их расположение меняется местами перетаскиванием на визуальной панели.

Для настройки второго экрана в версиях Windows 7 и 8.1, кликнув правой клавишей мыши на рабочем столе, выбираем «Разрешение экрана».

В открывшемся окне для обнаружения телевизора жмем кнопку «Найти». Остальные настройки второго экрана практически такие же, как рассмотренные для Windows 10.

7. Настройка изображения средствами драйвера видеокарты NVIDIA
В перечне стандартных разрешений настроек Windows оптимального разрешения для телевизора может не оказаться. Большее разрешение может ограничивать видимость краев экрана, а меньшее – оставлять по периметру «траурные» полосы. Нестандартное пользовательское разрешение можно установить с помощью драйвера видеокарты NVIDIA. Для этого делаем клик правой клавишей мыши на рабочем столе и запускаем службу драйвера – NVIDIA Control Panel.

В разделе «Изменение разрешения» из двух подключенных экранов выбираем телевизор и жмем чуть ниже предлагаемых разрешений кнопку «Настройка». Далее кликаем «Создать пользовательское разрешение».

В появившемся окошке указываем оптимальные для экрана телевизора размеры по горизонтали и вертикали. Нажимаем кнопку «Тест».
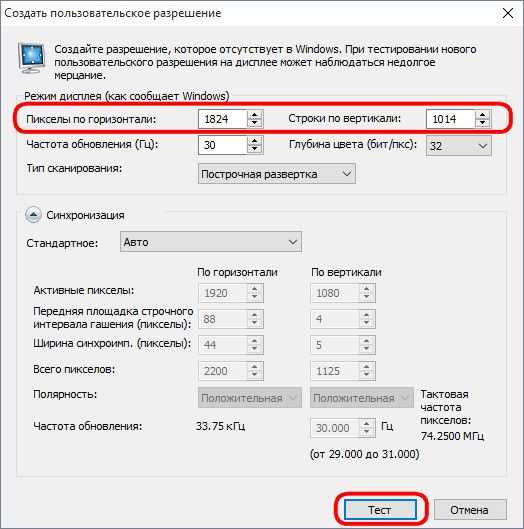
Тестируемое разрешение будет применено, и, если оно удовлетворяет, сохраняем его в окошке тестирования. Если нет – соответственно, жмем «Нет» и устанавливаем иные значения.
Выше рассмотрен удобный вариант настройки, когда оптимальное разрешение экрана телевизора ранее устанавливалось и его значение известно. Впервые настроить подходящее разрешение лучше с помощью другого раздела NVIDIA Control Panel – «Регулировка размера и положения рабочего стола». Здесь также нужно выбрать телевизор в качестве настраиваемого экрана в шаге №1. В шаге №2 выбираем вкладку «Размер» и устанавливаем активной опцию изменения размеров рабочего стола. Применяем изменения.

Далее жмем «Изменить размер».

На экране телевизора появится периметр граней, менять которые можно ползунками ширины и высоты. Достигнув оптимальных размеров, жмем «Ок».
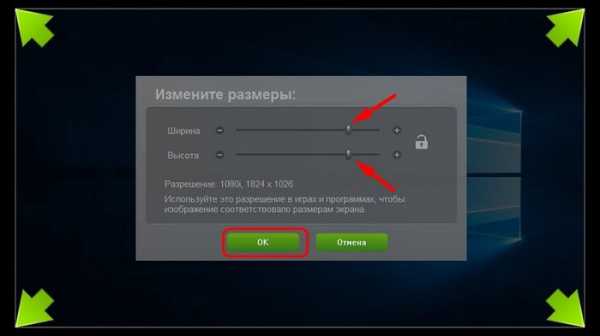
Сохраняем нестандартное разрешение.
В обоих случаях нестандартное разрешение, настроенное с помощью NVIDIA Control Panel, будет доступно в выпадающем перечне разрешений системных настроек экрана.
8. Настройка изображения средствами драйвера видеокарты Radeon
Служба драйвера видеокарты Radeon – Catalyst Control Center – может предложить меньшую функциональность, по сравнению с NVIDIA Control Panel. Тем не менее, кое-что настройке поддается. На рабочем столе делаем клик правой клавишей мыши и запускаем Catalyst Control Center.

Интерфейс Catalyst Control Center не всегда поставляется вместе с драйверами видеокарт Radeon, как это происходит в случае с NVIDIA. Как правило, Catalyst Control Center устанавливается при ручной установке драйвера видеокарты с установочного диска или с официального сайта (http://support.amd.com/ru-ru/download).
Для цифровых телевизоров Catalyst Control Center предусматривает отдельный раздел – «Мои цифровые панели». Здесь можно гибко настроить экран телевизора, в частности, использовать масштабирование, если в системных настройках экрана отсутствует оптимальное разрешение. В подразделе «Настройки масштабирования», перетягивая ползунок, можно экспериментировать с изображением до получения нужного результата. Закрепляется результат кнопкой «Применить» внизу.

9. Настройка звука из колонок телевизора
Если к ПК прилагается хорошая акустическая система, в таком преимуществе интерфейса HDMI, как передача звука, необходимости нет. Совсем другое дело бюджетные и усредненные ноутбуки с их хрипящими, еле слышными динамиками. При HDMI-подключении телевизора к ноутбуку лучше, конечно, вывести звук на колонки первого.
В отличие от изображения, звук на колонки телевизора после подключения HDMI-кабеля и выбора а сигнала автоматически не выводится. Звук нужно настроить отдельно.
В версиях Windows 7, 8.1 и 10 делаем клик правой клавишей мыши на значке громкости в системном трее. Выбираем «Устройства воспроизведения».

В появившемся окошке доступных устройств воспроизведения звука выбираем телевизор. Его название, как правило, отображается так, как и при определении экрана. Внизу кликаем опцию «По умолчанию».

Все – звук будет выведен на колонки телевизора. Таким же образом, только выбором исходного устройства воспроизведения звука, настраивается вывод звука при отключении телевизора.
compsch.com
Подключение телевизора к компьютеру через HDMI: пошаговая инструкция
Интерфейс HDMI был разработан для того, чтобы создать соединение между двумя цифровыми устройствами, которыми являются компьютер и телевизор, а также сделать такое соединение, чтобы информация передавалась без потери качества.
Подобная информация может быть графической или звуковой. Например, на Вашем компьютере есть мультфильм в качестве HD или Blu-ray, а также AVI, MOV, MPG , MP4, то все эти форматы можно смотреть и телевизоре.
Также на телевизоре очень удобно смотреть фотографии и слайды, и даже можно играть в любимые игры.
На данный момент все современные телевизоры оснащены HDMI входом, а большинство компьютерных видеокарт имеют HDMI выход. Так, что подключение телевизора к компьютеру через HDMI не составит особых хлопот.
Как подключить телевизор к компьютеру через HDMI?
В первую очередь для подключения Вам понадобится кабель, длину выбирайте удобную для Вас.

В качестве примера телевизора возьмем Samsung, который имеет 2 HDMI входа.

Итак, для начала, чтобы сделать подключение HDMI к телевизору, включаем кабель во второй вход на обратной стороне телевизора.

Второй конец подсоединяем к выходу на видеокарте.

Далее следует включить компьютер и телевизор, однако сразу изображение может не появиться, а на экране появится сообщение «Кабель не подключен».
Чтобы убедиться, что все в порядке, нужно проверить подключение кабеля HDMI к телевизору и параметры источника, а также слабый сигнал или «нет сигнала».

На данном телевизоре для того, чтобы отобразились источники сигнала нужно нажать кнопку Source в верхнем правом углу пульта.
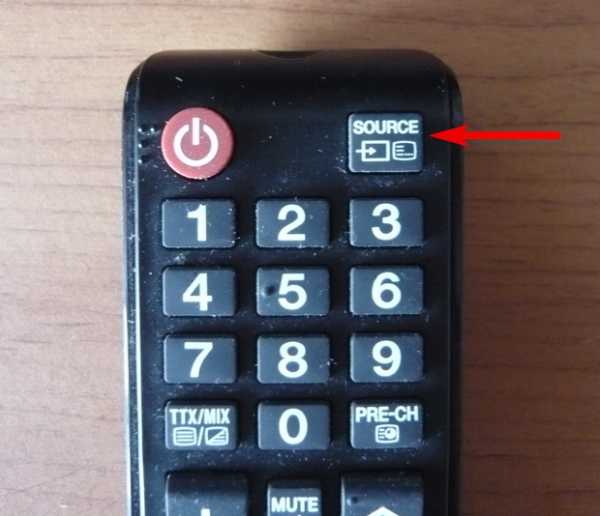
После чего на экране телевизора появится меню, в котором необходимо выбрать нужный разъем кабеля, а именно HDMI 2, и подтверждаем выбор.

После этих действий на экране телевизора должна отобразиться точная копия Рабочего стола компьютера. Но если и сейчас ничего нет, тогда Вам нужно поменять «Разрешение экрана».
Для этого на компьютере заходим в меню «Разрешение экрана», кликнув правой кнопкой мышки на Рабочем столе и выбрав соответствующий пункт.

В настройках указываем параметр «Несколько мониторов», а в параметре «Несколько экранов» выставляем значение «Дублировать эти экраны», нажимаем Применить и ОК.
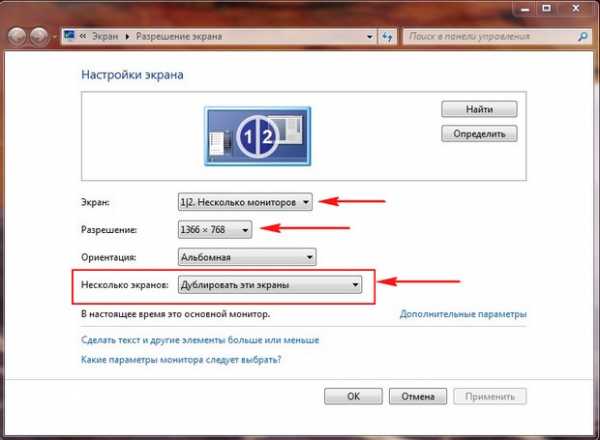
Теперь на телевизоре появился Рабочий стол, который уже управляется мышкой компьютера.

itpark.com.ua
Как подключить ноутбук к телевизору через HDMI самостоятельно?
Сегодня нет надобности в покупке дорогих дисков, чтобы посмотреть любимые фильмы. Интернет предлагает бесплатное мультимедиа в онлайн-режиме. Для удобного просмотра продвинутые пользователи в качестве монитора используют экран телевизора. В этой статье разберём, как подключить компьютер к телевизору через HDMI.
Основным плюсом этого интерфейса является поддержка высокого разрешения, чем не может похвастаться VGA-разъём. В старых телевизорах для подключения внешних устройств используется чаще всего тюльпан, а в новых уже предусмотрено гнездо под HDMI.
Чтобы подключить старую модель телевизора, придётся постараться, так как поиски подходящего кабеля с нужными интерфейсами не всегда заканчиваются успешно. В любом случае, на помощь пользователям всегда придут специальные переходники. Однако следует помнить - чем меньше соединений, тем лучше изображение. Поэтому если есть возможность купить кабель с нужными разъёмами, то лучше исключить применение переходных устройств.
 Перед тем, как подключить ноутбук к телевизору через HDMI, следует детально изучить интерфейсы обоих устройств. Кабель найден? Начинаем подключение. Первоначально необходимо снять питание, подключив шнур. Если в телевизоре имеется S-Video, то лучше использовать его, однако, не рекомендуется для подключения к телевизору использовать интерфейс DVI, так как картинка получится очень низкого качества.
Перед тем, как подключить ноутбук к телевизору через HDMI, следует детально изучить интерфейсы обоих устройств. Кабель найден? Начинаем подключение. Первоначально необходимо снять питание, подключив шнур. Если в телевизоре имеется S-Video, то лучше использовать его, однако, не рекомендуется для подключения к телевизору использовать интерфейс DVI, так как картинка получится очень низкого качества.
Так как подключить HDMI просто, не будем рассматривать по цветам очерёдность подсоединения (если к телевизору присоединяется тюльпан). После того, как устройства соединены, включается телевизор, затем компьютер. В то время, когда будет проходить загрузка операционной системы, на экране появится мерцание. Это означает, что происходит подключение к внешнему устройству. Необходимо переключить телевизор на вход аудио и видео (на пульте это клавиша AV). Таким образом происходит подключение внешнего сигнала на вход.
 Но как подключить ноутбук к телевизору через HDMI, если видеокарта не видит устройство? В этом случае надо изменить некоторые настройки компьютера. Они помогут определить внешний монитор и выведут на него изображение.
Но как подключить ноутбук к телевизору через HDMI, если видеокарта не видит устройство? В этом случае надо изменить некоторые настройки компьютера. Они помогут определить внешний монитор и выведут на него изображение.
В свойствах видеоадаптера необходимо выявить новый монитор. Если используется новая операционная система Windows 7, то правой клавишей мыши одним кликом на рабочем столе вызывается окно, где необходимо выбрать пункт параметров разрешения экрана. В появившемся меню следует нажать кнопку «Найти». И телевизор покажет изображение.
 Так как подключить ноутбук к телевизору через HDMI можно кабелем фиксированной длины, рекомендуется обратить внимание на его размер при покупке. Уже говорилось, что применение переходников негативно влияет на качество изображения. Не рекомендуется покупать кабель длиной более двух метров, так как от этого зависит сопротивление проводника, при этом чрезмерно длинный шнур сигнал в полной мере не передает, частично заглушая его.
Так как подключить ноутбук к телевизору через HDMI можно кабелем фиксированной длины, рекомендуется обратить внимание на его размер при покупке. Уже говорилось, что применение переходников негативно влияет на качество изображения. Не рекомендуется покупать кабель длиной более двух метров, так как от этого зависит сопротивление проводника, при этом чрезмерно длинный шнур сигнал в полной мере не передает, частично заглушая его.
Мы рассмотрели, как подключить ноутбук к телевизору через HDMI. С помощью такой связи необходимость ютиться у монитора компьютера всей семьёй отпадает сама по себе, ведь теперь можно смотреть любимую передачу в режиме онлайн на большом экране. Некоторые пользователи умудряются скрыть шнур от компьютера к телевизору за плинтусом, удобно расположив его в специальном отсеке. Однако для этого придётся пожертвовать качеством изображения, ведь для того, чтобы скрыть кабель, надо использовать длинный шнур.
fb.ru
Подключить ноутбук к телевизору hdmi: ТВ вместо монитора
Интересуетесь как подключить ноутбук к телевизору по hdmi? Тогда вы попали по адресу.
Многим обладателям ноутбуков не хватает диагонали «родного монитора». Если для постоянной работы 15 дюймов более чем достаточно, то для хороших игр или фильмов маловато будет.

Содержание:
Чтобы насладиться игровым процессом или просмотром фильма в полной мере, вместо штатного экрана можно использовать телевизор.
Большинство техники, произведенной после 2003 года, имеет встроенные HDMI разъёмы.
То есть, при наличии специального кабеля, подключить ноутбук или стационарный компьютер к телевизору не составит труда.
Подключение возможно, даже если HDMI разъём в телевизоре не предусмотрен. В этом случае сгодятся и VGA переходники.
Инструментарий
Чтобы подключить ноутбук к телевизору hdmi понадобится:
- Наличие HDMI гнезда в телевизоре;
- Нетбук, ноутбук, системный блок с тем же HDMI гнездом;
- Собственно, кабель HDMI. Приобрести можно в компьютерных магазинах относительно небольшие деньги. Выглядит он приблизительно вот так:

Есть возможность подключения HDMI – VGA, но для этого понадобится специальный преобразователь сигналов. Об этом позже. Пока что подробнее рассмотрим прямое соединение HDMI – HDMI.
вернуться к меню ↑Процесс подключения
Подключение компьютера к телевизору через hdmi – эта процедура не сложная, но для удобства инструкция будет разделена на две логические части: подключение кабеля и настойку подачи сигнала на телевизоре.
Начнём, естественно с первой.
Шаг 1. Подключение кабеля
Чтоб устройства обнаружили друг друга, оба должны быть включены. Убедившись, что они работают, можно брать кабель и подбираться к блоку разъёмов телевизора.
Подключаем штекер кабеля к соответствующему гнезду. Получиться должно вот так:

Второй штекер кабеля присоединяется к разъёму на ноутбуке, вот таким образом:

Если подключаться будет системный блок, то найти подходящее гнездо можно на задней панели, в планке видеокарты:
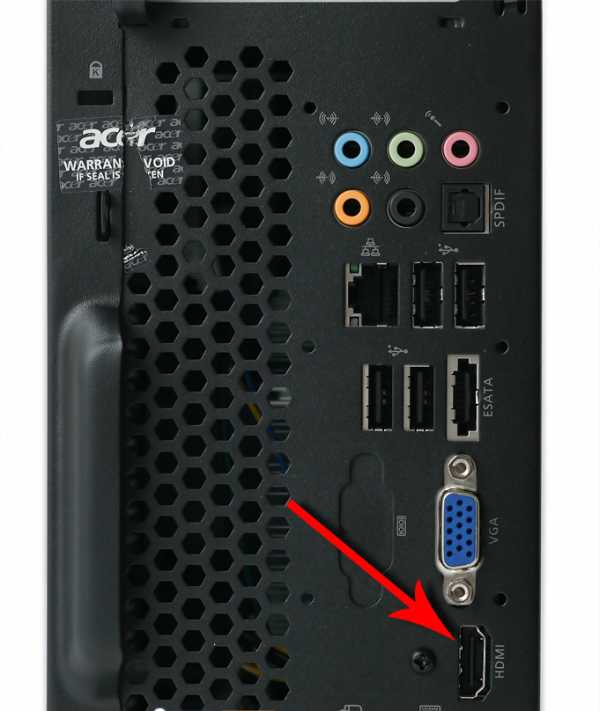
С механической частью подключения на этом все. Далее дело за правильными настройками.
Шаг 2. Настройка передачи и приема сигнала
Правильные настройки придется устанавливать как на телевизоре, так и на ноутбуке. Начнем с первого.
Для этого на пульте ДУ надо нажать кнопку, отвечающую за настройку источников сигнала (чаще всего она называется «input» и обозначается стрелкой, указывающей внутрь квадрата):

В меню, появившемся на экране, нужно выбрать подходящий источник сигнала, в данном случае HDMI.

В итоге этих нехитрых манипуляций имеем вот такое:

В общем, на этом этапе подключение ноутбука к телевизору можно завершить. Но для удобства работы в таком режиме лучше подобрать подходящие настройки на своем компьютере.
вернуться к меню ↑Настройка работы с дополнительным экраном
Настройки работы с дополнительным экраном можно производить двумя способами: при помощи «Центра мобильности Windows» и при помощи настроек рабочего стола.
Рассмотрим каждый из них подробнее.
Шаг 1. Центр мобильности Windows
Его можно открыть из панели управления или нажатием «Win» + «X». В результате откроется окно соответствующей службы:

Нажатие кнопки «Отключить экран» в сегменте «Внешний дисплей» вызовет еще одно небольшое меню:
Варианты работы очевидны, но на всякий случай, рассмотрим каждый подробнее.
- При активной плитке «Только компьютер» изображение не будет поступать на дополнительный экран;
- Включенный режим «Дублировать» будет показывать одно и то же изображение на обоих устройствах;
- При активном режиме «Расширить» пространство экранов будет совмещено. То есть, курсор будет перемещаться с края одного экрана на другой, как если бы они были одним монитором;
- Соответственно, при выборе пункта «Только проектор» изображение будет воспроизводиться только на телевизоре.
Шаг 2. Настройки рабочего стола
Открыть это окно настроек можно при помощи правого клика на рабочем столе. В выпадающем меню пункт «Разрешение экрана»

Здесь можно определить как режим взаимодействия экранов, так и разрешение каждого из них. Выделенное меню обладает таким же возможностями, как и предыдущий вариант.
вернуться к меню ↑Альтернативные варианты подключения
HDMI – не единственный способ установить соединение ноутбука и телевизора. Если еще несколько альтернатив:
- Интерфейс VGA. Качество изображения при таком соединении на порядок ниже, но когда иных вариантов нет, то и делать нечего. К тому же, интерфейс VGA не предаёт звуковой сигнал, только видео. Отдельно придется позаботиться о настройке звука;
- Если на телевизоре предусмотрен исключительно VGA разъём, то можно подключиться к нему при помощи HDMI гнезда ноутбука. Для этого потребуется специальный преобразователь, приобретаемый отдельно;
- Беспроводное подключение. Ноутбуки с процессорами модели Core i3 и выше оснащаются системой беспроводного соединения с телевизорами. Правда, работает это только с последними моделями многофункциональных телевизоров. К тому же, после переустановки ОС, необходимых драйверов может и не остаться.
Обладая приведёнными выше сведениями, установка соединения между двумя устройствами больше не будет проблемой.
Подключить ноутбук к телевизору hdmi: ТВ вместо монитора
Проголосоватьgeek-nose.com
Как подключить ноутбук к телевизору через HDMI-кабель? :: SYL.ru
HDMI-кабель позволяет смотреть видеоизображение с любого компьютерного устройства на большом экране телевизора. Все современные компьютеры, в том числе и ноутбуки, оборудованы для этого специальным разъёмом. Он, как правило, находится на торцевой стороне ноутбука с одной из его сторон.
По внешнему виду HDMI-разъём немного напоминает USB-вход. Но, в отличие от USB, он тоньше и имеет фигурный профиль. Такая фигурная форма разъёма блокирует неправильное подключение кабеля и препятствует поломке оборудования.
Как подключить ноутбук к телевизору через HDMI? В этом ничего сложного. Все действия сводятся к механическому подключению кабеля между цифровыми устройствами. И ещё дополнительной настройке телевизора и ноутбука на приём и передачу цифровых сигналов.
Подключение кабеля к разъёмам цифровых устройств
Подключение ноутбука к телевизору HDMI-кабелем происходит очень быстро и просто. Для этого нужно сделать ряд операций в следующем порядке:
- Отключите оба устройства от электропитания. Это необходимо сделать для защиты портов от возможной поломки при подсоединении штекера.
- Теперь найдите специальный HDMI-разъём на телевизоре. Таких разъёмов может быть несколько. Выберите любой.
- Найдите соответствующий разъём на ноутбуке.
- Вставьте концы кабеля в выбранные разъёмы.
Вы подключили кабель. Как видите, подключение ноутбука к телевизору не представляет большого труда. Всё, что вам для этого нужно, это кабель, ноутбук, телевизор. HDMI-соединение делается очень быстро и легко.

Настройка телевизора на приём сигнала от ноутбука
После кабельного соединения нужно настроить телевизор на приём цифрового сигнала от ноутбука. Для этого:
- Включите телевизор.
- При помощи пульта дистанционного управления выберите на экране телевизора режим входа сигнала HDMI. В меню выбора он так и называется. Если их несколько, то выберите тот, который подключён.
После этого изображение на экране телевизора может померкнуть на небольшой промежуток времени. После этого телевизор начнёт автоматически искать новый источник сигнала. Информацию об этом вы увидите на экране.
Скорее всего, телевизор сразу не найдёт нужный ему сигнал. Об этом на экране появится соответствующая надпись. Для того чтобы телевизор настроился на цифровой приём, необходимо подготовить ноутбук.

Настройка ноутбука на передачу изображения к телевизору
После того как будет сделано подключение ноутбука к телевизору посредством кабеля, ноутбук можно будет включить на загрузку операционной системы. Затем необходимо сделать следующее:
- Правой клавишей компьютерной мыши кликните на любом месте внутри рабочего стола.
- В выпавшем меню найдите вкладку «Свойства экрана» или «Разрешение экрана».
- Это же можно сделать через «Панель управления». Перейдите по очереди от вкладки «Оформление и персонализация» к вкладке «Экран» и далее к пункту «Разрешение экрана».
- Здесь вы увидите панель настройки изображения на два экрана.
- Если в панели настройки нет второго экрана, тогда нажмите «Найти» или «Настроить». Ноутбук автоматически определит дополнительное подключённое устройство. После этого вы его увидите на панели управления как экран номер два.
- На вкладке «Несколько дисплеев» включите второй экран.
В результате телевизор автоматически настроится на приём цифрового изображения. И на его экране вы увидите рабочий стол. После проделанных шагов становиться понятно, как подключить ноутбук к телевизору через HDMI.

Настройка передачи аудиопотока от ноутбука к телевизору
Иногда специально настраивать передачу звука от ноутбука к телевизору не требуется. Звук появляется сразу после настройки видеоизображения. Но если звука нет, то его нужно просто настроить на ноутбуке. Делается это следующим образом:
- Мышкой кликните на значок «Аудио». Этот значок изображён в виде маленького динамика справа внизу экрана.
- В окошке выпавшего меню найдите вкладку «Устройства воспроизведения». Кликните по ней.
- В открывшемся окне выберите телевизор в качестве устройства вывода звука по умолчанию .
Всё. Теперь включите любой видеофайл на ноутбуке и проверьте вывод аудио. В телевизоре видеоизображение должно сопровождаться звуком.
Кроме звука, ещё существует возможность дополнительной настройки вывода изображения на телевизор.
Расширенные возможности вывода изображения
Вы можете настроить вывод изображения из ноутбука любым удобным способом. Стандартные настройки Windows предлагают следующие варианты:
- Дублировать рабочий стол на ноутбук и телевизор. В таком режиме картинка будет одинаковой на двух экранах.
- Отключить один из рабочих экранов. Изображение будет только в телевизоре или в ноутбуке.
- Расширить изображение зоны рабочего стола одновременно на ноутбук и экран телевизора. В итоге вы получите дополнительное место для работы в виде экрана телевизора.
Какой вариант выбрать, решаете вы. В любой момент вы можете сменить настройку. Только запомните один нюанс. Если изображение картинки рабочего стола будет выведено только на экран телевизора, то при повторном включении ноутбука видеокартинка автоматически пойдёт на телевизор. И чтобы изменить это, вам придётся включить телевизор. Рабочий стол будет виден только на нём. Точно так же все открытые программы на экране телевизора по умолчанию будут открываться там же.

Вот, собственно, и вся необходимая информация о том, как подключить ноутбук к телевизору через HDMI.
Возможности HDMI-подключения
По своему назначению HDMI представляет собой мультимедийный высокоскоростной интерфейс повышенной чёткости. Его характерная особенность заключается в способности одновременной передачи видеоизображения и многоканального аудиосигнала. Передача видеосигнала происходит без потери качества. Это основное преимущество этого интерфейса.
Скорость передачи данных лежит в пределах от 5 до 18 Гбит/сек. Этой скорости достаточно для передачи высококачественного сигнала FullHD видео.
Что касается звука, то HDMI-интерфейс способен на передачу цифровых звуковых каналов в формате DolbyHD и DTS-HD.
Какие бывают HDMI-кабели?
Современная цифровая промышленность выпускает всего три типа HDMI-кабелей:

- Стандартный Type A.
- Расширенный Type B.
- Уменьшенный Type C.
Type B отличается от Type A способностью передачи данных в формате свыше 1080p. В бытовой технике, в том числе и в компьютерах используется Type B.
Третий Type C используется для передачи данных от портативных цифровых устройств – фотоаппаратов, видеокамер и прочих. От первых двух он отличается уменьшенным размером.
Длина кабеля начинается от 1,5 метра и может доходить до 10 метров без потери качества передаваемого цифрового сигнала.
Что делать, если на ноутбуке отсутствует разъём HDMI?
Эта ситуация может встретиться сегодня очень редко. И касаться она будет, скорее всего, ноутбуков достаточного давнего выпуска. В категорию устройств с отсутствием HDMI ещё могут попадать нетбуки, в силу своих конструктивных особенностей.
В этом случае можно подключить ноутбук к телевизору, используя DVI-разъём и соответствующий кабель. Таким разъёмом дополнительно оборудованы все современные цифровые телевизоры. Поэтому с подключением видеоизображения через DVI-кабель особых проблем у вас не будет.
Единственное, с чем вы обязательно столкнётесь, это с необходимостью отдельного подключения аудиосигнала. Чтобы подключить ноутбук к телевизору, кабель для передачи звуковой дорожки надо будет соединить с аудиоразъёмами на телевизоре.
Приведённой в этой статье информации вполне достаточно для того, чтобы понять как подключить ноутбук к телевизору через HDMI.
www.syl.ru
Как подключить hdmi к компьютеру. Операцинные системы. informatik-m.ru
Как подключить телевизор к компьютеру через HDMI
- Как подключить телевизор к компьютеру через HDMI. но так, чтобы изображение дублировалось и на компьютерный монитор, другими словами, нужно чтобы изображение было и на мониторе, и на телевизоре? У меня на компьютере большая коллекция фильмов и мультфильмов, в том числе и в цифровом формате высокой чёткости Blu-ray и HD. Очень хочется все эти фильмы посмотреть на своём новом телевизоре. Телевизор находится в другой комнате. Как это сделать и какой длины должен быть кабель HDMI? Сам вроде всё правильно подсоединяю, компьютер подключен к телевизору с помощью кабеля HDMI, а к монитору через кабель DVI. На мониторе изображение есть, а на телевизоре нет, только надпись на чёрном экране «Кабель не подключен» «Проверьте подключение кабелей и параметр источника». Статьи ваши Как подключить ноутбук к телевизору через HDMI и Как подсоединить ноутбук Acer к телевизору Philips. Как подключить ноутбук SONY к телевизору через HDMI. Как подключить ноутбук к телевизору Toshiba читал, всё делаю, как в них написано. В настройках телевизора выбираю из списка всех доступных источников видеосигналов пункт HDMI, но изображения с компьютера всё равно нет. Дмитрий.
- Здравствуйте Админ, короче такое дело: купил новый телевизор с разрешением экрана 1920х1080, подключил телевизор (вторым монитором) к компьютеру через HDMI, всё в принципе нормально, на телевизоре картинка есть, только вот на мониторе разрешение не могу выставить правильно. Компьютерный монитор не поддерживает максимальное разрешение телевизора 1920х1080. Максимум, что можно выставить на моём мониторе 1280x1024. Поэтому на телевизоре разрешение нормальное 1920х1080, а на мониторе компьютера всё немного приплюснуто. В принципе, разрешение на мониторе мне не важно, самое главное, чтобы на большом телевизоре всё было нормально, но всё-таки, может есть какое-то решение проблемы?
- Может и мне поможете, у меня простой системный блок, на котором стоит видеокарта c выходом HDMI и есть телевизор со входом HDMI. Телевизор хочу использовать временами вместо монитора, многие же так делают, например для просмотра фильмов, которых у меня очень много. Очень хочется все эти фильмы посмотреть на своём телевизоре, но не получается, точнее получается, но не совсем. У меня при подключении телевизора к компьютеру через HDMI нет звука, а картинка есть и очень хорошая. Операционная система Windows 7, перепробовал несколько кабелей HDMI, может дело не в них, а в настройках операционной системы?

Как подключить телевизор к компьютеру через HDMI
Отвечаю на все вопросы подробно.
Друзья! Всё, что вы делаете на компьютере, смотрите фильмы, мультфильмы, общаетесь в Skype, играете, просматриваете фотографии, слайды или страницы интернета в браузере, всё это будет показываться и на экране вашего телевизора, если телевизор будет подключен к компьютеру через кабель HDMI. Сейчас, практически в любом телевизоре присутствует вход HDMI, а в большинстве выпускаемых видеокарт присутствует выход HDMI.
Интерфейс HDMI и был придуман для того, чтобы соединить между собой два высокотехнологичных цифровых устройства (ими несомненно являются ваши компьютер и телевизор) и передавать с устройства на устройство информацию без потери качества. Такой передаваемой информацией может являться изображение и многоканальный качественный звук. Если у вас на компьютере есть фильм или мультик, в любом формате HD, Blu-ray или AVI, MOV, MPG. MP4, то всё это можно посмотреть на вашем телевизоре. Есть слайды или фотографии, пожалуйста, смотрите. Про игры я и не говорю, так как не их сторонник, они отнимают много времени у молодых людей, которое можно потратить на учёбу.
Подключаем телевизор к компьютеру через HDMI вторым монитором
Для подключения компьютера к телевизору будем использовать кабель HDMI, выглядит он вот так и может быть длиной до 20 метров, выбирайте кабель нужной вам длины.

Для примера, возьмём телевизор Samsung, не совсем новой 4 серии (тип LED), купленный несколько лет назад, но на нём уже присутствуют два разъёма для подключения устройств HDMI.

Компьютер, который мы с вами будем использовать для подключения к телевизору, тоже был приобретён около трёх лет назад, на нём установлена видеокарта Nvidia и тоже с разъёмом HDMI.

Как я уже сказал, на нашем телевизоре находятся два разъёма HDMI. На выключенном телевизоре подсоединяем кабель HDMI в разъём HDMI 2,

обратный конец кабеля подсоединяем в разъём HDMI видеокарты стационарного компьютера. Компьютер, в свою очередь, уже соединён с монитором (тоже Samsung SyncMaster 971P) кабелем DVI.

Включаем компьютер и телевизор. На телевизоре сразу изображения может и не быть, вместо него наблюдаем вот такое сообщение «Кабель не подключен» «Проверьте подключение кабелей и параметр источника» или «Слабый сигнал или нет сигнала»

На телевизорах Samsung, для отображения списка всех доступных источников видеосигнала, нужно нажать кнопку пульта Source (Источник).

На телевизоре выходит меню, в этом меню, при помощи пульта, выбираем разъём HDMI 2,

далее на пульте нажимаем кнопку Подтверждение выбора.

Вот теперь, на нашем телевизоре, должна появиться точная копия рабочего стола нашего компьютера. Но опять ничего нет, выходит всё та же ошибка на чёрном экране. Значит идём в настройки «Разрешение экрана». Щёлкаем правой мышью на рабочем столе и выбираем «Разрешение экрана».

Как видим в появившемся окне, главным экраном у нас выставлен второй (2) монитор Samsung SyncMaster 971P, а в параметре «Несколько экранов» у нас выставлено «Отобразить рабочий стол только на 2 монитор», вот поэтому изображение присутствует только на экране компьютерного монитора, а на телевизоре его нет

Приводим в этом окне всё вот к такому состоянию. Выбираем параметр
Несколько экранов: «Дублировать эти экраны»
В параметре «Экран» автоматически выставляется «Несколько мониторов», жмём Применить и ОК.

На телевизоре появляется рабочий стол нашего компьютера.

Разрешение нашего небольшого телевизора Samsung 1366 x 768. Если ваш компьютерный монитор поддерживает это разрешение, значит на нём будет выставлено такое же разрешение 1366 x 768 автоматически. Если нет, значит или на телевизоре, или на мониторе будет неправильное разрешение. Например, мой монитор Samsung SyncMaster 971P имеет максимальное разрешение 1280x1024. При одновременном использовании телевизора и компьютерного монитора, мне главное правильно выставить разрешение на телевизоре, иначе зачем я его тогда подключал. Выставляю на телевизоре Samsung разрешение 1366 x 768, изображение идеальное.

А на компьютерном мониторе такое разрешение 1366 x 768 выглядит вот так.

И ничего здесь сделать нельзя. Если вам нужно идеальное изображение на телевизоре и компьютерном мониторе, тогда они должны поддерживать одинаковое разрешение экрана, то есть иметь одинаковые характеристики.
После подключения телевизора к компьютеру через HDMI на телевизоре отсутствует звук
Друзья! Не забывайте, что интерфейс HDMI передаёт видео и звук по одному кабелю и мы можем указать в настройках операционной системы использовать для вывода звука встроенные колонки телевизора.
Давайте исправим проблему, используя вместо монитора телевизор. Идём Пуск- Панель управления-
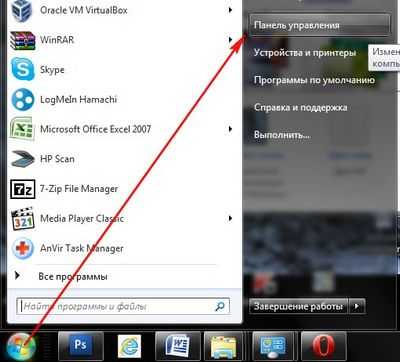
Оборудование и звук- Звук

Если в этом поле у вас ничего нет, щёлкаем на пустом месте правой мышью и в появившемся меню отмечаем пункты «Показать отключенные устройства». «Показать подсоединённые устройства»

Динамики тоже отключаем.


Как подключить телевизор к компьютеру через HDMI
Автор: Фабрикова Ольга
15.01. 10:36:04
Если раньше, чтобы подключить кинескопный телевизор к компьютеру, нужны были всего лишь разъемы RCA, которые, в первую очередь, выводили стандартные изображения, то сейчас мы хотим видеть изображения более высокого качества, например HD-видео, но для передачи такого качества изображения нам понадобятся уже HDMI разъёмы.
Разъём HDMI находится в видеокарте, он предназначен специально для того, чтобы подключать монитор компьютера к телевизору, с помощью кабеля такого же названия. Можно с уверенностью сказать, что интерфейс HDMI более совершенный, чем его «старший брат» VGA. Через данный интерфейс вам предоставляется возможность передавать более высокого качества видео-файлы одновременно с передачей звука. Так что логичнее при подключении телевизора к компьютеру пользоваться именно этим разъёмом.
Порядок действий при подключении через HDMI телевизора к компьютеру
Выключение. Для начала выключаем оба устройства. К выключенному телевизору просто подключаете компьютер, используя купленный кабель. Но сначала нужно вставить один конец шнура сначала в HDMI-выход вашего компьютера, а другой конец шнура в HDMI-вход телевизора. Чтобы не столкнуться с проблемой снижения качества изображения или звука, не стоит производить подключение DVI-выхода компьютера к телевизионному HDMI-входу, и также наоборот. Разъемы должны быть одинаковыми.

Загрузка. После того, как кабель будет вставлен, сначала следует включить телевизор. Вы сразу поймёте, что телевизор подключён к внешнему источнику по лёгким миганиям экрана, когда загрузится Windows подключенного компьютера. Не забудьте поставить телевизор в режим AVI, потому что он позволяет телевизору принимать сигналы с внешнего источника (подключённого компьютера), а не с антенны. В качестве источника в AVI режиме выберите соответствующий вход HDMI телевизора.
Настройка. При самом первом подключении компьютера к телевизору, вам нужно будет обязательно настроить изображение. Для этого вам необходимо нажать правой кнопкой мышки на рабочем столе, далее всё зависит от вашей операционной системы, но одно точно, то, что вам необходимо найти настройки видеокарты. Вызываете на рабочем столе контекстное меню, нажимая правую кнопку мыши.
Если на вашем компьютере установлен Windows 7, то выберите пункт «Разрешение экрана », далее находите строку «Экран » и выбираете подходящий вариант. Если подключенный телевизор автоматически не определился, то в этом же окне нажмите кнопку «Найти » и дождитесь окончания поиска телевизора.

В ОС Windows XP необходимо выбрать пункт «Свойства », нажать кнопку «Параметры », после чего нажать кнопку «Дополнительно », а там уже выбрать подходящее значение.

На экране телевизора отобразиться рабочий стол вашего компьютера.
При необходимости, в свойствах видеокарты вы сможете произвести настройку разрешения, размера рабочего стола, коррекцию цвета и сделать другие настройки изображения.
Если телевизор вы используете часто как второй монитор, то вам лучше всего произвести в нём настройки ровно такие же, как и в Windows. Следуйте инструкции к вашей видеокарте. Многие видеокарты имеют такие режимы как «Клон » или «Зеркало », где оба дисплея настроены абсолютно одинаково. Также можно сделать так, чтобы оба монитора работали независимо друг от друга, всё это доступно для режима «Расширенный рабочий стол ».
Перезагрузка. Теперь можно перезагрузить компьютер, тогда изменения вступят в силу, а вы сможете насладиться просмотром видео на большом экране.
Перед тем, как подключить телевизор к своему компьютеру
Внимательно посмотрите, есть ли на устройствах нужные входы, выходы и соответствующие переходники.
Если вам предстоит работать со стационарным компьютером, то убедитесь, что сзади его системного блока, на видеокарте есть разъём HDMI, он часто встречается на современных компьютерах, но не всегда. В телевизоре, в свою очередь, должен быть интерфейс HDMI. Оба эти разъёма обеспечат передачу высококачественного изображения и звука с компьютера на телевизор.
Также, вам нужно приобрести специальные кабели. Это могут быть DVI-HDMI переходники, в том случае, если у вас имеется кабель первого типа или DVI-HDMI и HDMI-HDMI кабели. Подобрав нужные компоненты, вы без труда соедините эти два устройства.
При подключении HDMI важно помнить, что если к компьютеру подключен лишь телевизор через разъём HDMI, а дополнительный монитор не подключён, запуская ОС, на телевизионном экране автоматически отобразится ваш рабочий стол. Но бывают и исключения, при которых экран останется чёрным. Поэтому лучше всего, сначала настроить видеокарту на определённое разрешение телевизора. Это можно сделать, если дополнительно через VGA- или DVI-выход к системному блоку подключить компьютерный монитор. Тогда он точно покажет изображение, и вы сможете настроить в драйвере видеокарты нужное разрешение для телевизора.
Необходимо также запомнить, что HDMI входы телевизора иногда имеют имена, и к компьютеру необходимо подключить именно тот у которого имеется имя, такое же, как у компьютера, при необходимости можете сами задать имя входу. Конечно, не для всех телевизоров это может быть справедливо, но бывает, что компьютер более правильно работает именно с таким входом.
Если у вас телевизор FullHD (то есть HD Ready 1080p), ваш компьютер должен обязательно выдавать разрешение 1080р, а если в телевизор HD Ready, то достаточно разрешения 720р.
Виды разъёмов HDMI и кабелей
Для начала давайте подробнее разберём, что же такое HDMI. HDMI – это мультимедийный интерфейс высокого разрешения. Его довольно часто можно встретить на новых моделях компьютеров, ноутбуков и телевизоров. В этом интерфейсе используется цифровой метод передачи информации, именно поэтому передаваемые изображения сохраняют своё качество. Через разъём HDMI возможна передача цифровых данных, как аудио, так и видео. HDMI сейчас очень популярен, ведь это один из самых совершенных и продвинутых интерфейсов.
На сегодняшний день существует три вида HDMI разъёма:
Type A – стандартный разъём, наиболее часто встречающийся в технике.
Type C (micro HDMI). Type D (mini HDMI) – встречаются на ноутбуках, видеокамерах, портативных компьютерах. Это уменьшённые версии, обладающие всеми функциями прототипа.
Type B – этот разъём имеет расширенный видеоканал, который позволяет передавать изображение с разрешением свыше 1080p. Но этот вид разъёма не так популярен, как первые три.
Для каждого вида разъёма HDMI необходим специальный провод. Можно назвать 5 основных вариантов HDMI-кабелей:
1. Стандартный. Поддерживает разрешение видео до 1080p.
2. Высокоскоростной. Поддерживает практически все форматы видео, включая даже 3D и Deep Color.
3. Стандартный c Ethernet. Как видите, он кроме всего прочего может обеспечить выход в интернет.
4. Высокоскоростной c Ethernet. Также поддерживает интернет.
5. Автомобильный. Особый вид, предназначенный для соединения автомобильных HDMI устройств.
Подключая HDMI-HDMI, звук чаще всего без дополнительных кабелей и особых проблем передается к аудио каналу телевизора от компьютера. Главное настроить аудиопараметры компьютера, задействовав опцию «вывод звука через HDMI ». В соответствии с этим, HDMI кабель должен обладать полной распайкой. Просто бывает, что производители дешёвых кабелей этого не делают, а пользователь потом ломает голову, и только в конце догадывается, что кабель нужно заменить. Бывало, что некачественные кабели вообще прекращали передачу данных, или же её ухудшали.
Источники: http://remontcompa.ru/print:page, 1, 306-kak-podklyuchit-televizor-k-kompyuteru-cherez-hdmi.html, http://ddriver.ru/kms_catalog%2Bstat%2Bcat_id-12%2Bpage-1%2Bnums-365.html
Комментариев пока нет!
informatik-m.ru
- Антивирус как лучше

- Языковая панель пропала что делать

- Как настроить русский язык
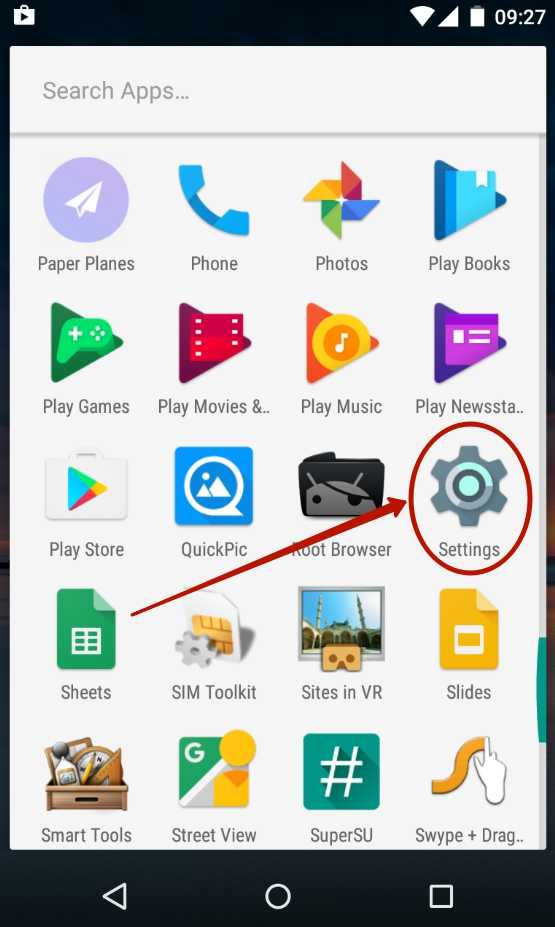
- Виды ip

- Как выбрать монитор для компьютера чтобы не уставали глаза

- Как включить джава скрипт в интернет эксплорер
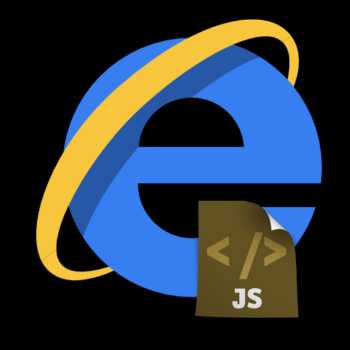
- Перестал заряжаться asus ноутбук

- Программа сервер электронной почты

- Как вставлять файлы в папку
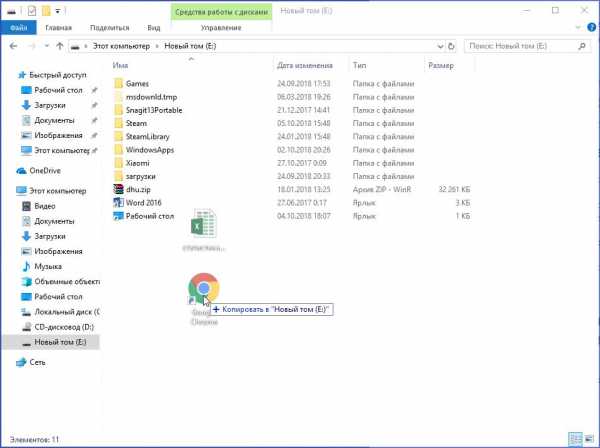
- Httpd настройка centos 7

- Как добавить в друзья человека в скайпе