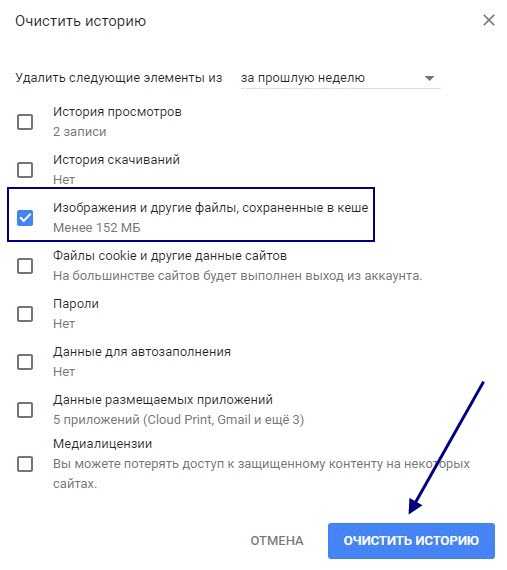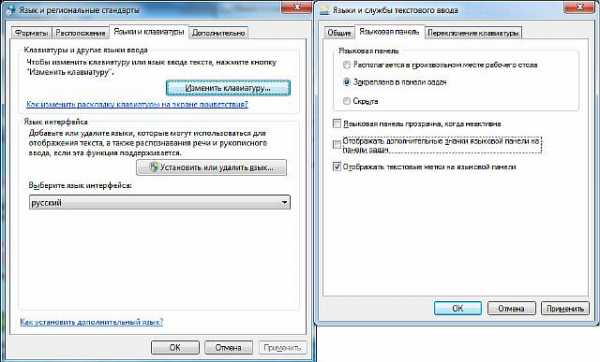Что делать, если пропала языковая панель? Языковая панель пропала что делать
Пропала языковая панель, что делать?
Иногда встречается ситуация, когда пропадет языковая панель, что заметно усложняет выбор языка, как для опытного, так и для начинающего пользователя.
Даже если человек не использует панель для фактического переключения, он все равно смотрит на нее, чтобы понять на каком языке он сейчас будет печатать.
Пропала языковая панель что делать?
Основной причиной, по которой пропадает языковая панель на компьютере являются нарушения в программном обеспечении. Чаще всего это изменения в настройках, которые произошли без вашего участия, пока вы скачивали новую программу с неофициального сайта. Но если эта участь вас все-таки настигла и панель переключения пропала, то прежде чем бросаться переустанавливать windows попробуем несколько ручных способов – это поможет вам сэкономить время и нервы!
5 способов вернуть языковую панель.
- Включение в панели управления
- Проверка, изменения региональных стандартов
- Исправление с помощью файла ctfmon.exe
- Ручные изменения в реестре
- Замените стандартную панель, на удобную программу «Punto Switcher»
Итак, включение в панели управления. Это самое простое мероприятие от самых простых сбоев или неаккуратного использования, обычно происходит из-за невнимательного нажатия кнопок. Чтобы исправить нажимаем правой кнопкой мыши на панель вывода инструментов внизу рабочего стола
В выпадающем меню выбираем строку панели и смотрим, стоит ли галочка напротив надписи языковая панель
Если тут все в порядке, то переходим к следующему этапу.
Проверяем правильные ли настройки стоят в региональных стандартах.
Для этого нажимаем кнопку пуск (в левом нижнем углу) и выбираем панель управления

Перейдя в панель управления, ищем рубрику «язык и региональные настройки»
В открывшемся окне выбираем вкладку «язык и клавиатуру», теперь нажимаем кнопку «изменить клавиатуру»
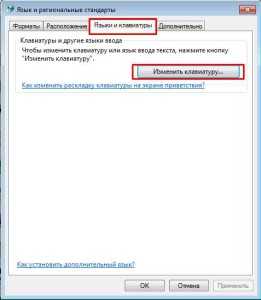
Перед нами оказалось окно « языки и службы текстового ввода». Внимательно изучаем все настройки в этом окне. Сначала смотрим, сколько языков у нас в раскладке, тут нужно запомнить, чтобы языковая панель отображалась надо минимум 2 языка, если меньше, то используем кнопку добавить. Если тут все в порядке, то посмотрите какой язык стоит по умолчанию, говорят, что иногда поменяв один на другой, панель может появиться, хотя сам я этого не встречал. После этого выбираем вкладку «языковая панель» (сверху)

В этом окне должна быть выделена строчка «закреплена в панели задач» и не забываем после этого нажать кнопку применить.
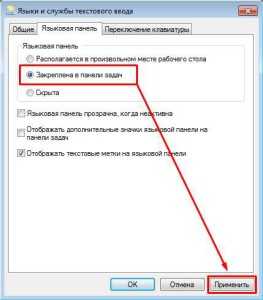 Если панель выбора языка так и не появилась пора перейти к следующему методу.
Если панель выбора языка так и не появилась пора перейти к следующему методу.
Исправление с помощью файла ctfmon.exe
Работает это достаточно просто, скачайте архив «ctfmon.exe», разархивируете и запускаете файл находящийся внутри, перезагружаем компьютер, если у вас это не сработало, идем дальше.
Ручные изменения в реестре
Не сказать, что сложный процесс, но требует максимум внимания. Идем в меню пуск, в поле поиск вводим команду «regedit» , находится нужный нам файл, открываем его
Перед вами откроется редактор реестра
Теперь максимум внимания, вам нужно передвигаться по файлам реестра строго по названиям
Ветки передвижения в левой части реестра:
[HKEY_CURRENT_USER\Software\Microsoft\Windows\CurrentVersion\Run]
Когда вы добрались до последней ветки «Run» нажмите на нее правой кнопкой мышки, выберите пункт «создать», дальше «строковый параметр» и назовите его «CTFMON.EXE» должно получиться как на картинке ниже, но это еще не все.
Теперь кликните по только что созданному файлу два раза левой кнопкой мыши и задайте ему значение «C:\WINDOWS\system32\ctfmon.exe», нажмите ок. Должно получиться как на картинке
Перезагружаем компьютер и проверяем, языковая панель уже должна появиться, но если и сейчас она не появилась, возможно, у вас вообще отсутствует файл «ctfmon.exe»
Чтобы он у вас появился, скачайте архив «ctfmon.exe» и распакуйте в папку «C:\Windows\System32».
Замените стандартную панель, на удобную программу «Punto Switcher»
Если у вас ничего не получилось, не стоит расстраиваться, можно просто заменить скучную панель выбора языка на отличную программу «Punto Switcher» , она полностью заменит стандартную языковую панель.
Хотя главная возможность программы заключается в автоматическом переключении раскладки, ну например, ввели вы случайно «[jxe crfxfnm ghjuhfvve» , а она автоматически поменяет язык и вы увидите «хочу скачать программу» Но она так же может полностью заменить панель выбора языков.
Загрузка...voron-xak.ru
Исчезает языковая панель. Что делать?
Кто не сталкивался за время пользования с такой проблемой, как пропажа языковой панели возле трея, тот или мало пользовался компьютером, или делал это предельно аккуратно. Кстати, трей – это пресловутый треугольник возле часов, где спрятаны многие запущенные программы. Что делать, если исчезает языковая панель? Есть несколько причин этого и несколько решений.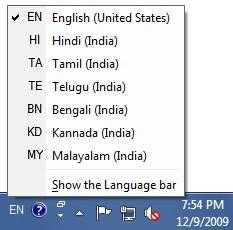
Программы с багами
Одной из таких программ является ICQ седьмой версии. Большинство пользователей заметили, что после выхода из программы исчезает языковая панель. Как быть в этом случае? Или сменить на более раннюю версию, или же никогда не выключать программу. Замечено, что, пока она свернута в трее, панель с раскладкой клавиатуры остается на месте.
Кроме «аськи», такими багами обладают некоторые полноценные онлайн-игры. После выхода из полноэкранного режима пропадает языковая панель. С этим бороться можно двумя способами: перезагружать каждый раз после игры компьютер или же играть в размере окна. Но, конечно, есть и другие варианты того, почему исчезает языковая панель. Иногда «вылечить» это можно, открыв текстовый документ. Если и тогда значок о выбранном языке не появляется, то установить простенькую программу – Punto Switcher. Ее преимущество в том, что она не только показывает раскладку, но и меняет ее самостоятельно. К примеру, вы набираете «ghbdtn», а программа автоматически выдает «привет». Ну, как в поисковых строках "Яндекса" или "Гугла". "Пунто Свитч" устанавливается на любой операционной системе с официального сайта производителя и является бесплатной.
Сбитые настройки
Нередко бывает так, что настройки просто «слетают» во время пользования ПК. Вернуть их на место не составляет большого труда. Итак, если то и дело "слетает" языковая панель, нужно сделать следующее:
- Нажать клавишу «Пуск».
- Выбрать «Панель управления».
- В открывшемся меню выбрать панель с названием «Языки».
- Откроется окно, в нем несколько вкладок. Нужна та, которая носит название опять же «Языки».
- Там же будет кнопка «Подробнее».
- Дальше требуется найти вкладку «Параметры».
- В самом низу окна есть еще кнопка «Языковая панель».
- Уже в новом окне нужно выбрать вкладку «Дополнительно». Там должна быть строка "Отображать языковую панель на рабочем столе". Если галочка стоит, а языка так и нет, то снять и заново поставить. Если же выделения не было, то его нужно сделать.
Всего 9 кликов, и язык должен появиться рядом с треем. Иногда он уходит в свернутые программы, но редко. Панель инструментов Windows XP ничем не отличается от более поздних версий операционной системы, разве что названия вкладок могут быть несколько другими. Смысл же останется тем же. Проверить в два клика наличие языковой панели можно так:
- в нижней строке экрана, где высвечиваются все программы, кликнуть правой кнопкой мыши;
- выбрать пункт «Панели»;
- посмотреть, стоит ли галочка возле надписи «Языковая панель».

Если стоит, значит язык закреплен в панели управления. Не видите его? Попробуйте переустановить программу MS Office. Иногда она тоже «лагает», особенно неофициальные версии. Исчезает языковая панель независимо от всех манипуляций? Обратитесь к мастеру, возможно, «слетели» драйвера, которые самим лучше не менять, особенно без знаний в этой сфере.
fb.ru
Что делать, когда пропала языковая панель?
Многие люди очень часто ощущают на себе проблему, когда каким-то образом пропала языковая панель в Windows 7. В случае с неопытными юзерами, у них возникает сложность с изменением языка раскладки. Когда на вашем компьютере пропала языковая панель, паниковать нет причин. Вам достаточно будет произвести некоторые действия, которые позволят ее восстановить.
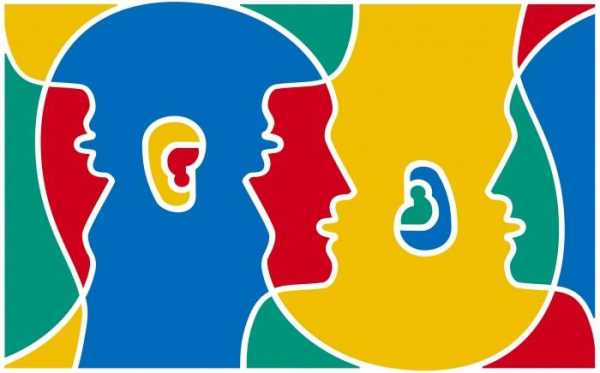
Нажимаем правую кнопку на мыши, предварительно поставив курсор на панели задач. Когда откроется нужная менюшка, необходимо будет выбрать «Панель инструментов». В интерфейсе Виндоус Виста или «Семерке» она называться «Панели». Далее проверяем, установлена ли галочка на строке языковой панели. После этих действий вы должны будете ее увидеть в трее.
В случае если же флажок имеется и пропала языковая панель, для системы Видоус Икс Пи нажимаем «Пуск» и переходим в «Панель управления». В ней мы должны запустить «Язык и региональный стандарт». Затем жмем «Подробности». Когда откроется окошко, переходим к следующей вкладке «Дополнительно». В ней уже, в дополнительном разделе настроек системы, снимаем галочку с пунктика «Выключить дополнительные службы». Затем обращаем внимание на состояние своего трея. Там уже точно должен находиться заветный значок.

Если же на вашей машине пропала языковая панель Windows 7, то в этом случае она будет возвращаться немного по-другому. Нажимаем «Пуск», потом в меню запускаем «Панель управления» и в конце выбираем «Язык и региональный стандарт». Перед нами должно появиться окошко, в котором мы выбираем «Языки и клавиатуры», после чего «Изменить клавиатуру». Затем нужно перейти к вкладке языковой панели. Теперь, в возникшем разделе, устанавливаем закрепление на панели задач, после чего вы должны отметить «Отображать текстовые метки». На этом все, в вашем трее должна находиться нужная иконка.
Теперь познакомимся с исправлением реестра в тех случаях, когда у вас пропала языковая панель. Сперва рассмотрим случай с Виндоус 7. Снова начинаем с меню «Пуск», где в графе «Начать поиск» вводим «regedit». Далее выбираете одноименное «экзешное» приложение при помощи правой клавиши вашего манипулятора. После того как выскочит контекстная менюшка, вы выбираете команду запуска от имени администраторов. Теперь нужно в редакторе реестра разыскать раздел, который выглядит таким образом: «HKEY CURRENT USER\ Software\ Microsoft\ Windows\ Current_Version\ Run».
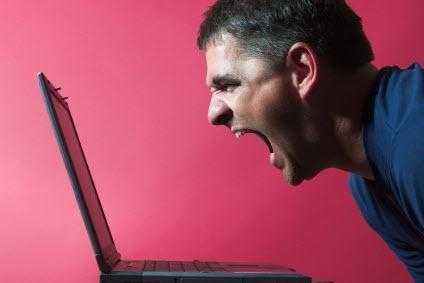
Выбираем «Правку», а за ней «Создать», далее - «Строковый параметр». Теперь нам нужно присвоить только что сформированному параметру REG_SZ точное имя ctfmon.exe, а еще обозначить следующее: C (или другой системный):\>;windows\System32\ctfmon.exe. Если на вашей машине операционная система была инсталлирована в другой раздел, тогда «С» замените на нужный. Все, дальше необходимо закрыть окно редактора реестра, после чего перезагрузить устройство. Это делается с той целью, чтобы произведенные нами установки вступили в силу.
Отвечает за изменение раскладки ваших клавиш CTF-загрузчик. Он имеется в каталоге «System32», который, в свою очередь, расположен в системной директории «Windows». В случае если пропала языковая панель, можно переключать раскладку клавиш комбинацией на клавиатуре Альт и Шифт или же Контрал и Шифт. Необходимо отметить, что вам следует работать с реестром очень внимательно, ведь если сделать что-нибудь не так, можно сбить работу операционной системы, что вероятнее всего приведет к тому, что возникнет необходимость ее переустановки. Также это чревато потерей всех ваших данных.
Значок данной панели может исчезать по различным причинам (сбои, неправильные установки и т.д.). Но вас это уже волновать не должно, поскольку вам известны все необходимые методы восстановления. Пользуйтесь на здоровье!
fb.ru
Пропала языковая панель как вернуть
Здравствуйте! Как-то в одной из своих статей я уже Вам рассказывал про языковую панель в Windows 7. Я подробно описал, для чего она предназначена, где находится и самое главное как ее правильно настроить и вернуть ее на место, в случае если языковая панель просто-напросто пропала. Да, именно так и бывает, включаешь компьютер, а ее там нет. Ведь, я ничего не нажимал (а), абсолютно ничего, честное слово)) Куда она подеваться-то могла?

Поэтому я могу сказать, что в таких моментах жизни у многих пользователей, которые совсем далеки от компьютеров начинается депрессия. Мол, как быть? Что делать? В таких случаях вызывают квалифицированных специалистов и выкладывают им N-сумму денег. На самом деле, после прочтения этой статьи, любой здравомыслящий начинающий пользователь сможет самостоятельно вернуть языковую панель, если она вдруг пропала. Итак, пожалуй, начнем...
В данной статье я подготовил решения, которые позволят вернуть языковую панель в операционной системе Windows XP. Если у Вас Windows 7 или Windows 8, то решение проблему Вы можете найти тут.
Языковая панель – это место в нижнем правом углу экрана компьютера, в котором отображается информация о языке ввода, выбранном для работы на клавиатуре. Общеизвестно, что проблема с пропаданием языковой панели встречается довольно часто в любой из версий операционной системы. Еще раз повторю, что особого повода для переживаний в этой ситуации нет – проблема легко разрешимая.
Вам, прежде всего, необходимо уяснить, сколькими языками Вы пользуетесь в работе с компьютером. Если используется только один язык, например, русский, то языковая панель может отсутствовать вовсе – так как переключения не требуется.
Но если Вы пользуетесь несколькими языками, то пропажа раскладки языковой панели станет неприятным моментом.
Как вернуть языковую панель, если она пропала?
Рассмотрим все варианты, которые помогут вернуть работу в привычное русло.
1. Если языковая панель была выключена случайно, то вернуть ее можно нажав правую кнопку мыши на панели инструментов. Для щелчка нужно выбрать пустое место.
Далее, в открывшемся меню, необходимо выбрать пункт Панели. В следующем открывшемся окне с меню, Вы выбираете пункт Языковая панель, щелкаете левой кнопкой мыши, для появления галочки.
Этот метод является самым простым и действенным, обычно выполнения описанных действий вполне достаточно, чтобы вернуть языковую панель в привычное место, однако если этого не произошло, попробуйте воспользоваться следующим способом.
2. Языковая панель в операционной системе Windows работает благодаря специальному приложению «ctfmon.exe», которое находится в папке «System32». Суть проблемы заключается в том, что реестр может сбросить настройки приложения панели, вследствие чего она просто не запустится.
Для начала перейдем в настройки системы. Нажимаем «Пуск», затем выбираем «Выполнить» и набираем команду «msconfig» и «ОК».
В итоге у Вас откроется вот такое окно, в котором следует перейти в раздел «Автозагрузка» и ищем приложение «ctfmon.exe». Если данное приложение отсутствует, то это означает, что языковая панель пропала именно по этой причине.

Решить проблему довольно просто – Вам необходимо установить будет создать специальный файлик, при помощи которого в реестр системы будут внесены все необходимые изменения в вашу пользу.
Вам нужно будет открыть текстовый редактор блокнот и набрать вот такой код, как показано на рисунке ниже.

После этого Вам нужно будет сохранить свой файлик с расширением .reg. Называете его любым именем и ставите точку, а затем пишите reg, после чего нажимаете «Сохранить» можно на рабочем столе.
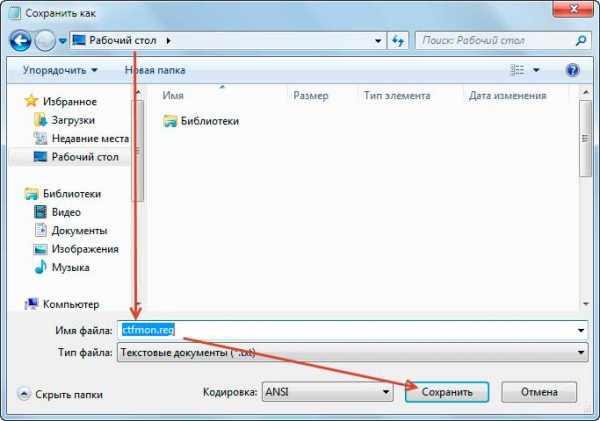
В итоге файлик будет выглядеть таким образом.

Вообще если Вам лень набирать весь этот код, и Вы к тому же затрудняетесь сохранять его, можете скачать уже готовый файлик, я его специально подготовил для Вас.
Вот Вам ссылка готового файла
Скачать готовый файл ctfmon
Далее Вам остается лишь запустить данный файл, для этого дважды кликните по нему левой кнопкой мыши. В результате откроется диалоговое окно, в котором следует нажать «Да» и «ОК».
В завершении останется, только перезагрузить компьютер и панелька появиться на своем привычном месте.
3. Как быть если выше перечисленные способы не помогли вернуть языковую панель? В этом случае необходимо сделать следующее. Откройте «Панель управления» и перейдите в раздел «Язык и региональные стандарты».

Затем переходим во вкладку «Подробнее» и убеждаемся, чтобы в разделе «Установленные службы» отображались несколько языковых стандартов.
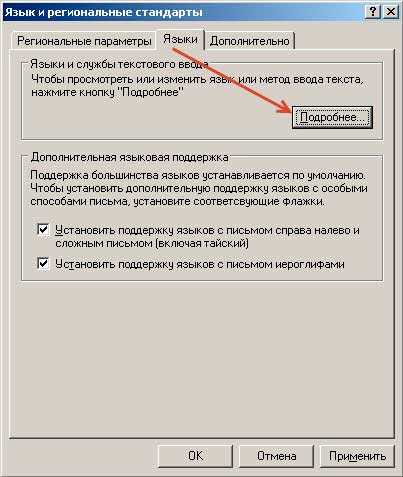
Поскольку для корректной работы языковой панели должны быть указаны несколько языковых стандартов. К примеру, в своем арсенале я использую четыре языковых стандарта.

Далее Вам нужно будет перейти в раздел «Языковая панель» и убедиться, чтобы настройки были следующие, как показаны на рисунке ниже.
Во вкладке «Дополнительно» должно быть именно так

В завершении, Вам остается лишь сохранить заданные параметры и выполнить перезагрузку своего компьютера. После перезагрузки языковая панель будет отображаться на своем месте.
4. Обычно один из перечисленных выше способов обязательно решает проблему с языковой панелью и восстанавливает ее положение на прежнем месте и функциональность ее работы. Но если этого не произошло, то Вы можете решить проблему путем установки на ваш компьютер специальных программ, которые создают собственную языковую панель вместо стандартной панели «Windows».
Вообще можно отметить, что таких программ довольно-таки много, скачать и установить их можно абсолютно бесплатно.
Одной из распространенных программ по установке языковой панели, является «Punto Switcher». Эту программу я очень подробно описывал в одной из своих статей. Данная программа очень удобна при работе за ПК, позволяет одним нажатием клавиши быстро перевести слово в другую раскладку или изменить регистр слов. В общем, рекомендую Вам обязательно прочитать эту статью, скажем так, для общего ознакомления, чтобы решить, нужна она Вам или нет.
Программа для переключения раскладки клавиатуры
Еще одна популярная программа для создания языковой панели – «Key Switcher». Она также предназначена для автоматического переключения языка клавиатуры. В своем функционале поддерживает множество разных языков.
После установки, программа автоматически добавляется в автозагрузку Windows. Преимуществом данной программы является ее постоянная функция отслеживания текста – если Вами будет произведён набор несвязных символов, «Key Switcher» сразу распознает эту ошибку и автоматически переводит ее на верный для созданной комбинации язык, например, с русского на английский и наоборот.
Завершая сегодняшнюю статью, я бы хотел сказать, что кроме перечисленных выше программ, существуют и другие варианты, подобрать которые Вы сможете самостоятельно. Однако принцип действия у всех будет примерно одинаковым, и все они отлично справляются с функцией создания языковой панели на вашем компьютере, что и является нашей конечной с Вами целью. На этом у меня все. Всем до встречи в следующей статье. Пока-Пока!
Уважаемые пользователи, если у вас после прочтения этой статьи возникли вопросы или вы желаете что-то добавить относительно тематики данной статьи или всего интернет-ресурса в целом, то вы можете воспользоваться формой комментарий.Также Задавайте свои вопросы, предложения, пожелания..
Итак, на сегодня это собственно все, о чем я хотел вам рассказать в сегодняшнем выпуске. Мне остается надеяться, что вы нашли интересную и полезную для себя информацию в этой статье. Ну а я в свою очередь, жду ваши вопросы, пожелания или предложения относительно данной статьи или всего сайта в целом
temowind.ru
Что делать, если пропала языковая панель?
Часто у людей, которые пользуются операционной системой Windows, случается такая неприятность, как пропажа языковой панели. У меня самого языковая панель пропадала уже несколько раз, да и у друзей неоднократно. У Вас наверное тоже пропадала (или уже пропала, раз Вы здесь) языковая панелька и Вы знаете сколько это доставляет неудобств. Действительно, без языковой панельки за компьютером практически невозможно ничего делать. И что же делать в такой ситуации? Вызывать специалиста, который за пару минут работы возьмет с Вас не мало денег? Нет, вызывать пока никого не нужно, ведь есть в сети сайт f1comp.ru, на котором я сегодня напишу, как восстановить языковую панель своими силами.
Что делать, если пропала языковая панель в Windows 7?
Для «семерочки» есть такие способы:
1. «Пуск» «Панель управления» «Администрирование» «Службы» внимательно ищем службу «Планировщик заданий» в ее статусе ставим запуск авто и перезагружаем компьютер.
2. Идем в «Пуск» «Панель управления» «Язык и региональные стандарты» в окне переходим в «Языки и клавиатуры» выбираем «Изменить клавиатуру» дальше идем в «Языковая панель» выбираем «Закреплена в панели задач» нажимаем «Применит» «ОК».
Что делать, если пропала языковая панель в WindowsXP?
Для WindowsXP есть свои секреты:
1. На панели задач нажимаем правой кнопкой мыши, в меню которое откроется выбираем «Панели инструментов» «Языковая панель» напротив Языковой панели оставляем галочку.
2. Можно так же попробовать вернуть языковую панель с помощью реестра. Текст который написан ниже, копируем в блокнот и сохраняем меняя расширения на .reg. Сохраняем файл после чего запускаем его и соглашаемся на затенения информации в реестре.
Windows Registry Editor Version 5.00
[HKEY_CLASSES_ROOT\CLSID\{540D8A8B-1C3F-4E32-8132-530F6A502090}]
@=»Language bar»
«MenuTextPUI»=»@%SystemRoot%\\System32\\msutb.dll,-325″
[HKEY_CLASSES_ROOT\CLSID\{540D8A8B-1C3F-4E32-8132-530F6A502090}\Implemented Categories]
[HKEY_CLASSES_ROOT\CLSID\{540D8A8B-1C3F-4E32-8132-530F6A502090}\Implemented Categories\{00021492-0000-0000-C000-000000000046}]
[HKEY_CLASSES_ROOT\CLSID\{540D8A8B-1C3F-4E32-8132-530F6A502090}\InProcServer32]
@=»C:\\WINDOWS\\System32\\msutb.dll»
«ThreadingModel»=»Apartment»
[HKEY_CURRENT_USER\Software\Microsoft\Windows\CurrentVersion\Policies\Explorer]
«NoSaveSettings»=dword:00000000
3. Зажимаем Ctrl+Alt+Del и смотрим, есть ли процесс ctfmon.exe если его там Вы не увидели, то делаем так: «Пуск» «Выполнить» вводим ctfmon.exe нажимаем «ОК».
f1comp.ru
Языковая панель исчезла
У вас проблема Языковая панель исчезла, и вы не знаете, как ее вернуть? Два действительно эффективных способа предоставленных в этой статье обязательно помогут вам!
Сегодня мы поговорим о языковой панели, которая размещена в правом нижнем углу панели задач и предназначена соответственно для выбора нужного языка.
И не редки случаи, когда Языковая панель вдруг исчезает, но переключение языка клавишами все также может быть доступно.
Более подробно про клавиатуру Windows сочетание горячих клавиш и управление можно прочитать из этой статьи.
Что делать если Языковая панель исчезла?
Языковая панель (Я.П) может «слететь» при выходе, из какой ни будь программы, например ICQ, что бывает довольно часто.
Если у вас стоит основная раскладка Русский, то нужно изменить на Английский и тогда в некоторых случаях этой проблемы удается в дальнейшем избежать.
Давайте разберем несколько способов по «реанимации» языковой панели. Во-первых, поменяем основную раскладку языка и восстановим саму (Я.П).
И так приступим, нажимаем на клавиатуре клавишу Win+R и в появившемся окне реестра в поисковой строке вводим команду intl.cpl и ОК.

В следующем окне нажимаем языки и клавиатуры

Изменить клавиатуру
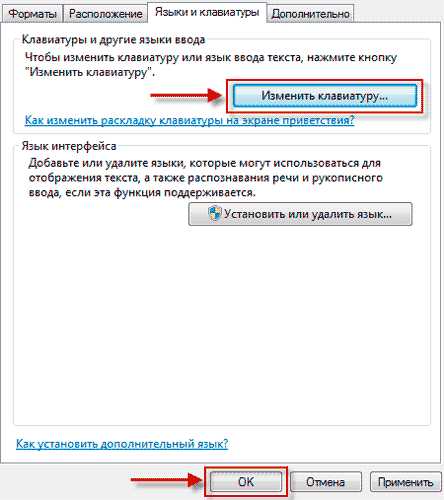
Здесь меняем раскладку, если стоит Русский, то меняем на Английский и ОК.

Закрепляем языковую панель в панели задач
Для этой цели заново заходим в предыдущие окно (смотрим данное руководство сначала) и выбираем теперь уже вкладку Языковая панель (обратите внимание на установленный Английский США). Данный способ всегда используйте для восстановления (Я.П.)при ее исчезновениях.

И в последнем окне отмечаем все в точности как на скриншоте и ОК.

Следующий способ при помощи базового текстового редактора блокнот.
Заходим в Меню пуск //Все программы//Стандартные, находим Блокнот если его там нет то ищем через строку поиска вписываем в Русском варианте если результата нет то пишите на Aнглийском слово Notepad, о том как искать в строке поиска программы и файлы читаем в этой статье.

После того как Блокнот будет найден запускаем его (двойной клик левой кнопкой мыши),копируем ниже приведенный код и вставляем в поле редактора.
Windows Registry Editor version 5.00 [HKEY CURRENT USERSoftwareMicrosoftWindowsCurr entVersionRun] «CTFMON.EXE»=»C:\WiNDOWS\system32\ctfmon.exe»
В сочетании клавиш Ctrl+S сохраняем созданный документ, появиться вот такое окно вписываем имя файла Run.reg и жмем сохранить.
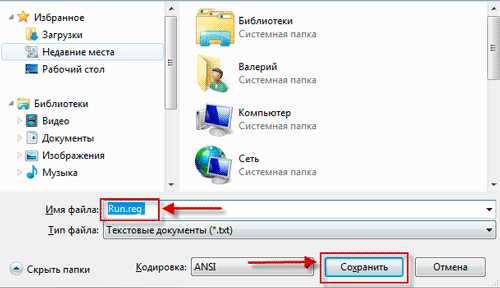
Файл должен сохраниться на рабочий стол, если его там нет, то ищем через строку поиска вышеописанным способом.
Запускаем наш созданный файл Run.reg двойным щелчком левой кнопки мыши по файлу.В этом диалоговом окне жмем да.
Если после этих действий (Я.П) не появилась, то перезагружаем компьютер и тогда должно все получиться.A, что делаете вы, если языковая панель исчезла?
Валерий Семенов, moikomputer.ru
Главная
moikomputer.ru
Пропала языковая панель — что делать?
Пропала языковая панель — что делать?
Бывают случаи, когда привычный нам переключатель языков в панели задач пропадает по разным причинам. Этот переключатель языков называется «Языковая панель» и в этой статье мы рассмотрим что делать если языковая панель пропала. Что же делать в этом случае, как вернуть языковую панель?
1 способ. Правой клавишей мыши нажимаем на панели задач внизу экрана, в контекстном меню выбираем Панель инструментов > Языковая панель и нажимаем левой кнопкой мыши. |
2 способ. Пуск > Панель управления > Язык и региональные стандарты далее как на рисунке
ДЛЯ WINDOWS XP
| ДЛЯ WINDOWS 7,8,Vista
|
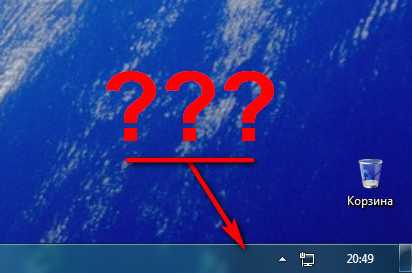 3 способ. Запуск языковой панели вручную Пуск >: для windows xp «выполнить» вставляем команду «ctfmon.exe»; для windows 7,8 вставляем в графу «найти программы и файлы»; и нажимаем Enter Бывает что этот файл отсутствует. Для восстановления его нужно скачать с другого компьютера или интернета (будьте осторожны — часто этот файл выкладывают с вирусом, перед его запуском проверьте его на вирусы) и поместить в правильное место. Он должен находится он по пути: системный диск> windows> system32> ctfmon.exe Прошу обратить внимание была заявка по языковой панели, что только не делалось: ctfmon.exe вставлял в системные файлы, менял настройки — ничего не помогало. Языковой панели либо вообще не было, либо появлялась и при запуске ,например браузера, пропадала. Помогло полное сканирование на вирусы программой Hitman Pro или Dr. Web CureIt.
3 способ. Запуск языковой панели вручную Пуск >: для windows xp «выполнить» вставляем команду «ctfmon.exe»; для windows 7,8 вставляем в графу «найти программы и файлы»; и нажимаем Enter Бывает что этот файл отсутствует. Для восстановления его нужно скачать с другого компьютера или интернета (будьте осторожны — часто этот файл выкладывают с вирусом, перед его запуском проверьте его на вирусы) и поместить в правильное место. Он должен находится он по пути: системный диск> windows> system32> ctfmon.exe Прошу обратить внимание была заявка по языковой панели, что только не делалось: ctfmon.exe вставлял в системные файлы, менял настройки — ничего не помогало. Языковой панели либо вообще не было, либо появлялась и при запуске ,например браузера, пропадала. Помогло полное сканирование на вирусы программой Hitman Pro или Dr. Web CureIt.
1pchelp.ru
- Как настроить русский язык
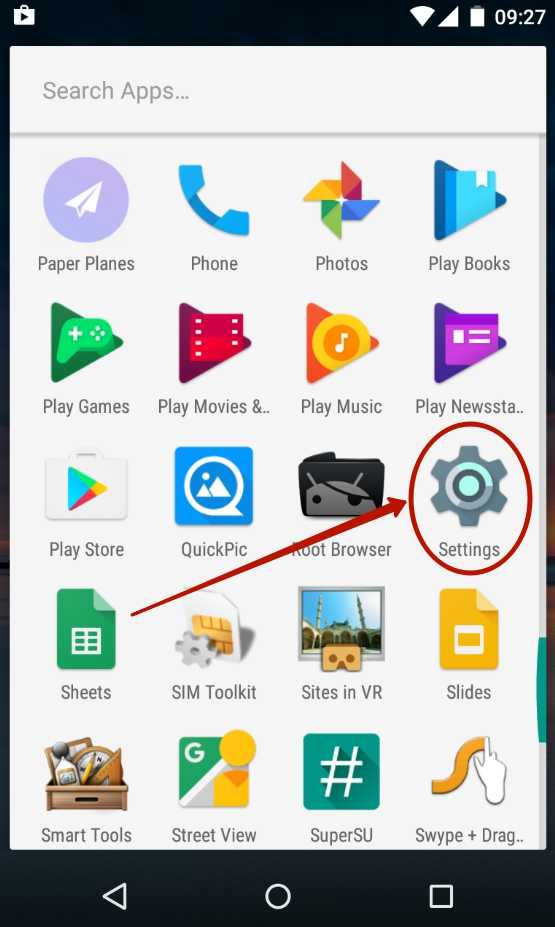
- Виды ip

- Как выбрать монитор для компьютера чтобы не уставали глаза

- Как включить джава скрипт в интернет эксплорер
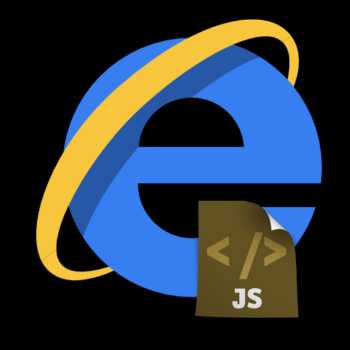
- Перестал заряжаться asus ноутбук

- Программа сервер электронной почты

- Как вставлять файлы в папку
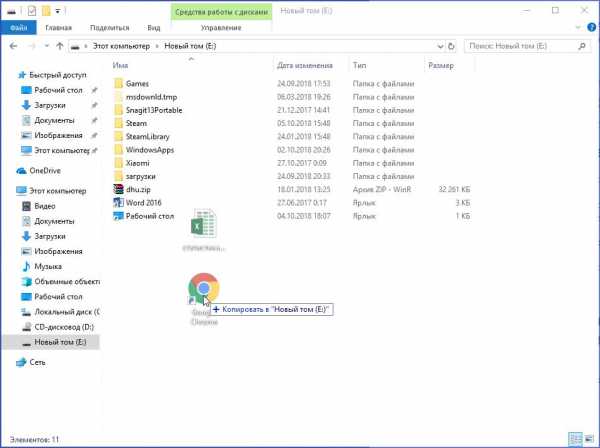
- Httpd настройка centos 7

- Как добавить в друзья человека в скайпе
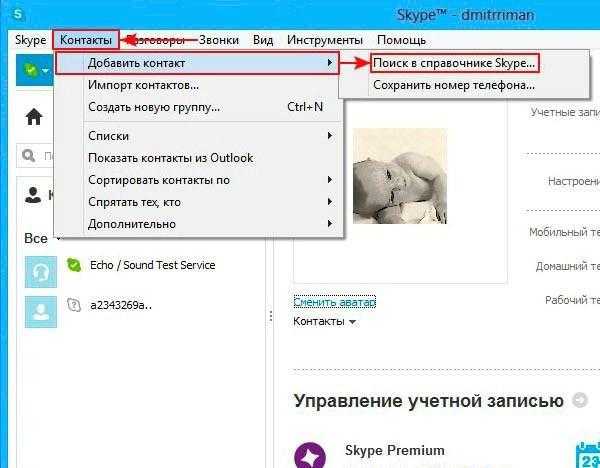
- Подключение к интернету через телефон

- Как почистить кэш браузера гугл хром