Настройка Kerberos авторизации на сайте IIS. Iis настройка сайта
Оптимизация ASP.NET — практические советы по работе с IIS / Хабр
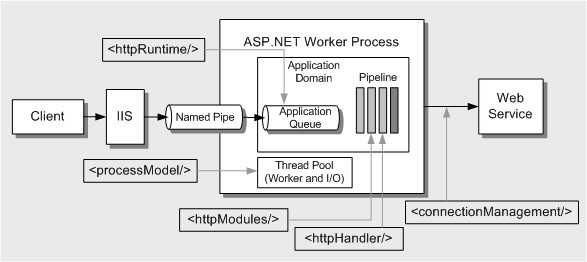
Введение
Приходилось ли вам когда-нибудь самим настраивать производственные веб-сервера (production servers) под управлением ОС Windows Server 2008 R2/IIS 7.5 и выше? Для системных администраторов, имеющих большой опыт работы с IIS, скорее всего, это тривиальная задача, но вот для веб-разработчиков, которым по различным причинам порой приходится самим участвовать в настройке «боевых» серверов, данная информация может оказаться весьма полезной.Итак, приступаем. Ускоряем сайт на ASP.NET — экономим деньги предприятия и нервы администратора.Предыстория1. Параметры конфигурации IIS2. Настройка ASP.NET3. Рекомендации по оптимизации базовой конфигурацииДополнительноЗаключениеСсылки
Предыстория
В конце прошлого года в одной крупной организации мы столкнулись с проблемами производительности веб-серверов при резко увеличившейся пользовательской нагрузке. В веб-приложении на тот момент было зарегистрировано более 200 000 клиентов. В обычном режиме одновременно работает около 1000 пользователей, за день примерно 10-15% уникальных посетителей от общего числа зарегистрированных, поэтому нагрузка относительно невысокая. Однако существуют пиковые нагрузки, при которых система оказывается практически неработоспособной.Веб-администаторы проверили всё, что можно, и никак не могли понять, в чём дело. Ведь несмотря на то, что по всем основным параметрам системы на физическом уровне с производительностью было всё хорошо, возникали сбои с доступностью сервисов, а в пуле собиралась огромная очередь запросов. В организации используется NLB-кластер на 4 узла (Windows Server 2008 R2 + IIS 7.5 + .NET 4.5), есть запас по загрузке ЦП и памяти, сетевые каналы большие, количество используемых портов достаточное. Все проверки указывали на то, что проблемы кроются в недрах IIS и настройке пула ASP.NET. Живой пример, когда администраторам не помешала бы помощь опытных веб-разработчиков…
1. Параметры конфигурации IIS
Общее описание конфигурации .NETНачиная с IIS 7, все настройки конфигурации ASP.NET хранятся в XML-файлах (*.config). Они заменили метабазу, которая использовалась в IIS 6.0 и более ранних версиях.Схема конфигурационных файлов для IIS 7.x и выше выглядит так:
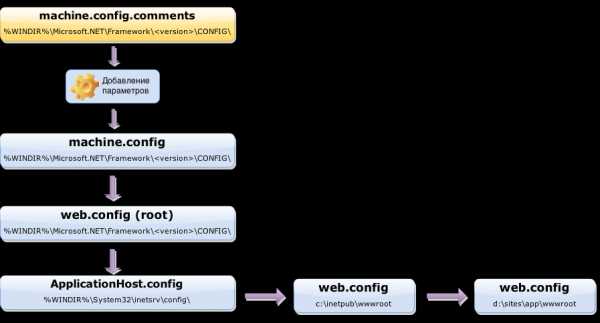 Рис. 1. Схема конфигурационных файлов
Рис. 1. Схема конфигурационных файлов
На вершине иерархической конфигурации .NET находится файл machine.config. Он определяет глобальные параметры для конкретной машины. В этом файле определяются поддерживаемые разделы конфигурационных файлов, настраивается рабочий процесс ASP.NET и регистрируются поставщики различных модулей. Для оптимизации процесса инициализации файл machine.config был значительно упрощен, и он располагается в каталоге:
%systemroot%\Microsoft.NET\Framework\<versionNumber>\CONFIG\ Здесь же находится файл machine.config.comments, который позволяет узнать, какие параметры используются по умолчанию. С помощью этих данных в machine.config можно добавить параметры с переопределенными значениями.Корнем иерархии конфигурации ASP.NET является файл web.config, расположенный в том же каталоге, что и machine.config. Этот файл включает в себя параметры, которые используются для всех приложений ASP.NET.
ApplicationHost.config — корневой файл конфигурации IIS, включает в себя описание всех сайтов, приложений, виртуальных каталогов и пулов приложений, а также глобальные установки по умолчанию для параметров веб-сервера. Он находится в следующих папках в зависимости от версии ОС:
- для 32-битной — %WINDIR%\System32\inetsrv\config\
- для 64-битной — %WINDIR%\SysWOW64\inetsrv\config\
Если производительность системы удовлетворяет потребностям заказчика, то лучше оставить параметры по умолчанию, ведь они рассчитаны для большинства ASP.NET приложений.
При конфигурации IIS можно выделить два основных параметра, влияющих на доступность приложения и его производительность.
1. Параметр appConcurrentRequestLimit — максимальное количество одновременных запросов в приложении. Увеличение числа одновременных запросов IIS расширит доступные ресурсы веб-сервера для обслуживания запросов. Значение по умолчанию — 5000.
Наиболее быстро изменить параметр appConcurrentRequestLimit можно утилитой appcmd.exe через командную строку. Сделать это можно как глобально для всех сайтов IIS через файл ApplicationHost.config, так и для отдельного сайта (приложения).
cd %windir%\system32\inetsrv appcmd.exe set config /section:system.webserver/serverRuntime /appConcurrentRequestLimit:20000 Выполняем команду, затем открываем в IIS раздел «Configuration Editor» для корневого каталога и проверяем новое значение установленного параметра appConcurrentRequestLimit. Причём здесь же можно вручную изменить это значение.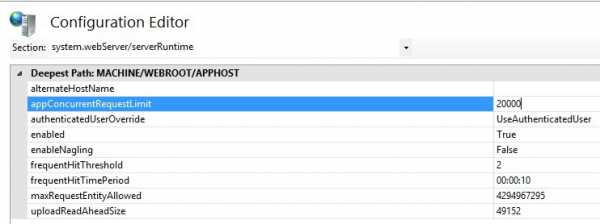 Рис. 2. Установка параметра appConcurrentRequestLimit
Рис. 2. Установка параметра appConcurrentRequestLimit
Для установки данного параметра наиболее часто используется формула: <usersCount * 1.5>, где usersCount — количество одновременно работающих пользователей.
2. Параметр QueueLength — максимальное количество запросов, которые драйвер Http.sys размещает в очереди пула приложений. Когда очередь заполнена, новые запросы получают ошибку «503.2 — Service Unavailable». Значение по умолчанию — 5000.
Данный параметр можно настроить несколькими способами:
- глобально для .NET на уровне сервера через machine.config, секция processModel/requestQueueLimit;
- на уровне IIS через ApplicationHost.config: system.web/httpRuntime -> appRequestQueueLimit;
- задать значение параметра queueLength для конкретного пула.
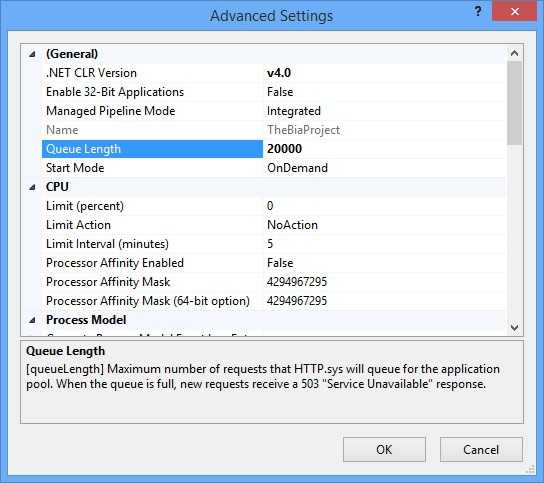 Рис. 3. Установка параметра queueLength
Рис. 3. Установка параметра queueLength
В появившемся списке вы можете видеть загрузку всех запущенных в текущий момент пулов.
Рис. 5. Просмотр работающих пулов через Worker Processes
При нажатии “View Current Request” появляется таблица со списком адресов обрабатываемых страниц и другими полезными параметрами. Для обновления списка можно нажимать F5 на экране. Таким образом, вы сможете найти «подвисшие» запросы:
Рис. 6. Список текущих запросов в пуле
Для просмотра показателей производительности, конечно, лучше использовать счётчики Performance Monitor, но они не покажут вам, как Requests Monitor, URL-адреса текущих запросов.
2. Настройка ASP.NET
ASP.NET ограничивает число рабочих потоков и потоков портов завершения вызова, используемых для выполнения запросов. Если веб-приложение на стороне сервера активно использует вызовы внешних веб-сервисов, стандартные классы из пространства имён System.NET для организации запросов по сети, то могут возникнуть конфликты низкой производительности и взаимоблокировок. Вначале часть запросов может просто “подвисать”, время выполнения будет значительно возрастать. В худшем случае, если используется классический режим настройки пула (classic pipeline), это вообще может привести к перезагрузке пула (recycle). Обнаружение взаимоблокировки ASP.NET не выполняется для пула, запущенного в integrated mode (по умолчанию в IIS 7 и выше).На рисунке ниже наглядно видно, как происходит обработка запросов в ASP.NET и какие параметры имеют наиболее важное значение:
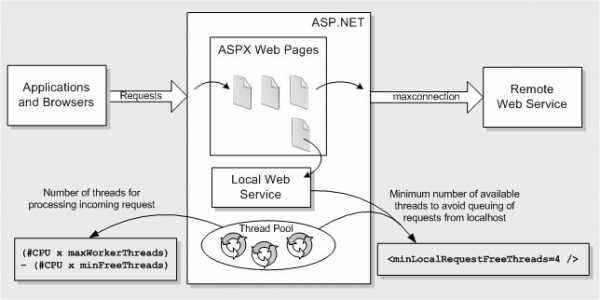 Рис. 7. Процесс обработки запросов в ASP.NET
Рис. 7. Процесс обработки запросов в ASP.NET
Для оптимальной работы веб-приложений по умолчанию включен режим автоконфигурации настроек пула. В этом случае, cвойство autoConfig равно "true" для секции <processModel> в файле machine.config, а другие ключевые параметры не заданы вообще.
Хорошенько “покопавшись” в MSDN и файле machine.config.comments, я нашёл описание базовой конфигурации пула. Есть 7 основных параметров, влиящих на работу ASP.NET с сервисами и сетью:
- maxConnection
- maxWorkerThreads / minWorkerThreads
- maxIoThreads / minIoThreads
- minFreeThreads
- minLocalRequestFreeThreads
Таким образом, на сервере с 4-х ядерным процессором максимальное кол-во одновременных подключений к конечному IP-адресу равно 48=12*4 (по умолчанию).
Самый простой способ обойти данное ограничение — это прямо в коде своего ASP.NET приложения в методе Application_Start в файле global.asax указать следующее:
// maximum number of concurrent connections allowed by a ServicePoint object System.Net.ServicePointManager.DefaultConnectionLimit = Int16.MaxValue; Более гибко настраивать maxconnection лучше через конфигурационные файлы на уровне домена приложения (web.config) или веб-сервера (applicationHost.config). Секция system.net> содержит параметры, которые определяют, как .NET Framework подключается к сети.<system.net> <connectionManagement> <add address="*" maxconnection="5000" /> <add address = "http://www.habrahabr.ru" maxconnection = "9999" /> <add address = "http://65.53.32.230:88" maxconnection = "240" /> </connectionManagement> </system.net> Важно: Схема для адреса параметра maxconnection должна быть такой:http(s)://<IP-адрес или Имя сервера>:<Порт> Увеличение maxconnection позволяет делать больше одновременных вызовов к удаленным сервисам. Этот атрибут не влияет на локальные вызовы веб-служб! Необходимо понимать, что недостаточно только обойти ограничение на количество одновременных подключений к сервису. Так как увеличение числа одновременных вызовов приводит к увеличению использования потоков CLR, которые используются для создания удаленных и обработки обратных вызовов.Аттрибуты, заданные в секции <processModel>: 1. Параметр maxWorkerThreads — указывает максимальное количество рабочих потоков для каждого процессора в пуле потоков среды CLR. Значение по умолчанию — 20. Максимальное значение — 100.
2. Параметр maxIoThreads — указывает максимальное количество потоков ввода/вывода для каждого процессора в пуле потоков среды CLR. Значение по умолчанию — 20. Максимальное значение — 100.
3. Параметр minWorkerThreads — указывает минимальное количество рабочих потоков для каждого процессора, которые могут быть предоставлены немедленно для обслуживания удаленного запроса. Значение по умолчанию — 1.
4. Параметр minIoThreads — указывает минимальное количество потоков ввода/вывода для каждого процессора, которые могут быть предоставлены немедленно для обработки обратного вызова. Значение по умолчанию — 1.
Параметры minWorkerThreads/minIoThreads позволяют оперативно справиться с внезапно возросшим количеством одновременных подключений, когда в случае бездействия пул потоков может не иметь достаточно времени, чтобы достичь оптимального уровня потоков.
Аттрибуты, заданные в секции <httpRuntime>: 1. Параметр minFreeThreads — определяет количество потоков, которые могут быть использованы для работы, кроме обработки входящих запросов к рабочему процессу. Этот параметр не дает процессу ASP.NET использовать потоки из пула для обработки нового HTTP-запроса, если общее число потоков в пуле опустится ниже этого предела. Значение по умолчанию — 8.
2. Параметр minLocalRequestFreeThreads — определяет минимальное количество свободных потоков, которые ASP.NET держит доступными для выполнения новых локальных запросов. Значение по умолчанию — 4.
Обратите внимание, параметры maxWorkerThreads, minWorkerThreads, maxIoThreads, minIoThreads неявно умножаются на число процессоров, а параметры minFreeThreads и minLocalRequestFreeThreads — нет.
ASP.NET не будет выполнять более, чем следующее количество одновременных запросов: (maxWorkerThreads * число ЦП) — minFreeThreads
Обратите внимание: на весь пул приложения, то есть на каждый рабочий процесс w3wp.exe, обслуживающий пул, имеется один пул потоков CLR ThreadPool. Для всех доменов приложений (сайтов), настроенных на один пул, используется общий набор потоков. Следовательно, для требовательных к ресурсам приложений лучше использовать отдельные пулы.
3. Рекомендации по оптимизации базовой конфигурации
Прежде всего, необходимо точно определить количество процессоров на веб-сервере. Как вариант, можно посмотреть TaskManager -> вкладка «Performance». Если процессор поддерживает режим HyperThreadingTechnology (HTT), значит половина ядер логические (Logical processors), а не физические (Cores). Например, при включенном режиме HTT процессор с 4-мя физическими ядрами будет работать как 8 логических ядер: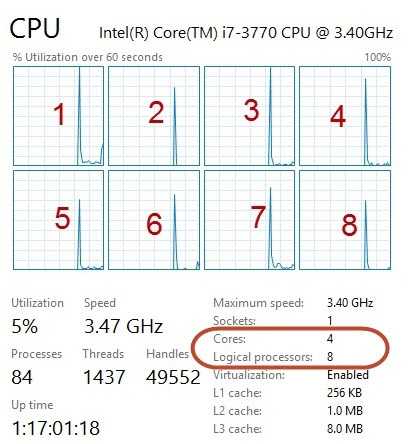 Рис. 8. Окно загрузки процессоров в TaskManager
Рис. 8. Окно загрузки процессоров в TaskManager
Также можно попробовать воспользоваться следующими командами в командной строке:
WMIC CPU Get DeviceID,NumberOfCores,NumberOfLogicalProcessors илиecho %NUMBER_OF_PROCESSORS% Например, на сервере с 4-мя процессорами и свойством autoConfig="true" ASP.NET будет иметь следующие параметры по умолчанию: maxConnection – 48; maxWorkerThreads – 80; maxIoThreads – 80, minFreeThreads – 8, minLocalRequestFreeThreads – 4.Если веб-страница на backend-части делает несколько сетевых вызовов для каждого запроса, то MSDN рекомендует использовать следующие настройки конфигурации:
- maxWorkerThreads = 100 | minWorkerThreads = maxWorkerThreads / 2 = 50
- maxIoThreads = 100
- maxConnection = 12 * N
- minFreeThreads = 88 * N
- minLocalRequestFreeThreads = 76 * N, где N — количество процессоров.
Изменения в секцию <processModel> разрешено вносить только в файле machine.config из-за установленного там же атрибута allowDefinition="MachineOnly" при добавлении секции processModel.
C:\Windows\Microsoft.NET\Framework64\v4.0.30319\Config\Machine.config:
<section name="processModel" type="System.Web.Configuration.ProcessModelSection, System.Web, Version=4.0.0.0, Culture=neutral, PublicKeyToken=b03f5f7f11d50a3a" allowDefinition="MachineOnly" allowLocation="false" /> Чтобы иметь возможность устанавливать значения секции processModel для каждого приложения в отдельности через web.config, необходимо установить свойство allowDefinition="Everywhere".Приведу настройки конфигурации с нашего веб-сервера<system.web> <processModel autoConfig="False" maxWorkerThreads="100" maxIoThreads="100" minWorkerThreads="50" minIoThreads="8" /> <httpRuntime minFreeThreads="640" minLocalRequestFreeThreads="96"> </system.web> <system.net> <connectionManagement> <add address = "http://Адрес_сервера_1" maxconnection = "5000" /> <add address = "http://Адрес_сервера_2" maxconnection = "5000" /> </connectionManagement> </system.net>Важно: после внесения изменений требуется обновить Application pools.Помните, что увеличивать данные параметры нужно только в случае необходимости при наличии достаточного количества ресурсов ЦП.
Для анализа производительности веб-серверов рекомендую настроить счётчики ASP.NET через Performance Monitor:
- ASP.NET Applications\Requests/Sec
- Web Service\ISAPI Extension Requests/sec
- ASP.NET\Requests Current
- ASP.NET\Requests Queued
- ASP.NET\ Requests Rejected
- ASP.NET Applications\Requests Executing
- ASP.NET Applications\Requests Timed Out
- ASP.NET\ Request Execution Time
Возможно, что после проверки счётчиков вам придётся внести корректировки в конфигурацию вашей системы.
Дополнительно
Для лучшего понимания работы IIS рекомендую ознакомиться, как происходит процесс обработки запроса от браузера пользователя до конечного пула приложения ASP.NET в этой полезной статье «Основы архитектуры IIS, или запросопровод для ASP.NET».Если вы используете IIS8 — не будет лишним обратить внимание на «Полноценное регулирование нагрузки CPU (CPU Throttling)».
Заключение
Для сайтов, которые не совершают частые сетевые запросы на стороне сервера, стандартных настроек пула должно хватать (processModel/autoConfig=“true”). При этом IIS выставит ограничение в 20 рабочих потоков и 12 удаленных соединений на ядро. При превышении этих значений запросы начнут становиться в очередь и производительность веб-приложения упадёт.Если ваш сайт работает хорошо и вы можете оценить предполагаемую нагрузку на систему, то не стоит ничего менять. Если же у вас начинаются “зависания” при обработке запросов к различным сервисам — не следует сразу винить во всем железо! Лучше внести изменения в базовую конфигурацию ASP.NET. Имейте в виду, что изменение базовых параметров пула приложений непременно приведёт к увеличению загрузки процессора. Оптимальная балансировка всех параметров системы — ключ к стабильной и производительной работе оборудования. Как говорится, “предупрежден — значит вооружен”.
Приглашаю всех поделиться вашим опытом настройки и оптимизации работы производственных веб-серверов на платформе Windows Server.
Ссылки
habr.com
Настройка Kerberos авторизации на сайте IIS
Пошаговая инструкция по настройке на веб-сайте IIS на Windows Server 2012 R2 прозрачной авторизации доменных пользователей в режиме SSO (Single Sign-On) по протоколу Kerberos.
На веб сервере запустите консоль IIS Manager, выберите нужный сайт и откройте раздел Authentication. Как вы видите, по умолчанию разрешена только анонимная аутентификация (Anonymous Authentication). Отключаем ее и включаем Windows Authentication (IIS всегда сначала пытается выполнить анонимную аутентификацию).
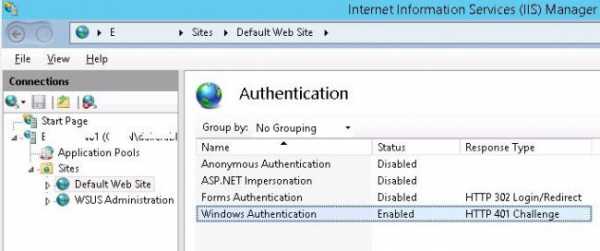
Открываем список провайдеров, доступных для Windows аутентификации (Providers). По умолчанию доступны два провайдера: Negotiate и NTLM. Negotiate – это контейнер, который в качестве первого метода проверки подлинности использует Kerberos, если эта аутентификация не удается, используется NTLM. Необходимо, чтобы в списке провайдеров метод Negotiate стоял первым.
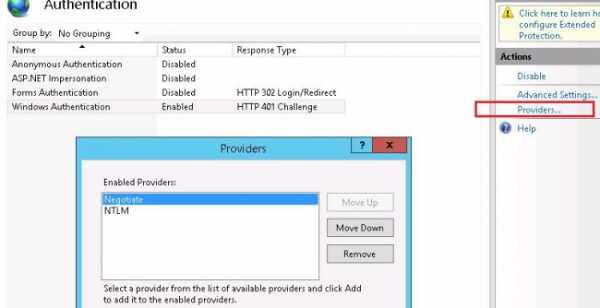
Следующий этап – регистрация Service Principal Name (SPN) записей для имени сайта, к которому будут обращаться пользователи. В том случае, если сайт IIS должен быть доступен только по имени сервера, на котором он расположен (http://server-name или http://server-name.contoso.com), создавать дополнительные SPN записи не нужно (SPN записи уже имеются в учетной записи сервера в AD).
При использовании адреса сайта, отличного от имени хоста, или при построении веб-фермы с балансировкой, придется привязывать дополнительные записи SPN к учётной записи сервера или пользователя.
Предположим, у нас имеется ферма IIS серверов. В этом случае оптимально создать отдельную учетную запись в AD и привязать SPN записи к ней. Из-под этой же учетной записи будут запускать целевой Application Pool нашего сайта.
Создадим доменную учетную запись iis_service. Убедимся, что SPN записи для этого объекта не назначены (атрибут servicePrincipalName пустой).
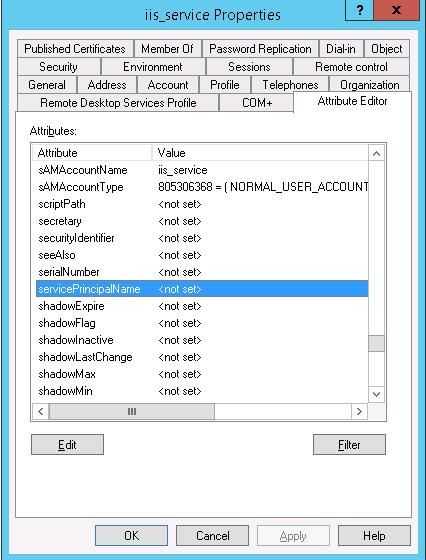
Предположим, что сайт должен отвечать по адресам http://webportal and http://webportal.contoso.loc. Мы должны прописать эти адреса в SPN атрибут служебной учетной записи
Setspn /s HTTP/webportal contoso\iis_service Setspn /s HTTP/webportal.contoso.loc contoso\iis_serviceТаким образом, мы разрешим этой учетной записи расшифровывать тикеты Kerberos при обращении пользователей к данным адресам и аутентифицировать сессии.
Проверить настройки SPN у учетной записи можно так:
setspn /l iis_serviceСовет. Kerberos не будет работать корректно при наличии дублирующих SPN у разных записей домена. С помощью следующей команды, убедитесь, что дубликатов SPN в домене нет: setspn –x
Следующий этап – настройка в IIS Application Pool для запуска из-под созданной сервисной учетной записи.
Выберите Application Pool сайта (в нашем примере это DefaultAppPool).
Откройте раздел настроек Advanced Settings и перейдите к параметру Identity.
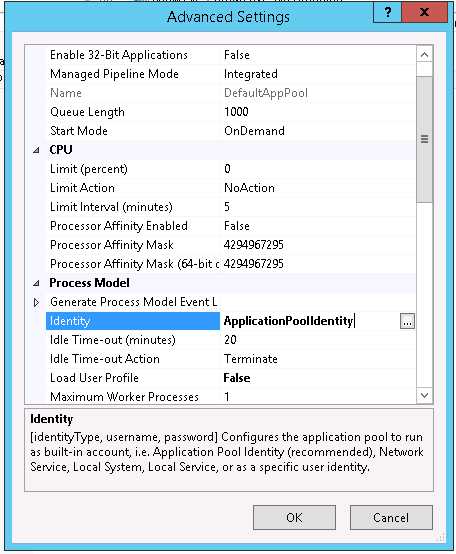
Измените его с ApplicationPoolIdentity на contoso\iis_service.
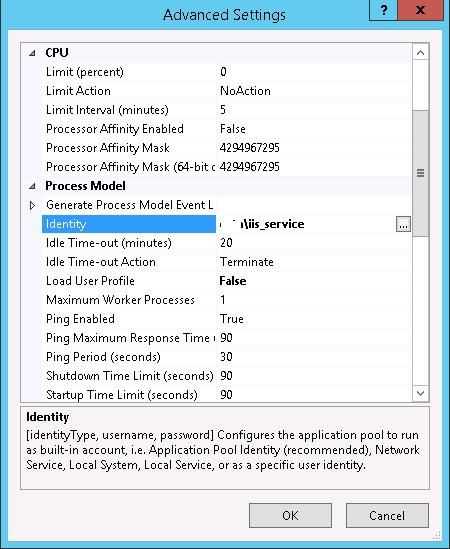
Затем в консоли IIS Manager перейдите на свой сайт и выберите секцию Configuration Editor.
В выпадающем меню перейдите в раздел system.webServer > security > authentication > windowsAuthentication
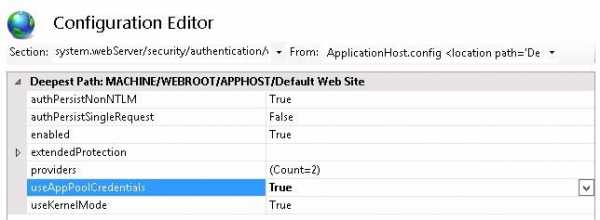
Измените useAppPoolCredentials на True.
Тем самым мы разрешим IIS использовать доменную учетку для расшифровки билетов Kerberos от клиентов.
Перезапустим IIS командой:
iisreset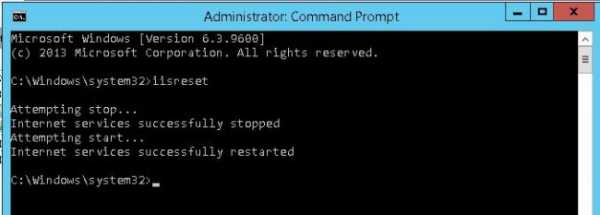
Аналогичную настройку нужно выполнить на всех серверах веб-фермы.
Протестируем работу Kerberos авторизации, открыв в браузере клиента адрес http://webportal.contoso.loc
Примечание. В моем примере, на IE11 сразу авторизоваться не получилось. Пришлось добавить адрес в доверенные и в настройках Trusted Zones Sites выставить значение параметра User Authentication -> Logon на Automatic logon with current user name and password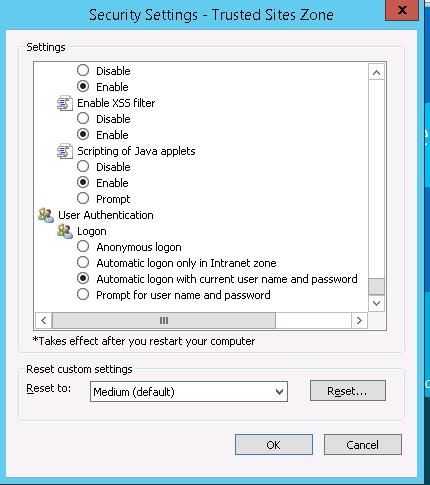
Убедится, что для авторизации на сайте используется Kerberos можно с помощью инспектирования HTTP трафика утилитой Fiddler (ранее мы уже упоминали эту утилиту).
Запускаем Fiddler, в браузере открываем целевой сайт. В левом окне находим строку обращения к сайте. Справа переходим на вкладку Inspectors. Строка Authorization Header (Negotiate) appears to contain a Kerberos ticket, говорит о том, что для авторизации на IIS сайте использовался протокол Kerberos.
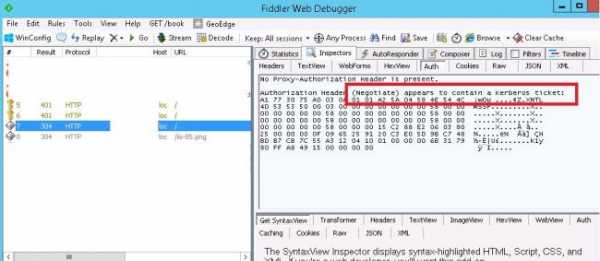
myitnews.ru
Настройка SSL для ASP.NET (IIS сервера) · Dmitriy Azarov
Sat, Aug 31, 2013Для активации SSL протокола необходимо получить сертификат. Сделать это можно в компании регистраторе домена или напрямую у известных центров сертификации. Для экономии можно использовать самоподписанный сертификат, но тогда браузер будет выдавать предупреждение:
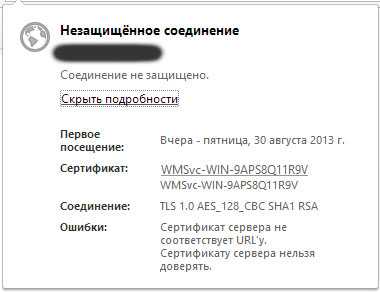
После получения сертификата его необходимо настроить на сервере. В моем случае это было 3 файла содержащих Private Key, CSR (Certificate Request) и сам сертификат (Public Key). По некоторым руководствам, найденным в интернете установить его в IIS не получилось, поэтому решено было создать настоящий файл сертификата p12.
Формат PKCS#12 - это формат, предназначенный для хранения ключевой пары (закрытый ключ и сертификат), который распознается и используется многими браузерами и почтовыми агентами.
Для начала необходимо скачать утилиту openssl (Скачать Win GUI) и выполнить следующий скрипт:
openssl pkcs12 -export -in client.pem -inkey client-key.pem -out client.p12 -name "Cert friend name"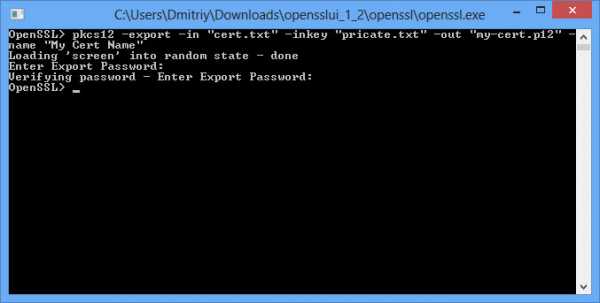
На выходе получился файл с цепочкой сертификатов SSL.
Настройка IIS
Открываем панель управления IIS. Выбираем сервер и в меню IIS - Server Certificates.
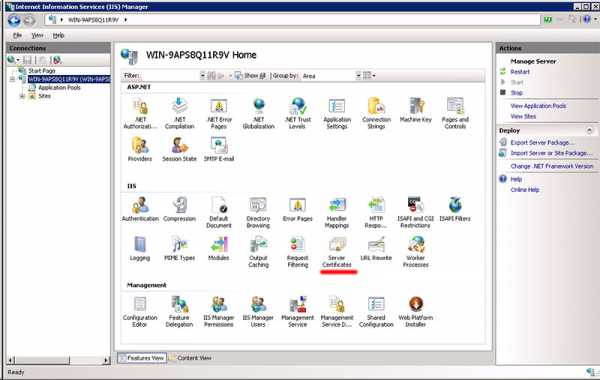
Затем Import
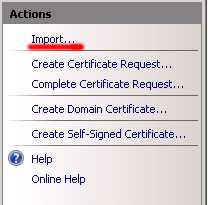
Далее выбираем сгенерированный файл p12 с сертификатом, не забыв изменить фильтр по расширению в диалоговом окне выбора файла на *.*. Галочку необходимо оставить, без нее может не заработать :)
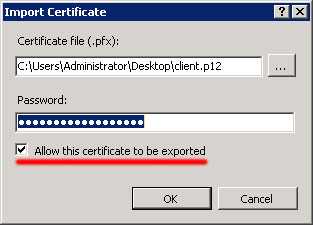
После добавления сертификата он отобразится в списке сертификатов. Необходимо добавить Bindings для сайта. В панели Sites выбрать необходимый сайт > Bindings. Добавить новый тип https и выбрать только что импортированный сертификат:
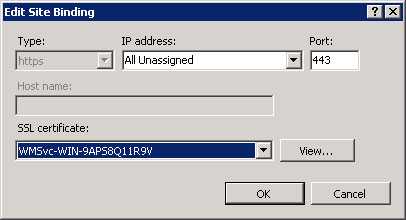
После всех проведенных процедур получим наконец правильное отображение и проверку в браузерах:
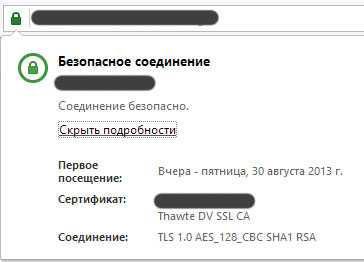
oxozle.com
- Как в 360 total security
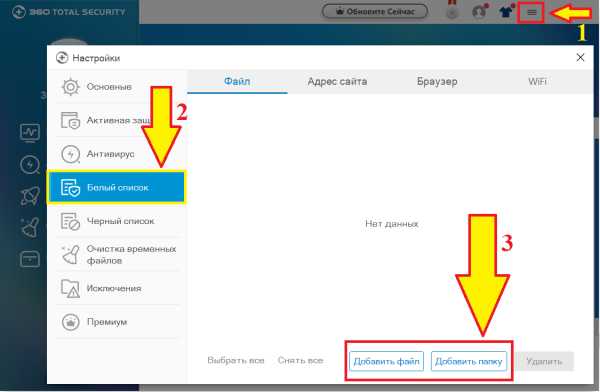
- Телеграмм как пользоваться на компьютере
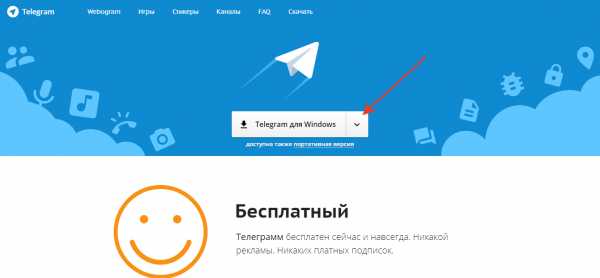
- Windows 7 обновление sp3
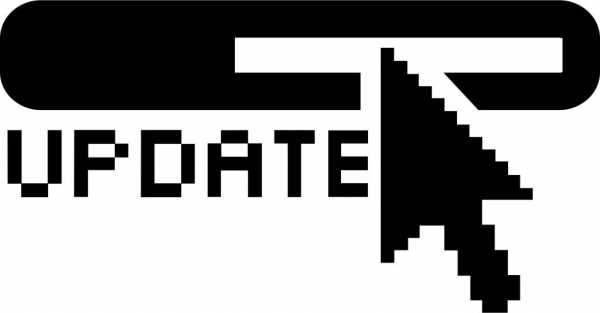
- Маленькая скорость на вай фай скорость маленькая

- Компьютер не издает звуковой сигнал при включении

- Объединить ячейки в excel горячие клавиши
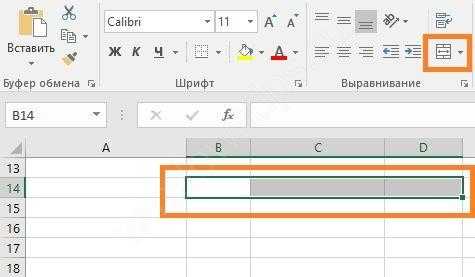
- Функции скайпа
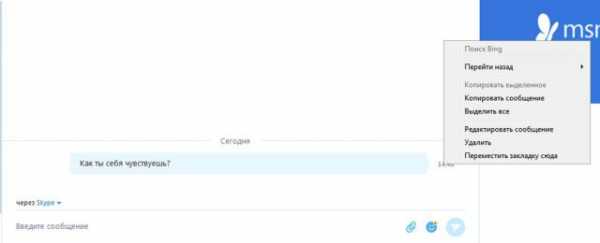
- Как удалить захар вирус
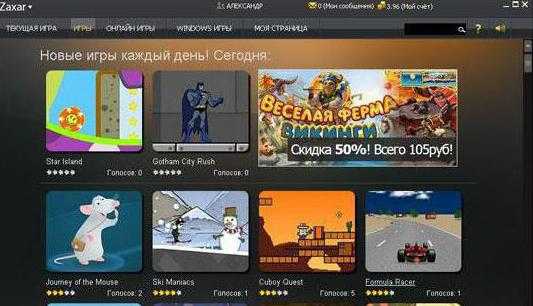
- Обновить виндовс эксплорер
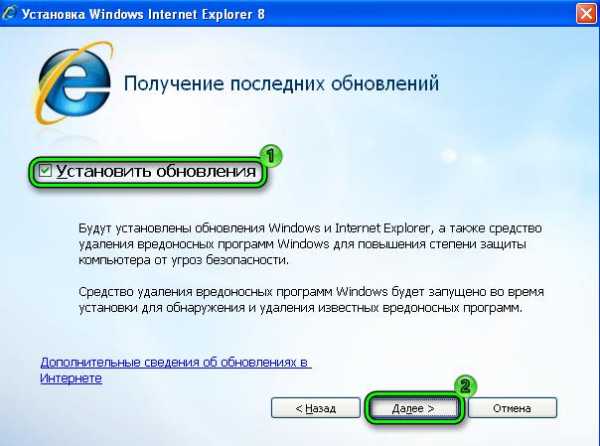
- Как убрать троян с компьютера

- Vba excel создать файл excel

