Как задать простое логическое условие в Excel. Или в excel
Подсчёт с критерием «ИЛИ» в Excel
После сбора, систематизации и обработки данных нередко возникает необходимость продемонстрировать их. Таблицы отлично справляются
Те, кто работает в продажах, в маркетинге или в любом другом направлении, которое использует
Уроки MS Excel
Условное форматирование в Excel позволяет выделять ячейки различными цветами в зависимости от их содержимого.
Уроки MS Excel
Если в Excel необходимо отобразить только записи, удовлетворяющие определённому критерию, то используйте фильтр. Для
Уроки MS Excel
В Excel можно сортировать данные по одному или нескольким столбцам. Сортировка может быть выполнена
Уроки MS Excel
Эта статья поможет разобраться, как работают формулы массива в Excel. Помещённая в одну ячейку
office-guru.ru
Больше или равно, меньше или равно, не равно в Эксель
Такие выражения, как «больше или равно», «меньше или равно» и «не равно», могут быть очень полезны при анализе данных.
Эти операторы используют сравнения двух значений, и результатом сравнения будет ИСТИНА или ЛОЖЬ.
Обратите внимание, что логические операторы сравнивают значения независимо от того, было ли оно введено напрямую или было создано с помощью формулы. Эти операторы сравнивают именно значения. Не формулы.
Равно (=) и не равно (<>)
Эти операторы просты: они говорят вам, являются ли два значения равными или не равными друг другу:
Эти операторы равно и не равно также работают с текстом:
Больше (>) и меньше (<)
Эти два оператора сравнивают размер двух разных значений и возвращают ИСТИНА или ЛОЖЬ в зависимости от того, что больше:
Оператор больше (>) – если первое значение больше второго, результатом будет ИСТИНА
Оператор меньше (<) — если первое значение меньше второго, результатом сравнения будет ИСТИНА
Если значения равны — результатом сравнения обоих операторов будет ЛОЖЬ
Больше или равно (> =) и меньше или равно (<=)
Оператор больше или равно (> =) – если первое значение больше второго или равно ему, результатом будет ИСТИНА
Оператор меньше или равно (<=) — если первое значение меньше второго или равно ему, результатом сравнения будет ИСТИНА
www.myexcel.today
Функция СЧЁТЕСЛИМН в Excel - Служба поддержки Office
Функция СЧЁТЕСЛИМН применяет критерии к ячейкам в нескольких диапазонах и вычисляет количество соответствий всем критериям.

Это видео — часть учебного курса Усложненные функции ЕСЛИ.
Синтаксис
СЧЁТЕСЛИМН(диапазон_условия1;условие1;[диапазон_условия2;условие2];…)
-
Диапазон_условия1. Обязательный аргумент. Первый диапазон, в котором необходимо проверить соответствие заданному условию.
-
Условие1. Обязательный аргумент. Условие в форме числа, выражения, ссылки на ячейку или текста, которые определяют, какие ячейки требуется учитывать. Например, условие может быть выражено следующим образом: 32, ">32", B4, "яблоки" или "32".
-
Диапазон_условия2, условие2... Необязательный аргумент. Дополнительные диапазоны и условия для них. Разрешается использовать до 127 пар диапазонов и условий.
Важно: Каждый дополнительный диапазон должен состоять из такого же количества строк и столбцов, что и аргумент диапазон_условия1. Эти диапазоны могут не находиться рядом друг с другом.
Замечания
-
Каждое условие диапазона одновременно применяется к одной ячейке. Если все первые ячейки соответствуют требуемому условию, счет увеличивается на 1. Если все вторые ячейки соответствуют требуемому условию, счет еще раз увеличивается на 1, и это продолжается до тех пор, пока не будут проверены все ячейки.
-
Если аргумент условия является ссылкой на пустую ячейку, то он интерпретируется функцией СЧЁТЕСЛИМН как значение 0.
-
В условии можно использовать подстановочные знаки: вопросительный знак (?) и звездочку (*). Вопросительный знак соответствует любому одиночному символу; звездочка — любой последовательности символов. Если нужно найти сам вопросительный знак или звездочку, поставьте перед ними знак тильды (~).
Пример 1
Скопируйте образец данных из следующих таблиц и вставьте их в ячейку A1 нового листа Excel. Чтобы отобразить результаты формул, выделите их и нажмите клавишу F2, а затем — клавишу ВВОД. При необходимости измените ширину столбцов, чтобы видеть все данные.
|
Продавец |
Превышена квота Q1 |
Превышена квота Q2 |
Превышена квота Q3 |
|
Ильина |
Да |
Нет |
Нет |
|
Егоров |
Да |
Да |
Нет |
|
Шашков |
Да |
Да |
Да |
|
Климов |
Нет |
Да |
Да |
|
Формула |
Описание |
Результат |
|
|
=СЧЕТЕСЛИМН(B2:D2,"=Да") |
Определяет, насколько Ильина превысила квоту продаж для кварталов 1, 2 и 3 (только в квартале 1). |
1 |
|
|
=СЧЕТЕСЛИМН(B2:B5,"=Да",C2:C5,"=Да") |
Определяет, сколько продавцов превысили свои квоты за кварталы 1 и 2 (Егоров и Климов). |
2 |
|
|
=СЧЕТЕСЛИМН(B5:D5,"=Да",B3:D3,"=Да") |
Определяет, насколько продавцы Егоров и Климов превысили квоту для периодов Q1, Q2 и Q3 (только в Q2). |
1 |
Пример 2
|
Данные |
|
|
|
1 |
01.05.2011 |
|
|
2 |
02.05.2011 |
|
|
3 |
|
|
|
4 |
04.05.2011 |
|
|
5 |
05.05.2011 |
|
|
6 |
06.05.2011 |
|
|
Формула |
Описание |
Результат |
|
=СЧЕТЕСЛИМН(A2:A7;"<6";A2:A7;">1") |
Подсчитывает количество чисел между 1 и 6 (не включая 1 и 6), содержащихся в ячейках A2–A7. |
4 |
|
=СЧЕТЕСЛИМН(A2:A7; "<5"; B2:B7; "<03.05.2011") |
Подсчитывает количество строк, содержащих числа меньше 5 в ячейках A2–A7 и даты раньше 03.05.2011 в ячейках B2–B7. |
2 |
|
=СЧЕТЕСЛИМН(A2:A7; "<" & A6; B2:B7; "<" & B4) |
Такое же описание, что и для предыдущего примера, но вместо констант в условии используются ссылки на ячейки. |
2 |
Дополнительные сведения
Вы всегда можете задать вопрос специалисту Excel Tech Community, попросить помощи в сообществе Answers community, а также предложить новую функцию или улучшение на веб-сайте Excel User Voice.
См. также
Для подсчета непустых ячеек используйте функцию СЧЁТЗ
Для подсчета ячеек, удовлетворяющих одному критерию, используйте функцию СЧЁТЕСЛИ
Функция СУММЕСЛИ суммирует только те значения, которые соответствуют одному критерию
Функция СУММЕСЛИМН суммирует только те значения, которые соответствуют нескольким критериям
Функция УСЛОВИЯ (Office 365, Excel 2016 и более поздней версии)
Общие сведения о формулах в Excel
Рекомендации, позволяющие избежать появления неработающих формул
Обнаружение ошибок в формулах с помощью функции проверки ошибок
Статистические функции
Функции Excel (по алфавиту)
Функции Excel (по категориям)
support.office.com
Плюс или ноль перед числом в Excel
- 23.12.2015
- Просмотров: 18774
- Excel
- Видеоурок
В этом уроке расскажу как поставить в начале ячейки знак плюс или ноль перед числом в Excel. Давайте представим ситацию, что вам необходимо ввести в ячейку номер телефона в формате "+7 987...". В обычном состоянии программа Эксель просто удалит этот знак плюс.
Для того, чтобы сохранить знак плюса или минуса, в начале ячейки можно добавить знак апострофа - в простонародии одинарная кавычка, находится на той же клавише, что и русская буква "Э", только набирать ее необходимо в английской раскладке.

В этом случае одинарная кавычка показываться не будет, а будет показываться только плюс (ну или минус).
Рассмотрим еще один случай, который часто встречается, когда необходимо пронумеровать счета или счет-фактуры. В этих случаях часто приходится вводить числа с несколькими нулями впереди, например, 0004. В этом случае Excel их удаляет и автоматически преобразует число в 4.
Для того, чтобы поставить ноль или несколько нулей перед числом в excel, можно поменять формат для ячейки с "общего" на "текстовый", но конечно же есть выход проще. Поможет в этом случае опять же значок апострафа. Ставим перед числом одинарную кавычку. В этом случае кавычка будет показываться только в строке формул и при редактировании ячейки, а в самой рабочей области или при печати документа его не будет.
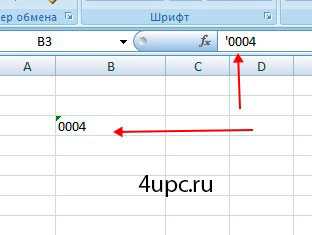
Не забудьте поделиться ссылкой на статью ⇒
В этом уроке расскажу как поставить в начале ячейки знак плюс или ноль перед числом в Excel. Давайте представим ситацию, что вам необходимо ввести в ячейку номер телефона в формате "+7 987...". В обычном состоянии программа Эксель просто удалит этот знак плюс.
- 23.12.2015
- Просмотров: 18774
- Excel
- Видеоурок
В этом уроке расскажу как сделать выпадающий список в Excel. В основном он создается с одной целью - ограничить возможность ввода данных определенным списком. Например, когда в таблице есть специальная ячейка, в которой вы отмечаете к какому отделу относиться тот или иной сотрудник. Этот список всегда один и тот же. Намного удобнее выбирать отдел из списка, чем вводить его каждый раз вручную или копировать из других ячеек.
- 21.11.2015
- Просмотров: 3463
- Excel
- Видеоурок
В этой статье расскажу как удалить дубликаты в Excel. Рассматривать будем самый простой штатный способ, который появился начиная с Excel 2007.
- 30.10.2015
- Просмотров: 2720
- Excel
- Видеоурок
В этом уроке расскажу что такое транспонирование в Excel. Благодаря этой функции можно поменять строки местами. Это может понадобиться тогда, когда вы создаете таблицу и по мере ее заполнения добавляете параметры по горизонтали и вертикали. Со временем вы понимаете, что для большей наглядности было бы лучше, если бы мы поменяли строки и столбцы.
- 27.11.2015
- Просмотров: 2348
- Excel
В английской версии эта функция называется VLOOKUP - расшифровывается как вертикальный просмотр. Существует также функция ГПР, которая ориентирована на горизонтальный просмотр. В основном функция ВПР используют для того, чтобы подтянуть данные из одной таблицы в другую, также ее можно использовать для сравнения столбцов в двух разных таблицах.
- 02.05.2016
- Просмотров: 16969
- Excel
4upc.ru
Как задать простое логическое условие в Excel
В Excel существует множество различных функций, работа которых построена на проверке логических условий. Например, это функции ЕСЛИ, СЧЕТЕСЛИ, СУММЕСЛИ и т.д. Также логические условия можно задавать в обычных формулах, если необходимо получить утвердительный ответ: Да или Нет. К примеру, задавая простые логические условия, Вы можете ответить на такие вопросы:
- 5 больше 8?
- Содержимое ячейки A5 меньше 8?
- А может равно 8?
Операторы сравнения в Excel
В Excel имеется ряд стандартных операторов, которые используются для задания простых логических условий. Все шесть возможных операторов сравнения приведены в таблице ниже:

Как задать условие в Excel
Операторы сравнения позволяют задавать условия, которые возвращают логические значения ИСТИНА или ЛОЖЬ. Примеры использования логических условий представлены ниже:
=A1=B1 — Данное условие вернет ИСТИНА, если значения в ячейках A1 и B1 равны, или ЛОЖЬ в противном случае. Задавая такое условие, можно сравнивать текстовые строки без учета регистра. К примеру, сравнивая «ЯНВАРЬ» и «январь» формула возвратит ИСТИНА.
=A1>B1 — Следующая формула возвратит ИСТИНА, если значение ячейки А1 больше, чем в B1. В противном случае формула вернет ЛОЖЬ. Такие сравнения можно задавать и при работе с текстом.
Например, если в ячейке A1 хранится значение «Апельсин», а в B1 – «Арбуз», то формула вернет ЛОЖЬ, поскольку в алфавитном порядке «Арбуз» находится ниже, чем «Апельсин». Чем ниже, тем больше.
=A1<=B1 — Формула вернет ИСТИНА, если значение ячейки A1 меньше или равно значению в ячейке B1. Иначе результатом будет ЛОЖЬ.
=A1<>B1 — Формула вернет ИСТИНА, если значения ячеек A1 и B1 не равны. В противном случае – ЛОЖЬ.
В Excel существуют логические функции ИСТИНА() и ЛОЖЬ(), которые не имеют аргументов. Данные функции существуют в основном для обеспечения совместимости с другими электронными таблицами. Вы можете вводить значения ИСТИНА и ЛОЖЬ прямо в ячейки или формулы, не используя форму записи функции, Excel все прекрасно поймет.
Если Вы уверены, что уже достаточно хорошо освоили эту тему, можете обратиться к статье Используем логические функции Excel для задания сложных условий, чтобы научиться задавать условия, используя различные логические функции, например И() или ИЛИ().
Оцените качество статьи. Нам важно ваше мнение:
office-guru.ru
Основные задачи в Excel - Excel
Примечание: Мы стараемся как можно оперативнее обеспечивать вас актуальными справочными материалами на вашем языке. Эта страница переведена автоматически, поэтому ее текст может содержать неточности и грамматические ошибки. Для нас важно, чтобы эта статья была вам полезна. Просим вас уделить пару секунд и сообщить, помогла ли она вам, с помощью кнопок внизу страницы. Для удобства также приводим ссылку на оригинал (на английском языке).
Excel — невероятно эффективное средство для анализа больших объемов данных, но оно также прекрасно подходит для простых вычислений и отслеживания практически любых сведений. В основе всех возможностей Excel лежит использование сетки ячеек, которые могут содержать числа, текст или формулы. Вы указываете данные в ячейках и группируете их в строках и столбцах. После этого данные можно вычислять, сортировать и фильтровать, а также помещать в таблицы и создавать профессионально оформленные диаграммы. Для начала рассмотрим основные задачи в Lync.
Документы Excel называются книгами. Каждая книга содержит листы. Можно добавить в книгу любое количество листов или создать новую книгу для хранения данных в отдельном месте.
-
Откройте вкладку Файл и выберите команду Создать.
-
В разделе Доступные шаблоны выберите пункт Новая книга.
-
Щелкните пустую ячейку.
Например, щелкните ячейку A1 на новом листе. Ячейки определяются на листе по строке и столбцу, и A1 — это ячейка, которая находится в месте пересечения первой строки и столбца A.
-
Введите в ячейке текст или число.
-
Чтобы перейти к следующей ячейке, нажмите клавишу ВВОД или TAB.
-
Выделите ячейку или диапазон ячеек, для которых требуется создать границы.
-
На вкладке Главная в группе шрифт щелкните стрелку рядом с кнопкой границы и выберите необходимый стиль границы.
Дополнительные сведения читайте в статье границ применить или удалить ячеек на листе.
-
Выделите ячейку или диапазон ячеек, к которым требуется применить заливку.
-
На вкладке Главная в группе Шрифт щелкните стрелку рядом с кнопкой Цвет заливки и затем в разделе Цвета темы или Стандартные цвета выберите нужный цвет.
Дополнительные сведения о том, как применить форматирование к на листе ознакомьтесь со статьей Форматирование листа.
После ввода чисел на листе может потребоваться сложить их. Для быстрого сложения чисел можно использовать функцию Сумма.
-
Выберите ячейку, расположенную справа или снизу от чисел, которые необходимо добавить.
-
На вкладке Главная в группе Редактирование нажмите кнопку Автосумма.
Функция "Сумма" выполнит сложение чисел и отобразит результат в выделенной ячейке.
Использование функции "Автосумма" для суммирования чисел можно найти дополнительные сведения
Сложение чисел — лишь одна из доступных в Excel математических операций. Можете поэкспериментировать с формулами вычитания, умножения и деления чисел.
-
Выберите ячейку, а затем введите знак равенства (=).
Он указывает Excel, что эта ячейка будет содержать формулу.
-
Введите сочетание чисел и знаков операций, таких как "плюс" (+) для сложения, "минус" (-) для вычитания, "звездочка" (*) для умножения и "наклонная черта" (/) для деления.
Например, введите =2+4, =4-2, =2*4 или =4/2.
-
Нажмите клавишу ВВОД.
Будет выполнено вычисление.
Можно также нажать клавиши CTRL+ВВОД, если нужно оставить указатель в активной ячейке.
Дополнительные сведения в статье Создание простой формулы.
Для проведения различия между числами разных типов можно применить к ним формат, такой как "денежный", "процентный" или "дата".
-
Выделите ячейки с числами, которые необходимо отформатировать.
-
На вкладке Главная щелкните стрелку в поле Общий.
-
Выберите числовой формат.

Если вы не видите нужный числовой формат, который вы ищете, выберите пункт Другие числовые форматы. Дополнительные сведения просмотреть Доступные числовые форматы.
Для более полного использования полезных функций Excel можно поместить данные в таблицу. Это позволяет быстро фильтровать и сортировать данные.
-
Выделите нужные данные, щелкнув первую ячейку с ними и перетащив область выделения до последней ячейки нужного диапазона.
Для выделения данных с использованием клавиатуры нажмите клавишу SHIFT и расширьте область выделения с помощью клавиш со стрелками.
-
Нажмите кнопку Экспресс-анализ в правом нижнем углу выделенного диапазона.

-
Откройте вкладку Таблицы и наведите указатель мыши на кнопку Таблица, чтобы посмотреть, как будут выглядеть данные. Затем нажмите кнопку Таблица.
-
Щелкните стрелку в заголовке одного из столбцов таблицы.
-
Чтобы отфильтровать данные, снимите флажок Выделить все и выберите данные, которые должны отображаться в таблице.

-
Для сортировки данных выберите пункт Сортировка от А до Я или Сортировка от Я до А.

-
Нажмите кнопку ОК.
Дополнительные сведения читайте в статье Создание или удаление таблицы Excel
Разрешить (функция недоступна в Excel 2016 и Excel 2013 только) средство экспресс-анализ быстро всего номеров. Будь то сумму, среднее значение или подсчет нужный, Excel отображает результаты вычислений рядом с самим или рядом с числа.
-
Выделите ячейки с числами, которые нужно сложить или сосчитать.
-
Нажмите кнопку Экспресс-анализ в правом нижнем углу выделенного диапазона.
-
Выберите пункт Итоги, проведите указателем над кнопками, чтобы увидеть результаты вычислений, и нажмите кнопку, чтобы применить итоги.
Условное форматирование и спарклайны можно выделить наиболее важные данные или отображения тенденций изменения данных. Попробовать, с помощью средства экспресс-анализа (функция недоступна в Excel 2016 и Excel 2013 только) для динамического просмотра.
-
Выделите данные, которые нужно подробно изучить.
-
Нажмите кнопку Экспресс-анализ в правом нижнем углу выделенного диапазона.
-
Изучите параметры на вкладках Форматирование и Спарклайны, чтобы узнать, как они влияют на данные.
Например, выберите в коллекции Форматирование цветовую шкалу, чтобы провести различие между высокой, средней и низкой температурами.
-
Если результат предварительного просмотра вас устраивает, щелкните этот вариант.
Узнайте подробнее, как анализировать тенденции в данных с помощью спарклайнов.
Средство экспресс-анализа (функция недоступна в Excel 2016 и Excel 2013 только) рекомендует подходящей диаграммы для имеющихся данных и предоставляет визуальное представление всего несколькими щелчками мышью.
-
Выделите ячейки с данными, которые нужно отобразить в диаграмме.
-
Нажмите кнопку Экспресс-анализ в правом нижнем углу выделенного диапазона.
-
Откройте вкладку Диаграммы, проведите указателем мыши по рекомендуемым диаграммам, чтобы просмотреть их, и выберите наиболее подходящую.
Примечание: В этой коллекции будут показаны только диаграммы, рекомендуемые для ваших данных.
Узнайте о других способах создания диаграмм.
Чтобы быстро отсортировать данные
-
Выделите диапазон данных, например A1:L5 (несколько строк и столбцов) или C1:C80 (один столбец). В этот диапазон могут входить и заголовки, созданные для обозначения столбцов или строк.
-
Выделите одну ячейку в столбце, в котором нужно выполнить сортировку.
-
Нажмите кнопку для выполнения по возрастанию (от а до я) или от наименьшего числа к наибольшему.
-
Нажмите кнопку , чтобы выполнить сортировку по убыванию (от я до А или от наибольшего числа к наименьшему).
Чтобы выполнить сортировку по определенным условиям
-
Выделите одну любую ячейку в диапазоне, для которого требуется выполнить сортировку.
-
На вкладке " данные " в группе " Сортировка и фильтр " выберите команду Сортировка.
-
Откроется диалоговое окно Сортировка.
-
В списке Сортировать по выберите первый столбец, по которому нужно выполнить сортировку.
-
В списке Сортировка выберите пункт Значения, Цвет ячейки, Цвет шрифта или Значок ячейки.
-
В списке Порядок выберите порядок сортировки. Можно сортировать текст или числа по возрастанию и по убыванию (соответственно от А до Я и от Я до А для текста или от меньшего к большему и от большего к меньшему для чисел).
Дополнительные сведения о том, как сортировать данные увидеть Сортировка данных в диапазоне или таблице.
-
Выберите данные, которые нужно отфильтровать.
-
На вкладке " данные " в группе Сортировка и фильтр щелкните Фильтр.
-
Нажмите кнопку со стрелкой в заголовке столбца для отображения списка, в котором можно выбрать значения фильтра.
-
Для выбора значения из списка, снимите флажок (Выделить все). Флажки будет удалена из все флажки. Затем выберите значения, которые нужно просмотреть и нажмите кнопку ОК, чтобы увидеть результаты.
Дополнительные сведения о том, как фильтровать данные увидеть фильтрации данных в диапазоне или таблице.
-
Нажмите кнопку Сохранить на панели быстрого доступа или сочетание клавиш CTRL+S.
Если документ уже сохранялся, никаких дополнительных действий выполнять не нужно.
-
Если вы сохраняете файл впервые, сделайте следующее.
-
В окне Сохранить как выберите расположение для сохранения книги, а затем найдите нужную папку.
-
В поле Имя файла введите имя книги.
-
Нажмите кнопку Сохранить.
-
-
Откройте вкладку Файл и выберите команду Печать или нажмите клавиши CTRL+P.
-
Для предварительного просмотра страниц нажимайте стрелки Следующая страница и Предыдущая страница.
Окно предварительного просмотра отображает страницы в черно-белом или цветном виде в зависимости от настроек принтера.
Если вас не устраивает вид страниц, можно изменить их поля или добавить разрывы страниц.
-
Нажмите кнопку Печать.
-
На вкладке файл нажмите кнопку Параметры и выберите категорию Надстройки.
-
Убедитесь, что в нижней части диалогового окна Параметры Excel в поле Управление выбран элемент Надстройки Excel, и нажмите кнопку Переход.
-
В диалоговом окне Надстройки установите флажки надстроек, которые вы хотите использовать и нажмите кнопку ОК.
Если отображается сообщение о том, он не удается выполнить этой надстройке и предложит по установке, нажмите кнопку Да для установки надстройки в Excel.
Дополнительные сведения об использовании надстройки, читайте в статье Добавление или удаление надстройки.
Excel позволяет применять встроенные шаблоны для применения пользовательских шаблонов и поиска из разнообразных шаблонов на Office.com. Office.com предоставляет широкий выбор популярных шаблонов Excel, включая бюджеты.
Дополнительные сведения о том, как найти и применить шаблоны Загрузка бесплатных готовых шаблоновсм.
support.office.com
- Роутер вай фай что это такое

- Не установлено звуковое устройство windows 10
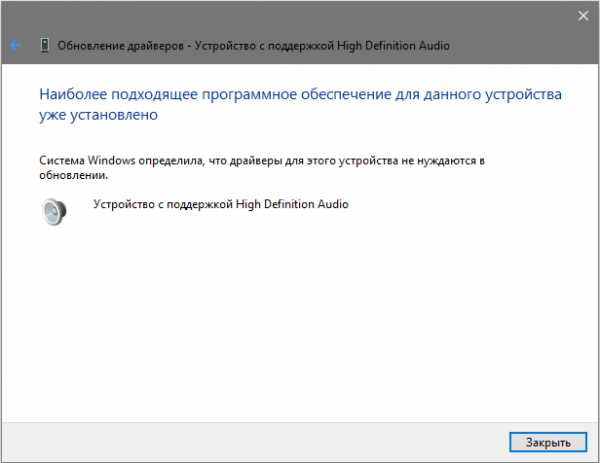
- Что такое приложения в компьютере

- Не работает wifi после перезагрузки ноутбука

- Самый оптимизированный браузер

- Дебиан 9
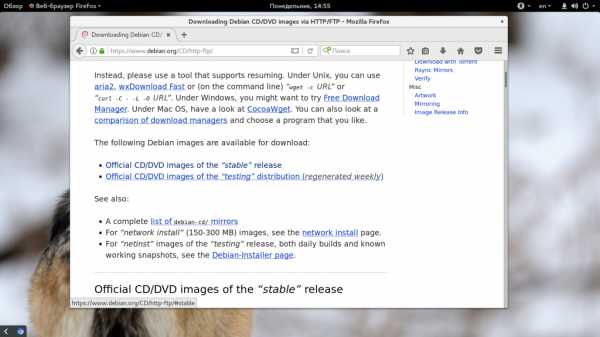
- Как увеличить мощность процессора на ноутбуке

- Пришла смс от 9731 хотя ничего не вводил

- Как установить аваст на аваст

- Какая антивирусная программа лучше
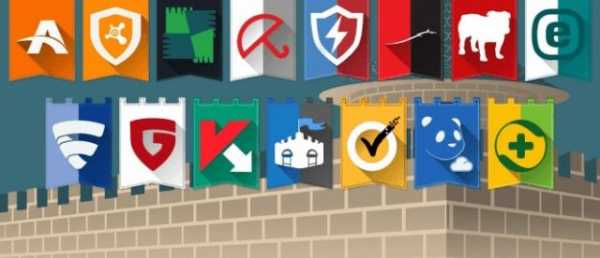
- Значки пуск

