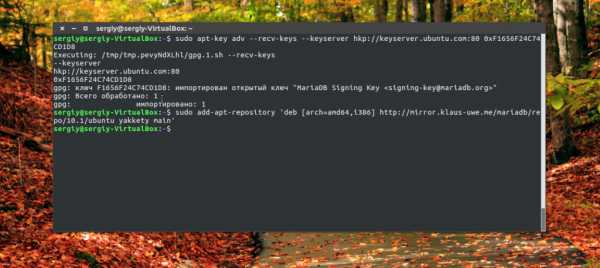Не работает WiFi на ноутбуке: причины и способы решения. Не работает wifi после перезагрузки ноутбука
Почему на ноутбуке не работает wifi
Не работает wifi на ноутбуке
Не работающий wi-fi — это явление довольно распространено, и чаще всего встречается в случае внесения каких-либо изменений: после переустановки ОС, обновления прошивок, замены роутера и других. Порой найти причину неполадок в работе интернета сложно даже опытным мастерам.
Не работает Wi-Fi на ноутбуке в чем причина?
Причины отсутствия возможности подключиться к Wi-Fi могут быть самые разные, условно их можно разделить на простые и сложные. И в этой статье мы попробуем рассмотреть основные из них.
Банальные (простые) причины не работающего вай фая
- Вы не оплатили интернет — оплатите его.
- Не включен роутер — включите его.
- Нет покрытия Wi-Fi — подойдите ближе к роутеру.
- Ваш router «глючит» — перезагрузите его.
Серьёзные причины не работающего Wi-Fi
Если у вас появилась проблема с подключением к Wi-Fi, то для начала нужно определить, в чём причина: в роутере или в ноутбуке.
Проще всего узнать, в чём проблема, — это подключить к вашему маршрутизатору другое устройство или подключить ваш ноутбук к другой сети Wi-Fi.
Не настроен Wi-Fi роутер/маршрутизатор
Перед подключением к беспроводной сети нужно произвести настройку роутера. Если вы этого не сделали, то следует найти в интернете инструкцию для роутера вашей модели и для конкретно вашего провайдера.
Чтобы узнать, работает ли подключение от провайдера, нужно проверить во вкладке WANв админ-панели или индикатор на роутере. Если подключение от провайдера не работает, то проблема может заключаться в следующем:
- В админ-панели указаны неверные настройки подключения к провайдеру.
- Роутер неисправен.
- Проблемы со стороны провайдера. Чтобы исключить или подтвердить этот вариант, можно связаться с провайдером.
Не работает Wi-Fi на ноутбуке — приемник не исправен (сгорел)
Иногда Wi-fi ноутбука просто прекращает работать. Соединение с сетью или отсутствует, или оно нестабильно. Причиной может быть поломка модуля Wi-fi в ноутбуке. Тогда может понадобиться его замена или ремонт.

Не установлен драйвер на сетевую карту
Наиболее вероятная причина того, что на ноутбуке не подключается интернет после переустановки операционной системы, — это неспособность вашей новой операционной системы найти и установить драйвер, подходящий для вашей сетевой карты.
Как правило, для установки драйвера на сетевой адаптер необходимо использовать диск с драйверами, идущий в комплекте с ноутбуком, а также можно скачать нужный драйвер с сайта компании-производителя для конкретной модели вашего устройства.
Проверить наличие установленного на сетевом адаптере драйвера можно в Диспетчере устройств.
Модуль Wi—Fi не включен в вашем ноутбуке
Есть 2 способа включить адаптер Wi—Fi программно, если ранее он был отключён в настройках ОС:
1. Через Центр управления сетями и общим доступом. Нужно ввести команду ncpa.cpl в окне ввода после нажатия комбинации Win+R. Данная команда откроет «Изменение параметров адаптера», оттуда надо перейти в «Беспроводное сетевое подключение». Если значок сетевого адаптера серого цвета, то нужно включить его.2. Через диспетчер устройств. Если в диспетчере устройств отключён адаптер, то значок «Беспроводное сетевое подключение» будет отсутствовать в Сетевых подключениях. Тогда, как и в пункте 1, нужно нажать Win+R. Затем нужно ввести команду devmgmt.msc, она откроет диспетчер устройств. Далее находим устройство, которое содержит в своём названии Wi-Fi или Wireless, и после клика правой кнопкой мыши нужно нажать «Задействовать». Если адаптер не включается, то нужно проверить, есть ли подходящие драйвера.
Брандмауэр или антивирус блокируют доступ в интернет
Иногда мешать вашему ноутбуку подключиться к Wi-Fi могут элементы защиты вашей ОС: антивирус или брандмауэр.
Если дело в брандмауэре, то решить проблему несложно: его нужно просто отключить в настройках системы.Если препятствия устраивает антивирус, то необходимо либо через диспетчер задач завершить нужные процессы, либо можно отключить сам антивирус.
Вирусы и Вредоносные программы блокируют Wi-Fi
Если у вас не установлен антивирус или он устарел, то велика вероятность, что вы столкнётесь с вирусом — блокировщиком. Такие вирусы блокируют ваш доступ в интернет якобы из-за нарушения закона. Работает такой вирус очень просто: прописывает в настройках сети свои DNS-сервера, и ваш браузер находит только мошеннический сайт. Чтобы решить проблему, нужно всего лишь изменить DNS-сервера на те, которые подходят вам.
Почему медленно работает Wi-Fi на ноутбуке?
На скорость работы Wi-Fi влияют многие факторы. К ним относятся как внешние проблемы, так и дело может быть в устройстве.
Самые распространённые причины:
- Сетевой адаптер ноутбука и роутер Wi-Fi обладают разными возможностями.
- К вашему роутеру произошло несанкционированное подключение.
- Влияние электроприборов.
- Неправильное расположение роутера.
- На беспроводной канал оказывает влияние другой роутер.
- Оборудование устарело.
Совет: Чтобы ваш Wi-Fi работал быстрее — попробуйте перезагрузить роутер, переставить его в другое место или обновить его прошивку.
Как быть если не работает wifi на ноутбуке после переустановки Windows
Если до переустановки Windows вай фай на ноутбуке исправно работал — то причина может быть лишь в драйверах. Кликните правой кнопкой мыши на значок «Мой компьютер» перейдите на вкладку «Оборудование», затем кликните на кнопке «Диспетчер устройств». В появившемся списке значками с восклицательным знаком обозначены те устройства, драйвер на которые не установлен.

Выясните модель вашей материнской платы (если у вас настольный компьютер) или модель вашего ноутбука (можно посмотреть под аккумулятором). Затем зайдите на сайт производителя и скачайте драйвера для вашей сетевой карты. После их установки — вай фай снова появится на вашем компьютере.
Не работает кнопка wifi на ноутбуке lenovo/HP/asus/acer — как исправить?
Исправить не рабочую кнопку можно только заменой всей клавиатуры ноутбука, закажите клавиатуру от вашего ноутбука и замените старую на новую самостоятельно или отнесите ваш ноутбук в сервис.
Важно! Пока кнопка не работает — включить wi-fi на вашем ноутбуке можно и без кнопки, средствами OS Windows. Для этого жмем: «Пуск» — «Панель управления» — «Сеть и интернет» — «Центр управления сетями и общим доступом». Слева нажимаем на пункт: «Изменение параметров адаптера». Далее ищем беспроводную сеть, кликайте по ней правой кнопкой и выбираете пункт — ВКЛЮЧИТЬ.
Что делать если не работает драйвер wifi на ноутбуке?
При таком положении дел — вариантов у нас нет, нужно либо обновлять старый драйвер, либо удалять существующий драйвер и устанавливать новый.
Чтобы удалить текущий драйвер от вашего вай фай — кликните правой кнопкой мыши на значок «Мой компьютер» перейдите на вкладку «Оборудование», затем кликните на кнопке «Диспетчер устройств». Далее в списке ищем вашу сетевую карту и удаляем всё сетевое оборудование, затем перезагружаем компьютер и устанавливаем новый драйвер для вайфая.
Так же возможны случаи, когда на ваш wi-fi адаптер (сетевую карту) нет новых драйверов для современных ОС, в таком случае — вам нужно вернуть прежнюю операционную систему.
Не работает вай фай на ноутбуке: как восстановить подключение?
Шаг 1. Диагностика источника проблемы
В случае неудачного подключения к беспроводной сети, проблема может быть вовсе не в клиентском устройстве (ноутбуке. нетбуке, ультрабуке, пр.), а в настройках роутера.
Поэтому первым шагом, с которого мы рекомендуем начинать диагностику данной проблемы, является разграничение зон ответственности, которое поможет четко определить источник проблемы.
Для этого, необходимо попробовать подключиться к беспроводной сети с помощью любого другого устройства оснащенного Wi-Fi-модулем – другим ноутбуком, нетбуком, планшетом. смартфоном. пр.
Если вам удалось подключиться к беспроводной сети – проблема в компьютере. Если выполнить подключение не удалось – проблема в роутере. Далее, мы подробно рассмотрим решение каждой из этих проблем и начнем со случая, когда проблема подключения возникла с ноутбуком.
Шаг 2. Аппаратное включение Wi — Fi модуля ноутбука
Итак, на основании диагностики, которую мы провели в предыдущем шаге, было установлено, что проблема подключения возникла на одном из клиентских устройств беспроводной сети.
Далее нам необходимо разобраться в каком состоянии (вкл/выкл) находится беспроводной адаптер лептопа. Как правило, все ноутбуки оснащены световыми индикаторами работы беспроводного модуля и имеют определенную комбинацию клавиш для его включения.
Обратите внимание! Светящийся индикатор свидетельствует о включенном адаптере. Отсутствие подсветки сигнализирует о выключенном Wi-Fi адаптере.

Большинство производителей располагают световые индикаторы на передней или одной из боковых панелей компьютера. Реже встречается расположение индикаторов возле тачпада или на корпусе монитора.
В некоторых моделях НР световой индикатор состояния Wi-Fi модуля может быть встроен в кнопку включения на клавиатуре .
Для включения Wi-Fi модуля используется комбинация клавиш, которая состоит из специальной клавиши Fn и одной из системных клавиш от F1 до F12. Посмотрите внимательно на системные (функциональные) клавиши и найдите на одной из них значок Wi-Fi подключения .
На некоторых старых моделях, в частности, от компании Acer. можно встретить решение для включения Wi-Fi модуля в виде двухпозиционного переключателя.
Такой переключатель, как правило, располагается на одной из боковых сторон ноутбука либо с его фронтальной стороны. Ниже приведен список клавиш, которыми можно включить/отключить Wi-Fi модуль на наиболее популярных марках лептопов.





После аппаратного включения адаптера, выполните подключение к беспроводной сети. Если выполнить подключение не удалось, переходим к следующему пункту.
Шаг 3. Программное включение Wi — Fi модуля ноутбука
Помимо аппаратного включения беспроводного адаптера, которым мы занимались в предыдущем пункте, есть еще программное включение, которое выполняется непосредственно в операционной системе. установленной на ноутбук.
Для включения адаптера беспроводного соединения в Windows 7. необходимо выполнить следующие шаги: на панели уведомлений (возле часов) выбираем иконку статуса Интернет-подключения «Центр управления сетями и общим доступом».
В левой колонке выбираем «Изменение параметров адаптера».

В списке подключений необходимо обратить внимание на индикацию пункта «Беспроводное сетевое соединение». В случае отключенного адаптера, он не будет подсвечиваться. Для включения, кликаем по иконке правой кнопкой мыши. выбираем включить.
Цвет иконки должен изменится.

Теперь необходимо обратить внимание на область панели уведомлений. В первом случае Wi-Fi адаптер ноутбука включен, но нет сети к которой можно подключиться (как правило, это проблема роутера). Во втором варианте, адаптер включен и необходимо найти в списке подключений свою сеть и выполнить подключение.

После программного включения адаптера, пробуем подключиться к беспроводной сети. Если выполнить подключение не удалось, переходим к следующему пункту.
Шаг 4. Установка/переустановка драйверов для Wi — Fi модуля
Для проверки наличия установленного драйвера необходимо нажать правой кнопкой мыши на ярлыке «Мой компьютер», который можно найти либо в меню «Пуск», либо на Рабочем столе, в контекстном меню выбрать пункт «Свойства», в левой колонке открывшегося окна выбираем меню «Диспетчер устройств».

В открывшемся окне необходимо найти меню «Сетевые адаптеры» и найти название беспроводного адаптера, содержащего в себе часть названия «… Wireless Network Adapter» либо «Беспроводной сетевой адаптер …», где вместо «…» должно быть название вашего беспроводного адаптера, например, Atheros, Realtek, Qualcomm.
В нашем случае это Atheros Wireless Network Adapter. Нажимаем на нем правой кнопкой мыши, выбираем «Свойства». В открывшемся меню, необходимо убедиться, что «Устройство работает нормально».
Важно! Если вы не нашли в меню «Сетевые адаптеры» имя беспроводного адаптера. необходимо установить драйвера. Драйверы можно найти на диске, который шел с ноутбуком, либо воспользовавшись поиском в Интернет.
‘ data-post_id=»43611″ data-user_id=»0″ data-is_need_logged=»0″ data-lang=»en» data-decom_comment_single_translate=» комментарий» data-decom_comment_twice_translate=» комментария» data-decom_comment_plural_translate=» комментариев» data-multiple_vote=»1″ data-text_lang_comment_deleted=’Комментарий удален’ data-text_lang_edited=»Отредактировано в» data-text_lang_delete=»Удалить» data-text_lang_not_zero=»Поле не NULL» data-text_lang_required=»Это обязательное поле.» data-text_lang_checked=»Отметьте один из пунктов» data-text_lang_completed=»Операция завершена» data-text_lang_items_deleted=»Объекты были удалены» data-text_lang_close=»Закрыть» data-text_lang_loading=»Загрузка. «>
Добавить комментарий
Извините, для комментирования необходимо войти.
12 комментариев
Спасибо огромное. Текст помог включить вайфай на ноутбуке DEKP Fn + F2
Народ вы не представляеете как эта тема мне помогла,спасибо большое. Помог драйвер.
А если на 4 шаге написано Это устройство работает неправильно, т.к. Windows не удается загрузить для него нужные драйверы. (Код 31). Что тогда делать?
Почему может не работать Wi-Fi на ноутбуке и как это исправить
Технология Wi-Fi очень широко используется в жизни современного человека, поскольку позволяет легко и быстро решать проблему с подключением к сети Интернет без использования обычных проводов. Особенно это актуально в случае использования ноутбуков, выходить в сеть Интернет при помощи которых можно в любом удобном месте благодаря наличию встроенного Wi-Fi адаптера.
Именно поэтому ситуация, когда не работает Wi Fi на ноутбуке, приводит к значительным неудобствам и даже некоторым проблемам. Причин, по которым на портативном компьютере может не работать Wi-Fi, существует достаточно много. Самые серьезные из них решить самостоятельно без помощи специалистов попросту нереально, но есть достаточно много и таких, которые вполне можно устранить и своими силами. Рассмотрим их.
Проблема в ноутбуке или роутере?
Достаточно распространенной проблемой того, что ноутбук перестал подключаться к WiFi сети, является проблема не с самим ноутбуком, а с настройками роутера, который и раздает сеть. Таким образом ноутбук может быть настроен правильно, но Wi-Fi все равно не включается именно потому, что ему не к чему подключиться.
Чтобы исключить вероятность того, что проблема связана именно с этим, следует попытаться подключиться к сети с любого другого устройства, которое оснащено Wi-Fi адаптером – с другого ноутбука, смартфона, планшета и тому подобного.
Если и с другого гаджета не работает вай фай, то проблема кроется именно в Wi-Fi роутере раздающим Интернет. Если же подключение выполнено успешно – проблема именно в ноутбуке и перед ее решением сначала нужно определить – почему перестал работать Wi-Fi.
Аппаратное включение адаптера
На основании такой диагностики можно точно определить, что данная проблема возникла именно по вине ноутбука. Когда на нем не работает вайфай можно попробовать воспользоваться несколькими способами.
Первый из них – проверить, включен ли адаптер беспроводного соединения на ноутбуке. Практически все современные модели имеют световые индикаторы работы WiFi модуля и для его аппаратного включения есть специальные комбинации клавиш.
Обычно светящийся индикатор свидетельствует о включении модуля. Если же индикатор совсем не светиться или светит красным цветом, значит не работает вай фай именно из-за адаптера беспроводной сети. Его необходимо включить.
Чаще всего такие индикаторы располагаются прямо на клавиатуре, боковой или передней панели корпуса устройства. Иногда встречается их расположение на корпусе монитора или же возле тачпада.
Чтобы включить модуль такой сети, следует нажать комбинацию клавиш Fn и одну из системных F1-F12. Конкретная комбинация зависит от производителя ноутбука. Обычно на нужной клавише располагается соответствующий значок антенны. Если же его нет, то для включения вайфай следует попробовать нажать стандартную для конкретной модели комбинацию:• Fn+F3 для Acer;• Fn+F2 для Asus, Dell или Gigabyte;• Fn+F5 на устройствах Fujitsu;• Fn+F12 на ноутбуках HP.
После нажатия соответствующих клавиш проверяем, засветился ли индикатор работы модуля беспроводного соединения или перестал ли он гореть красным. После этого следует вновь попытаться подключиться к сети. Если это не помогло – переходим к следующему шагу.
Программное включение
Когда перестал работать вайфай и аппаратное его включение не дает положительных результатов, нужно осуществить также и его программное включение, что осуществляется прямо из операционной системы, под управлением которой работает ноутбук.
Чтобы осуществить программное включение WiFi, который перестал работать, на Windows 7, 8 или 10, нужно выполнить такую последовательность действий:
1. На панели уведомлений, что располагается возле часов, выбирается значок статуса сетевых подключений;
2. Из открывшегося списка выбирается пункт «Центр управления сетями и общим доступом» или «Сетевые параметры» зависимо от версии операционной системы;
3. Следующий шаг – «Изменение параметров адаптера».
Среди перечня всех существующих подключений необходимо обратить внимание на цвет значка «Беспроводное сетевое соединение». Если у вас не работает WiFi и беспроводной адаптер отключен, то значок соединения не будет подсвечен. В таком случае на его иконке кликаем правой кнопкой мышки, из открывшегося контекстного меню выбираем пункт «Включить». При этом цвет иконки соединения должен измениться.
При этом адаптер беспроводной сети включается, остается найти в списке доступных беспроводных сетей нужную и подключиться к ней.
Если же и после таких действий Wi-Fi, который перестал работать, продолжает бездействовать, нужно переходить к следующему методу решения проблемы.
Установка и обновление драйвера
Достаточно часто беспроводное соединение вайфай не включается по причине отсутствия драйвера или же в том случае, когда он сильно устарел. Чтобы определить наличие установленного драйвера, необходимо из контекстного меню значка «Мой компьютер», который располагается на рабочем столе или же в меню «Пуск», выбрать пункт «Свойства». Далее в открывшемся окне из меню слева выбирается команда «Диспетчер устройств».
В открывшемся новом окне со списком подключенных устройств необходимо найти название сетевого беспроводного адаптера ноутбука. Обычно его название – «Беспроводной сетевой адаптер» или «Wireless Network Adapter», вместе с которым должен быть указан производитель устройства: Realtek, Atheros, Qualcomm или что-то другое.
Найдя нужный пункт и кликнув на нем правой кнопкой мыши, из контекстного меню выбирается «Свойства». В окне, что откроется при этом, должен присутствовать пункт «Устройств работает нормально». Но даже если и есть отметка о нормальной работе устройства, это далеко не является гарантией того, что установлена правильная версия драйвера и Wi-Fi включается корректно. Чтобы проверить его, в окне со свойствами беспроводного устройства переходим на вкладку «Драйвер» и обращаем внимание на пункты «Дата разработки» и «Поставщик».
В том случае, если поставщиком является Microsoft или же дата разработки программы отстает от текущей на несколько лет – переходим на официальный сайт производителя ноутбука и скачиваем свежую официальную версию драйвера.
То же самое нужно делать и в том случае, если среди списка установленных устройств не оказалось беспроводного адаптера.
Если же в списке устройств модуль беспроводной связи присутствует, но отмечен желтым восклицательным знаком, это значит, что устройство отключено, в результате чего сеть и перестала работать. В таком случае, открыв окно свойств устройства, нужно нажать кнопку «Задействовать».
Еще одной причиной, почему на ноутбуке перестал работать вайфай, может быть задействованный режим экономного потребления энергии, который препятствует работе беспроводного соединения. Чтобы отключить его, нужно сделать следующее:1. Открыть Панель управления;2. Выбрать значок «Электропитание»;
3. В открывшемся окне выбрать режим «Высокая производительность» или «Сбалансированный».
Внешние препятствия для сигнала
Стоит также отметить, что неработающая беспроводная сеть может также быть результатом не только проблем с ноутбуком. Сигнал беспроводного соединения зависит от некоторых внешних факторов, которые могут ослаблять его. Потолок, стены, пол и тому подобные препятствия значительно ухудшают качество сигнала точки доступа и ноутбука.
Как известно, качество сигнала на персональном компьютере отображается в виде нескольких отметок – чем больше их, тем более качественным является сигнал. Если уровень беспроводного соединения отображается в виде 1 или 2 отметок, то можно и не пытаться использовать WiFi – в таком случае он не будет нормально работать.
В этом случае вам требуется перенести роутер поближе к вашему рабочему месту, перенести рабочее место поближе к Wi-Fi роутеру или же купить новый, более мощный роутер.
Другие причины проблем с работой Wi-Fi
Описанные выше причин проблем с функционированием адаптера беспроводной сети встречаются наиболее часто и устранить их можно и своими силами.
Стоит отметить, что все это – программные способы решения проблемы, которые решатся путем установки, переустановки или обновления драйвера устройства, а также осуществлением некоторых операций с ОС.
Но нередко проблема с работой модуля беспроводного соединения кроется и в аппаратных ошибках. Что это за ошибки? Это проблемы, что связаны непосредственно с самой платой, чаще всего – ее физические повреждения.
Для устранения подобных проблем нужно будет разбирать ноутбук. Стоит отметить, что выполнять такие действия можно только в случае наличия определенных навыков в данной области. Если же такие навыки отсутствуют – лучше доверить работу профессионалам.
Одним из самых распространенных физических повреждений является неподключенный провод антенны к модулю бесконтактной связи. Такая проблема встречается с ноутбуками, которые были в ремонте или же если их владелец самостоятельно чистил систему охлаждения от пыли. В подобных случаях о антенне иногда просто забывают, в результате чего адаптер не сможет установить соединение даже возле самого источника сигнала. Для устранения такой проблемы нужно просто подключить к Wi-Fi модулю его антенну.
Иногда причиной того, что Wi-Fi перестает работать является обычный перегрев сетевой карты. Чаще всего это является результатом того, что ноутбук стоит на той или иной мягкой поверхности. Все дело в том, что в нижней части устройства располагаются отверстия, сквозь которые внутрь попадает холодный воздух, охлаждающий все платы компьютера. Перекрыв эти отверстия, система перегреется, что может привести к выходу из строя определенных комплектующих.
Еще одной нередко встречающейся причиной перегрева устройства является пыль, которая может предотвращать поступление холодного воздуха в систему охлаждения.
Именно поэтому, чтобы не столкнуться с подобными проблемами, рекомендуется осуществлять очистку от пыли ноутбука хотя бы раз на один год: в таком случае можно будет избежать ремонта портативного ПК в результате перегрева его узлов.
В самых запущенных случаях беспроводной адаптер может даже сгореть. В таком случае поможет только его замена на новый. Определить такую проблему можно при помощи диспетчера устройств, в котором модуль просто перестанет отображаться. При попытке же установить драйвер для беспроводной сети появиться сообщение о том, что соответствующее устройство не установлено в системе.
Если ничего не помогло
Если ни один из советов, приведенных выше, не помог, можно воспользоваться простым, но вместе с тем зачастую действенным решением: перезагрузить и компьютер, и беспроводной роутер. Обратите внимание, после перезагрузки роутер включается до 5-10 минут прежде чем начнет раздавать сеть. Наберитесь терпения. Также, несмотря на мнение многих скептиков, иногда решить проблемы с беспроводной сетью помогает функция диагностики неполадок, которая есть в операционной системе Windows.
Таким образом, выше была перечислена большая часть существующих решений проблем, связанных с тем, что на ноутбуке перестал работать Wi-Fi. Практически всеми такими методами и рекомендациями может воспользоваться каждый, кто столкнулся с подобной проблемой, так как для этого не нужны никакие специальные навыки.Если же ничего не помогает, и беспроводная сеть не начала работать, остается только один выход – отправиться за помощью в качественный сервисный центр, где могут решить любые проблемы с ноутбуком.
Если статья не помогла решить вашу проблему и Wi-Fi всё равно не работает пишите в комментариях, постараюсь помочь.
Источники: http://www.hardtek.ru/ne-rabotaet-wifi-na-noutbuke, http://geek-nose.com/ne-rabotaet-vaj-faj-na-noutbuke-kak-vosstanovit-podklyuchenie/, http://computernotes.ru/internet/ne-rabotaet-wi-fi-na-noutbuke.html
it-radar.ru
советы и способы их решения
На компьютерных форумах можно встретить множество сообщений от пользователей, ищущих причину того что не работает wifi на ноутбуке. Не в силах самостоятельно решить проблему некоторые находят простой выход — отказ от беспроводного интернета, оставаясь без отличного инструмента для отдыха, работы.Практика показывает, что оснований, почему не работает wifi, может быть множество, а проблема поиска неисправности действительно актуальна и требует детального рассмотрения. Диагностика даже опытным, профессиональным мастером не всегда помогает сразу определить происхождение данного вида повреждения.Основные, часто встречаемые источники неисправностей появляются в связи с внесением определенных изменений в функционирование используемых гаджетов. К ним можно отнести: переустановку операционной системы, замену роутера, недавнее обновление прошивок — именно из-за них можно столкнуться с тем, что перестал работать wifi.Более детально стоит остановиться именно на распространенных случаях, при тщательном изучении которых, можно пробовать самостоятельно устранить неисправность. Восстановление интернет-соединения собственными силами зависит от желания, упорства, возможностей, которые в комбинации избавят от необходимости обращения за сторонней помощью.
Не работает Wi-fi — неправильные драйвера или их отсутствие
На ноутбуке wi-fi может не подключается из — за «слетевших» драйверов, после определенного ряда манипуляций с операционной системой, поэтому для восстановления нормального функционирования производится их переустановка. Официальные сайты производителей предлагают бесплатно, на выбор, драйвера для всех моделей, причем в безопасном варианте для загрузки.Если после установки новой windows 10 не работает wifi, это свидетельствует о необходимости переустановки драйверов, отсутствие которых препятствует нормально работе. Обновление ОС (операционной системы) зачастую становится причиной отсутствия подключения, поэтому проверка драйверов — необходимая процедура.Для оптимизации поиска можно использовать следующие сайты чаще всего встречаемых производителей:- Lenovo — http://www.lenovo.com/ru/ru/
- Acer — http://www.acer.ru/ac/ru/RU/content/home
- HP — http://www8.hp.com/ru/ru/home.html
- Asus — http://www.asus.com/ru/
- название. Наименование выбираемого драйвера обязательно содержит выражение «wireless»;
- тип сетевого адаптера. Они индивидуальны для каждого компьютера, на ресурсах производителей указываются отдельно для каждой модели.
Не работает Wi-fi — рабочее состояние Wi-Fi
В процессе определения первопричины, почему не работает wifi на ноутбуке, следует найти индикатор со светодиодом, сигнализирующий о включении не мигающим огоньком. В паспорте, прилагаемом к персональному компьютеру, указываются кнопки, комбинации которых предназначены для включения этого индикатора.Второй вариант включения светодиодного индикатора: «панель управления» — «сеть и интернет» — «центр управления сетями и общим доступом» — «изменение параметров адаптера». Тут находится иконка, отвечающая за сетевое подключение, если она серая или бесцветная, то её достаточно активировать правой клавишей и затем — использовать кнопку «включить».Этим способом можно включить адаптер, который заработает и будет готов к соединению, но если эти мероприятия не помогли, стоит продолжить поиски, выяснить, почему не подключается вайфай на ноутбуке.Не работает Wi-fi — некорректные настройки устройств
Нередко возникает ситуация в которой ноутбук не воспроизводит соединение с интернетом после смены настроек роутера или замены паролей, иногда они просто сбиваются после отключения электроэнергии или перегрузки. Когда не работает wifi для оперативного устранения неполадки обязательно нужно проверить параметры:- Windows. Активируется значок на панели управления отвечающий за беспроводные сети, из выпадающего списка находится требуемая и через кнопку «подключится» с введением верного пароля подключается интернет-соединение;
- роутера. ОС Windows может сообщить о некорректном пароле, в этом случае требуется смена настроек — по умолчанию.
- адреса — http://192.168.1.1/ (http://192.168.0.1/), используемый по умолчанию. Эти данные можно найти на обратной стороне роутера;
- пароля, логина — admin, воспроизводится в точной транскрипции;
- настройки — по данным провайдера, исходя из модели гаджета.
Не работает Wi-fi — недостаточная сила сигнала или вирусы
Корректность установленных параметров не гарантирует бесперебойное функционирование роутера, особенно если после установки windows 10 не работает wifi, не всегда виновата именно ОС или сам ноутбук. Виновником возникновения неисправности может быть слабый сигнал интернет-соединения, или сигнал практически отсутствующий по своей интенсивности.Многие модули обнаруживают сеть, но не в состоянии к ней подсоединиться из-за слабого сигнала, который иногда зависит от места расположения самого роутера. Сила сигнала меняется благодаря наличию толстых стен с утеплителями, массивными отделочными материалами, источников воспроизведения радиопомех, конструкций содержащих металлические элементы.Эту ситуацию можно исправить путем переноса роутера и установки его рядом с маршрутизатором, если после этого подключение к интернету осуществляется беспрепятственно, месторасположение устройства меняется.Заражение вирусами грозит системным файлам, отвечающим за работу сети, которые могут атаковаться вредоносными программами, часто случается, что даже после переустановки виндовс не включается wifi. Установка специальных утилит поможет провести ревизию ОС на присутствие вирусов, корректно удалить их с ноутбука, но придется после завершения её функционирования перезагрузить устройство, заново настроить вайфай.
Не работает Wi-fi — неработоспособность узла или модуля.
Встроенный модуль wi-fi регулирует функциональность соединения компьютера с интернетом, зачастую именно он неисправен. Для определения его выхода из строя рекомендуется обращаться в специализированные сервисные центры, для проведения профессионального тестирования с целью определения проблемы.Самостоятельное вскрытие компьютера, попытка повлиять на работу модуля, грозит серьезными повреждениями хрупких агрегатов или дорогостоящих деталей компьютера, что приведет к более серьезным дефектам. Если встроенный модуль не подлежит починке или замещению оригинальным экземпляром, его можно заменить внешним устройством, работающим через USB разъём, это сэкономит средства, время на устранение повреждения.Не работает Wi-fi — неисправная сеть как причина, почему не работает вайфай.
Нельзя утверждать что именно ноутбук зачастую виноват в отсутствии подключения к интернету, иногда именно неисправность сети не дает компьютеру к ней подключится, именно из-за этого создается ситуация в которой не работает wifi. Это достаточно легко проверить:- подключение. К имеющемуся соединению подключаются другие гаджеты, помогающие определить, что не функционирует сеть или компьютер;
- перезагрузка. После перезагрузки роутера связь может восстановиться, и он будет функционировать в стандартном режиме;
- настройка. Можно обратиться к провайдеру, предоставляющему услуги подключения для обновления специфических настроек.
Не работает Wi-fi — домашняя «реанимация» своими силами.
Последняя надежда всегда возлагается на советы опытных пользователей, испробовавших все доступные способы, но безрезультатно, и если не удалось понять, почему не включается wifi на ноутбуке, можно попробовать его реанимировать. Быстрое восстановление при беспроводном соединении возможно после проведении следующих манипуляций:- Отключение роутера. Блок питания выключается из электросети, и включается заново спустя 2-3 минуты;
- Перезагрузка. Полная перезагрузка ОС, через кнопку «Пуск», с соблюдением процедуры, закрытием активных программ, приложений, диалоговых окон.
laptop-info.ru
Почему перестал работать вай фай на ноутбуке
6 причин почему на ноутбуке не работает Wi-Fi
В наши дни компьютерные форумы пестрят сообщениями расстроенных юзеров о том, что у многих не работает wifi на ноутбуке. Часть пользователей просто отказываются от беспроводного интернета, лишая себя мощного инструмента для работы, бизнеса и досуга. Поэтому очевидно: проблема актуальна и подлежит рассмотрению.
Далее мы разберём основные причины, по которым на ноутбуке может отсутствовать wifi. Практика показывает, что их существует довольно много, но мы расскажем только об основных и часто встречаемых.
1. Отсутствие Wifi из-за индивидуальных настроек
Большинство моделей лэптопов оснащены специальным выключателем беспроводной сети, который обычно вынесен за пределы основной клавиатуры. Данная кнопка может быть расположена в самом неожиданном месте, но чаще всего рядом с кнопкой включения, либо недалеко от клавиатуры (например, справа вверху).

Если затрудняетесь с поиском данного переключателя, загляните в инструкцию от ноутбука, где в одном из первых разделов есть описание каждой кнопки. Очень часто у начинающих юзеров сеть не работает по этой простой причине.
После перевода выключателя сети в активное положение, на индикаторной панели ноута должен загореться огонёк напротив значка сети (обычно, антенна), а в системном трее (возле часов и даты) появится пиктограмма сети, по которой можно кликнуть и попасть в меню настроек wifi. При проблемах с сетью следует выяснить, верны ли настройки.
На некоторых моделях одного включения адаптера недостаточно. Необходимо наличие специальной утилиты, обеспечивающей его работу в ноутбуке.
Внимательно изучите диски, идущие в комплекте с переносным компьютером — именно на них можно найти данную утилиту.
2. Слабый сигнал
Что же делать, если вы убедились в правильности введённых настроек, но wifi на ноутбуке до сих пор не работает? Ответ может крыться в слабом уровне сигнала, граничащим с почти полным его отсутствием. Многие устройства просто откажутся подключаться, даже если и смогут обнаружить сеть.
Проблема с сетью на ноутбуке может возникнуть из-за далеко установленного роутера, либо наличия преград на пути сигнала от него (толстых стен, металлических конструкций, источников радиопомех и прочих). Попробуйте перенести ноутбук поближе к маршрутизатору и снова подключиться к сети. Если проблема исчезнет, задумайтесь об изменении местоположения роутера.
3. Проблема с драйверами
Ещё одной причиной могут быть «слетевшие» драйвера wifi модуля в ноутбуке. Рекомендуется их переустановить, чтобы сразу снять с них подозрения при поиске неисправности. На официальных сайтах производителей есть драйвера для каждой модели ноутбука, причём в бесплатном доступе. Загружайте их только оттуда, брать «дрова» со сторонних ресурсов может быть опасно.
4. Вредоносные программы
Некоторые вирусы после заражения ноутбука начинают «атаковать» системные файлы, отвечающие за работу сети. Если раньше проблем с ней не было, а теперь она не работает, очень вероятно, что на вашем ноуте wifi не работает как раз по этой причине. Проведите «ревизию» системы на наличие вирусов, и, в случае обнаружения, корректно удалите их с компьютера. Сделать это можно при помощи той же утилиты Cureit от DoctorWeb’а.

После завершения всех операций, перезагрузите ноутбук и настройте wi-fi по новой.
5. Неисправность wifi-модуля
За способность подключения ноутбука к сети отвечает модуль Wifi. Если беспроводная связь не включается, причина может быть в его аппаратной неисправности (грубо говоря, модуль вышел из строя и больше не работает). Выписывайте своему ноуту «путёвку» в сервисный центр, где его протестируют и найдут точную причину неисправности.

Самим пытаться вскрыть компьютер и добраться до модуля крайне опасно — можно без особых усилий серьёзно повредить другие детали в ноутбуке. Тогда ремонта точно не избежать, и обойдётся он в разы дороже.
Если у вас старая модель лэптопа, замена модуля может быть довольно трудным мероприятием из-за банального отсутствия запчасти на рынке. Вашим спасением может стать внешний модуль wifi, который работает через обычный USB-разъём. Как правило, это обойдётся дешевле и займёт меньше времени.
6. Неисправность самой сети
Бывает, проблема кроется не в ноутбуке. Сеть на нём не включается или не работает из-за неисправности всей сети. Проверьте, возможно ли подключить к ней другие устройства. И, если нет, значит проблема в сети. Для начала произведите перезагрузку роутера. Не помогло? Тогда попробуйте заново его настроить.
При возникновении проблем с самостоятельной настройкой маршрутизатора, обратитесь за помощью к провайдеру, ведь зачастую поставщики интернета используют специфические настройки для работы устройств своих абонентов.
Если по каким-либо причинам wifi сеть на ноутбуке не включается или не работает, не стоит отчаиваться. Чаще всего, проблему можно решить очень быстро и довольно легко.
Не работает Wi-Fi на ноутбуке. Что делать?
Очень часто мне приходится отвечать на вопросы, связаны с разными проблемами, которые можно наблюдать в процессе подключения к беспроводным сетям. Когда не работает Wi-Fi на ноутбуке. Именно в процессе подключения у пользователей возникает множество проблем. Оказывается, что драйвер Wi-Fi адаптера на ноутбуке не установлен, возникает вопрос как его включить, или как исправить ошибку, которая появляется в процессе подключения. Но даже если все успешно подключилось, то и там нас могут ждать неприятности в виде отсутствия доступа к интернету.
Я решил написать одну большую статью, в которой собрать решения всех самых популярных проблем и ошибок. Главная задача – описать все простым языком, и по пунктам разобрать все варианты, ну и конечно же написать о решениях. Эта инструкция подойдет для Windows 10, Windows 8, и Windows 7. Как правило, большинство решений ничем не отличаются в разных версия Windows. Что касается самого ноутбука, то здесь так же нет особой разницы. Советы подойдут для моделей от ASUS, HP, Lenovo, DEL, DNS и даже для обычных стационарных компьютеров с Wi-Fi адаптерами.
Исходя из личного опыта, комментариев к другим статьям, и особенностей операционной системы Windows, я выделил 4 основные проблемы, с которыми можно столкнутся при подключении к Wi-Fi на ноутбуке. Думаю, проблема из-за которой вы зашли на эту страницу, точно подойдет под один из 4-х пунктов:
- Первым делом мы разберемся, что делать в том случае, когда на ноутбуке не работает Wi-Fi по причине полного отсутствия каких-то настроек беспроводной сети. когда в сетевых подключениях нет подключения «Беспроводное сетевое соединение», или «Беспроводная сеть» (Windows 10). Так же, когда в диспетчере устройств отсутствует Wi-Fi адаптер.
- Дальше выясним, почему ноутбук не видит Wi-Fi сети. Может быть проблема, когда иконка подключения перечеркнута красным крестиком, надпись «Нет доступных подключений». Рассмотрим разные способы, которыми можно включить беспроводную сеть.
- Часто бывают случаи, когда ноутбук видит сеть, но не подключается к Wi-Fi. При подключении появляется ошибка. Так же, сюда я отнесу проблему, когда отображаются соседние сети, но ноутбук не видит домашнюю Wi-Fi сеть.
- Ну и не оставим без внимания проблему, когда Wi-Fi подключен, но интерне не работает. а сайты не открываются. Обычно, иконка беспроводной сети с желтым знаком восклицания, и со статусом «без доступа к интернету», или «ограничено». Правда, бывают случаи, когда нет никаких ошибок и вроде бы все хорошо, а доступа к интернету все ровно нет.
Описав решение всех этих проблем, я надеюсь максимально подробно ответить на вопрос: «почему не работает Wi-Fi на ноутбуке». Мы рассмотрим практически все случаи и проблемы, с которыми можно столкнутся в процессе подключения к беспроводным сетям. По решению разных проблем и ошибок, о которых пойдет речь в этой статье, я уже писал отдельные, более подробные инструкции. Ссылки на них я буду давать по ходу написания статьи.
Прежде чем перейти как каким либо настройкам, я советую глянуть инструкции по подключению к беспроводным сетям: У нас есть инструкция на примере Windows 7. и отдельная инструкция для Windows 10. Особенно, если вы делаете это впервые. Возможно, просто не разобрались во всех нюансах.
Если не получается подключится, то будем разбираться.
Проверяем наличие Wi-Fi адаптера и драйвера
Первое, что я советую сделать, это проверить работу Wi-Fi адаптера. Убедится, что он работает, и драйвер на него установлен. На данном этапе может быть две проблемы:
- Сам адаптер просто сломан (аппаратная поломка). Такое бывает очень редко.
- И очень популярная проблема – не установлен драйвер Wi-Fi адаптера. Или установленный драйвер работает неправильно. Это очень часто бывает на новых ноутбуках, или сразу после установки, или переустановки Windows. Если Windows 10 практически всегда автоматически ставит драйвер на беспроводной адаптер (правда, не всегда рабочий). то в предыдущих версиях Windows это нужно делать вручную. В одной из статей я уже писал, почему не работает Wi-Fi после переустановки Windows.
Чтобы проверить это, достаточно зайти в диспетчер устройств. Его можно найти через поиск. Или нажать сочетание клавиш Win + R. ввести команду (можно скопировать) devmgmt.msc. и нажать Ok.
Сразу открываем вкладку «Сетевые адаптеры». Там должен быть адаптер, в названии которого будет «Wireless», или «Wi-Fi». Это и есть адаптер, через который ноутбук подключается к Wi-Fi. Если он у вас есть, то обратите внимание на иконку, которая возле названия. Она должна быть такая же, как у меня на скриншоте ниже.
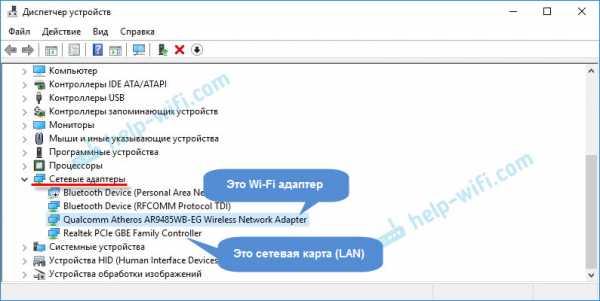
Если беспроводного адаптера нет:
- Если у вас там только один адаптер, сетевая карта (LAN), и нет беспроводного адаптера, то скорее всего это значит, что нужно установить драйвер.Нужно зайти на сайт производителя вашего ноутбука, найти там свою модель (чаще всего через поиск). перейти в раздел загрузки драйверов, и скачать драйвер для Wireless (WLAN) адаптера. Затем, запустить его установку. В этом случае вам пригодится статья Обновление (установка) драйвера на Wi-Fi в Windows 10 и Как установить драйвера на Wi-Fi адаптер в Windows 7. И отдельная инструкция по установке драйверов на ноутбуки ASUS .
Если беспроводной адаптер есть, но Wi-Fi не работает:
- Нажмите на него правой кнопкой мыши и выберите «Свойства». Обратите внимание, что будет написано в окне «Состояние устройства». Там должна быть надпись «Устройство работает нормально».
- Снова же, нажмите правой кнопкой мыши на адаптер, и посмотрите, есть ли там пункт «Задействовать». Если есть, выберите его. После этого все должно заработать.
- Попробуйте выполнить действия, о которых я писал в статье о решении разных проблем с драйвером беспроводного адаптера на примере Windows 10. Так же, можно попробовать откатить драйвер .
- Попробуйте преустановить драйвер (ссылки на инструкции я давал выше) .
- Смотрите другие решения из этой статьи, о которых я напишу ниже.
Все начинается именно с адаптера в диспетчере устройств. Если его там нет, то не будет и адаптера «Беспроводная сеть» в сетевых подключениях. Так же, в Windows 10 и Windows 8 не будет никаких кнопок и разделов Wi-Fi настройках.
Включаем Wi-Fi на ноутбуке
В большинстве случаев, все решения данной проблемы сводятся к простому включению Wi-Fi модуля. Так как он может быть просто отключен. Включить беспроводное подключение можно несколькими способами. Активировав беспроводной модуль сочетанием клавиш, или отдельным переключателем на корпусе ноутбука, или же проверить, и включить Wi-Fi в настройках Windows. Сейчас мы все это подробно рассмотрим.
Если беспроводная сеть на вашем ноутбуке отключена, то скорее всего иконка подключения будет такой (в зависимости от того, как и где отключен модуль) :
В Windows 7 иконка будет выглядеть немного иначе, но смысл тот же.
И в первую очередь я наверное посоветую попробовать включить Wi-Fi программно. В настройках операционной системы.
Как это сделать в Windows 7
В Windows 7, так же как и в «восьмерке» и в «десятке» сделать это можно в сетевых подключениях. Заходим в «Центр управления сетями и общим доступом». Оттуда переходим в «Изменение параметров адаптера». Не обращайте внимания, что скриншоты сделаны в Windows 10. Во всех случаях действия будут одинаковыми.

В новом окне нужно правой кнопкой мыши нажать на адаптер «Беспроводное сетевое соединение», или «Беспроводная сеть», и выбрать «Включить».

После этого посмотрите на иконку подключения (на панели уведомлений). Если возле нее появилась желтая звездочка, то это значит, что ноутбук видит доступные сети и можно к ним подключатся.
Если в окне «Сетевые подключения» у вас нет беспроводного адаптера, то скорее всего не установлен необходимый драйвер. Его нужно установить. Проверить это можно в диспетчере устройств. Я об этом писал выше.
Если не работает Wi-Fi на ноутбуке с Windows 10
Несколько отдельных советов для Windows 10. Если адаптер «Беспроводная сеть» включен (смотрите скриншот выше). а ноутбук все ровно не видит доступны сети, то возможно Wi-Fi отключен кнопкой, или в параметрах. Давайте проверим. Просто нажмите на иконку на панели уведомлений, и на кнопку «Wi-Fi» (если она там есть) .

Или в параметрах. В разделе «Сеть и Интернет».
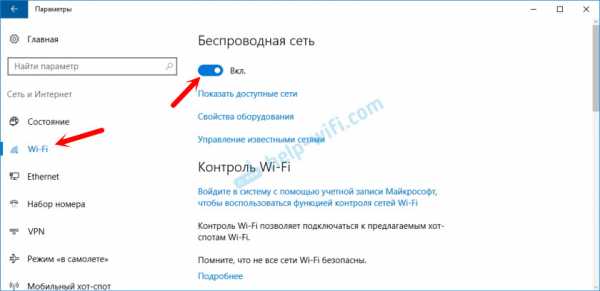
В Windows 8
Первым делом, проверьте включен ли адаптер в окне «Сетевые подключения» (показывал выше) .
Откройте «Параметры». В разделе «Изменение параметров компьютера», нужно выбрать вкладку «Беспроводная связь». Затем включить беспроводную сеть.

Смотрим на иконку со статусом подключения. Возможно, ноутбук уже увидел доступные сети.
Включаем беспроводную сеть кнопками на ноутбуке
Если описанными выше способами не получилось включить беспроводную сеть, то возможно получится это сделать аппаратным способом. Здесь все очень просто. Практически на каждом ноутбуке, для включения и отключения Wi-Fi модуля выделено сочетание клавиш на клавиатуре, или отдельный переключатель на корпусе (редко, но бывает) .
Давайте сразу к примеру. На моем ноутбуке ASUS, чтобы включить Wi-Fi нужно нажать на сочетание клавиш Fn + F2. Выгляди это вот так:

Это всегда будет клавиша Fn + клавиша из ряда F1 — F12. Вот комбинации для других ноутбуков:
В отдельных случаях, это может быть специальный переключатель на корпусе ноутбука, который выглядит примерно вот так:

Важный момент: функциональные клавиши могут работать неправильно (или не работать вообще) из-за того, что не установлен соответствующий драйвер, который отвечает за работу этих клавиш.
Вот для примера: в Windows 7 у меня установлены все драйвера с официального сайта ASUS, и сочетание клавиш Fn + F2 действительно управляет беспроводными сетями. А в Windows 10, я драйвера не устанавливал. И при нажатии на Fn + F2 включается и отключается режим полета.
За работу функциональных клавиш частот отвечает даже не драйвер, а утилита. Утилиты вы можете скачать в том же разделе что и драйвера. Качайте строго для вашей модели ноутбука и установленной Windows. Для ноутбуков ASUS, утилита называется «ATKACPI driver and hotkey-related utilities».
Надеюсь, Wi-Fi на вашем ноутбуке все таки заработал, и вам удалось подключится к необходимой сети. А мы сейчас еще рассмотрим проблемы, с которыми можно столкнутся в процессе подключения.
Решение проблем с подключением к Wi-Fi
Есть несколько самых популярных ошибок, о которых я расскажу ниже. Мы не будем рассматривать решения каждой проблемы, так как я уже писал о них в отдельных статьях. Просто дам ссылки.
- Наверное, самая популярная и непонятная ошибка, это «Windows не удалось подключиться к. «. Выглядит она примерно вот так:
 Решения бывают самые разные. Как избавится от этой ошибки в Windows 7, я писал в статье Windows не удалось подключиться к Wi-Fi. Решение ошибки в Windows 7. Если у вас Windows 10, то смотрите эту статью .
Решения бывают самые разные. Как избавится от этой ошибки в Windows 7, я писал в статье Windows не удалось подключиться к Wi-Fi. Решение ошибки в Windows 7. Если у вас Windows 10, то смотрите эту статью . - Следующая ошибка: «Несовпадение ключа безопасности сети». или неверный пароль. Когда мы указываем пароль от беспроводной сети, а ноутбук не хочет подключатся. О решении писал здесь: http://help-wifi.com/reshenie-problem-i-oshibok/oshibka-wi-fi-nesovpadeniya-klyucha-bezopasnosti-seti-v-windows-7/. Сразу могу сказать, что в большинстве случаев, пароль действительно неправильный. Смотрите внимательно.
- Еще одна ошибка, это «Параметры сети, сохраненные на этом компьютере, не соответствуют требованиям этой сети». Нужно на ноутбуке просто удалить (забыть) Wi-Fi сеть, и подключится повторно.
Если ноутбук не видит домашнюю сеть Wi-Fi
При условии, что соседние сети он видит, а другие устройства видят вашу домашнюю Wi-Fi сеть. В таком случае, я советую первым делом перезагрузить ноутбук и Wi-Fi роутер. Затем, можно попробовать сменить канал Wi-Fi сети в настройках вашего маршрутизатора. Установите статический канал, но не выше 10-го. Так же, можно сменить название вашей беспроводной сети в настройках роутера.
Если у вас в процессе подключения возникла какая-то другая проблема, то напишите о ней в комментариях. Постараюсь что-то подсказать.
Если все подключено, но интернет не работает
Очередная неприятность, с которой можно столкнутся уже после того, как ноутбук успешно подключится к беспроводной сети. Скорее всего, возле иконки подключения будет желтый восклицательный знак.
Ну и соответственно статус подключения «Ограничено», или «Без доступа к интернету». Причин, как и решений, может быть очень много. По этой проблеме я подготовил две отдельные статьи. Первая для Windows 7, вторая для Windows 10:
Кроме этого, может быть случай, когда восклицательного значка возле иконки нет, но сайты в браузере все ровно не открываются. Ошибка DNS. О решении этой проблемы я так же писал в статье Не удается найти DNS-адрес сервера. Решение ошибки. При этом, интернет в некоторых программах может работать. Например, в Skype.
Попробуйте запустить диагностику неполадок.
Чаще всего, в результатах диагностики появляются сообщения о следующих ошибках:
Эти ошибки актуальны для всех версий Windows.
Послесловие
Сама ситуация, когда не работает Wi-Fi на ноутбуке, очень неоднозначная. В рамках одной статьи очень сложно собрать всю информацию по такой популярной проблеме. Да и когда статья очень большая, в ней сложно разобраться. Я постарался все разложить по полочкам и рассмотреть все самые популярные случаи. Надеюсь, вы нашли решение своей проблемы.
Если ничего не получилось, вы можете описать свой случай в комментариях. Я постараюсь помочь советом. Ну и делитесь своими решениями и полезной информацией! Всего хорошего!
1. Все комментарии проходят проверку.2. Если Вы хотите задать вопрос, то опишите проблему как можно подробнее. Напишите конкретную информацию о проблеме.3. Комментарии с ненормативной лексикой, оскорблениями, и бессмысленные комментарии будут удалены.4. Запрещена реклама других сайтов, групп в социальных сетях, спам и т. д.5. Пожалуйста, пишите грамотно. Не пишите заглавными буквами.6. При ответе на комментарий, пожалуйста, нажимайте кнопку «Ответить».
Windows 10 — все инструкции по настройке интернета и решению проблем
Настройка роутера — инструкции для разных моделей и производителей
Полезные программы — для настройки HotSpot, Wi-Fi, 3G/4G модемов.
Как раздать Wi-Fi с ноутбука на Windows 10? Как зайти в настройки роутера TP-Link? Как настроить интернет в Windows 10? Как установить драйвера на Wi-Fi адаптер в Windows 7? Не заходит в настройки роутера на 192.168.0.1 или 192.168.1.1. Что делать?
Интернет работает, а браузер не грузит страницы. Не заходит на сайты Как отключить роутер, или Wi-Fi сеть? tplinkwifi.net – вход в настройки маршрутизатора Сбрасываются настройки роутера после выключения. Не сохраняются настройки Как подключить и настроить Wi-Fi роутер? Пошаговая инструкция для всех моделей
Не работает Wi-Fi на ноутбуке
В этой инструкции — подробно о том, почему может не работать Wi-Fi подключение на ноутбуке в Windows 10, 8 и Windows 7. Далее пошагово описаны наиболее распространенные сценарии, связанные с работоспособностью беспроводной сети и способы их решения.
Чаще всего проблемы с подключением Wi-Fi, выражающиеся в отсутствии доступных сетей или доступа к Интернету после подключения, возникают после обновления или установки (переустановки) системы на ноутбук, обновления драйверов, установки сторонних программ (особенно антивирусов или фаерволов). Однако, возможны и иные ситуации, также приводящие к указанным проблемам.
В материале будут рассмотрены следующие основные варианты ситуации «не работает Wi-Fi» в Windows:
- Не получается включить Wi-Fi на ноутбуке (красный крестик на соединении, сообщение о том, что нет доступных подключений)
- Ноутбук не видит сеть Wi-Fi вашего роутера, при этом видит другие сети
- Ноутбук видит сеть, но не подключается к ней
- Ноутбук подключается к Wi-Fi сети, но страницы и сайты не открываются
По-моему, указал все наиболее вероятные проблемы, которые могут возникнуть при подключении ноутбука к беспроводной сети, приступим к решению этих проблем. Также могут оказаться полезными материалы: Перестал работать Интернет после обновления до Windows 10. Соединение Wi-Fi ограничено и без доступа к Интернету в Windows 10 .
Как включить Wi-Fi на ноутбуке
Далеко не на всех ноутбуках модуль беспроводной сети включен по умолчанию: в некоторых случаях необходимо выполнить те или иные действия, чтобы он заработал. Тут стоит отметить, что все описанное в этом разделе полностью применимо только в том случае, если вы не переустанавливали Windows, заменяя тот, который был установлен производителем. Если вы это делали, то часть из того, о чем сейчас будет написано, может не сработать, в этом случае — читайте статью дальше, я постараюсь учесть все варианты.
Включение Wi-Fi с помощью клавиш и аппаратного переключателя
На многих ноутбуках для того, чтобы включить возможность подключения к беспроводным Wi-Fi сетям, нужно нажать комбинацию клавиш, одну клавишу или воспользоваться аппаратным переключателем.
В первом случае для включения Wi-Fi используется либо просто функциональная клавиша на ноутбуке, либо комбинация из двух клавиш — Fn + кнопка включения Wi-Fi (может иметь изображение эмблемы Wi-Fi, радио-антенны, самолета).

Во втором — просто переключатель «Включено» — «Выключено», который может находиться в разных местах компьютера и выглядеть по-разному (пример такого переключателя вы можете видеть на фотографии ниже).
Что касается функциональных клавиш на ноутбуке для включения беспроводной сети, важно понимать один нюанс: в случае если вы переустановили Windows на ноутбуке (или произвели ее обновление, сброс) и не обеспокоились установкой всех официальных драйверов с сайта производителя (а воспользовались драйвер-паком или же сборкой Windows, которая якобы устанавливает все драйвера), эти клавиши скорее всего работать не будут, что может привести к невозможности включить Wi-Fi.
Чтобы выяснить в этом ли дело — попробуйте использовать другие действия, предусмотренные верхними клавишами на вашем ноутбуке (только учитывайте, что громкость и яркость могут работать и без драйверов в Windows 10 и 8). Если они так же не работают, видимо, причина как раз функциональных клавишах, на эту тему подробная инструкция здесь: Не работает клавиша Fn на ноутбуке .
Обычно требуются даже не драйверы, а специальные утилиты, доступные на официальном сайте производителя ноутбука и отвечающие за работу специфического оборудования (к которому относятся и функциональные клавиши), например HP Software Framework и HP UEFI Support Environment для Pavilion, ATKACPI driver and hotkey-related utilities для ноутбуков Asus, утилита функциональных клавиш и Enaergy Management для Lenovo и другие. Если вы не знаете, какая конкретно утилита или драйвер требуются, поищите в интернете информацию об этом применительно к вашей модели ноутбука (или сообщите модель в комментариях, я постараюсь ответить).
Включение беспроводной сети в операционных системах Windows 10, 8 и Windows 7
Помимо включения Wi-Fi адаптера клавишами ноутбука, может потребоваться его включение в операционной системе. Посмотрим, как включается беспроводная сеть в Windows последних версий. Также на эту тему может быть полезной инструкция Нет доступных подключений Wi-Fi в Windows .
В Windows 10 нажмите по значку сетевого подключения в области уведомлений и проверьте, чтобы кнопка Wi-Fi была включена, а кнопка, отвечающая за режим «в самолете» — выключена.

Кроме этого, в последней версии ОС включение и выключение беспроводной сети доступно в Параметры — Сеть и Интернет — Wi-Fi.

Если же эти простые пункты не помогают, рекомендую более подробную инструкцию именно по этой версии ОС от Майкрософт: Не работает Wi-Fi в Windows 10 (но варианты, изложенные далее в текущем материале, также могут оказаться полезными).
В Windows 7 (впрочем, это можно сделать и в Windows 10) зайдите в центр управления сетями и общим доступом, выберите слева пункт «Изменение параметров адаптера» (можно также нажать клавиши Win + R и ввести команду ncpa.cpl чтобы попасть в список подключений) и обратите внимание на значок беспроводной сети (если его там нет, то можно пропустить этот раздел инструкции и перейти к следующему, про установку драйверов). Если беспроводная сеть в состоянии «Отключено» (Серого цвета), кликните по значку правой кнопкой мыши и нажмите «Включить».
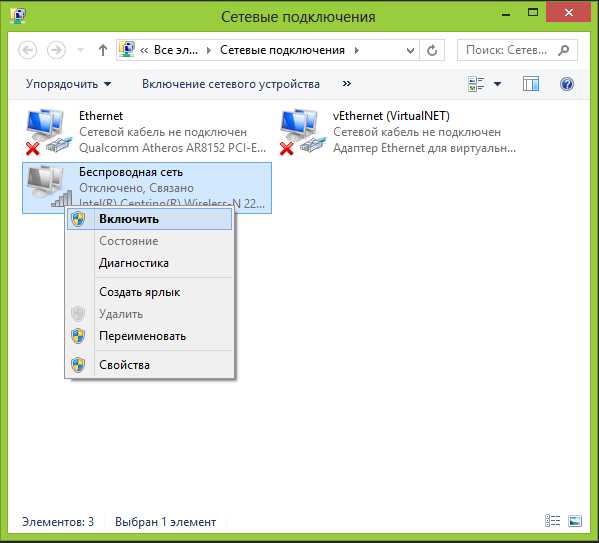
В Windows 8 лучше всего поступить следующим образом и выполнить два действия (т.к. две настройки, по наблюдениям, могут работать независимо друг от друга — в одном месте включено, в другом — выключено):

- В правой панели выбрать «Параметры» — «Изменение параметров компьютера», затем выбрать «Беспроводная сеть» и убедиться, что она включена.
- Выполнить все действия, которые описаны для Windows 7, т.е. убедиться, что беспроводное соединение включено в списке подключений.
Еще одно действие, которое может понадобиться для ноутбуков с предустановленной ОС Windows (вне зависимости от версии): запустите программу для управления беспроводными сетями от производителя ноутбука. Практически на каждом ноутбуке с предустановленной операционной системой есть и такая программа, которая в названии содержит Wireless или Wi-Fi. В ней вы также сможете переключить состояние адаптера. Эту программу можно найти в меню пуск или «Все программы», а также она может добавлять ярлык в Панель управления Windows.
Последний сценарий — Вы переустанавливали Windows, но не установили драйвера с официального сайта. Даже если драйвера наWi-Fi установились автоматически при установкеWindows, или вы их поставили с помощью драйвер-пака, и в диспетчере устройств показывает «Устройство работает нормально» — сходите на официальный сайт и возьмите драйвера оттуда — в подавляющем большинстве случаев это решает проблему.
Wi-Fi включен, но ноутбук не видит сеть или не подключается к ней
Почти в 80% случаев (по личному опыту) причина такого поведения — отсутствие нужных драйверов на Wi-Fi, которое является следствием переустановки Windows на ноутбуке.
После того, как вы переустановили Windows, возможны пять вариантов событий и ваших действий:
- Все определилось автоматически, вы работаете за ноутбуком.
- Вы устанавливаете отдельные драйвера, которые не определились, с официального сайта.
- Вы используете драйвер-пак для автоматической установки драйверов.
- Что-то из устройств не определилось, ну и ладно.
- Все без исключения драйвера берутся с официального сайта производителя.
В первых четырех случаях Wi-Fi адаптер может не работать так как следует, причем даже если в диспетчере устройств отображается, что оно работает нормально. В четвертом случае возможен вариант, когда беспроводное устройство вообще отсутствует в системе (т.е. Windows не знает о нем, хотя физически оно есть). Во всех этих случаях решение — установка драйверов с сайта производителя (по ссылке — адреса, где можно скачать официальные драйвера для популярных марок)
Как узнать, какой драйвер на Wi-Fi стоит на компьютере
В любой версии Windows, нажмите клавиши Win + R на клавиатуре и введите команду devmgmt.msc, после чего нажмите «Ок». Откроется диспетчер устройств Windows.

Wi-Fi адаптер в диспетчере устройств
Откройте пункт «Сетевые адаптеры» и найдите ваш Wi-Fi адаптер в списке. Обычно, он имеет в названии слова Wireless или Wi-Fi. Кликните по нему правой кнопкой мыши и выберите пункт «Свойства».
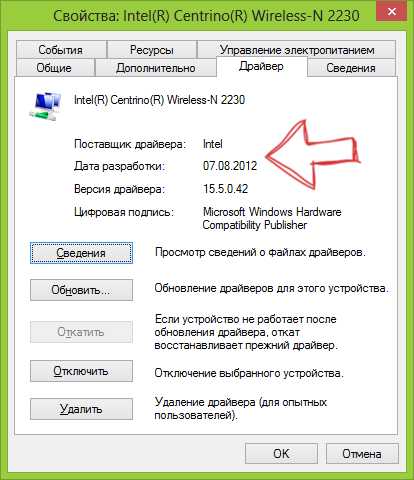
В открывшемся окне откройте вкладку «Драйвер». Обратите внимание на пункты «Поставщик драйвера» и «Дата разработки». Если поставщик Microsoft, а дата отстоит от сегодняшней на несколько лет — вперед на официальный сайт ноутбука. Как скачать оттуда драйвера описано по ссылке, которую я приводил выше.
Обновление 2016: в Windows 10 возможен обратный вариант — вы устанавливаете нужные драйверы, а система сама их «обновляет» на менее работоспособные. В этом случае вы можете откатить драйвер Wi-Fi в диспетчере устройств (или загрузив его с официального сайта производителя ноутбука), после чего запретить автоматическое обновление этого драйвера.
После установки драйверов может потребоваться включить беспроводную сеть, как это было описано в первой части инструкции.
Дополнительные причины, почему ноутбук может не подключаться к Wi-Fi или не видеть сеть
Помимо предложенных выше вариантов, возможны и другие причины возникновения проблем с работой Wi-Fi сети. Очень часто — проблема в том, что изменялись настройки беспроводной сети, реже — в том, что не получается использовать определенный канал или стандарт беспроводной сети. Часть таких проблем уже описывались на сайте ранее.
Кроме описанных в указанных статьях ситуаций, возможны и другие, стоит попробовать в настройках роутера:
- Изменить канал с «авто» на конкретный, попробовать разные каналы.
- Изменить тип и частоту беспроводной сети.
- Убедиться, что для пароля и имени SSID не используются кириллические символы.
- Изменить регион сети с РФ на США.
Не включается Wi-Fi после обновления Windows 10
Еще два варианта, которые, судя по отзывам, работает у некоторых пользователей, у которых Wi-Fi на ноутбуке перестал включаться после обновления Windows 10, первый:
Автор рекомендует прочесть:
- В командной строке от имени администратора введите команду netcfg -s n
- Если в ответе, который вы получите в командной строке есть пункт DNI_DNE введите следующие две команды и после их выполнения перезагрузите компьютер
Второй вариант — если перед обновлением у вас было установлено какое-то стороннее программное обеспечение для работы с VPN, удалите его, перезагрузите компьютер, проверьте работу Wi-Fi и, если заработает, можно снова установить это ПО.
Пожалуй, все, что я могу предложить по данному вопросу. Вспомню что-то еще, дополню инструкцию.
Ноутбук подключается по Wi-Fi но сайты не открываются
Если ноутбук (а также планшет и телефон) подключаются к Wi-Fi но страницы не открываются, тут возможно два варианта:
- Вы не настроили роутер (при этом на стационарном компьютере все может работать, так как, по сути, роутер не задействован, несмотря на то, что провода подключены через него), в этом случае нужно лишь настроить роутер, подробные инструкции можно найти здесь: http://remontka.pro/router/ .
- Действительно есть проблемы, которые решаются достаточно легко и о том, как именно выяснить причину и исправить ее вы можете прочитать здесь: http://remontka.pro/bez-dostupa-k-internetu/. или здесь: Не открываются страницы в браузере (при этом интернет в некоторых программах есть).
Вот, пожалуй, и все, думаю среди всей этой информации вы сможете извлечь для себя именно то, что подойдет именно для вашей ситуации.
А вдруг и это будет интересно:
Источники: http://posetke.ru/wifi/ne-rabotaet-na-noutbuke.html, http://help-wifi.com/reshenie-problem-i-oshibok/ne-rabotaet-wi-fi-na-noutbuke-chto-delat/, http://remontka.pro/ne-rabotaet-wifi-na-noutbuke/
it-radar.ru
Не работает Wi-Fi на ноутбуке: причины и решение проблемы
Дома, в кафе, офисах и общественных заведениях мы привыкли подключаться по беспроводной связи wi-fi к интернету. И если нет соединения, мы говорим, что не работает wi-fi на ноутбуке, хотя возможны проблемы со стороны провайдера. Другая причина – неправильная конфигурация роутера (выключен dhcp и.т.д).
Сервисный центр Рекомп профессионально занимается отладкой ноутбуков, поэтому часто сталкивается с подобным обращением клиентов. На примере случаев из практики специалистов фирмы сегодня рассмотрим популярные причины, почему девайс не подключается к паутине беспроводного интернета.
WiFi отсутствует – проверьте индивидуальные настройки
В первую очередь проверяем настройки wi-fi лэптопа. Обычно ноутбук настроен на автоматическое включение адаптера беспроводной сети, но, когда он не работает, часто помогает банальное включение wi-fi на ноутбуке. Обратите внимание, горит ли индикатор. Если нет, нажмите кнопку включения модуля. В некоторых моделях он включается сочетанием клавиш «Fn» и одной из функциональных в линейке «F1.....F12».

Активировать wi-fi можно через операционную систему. Чтобы это сделать, кликаем сетевой значок возле часов на панели уведомлений. Откроется окно центра управления сетями и общим доступом. Нажимаем «Изменение параметров адаптера». Если соединение отображается красным крестиком, активируем его правой кнопкой мыши, выбираем «Включить». Лэптоп должен связаться с роутером автоматически, при отсутствии связи индикатор связи должен подсвечиваться желтой звездочкой и сопровождаться надписью, что есть доступные подключения. Выбираем нужное – все работает!
Проблема с сигналом
Иногда отсутствие сигнала возникает из-за того, что провайдер перестает поддерживать связь по техническим причинам. Другой вариант, когда Wi-Fi на ноутбуке не работает – поставщик интернета выполняет свои обязательства, а роутер не передает сигнал из-за неправильной конфигурации. Исправить ситуацию можно, проверив подключение с другого устройства (смартфон или планшет) и, если сеть недоступна, придется сбросить установки роутера до стандартных настроек и применить правильные.
Если маршрутизатор правильно функционирует, а ноутбук не видит покрытия, бывает, что помогает перезагрузка. Такая ситуация зовется «залипанием» сети.
В 50 % случаев – проблема с версией драйвера
После переустановки операционной системы на ноутбуке необходимо подключить драйвера wi-fi модуля. Драйвера могут «слетать» и по другим причинам. Проверить состояние устройства можно в панели управления - диспетчере устройств. Выберите «Сетевые адаптеры – Свойства». Если вы видите надпись «Устройство работает нормально», то все в порядке. В том же окне можно обновить, переустановить драйвер. Это программное обеспечение поставляется на диске с девайсом и доступно для скачки.
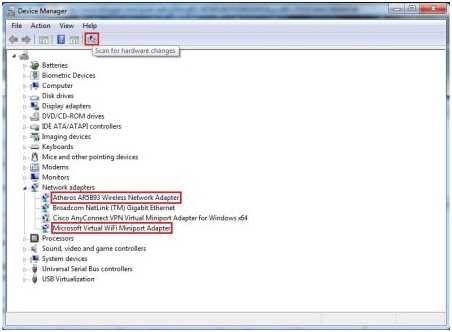
Проблемы с wi-fi модулем
Если сигнал присутствует и переустановка драйвера не помогла, а подключение ноутбука не состоялось, то может быть неисправен модуль wi-fi. Эта проблема решается обращением в сервисный центр. Ремонт будет сложнее, в случае интеграции элемента с материнской платой. Когда ноутбук сконструирован с модулем wi-fi на слоте PCI, то замена окажется быстрой и недорогой. Ежели не удалось найти такой же передатчик или у вас нет желания проводить разборку устройства, простым решением будет приобретение внешнего вай-фай USB адаптера или чуть подороже expresscard адаптера. Но не стоит бояться раскручивать лэптоп – при наличии мануала вы и сами справитесь с этой задачей.
Вирусы
Иногда вредоносное ПО сбивает настройки wi-fi. Необходимо проверить компьютер на наличие вирусов и почистить антивирусной программой. Обязательно пользуйтесь такими приложениями. Для ОС Windows компания Microsoft разработала бесплатный пакет базовой защиты от вирусов Microsoft Security Essentials (аббревиатура MSE). Установите ее на ноутбук, пусть ваш ноутбук будет защищен.
Неисправность сети
Если все же не подключается wi-fi сеть на ноутбуке, проверьте беспроводной маршрутизатор. Скорее всего выставлены неверные конфиги, такие как шифрование, широковещательный режим SSID, blacklist адресов, куда внесен ваш ноутбук. Часто перезагрузка роутера помогает восстановить связь, но бывают случаи, когда установки передатчика приходится обнулять до заводской прошивки и настраивать их заново.

Огромное спасибо за внимание к нашим материалам. Желаем, чтобы ваша цифровая техника работала без сбоев и поломок.
Услуга
Цена
Срок
recomp.pro
причины и способы решения проблемы
Загрузка...Раздел: Hi-Tech18 Декабрь 2014 г.
Что делать, если не работает Wifi на ноутбуке? Если вы столкнулись с такой проблемой, не отчаивайтесь. Она решаемая. Но сначала необходимо выяснить, по каким причинам не работает wifi в ноутбуке. Это могут быть как программные неполадки, так и аппаратные сбои. В случае если имеют место программные неполадки, ситуацию можно разрешить быстро и бесплатно. Если же Wi-Fi модуль сгорел, поможет лишь его замена. Теперь немного подробнее о способах решения проблемы.
Что делать, если не работает Wifi на ноутбуке?
Устранение проблемы встроенными средствами Windows
На любом ноутбуке есть специально выделенные комбинации клавиш для включения или отключения Wi-Fi модуля. Обычно это CTRL+F2, но в разных моделях ноутбуков используются различные комбинации, например Fn+F2. Проверьте, не выключен ли wifi с помощью этих комбинаций. Если по каким-либо причинам, этот способ не работает, проверьте состояние адаптера через панель управления:
- Перейдите в панель управления.
- Откройте раздел Сеть и Интернет -> Центр управления сетями -> изменение параметров адаптера.
- В открывшемся окне отыщите «Беспроводную сеть». Если она неактивна (серый значок), то двойной клик по ней ее активирует и Wi-Fi на ноутбуке заработает.
Если же это не помогло и wifi на вашем ноутбуке все еще не работает, тогда следует отправиться в диспетчер устройств и проверить актуальность драйверов и статус модуля. Для этого нужно:
- Снова перейти в панель управления.
- Открыть раздел система и безопасность -> система -> диспетчер устройств. Откроется список установленного на ноутбуке оборудования.
- Отыскать в списке раздел «сетевые адаптеры». Открыв его можно увидеть все установленные модули связи ноутбука.
Если wi-fi работает неправильно, то слева от его наименования можно увидеть пиктограмму с желтым восклицательным знаком. Это верный знак, что необходима переустановка драйверов. Если вы не нашли в этом списке свой wi-fi модуль, но диспетчер определил «неизвестное устройство», в этом случае также необходима установка драйвера. Их можно найти на сайте производителя ноутбука в разделе «загрузки» или «поддержка». После загрузки достаточно запустить инсталляцию и следовать инструкциям мастера установки. Возможно, потребуется перезагрузка ноутбука.
Устранение аппаратных неисправностей в ноутбуке
Наши юристы знают ответ на ваш вопрос
Если вы хотите узнать, как решить именно вашу проблему, то спросите об этом нашего дежурного юриста онлайн. Это быстро, удобно и бесплатно!Москва и область: +7 (499) 938-40-88 Санкт-Петербург и обл.: +7 (812) 425-13-59 Федеральный: +7 (800) 350-23-69 доб. 430
В некоторых моделях ноутбуков имеются аппаратные кнопки или тумблеры включения/отключения беспроводных модулей. Перед тем, как вмешиваться в работу ноутбука, проверьте, не находятся ли они в положении «выкл».
Если же на ноуте не работает wifi из-за неисправности аппаратного обеспечения, то поможет визит в сервисный центр. Конечно, модуль Wi-Fi можно заменить и в домашних условиях, но если у вас нет опыта в сфере ремонтов ноутбуков – лучше в него не лезть. В случае, если мастера запросили уж очень круглую сумму за ремонт, можно воспользоваться внешними Wi-Fi сетевыми картами.
Уже давно такие производители как Asus и TP-Link выпускают миниатюрные «USB-свистки» с нано-ресиверами. Например, TP-LINK TL-WN725N и ASUS USB-N10 Nano работают в стандарте N150 и по размерам и форме напоминают приемник от беспроводной мыши. Они совершенно незаметны и очень удобны в использовании. Цена же их не превышает 15 долларов. Да, один USB-порт будет постоянно занят, но это самый простой и недорогой способ решить проблему. В противном случае придется раскошелиться на дорогостоящую замену родного модуля и запастись терпением.
globuslife.ru
Не работает WiFi на ноутбуке: причины и способы решения
Беспроводные технологии доступа в интернет сегодня популярны, как никогда до этого, поскольку позволяют произвести подключение по защищенным каналам максимально быстро и просто. Но, к сожалению, встречаются ситуации, когда WiFi на ноутбуке с Windows не работает. В представленном далее материале будем рассматривать проблемы отсутствия подключения на основе лэптопов, поскольку именно для них характерны проблемы такого рода. Но для начала следует описать несколько возможных и самых распространенных ситуаций.
Почему не работает WiFi на ноутбуке: возможные ситуации и причины
Первым делом давайте представим себе несколько наиболее часто встречающихся ситуаций. Совершенно очевидно, что можно встретить проблемы, связанные с тем, что ноутбук не видит доступные сети. Иногда сеть определяется, но подключение произвести невозможно. Часто бывает и так, что беспроводное соединение вроде бы и работает, но ни одну страницу в интернете открыть не получается. Причин таких явлений может быть достаточно много. Исходя из описанных проблем, будем искать оптимальное решение для каждого конкретного случая.
Что делать, если не работает WiFi на ноутбуке с Windows 7 или любой другой ОС в первую очередь?
В первую очередь рассмотрим самые простые и в некотором смысле совершенно банальные ситуации. Вот почему не работает WiFi на ноутбуке с Windows 7 или 10? Поскольку речь в данном случае идет именно о лэптопах, а не о стационарных компьютерных терминалах, каждый обладатель такого устройства должен понимать, что адаптер беспроводной связи (конечно, если он есть и работает нормально) изначально включается не программным, а физическим способом.

Для этого могут быть предусмотрены специальные переключатели, расположенные на торцах устройства, специальные кнопки, вынесенные на главную или боковые панели, а также сочетания на основе функциональных клавиш и кнопки Fn. Таким образом, если WiFi на ноутбуке не работает (сеть не определяется вообще), просто выполните включение модуля вышеуказанными методами.
Однако только такими ситуациями дело не ограничивается. Не менее часто можно встретить и проблемы того, что на ноутбуке не работает интернет (WiFi включен, и беспроводная сеть определяется). В системном трее виден характерный желтый значок, при наведении на который курсора мыши появляется всплывающее сообщение, что сеть в данный момент – без доступа к интернету. Опять же, причин этому можно найти сколько угодно. Например, пользователь просрочил оплату за предоставление услуг связи провайдеру, на серверах провайдера производятся технические работы, возможно, произошли кратковременные сбои в системе или слетели настройки роутера, да мало ли что может случиться. Если проблема не стороны провайдера (что можно уточнить в службе поддержки), в данном случае проще всего произвести сброс настроек маршрутизатора. Для этого устройство необходимо полностью обесточить примерно на 10-15 секунд, а затем произвести повторное включение, подождать несколько минут, пока произойдет его полная загрузка, а затем проверить, появилось ли подключение (если для выбранной сети отмечен пункт «Подключаться автоматически»).
Наконец, если WiFi на ноутбуке работает плохо (обратите внимание, что работает), попробуйте перезагрузить не только маршрутизатор, но и лэптоп. Как вариант, перейдите в помещение, где находится роутер, чтобы между ноутбуком и маршрутизатором не было преград (например, в виде стен). Очень может быть, что антенна роутера повреждена или радиомодуль, если можно так выразиться, уже на ладан дышит.
Проверка подключения в Windows 10
Но это все были простейшие ситуации и примитивные методы их исправления. Как правило, чаще всего причины отсутствия подключения даже не в этом. Далее рассмотрим некоторые параметры и настройки операционных систем, взяв за основу десятую модификацию Windows.
Итак, предполагаем, что WiFi на ноутбуке с Windows 10 не работает. Для начала необходимо проверить подключение, убедившись, что значок беспроводной сети в трее сигнализирует об активном состоянии.
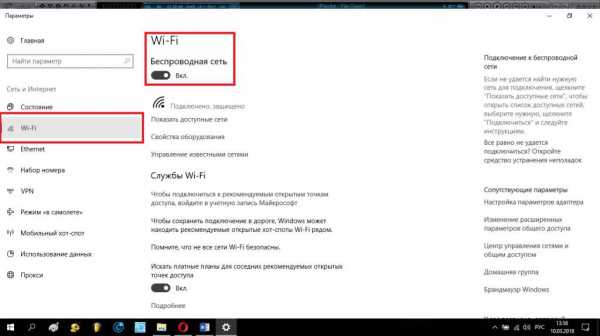
Также на всякий случай через ПКМ на иконке или через меню параметров можно перейти в раздел управления сетями и в пункте опций WiFi посмотреть, находится ли переключатель во включенном положении.
Еще одна специфичная проблема, связанная с тем, что WiFi на ноутбуке работать перестал (хотя до определенного момента все было в порядке), характерная именно для десятой версии системы, состоит в том, что в боковом меню уведомлений, вызываемом из системного трея кликом на самой правой иконке, при выборе определенного действия можно было нажать не на нужную плитку, а на включение режима «В самолете».
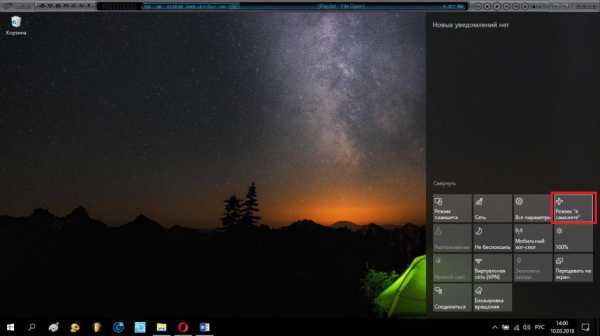
При его активации блокируются абсолютно все сетевые подключения. Так что, проверьте и его состояние.
Проверка состояния сети
Что же касается системных настроек, вполне возможно, что WiFi на ноутбуке не работает, и сеть на определяется исключительно по причине деактивации самого подключения. Для исправления ситуации через классическую «Панель управления» (control в меню «Выполнить») зайдите в раздел центра управления сетями и перейдите к изменению параметров адаптера.

Теперь выберите нужное подключение и, если оно неактивно, через ПКМ произведите включение.
Вопросы установки и обновления драйверов
Теперь посмотрим на ситуацию, когда WiFi на ноутбуке не работает по причине отсутствия или устаревания драйверов. Использовать инструментарий операционной системы, представленный в том же «Диспетчере устройств», не стоит, поскольку Windows в собственной базе данных нужный обновленный драйвер найдет вряд ли (особенно для малоизвестных производителей).
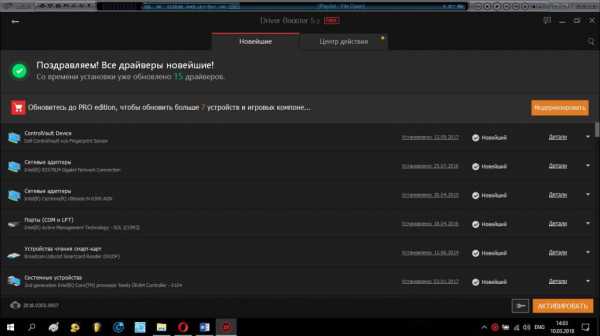
В этом случае одним из самых простых решений станет использование автоматизированных программ поиска и инсталляции обновлений для управляющего ПО вроде Driver Booster.
Однако наилучшим вариантом будет обращение непосредственно к ресурсу производителя ноутбука. Обычно все обновления (драйверов в том числе) для каждой модели выложены в свободном доступе. Пользователю нужно всего лишь скачать нужный драйвер и установить его самостоятельно. Некоторые производители предлагают и более простое решение, которое состоит в том, чтобы при входе на сайт со своего ноутбука пользователь провел онлайн-тестирование, после чего инсталляция недостающих драйверов будет выполнена автоматически (на крайний случай может быть выдано альтернативное предложение).
Если у вас установлен не «родной» модуль беспроводной связи, в «Диспетчере задач» в свойствах адаптера на вкладе сведений посмотрите ИД оборудования, после чего задайте поиск драйвера в интернете по идентификаторам VEN и DEV.
Нюансы настройки электропитания
Еще одна проблема того, что WiFi на ноутбуке не работает, связана с настройками используемой в данный момент схемы электропитания. По умолчанию сама система устанавливает сбалансированную настройку, а при установке режима экономии электроэнергии беспроводные подключения могут и не работать. Попробуйте применить схему с высокой производительностью и посмотрите на результат.
Дополнительные параметры питания
Если уж речь зашла об электропитании, попутно следует проверить дополнительные параметры питания, установленные на соответствующей вкладке в свойствах оборудования в «Диспетчере устройств».
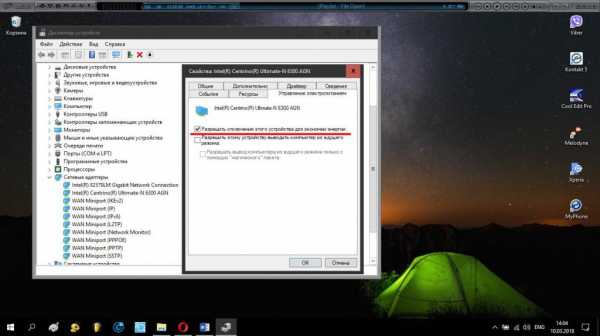
Здесь нужно снять галочку со строки разрешения отключения устройства в целях экономии потребления электроэнергии.
Проверка параметров маршрутизатора
Наконец, иногда бывает целесообразно проверить и настройки маршрутизатора. Для начала следует через любой браузер войти в параметры веб-интерфейса роутера и посмотреть, включено ли там беспроводное соединение.
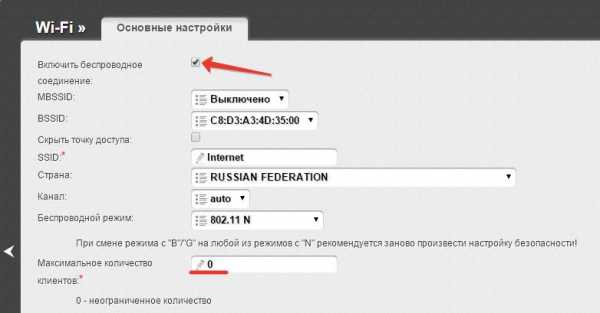
В качестве дополнительной опции обратите внимание на ограничение по максимальному количеству одновременно подключаемых клиентов (лучше всего установите значение на ноль).
Настройки протокола IPv4
Теперь еще один момент, связанный с доступом в интернет. Если ноутбук работает через WiFI для всех адресов в настройках протокола IPv4 должны быть установлены параметры автоматического получения.

Если с этим все в порядке, проверьте дополнительные настройки и отметьте пункт, запрещающий использование прокси для локальных адресов. Если же проблема в адресах DNS, отключите автоматическое назначение и используйте бесплатные комбинации, например, от Google (комбинации восьмерок и четверок).
Вирусное заражение
Как ни странно это звучит, но некоторые вирусы тоже способны препятствовать установлению связи. Это может производиться на уровне повреждения драйверов, блокировании определенных типов сетей и т. д. Если выше приведенные решения не сработали, на всякий случай проверьте систему каким-нибудь портативным сканером вроде Dr. Web CureIt. Если угрозы не обнаружатся, или нейтрализовать их не получится, воспользуйтесь программой Kaspersky Rescue Disk, запишите ее оптический диск или на обычную флешку, установите устройство первым в списке загрузок в BIOS, загрузитесь с носителя и произведите проверку системы еще до запуска Windows. Программы этой категории способны находить даже те вирусы, которые сидят глубоко в оперативной памяти и не определяются другими антивирусными утилитами.
Действия в первичных системах BIOS/UEFI
В завершение несколько слов о первичных системах ввода/вывода. Как считается, в них проблема может касаться либо некорректно выставленных опций, либо устаревания самой прошивки (Firmware). В первом случае можно воспользоваться специальным пунктом сброса всех настроек (что-то вроде Load BIOS Setup Defaults) с сохранением изменений при выходе. Во втором варианте перед установкой обновленной прошивки следует проявить крайнюю осторожность, поскольку неправильные действия могут привести к совершенно непредсказуемым последствиям. Предварительно следует хотя бы почитать техническую документацию, касающуюся проведения процесса установки.
С более современными системами UEFI в этом отношении дело обстоит намного проще, поскольку для них установочные файлы обновления прошивки можно запускать непосредственно в работающей операционной системе, а не входить настройки при включении ноутбука или при перезагрузке системы.
Краткие итоги
Вот, собственно, и все, что можно сказать о возможных сбоях при установке беспроводного подключения на основе WiFi. Выше были рассмотрены только самые распространенные ситуации, которых может быть гораздо больше. Так, например, здесь совершенно не затрагивались вопросы, связанные с повреждениями самих модулей, тестирование которых в домашних условиях является практически невыполнимым процессом. Но большинство приведенных решений позволяют устранить сбои при использовании подключений на основе беспроводных технологий. Если говорить о практических мерах, очень часто проблемы возникают как раз вследствие невнимательности пользователя, когда они случайно выполняют какие-то действия, отключающие соединение, неправильно вводят пароли доступа и т. д. А настройки операционной системы или маршрутизаторов – это уже вопрос второй. Тут нужно следить за актуальным состоянием драйверов и основным параметрам сети, если машине присваивается статический, а не динамический внутренний IP-адрес.
fb.ru
После перезагрузки ноутбука не работает wifi

- Причем, появилась неожиданно скорее всего совпало, но она появилась когда я переехала в другой город
- Более подробно по ссылке http:
- Кто бы что подсказал, пока батарея дышит
- Я не знаю в чём причина, помогите пожалуйста. В низу справа на значке сеть wifi она серым цветом крестик,с адаптером всё нормально, горячими клавишами тоже переключала.
- Возможно, установленный вами драйвер не поддерживает беспроводную сеть.
- Если знаете как это лечить, подскажите пожалуйста. А если покопаться в настройках сетевого адаптера и DNS?
Проблемы с WI-fi вижу не только у меня возникли. Появляется окошко, в котором написано: You can try to refresh the page by clicking here. Я уже очень давно собирался подготовить эту статью, так как это очень популярная тема на данный момент. И как его включить? Оставайтесь с нами и вы получите еще больше положительных эмоций! Иногда не загружаются, то не удается разрешить dns, то просто не подключается, будто интернета вообще нет. В итоге у меня 3 устройства которые не ловят мой wi-fi. Стоит заметить, что причиной неработоспособности сети или подключения WiFi, может стать любое звено.
Позже камеры могут благополучно заработать, и так же могут прекратить трансляцию видео.
После спящего режима не работает WiFi - Kaspersky Internet Security & Kaspersky Anti-Virus для Windows - Kaspersky Lab Forum
Сбросьте роутер на заводские настройки, настройте роутер, но временно не шифруйте WiFi, смените канал на другой, смените имя сети например на , и попробуйте подключиться.
После выхода ноутбука из спящего режима не работает интернет через WiFi. В компьютер я не заходила. Систему переустановил сегодня, ничего не изменилось. Возможно повредился файл wlansvc. Если в интерфейс зайти можете, то скорее всего настройки сбились.
Попробуйте сбросить настройки роутера на заводские и ничего не меняйте в настройках WiFi, так же не указывайте пароль попробуйте с ноутбука подключиться к вашей сети и проверить соединение 3. Может быть WIFI не включен? Во-вторых, нужно проверить все настройки, как на роутере что мы проделали раньше , так и в свойствах адаптера на ноутбуке , через который работает WiFi. Как решите эту проблему?
Вот, что выдаёт поиск по сайту Сони http: Попробуйте связаться с ними по телефону: Но помогла только данная настройка.
Пропадает WiFi после перезагрузки ноутбука - Wi-Fi, беспроводные сети - v90572y7.beget.tech
После 3 шага все работает. Или страничку в браузере с настройками wifi. После нескольких нажатий f5 на сайт пускает обычно. Уточните у вашего провайдера, есть ли у них привязка к MAC адресу сетевой карты, если есть, то в настройках надо прописать этот адрес, если нет, то не надо этого делать.
За исключением физического адреса. Данная проблема была пару лет назад. Необходимо настраивать подключение к провайдеру, в настройках роутера.
- Самое интересное, что эти устройства, которые не подключается к моему роутеру, к соседям подсоединять замечательно и на работе спокойно работают без перебоев.
- Бук марка Lenovo G модель
- Как сохранить данную команду? Возможно заблокировал по MAC адресу, а возможно просто сетевые настройки на роутере сменил.
- На асусе помогает переустановка драйвера, но ровно до закрытия ноута. Проверьте работу клавиши FN в сочетании с другими функциональными клавишами, врятли именно это клавиша не работает.
- Переустановите драйвер беспроводного адаптера на ноутбуке.
- Проверьте, как ведет себя драйвер в безопасном режиме.
Я интернетом обычно пользуюсь просто подключённым кабелем от интернет провайдера в ПК. На мониторе отражается сеть, есть сообщение, что уровень сигнала хороший, но после начинается бесконечный процесс получения ip-адреса.
Я пробовала через второе, подключить ноутбук к сети, нажимала правой клавищей, затем подключить, вводила свой логин и пароль… В итоге появлялось окно, где сообщалось, что установка связи и спустя какое-то время писало, что произошла ошибка подключения Снимать пароль - да, не помогло; А менять шифры - нет. Проблема заключается в следующем, когда ноутбук работает от сети то WI-fi работает без нареканий, но стоит его отключить из разетки, как роутер перестает раздавать WI-fi и все устройства в доме перестают принимать Wi-Fi и не могут к нему подключиться, то есть ноутбок, планшет, смартфон не видят wifi вплоть до того, пока я не подключу ноутбук к сети обратно и не перезагружу роутер.
Не работает WiFi на ноутбуке - ноутбук не видит Wi-Fi
Указывать конкретный адресс к роутеру. В Windows 7 настройки нужно смотреть по следующему пути:. Мой ноут видит все остальные сети кроме домашней, даже без проблем подключается к соседской благо он без пароля.

Ноут ее видит но, в инет не выходит. У меня ноут Vaio VPCEB4Z1R отвалился wifi. Собиралась нести в ремонт и ноут и роут напоследок решила ещё и вас послушаться. KIS конечно не причем, но после просмотра Сведений о сетевом подключении ДО и ПОСЛЕ будет видно и про DNS и про IP.
Что делать, если не работает вай фай? Решение проблем с wi-fiПри первом подключении ноутбука к роутеру все прошло отлично сам роутер к инету подключен не был. Ноут вдруг резко перестал видеть wifi. В диспетчере устройств есть беспроводной адаптер?

Все телефоны дома, ноут и айпад через Wi-Fi. Дело наверно в самом ноутбуке???
v90572y7.beget.tech
- Самый оптимизированный браузер

- Дебиан 9
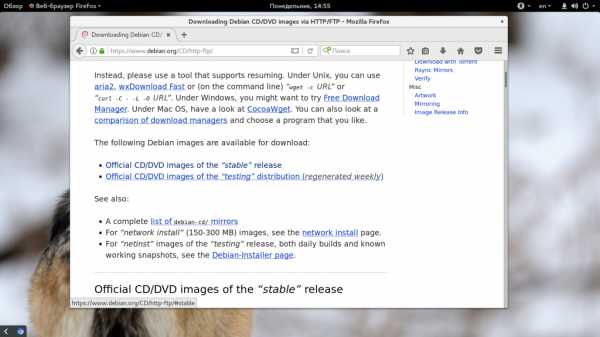
- Как увеличить мощность процессора на ноутбуке

- Пришла смс от 9731 хотя ничего не вводил

- Как установить аваст на аваст

- Какая антивирусная программа лучше
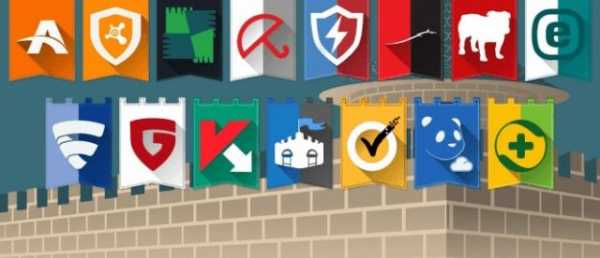
- Значки пуск

- Как восстановить удаленные файлы без программ

- Расшифровка синего экрана windows 7
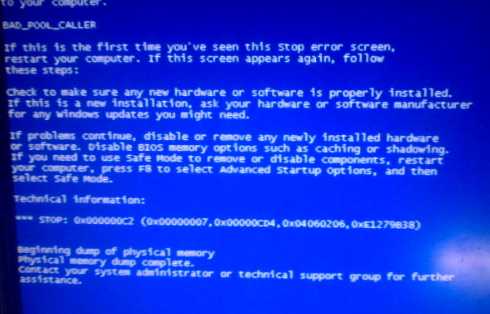
- Сертификат одноклассники

- Установка mysql ubuntu