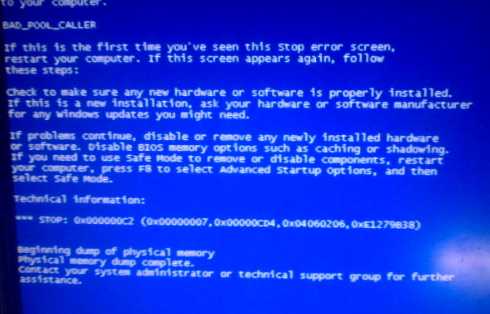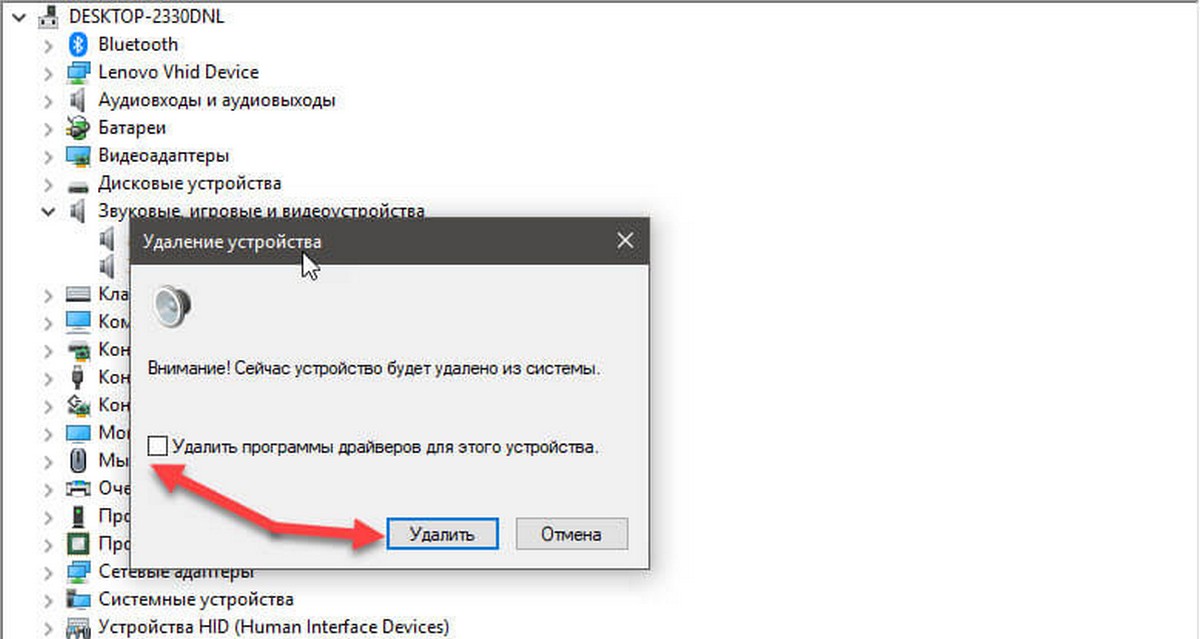Windows 10 Октябрьское обновление - Выходное аудио устройство не установлено. Не установлено звуковое устройство windows 10
После установки Windows 10 пропал звук: как решить проблему
Временами, при обновлении до Windows 10 или ее чистой установке, пользователи сталкиваются с неисправностью звуковой системы. Она дает сбой или совсем перестает работать. Бывает, что звук пропадает полностью, иногда его громкость становится тише постепенно. В некоторых случаях перестает нормально функционировать выход на наушники в передней части панели компьютера. Причиной того, что после установки Windows 10 пропал звук, может быть совокупность нескольких факторов. О том, как от нее избавиться, и устранить последствия сбоя, в продолжение этой статьи.
Наименее эффективный способ — использование системного сервиса устранения неисправности воспроизведения звука ОС. Впрочем, ему тоже следует уделить внимание. Для этого необходимо найти ярлычок динамика, правым кликом открыть меню и выбрать «Обнаружить неполадки со звуком». Нет гарантий, что подействует, но таким образом исключаются наиболее явные неисправности системы, подразумевающие износ элементов компьютера и их замену.
Второй стандартный способ — использование диспетчера устройств. Когда неисправность проявляется при очередном обновлений ОС, через нажатие правой кнопки мыши по меню «Пуск» выбирается звуковая карта пользователя. Далее правым кликом открывается меню, находится вкладка «Драйвер» и нажимается «Откатить». Отключение автоматического обновления IT-продуктов для звуковой карты также может предотвратить появление проблем с ней в будущем.
Содержание страницы
Негативное влияние установки и обновления ОС на звук
Причина неисправности аудио воспроизведения проявляется не сразу. Часто, когда звук исчезает, ярлычок динамика на панели задач на это реагирует с опозданием. Он продолжает показывать, что все в норме, в «Диспетчере устройств» сохраняется сообщение «Устройство работает нормально», а обновление ОС не требуется.Единственная подсказка для опытного пользователя — обозначение звуковой платы в виде «Устройство с поддержкой High Definition Audio». Такое название является надежным индикатором отсутствия необходимых IT-продуктов. Чаще неисправности подвержены звуковые чипы ноутбуков Asus и Sony. Среди них Realtek, Conexant SmartAudio HD и VIA HD.
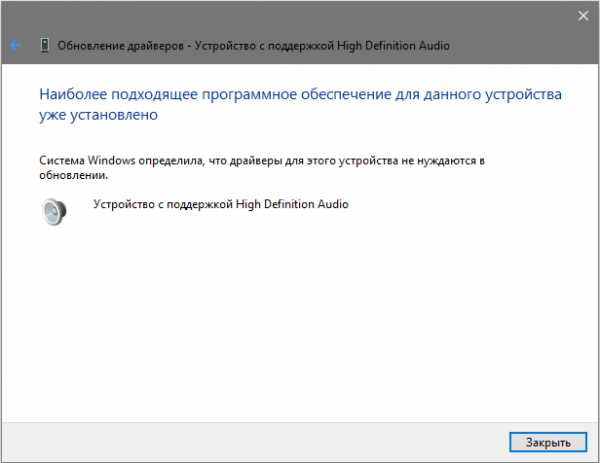
Установка драйвера для звука в новом ОС
Есть несколько действенных способов устранить неисправность. Наиболее эффективный включает следующее:
- В «Поиск» вводится Модель_вашего_ноутбука_support или Модель_вашей_материнской_платы_support. Лучше не искать IT-продукт на ресурсе изготовителя чипа, в частности, Realtek. Рекомендуется посетить интернет-платформу производителя всего устройства.
- В сегменте поддержки пользователей для загрузки находится необходимое ПО. IT-продукты для Windows 7 и 8 совместимы с последней версией ОС. Обязательное условие — соответствие разрядностей (x64 или x86) драйвера и установленной в настоящее время системы. Сведения о том, как их определить, находятся в открытом доступе.
- Далее драйверы устанавливаются.
На первый взгляд, просто, но на практике возникают некоторые трудности. Часть пользователей сообщает, что по окончании процедуры ничего не изменилось. Причина кроется в том, что временами ПО фактически не загружается. При этом система не сигнализирует о сбое. Она проводит пользователя по всем этапам, завершает процедуру, но, просмотрев свойства драйвера в «Диспетчере устройств», соответствующих изменений отыскать не удается.
Описанный казус устраняется следующим образом:
Установщик запускается в режиме совместимости с более ранней версией ОС. Эта мера наиболее эффективна. В частности, таким образом загружаются на ноутбук Conexant SmartAudio и Via HD. В этом случае данный способ применим, но не гарантирует успех.
В более затруднительных ситуациях помогает предварительное удаление звуковой платы («Звуковые и игровые видеоустройства»), а также компонентов и прочего ПО вкладки «Аудио входы и аудио выходы». В «Диспетчере устройств» правым кликом элемент выделяется и удаляется. В продолжение установщик запускается в режиме совместимости. Когда драйвер по-прежнему не устанавливается, в «Диспетчере устройств» выбирается «Действие» и «Обновить конфигурацию оборудования». В Realtek этот способ срабатывает сравнительно чаще.

Если в итоге устанавливается предыдущий драйвер, следует правым кликом выделить звуковую плату, а также последовательно нажать «Обновить драйвер» и «Выполнить поиск драйверов на этом компьютере». Затем необходимо проверить, возник ли в перечне новый программный продукт, совместимый с системой.
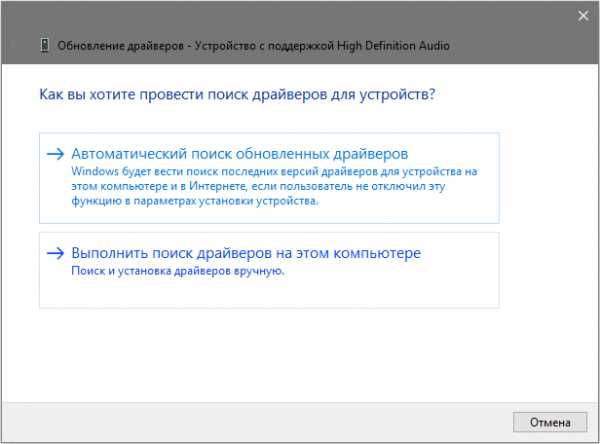
Если официальный IT-компонент не был найден, представленный выше алгоритм с удалением звуковой платы в диспетчере устройств и обновлением конфигурации оборудования все же стоит применить.
Устранение неисправности звука или микрофона
Описанный далее способ подходит для многих ноутбуков, но особенно востребован у владельцев Asus. Причина в том, что у звукового чипа Via Audio чаще случаются казусы с воспроизведением в Windows 10, и с использованием микрофона.Необходимо предпринять следующие меры:
- Открывается «Аудио входы и аудио выходы». Для этого правым кликом выбирается «Пуск», и нажимается «Диспетчер устройств».
- Каждый пункт открывшегося раздела удаляется, включая драйвер, при поступлении соответствующего предложения от системы.
- Далее необходимо зайти в раздел «Звуковые и игровые видеоустройства», и очистить его аналогичным образом (HDMI компоненты нужно оставить).
- Затем загружается драйвер Via Audio от Asus. Его можно найти на официальном ресурсе. Выбор велик, поскольку для каждой модели ноутбука предлагается соответствующий программный продукт, отдельно для Windows 7 и 8.1.
- Далее в режиме совместимости с выбранной ОС запускается установщик драйвера. Это действие выполняется от имени администратора.
Стоит отметить, что выбор предыдущей версии драйвера неслучаен, поскольку часто работоспособнее бывает VIA 6.0.11.200, а не его современные аналоги.
Ключевые параметры устройств воспроизведения
Большинство начинающих пользователей не придает должного значения необходимости тщательной проверки системы. Особое внимание стоит уделить дополнительным параметрам устройств воспроизведения звука в новой ОС. Это делается следующим образом:
Правым кликом выбирается ярлычок динамика, находящийся в крайней нижней части области уведомления. Нажимается «Устройства воспроизведения».
После этого следует убедиться в том, что по умолчанию установлено правильное оборудование. Если нет, выбирается необходимое, и нажимается «Использовать по умолчанию».

Если наушники и динамики, как полагается, установлены по умолчанию, необходимо выбрать их правым кликом, нажать «Свойства» и перейти в раздел «Дополнительные возможности» или «Улучшения». В нем отмечается «Отключение всех звуковых эффектов».
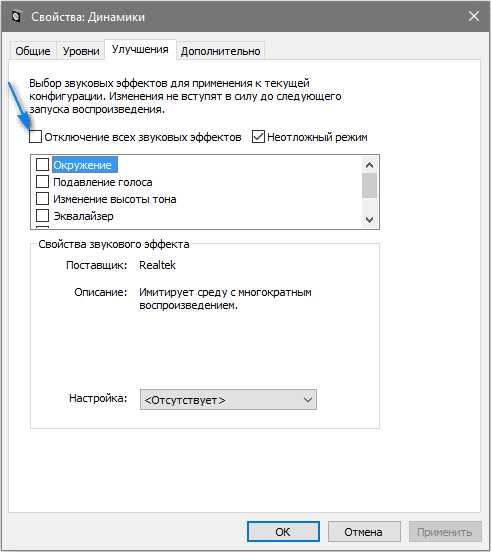
По завершении описанной процедуры, необходимо убедиться, работает ли звук.
Устранение прочих неисправностей
Бывает, что запись воспроизводится, но очень тихо, а громкость произвольно снижается. При этом пользователь никак не влияет на динамику этих изменений. Звук может начать хрипеть, а громкость бесконтрольно варьироваться.Для этой проблемы следующие алгоритмы действий:
Рекомендуется войти в «Устройства воспроизведения». Для этого правым кликом выбирается ярлычок динамика.
Далее открывается меню того устройства, у которого обнаружилась неисправность. Выбирается «Свойства».

В «Дополнительные возможности» или «Улучшения» отмечается «Отключение всех звуковых эффектов». Далее необходимо применить настройки, после чего вернуться к списку устройств воспроизведения.

После этого открывается вкладка «Связь», и устанавливается «Действие не требуется». Опцию уменьшения громкости или отключения звука необходимо убрать.

Далее выполненные настройки необходимо применить. После проверяется, устранена ли неисправность. Если проблема сохраняется, остается заключительный способ:
- Через «Диспетчер устройств» выбирается звуковая плата, далее «Свойства» и «Обновить драйвер»,
- В перечне установленных драйверов выбирается «неродной» IT-продукт. Обязательное условие — совместимость с ОС. Система самостоятельно может предоставить один из них.
Редко, но случается, что «неродной» IT-продукт способен устранить неисправность, которая впредь не проявляется.
Заключительные рекомендации
В обстоятельствах, когда приведенные примеры решения проблемы воспроизведения звука не помогли, стоит попробовать один из популярных ныне IT-продуктов — драйвер-пак.
Иной аспект вопроса — состояние микрофона, наушников и колонок. Необходимо проверить их работоспособность, поскольку они банально могут быть неисправны. Временами проблема не в операционной системе Windows 10, а в них. При обнаружении неисправности, следует передать их в один из соответствующих сервисных центров, которые в избытке сейчас как в мегаполисах, так и в небольших населенных пунктах.
windows10i.ru
Windows 10 Октябрьское обновление - пропал звук, как исправить. G-ek.com
Это не было бы обновлением Windows 10, если бы не было массивных, прерывающих работу ошибок. Появилась новая ошибка, в Windows 10 1809, пользователи жалуются, что нет звука. Система сообщает, что не установлено устройство вывода звука. Большинство пользователей столкнулись с проблемой на ПК от HP и Dell.
Это, опять же, проблема с драйвером, и это можно исправить. Все зависит как эта ошибка проявляется в вашей системе.
Решение
Решение, удаление звуковых драйверов Intel Display Audio (Intel Smart Sound Technology driver (SST)). Эти драйверы, как предполагается, были установлены Windows 10, и не позволяют звуковым драйверам RealTek работать. Самая сложная часть - избавиться от звуковых драйверов Intel SST, поскольку они, возвращаются.
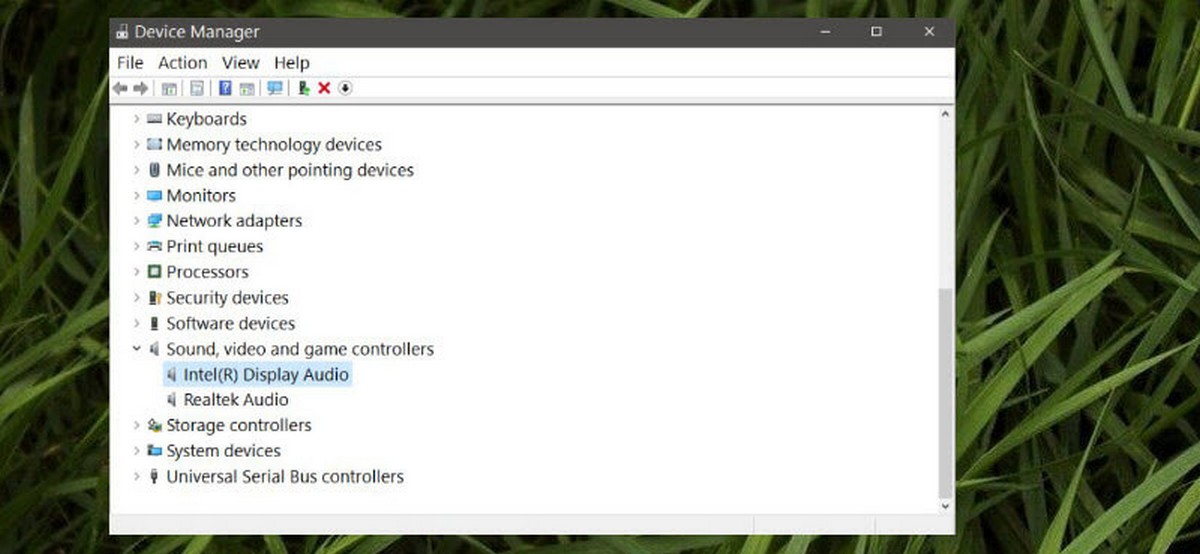
- Откройте диспетчер устройств и разверните группу «Звуковые, игровые и видео устройства». Проверьте устройства, чтобы узнать, установлен ли Intel Display Audio или нет. Может быть более одной записи.
- Кликните правой кнопкой мыши каждый и выберите в контекстном меню «Удалить устройство», при появлении запроса установите флажок для «Удалить программы драйверов для этого устройства». После удаления загрузите и установите звуковые драйверы Realtek снова.
![Удалить программы драйверов для этого устройства]()
- Если вы не можете удалить драйверы, или Windows 10 снова устанавливает их, кликните правой кнопкой мыши каждую запись Intel Display Audio, выбрав «Свойства», посмотрите на вкладке «Драйвер», можно ли их «Откатить». Если у одного из них присутствует опция отката, используйте ее, а затем установите звуковые драйверы RealTek.
Возможно, в вашей системе уже установлены звуковые драйверы RealTek, однако наличие драйверов Intel SST предотвращает работу драйверов RealTek, поэтому их необходимо удалить.
Если опция отката отсутствует, и удаление драйверов Intel SST просто возвращает их через некоторое время, вы можете попробовать следующее:
- Загрузите драйверы RealTek для вашей системы и после удаления драйверов Intel Display Audio, вручную установите драйверы RealTek с помощью диспетчера устройств. После этого остановите Windows 10 от обновления драйверов до тех пор, пока исправление не будет доступно исправление для данной проблемы.
К сожалению, из-за характера этой ошибки мы не можем дать конкретные инструкции для всех систем, но у вас есть общее представление о том, что вам нужно сделать, чтобы исправить отсутствие звука.
g-ek.com
Нет звука на компьютере Windows 10: варианты исправления ситуации
Благодаря бесплатному обновлению до Windows 10, миллионы пользователей ПК заменили свою старую операционную систему. Такой тип обновления дал многим пользователям оценить все преимущества новой Windows 10. Но как показывает история, все новые операционные системы Windows не лишены проблем. После обновления или полной установки Windows 10, у многих пользователей на компьютере перестал работать звук. В этом материале мы подробно опишем, какие проблемы со звуком могут быть в Windows 10, а также опишем способы решения этих проблем.
Самый легкий метод решения задачи, когда звук пропал в Windows 10
Windows 10 умеет автоматически исправлять проблемы со звуком, когда он перестал работать. Решить эту проблему можно с помощью мастера диагностики и устранения неполадок. Этот мастер представляет собой проверочную утилиту для поиска неисправностей. Запустить этот мастер можно при помощи клика правой кнопки мыши на стандартном значке регулятора громкости звука, который находится на панели задач в области уведомлений.

Теперь в появившемся контекстном меню необходимо выбрать пункт «Обнаружить неполадки со звуком», который и запустит этот мастер. После запуска мастер сразу запустит диагностику, которая должна выявить и исправить проблему со звуком.

В нашем случае проверочный мастер обнаружил проблему с отключенной звуковой картой, и нам удалось исправить проблему.
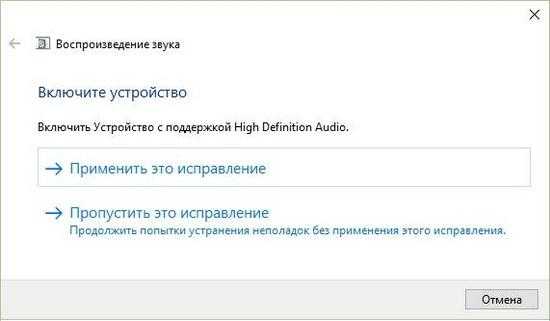
Этот мастер часто выручает пользователей, когда нет звука в ПК.
Пропал звук в устройствах воспроизведения после установки обновлений
Очень часто у пользователей с ОС Windows 10 встречается проблема, когда мультимедийные колонки и наушники не воспроизводят звук после установки обновлений. В этой ситуации странным является то, что звук не подается на мултимедийные колонки и наушники, а операционная система все равно не видит неполадок. Например, если в ОС удалось обнаружить, что на ПК отсутствует звук, то на панели задач в области уведомлений можно увидеть соответствующий значок, который оповещает, что звука нет.
В этой же ситуации со значком все в порядке. Если мы перейдем в диспетчер устройств, то мы обнаружим, что звуковая карта имеет название «Устройство с поддержкой High Definition Audio».
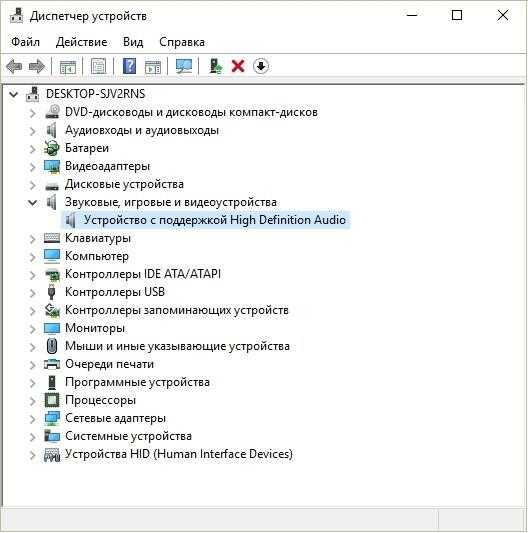
Если драйвер звуковой карты установлен нормально, то в ее названии в диспетчере устройств вы обязательно найдете приставку, указывающую на поставщика звукового процессора. Например, звуковые карты от компании Realtek имеют названия в диспетчере задач «Realtek High Definition Audio». В нашем же случае такой приставки нет. Обычно такая ситуация возникает из-за скаченных драйверов в месте с обновлениями Windows 10, которые система неправильно установила или звуковая карта их не поддерживает.
Решить эту проблему поможет установка драйверов из официальных источников.
В следующей главе мы рассмотрим примеры установки драйверов на ноутбук и стационарный компьютер. Надеемся, эта глава ответит нашим читателям, почему после обновления Windows 10 не работает звук.
Чистая установка драйверов на звуковую карту
Windows 10 не всегда может найти драйвера автоматически для новых звуковых карт ноутбуков и стационарных компьютеров. Также десятка может неправильно установить скачанные ей драйвера из Windows Update. Поэтому в этом примере мы покажем, как установить новые драйвера для стационарного компьютера и ноутбука с нуля.
Для примера со стационарным компьютером мы будем использовать ПК, который основан на материнской плате MSI A88X-G43. В этой материнской плате установлена звуковая карта, которая базируется на чипе Realtek ALC892. Скачать сам драйвер для этого чипа можно на официальном сайте производителя материнской платы www.msi.com. В нашем случае драйвер представляет 64-битную версию для Windows 10 64 bit. После загрузки инсталлятора драйвера запустим его.
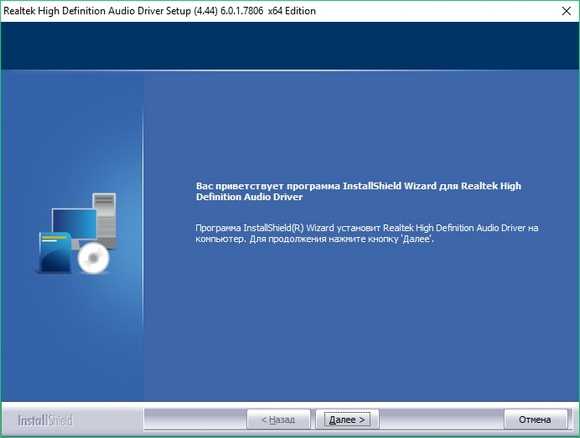
Установка драйвера от компании Realtek очень простая и сводится к нескольким нажатиям кнопки Далее >.
После установки инсталлятор предложит перезагрузить компьютер, что мы и сделаем.
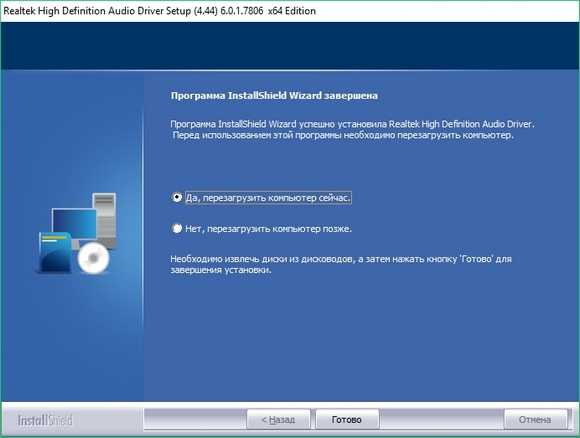
Перезагрузив ПК, в панели уведомлений появится значок.
С помощью этого значка можно попасть в «Диспетчер Realtek HD», где можно произвести тонкую настройку звуковой карты.
Установка драйвера на ноутбук практически идентична с первым примером. Для примера будем использовать ноутбук Acer Aspire V3-372. Этот ноутбук также оснащен звуковым чипом от Realtek. Скачать драйвер для этого ноутбука можно на странице www.acer.com/ac/ru/RU/content/drivers. После загрузки также запустим его, как в первом примере.

Запустив инсталлятор, перед нами появится то же окно, как в первом примере. Процесс установки драйвера ноутбука в нашем случае идентичен со стационарным компьютером. Если звук перестал работать на чипах, не рассмотренных в этой главе, то принцип установки на них драйвера максимально схож с рассмотренными примерами.
Еще для стационарного ПК и ноутбука могут помочь такие способы решения задачи, когда пропал звук:
- Если на вашем ПК пропал звук по вине драйвера, то нередко решить эту проблему можно полной переустановкой драйвера.
- При поиске драйвера для старого ПК пользователь часто встречается с ситуацией, когда его нет для Windows 10. Многие производители часто забрасывают старые ПК и не обновляют для них драйвера, поэтому их нет для новых ОС. В этой ситуации могут помочь драйвера, предназначенные для Windows 7 и 8. Единственное, на что следует обратить внимание в этом случае — это разрядность ОС, для которой этот драйвер предназначен.
- Если вы загрузили или отыскали на диске очень старый драйвер, то его не удастся установить, так как у него нет поддержки Windows 10. В этой ситуации может помочь запуск установщика драйвера в режиме совместимости ОС, для которой он предназначен.
Исправляем параметры устройств воспроизведения в Windows 10
В Windows 10 существует множество опций, которые улучшают звуковые показатели. Но если ваш ПК уже достаточно старый, то на нем может пропасть звук, как раз из-за этих улучшений. Чтобы исправить проблему, когда звук пропадает, эти улучшения необходимо отключить. Для этого перейдем в оснастку «Звук», которая находится на панели управления. Быстро открыть эту оснастку можно с помощью программы «Выполнить», набрав в ней команду mmsys.cpl
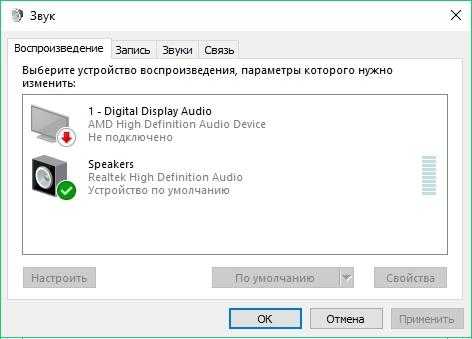
В открывшемся окне найдем устройство воспроизведения звука по умолчанию и кликнем по нему правой кнопкой мыши. В появившемся контекстном меню перейдем к свойствам этого устройства. Устройством воспроизведения могут быть как колонки, так и наушники. В открывшихся свойствах устройства откроем вкладку «Улучшения».

На этой вкладке нас интересует чекбокс с именем «Отключение всех звуковых эффектов». Нам нужно включить этот чекбокс и нажать кнопку Применить, чтобы сохранить настройки. Выполнив эти настройки, проверьте колонки и динамики на наличие звука.
Еще в Windows 10 пользователи могут наблюдать хриплый звук в наушниках или автоматическое снижение уровня громкости. Это также связано с опциями, которые в этом случае должны улучшать качество связи при разговоре через ПК. Отключить эти настройки можно через ту же надстройку в панели управления «Звук». Поэтому откроем эту надстройку панели управления и перейдем во вкладку «Связь».

На этой вкладке нужно выбрать радиокнопку «Действие не требуется» и подтвердить сохранение этой настройки кнопкой Применить. После выполнения этих настроек качество воспроизведения должно улучшиться.
Подводим итог
В этом материале мы постарались изложить все способы решения проблем, когда звук перестал работать в Windows 10. Кроме программных проблем с воспроизведением звука, пользователь может еще столкнуться с неисправными наушниками и мультимедийными колонками. Проверить эту неисправность достаточно просто, взяв рабочие колонки или наушники с другого ПК.
Также неправильное подключение наушников и колонок к передней и задней панели может быть следствием того, когда звук перестал работать. Еще довольно часто встречаются случаи, когда звук перестал работать при подключении к передней панели. Обычно это связано с неправильным подключением передней панели к материнской плате или неправильной распайкой передней панели. Надеемся, эта статья позволит вам решить проблему, когда нет звука в Windows 10, и вы сможете нормально послушать любимую композицию или посмотреть новый фильм.
Видео по теме
Хорошая реклама
ustanovkaos.ru
После установки Windows 10 пропал звук и нет аудио: как решить проблему
Установка операционной системы — это всегда серьезный шаг. Никто точно не знает, все ли пройдет гладко, и часто бывает так, что возникают какие-то проблемы. К сожалению, это относится и к тем, кто решил установить Windows 10. Чаще всего после запуска только установленной ОС они замечают, что пропал звук. К счастью, это решаемо, и в статье мы разберем детально, как поступить, если после установки Windows 10 пропал звук.
Проведение анализа
В первую очередь, когда после установки Windows 10 пропал звук, не надо паниковать и пытаться повторно провести установку в надежде на иной результат, может быть так, что причина заключается в мелочи.
Разработчики Windows предусмотрели подобную ситуацию, и если после установки Windows 10 пропал звук и нет аудио, можно воспользоваться функцией «Обнаружить неполадки со звуком». Для ее вызова необходимо нажать ПКМ на значок динамика и в меню кликнуть по одноименной надписи. После этого будет проведен анализ всех неполадок и в конце огласится вердикт. Но, конечно, этот способ не очень надежный и чаще всего может показать, что все в порядке или что все не в порядке, но не предложит решения.
Однако, если анализ показал причину и предложил ее решение, не смейте отказываться. Такое чаще всего бывает, когда система обнаруживает, что звуковые драйвера не установлены. Войдите в «Диспетчер устройств» и в строке «Звуковые, игровые и видеоустройства». Если там отображается желтый значок, то через контекстное меню обновите драйвера, и проблема решена.

Мелочь: сбились настройки
Если прошлый вариант решения проблемы не помог, продолжаем думать, из-за чего пропал звук в Windows 10 TP. Windows 10 с аббревиатурой TP, которая расшифровывается как Technical Preview, представляет собой очень ненадежную версию Windows. Звук в ней пропадает даже из-за всякой мелочи. Например, это сбитые настройки звука. Другими словами, когда регулировочные ползунки просто выставлены на минимум. Как бы это смешно ни звучало, но такая проблема довольно распространена, и подвох заключается в том, что мало людей грешат именно на настройки.
Чтобы исправить эту проблему, всего-навсего необходимо вызвать микшер и там поднять все ползунки на максимум. Чтобы вызвать микшер, нажмите ПКМ на значок звука и в контекстном меню нажмите на одноименную надпись.
Если проблема заключалась в этом, то вам очень повезло. Однако часто бывает такое, что она лежит далеко внутри самой системы, и тогда решение уже не такое простое, но об этом дальше по тексту.
Отсутствие драйверов
Выше уже говорилось, что проблема, когда после установки Windows 10 пропал звук, может заключаться в драйверах. И в принципе, там же и был оглашен алгоритм действий для ликвидации поломки. Но бывает и такое, что в диспетчере устройств в строчке «Звуковые, игровые и видеоустройства» вообще нет никаких устройств, хотя вся гарнитура подключена.
Это происходит в том случае, если система полностью слепа и не может обнаружить их. Решение проблемы, относительно простое: необходимо самостоятельно скачать нужные драйвера и самостоятельно установить их. Звучит просто, а вот на деле у многих с этим возникают проблемы, так как пользователь попросту может не знать модель своей звуковой карты.
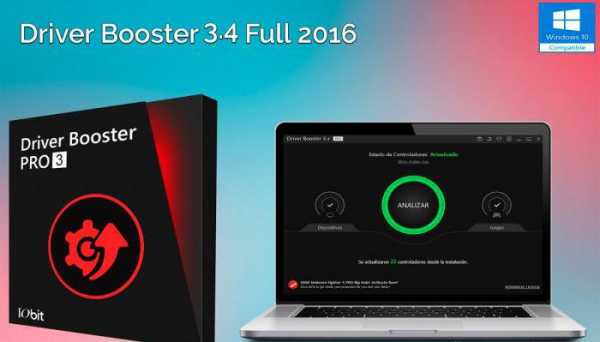
Очень хорошо, что и из этой ситуации есть выход и он довольно простой. Несмотря на то что большинство специалистов рекомендует скачивать драйвера с официальных сайтов производителя, этими наставлениями можно пренебречь.
Есть такая программа, как iObit Driver Booster. Она полностью бесплатна, поэтому смело качайте ее с официального сайта и устанавливайте. После установки перед вами будет огромная кнопка «ПУСК». Нажмите на нее и просто ждите. Через время вам покажут, каких драйверов у вас не хватает, и там же будет расположена кнопка «Установить». Нажимайте на нее и ждите. После проделанных манипуляций перезагрузите компьютер, и звук должен появиться.
Несовместимость
Сейчас пришло время поговорить о самом плохом. Когда после установки Windows 10 пропал звук, и не один из вышеперечисленных способов вам не подошел. Скорее всего, это означает, что ваша звуковая карта или же гарнитура попросту несовместима. Такое может быть, ведь сами разработчики признались, что выпустили Windows 10 еще в «сыром» состоянии. В этом случае есть два варианта решения.
Первый заключается в приобретении новой звуковой карты или же гарнитуры, и понятно, что такой метод решения не каждому по карману, особенно владельцам ноутбуков. Поэтому второй вариант чуть проще - просто ждать. Ждать пока выйдут новые обновления ОС, которые принесут ту самую совместимость с устройствами, которая необходима вам.
Конечно, есть еще третий вариант - попросту отказаться от «десятки» и установить прошлую, более надежную версию Windows.
Устройства воспроизведения
Как вы могли уже заметить, такое часто бывает, что после Windows 10 пропал звук. Как решить проблему? Сейчас разберем еще один способ. Конечно, он может быть действенным в крайне редких случаях, но если вариантов нет, то уже любые методы хороши.

Для начала нажмите ПКМ на уже знакомую нам иконку динамика и выберите на этот раз «Устройства воспроизведения». Перед вами откроется окно «Звук», в нем будут перечислены все подключенные звуковые устройства. Нас интересуют динамики, поэтому два раза нажимаем на них.
В открывшемся окне перейдите во вкладку «Уровни», там будут ползунки. Если они поставлены на минимум, то радуйтесь, проблема заключалась в этом. Поставите их на максимум и сохранив настройки смело выходите.
Однако если ползунки были выкручены на максимум до этого, то не спешите отчаиваться, есть еще один вариант. Точно так же войдите в «Устройства воспроизведения» и там проверьте, чтобы напротив надписи «Устройства по умолчанию» была галочка. Если все так и есть, вам необходимо войти в «Диспетчер устройств». Там в строке «Звуковые, игровые и видеоустройства» откройте вкладыш. Далее выберете свой драйвер и нажмите на него два раза. В появившемся окне нам надо нажать на вкладку «События». Там должно быть сообщение об обновлении, и если это так, то смело нажимайте - это и есть решение проблемы.
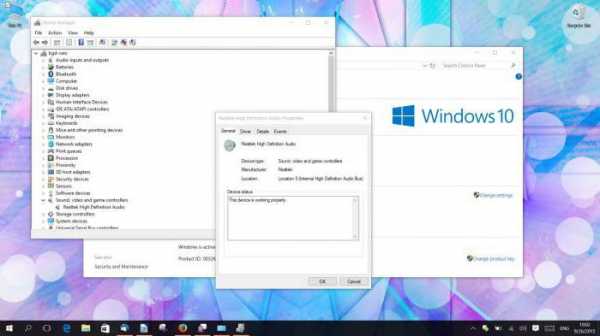
Вывод
Теперь вы знаете, если пропал звук в Windows 10, что делать и как с этим бороться. Однако бывает такое, что и ни один из этих способов не помогает, тогда либо откажитесь от новой Windows, либо же отнесите компьютер специалисту. Ведь копаясь в системе самостоятельно, можно причинить больший вред.
Хотя зачастую помогает способ с использованием программы iObit Driver Booster. Желательно ее скачать сразу же после установки любой версии Windows.
fb.ru
Что делать если устройство звука не обнаруживается. Выходное аудиоустройство не установлено: решение проблемы
Всем здравствуйте! Сегодня я расскажу вам что делать, если появилась надпись с ошибкой — выходное аудиоустройство не установлено. Разберемся вместе, что делать! Все мы уже знаем, что Windows – это нестабильная операционная система. В период работы компьютера могут возникать некоторые проблемы, которые и выдает система. Наверное, именно поэтому у многих людей с этой операционной системой напряженные отношения. Самая распространенная ошибка – «Выходное аудиоустройство не установлено». Она символизируем о наличии проблем со звуком.
Причины возникновения ошибки «Выходное аудиоустройство не установлено»
Если у вас внезапно пропал звук , то нужно в первую очередь разобраться с причинами. Как правило, причинами могут являться:
- Поломка либо неправильное подключение звукового устройства к компьютеру. Например, если к компьютеру подключены внешние динамики, необходимо обязательно убедиться, что они рабочие. Для этого подключите их, например, к mp3-плееру. Если динамики работают на другом устройстве, то явно проблема вовсе не в них.
- Наличие вирусов. Это весьма неприятная штука. Имена наличие вирусов может воздействовать на разные аспекты ОС, в том числе и на звук. Советую проверить компьютер на вирусы и в случае чего удалить их.
- Неполадки в звуковых драйверах. Зачастую возникает такая проблема, поскольку драйвера могут слететь из-за системного сбоя либо вирусной активности. В этом случае необходимо установить драйвер.
Конечно, этот перечень причин не является исчерпывающим, но я перечислил самые распространенные.
Windows 7
Если у вас установлена ОС «семерка», то первым делом нужно проверить установлен ли звуковой драйвер. Для этого откройте «Диспетчер устройств». Во вкладке «Звуковые, видео и игровые устройства» есть все медиа-устройства. Если там нет никаких предупредительных знаков, то с драйверами всё нормально.

Если всё-таки у вас есть проблема с драйверами, то нужно установить их. Их можно отыскать на диске с драйверами к материнской плате и на официальном сайте разработчика материнской платы или звуковой карты.
Также можно применить инструмент для поиска драйверов.

Если же с драйверами всё нормально, но звука всё равно нет, то попробуйте установить их по новой. Для этого войдите в «Диспетчер устройств» и выберите пункт «Свойства». Во вкладке «Драйвер» удалите его. Далее выберите «Обновить конфигурацию оборудования» и дождитесь завершения процедуры.

Windows 8
Здесь можно попробовать восстановить систему. Для этого зайдите в «Пуск» и выберите «Все программы». Найдите пункт «Стандартные» и перейдите в «Служебные».
Нужно выбрать точку восстановления в соответствии с датой и временем, когда звук работал.
Windows 10
Можно также попробовать проверить драйвера и восстановить систему, но перед этим не забудьте проверить всё ли в порядке со звуковым устройством.
Наушники и колонки должны быть подсоединены к компьютеру или ноутбуку правильно, ведь от этого многое зависит. Как правило, для наушников выход отмечен зеленым цветом, а для микрофона – розовым. К слову, не забудьте проверить все провода, может кабель перегнулся или вовсе протерся.
Часто происходит так, что несмотря на установленные драйверы в ОС Windows 10 звуковой платы, выходное аудиоустройство не установлено! Что делать? Разберемся в проблеме подробно.Причины неисправности:
- Конфигурация динамиков установлена неправильно.
- Электроника, которое воспроизводит аудиоинформацию имеет различные физические повреждения.
- Отсутствие специального ПО, отвечающего за функционирование аудио платы.
- Использование устаревших или неподходящих драйверов.
Проверка акустической системы
Сначала стоит проверить колонки на предмет физических повреждений. Первым делом проверяем подключение акустики, наушников или колонок. Если они правильно подключены, но не работают, то нужно подключить их к другому компьютеру или же мобильному телефону.
Инсталляция драйверов
- Необходимо найти производителя звуковой платы. Для этого направляемся в Диспетчер Устройств или же смотрим руководство по эксплуатации аудио платы или Персонального Компьютера.
- Посещаем официальный сайт поддержки необходимого звукового прибора.
Важно! Нужно скачивать и устанавливать драйвера только с официального ресурса, так как Центр Обновления может добавить еще больше проблем.
- С сайта необходимо скачать подходящую версию установщика драйвера для «десятой» Windows.
- Устанавливаем программное обеспечение на Персональный Компьютер.
- После успешной установки перезагружаем компьютер.
Проблема остается? Делаем следующее:
offlink.ru
Нет звука Windows 10:причины и решение
Windows 10 – это система, настройка которой ещё только начинается. На некоторые программы пока ещё даже нет совместимости. Дело в том, что Windows 10 находится в процессе доработки, так что периодически возникают типичные проблемы. Например, у пользователей может возникнуть такая ситуация, когда пропал звук:
- Звук неожиданно пропал после очередной установки обновлений или самой системы.
- Звук неожиданно пропал из-за непредвиденных причин.
Что главное в этой ситуации? Главное не паниковать и проверить установки. Нет ничего невозможного, и настройка звука – это дело, которое можно спасти. Так что подойдём к вопросу системно и попробуем устранить подобную неприятность.
Если после переустановки
Такое развитие событий встречается наиболее часто: звук взял и пропал, так как нет установленных для него драйверов. Даже если операционная система сама устанавливает драйвера на компьютере, то это совершенно не означает, что звук работает. И тут можно воспользоваться двумя процедурами, которые характеры для каждого типа устройств:
- Если звук пропал на обыкновенном стационарном компьютере, то необходимо скачать драйвера в Интернете. Желательно это делать с официального сайта компании-производителя звуковой платы. Существует также возможность того, что есть специальный диск с драйверами. Если по истечению определенного промежутка времени диск пропал, возможности найти аналогичный нет, то добро пожаловать во всемирную сеть.
- А что делать, если нет способа узнать, какая карта для звука установлена на компьютере? Это вообще не проблема, так как давно уже существуют программы, самостоятельно устанавливающие драйвера не только для всех других аппаратных компонентов в компьютере. В данном случае можно посоветовать DriverGenius, который самостоятельно определяет оборудование, ищет для него программное обеспечение и устанавливает его.
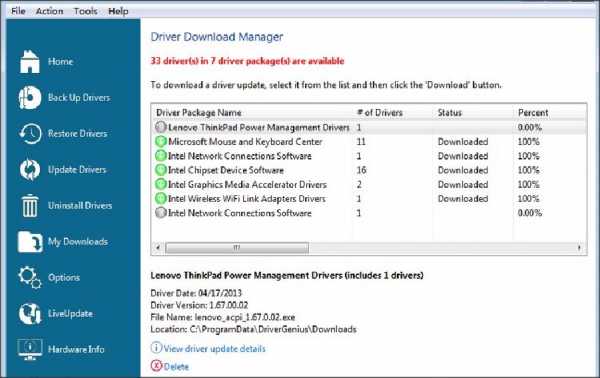 Достаточно нажать пару кнопок, и после установки драйверов всё снова работает.
Достаточно нажать пару кнопок, и после установки драйверов всё снова работает. - Если звук пропал на ноутбуке, то нужно верить в сайт официального производителя. То есть надо туда зайти и просмотреть, есть ли там драйвер на звук для материнской платы. Бояться иностранных слов не стоит, Google переводчик поможет преодолеть трудности коммуникации. Обычно навигация фирменных сайтов проста, драйвера скачать оттуда проще простого. Не исключено, что можно попытать счастье и с DriverGenius, как и в предыдущем случае.
Самая банальная причина
А, допустим, все работало нормально, но вдруг по неизвестным причинам пропал сигнал с динамиков. В таком случае может быть виновата не Windows 10, а сам пользователь.

Самое главное – это проверить правильность подключения кабеля для звука. Всем известно, что в любом компьютере есть несколько гнезд для штекеров. Естественно, у каждого производителя своя распайка, так что легко ошибиться, где гнездо для звука, где для микрофона. Так что следует попробовать все разъемы, чтобы точно устранить одну из типичных причин, почему звуковой сигнал неожиданно пропал. Попутно следует обратить свое внимание и на сами колонки. Не исключено, что производители снабжают их своими регуляторами звука и выключателями. Возможно, колонки просто выключены или работает самый тихий режим громкости. Для источника звука достаточно включить проигрыватель на компьютере или на телефоне.
Сбитые настройки
Возможно, настройка звука была изменена настолько, что в компьютере всё выкручено на минимальную громкость. Для проверки данного варианта нужно щелкнуть по пиктограмме громкости Windows 10. После этого следует выбрать Устройства воспроизведения.

Смотрим, какое устройство вообще работает в компьютере на воспроизведение звука. Возможно, будет установлен выход HDMI и что-нибудь в подобном духе.
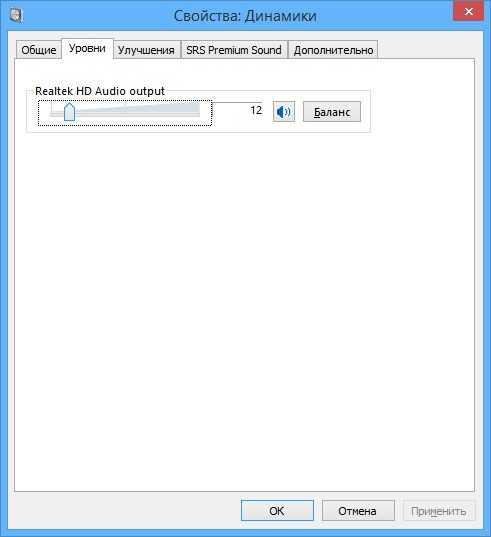
Если настройка установлена на Динамики, то нужно выбрать их из списка и щелкнуть по кнопке Свойства. После этого лучше изучить каждую вкладку на предмет уровня звука и эффектов. Иногда установки данного параметра просто не передают звук.
Важно обратить внимание и на наличие программ в компьютере, которые участвуют в редактировании и регулировке уровня сигнала. Возможно, в данных приложениях регулятор громкости установлен на самый минимум, что препятствует передаче звукового сигнала на громкоговорители.
Диспетчер устройств
Ещё одним решением данной проблемы является запуск диспетчера устройств Windows 10. Для старта данного приложения можно воспользоваться комбинацией клавиш Win + R, после чего требуется ввести devmgmt.msc. Открываем специальную вкладку Звуковые, игровые и видеоустройства, щелкаем правой клавишей мышки по наименованию звуковой платы и выбираем Свойства. Далее смотрим, что прописано в области Состояние устройства.
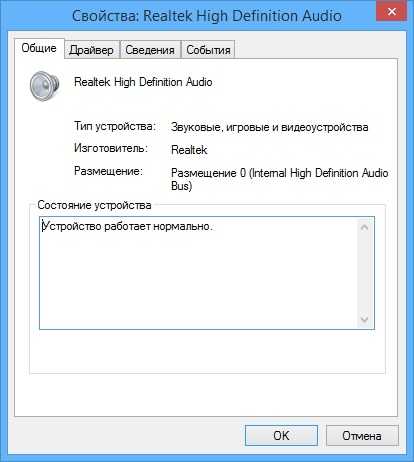
Если после всего этого нет надписи, что устройство работает нормально, то нужно закачивать драйвера либо из сети, либо с использованием приложения DriverGenius.
Есть возможность прибегнуть и к стандартным программам Windows 10. В данном случае помогает Windows Audio. Это приложение откроется, если зайти в Панель управления, щелкнуть по Администрирование и выбрать Службы. В списке служб и будет находиться Windows Audio. Нужно проверить, чтобы в области Тип запуска стояло значение Автоматически, а служба запущена.

BIOS
Напоследок нужно задуматься о том, что звук в Windows 10, может быть, пропал из-за отключения интегрированной звуковой платы. Она бывает отключена в BIOS. Следует поискать в таких разделах, как Integrated Peripherals и Onboard Devices Configuration. Возможно, там и кроется причина отсутствия звучания.
Как понятно из всего выше сказанного, в том, чтобы решить данную проблему, нет ничего сложного. Достаточно обзавестись терпением и попробовать несколько вариантов решения.
(Visited 27 231 times, 1 visits today)
windowsprofi.ru
что делать, чтобы решить проблему
Звук является неотъемлемой частью восприятия информации при работе за компьютером. Игры, программы, фильмы – во всем, что работает на компьютере, присутствует звук. Работать с рядом приложений без звука невозможно или банально неудобно. Драйвера для звука устанавливаются автоматически вместе с программным обеспечением материнской платы. Операционная система Windows 10 самостоятельно инсталлирует драйвера при первом запуске компьютера, но делает это не всегда правильно. Иногда звук на компьютере может пропасть вовсе без причины, даже если ранее он работал нормально. В большинстве случаев решить проблему со звуком можно самостоятельно, и ниже приведены способы, как это сделать.
Проверка устройства воспроизведения звука
 Перед тем как приступать к программной настройке компьютера, необходимо убедиться, что отсутствие звука не связано с неисправностью колонок или наушников. Подключите к компьютеру другое устройство воспроизведения звука и убедитесь, что оно тоже не работает, либо, наоборот, попробуйте наушники или колонки подключить к смартфону, планшету или другому компьютеру для проверки их исправности.
Перед тем как приступать к программной настройке компьютера, необходимо убедиться, что отсутствие звука не связано с неисправностью колонок или наушников. Подключите к компьютеру другое устройство воспроизведения звука и убедитесь, что оно тоже не работает, либо, наоборот, попробуйте наушники или колонки подключить к смартфону, планшету или другому компьютеру для проверки их исправности.
Часто звук пропадает без причины именно из-за неисправности устройства воспроизведения звука. Например, может перетереться или порваться провод, по которому передается сигнал, или от перенапряжения элементы на плате колонок выйдут их строя.
Если в результате проверки было установлено, что не работает звук именно из-за компьютера, можно переходить к следующим пунктам инструкции.
Неисправность звука из-за проблем с драйверами
 Как было сказано выше, драйвера для настройки звука на компьютере устанавливаются вместе с драйверами материнской платы. Даже если на панели уведомлений отображается значок звука, далеко не факт, что драйвера были установлены правильно. При первом запуске Windows 10 операционная система автоматически подбирает драйвера из своей библиотеки и устанавливает их для всех элементов компьютера. Если после этого с драйверами имеются проблемы, их нужно переустановить на версии, рекомендованные производителями.
Как было сказано выше, драйвера для настройки звука на компьютере устанавливаются вместе с драйверами материнской платы. Даже если на панели уведомлений отображается значок звука, далеко не факт, что драйвера были установлены правильно. При первом запуске Windows 10 операционная система автоматически подбирает драйвера из своей библиотеки и устанавливает их для всех элементов компьютера. Если после этого с драйверами имеются проблемы, их нужно переустановить на версии, рекомендованные производителями.
Чтобы переустановить драйвера звука потребуется:
- На компьютере. Определить модель материнской платы, используемой в компьютере. Далее нужно зайти на сайт производителя материнской платы, найти свою модель и загрузить актуальные драйвера для Windows 10.
- На ноутбуке. Узнать модель ноутбука, зайти на сайт производителя и загрузить необходимые драйвера.
Обратите внимание: Если сохранился диск с драйверами от материнской платы или ноутбука, можно попробовать установить программное обеспечение с него. Но важно понимать, что за время, которое прошло с момента покупки устройства, драйвера могли не раз обновиться, и на сайте производителя находится максимально актуальная версия.
Проблемы со звуков из-за неправильной настройки
Когда переустановка драйверов не помогает решить проблему с воспроизведением звука на Windows 10, необходимо убедиться в правильности выставленных настроек. Чтобы проверить параметры вывода звука с компьютера потребуется сделать следующее:
- Нажать в правом нижнем углу в панели уведомления на значок звука правой кнопкой мыши и выбрать пункт «Устройства воспроизведения»;
- Далее требуется убедиться, что в качестве основного устройства для вывода звука установлен именно тот вариант, который вы хотите использовать, например, динамики. У основного устройства воспроизведения звука выставляется зеленая галочка, подтверждающая данный факт;
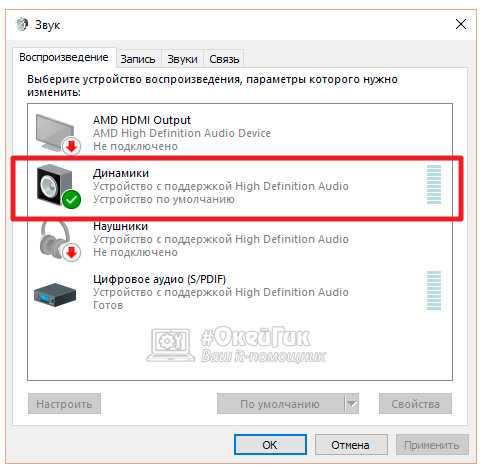
- Если в качестве устройства воспроизведения выбраны необходимые динамики, нажмите на них правой кнопкой мыши и перейдите в пункт «Свойства». Откроется подробная настройка динамиков, где нужно во вкладке «Уровни» убедиться, что бегунок не стоит на нуле, а значок рядом с ним не оповещает о том, что звук отключен.
 Обратите внимание: Когда на компьютер вместе с драйверами устанавливаются другие специальные программы для работы с выводом звука, необходимо посмотреть базовые настройки в них.
Обратите внимание: Когда на компьютер вместе с драйверами устанавливаются другие специальные программы для работы с выводом звука, необходимо посмотреть базовые настройки в них. - Проверьте правильность настройки служб для воспроизведения звука. Для этого вызовите поиск в нижнем левом углу и введите запрос «Службы», после чего запустите найденную системную утилиту. Запустив ее, отыщите в списке доступных служб Windows Audio, нажмите на нее правой кнопкой мыши и перейдите в пункт «Свойства»;

- Убедитесь, что в графе «Тип запуска» установлен вариант «Автоматически». Если это не так, то установите его.
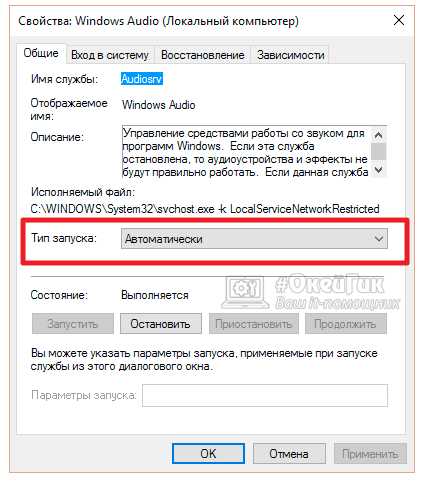
Выполнив все настройки, перезагрузите компьютер, после чего проблемы со звуком должны исчезнуть.
Отключена звуковая плата в BIOS
В BIOS возможно отключить звуковую плату, встроенную в материнскую плату. Это может понадобиться, например, если используется профессиональная внешняя звуковая плата. При стандартном подключении колонок к компьютеру звуковая плата в BIOS должна быть активирована. Убедиться в этом можно следующим образом:
- Перезагрузите компьютер и на начальном этапе запуска нажмите кнопку «Del» или «F2» на клавиатуре;
- Далее нужно найти опцию, которая отвечает за включение/отключение звуковой платы. В зависимости от версии BIOS, она может называться: HAD Controller, Audio Controller, OnChip Sound и так далее. Чаще всего находится данная настройка во вкладке «Advanced» или «Integrated Peripheral». Чтобы устройство работало правильно, нужно выставить значение Auto или Enable;

- Когда необходимые настройки будут выполнены, нажмите «F10», чтобы сохранить внесенные изменения и перезагрузить компьютер.
Если обнаружить настройки звука в BIOS не удается, можно сбросить все выставленные в нем параметры в значение «По умолчанию», выбрав соответствующий пункт.
Загрузка...okeygeek.ru
- Что такое приложения в компьютере

- Не работает wifi после перезагрузки ноутбука

- Самый оптимизированный браузер

- Дебиан 9
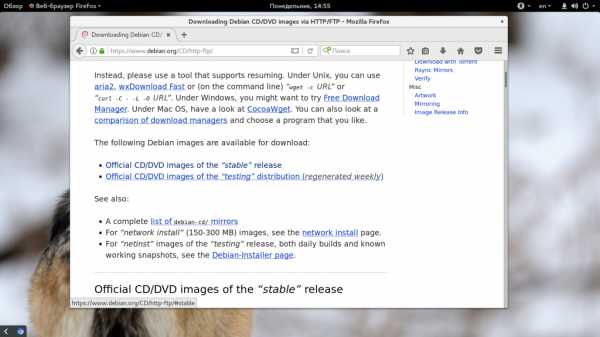
- Как увеличить мощность процессора на ноутбуке

- Пришла смс от 9731 хотя ничего не вводил

- Как установить аваст на аваст

- Какая антивирусная программа лучше
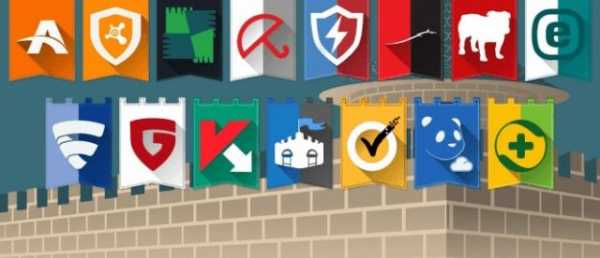
- Значки пуск

- Как восстановить удаленные файлы без программ

- Расшифровка синего экрана windows 7