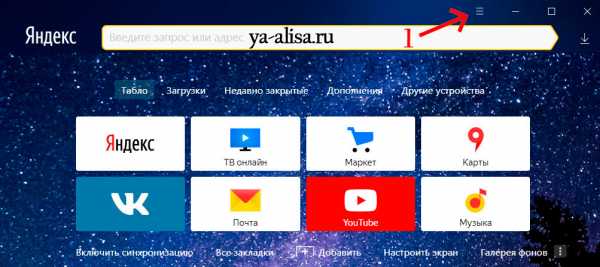Как добавить и настроить пользователя для работы по DCOM. Как добавить пользователя в windows
Как добавить нового пользователя в Windows 7

Привет всем от Geekkies! Давно не писал про Windows и поэтому решил изменить ситуацию. Решил написать небольшой урок для начинающих о том, как добавить нового пользователя в Windows 7. То есть, как добавить в систему новую учетную запись. Приступим.
Создание новой учетной записи
Открываем меню «Пуск» и выбираем «Панель управления».
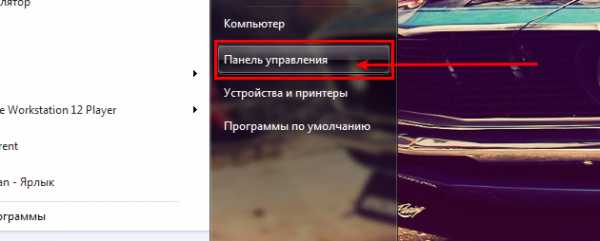
В открывшемся окне выбираем «Просмотр: Категория» и находим пункт «Учетные записи пользователей» и в нем же нажимаем на ссылку «Добавление и удаление учетных записей пользователей».
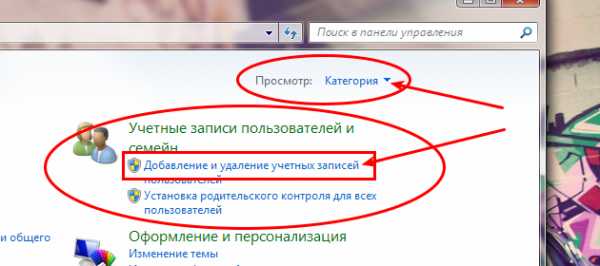
Откроется окно с существующими учетными записями. И внизу под ними будет ссылка «Создание учетной записи». Нажимаем на нее.
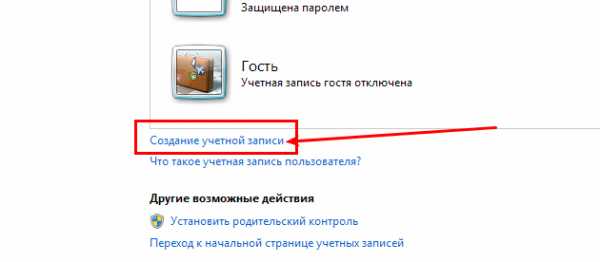
Откроется окно создания новой учетной записи. В нем нужно указать ее имя и тип доступа. В целях безопасности рекомендуется выбрать «Общий доступ» (если только вам действительно не нужен администратор).
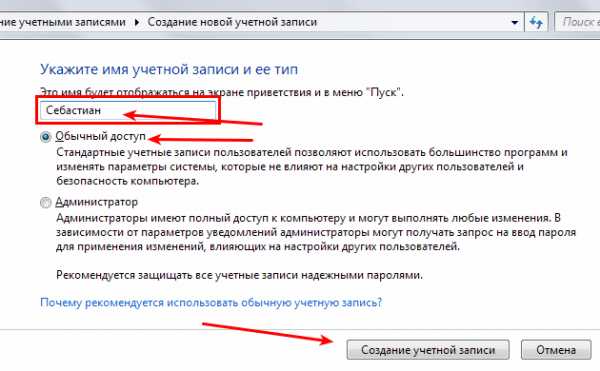
После того, как вы заполнили имя и выбрали тип, нажимаем «Создание учетной записи».
Все, новый пользователь создан. Теперь можно выйти из своего сеанса и войти под новым пользователем.
Добавление пароля к учетной записи
Но в данном случае новый пользователь будет доступен каждому. Если вам нужна защита, нужно добавить пароль для новой учетной записи. Для этого в настройках учетных записей нужно выбрать только что созданною и в ее настройках выбрать «Создание пароля».
Откроется окно с полями для создания пароля. Вводим и подтверждаем его, ниже пишем подсказку для пароля и нажимаем «Создать пароль».
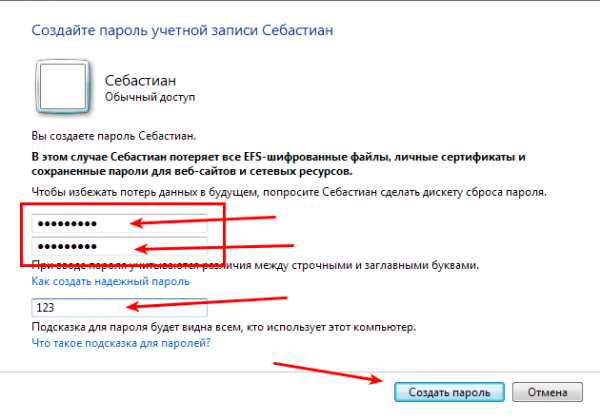
Пароль создан. Ничего сложного. Теперь вы можете без труда добавить нового пользователя в Windows 7. Всем пока! До новых заметок.
Метки Настройка Windows
geekkies.in.ua
Как добавить учётную запись пользователя в Windows 10
Чтобы каждый пользователь ПК мог лично настроить под себя рабочую область требуется добавление дополнительной учётной записи. В последней версии ОС от Microsoft это можно сделать несколькими способами, каждый из которых будет удобен при определённых обстоятельствах.
Использование параметров Widows
После активации соответствующего окна через меню Пуск нужно найти вкладку «Учётные записи» и через функции раздела «Семья» ввести в систему нового пользователя, нажав на крестик «Добавить для этого компьютера».
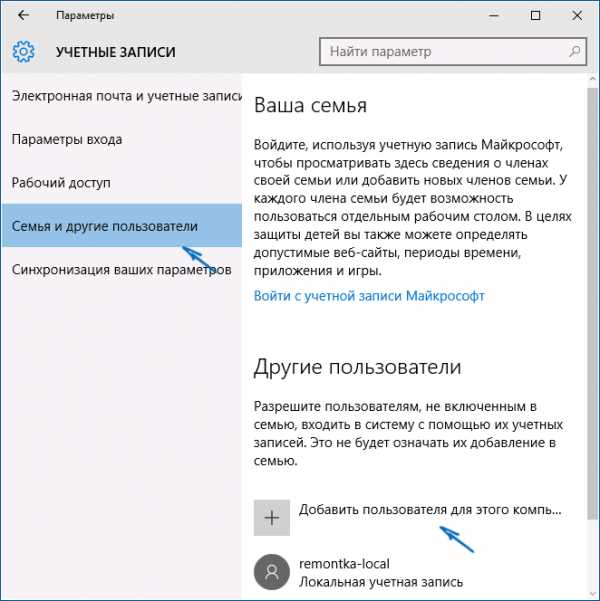
Появится окно с требованием ввести электронный адрес либо номер мобильного (актуально для тех, кто раннее регистрировался в системе Microsoft для входа в ОС). Если этой информации пока нет, можно активировать пункт «У меня нет данных» и в следующем окне ввести ФИО контакта, e-mail, пароль для входа и его подтверждение.
Также существует возможность добавления пользователя без учётной записи. При этом будет создан юзер, не обладающий правами администратора, то есть гость системы. Чтобы это исправить, нужно изменить тип записи на соответствующийв том же разделе «Семья», выбрав из списка нужного юзера. Расширенные возможности для посторонних лиц, что будут использовать машину только для работы, вряд ли потребуются.
Командная строка, как универсальное средство для решения проблем
Вызвать её можно через меню выполнить, если ввести cmd.exe, или можно найти соответствующую строку в перечне встроенных приложений кнопки Пуск (директории администрирования).

Запускать консоль следует от имени администратора, иначе к функции доступ не получить. Нужно ввести следующую команду: net user name_user password /add, где имя и пароль нужно записывать в кавычках, если в строке присутствуют пробелы.
Клавиша Enter запускает процесс, по истечении которого на экран будет выведено сообщение об успешном завершении. Для активации юзера с разрешениями админа следует ввести команду: net localgroup Администраторы name /add.
Добавление через оснастку «Локальные пользователи и группы»
В меню выполнить нужно набрать lusrmgr.msc.
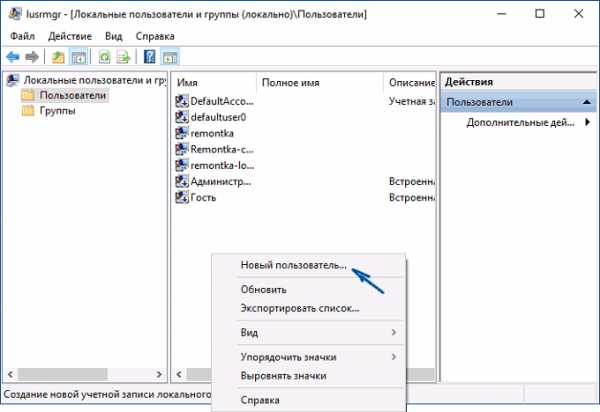
Система активирует окно настроек, в котором нужно пройти следующую процедуру:
- В среднем сегменте окна нажать правой кнопки мышки, после чего появится контекстное меню, в котором нужна строка «Новый пользователь».
- Появятся окно с требованием ввести имя, описание, пароля, после чего нужно нажать на кнопку «Создать».
- В том же разделе нажать ПКМ на новом юзере и клацнуть по строке «Свойства».
- Внизу вкладки «Членство в группах» есть кнопка «Добавить».
- В окне набора имён нужно вручную ввести запись «Администраторы» и нажать OK.
Ещё один вариант внедрения в систему пользователя
В том же окне ввода команд для запуска апплетов Windows (активируетcя комбинацией Win+R) следует ввести control userpasswords2. Запускается стандартное приложение от Microsoft по контролю за существующими учётными записями.

Внизу есть кнопка «Добавить», по нажатию на которую система перекидывает юзера в параметры десятки. Операции добавления при этом аналогичны первому методу: можно ввести запись, доступную благодаря регистрации на сайте Майкрософт, или создать локальную.
Всё достаточно просто, если не вдаватьсяв подробностии следовать инструкции. Какой метод лучше выбрать – дело индивидуальное. В любом случае, результат будет один: новая учётная запись со всеми правами владельца компьютера.
compsovet.com
Как создать пользователя в windows 7
Учетная запись пользователя Windows представляет собой набор данных, определяющих, к каким папкам и файлам пользователь будет имеет доступ, какие изменения могут вноситься пользователем в работу компьютера, а также персональные настройки пользователя, такие как фон рабочего стола и экранная заставка.
Применение учетных записей позволяет нескольким пользователям работать на одном компьютере с использованием собственных файлов и параметров. Как правило в процессе установки, вы прописываете имя, которое будет использоваться в качестве "Пользователя компьютером", то есть этим единственным пользователем, будете Вы, но после установки вы можете добавлять и других пользователей, которым будут разрешён доступ к вашему компьютеру.
Читайте также, как переименовать папку пользователя windows 7.
Для доступа к учетной записи используется имя пользователя и пароль. Существуют три типа учетных записей. Каждый тип дает пользователю разные возможности и настройки управления компьютером:
Обычные учетные записи пользователей предназначены для повседневной работы;Учетные записи администратора предоставляют полный контроль над компьютером и применяются только в необходимых случаях;Учетные записи гостя предназначены для временного доступа к компьютеру.
Давайте узнаем, как создать пользователя в windows 7 и заодно узнаем, как удалить пользователя.
Зайдите в меню "Пуск" и выберите пункт "Панель управления". У вас появится окно панели управления, где вы можете выбрать три режима просмотра, для вашего удобства.
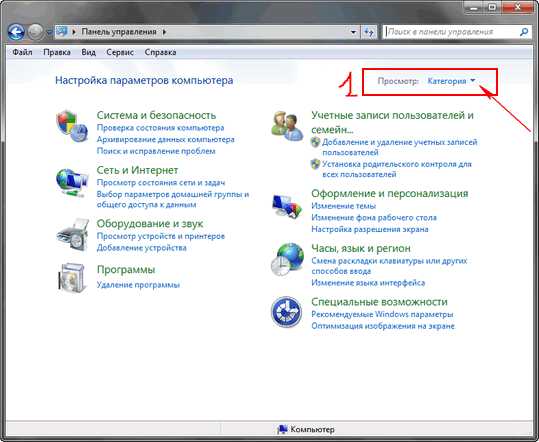
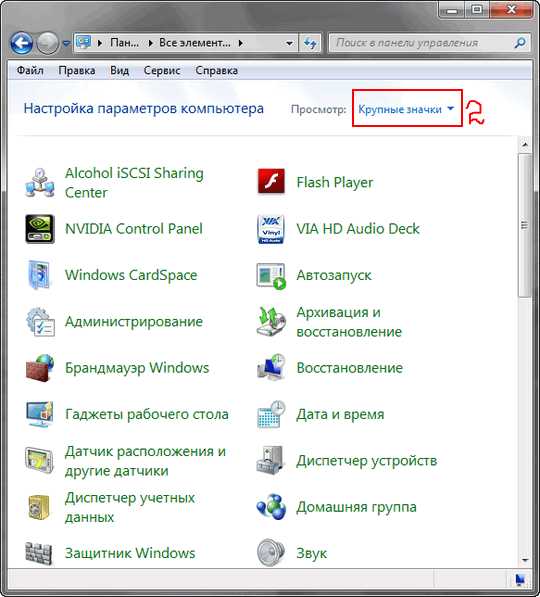

Я буду использовать первый пример, вы можете использовать пример, какой вам будет удобнее. В этом окне, кликните по вкладке "Добавление и удаление учетных записей пользователей".
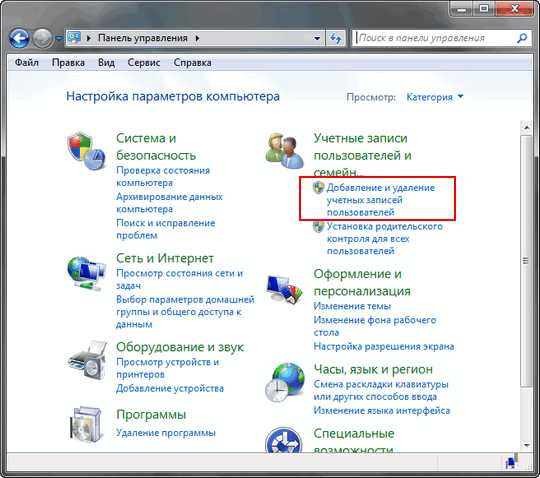
В этом окне, кликните по вкладке "Создание учетной записи".
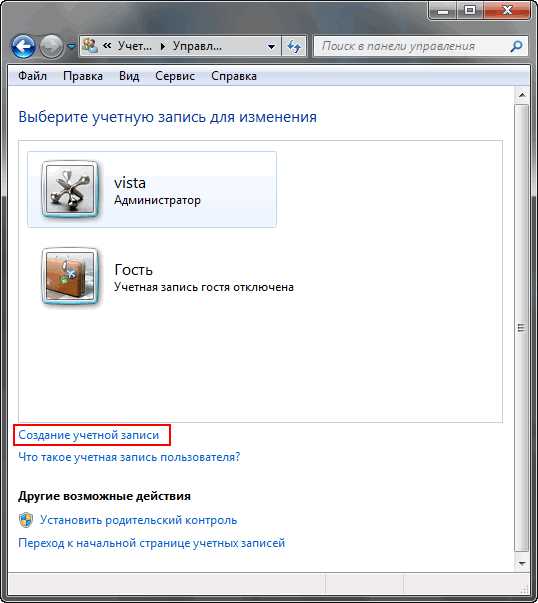
Откроется окно, где вам нужно, ввести: новое имя учетной записи пользователя, выберите, какие права будет иметь пользователь в windows 7 "Обычный" или "Администратор" и жмем на кнопку "Создание учетной записи".
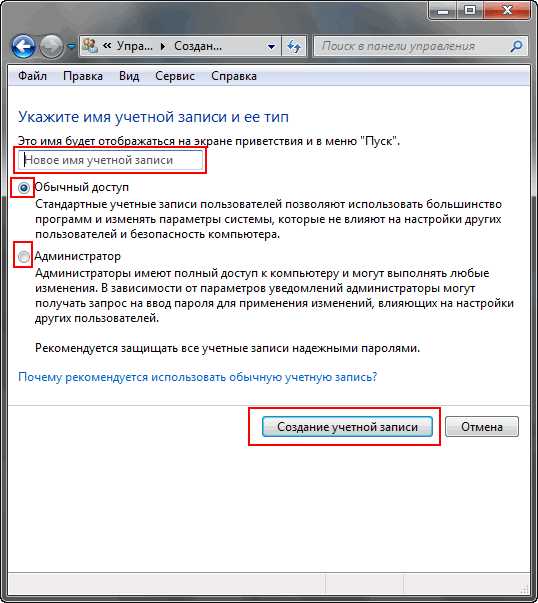
В открывшемся окне у вас, появится созданная учетная запись пользователя. Кликните по созданному пользователю левой кнопкой мыши.

В этом окне у вас находятся все настройки для созданного пользователя windows 7, вы можете изменить:
Имя учетной записиСоздать пароль для учетной записиИзменить рисунок учетной записиИзменить режим доступа для пользователяУдалить учетную записьСоздать настройки для другого пользователяУстановить родительский контроль
Что бы установить в windows 7 родительский контроль, учетная запись администратора должна быть защищена паролем, иначе родительский контроль легко могут обойти и отключить все пользователи имеющие доступ к компьютеру.

Ну вот вроде и всё, надеюсь всем всё было понятно, как создать пользователя в windows 7, если есть какие то вопросы, пишите, буду рад помочь.
Хотите получать новые статьи на свой почтовый ящик!
Уже подписалисьwww.cherneenet.ru
Как добавить пользователя в Windows 10: несколько простых правил
Иногда даже на домашних компьютерах возникает необходимость решения проблемы того, как добавить пользователя в Windows 10. Сделать это можно при помощи нескольких базовых вариантов. Сразу же у многих возникает вопрос по поводу того, зачем это нужно. Ответ прост: для членов своей семьи можно создать несколько учетных записей с ограниченными правами, чтобы они не могли изменять настройки системы или навредить ей. А что уж говорить об офисных компьютерах, на которых может работать по два и более клерка?
Как добавить пользователя в Windows 10: способ первый
Основным методом считается использование параметров Windows (второй «Панели управления»). Доступ к этому разделу осуществляется через стандартное меню «Пуск», но в упрощенном варианте лучше воспользоваться быстрым сочетанием Win + I.
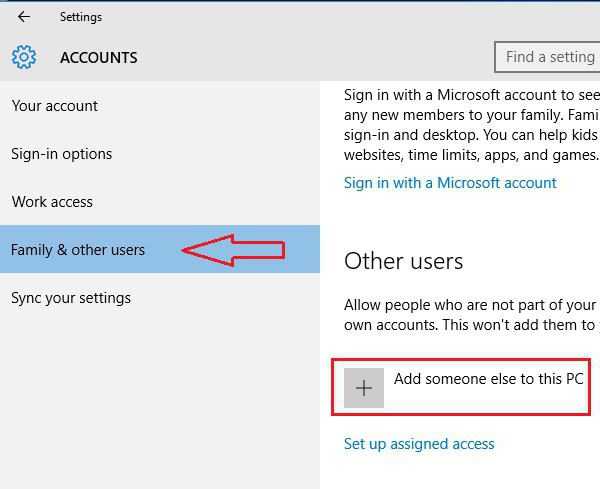
Здесь выбирается раздел учетных записей, после чего производится переход к меню семьи и других пользователей, расположенному в колонке слева. Справа в окне нужно выбрать раздел других пользователей и нажать кнопку добавления нового юзера, обозначенную плюсом. Далее будет предложено ввести адрес электронной почты или телефон. Однако в Windows 10 добавить локального пользователя можно и без этого. Нужно просто нажать на ссылку ниже (у вас нет данных). Это пригодится в том случае, если «учетку» Microsoft создавать не планируется вообще.

Следующее окно как раз и предложит ее создать. Опять же в вопросе того, как добавить пользователя в Windows 10, используется строка добавления без такой регистрации. Наконец, остается только указать имя нового юзера, для обеспечения безопасности создать пароль и ввести подсказку для случаев, когда он может быть утерян или забыт. Сразу же стоит заметить, что новая регистрация будет соответствовать так называемому обычному пользователю, то есть у него не будет администраторских прав на изменение настроек системы.
Как добавить нового пользователя в Windows 10: способ второй
В принципе, можно использовать и стандартную схему, которая применялась в более ранних версиях Windows. Этот способ состоит в том, чтобы сначала вызвать «Панель управления» (проще всего ввести команду control в меню «Выполнить»).
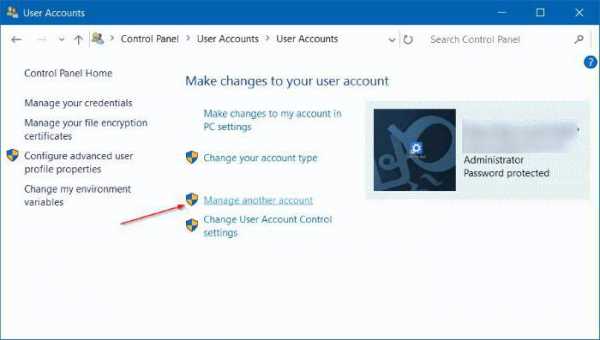
Здесь необходимо перейти к разделу учетных записей, выбрать управление другой учетной записью, а затем просто нажать на ссылку добавления нового юзера. После этого произойдет перенаправление к меню параметров, которое было рассмотрено выше. Так что для выполнения таких процедур можно использовать оба метода (кому что удобнее).
Использование командной строки
Проблема того, как добавить пользователя в Windows 10, может быть решена и не менее эффективным методом, который подразумевает использование командной строки. Ее, правда, необходимо запускать от имени администратора (либо cmd в консоли «Выполнить», либо через меню ПКМ для кнопки «Пуск», либо открытием файла cmd.exe через ПКМ в директории System32).
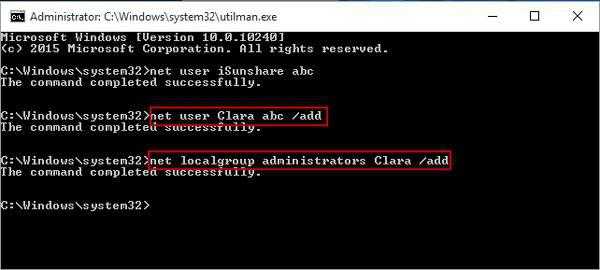
Команда добавления юзера с паролем выглядит примерно так: net user NAME PASSWORD /add, где NAME – имя нового пользователя, а PASSWORD – пароль (эти значения задаются произвольно). После этого нажимается клавиша ввода, и новый юзер появится в списке пользователей системы, но опять же без наличия у него администраторских прав.
Добавление пользователя в группу
Теперь посмотрим, как в Windows 10 добавить пользователя в группу (например, администраторскую). Для этого сначала необходимо запустить данный инструмент системы путем ввода в консоли «Выполнить» (Win + R) сочетания lusrmgr.msc. Сначала выбирается папка пользователей, а в центральном поле в меню правого клика используется строка добавления нового пользователя. Далее вводится необходимая информация и нажимается кнопка создания. После этого выбирается раздел членства в группах, через ПКМ выбирается строка добавления регистрационной записи и указывается нужная группа (например, «Администраторы»).
Назначение прав
Поскольку новый юзер после регистрации обладает, так сказать, птичьими правами, их можно расширить, изменив тип регистрации на администраторский. Один метод уже рассмотрен (членство в группах), но можно поступить иначе. После создания пользователя в разделе параметров нужно просто зайти в меню других пользователей и нажать на изменение типа учетной записи. В списке выбирается «Администратор», после чего изменения сохраняются. Опять же доступ к изменению этих параметров можно осуществить через обычную «Панель управления».
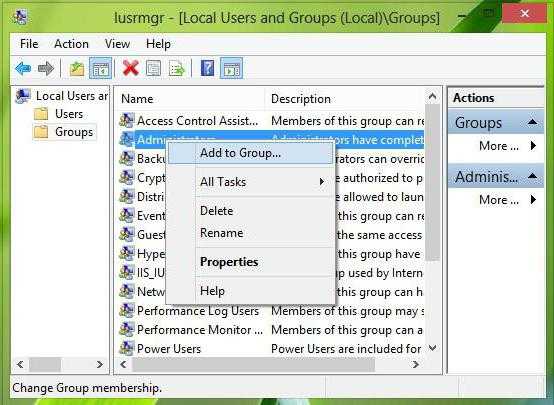
При выполнении операций добавления нового юзера из командной строки назначить такие права тоже можно. Для этого используется команда net localgroup Администраторы NAME /add, где NAME – имя нового юзера.
Заключение
Вот, собственно, и все, что касается создания новой регистрации для системы Windows 10. Какой способ из всех вышеприведенных лучше, сказать трудно. Здесь каждый выбирает то, с чем ему удобнее работать, хотя по эффективности и получаемому результату все они между собой абсолютно равнозначны. Впрочем, если исходить из практических соображений, когда требуется одновременно и добавить юзера, и предоставить ему администраторские права, проще всего воспользоваться командной консолью. По крайней мере, времени это займет намного меньше, нежели путешествовать по разного рода разделам и меню.
fb.ru
Создание пользователя Windows 7 для DCOM и настройка прав
Необходимо создать пользователя, имеющего права для запуска и использования DCOM приложений.
На обоих компьютерах должны быть пользователи с одинаковыми логинами и паролями, причем пароль должен быть не пустым. В домене можно использовать одну учетную запись. Для теста выбраны логин opc и пароль opc
Для увеличения безопасности можно создать пользователя с ограниченными правами. Для добавления пользователя необходимы права администратора.
Как создать нового пользователя в Windows 7
Внимание! Необходимо создать пользователей с одинаковым именем и паролем на обоих компьютерах (с сервером и клиентом). В дальнейшем, необходимо запускать OPC клиент от имени созданного пользователя.
Вариант 1
1 . Перейти в режим управления компьтером
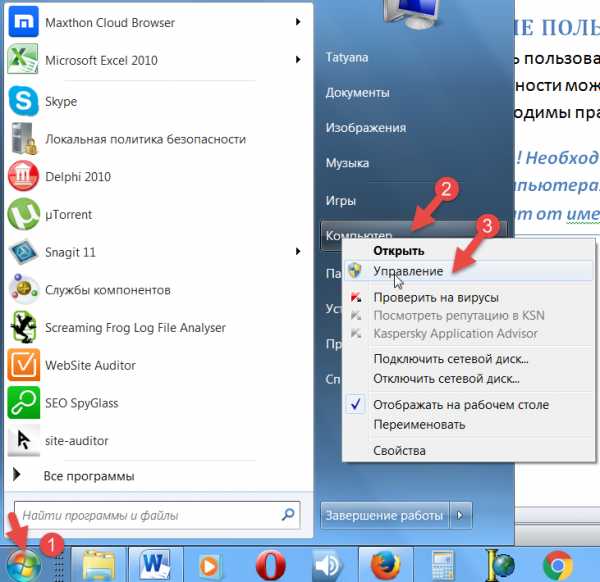
Рис. 1 Доступ к консоли управления компьютером или сервером
2. В этом режиме найдите ветку Служебные программы/Локальные пользователи и группы и раскройте ее. Кликните правой кнопкой мыши на ветке Пользователи и выберите Новый пользователь.
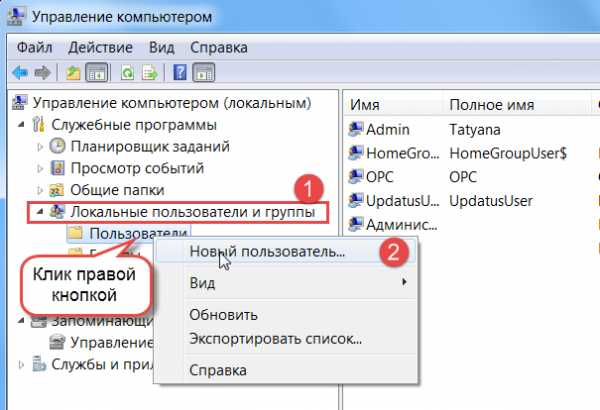
Рис. 2 Добавление нового пользователя
3. Заполните таблицу свойств пользователя

Рис. 3 Параметры нового пользователя
- Укажите имя пользователя (opc). Полное имя и описание заполняется по желанию
- Укажите пароль. Пароль должен быть задан и не должен быть пустым. В нашем случае — это opc.
- Подтвердите пароль, введя его еще раз
- Признак Требовать смены пароля должен быть снят
- Признак Запретить смену пароля — установлен
- Признак Срок действия пароля не ограничен — установлен
- Нажмите кнопку Создать.
Новый пользователь создан.
Вариант 2
1. Запускаем компонент управления учетными записями пользователей. Нажмите Ctrl+Win, чтобы открыть командную строку и введите: control userpasswords2

2. В окне нажимаем кнопку Добавить для добавления нового пользователя в систему.
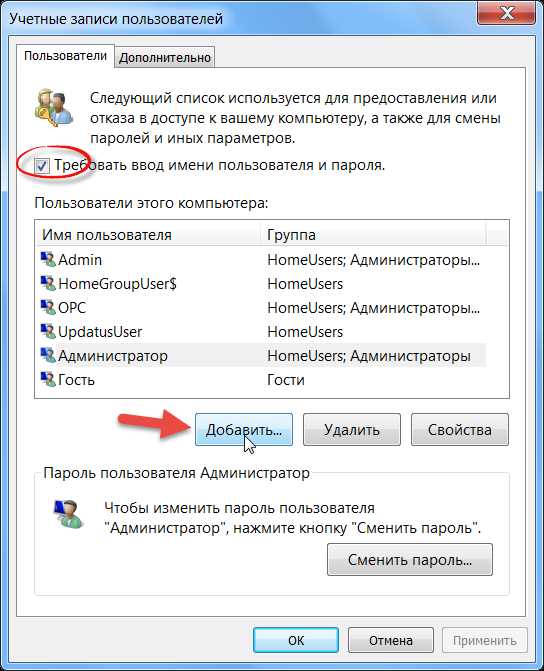
3. В следующем окне задаем логин opc (поле Пользователь), и имя с описанием по желанию и жмем кнопку Далее.

4. Задаем пароль opc и подтверждение, жмем Далее.
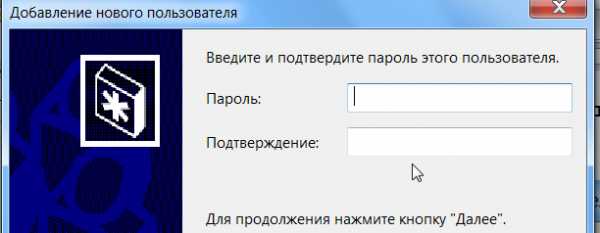
5. Далее выбираем группу Администратор (или другую, которая позволит запускать OPC-сервер) и жмем кнопку Готово.
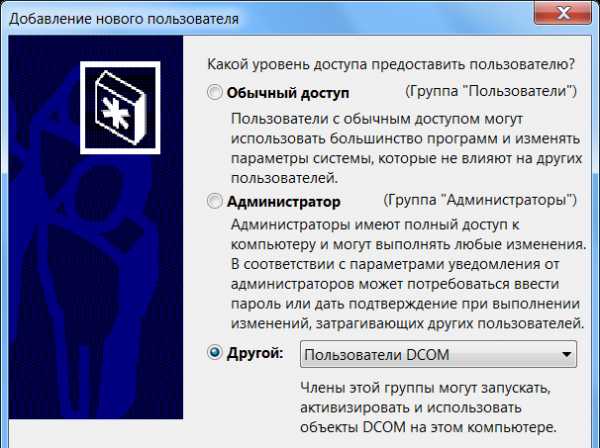
6. Пользователь создан и появляется в списке Пользователи этого компьютера. Для включения автологина, нужно выделить юзера в этом списке и снять галку Требовать ввод имени пользователя и пароля. Решать вам, нужен автологин или нет.

Внимание! Эти действия необходимо провести как на сервере, так и на клиенте.
Настройка прав пользователя
Если на этапе создания пользователя, вы не включили его в группу Пользователи DCOM, то можно это сделать и позже.
Добавим нового пользователя в группу Пользователи DCOM. Таким образом, всю настройку мы сможем выполнять для группы, а не для конкретного пользователя — это может быть полезно в будущем при смене пароля для opc или изменении пользователя.
И настроим запрет смены пароля пользователем (это на всякий случай, если вдруг он решит сделать пароль посимпатичнее).
1. Входим в режим управления пользователями: нажмите клавиши Win+R и введите в командную строку
control userpasswords2
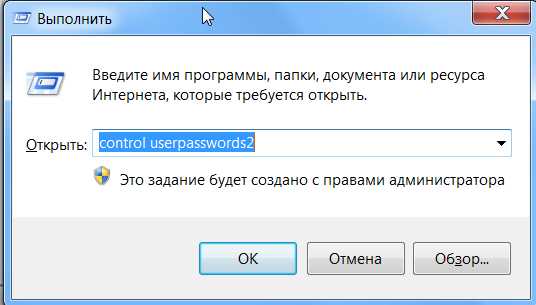
2. Дальше переходим на вкладку Дополнительно (1). В секции Дополнительное управление пользователями нажимаем кнопки Дополнительно (2) (уж простите Майкрософт за тавтологию …).
 3. В появившемся окне слева выбираем Группы (1) и дабл-клик на группу Пользователи DCOM (2).
3. В появившемся окне слева выбираем Группы (1) и дабл-клик на группу Пользователи DCOM (2).
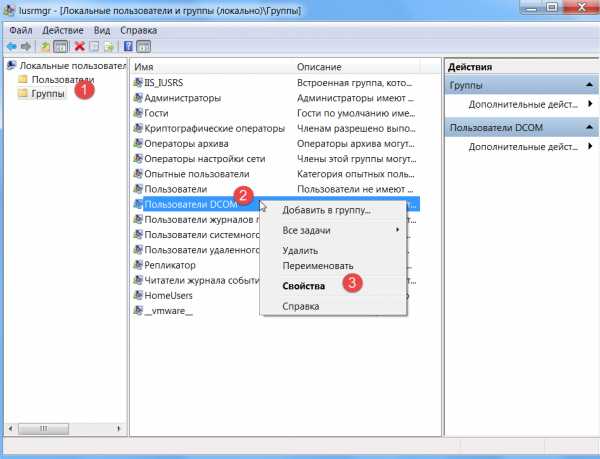
4. В открывшемся контекстном меню есть пункт — Добавить в группу, который запускает диалог добавление пользователя в группу.
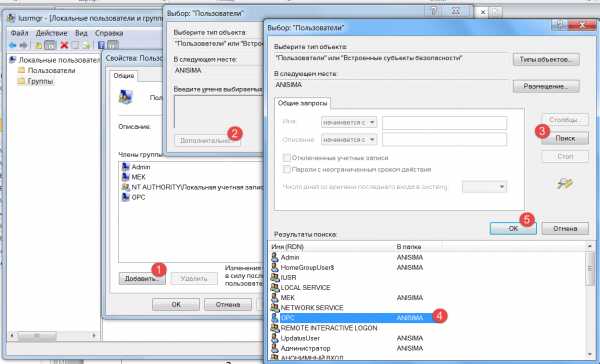 5. В поле для ввода пишем логин opc и жмем кнопку OK, если все хорошо, то окно закроется …
5. В поле для ввода пишем логин opc и жмем кнопку OK, если все хорошо, то окно закроется …
6. … а в следующем окне в списке Члены группы появится наш opc. Теперь можно закрыть окно.7. Далее слева выбираем пункт Пользователи и дважды кликнем на нашего opc, в появившемся окне ставим галки Запретить смену пароля пользователем и Срок действия не ограничен, подтверждаем кнопкой OK и закрываем окно настройки пользователей и групп.
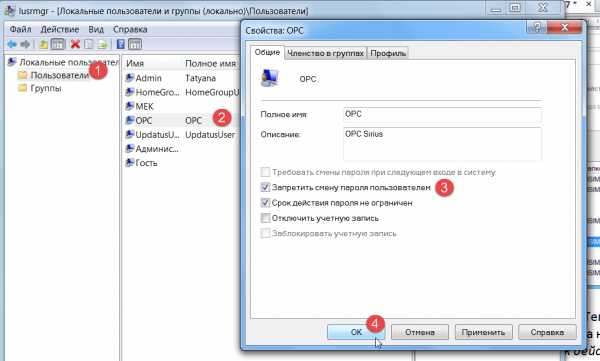
8. Также подтверждаем настройки кнопкой OK в оставшемся окне. Но окно не закроется, а выскочит просьба ввести логин и пароль пользователя для автологина. Введем данные нашего юзера и подтвердим кнопкой OK.
Внимание! Эти действия необходимо провести как на сервере, так и на клиенте.
Замечание. Вы можете создать несколько пользователей и поместить их в одну группу «Пользователи DCOM». Также вы можете включить существующих пользователей в указанную группу.
telesys.by
Как добавить пользователя в Windows 10
В предыдущих версиях Windows пользователей можно было добавлять и удалять через «Панель управления». Но, в Windows 10 эту возможность убрали, из-за чего многие пользователи не знают, как добавить нового пользователя в Windows 10.
Если вас также интересует данный вопрос, то предлагаем ознакомиться с этим материалом. Здесь мы рассмотрим сразу два способа, как это можно сделать.
Как добавить пользователя через меню «Параметры»
Пожалуй, самый простой способ добавить нового пользователя в операционную систему Windows 10 это воспользоваться меню «Параметры». Для этого нажмите комбинацию клавиш Windows-I либо откройте меню «Параметры» с помощью иконки в меню Пуск.

В меню «Параметры» откройте раздел «Учетные записи – Семья и другие люди» и нажмите на кнопку «Добавить пользователя для данного компьютера».

В результате перед вами появится окно для добавления пользователей в Windows 10. На первом этапе нужно ввести адрес электронной почты или телефон будущего пользователя. Вы можете ввести эти данные либо пропустить этот этап нажав на ссылку «У меня нет информации для входа этого человека».

Дальше вам предложат создать учетную запись Майкрософт. Если вы хотите добавить пользователя с учетной записью Майкрософт, то введите желаемый адрес электронной почты, пароль, страну и нажмите на кнопку «Далее». Таким образом вы создадите учетную запись Майкрософт и зарегистрируете ее в качестве пользователя на компьютере. Если же вы хотите добавить пользователя без учетной записи Майкрософт, то нажмите на ссылку внизу окна.
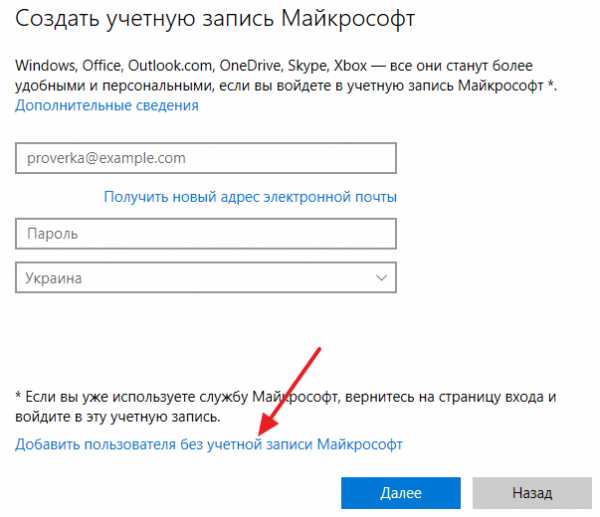
После нажатия на данную ссылку откроется окно, в котором нужно будет ввести имя пользователя, пароль и подсказу для пароля (по желанию). После ввода имени пользователя и нажатия на кнопку «Далее» учетная запись пользователя будет создана и добавлена в систему Windows 10.
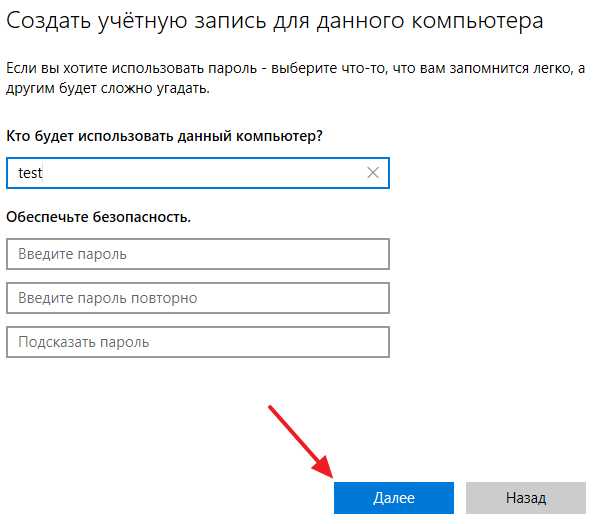
При необходимости вы можете изменить права добавленного пользователя. Для этого вернитесь в меню «Параметры», откройте раздел «Учетные записи – Семья и другие люди», выделите пользователя и нажмите на кнопку «Изменить тип учетной записи».
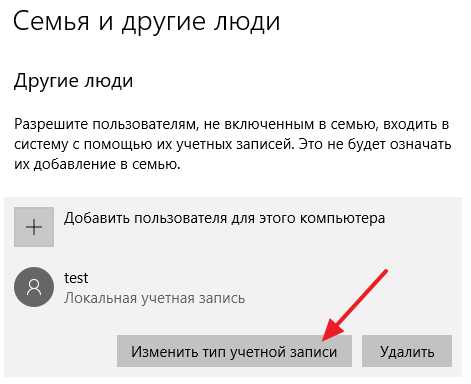
В результате появится окно, в котором можно будет изменить тип учетной записи со стандартного пользователя на администратора.

Также в разделе «Семья и другие люди» можно удалить ранее добавленных пользователей.
Как добавить пользователя через командную строку
Также в Windows 10 можно добавить пользователя с помощью командной строки. Для этого вам потребуется запустить командную строку с правами администратора и выполнить всего одну команду.
Чтобы воспользоваться данным способом откройте меню «Пуск» и введите в поиск команду «cmd». После этого система предложит вам открыть командную строку. Кликните по командной строке правой кнопкой мышки и выберите вариант «Запустить от имени администратора».
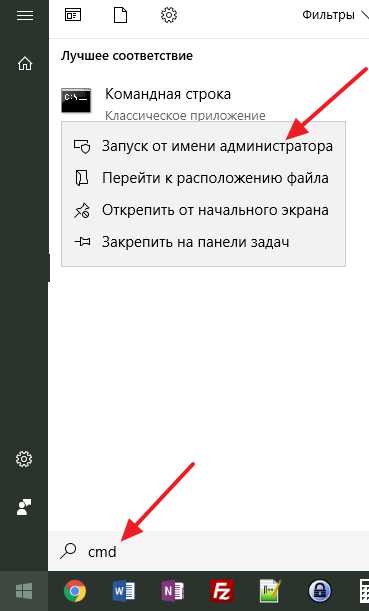
После того как откроется командная строка введите следующую команду:
- net user username password /add
При этом заменив «username» на имя пользователя, а «password» на пароль для этого пользователя. Например, для того чтобы создать пользователя «test2» с паролем «123» нужно ввести команду «net user test2 123 /add».
Если вы хотите дать добавленному пользователю права Администратора, то выполните следующую команду:
- net localgroup Администраторы username /add
При этом заменив «username» на имя вашего пользователя.

Также через командную строку можно отключать или удалять ранее добавленных пользователей.

Для отключения пользователя используйте команду «net user username /active:no», а для удаления команду «net user username /delete».
comp-security.net
Создание/добавление пользователей в Windows XP
Зачем это нужно?| Причин сделать несколько пользователей в windows достаточно много. Разделение пользователей позволяет персонализировать рабочее место, разделить ресурсы между пользователями. Каждый пользователь может настроить компьютер под себя: свои ярлыки, обои на рабочем столе, свои папки. Документы и прочие файлы пользователей хранятся в разных папках и не смешиваются. Доступ к документам другого пользователя запрещен (если пользователь не администратор, конечно).Кроме того, пользователи могут иметь разные права на компьютер. Администратору позволено все, а ограниченный пользователь живет только в своем маленьком мирке, создает документы и пользуется уже установленными программами. |
Для того чтобы добавить нового пользователя в Windows XP нажмите кнопку «Пуск». В меню пуск выберите пункт «Панель управления» (если у вас стандартное меню Пуск) или, если у вас классическое меню пуск, выберите «настройка» > «Панель управления»:
 Стандартное меню "Пуск " |  Классическое меню "Пуск " |
В открывшейся панели управления выберите пункт (или ярлык) «Учетные записи пользователей»:
 Стандартная панель управления | 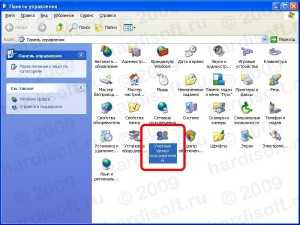 Классический вид панели управления |
Откроется окно «Учетные записи пользователей». В этом окне, в нижней его части, перечислены все уже существующие в Windows пользователи, их роль в системе, а так же статус (например, «отключена»). Кликнув на существующей учетной записи можно изменить ее параметры, пароль, рисунок, права. Для добавления нового пользователя выберите пункт «Создание учетной записи»:

Учетные записи пользователей и варианты действий над ними
В открывшемся окне введите имя новой учетной записи (1) и нажмите кнопку «Далее» (2):
Имя пользователя
В следующем окне выберите права нового пользователя в системе: «Администратор» или «Ограниченная запись» (1). Роль «Администратор» имеет наивысшие права в системе. Администратору позволено все: устанавливать программы, настраивать систему, добавлять/удалять пользователей и т.п. Роль «Ограниченная учетная запись» дает пользователю только ограниченный набор прав: выполнять программы, создавать файлы документов и не более того.
После выбора прав пользователя нажмите кнопку «Создать учетную запись» (2):
Роль пользователя
Новый пользователь добавлен. Его запись появится в окне «Учетные записи пользователей». Если необходимо, чтобы пользователь при входе в Windows вводил пароль, новому пользователю нужно добавить этот пароль. Для этого нужно кликнуть левой кнопкой мыши на имени нового пользователя:

Пользователи добавлен
В окне свойств учетной записи нужно нажать пункт «Создание пароля»
Создание пароля
После чего ввести пароль. Вводимый пароль отображается черными точками, для того, чтобы его нельзя было подсмотреть со стороны. Для того, чтобы не ошибиться при вводе пароля, необходимо так же ввести его подтверждение. Т.е. в поле «Введите пароль для подтверждения» нужно ввести тот же самый пароль (1). Поле «Введите слово или фразу, служащую подсказкой о пароле» является необязательным, и служит для того, чтобы напомнить пользователю, с чем связан его пароль, если он его забудет. Заполняется по желанию.
По окончании ввода пароля и подтверждения нужно нажать кнопку «Создать пароль» (2):

Ввод пароля
Все, новый пользователь и его пароль созданы. Теперь, при загрузке Windows в окне приветствия будет предложено выбрать пользователя.
Поделиться с друзьями:
hardisoft.ru
- Firefox javascript включить
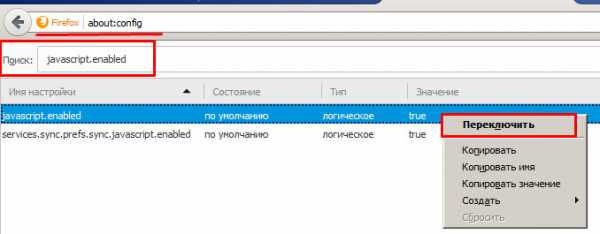
- Wi fi что это такое и как им пользоваться

- Флешка нет носителя как исправить

- Программирование на javascript

- Как установить service pack 1 windows 7

- Как узнать в одноклассниках что тебя взломали
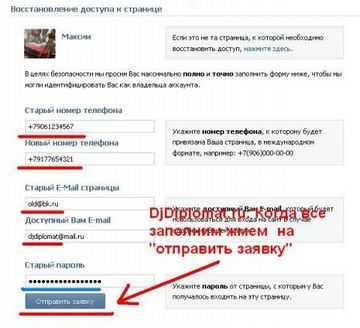
- Как удалить яндекс менеджер браузеров с компьютера
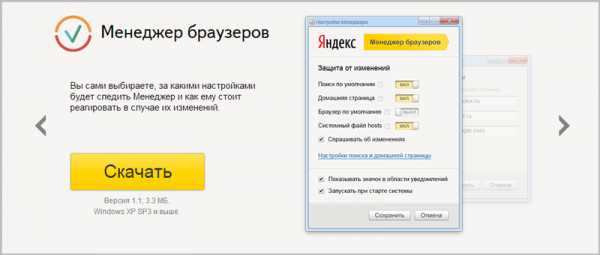
- Linux создание пользователя

- Windows xp переустановка с сохранением программ и настроек

- Команды debian терминала
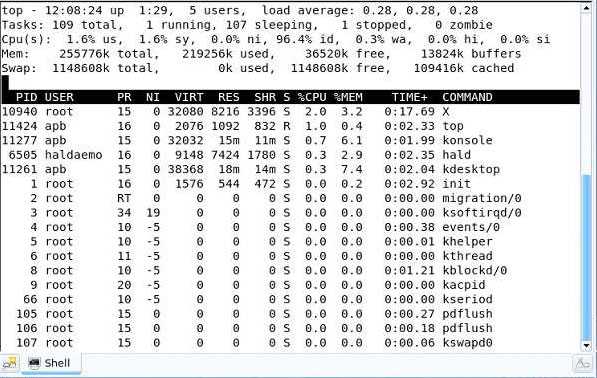
- Голосовой помощник яндекса алиса