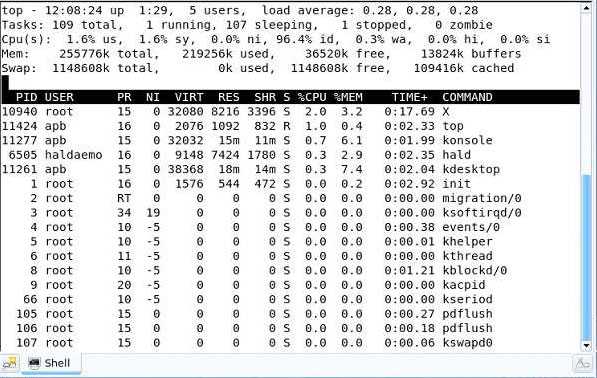Как настроить CCleaner для правильной чистки. Как настроить ccleaner для правильной чистки windows 10
Как работать с программой CCleaner
Пользователь, наслышанный о всех достоинствах утилиты CCleaner, загрузив ее впервые и установив на жесткий диск своего компьютера, может озадачиться вопросом: а как работать с CCleaner? Это может быть обусловлено еще и некоторым страхом потерять важные данные или вовсе ввести компьютер в нерабочее состояние из-за удаления системных файлов.

Однако опасения эти совершенно напрасны: CCleaner настроена таким образом, что ни один важный файл не будет затронут. По крайней мере, без ведома самого пользователя. А уж что касается документов самого пользователя – то здесь для CCleaner строгое «табу»: не трогать ни в коем случае.
Как работать с CCleaner – первые шаги
После того, как приложение успешно установлено и запущено, перед пользователем возникает рабочее окно программы. Здесь находятся основные вкладки:
- Очистка. Можно настраивать анализ и очистку файлов различных программ, которые подлежат удалению;
- Реестр. Очень мощный модуль, которые проверяет целостность системного реестра Windows и производит его оптимизацию для ускорения работы;
- Сервис. Включает в себя множество инструментов по настройке автозагрузки, удалению установленных приложений, удалению браузерных плагинов, анализу дисков и накопителей на предмет возможного высвобождения места, по поиску файлов-дубликатов, для управления точками восстановления компьютера, а также имеется инструмент для окончательного стирания уже удаленных файлов;
- Настройки. Как можно понять из самого названия, на этой вкладке производится тонкая настройка работы CCleaner;
- наконец, имеется функция обновления приложения до самой последней версии.
Очистка реестра
Нужно перейти на вкладку «Реестр» и отметить флажками те пункты, которые требуют проверки в системном реестре Windows. Далее нажимается кнопка «Поиск проблем». По окончании анализа будет выведена детальная информация об имеющихся в реестре проблемах, можно нажать на кнопку «Исправить» — и CCleaner в автоматическом режиме проведет очистку и оптимизацию реестра.
Как удалить ненужные файлы
Чаще всего, под вопросом, как работать с CCleaner для Windows 7/8/10, подразумевается именно удаление ненужных файлов. Ведь изначально CCleaner и был написан именно для этого. Что же, нет ничего проще. Нужно перейти по верхней вкладке «Очистка» и выбрать флажками файлы нужных программ или элементов Windows.

Чтобы получить детальную информацию о предполагающихся изменениях, можно сначала нажать на кнопку «Анализ». Через некоторое время CCleaner выдаст сообщение о том, сколько места можно высвободить в результате очистки и какие файлы при этом будут удалены. Далее требуется нажать на кнопку «Очистка».
Как начисто удалить ту или иную программу
Не секрет, что Windows крайне осторожно подходит к вопросу деинсталляции приложений. Связано это с опасностью утраты общих ресурсов. Тем временем, на жестком диске неделями, месяцами и годами скапливаются «мертвые» файлы, которые так больше никогда не используются, зато занимают порой довольно много места на жестком диске и тормозят работу операционной системы.

Чтобы полностью удалить какое-нибудь приложение с жесткого диска, не оставляя совершенно никаких следов, нужно перейти на вкладку «Сервис» и выбрать пункт «Удаление программ». В рабочем поле будет выстроен список все установленных приложений, из которого можно выбрать нужные и нажать справа на кнопку «Деинсталляция».
Получив начальные представления о том, как работать с CCleaner, начинающий пользователь может рассчитывать на то, что освоенных функций ему надолго хватит для каждодневного использования.
Полезная информация:
ccleaner-s.ru
Как настроить Ccleaner для правильной чистки системы
Вопрос о том, как настроить Ccleaner для правильной чистки, может встать сразу после первой загрузки приложения.
Как настроить Ccleaner
Конечно, каждый пользователь волен сам выбирать, как ему настраивать «под себя». Все зависит от конкретных задач, которые он ставит перед программой. Однако общие рекомендации все-таки имеются.
 Настройка Ccleaner для очистки
Настройка Ccleaner для очисткиВкладка «Очистка». Здесь можно выбирать те приложения и компоненты ОС Windows, которые требуется проверять при очистке системы. В принципе, можно все оставить, как есть, по умолчанию. Но, если, например, пользователь решил, что никакие файлы и папки программы Adobe Photoshop чистить не стоит, он может убрать соответствующий флажок в разделе «Приложения».
Вкладка «Настройки». Собственно, здесь и осуществляется тонкая настройка Ccleaner.
Вкладка имеет следующие разделы:
- Настройки: можно выбрать один из 35 доступных языков; можно указать Ccleaner запускать процедуру очистки при каждом старте системы; можно добавить управление Корзиной через Ccleaner в контекстном меню; можно настроить режим удаления файлов из Корзины: обычный метод или удалить безвозвратно. В последнем случае произойдет многократное стирание документа – и тогда даже специальные утилиты не смогут его восстановить;
- Cookie файлы. Отсюда можно добавлять в исключения сайты, куки для которых удалять не следует. Соответственно, сайты, добавленные ранее, можно поместить и в левую часть окна – тогда куки будут удаляться;
- далее идут пункты «Включения» и «Исключения». Соответственно, в этом случае пользователь сам волен решать, какие папки включить в список для обязательной очистки или наоборот – исключить из списка очистки. Рекомендуется к применению лишь опытными пользователями;
- Слежение. Здесь можно включить или исключить постоянный контроль за системой со стороны Ccleaner. В последних версиях этой программы была добавлена функция постоянного слежения, и это не понравилось некоторым пользователям. Насколько нужно это – решать придется самостоятельно. В случае, если функция включена, Ccleaner будет анализировать систему и выдаст сообщение, как только потребуется чистка. В платной версии Ccleaner также будет следить за браузерами;
- Пользователи. Здесь можно настроить доступ к программе со стороны тех или иных зарегистрированных в системе пользователей. Однако это доступно лишь в платной версии;
- О программе – соответственно, можно увидеть версию установленного Ccleaner и при необходимости обновиться до платного варианта;
- наконец, самая обширная вкладка – «Дополнительно». Отвечая на вопрос, как настроить Ccleaner, ее просто невозможно не рассмотреть подробнее.
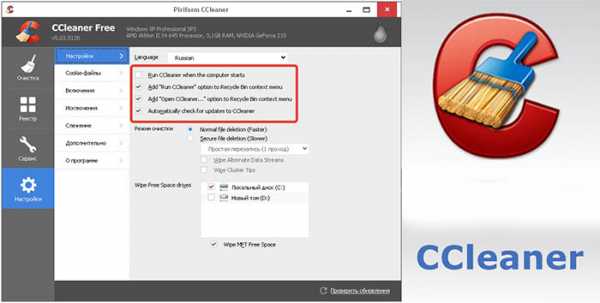 Настройка Ccleaner
Настройка CcleanerВкладка «Дополнительно» в CCleaner
Она состоит из следующих пунктов (впрочем, всегда можно сбросить настройки на умолчание нажатием кнопки внизу):
- Показывать подробный отчет. Если краткого отчета по результатам анализа не достаточно или требуется детальное описание после очистки системы, можно установить флажок на данном пункте;
- Автоматическое удаление файлов из Корзины и временной папки temp, если они хранятся более 24 часов;
- Закрыть программу или вовсе выключить компьютер после того, как очистка произведена;
- Создавать или нет копии реестра перед его очисткой. Вообще-то, лучше это сделать. В случае, если что-то пойдет не так, всегда можно будет быстро восстановить резервную копию;
- Также можно включить или отключить предупреждения User Account Control.
Конечно, каждый сам будет решать, как настроить Ccleaner для правильной чистки. Но лишь в том случае, когда пользователь уже достаточно освоился внутри программы. А эти советы помогут новичку поскорее перейти из «чайников» в разряд уверенных пользователей Ccleaner.
Полезная информация:
ccleaner-s.ru
Как настроить CCleaner для правильной чистки компьютера
Одним из главных минусов, который отмечают пользователи утилиты CCleaner является факт, что при проведении чистки могут удалиться важные данные с компьютера. Чаще всего, это относится к паролям в браузере, а также истории просмотров. Но бывает и такое, что стираются настройки программ.
Настройка процедуры очистки
Чтобы избежать описанной ситуации, нужно понять, как настроить CCleaner для правильной чистки. В таком случае не придется беспокоиться о сохранности пользовательских данных.
Все настройки будут выполняться внутри утилиты, а если конкретнее, то в разделе «Очистка». Там вы можете найти 2 вкладки: Приложения и Windows. Для каждой из них рекомендуется установить новые параметры. Они будут зависеть от того, какие программы установлены на компьютере. Поэтому универсального варианта тут не будет. Сайт cclnr.ru подготовил для вас ряд подсказок по этому вопросу.
Для каждой из них рекомендуется установить новые параметры. Они будут зависеть от того, какие программы установлены на компьютере. Поэтому универсального варианта тут не будет. Сайт cclnr.ru подготовил для вас ряд подсказок по этому вопросу.
Вкладка Windows
С разделом Windows работать проще всего. В нем можно поставить галочки рядом практически со всеми пунктами, если вы не пользуетесь встроенным браузером (речь идет об Internet Explorer, а также о Microsoft Edge). В противном случае нужно отключить ряд опции в нужном интернет-обозревателе.
Тогда деактивируйте удаление всех данных в разделе нужного браузера, за исключением «Интернет-кэш» (может также называться «Временные файлы…»). Для Internet Explorer настройка будет выглядеть так, как показано на картинке.
Также необходимо деактивировать пункты «Свои файлы и…», «Список недавних…», «Очистка свободного…» размещенные в графе «Прочее», а также все графы, которые начинаются с «Кэш…». Затем выключите две последних опции в «Система».
Затем выключите две последних опции в «Система».
Вкладка «Приложения»
Основная часть настройки CCleaner для правильной чистки выполняется именно в этой вкладке. Если в качестве основного браузера вы используете не встроенный обозреватель, то его нужно настроить таким же образом, как и в случае Internet Explorer. Например, для Google Chrome параметры показаны на картинке.
А затем просто листайте список элементов, пока не наткнетесь на используемую программы. Для всех полезных приложений желательно полностью отключить удаление данных. А все остальные опции нужно наоборот активировать. В таком случае чистка системы будет проводиться лучшим образом: сотрется все лишнее, а нужные данные останутся без изменений.
Может быть полезным:
cclnr.ru
Как настроить CCleaner
Настройка CCleaner после установки программы на ваш компьютер практически никогда не требуется. Все настройки, сделанные по умолчанию, оптимизированы для максимально эффективной и безопасной очистки вашей операционной системы.
В первой вкладке под названием «Очистка», можно отмечать галочками, что требуется удалять и чистить во время проверки.
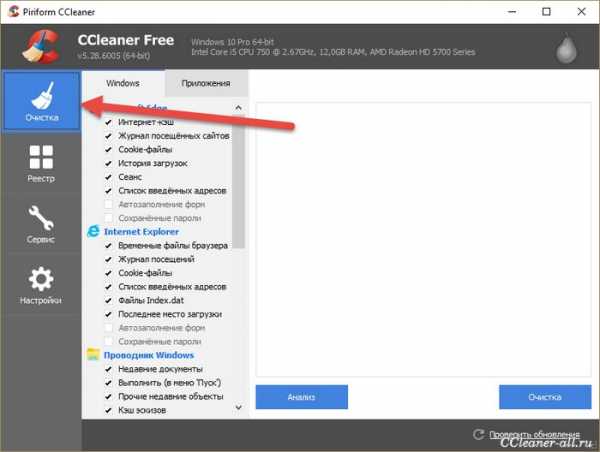
Если вы ищете помощь в том, как это делать и что отмечать, вы можете прочитать эту инструкцию (со скриншотами).
Здесь же мы с вами пройдемся по вкладке «Настройка».
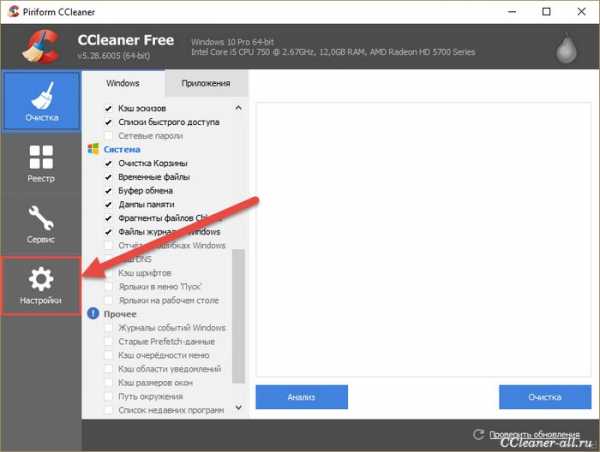
В первом окне можно изменить язык CCleaner, включить автоматическую очистку при запуске компьютера (каждый день его чистить совсем не обязательно, на самом деле), добавить команды программы в меню корзины и включить проверку обновлений. Здесь же можно выбрать режим очистки.

При обычном удалении освобождается свободное место, при безвозвратном стирании информация удаляется так, чтобы ее нельзя было восстановить с помощью специальных программ для восстановления данных. Если вам нужно просто освобождать место на компьютере, вам подойдет «Обычное удаление».
Ниже можно выбрать диски, на которых будет происходить очистка. Освобождать место на неотмеченных дисках CCleaner не будет.
В следующей вкладке под названием «Cookie-файлы» вы можете выбрать сайты, чьи Cookie-файлы не будут удаляться во время очистки.
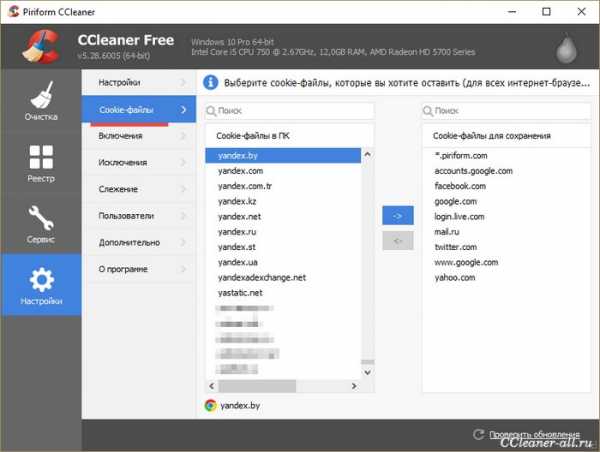
Что это за файлы такие вы можете прочитать в справке Яндекса.
Далее, во вкладке «Включения» можно выбрать папки и файлы, которые всегда будут удаляться во время очистки.

В соседней вкладке «Исключения» можно наоборот добавить папки, в которых файлы никогда удаляться не будут.

Настройки в этой и предыдущей вкладке предназначены для опытных пользователей, так как туда есть смысл добавлять только системные папки и файлы, а также временные файлы программ, которые не желательно каждый раз очищать.
Следующая вкладка – «Слежение». Здесь почти все настройки доступны только пользователям платной (PRO) версии CCleaner.

Чтобы постоянно не проверять, сколько места забито «мусором» на вашем компьютере, с помощью функции «Слежение» можно настроить автоматическую очистку или запрос на ее выполнение, когда объем удаляемых файлов превысит заданное количество мегабайт.
Подробнее про функцию слежение вы можете прочитать здесь.
Далее во вкладке «Пользователи» можно разрешить и запретить другим пользователям на вашем компьютере пользоваться программой. Эта настройка также доступна только в PRO версии CCleaner.
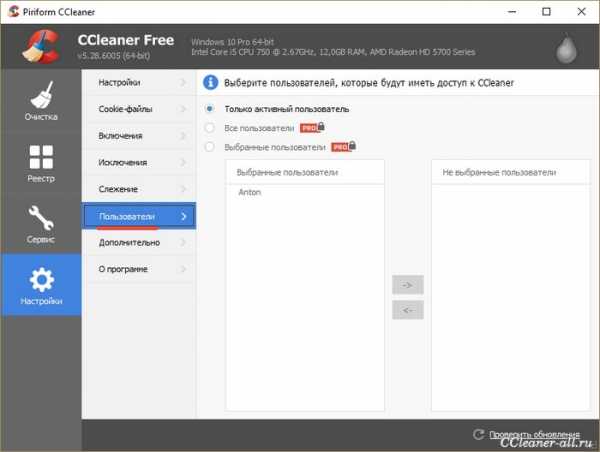
Во вкладке «Дополнительно» находятся расширенные параметры CCleaner. Менять мы их не рекомендуем. Здесь можно настроить, как будет вести себя программа в определенных ситуациях, впрочем, название каждого пункта настройки говорит само за себя.

В последней вкладке находится справочная информация о версии CCleaner, ссылка на официальный сайт программы и кнопки для покупки CCleaner PRO.

ccleaner-all.ru
Программа CCleaner | Обзор утилиты для очистки
Среди множества программ для очистка компьютера от мусора и оптимизации Windows, довольно сложно найти подходящую программу, которая бы внушала доверие. В данном случае рассмотрим программу CCleaner, которая относится к наиболее качественному и надежному решению оптимизации и стабильной работы системы.

В данной версии программы британская компания продемонстрировала, что она уже является сторонником интерфейса и стиля Windows 8 / 8.1. Новый дизайн, иконки, плавные эффекты при переходе, а также новый пользовательский интерфейс не как не повлиял на качество работы программы для чистки компьютера. Хорошим дополнением стала интеграция с поддержкой браузера Google Chrome, что находится в разделе автозагрузки. Теперь с помощью данной функции можно управлять расширениями браузера – включать / отключать, а также удалять можно прям с оболочки CCleaner.
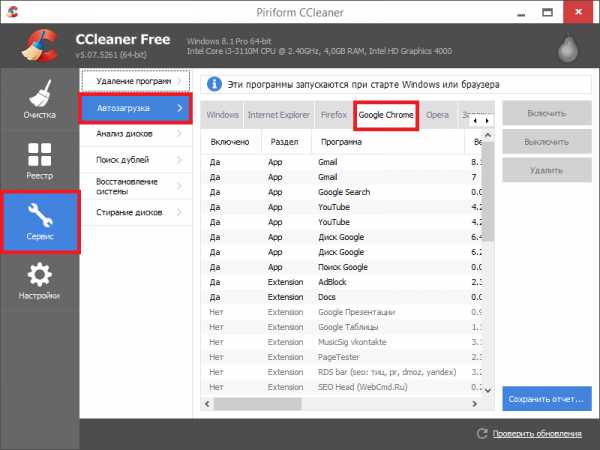
Более глобальной новинкой данной версии, стала постоянная автозагрузка CCleaner, которая автоматически прописывается и постоянно светится в системной трее в режиме поиска проблем компьютера.

Периодически программа для очистки компьютера CCleaner предупреждает о том, что есть возможность освободить место на системном диске, при помощи очистки, которая не навредит системным файлам.

Многие уже наверняка знают, как пользоваться CCleaner, а может для кого то это станет новостью. Одно из основных преимуществ данной программы – это функция очистки системы. Востребованность CCleaner заключается в том, что она является бесплатной и распространяется на просторах Интернета, а также можно скачать ее на официальном сайте. У нее собран весь полезный функционал, который не заставляет человека покупать какое-либо другое ПО и PRO-версии.

Она не имеет лишних функций, которые могут насторожить обычных пользователей. Проводит свои процессы в режиме ожидания, не требуя не каких системных затрат, анализов и надоедливых появлений всплывающих окон. Это происходит только тогда, когда Ваш компьютер стоит очистить от мусора или когда он находится в критическом состоянии. Данную программу используют не только продвинутые профессионалы, но и новички. При таком мощном функционале, установочный файл занимает не более 7 мб, а устанавливать ее можно даже на раритетные сборки компьютера или ноутбука, что не будет мешать Вам полноценно пользоваться ПК.
Очистку системы от временных файлов можно считать наиболее главной функцией программы CCleaner. Благодаря большому количеству настроек, которые доступны для этой функции, user всегда имеет возможность выбрать нужные параметры для сканирования поддерживаемых приложений и поиск по системным файлам. После удаления огромного количества файлов с жесткого диска, рекомендуется провести дефрагментацию диска, чтобы обезопасить систему от того, что она начнет записывать новую информацию в освободившиеся сектора, создавая большую фрагментацию новых файлов.
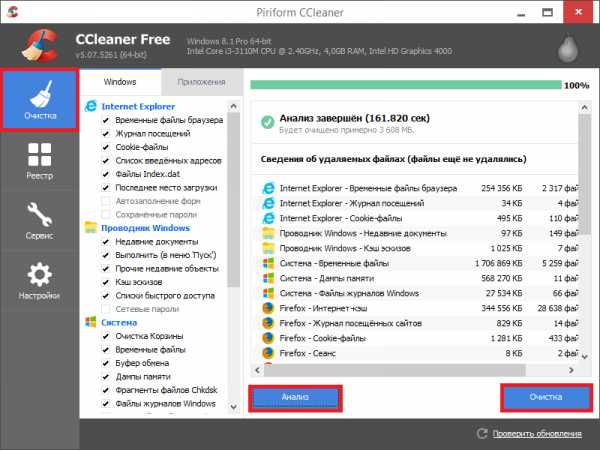
Утверждая о том можно ли, или как почистить реестр с помощью CCleaner, несомненно можно твердить, что да, можно и это не доставит Вам и Вашей системе не каких проблем. Разработчики предусмотрели аккуратный алгоритм анализа реестра, который не тронет не каких критическо-важных элементов, а также можно исключить возможность ошибочного удаления пользовательских параметров.
Очистка реестра системы производится из вкладки «Реестр», там установлены параметры по умолчанию, которые можно не менять, если Вы не знаете, как настроить CCleaner для правильной чистки. В случае, если Вы производите очистку первый раз, то рекомендуем сделать и сохранить резервную копию реестра, после того, как программа предложит Вам сделать такое действие.

Для поддержания порядка в списке автозагрузок, а это залог максимальной производительности Вашей системы, с помощью CCleaner можно контролировать этот список и его наполнение, а также оперативно удалять из него приложение, которые не нужны Вам при запуске системы. Данную функцию Вы можете найти во вкладке «Сервис» = > «Автозагрузка».

Программа ССleaner для чего нужна – в частности для того что бы проводить очистку компьютера, реестра и т.д. Также можно использовать ее в качестве функционального деинсталлятора, у которого отсутствует функция восстановления удаленных программ. Тем не менее, такое удаление – весьма хорошая альтернатива стандартному деинсталлятору.

Также имеется возможность загрузить список программ в текстовом файле, которые установлены на компьютере, что может помочь Вам после переустановки Windows определиться с набором программного обеспечения, чтобы не возникало вопросов, при инсталляции программ заново.
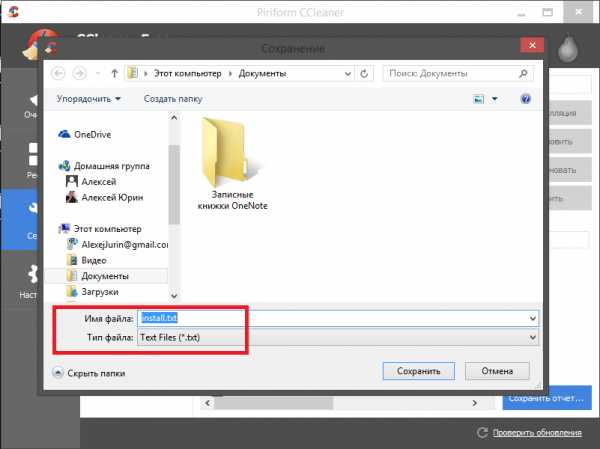
Есть возможность воспользоваться функцией поиском дубликатов, что ищет дублированные файлы на компьютере. Эту функцию нужно использовать очень осторожно, потому как при обнаружении дублированных файлов и их удаления, это может привести к глобальному высвобождению пространства на диске, что несет за собой серьезные последствия, к примеру, удаление системных файлов или идентичных дистрибутивов Windows.

Довольно просто понять, как работать с программой ССleaner, она предоставляет также возможность восстановления системы, не смотря на это название, на самом то деле запустить процесс восстановления системы из данной программы невозможно. Равносильно и тому, что создать точку восстановления тоже нельзя. Все что можно сделать при помощи данной функции, так это удалить ненужные точки для восстановления системы, поэтому полноценные функции программа не выполняет. Но и самими возможностями Windows возможно удалить либо все существующие точки или все кроме последней. При помощи CCleaner можно удалять выбранные Вами точки, которые созданы системой автоматически. Это способствует освобождению свободного пространства для более свежих точек восстановления.
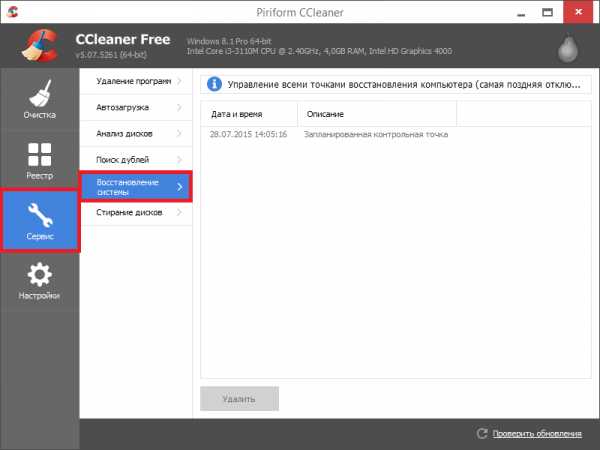
Как настроить CCleaner для правильной чистки – для этого существует функция стирания дисков, которая входит в состав программы CCleaner, что позволяет безвозвратно удалить файлы с винчестера. Для обычного стирания жесткого диска достаточно будет совершить стирание в 3 прохода, еже ли Ваш винчестер может попасть в спец службы, желательно совершить стирание диска в 35 проходов, что обезопасит Вас об утечке информации из винчестера.

Функция анализа жесткого диска, появилась исключительно только в последней версии данной программы. Она позволяет графически и информационно представить использованное пространство ПК по отдельным разделам пользовательских файлов, а именно – видео, изображения, музыка, документы и прочие файлы. Каждую из категорий можно сортировать по размеру, чтобы увидеть, какие из разделов занимают больше места на винчестере. Для того, чтобы удалить эти файлы, Вам достаточно выделить нужный файл и выбрать из контекстного меню соответствующий пункт.

CCleaner – это однозначно, отличный инструмент, который должен быть установлен у каждого пользователя на компьютере, даже на тот случай, если Вы хотите скрыть какую-либо информацию от близких. Покупка же Pro-версии программы, не как не расширяет функционал free-версии. Получить же более функциональную программу очистки и оптимизации системы Вы можете в других платных программах.
webjon-portal.ru
Как пользоваться CCleaner
Сиклинер – это, пожалуй, одна из самых необходимых программ для оптимизации работы компьютера. Без преувеличения, данный софт должен быть установлен у каждого пользователя, ведь без него даже мощный лэптоп превратится в ползущую «черепаху». Несмотря на очень простой интерфейс, многие неопытные юзеры могут столкнуться на Windows 7 или других операционных системах с проблемами использования приложения. Перед тем, как почистить компьютер, необходимо правильно настроить софт, так как вместе с мусором могут уплыть в небытие важные файлы. Поэтому, мы приготовили подробное руководство, как пользоваться программой CCleaner, чтобы не нанести вред системе.
| Разработчик: | Piriform |
| Первое название: | Crap Cleaner |
| Количество версий: | четыре, включая портативную |
| Первый выпуск: | октябрь 2006 год |
| Стоимость профессиональной версии: | 24,95 – 39,95 долларов |
| Главный конкурент: | FCleaner |
| Количество пользователей: | более 1 млрд! |
Как настроить CCleaner для правильной чистки
Главное правило безопасной оптимизации ПК – не трогай то, в чем не уверен. Проще говоря, в разделе «Очистка» не ставьте галочки напротив пунктов, если не знаете, что именно удалит программа. Можете только отменить некоторые параметры, выставленные по умолчанию.
Раздел «Очистка»
Все, что касается очистки кэша, помните, что любое «хранилище» облегчает работу системы или программы. Но со временем, он настолько заполняется различными данными, что начинает нагружать операционку. Буфер может использовать несколько гигабайт ОЗУ, что негативно влияет на скорость работы компьютера. Поэтому периодически чистка просто необходима, особенно браузеров.

Полезный совет! В любом браузере можно изменить размер кэша. Если у вас слабый компьютер, рекомендуем ограничиться 200 – 300 Мб.
Предлагаем узнать, что означают следующие параметры очистки:
- Журнал событий Windows. Это место, где хранятся вся информация о важных программных и аппаратных событиях: уведомлениях, предупреждениях, ошибках, успешных и неуспешных операциях.
- Старые Prefetch-данные. Эта папка используется для ускорения загрузки операционной системы и запуска различных программ.
- Путь окружения. В этом файле хранятся переменные окружения PATH приложений, то есть «ссылки» на все необходимые данные для правильной работы конкретной программы.
- Список недавних программ. Этот параметр очистит историю недавно запущенных приложений.
- Файлы журналов IIS. Папка с информацией о работе службы Internet Information Service. Проще говоря – сбор информации об активности, ошибках и багах различных веб-серверов.
- Деинсталляторы пакетов исправлений. Это официальные пакеты для корректного удаления программ с компьютера.
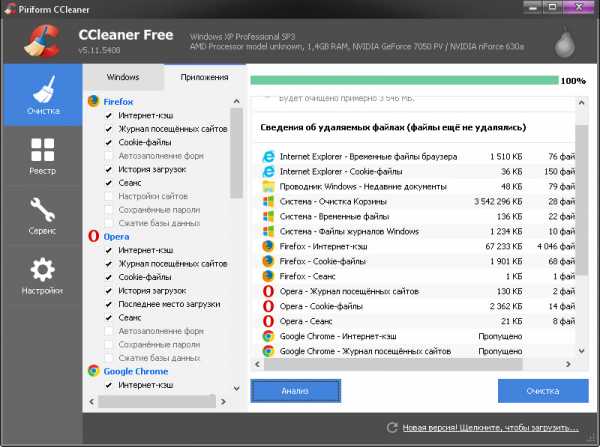
Важно! Вкладка «Приложения» дает возможность очистить от ненужного мусора все программы и утилиты, установленные на ПК. Не рекомендуем удалять пароли в браузере, а также данные приложений, которыми вы часто пользуетесь.
Раздел «Реестр»
Здесь вы можете просканировать реестр операционной системы на ошибки, неверные расширения, устаревшие ссылки и разделы. По умолчанию будут исправлены баги всех служб. Рекомендуем сделать резервные копии сделанных изменений и в случае нестабильной работы системы, возобновить старые параметры.
После поиска проблем, высветится список ошибок, мешающих нормальной работе реестра. Вы можете выбрать нужные из них. Неопытным пользователям лучше оставить все как есть, и почистить компьютер. Важно знать, что Сиклинер уничтожает только те файлы, которые тормозят систему.
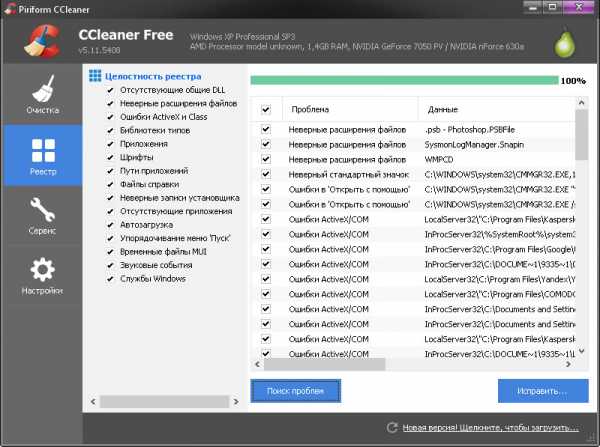
Раздел «Сервис»
В этом разделе собраны самые важные функции для оптимизации работы ПК. Чтобы правильно пользоваться программой, нужно знать, что означают следующие настройки:
- Удаление программ. Особенность клинера в том, что он полностью удаляет приложения, после чего не требуется дополнительная чистка.
- Автозагрузка. Исключение автоматической загрузки программ при включении компьютера.
- Анализ дисков. Определение размеров разных типов файлов для того, чтобы узнать, сколько места они занимают на диске.
- Поиск дублей. Поиск файлов-дубликатов по названию, размеру и дате добавления.
- Восстановление системы. Выбор последней удачной конфигурации компьютера и возвращение старых рабочих параметров системы.
- Стирание дисков. Полное затирание содержимого ли свободного пространства жестких дисков и внешних носителей.
Теперь немного о том, как пользоваться программой CCleaner в каждом разделе.
Удаление программ. Чтобы деинсталлировать ненужное приложение, необходимо выбрать его в списке, нажать кнопку «Деинсталляция» и подтвердить команду в высветившемся окошке.

Автозагрузка. Выделяем программу щелчком правой кнопки мышки и жмем на кнопочку «Выключить».
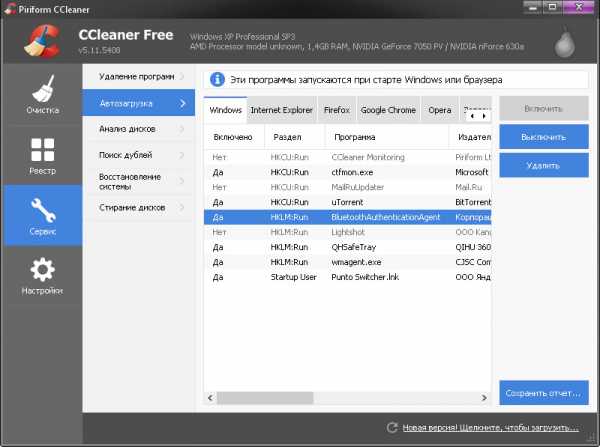
Анализ дисков. Запускаем сканирование дисков и после проверки выбираем любой раздел, например, «музыка». В списке можно выбрать и удалить ненужные медиа файлы.

Поиск дублей. Выбираем критерии поиска и диск. Запускаем анализ. В списке дубликатов можно удалить любой ненужный файл. Ставим галочку напротив и жмем «Удалить выбранное».
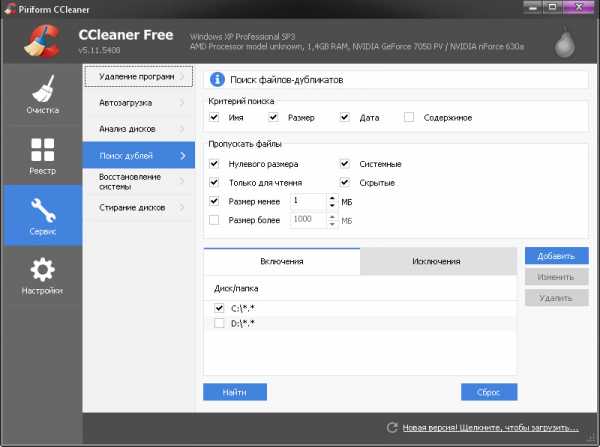
Восстановление системы. Выбираем любую контрольную точку и делаем откат системы до нужной даты.
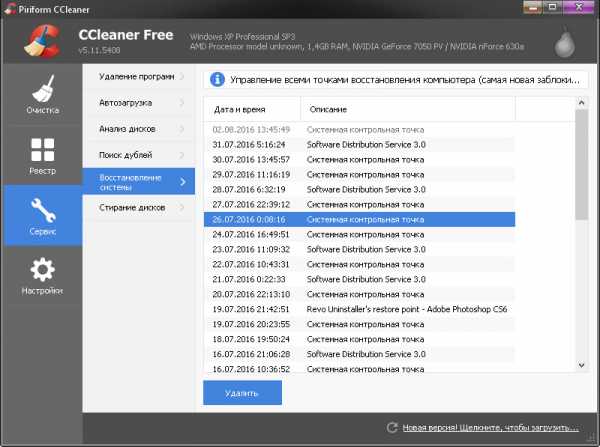
Стирание дисков. Отмечаем накопитель, ставим метод чистки: свободное пространство или весь диск.

Важно! Если вы выберите второй вариант, то все имеющиеся файлы полностью сотрутся с компьютера. Это значит, что операционная система с вашими фото, музыкой и видео будет удалена безвозвратно (в случае выбора диска С:).
Раздел «Настройки»
Если вы неопытный пользователь, то лучше не трогать параметры. Все что необходимо для правильной работы приложения уже выставлено по умолчанию. Единственные два пункта, которые можно «прошерстить», это «Настройки» и «Дополнительно».
Настройки. Здесь все действия заключаются в том, чтобы отметить нужные параметры работы Сиклинера:
- почистить компьютер при запуске;
- добавить функции программы в проводник;
- выставить обычное или тщательное стирание информации;
- выбрать диски для чистки свободного пространства.

Дополнительно или расширенные параметры CCleaner. Здесь для простого юзера делать нечего, хотя парочку функций можно настроить на свое усмотрение: закрывать программу после очистки и завершить работу ПК после очистки. Думаем, что вам не нужно объяснять, что означают эти настройки.
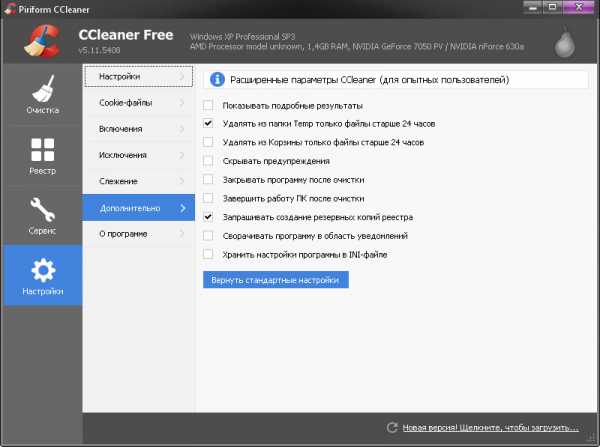
Надеемся, что наше руководство поможет узнать не только, как пользоваться программой CCleaner, но и как настроить утилиту для правильной чистки. Не забывайте перед каждой оптимизацией создавать контрольную точку для восстановления прежних параметров системы в случае случайного удаления важных файлов. Также для этой цели необходимо иметь важную программку под названием Recuva от создателей Сиклинера.
cleaner.su
Как почистить компьютер с помощью CCleaner
Как известно, утилита CCleaner предназначена для очистки системы компьютера ото всякого «мусора» и оптимизации реестра. В результате компьютер должен шустрее работать, а места на жестком диске должно увеличиться. Но как почистить компьютер с помощью CCleaner?
Как почистить компьютер с помощью CCleaner
Что должен совершить пользователь, чтобы провести базовую очистку своего компьютера?
- Провести очистку от лишних файлов, которые оставили после себя приложения.
- Провести очистку от системных файлов Windows, которые все равно в 99% случаях бывают не нужны.
- Оптимизировать реестр Windows.

Каждая из этих функций доступна из главных боковых вкладок «Очистка» и «Реестр». Далее на вспомогательных вкладках можно задавать параметры анализа и очистки.
Очистка от лишних файлов
Чтобы очистить систему от лишних программных файлов, нужно в верней главной вкладке «Очистка» выбрать пункт «Приложения». В рабочем поле окна программы можно отметить флажками те программы, для которых доступна функция удаления ненужных файлов. Затем нужно нажать на кнопку «Анализ» и дождаться результатов обработки данных. Будет выведена информация о предполагаемом размере высвобождаемого дискового пространства и информация о том, какие, собственно, файлы, будут удалены. После этого нужно нажать на кнопку «Очистка».
Примерно так же обстоят дела и в разделе «Windows», откуда можно удалить некоторые системные файлы, логи записей, кэши браузеров и временные файлы.
Утилита достаточно точно определяет, какие файлы можно подвергнуть удалению, а какие не стоит трогать. Поэтому, если пользователь ищет программу для подобных целей, то лучше приложения лучше, чем CCleaner для очистки компьютера от мусора, ему не найти.
Оптимизация реестра
Для того чтобы быть полностью уверенным в том, что компьютер очистился от «мусора», будет не лишним провести дополнительно и чистку системного реестра. Ведь со временем и там накапливается немало «хлама», а это неизбежно приводит ко всякого рода ошибкам Windows, вплоть до отказа загружать некоторые полезные программы. В том, чтобы очистить реестр при помощи CCleaner, нет ничего сложного. Нужно:
- перейти на вкладку «Реестр»;
- выбрать параметры, которые следует принимать во внимание во время проверки целостности реестра;
- нажать на кнопку «Поиск проблем»;
- через некоторое время в рабочем поле CCleaner появится список имеющихся проблем в реестре. Можно нажать на кнопку «Исправить» и подождать окончания операции.
Каждый, кого интересует, как почистить компьютер с помощью CCleaner, должен уметь делать это самостоятельно, экономя таким образом как рабочее пространство на диске, так и облегчая работу операционной системе.
Полезная информация:
ccleaner-s.ru
- Как добавить пользователя в windows

- Firefox javascript включить
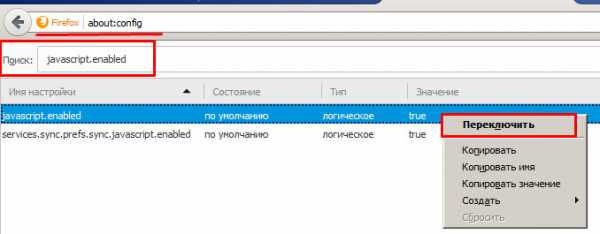
- Wi fi что это такое и как им пользоваться

- Флешка нет носителя как исправить

- Программирование на javascript

- Как установить service pack 1 windows 7

- Как узнать в одноклассниках что тебя взломали
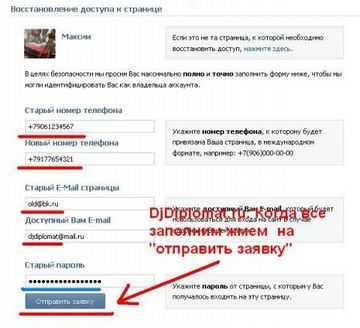
- Как удалить яндекс менеджер браузеров с компьютера
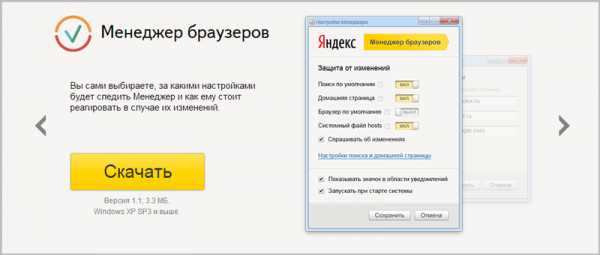
- Linux создание пользователя

- Windows xp переустановка с сохранением программ и настроек

- Команды debian терминала