Описание как настроить роутер. Интернет роутер как настроить
Как подключить и настроить роутер wifi. Подробная инструкция с картинками
Опубликовано 14.04.2018
Вот и вы приобрели роутер wi-fi для дома! Наконец-то!Осталось дело за малым — подключить его, что бы домашняя беспроводная сеть для вас работала, а посторонний пользователь подключиться к ней не мог.

До этого, скорее всего, когда к вам приходили и подключали интернет, просто воткнули кабель в компьютер, что-то там прописали в настройках и все.Или старый роутер у вас отслужил свое или его сгрызла ваша любимая собака (бывает и такое).В любом случае маршрутизатор (так еще по-умному называют вай-фай роутер) необходимо настроить.Процедура не сложная, но требующая определенного времени. Поэтому не будем мешкать, а сразу приступим.Показывать будем на примере модели TP-LINK, как наиболее массовой по результатам исследования британских ученых (чем только они не занимаются!).
У стандартного роутера на боковой панели находятся пять разъемов (называются они RJ-45) для подключения сетевых кабелей, а также разъем питания и различные кнопки.

Синим цветом выделен WAN порт, желтым — LAN порты
Четыре из них выделены в отдельный блок — это, так называемые LAN порты, к которым (к любому из них) мы будем подключать наш компьютер для настройки нашего маршрутизатора.
Еще один сетевой разъем называется WAN порт. Он предназначен для подключения интернет кабеля, который заходит в дом или квартиру от вашего провайдера.
В данном случае LAN порты желтые, а WAN порт — синий. Цвета на различных роутерах могут быть другие, но каким-то образом они должны отличаться. Либо просто их подписывают, чтобы было понятно, где какой.
Кнопка включения, которая расположена рядом с разъемом питания, самая большая и красивая. Не забывайте ее нажать после включения блока питания роутера в розетку.Есть еще маленькая кнопка WPS/RESET, которая позволяет сбросить настройки роутера до заводских, если что-то вдруг пошло не так.На эту же кнопку посажена еще функция WPS, которая нам не нужна. Мы ее потом отключим вообще.
Кнопка отключения WIFI, расположенная рядом, позволяет отключать беспроводное вещание, не заходя в настройки роутера. Не все модели имеют эту функцию и бывает, что пользователи отключают вай-фай, случайно нажав на нее.В общем, кнопка спорная. Все-таки это wifi роутер, основная функция которого — раздавать его людям.Старайтесь в том месте пальцами лишний раз не нажимать…
Подключаем интернет к роутеру
Подсоединив интернет кабель в синий разъем (до щелчка!) и включив питание роутера, приступаем к настройке подключения интернета.Ведь, чтобы нашему роутеру что-то раздавать, сначала необходимо это что-то получить.
Иногда процедуры «втыкания» кабеля достаточно, что бы «интернет пошел».Если ваш провайдер назначает IP адреса автоматически, то здесь все просто. Визуально это можно определить, если посмотреть на индикацию светодиодов на роутере.Это те лампочки, которые горят или мигают на верхней панели при его работе.
Индикаторы на верхней панели роутера TP-link. Слева выделены индикация питания и сети wi-fi, справа — доступ в Интернет, который должен гореть зеленым цветом
Если значок интернета горит зеленым цветом, то, скорее всего, никаких дополнительных настроек делать не нужно и можно сразу переходить к настройке wi-fi сети.Если же через минуту-другую зеленый индикатор так и не загорелся, то приступаем к настройкам.
Тут у нас два варианта.Первый — прописываем IP адреса в роутер вручную.
Второй — необходимо сделать звонок вашему провайдеру и сказать, что у вас новое устройство, которое они должны «привязать» к своему оборудованию. Тогда вам никаких настроек делать также не надо. Просто ждем некоторое время, перезагружаем роутер (выключаем и включаем питание) и проверяем индикацию.
Что бы прописать IP адреса в роутер, их необходимо знать. Когда мастер подключал вам интернет, то он должен был оставить эти несколько строк с цифрами. Может быть, они есть в документах на подключение…
Если этого нет, то можно просто посмотреть в настройках того компьютера, который был подключен к интернету изначально. То есть, в который был подключен кабель.
Например, в «Семерке» (Windows 7) для этого надо пройти такой путь:Пуск => Панель управления => Центр управления сетями и общим доступом => Изменение параметров адаптера
Находим наше активное сетевое подключение и кликаем по нему правой клавишей мышки. Если их несколько и вы растерялись, на какое кликать, то ищите с синенькими мониторчиками — остальные будут серыми
Нажимаем на строку Протокол Интернета версии 4 (TCP/IPv4) и нажимаем Свойства
Открывается вот такая табличка:

Записываем IP адреса (для надежности делам скриншот или фотографируем) и переставляем галочку на отмеченные красными квадратами места
Если все строки пустые, то ничего никуда прописывать не нужно. Должно заработать. Либо так, либо после звонка провайдеру.
Если, как на рисунке, что-то есть, то эти циферки необходимо будет прописать в роутер в том же порядке. А в самих Свойствах Протокола Интернета версии 4 (TCP/IPv4) переставляем галочку (или точку) на Получить IP-адрес автоматически и Получить адрес DNS-сервера автоматически. Это обязательно, так как теперь мы будем получать IP адреса от нашего роутера, который будет раздавать их автоматом.
Теперь необходимо зайти в меню роутера. Подключаем кабель одним концом в сетевую карту вашего компьютера, а другим — в один из LAN портов роутера.В любое желтое гнездо, которых четыре штуки.
Сам роутер, конечно же, должен быть включен.Не лишне будет сбросить настройки маршрутизатора к заводским, особенно, если вы купили его с рук. Для этого есть маленькая кнопочка с надписью WPS/RESET. При включенном устройстве ее необходимо нажать и подержать секунд 30. Лампочки на панели роутера должны характерно промигать, давая вам понять, что процедура прошла успешно.
Открываем любой браузер и набираем в адресной строке (не путать со строкой поиска Гугла) следующее:
192.168.0.1либоtplinkwifi.net
После этого должно открыться окно входа в меню. Если этого не произошло — попробуйте набрать другой адрес входа:
192.168.1.1
Забиваем в пустые строки логин admin и пароль admin.Если все правильно — открывается меню, с которым мы сейчас и будем шаманить.

Панель входа на роутер
Запускаем Быструю настройку из левого вертикального меню.В первом пункте ставим галочку напротив надписи Я не нашел подходящих настроек и нажимаем Далее.
В следующем пункте Тип подключения WAN выбираем тип подключения — Динамический IP-адрес или Статический IP-адрес.Это про что мы говорили чуть выше. Если цифири у вас какие-то есть, то выбираем Статический, если нет — Динамический.
При выборе Динамического открывается окно, куда прописываем аккуратненько без ошибок все наши числа с точками.Например, вот так:

Прописываем адреса в роутер, если у вас они статические (постоянные)
Все проверяем и нажимает Далее
Если адрес Динамический, то просто поставив галочку напротив него, жмем Далее.
В следующем пункте настройки оставляем галочку напротив пункта НЕТ, мне не нужно клонировать МАС-адрес и жмем Далее.
Все. Настройки подключения Интернета на этом завершаются. Об этом и сообщает на этом этапе роутер своему новому хозяину и сразу предлагает перейти к настройкам вай-фай сети.
Настраиваем беспроводную сеть
Перед нами открывается вот такое окно, куда мы должны внести некоторые данные, что бы все заработало, как надо.

Здесь нам надо придумать имя беспроводной сети и задать к ней пароль. Имя может быть любое цифрами или латинскими буквами.
В пункте Защита беспроводного режима оставляем галочку напротив WPA-PSK/WPA2-PSK и в поле пароля записываем придуманную комбинацию длиной не менее 8 символов (латинские буквы, цифры).
Не рекомендуется использовать совсем простые пароли: комбинации цифр, идущих подряд, номера телефонов, дни рождения, клички питомцев и так далее.Придумайте что-то уникальное, но не слишком сложное, что бы можно было произнести его вслух, когда попросят гости, а не лезть за бумажкой, которая уже куда-то задевалась.
Нажимаем Далее и роутер радостно сообщает вам, что Настройка завершена!
Осталось только перезагрузить его, что бы все данные, которые мы ввели, прописались внутрь этой коробочки.
Нажимаем Завершить и Перезагрузка.
Через несколько минут, если все сделано правильно, должен появиться интернет (лампочка доступа в Сеть горит зеленым) и вай фай сеть, которая уже закрыта паролем.
Дополнительные настройки
В целях безопасности рекомендуется отключить функцию WPS.В принципе, делать это не обязательно, но есть технологии, которые позволяют через нее не санкционировано подключиться к вашей сети. Не факт, что по соседству у вас живет какой-то хакер, но все же…
Для этого заходим опять на роутер по схеме, описанной выше, в пункте WPS нажимает клавишу Отключить.
Изменить пароль на WIFI сеть при необходимости можно в меню:Беспроводный режим => Защита беспроводного режима.Находим пункт Пароль беспроводной сети:, прописываем в это поле новый пароль и нажимаем Сохранить внизу.
После перезагрузки ваши телефоны, планшеты, ноутбуки, которые были подключены к старой сети, потребуют новый пароль.Что бы избежать проблем при этом, рекомендуется при смене пароля менять и название сети, который находится в пункте Настройка беспроводного режима.Заходим, меняем название и не забываем нажать Сохранить.

Все, больше ничего можно не делать. Различных настроек в роутере еще много — на все случаи жизни, но нам пока достаточно.Проверяем работу интернета на компьютере, с которого производилась настройка. Потом подключаем устройства по вай-фай и также проверяем, все ли работает, как надо.
Если покрытия одного роутера недостаточно для ваших задач, то можно настроить дополнительный репитер (усилитель). Как это сделать, рассказано в этой статье.
А также...
Описание как настроить роутер
Универсальное описание "Как настроить роутер wi-fi"
Настройка роутера. Общие рекомендации.
1. При использовании роутера сетевые настройки на компьютере устанавливают в «получить IP адрес автоматически». А настройки подключения к сети, написанные в «памятке пользователя», прописываются в интерфейс подключения к интернету роутера (WAN или Internet Setup).
2. В нашей сети применяется тип сетевых настроек «Статический». Ищите в роутере способ подключения к интернету с названием «Static IP». При этом откроются нужные параметры: IP адрес, маска подсети (Network mask), основной шлюз (Default gateway), предпочитаемый DNS (Primary DNS)
3. В нашей сети дополнительный DNS (Secondary DNS) не применяется. Оставляйте его пустым. Или прописывайте то же самое, что и в поле «Предпочитаемый DNS».
Порядок действий.
1. Меняем сетевые настройки компьютера на автоматические.
2. Узнаем IP роутера: после получения автоматических настроек, это будет IP шлюза по умолчанию (default gateway). Самые частые варианты 192.168.0.1 и 192.168.1.1
3. Запускаем браузер и заходим на IP роутера.
4. Настраиваем «подключение к интернету». Часто этот раздел называется «WAN» или «Internet Setup». Выбираем тип настроек «Static». Вводим: IP, Network Mask, Default Gateway, DNS из памятки пользователя.
5. Применяем (сохраняем) настройки. Теперь интернет должен работать.
6. Меняем пароль на доступ к настройкам роутера, чтобы злоумышленники не смогли нарушить работу роутера.
Настройка беспроводного доступа WI-FI.
1. В настройках роутера ищем раздел «Wireless Setup»
2. Ищем параметр с названием беспроводной сети «Wireless Network Name» (или SSID) , вписываем что угодно, например номер вашего мобильного. К этой сети вы будете подключаться.
3. Ищем настройки безопасности. Рекомендуется выбрать «WPA/WPA2», после чего появится графа для выбора настроек этого шифрования:
Сipher Type – TKIP; PSK/EAP – PSK;
Network Key – здесь следует придумать и ввести пароль для авторизации в сети, длина пароля должна быть 8 символов и состоять из латинских букв и цифр.
4. Применяем настройки.
5. На ноутбуке или другом устройстве с WIFI адаптером ищем нашу сеть по названию из пункта 2. Подключаемся к ней, вводим ключ из пункта 4. Интернет должен работать.
int29.ru
Как подключить и настроить роутер?
Как подключить и настроить роутер?


Беспроводной доступ к интернету в домашних условиях или на работе - это очень удобно. При том что подключить и настроить роутер сможет каждый средний пользователь. Как именно - вы можете узнать в инструкции Как настроить роутер или из статьи нашего сайта Как подключить wifi роутер.
Здесь же мы предлагаем вам пошаговую инструкцию подключения.
Подключаем wifi роутер
- К внешнему порту (единственному отличающемуся) на задней стенке роутера подключаем кабель сети.
- К внутренним портам подключаем устройства, которые не наделены функцией беспроводного выхода в интернет. Подробности другого способа подключения таких устройств вы найдете в разделе нашего сайта - Настройка и подключение Интернета.
- На компьютере должно появиться новое сетевое подключение. Правой кнопкой мыши вызываем его меню и «свойства».
- Выбираем «Протокол интернета (TCP/IP)» и снова нажимаем «Свойства».
- Щелкаем «Использовать следующий IP-адрес» и вручную вводим: IP-адрес:192.168.0.2 (192.168.1.2) Маска подсети:255.255.255.0 Основной шлюз:192.168.0.1 (192.168.1.1) DNS:192.168.0.1 (192.168.1.1).
- На последнем этапе настраиваем роутер через веб-интерфейс. В зависимости от производителя и модели роутера процедура может отличаться. Пример представлен здесь -
elhow.ru
- Мониторинг трафика в windows 10
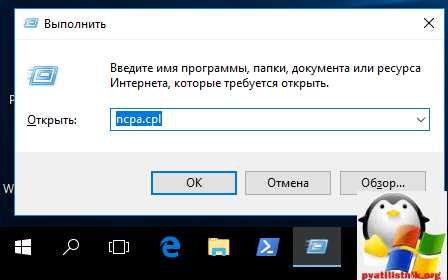
- Одноклассники история

- Что значит плагин устарел

- Ок смс
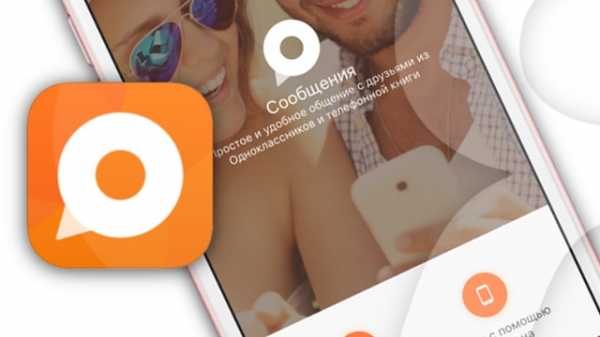
- Как создать программу для компьютера самому бесплатно

- Открытия видео

- Как подключиться к телевизору через компьютер через wifi

- Bootmgr is missing windows 7 как исправить

- Разметка диска ubuntu

- Все версии виндовс 10
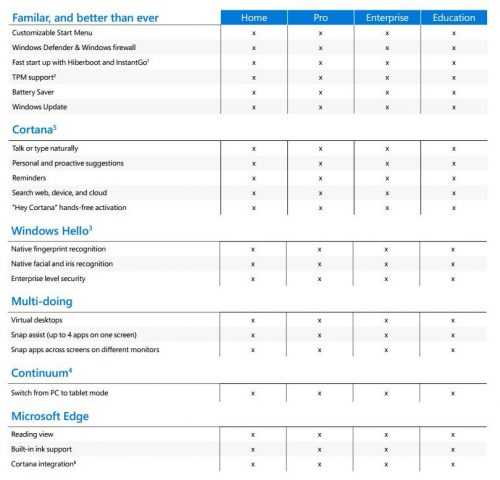
- Как открыть total commander

