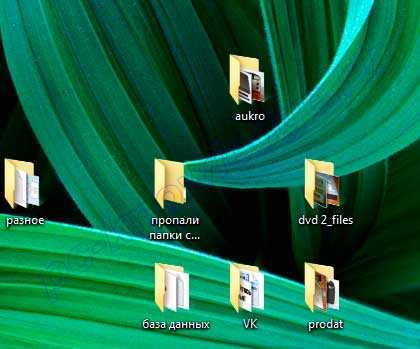Разметка жесткого диска. Разметка диска ubuntu
Изучаем Linux, 101: Разметка жесткого диска
Изучаем Linux, 101
Планирование разделов жесткого диска
Ян Шилдс Опубликовано 02.08.2011
Серия контента:
Этот контент является частью # из серии # статей: Изучаем Linux, 101
https://www.ibm.com/developerworks/ru/views/global/libraryview.jsp?series_title_by=Изучаем+linux,+101
Следите за выходом новых статей этой серии.
Этот контент является частью серии:Изучаем Linux, 101
Следите за выходом новых статей этой серии.
Краткий обзор
Из этой статьи вы узнаете, как создать разделы на жестком диске на компьютере под управлением Linux. Вы научитесь:
- Выделять место под файловые системы и раздел подкачки на различных разделах или дисках.
- Разрабатывать схему разбиения в соответствии с задачами, для которых будет использоваться компьютер.
- Убеждаться в том, что компьютер может загружаться.
Эта статья поможет вам подготовиться к сдаче экзамена LPI 101 на администратора начального уровня (LPIC-1) и содержит материалы цели 102.1 темы 102. Цель имеет вес 2.
Примечание. В этой статье преимущественно рассказывается о планировании разделов диска. Для рассмотрения шагов по созданию разделов и файловых систем обратитесь к статьям, содержащим материалы темы 104 (см. перечень материалов для подготовки к экзаменам LPIC-1).
Необходимые условия
Чтобы извлечь наибольшую пользу из наших статей, необходимо обладать базовыми знаниями о Linux и иметь рабочий компьютер Linux, на котором можно будет выполнять все встречающиеся команды. Иногда различные версии программ выводят результаты по-разному, поэтому содержимое листингов статей может слегка отличаться от результатов, полученных на вашем компьютере.
Обзор файловой системы
Как связаться с Яном
Ян – один из наших наиболее популярных и плодовитых авторов. Ознакомьтесь со всеми статьями Яна (EN), опубликованными на сайте developerWorks. Вы можете найти контактные данные в профиле Яна и связаться с ним, а также с другими авторами и участниками ресурса My developerWorks.
Файловая система Linux содержит файлы, которые размещаются в директориях на жестком диске или на другом блочном устройстве хранения. Как и во многих других системах, директории в Linux могут содержать другие директории, называемые поддиректориями. В отличие от систем, подобных Microsoft® Windows®, в которых для каждой файловой системы используется отдельная буква диска (A:, C: и т. д.), файловая система Linux представляет собой дерево, корневой директорией которого является /.
Вы можете спросить, почему разметка диска так важна, если файловая система – это лишь одно большое дерево? Дело в том, что на самом деле, каждое блочное устройство (раздел жесткого диска, компакт-диск или дискета) имеет свою файловую систему. Создание файловой системы в виде простого дерева достигается путем монтирования файловых систем различных устройств к отдельным точкам этого дерева, называемым точками монтирования.
Обычно процесс монтирования инициализируется ядром и начинается с монтирования файловой системы одного из разделов жесткого диска в точке монтирования /. Вы можете монтировать другие разделы жесткого диска в точках монтирования /boot, /tmp или /home. Например, можно монтировать файловые системы дискеты и компакт-диска, указав для них точки монтирования /mnt/floppy и /media/cdrom1, соответственно. Можно также монтировать файлы других систем с помощью сетевой файловой системы, такой как NFS. Существуют и другие типы монтирования файлов, но этих примеров достаточно, чтобы понять основную идею процесса. Хотя обычно принято говорить о "монтировании устройства", на самом деле монтируется его файловая система, поэтому нужно понимать, что речь идет о "монтировании файловой системы устройства".
Теперь предположим, что вы только что смонтировали корневую файловую систему (/) и хотите смонтировать компакт-диск (устройство /dev/sr0) в точке монтирования /media/cdrom. Чтобы устройство можно было смонтировать, точка монтирования должна существовать. Когда вы монтируете компакт-диск, его файлы и поддиректории становятся содержимым директории /media/cdrom. Любые файлы или поддиректории, которые находились в директории /media/cdrom до монтирования, становятся невидимыми, хотя они продолжают существовать на блочном устройстве, содержащем точку монтирования /media/cdrom. После размонтирования компакт-диска старое содержимое директории /media/cdrom снова становится видимым. Следует избегать этой проблемы и не хранить файлы в директориях, предназначенных для использования в качестве точек монтирования.
В таблице 1 перечислены директории, которые должны присутствовать в корневой директории / в соответствии со стандартом иерархии файловой системы FHS (Filesystem Hierarchy Standard). В разделе Ресурсы вы найдете дополнительную информацию о FHS.
Таблица 1. Директории FHS в /
ДиректорияОписание| bin | Важные двоичные файлы команд |
| boot | Статические файлы менеджера загрузки |
| dev | Файлы устройств |
| etc | Конфигурация системы, индивидуальная для каждого компьютера |
| lib | Важные общие библиотеки и модули ядра |
| media | Точка монтирования для съемных устройств |
| mnt | Точка монтирования для временного монтирования файловой системы |
| opt | Дополнительные пакеты программ |
| sbin | Важные системные двоичные файлы |
| srv | Данные системных служб |
| tmp | Временные файлы |
| usr | Вторичная иерархия |
| var | Переменные данные |
Разделы
Первый SCSI-диск обычно называется /dev/sda. В более ранних версиях Linux первый IDE-диск называется /dev/hda. В системах, в которых установлены диски с различными интерфейсами (IDE и SATA), иногда для первого IDE-диска используется имя /dev/hda, а для первого SATA-диска – /devsda. В более новых системах все IDE-диски имеют имена /dev/sda, /dev/sdb и т. д. Изменение схемы именования IDE-дисков является результатом использования технологии "горячей" замены, первоначально поддерживаемой USB-устройствами. Технология горячей замены позволяет подключать и сразу же использовать новые устройства, и сегодня поддерживается для всех устройств – как для встроенных в систему, так и для подключаемых к включенному компьютеру через внешние порты USB, Firewire (IEEE 1394) или другие возможные типы портов.
При форматировании жесткий диск традиционно разбивается на секторы размером 512 байтов. Все секторы на пластине диска, которые могут быть прочитаны без перемещения считывающей головки, образуют дорожку. Как правило, диск содержит несколько пластин, а совокупность дорожек, которые расположены на различных пластинах и могут быть считаны без перемещения считывающей головки, называется цилиндром. Геометрия жесткого диска описывается такими величинами, как цилиндры, количество дорожек (головок) на цилиндр и количество секторов на дорожку. На момент написания этой статьи производители жестких дисков начали выпускать диски с секторами размером 4 КБ. Если файловая система предполагает использование 512-байтовых секторов, и раздел не начинается с сектора, кратного 4 КБ, производительность системы может ухудшиться.
Ограничения на возможные значения каждой из этих величин, использовавшиеся операционной системой DOS, привели к тому, что указанные в BIOS параметры геометрии диска пришлось преобразовывать, чтобы обеспечить возможность работы с большими дисками. В конечном итоге, даже этих методов оказалось недостаточно. В современных жестких дисках используется режим адресации логических блоков (LBA), что делает схему CHS менее значимой, а отображаемая геометрия дисков может не соответствовать или вообще не иметь связи с их физической структурой. Используемые сегодня диски с большим объемом работают с расширением адресации LBA, известной как LBA48; в этой схеме на нумерацию секторов резервируется до 48 бит.
Все пространство жесткого диска поделено на разделы. Разделы не могут перекрываться; пространство, не выделенное ни одному разделу, называется свободным пространством. Разделы могут иметь имена /dev/hda1, /dev/hda2, /dev/hda3, /dev/sda1 и так далее. В системах, не поддерживающих технологию "горячей" замены для IDE-устройств, IDE-диски могут содержать не более 63 разделов. Если в системе присутствует поддержка "горячей" замены для SCSI-, USB- и IDE-дисков, максимальное количество разделов равно 15. Обычно разделы содержат целое число цилиндров (для устранения ошибок при ссылке на номер цилиндра).
Если две различных программы, предназначенные для работы с разделами, по-разному интерпретируют номинальную геометрию диска, существует вероятность того, что одна из них будет сообщать об ошибке или потенциальной проблеме с разделами, созданными другой программой. С подобными проблемами можно столкнуться, если переместить диск из одной системы в другую, особенно если эти системы имеют различный функционал BIOS.
В системе Linux номинальную геометрию можно узнать с помощью программ parted или fdisk. В более ранних Linux-системах геометрия находится в файловой системе /proc, например, в файле /proc/ide/hda/geometry (который может не существовать в новых системах). В листинге 1 приведен пример использования команды fdisk для отображения всех разделов и геометрии жесткого диска, подключенного через интерфейс SATA. Параметр -v команды fdisk выводит ее версию. Для просмотра и работы с таблицей разделов необходимо войти в систему под учетной записью пользователя root или получить соответствующие привилегии через команду sudo, как показано в листинге.
Листинг 1. Геометрия жесткого диска
ian@attic4:~$ fdisk -v fdisk (util-linux-ng 2.16) ian@attic4:~$ sudo fdisk /dev/sdb [sudo] password for ian: The number of cylinders for this disk is set to 30401. There is nothing wrong with that, but this is larger than 1024, and could in certain setups cause problems with: 1) software that runs at boot time (e.g., old versions of LILO) 2) booting and partitioning software from other OSs (e.g., DOS FDISK, OS/2 FDISK) Command (m for help): p Disk /dev/sdb: 250.1 GB, 250059350016 bytes 255 heads, 63 sectors/track, 30401 cylinders Units = cylinders of 16065 * 512 = 8225280 bytes Disk identifier: 0x000404d6 Device Boot Start End Blocks Id System /dev/sdb1 1 25 200781 83 Linux /dev/sdb2 26 12965 103940550 83 Linux /dev/sdb3 12966 30401 140054670 83 Linux Command (m for help):Вы можете использовать параметр -u команды fdisk для задания секторов в качестве единицы измерений, или использовать подкоманду u в интерактивном режиме для переключения между секторами и цилиндрами. Команда parted поддерживает несколько различных единиц измерения. В листинге 2 приведен пример использования различных единиц измерения команды parted при работе с тем же диском, что и в листинге 1.
Листинг 2. Использование различных единиц измерения команды parted
ian@attic4:~$ sudo parted /dev/sdb [sudo] password for ian: GNU Parted 1.8.8.1.159-1e0e Using /dev/sdb Welcome to GNU Parted! Type 'help' to view a list of commands. (parted) help u unit UNIT set the default unit to UNIT UNIT is one of: s, B, kB, MB, GB, TB, compact, cyl, chs, %, kiB, MiB, GiB, TiB (parted) p Model: ATA HDT722525DLA380 (scsi) Disk /dev/sdb: 250GB Sector size (logical/physical): 512B/512B Partition Table: msdos Number Start End Size Type File system Flags 1 32.3kB 206MB 206MB primary ext3 2 206MB 107GB 106GB primary ext4 3 107GB 250GB 143GB primary ext3 (parted) u s (parted) p Model: ATA HDT722525DLA380 (scsi) Disk /dev/sdb: 488397168s Sector size (logical/physical): 512B/512B Partition Table: msdos Number Start End Size Type File system Flags 1 63s 401624s 401562s primary ext3 2 401625s 208282724s 207881100s primary ext4 3 208282725s 488392064s 280109340s primary ext3 (parted) u chs (parted) p Model: ATA HDT722525DLA380 (scsi) Disk /dev/sdb: 30401,80,62 Sector size (logical/physical): 512B/512B BIOS cylinder,head,sector geometry: 30401,255,63. Each cylinder is 8225kB. Partition Table: msdos Number Start End Type File system Flags 1 0,1,0 24,254,62 primary ext3 2 25,0,0 12964,254,62 primary ext4 3 12965,0,0 30400,254,62 primary ext3 (parted)Листинг 3. Определение номеров начального и конечного секторов
ian@attic4:~$ sudo fdisk -ul /dev/sdb Disk /dev/sdb: 250.1 GB, 250059350016 bytes 255 heads, 63 sectors/track, 30401 cylinders, total 488397168 sectors Units = sectors of 1 * 512 = 512 bytes Disk identifier: 0x000404d6 Device Boot Start End Blocks Id System /dev/sdb1 63 401624 200781 83 Linux /dev/sdb2 401625 208282724 103940550 83 Linux /dev/sdb3 208282725 488392064 140054670 83 Linux ian@attic4:~$ echo $(( 208282725 / 255 / 63 )) 12965Типы разделов
Существует три типа разделов IDE-дисков: основной, логический и расширенный. Таблица разделов расположена в главной загрузочной записи Master Boot Record (MBR) диска. MBR – это первый сектор диска, поэтому таблица разделов не занимает много места, а количество основных разделов на диске ограничено четырьмя. Если необходимо создать более четырех разделов (а это бывает часто), один из основных разделов необходимо определить в качестве расширенного.
Расширенный раздел является просто контейнером для одного или нескольких логических разделов. Эта схема разбиения изначально использовалась в операционных системах MS DOS и PC DOS, и позволяет использовать диски персонального компьютера в операционных системах DOS, Windows или Linux. Диск может содержать только один расширенный раздел. Внутри расширенного раздела все данные хранятся в логических разделах. Чтобы можно было хранить данные внутри расширенного раздела, необходимо сначала создать внутри него логический раздел.
В Linux основные или расширенные разделы нумеруются от 1 до 4; таким образом, устройство dev /sda может иметь четыре основных раздела – /dev/sda1, /dev/sda2, /dev/sda3 и /dev/sda4, а может иметь один основной раздел –/dev/sda1 и один расширенный – /dev/sda2. Если определены логические разделы, их нумерация начинается с 5; таким образом, первый логический раздел на устройстве /dev/sda будет называться /dev/sda5, даже если на диске не определен основной раздел, а определен только один расширенный раздел (/dev/sda1). Таким образом, если вы хотите иметь на IDE-диске больше четырех разделов, необходимо создать один расширенный раздел за счет основного. Несмотря на то, что ядро Linux с поддержкой технологии "горячей" замены теоретически поддерживает создание на IDE-диске до 15 разделов, есть вероятность, что вы не сможете создать их все, поэтому если вы планируете использовать на жестком диске более 12 разделов, убедитесь, что все работает должным образом.
Диск, с которым мы работали в предыдущих примерах, имеет три основных раздела, отформатированных для использования в операционной системе Linux. На двух разделах используется файловая система ext3, на третьем – ext4. В листинге 4 показаны результаты выполнения команды parted с ключом p для внутреннего жесткого диска с основным, расширенным и логическими разделами в операционной системе Ubuntu 9.10, а также для USB-диска, подключенного к операционной системе Fedora 12. Обратите внимание на различные типы файловых систем. Кроме того, вы можете указать в командной строке одну или несколько команд parted, чтобы избежать перехода в интерактивный режим.
Листинг 4. Вывод таблицы разделов с помощью команды parted
ian@attic4:~$ sudo parted /dev/sda u s p [sudo] password for ian: Model: ATA WDC WD6401AALS-0 (scsi) Disk /dev/sda: 1250263728s Sector size (logical/physical): 512B/512B Partition Table: msdos Number Start End Size Type File system Flags 1 63s 2040254s 2040192s primary ext3 2 2040255s 22523129s 20482875s primary linux-swap(v1) 4 22523130s 1250258624s 1227735495s extended boot 5 22523193s 167397299s 144874107s logical ext3 6 167397363s 310761359s 143363997s logical ext3 7 310761423s 455442749s 144681327s logical ext3 8 455442813s 600092009s 144649197s logical ext3 [root@echidna ~]# parted /dev/sdc p Model: WD My Book (scsi) Disk /dev/sdc: 750GB Sector size (logical/physical): 512B/512B Partition Table: msdos Number Start End Size Type File system Flags 1 32.3kB 135GB 135GB primary fat32 lba 2 135GB 750GB 616GB extended 5 135GB 292GB 157GB logical ext3 6 292GB 479GB 187GB logical ext3 7 479GB 555GB 76.5GB logical ext3 8 555GB 750GB 195GB logical ext3Распределение дискового пространства
Как упоминалось ранее, файловая система Linux представляет собой большое дерево с корневой директорией /. Очевидно, что данные, записанные на дискетах или компакт-дисках, необходимо монтировать, но, пожалуй, не совсем ясно, почему следует разделять данные, хранящиеся на жестких дисках. Ниже приведены несколько веских причин для разделения файловых систем.
- Загрузочные файлы. Во время загрузки некоторые файлы должны быть доступны для BIOS или для загрузчика операционной системы.
- Несколько жестких дисков. Обычно каждый жесткий диск разбивается на один или несколько разделов, содержащих свои файловые системы, которые должны быть смонтированы в определенных частях дерева файловой системы.
- Общие файлы. Несколько систем могут совместно использовать статические файлы (например, исполняемые файлы программ). Динамические файлы, такие, как домашние директории пользователей или файлы спулинга почтовой системы, также могут использоваться совместно, позволяя пользователям входить в систему на любой машине в сети и работать со своими домашними директориями и почтовой системой.
- Возможность переполнения. Если существует риск полного заполнения файловой системы, то разумнее хранить файлы, необходимые для функционирования системы, на отдельном разделе.
- Квоты. С помощью квот можно ограничивать дисковое пространство файловой системы, доступное пользователям или группам.
- Монтирование в режиме "только для чтения". До изобретения журналируемых файловых систем восстановление файловых систем после сбоев могло занимать много времени. По этой причине редко изменяющиеся файловые системы (например, директории исполняемых программ) можно смонтировать в режиме "только для чтения", что позволяет не тратить время на их проверку после системных сбоев.
В дополнение к рассмотренным файловым системам необходимо предусмотреть выделение дискового пространства для области подкачки. В Linux-системах для нее обычно выделяется один или, возможно, несколько разделов.
Выбор параметров
Предположим, вы настраиваете компьютер с одним или несколькими жесткими дисками и хотите, чтобы он загружался с одного из них (в этой статье не рассматривается настройка бездисковых рабочих станций, загружающихся по сети, а также различные варианты использования Live-CD или Live-DVD для Linux-систем). Хотя размеры разделов можно изменять позднее, это требует определенных усилий, поэтому важно изначально сделать правильный выбор. Давайте начнем.
Прежде всего, необходимо убедиться, что компьютер сможет загружаться. В некоторых старых компьютерах BIOS может загружать систему только с раздела, полностью расположенного в первых 1024 цилиндрах диска. Если вы имеете дело с таким компьютером, вы должны создать раздел, который в итоге будет монтироваться как /boot и содержать ключевые файлы, необходимые для загрузки системы. После загрузки ОС Linux возьмет управление жестким диском на себя, и ограничение в 1024 цилиндра не будет влиять на дальнейшую работу системы. Если вам необходимо создать раздел /boot, как правило, достаточно выделить для него около 100 МБ дискового пространства.
Следующий вопрос для рассмотрения – необходимый размер области подкачки (swap). С учетом сегодняшних цен на оперативную память область подкачки является очень медленным вторичным устройством памяти. Когда-то было принято выделять для области подкачки объем, равный объему физической оперативной памяти, установленной в компьютере. Сегодня вы можете выделять для области подкачки рабочей станции объем, от одного до двух раз превышающий объем имеющегося в компьютере ОЗУ, что позволяет одновременно запускать несколько "тяжелых" приложений и не испытывать при этом недостатка в оперативной памяти. Даже если переключение между запущенными задачами окажется довольно медленным, вряд ли вы одновременно работаете более чем с одной-двумя из них.
Области подкачки большего объема также рекомендуется использовать для компьютеров с маленьким объемом оперативной памяти. Если вы настраиваете сервер, можно выделить для области подкачки объем, равный примерно половине объема установленного ОЗУ (если приложения, которые будут работать на сервере, не предъявляют иных требований). В любом случае следует отслеживать использование оперативной памяти сервера, чтобы при необходимости можно было добавить дополнительные модули ОЗУ или перенести часть рабочей нагрузки на дополнительные серверы. Слишком активное использование области подкачки редко приводит к хорошей работе сервера. Хотя в качестве устройства подкачки можно использовать файл, создание отдельного раздела обеспечивает более высокую производительность.
Теперь мы подошли к той точке, когда следует рассматривать отдельные варианты. Использование персональной рабочей станции может оказаться менее предсказуемым, чем использование сервера. Я предпочитаю (и особенно рекомендую новичкам) размещать большинство стандартных директорий (/usr, /opt, /var и т. д.) на одном большом разделе. Это особенно полезно для новичков в Linux, которые не имеют четкого представления о том, что будет установлено в конечном итоге. Если на рабочей станции будут запускаться графические оболочки и определенный набор средств разработки, вполне вероятно, что вам потребуется 5 или более гигабайтов дискового пространства, не считая места для хранения пользовательских данных. Если вы будете использовать некоторые более серьезные средства разработки, для каждого из них может потребоваться по несколько гигабайтов дискового пространства. Обычно я выделяю от 40 до 60 ГБ дискового пространства для операционной системы, а оставшееся свободное место использую для загрузки других дистрибутивов.
Рабочая нагрузка сервера более стабильна, но нехватка места в какой-либо файловой системе может привести к более серьезным последствиям. По этой причине на серверах обычно создается несколько разделов, распределенных по нескольким дискам с использованием аппаратных или программных RAID-массивов или групп логических томов.
Вам также может потребоваться выяснить загруженность определенной файловой системы или определить, используется ли она несколькими компьютерами или только одним. Вы можете использовать свой опыт, инструменты планирования рабочей нагрузки, а также прогнозы предполагаемого роста, чтобы распределить дисковое пространство в вашей системе наилучшим образом.
Независимо от того, настраиваете ли вы рабочую станцию или сервер, на локальном жестком диске всегда имеются определенные файлы, уникальные для каждой системы. Обычно эти файлы располагаются в директориях /etc (параметры системы), /boot (файлы, необходимые во время загрузки), /sbin (файлы, необходимые для загрузки или восстановления системы), /root (домашняя директория пользователя root), /var/lock (файлы блокирования), /var/run (информация о состоянии работающей системы) и /var/log (файлы журналов и протоколов). Другие файловые системы, такие как /home (домашние директории пользователей), /usr, /opt, /var/mail или /var/spool/news, могут располагаться на отдельных разделах или быть смонтированы по сети в соответствии с вашими требованиями и предпочтениями.
Ресурсы для скачивания
Похожие темы
- Оригинал статьи: Learn Linux, 101: Hard disk layout (EN).
- Используйте перечень материалов для подготовки к экзаменам LPIC-1 (EN) для поиска статей developerWorks, которые помогут вам подготовиться к сдаче экзаменов программы сертификации LPIC-1, основанной на целях по состоянию на апрель 2009 года.
- На Web-сайте программы сертификации LPIC (EN) вы найдете подробные цели, списки задач и примерные вопросы всех трех уровней сертификации на администратора Linux-систем профессионального института Linux. В частности, на этом сайте представлены цели экзаменов LPI 101 и LPI 102 по состоянию на апрель 2009 года. Всегда обращайтесь к Web-сайту программы сертификации LPIC, чтобы узнать последние цели. (EN)
- Узнайте больше о стандарте FHS на домашней странице Filesystem Hierarchy Standard (EN).
- Загрузите CD-диск для восстановления системы (EN) – один из множества доступных в сети инструментов, помогающих восстановить систему после сбоя.
- Прочитайте статью "Основные задачи для начинающих Linux-разработчиков" (EN) (developerWorks, март 2005 г.) и узнайте, как открыть окно терминала или программной оболочки, а также о многом другом.
- Web-сайт Linux Documentation Project (EN) содержит большое количество полезной документации, в особенности, HOWTO-руководств.
- В разделе Linux сайта developerWorks можно найти дополнительные ресурсы для разработчиков и системных администраторов Linux.
Подпишите меня на уведомления к комментариям
www.ibm.com
Как подключить дополнительный диск в Linux (создание таблицы разделов, разметка, форматирование и монтирование) [Вики IT-KB]
unix-linux:linux-cli-tools:linux-how-to-add-and-format-partition-on-new-disk-with-parted-and-add-it-to-fstab
Как подключить дополнительный диск в Linux (создание таблицы разделов, разметка, форматирование и монтирование)
Рассмотрим пример добавления дополнительного диска в Linux при условии, что нужно создать на новом диске таблицу разделов, затем создать раздел диска, отформатировать этот диск и настроить автоматическое монтирование нового раздела при загрузке системы. Для операций с диском будем использовать утилиту parted.
В нашем примере к виртуальной машине (на базе гипервизора Microsoft Hyper-V) с ОС Ubuntu Linux 14.04 LTS подключается дополнительный диск. Для виртуальной машины Hyper-V второго поколения (Gen2) это можно сделать «на горячую», то есть не останавливая гостевую ОС и не выключая виртуальную машину.
Разметка и форматирование диска
После того, как диск добавлен запросим список всех доступных системе дисков командой:
sudo parted -l
Как видно, система обнаружила новый диск /dev/sdd, и этот диск не имеет разметки.
Войдём в режим работы с утилитой parted:
sudo partedПриглашение командной строки сменит вид на «(parted)». Сменим текущий диск (по умолчанию текущим диском устанавливается первый найденный в системе, например /dev/sda) на тот, с которым мы собираемся выполнять операции разметки:
select /dev/sdd
После каждой команды изменяющей конфигурацию диска будем выполнять команду print для наглядности происходящих с диском изменений.
На текущем выбранном диске создадим новую пустую таблицу разделов с типом gpt.
mklabel gpt
Создадим первичный раздел, который будет занимать весь объем диска:
mkpart primary 0% 100% 
Как видим, создан раздел без файловой системы. Теперь нам нужно отформатировать этот раздел с нужной нам файловой системой, например ext4. Как я понял, утилита parted не умеет форматировать разделы в ext4, поэтому завершим работу с утилитой и выполним форматирование другими средствами.
Посмотрим текущее положение вещей, и увидим что имеется раздел /dev/sdd1 без файловой системы:
sudo lsblk --fs 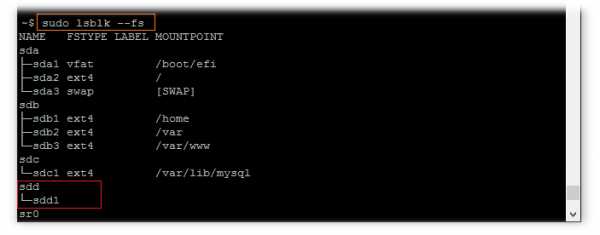
Форматирование только что созданного раздела в интересующую нас файловую систему ext4 мы можем выполнить с помощью утилиты mkfs.ext4 командой:
sudo mkfs.ext4 /dev/sdd1 
Проверим результат, например так:
sudo parted /dev/sdd print
Монтирование разделов диска
Теперь нам нужно настроить автоматическое монтирование ранее созданных разделов диска при загрузке системы. В нашем случае раздел всего один в перспективе он будет использоваться для хранения резервных копий некоторых данных.
Создаём каталог, в который будем монтировать новый раздел и сразу монтируем его:
sudo mkdir /mnt/backupsudo mount /dev/sdd1 /mnt/backup</code>
Пробуем создать новый пустой файл в смонтированном в каталог разделе, проверяя тем самым возможность записи в этот каталог. Затем пробуем удалить созданный файл.
sudo touch /mnt/backup/write-test.txt sudo rm /mnt/backup/write-test.txtВыясним идентификатор раздела (UUID), чтобы использовать его для настройки автоматического монтирования:
sudo blkid /dev/sdd1
Чтобы монтирование диска происходило автоматически при каждой загрузке системы внесём изменения в системный конфигурационный файл fstab.
sudo nano /etc/fstabДобавим в конец файла строку монтирования нашего раздела:
/etc/fstab ... # mount backup disk /dev/sdd1 on /mnt/backup UUID=93bf0582-e787-4f4e-a529-0198753c614f /mnt/backup ext4 defaults 0 2После сохранения конфигурационного файла проверяем, что команда обработки файла fstab утилитой mount выполняется без ошибок
sudo mount -aПерезагружаем систему и убеждаемся в том, что раздел диска автоматически смонтирован во время загрузки и нет проблем с записью файлов в каталог монтирования.
Дополнительные источники информации
unix-linux/linux-cli-tools/linux-how-to-add-and-format-partition-on-new-disk-with-parted-and-add-it-to-fstab.txt · Последние изменения: 27.03.2016 18:31 — Алексей Максимов
wiki.it-kb.ru
Добавление, разметка, монтирование нового жесткого диска в ubuntu 14.04
Понадобилось мне подключить к системе ubuntu 14.04 новый жесткий диск. Разобрал как это делается, с чем и хочу поделится с вами и для себя будет памятка.
У меня система развернута на сервере ESXi, к профилю виртуальной машины я добавил новых жесткий диск размером 500Gb. Запускаю систему и само собой она знать не знает чего мы там к ней подключили и как с ним работать.
Первым делом посмотрим какие вообще у нас устройства подключены
sudo fdisk -lВидим что диск определился, но на нем отсутствует таблица разделов.
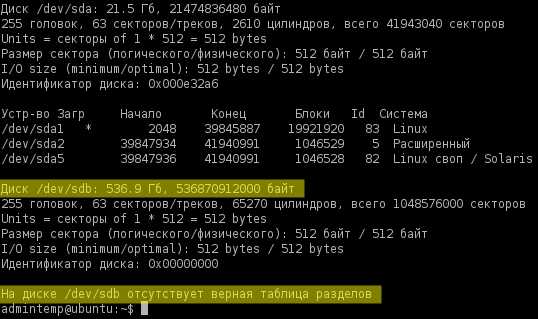
Создадим разделы на sdb
sudo fdisk /dev/sdbВыводим справку по работе с диском, нажимаем (m)
Действие команды a переключение флага загрузки b редактирование метки диска bsd c переключение флага dos-совместимости d удаление раздела l список известных типов файловых систем m вывод этого меню n добавление нового раздела o создание новой пустой таблицы разделов DOS p вывод таблицы разделов q выход без сохранения изменений s создание новой чистой метки диска Sun t изменение id системы раздела u изменение единиц измерения экрана/содержимого v проверка таблицы разделов w запись таблицы разделов на диск и выход x дополнительная функциональность (только для экспертов)Нас интересует «n добавление нового раздела», вводим (n)
Далее указываем какой будет создаваемый раздел
Действие команды e расширенный p основной раздел (1-4)Указываем как основной раздел, вводим (p)
Номер раздела (1-4, по умолчанию 1):Задаем номер раздела или нажимаем Enter чтобы использовать значение по умолчанию (1), если 1 уже занят, то вводим другое значение.
Первый сектор (2048-1048575999, по умолчанию 2048):Нажимаем Enter используя значение по умолчанию, но можно и в ручную указать значение первого сектора.
Last сектор, +секторы or +size{K,M,G} (2048-1048575999, по умолчанию 1048575999):Нажимаем Enter используя значение по умолчанию, но можно и в ручную указать значение последнего сектора.
После всех проделанных действий вводим (w) что означает сохранить настройки и выйти.
Команда (m для справки): w Таблица разделов была изменена! Вызывается ioctl() для перечитывания таблицы разделов. Синхронизируются диски.Мы создали раздел на добавленном жестком диске, посмотрим что у нас получилось вводим fdisk -l
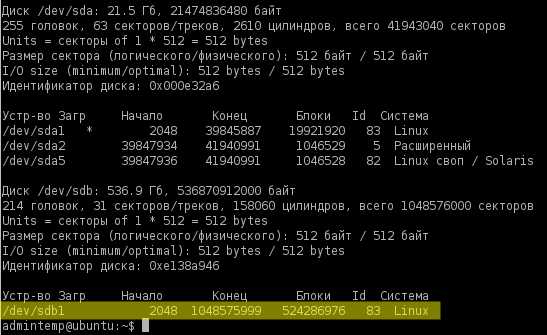
Видим что раздел создан. Переходим к форматированию созданного раздела.
Воспользуемся командой mkfs
Отформатируем наш /dev/sdb1 в ext4, для этого выполним следующую команду:
mkfs.ext4 /dev/sdb1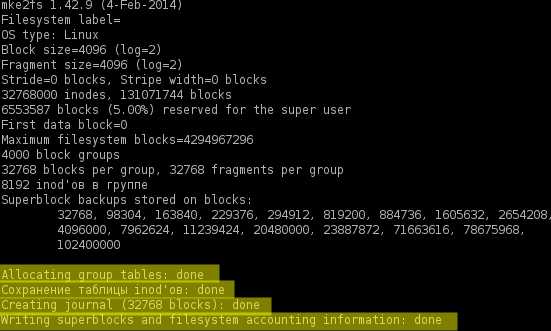
Видим что все прошло успешно. Теперь смонтируем устройство к нашей системе.
Выполним это с помощью команды mount
mount -t ext4 /dev/sdb1 /usr/data-t ext4 — указываем файловую систему подключаемого диска
/dev/sdb1 — Собственно, сам раздел который мы подключаем
/usr/data — Точка монтирования место куда подключается наш раздел
для размонтирования диска используем команду umount указав диск
umount /dev/sdb1Проверили диск работает успешно, теперь сделаем автоматическую монтировку его в систему.
sudo nano /etc/fstabПереходим на новую строчку и добавляем строку такого вида:
/dev/sdb1 /usr/data ext4 defaults 1 2 Информация по строчке:/dev/sdb1 — наш раздел, диск.
/usr/data — точка монтирования, где будут файлы с нашего диска.
ext4 — файловая система, на примонтированном диске.
defaults — все опции по умолчанию.
1 2 — Вспомогательные числа.
Описание опций defaults и вспомогательных чисел
defaults Использовать настройки по умолчанию (rw,suid,dev,exec,auto,nouser,async)
rw / ro — Разрешено чтение и запись / Разрешено только чтение
suid / nosuid — Разрешение / Блокировка работы suid, и sgid бит
dev / nodev — Интерпретировать / не интерпретировать блок специальных устройств на файловой системе.
exec / noexec — Разрешить выполнять двоичные файлы находящиеся на этом диске / Запретить
auto / noauto — Устройство будет устанавливаться автоматически при загрузке / Не будет
nouser / user — Запрещение монтирование от всех кроме root (nouser) / Разрешение монтировать от лица любого пользователя
async / sync — Запись и чтение на диске будут производиться асинхронно / Синхронно
Вспомогательные числа:
1 число — Возможные значения 0 или 1 — означает, включить/выключить резервное копирование файловой системы при помощи команды dump. Устаревшая опция.
2 число — Возможные значения 0, 1, 2, — означает порядок, в котором файловая система должна быть проверена при загрузке:
0 — не проверять.
1 — должна проверяться первой и использоваться как корневая.
Для всех остальных систем ставится 2.
Перезагружаемся и проверяем.
Выставим права на папку, дабы мы могли туда записывать данные не только под рутом
sudo chmod -R 777 /usr/data/ sudo chown -R nobody:nogroup /usr/data/jakondo.ru
Ubuntu - переход с Windows на Linux
Разметка диска
В основном эта статья нужна тем кто хочет ставить Windows + Ubuntu на один винчестер, но и для общего развития тоже пригодится.
Многие не представляют себе как две системы будут работать на одном винчестере, какие "диски" будут использоваться в Ubuntu, как переключаться между двумя системами, как...
На самом деле все очень просто! Как впрочем и всегда. При установке с Windows ничего не случится, а Ubuntu поставит программу, которая позволит вам при загрузке компьютера выбрать операционную систему. Осталось понять куда будет ставится Ubuntu. Не хочу сильно загружать, поэтому вкратце: вам надо "отрезать" некоторую часть от уже существующего диска, чтобы сделать новый раздел, который Ubuntu и будет использовать.
Разберем очень распространенную ситуацию. Это конечно не случай на 100%, но, поняв общий смысл, вы сделаете то, что надо.
Допустим, что у нас 2 логических диска: C и D. На одном стоит Windows, на другом все остальное. Некоторые любят большие диски разбивать на 2-3 раздела, но это не важно.
Естественно, чтобы установить Ubuntu, нам нужно место. Да, да... придется удалить вашу коллекцию симпсонов, ведь она весит 40 гигов. Хотя, можно ограничиться и 15...
Удалили? Прекрасно. Теперь у вас есть несколько путей, которыми можно пойти:
- Вы можете подготовить файловую систему для Ubuntu прямо из Windows. Я предпочитаю этот вариант и собственно его опишу в данной статье.
- Вы можете создать разделы прямо на этапе установки Ubuntu. Тоже нормальный вариант, я его не использую, т.к. просто не доверяю программе разбивки, использующейся при установке (ничего плохо не хочу сказать, просто привычка использовать старые проверенные методы).
- Если нету Windows, не хочется ставить программу для работы с разделами или что-нибудь еще, то разделы можно создать, загрузившись с установочного диска Ubuntu (в режиме Live-CD) и использовать программу GParted для разбивки дисков. В этом случае все-таки прочитайте эту статью, она не описывает использование этой программы, но суть одна и та же. В самом конце статьи вы найдете небольшую информацию о том как ее запустить.
Приступим к первому пункту. Программ, которые позволяют работать с разделами на винчестере много, я опишу ту, которую использовал всегда:
Partition Magic
Скачали, установили, запустили.
Мы видим наш винчестер со всеми логическими дисками. В моем случае их всего два, но в вашем может быть больше или меньше.
Если вы покупали ноутбук с предустановленной Windows, обратите внимание на то, что у вас будет небольшой по размеру скрытый диск, о котором вы раньше и не догадывались. Не удаляйте его! На нем находится дистрибутив Windows, с помощью которого можно будет восстановить ее.
На рисунке видно свободное место, которое у нас есть. Вот его-то мы сейчас и "откусим" для Ubuntu. Не жадничайте, оно того стоит. Где еще, как не в Линукс-системах можно хорошенько потрах потренировать свои мозги?
Кликаем правой кнопкой на диске, который хотим уменьшить и выбираем Resize-Move (у вас русская версия? ну так переводите, английский заодно выучите).
Появляется диалоговое окно для изменения размера.
Двигайте ползунок слева направо и следите за свободным местом, пока оно не достигнет того значения, которое вам нужно.
Я храню всю "тяжелую" информация (музыка, видео...) на NTFS диске, т.к. использую ее и в Windows и в Ubuntu, поэтому для моих целей 15 Гб достаточно.
Нажимаем Ok и возвращаемся к главному окну. Мы видим, что теперь у нас появилось неразмеченное свободное место. На самом деле мы сейчас еще ничего не сделали, просто сказали что мы хотим сделать. Обратите внимание на иконку, которая появилась сверху. Нажав эту кнопку вы примените все изменения (не спешите это делать).Также там есть кнопки отмены последнего действия и всех действий вообще. Если вдруг ошиблись на каком-то этапе - это всегда можно изменить.
Кликаем правой кнопкой на только что созданном свободном месте и выбираем "Create".
Появляется окно для создания нового раздела.
Установки по умолчанию нам не подходят. Нужно изменить два параметра.
- Partition Type: выберите "Linux Ext3". Ext3 - это название файловой системы, как например Fat32 или NTFS. Именно этот раздел и будет использоваться Ubuntu.
- Size: по умолчанию программа выбирает все свободное место, уменьшите его так, чтобы оставалось свободных около 2 Гб.
Нажимаем "Ок". Мы видим, что был создан новый раздел и осталось свободное место.
Нажимаем опять на свободном месте правой кнопкой мыши - "Create" и на этот раз выбираем другие параметры.
- Partition Type: "Linux Swap". Swap это аналог файла pagefile.sys в Windows. Это будет диск, который будет использоваться, если оперативной памяти будет мало.
- Size: Оставляем как есть, все оставшееся свободное место.
Нажимаем ок и проверяем.
Что мы имеем: у нас остались наши 2 диска С: и D: и мы добавили еще 2 раздела: основной раздел для Ubuntu типа Ext3 и своп.
Если все правильно - нажимаем на кнопку применить. Появляется диалоговое окно, которое предупреждает о том, что мы запросили 3 операции (изменить размер диска D, создать Ext3 раздел, создать Swap раздел). Можно нажать Details и уточнить. Жмем Yes.
В некоторых случаях программа может сказать что необходимо перегрузиться, в некоторых процесс начнется сразу. Не буду объяснять почему, это не имеет значения.
Нажимаем Ок и идем курить. Когда все будет закончено - открываем Partition Magic еще раз и проверяем, что все именно так, как мы и задумали. Собственно все, можно приступать к установке. Но, как и обещал, вкратце опишу другую программу, которая доступна с Live-CD.
GParted
Вставляем диск убунту, выбираем русский язык и потом пункт меню "Запустить Ubuntu без установки на компьютер". Через некоторое время попадаем на рабочий стол Gnome.
Запускаем программу из меню: System - Администрирование - Partition Editor
Интерфейс программы очень похож на Partition Magic. Ну это и понятно, делают то они одно и то же.
Если вдруг у вас не будет видно ваших разделов, то выберите в меню (см рисунок выше) ваш винчестер.
Мы видим здесь почти то же самое, что и в Partition Magic, только без меток диска. Интуитивно догадаетесь что есть что, также поможет размер раздела.
Обратите внимание на знак предупреждения.
Если вы видите такой знак на том диске, который собираетесь изменять - у вас ничего не выйдет. Чтобы исправить положение - загрузить в Windows, выполните проверку этого диска с автоматическим исправлением ошибок и перегрузитесь два раза.
Здесь есть все основные операции, которые нам нужны:
Изменение размера существующего раздела.
Создание нового раздела.
Собственно все об этой программе. Используйте статью, описывающую использование Partition Magic для примера и делайте все по аналогии.
Ну а если вы не хотите использовать никакую программу, то подготовка разделов во время установки описана в следующей статьеНа главную Читать дальше
Форум Обратная связь
ubuntu904.ucoz.ru
Записная книжечка: Разметка диска Linux.
Перечень сайтов.
1) Разметка диска для Ubuntu | Русскоязычная документация по Ubuntu Об отношении Linux к разделам винчестера. Запуск программы разметки. Разметка диска для установки Ubuntu.Сайт: help.ubuntu.ru›Разметка диска2) Как правильно установить Linux? (Разметка диска) - Linux-Easy.RuКонечно, можно и Linux установить на один раздел, однако, рекомендуется провести разметку диска хотя бы для таких разделов как swap, /boot и корень.Сайт: linux-easy.ru›…articles…linux-razmetka-diska.html
3) Разметка диска LinuxНо, к сожалению, для линукса она не доступна. … 8) Разметка диска - Slackware - Linux - Каталог статей - Игры под Ос Линукс Разметка диска.Сайт: linux-info.ru›razmetka.html
4) linux. Разметка жёсткого диска при установке linuxЯ скептически отношусь к нему и использую только статическую разметку диска. … Но, к сожалению, для линукса она не доступна.Сайт: LinuxGeeks.ru›disk.htm
5) Разметка жесткого диска. « Linux and Open SourceLinux and Open Source. В Linux'е попытка запуска игры порой бывает интересней самой игры. … И если все было сделано правильно, то разметка жесткого диска будет актуальной надолго!Сайт: linux.profiua.com›2012/04/02/разметка…диска/
6) Разбивка диска в Linux / Помощь / Infobox.ruОсобенность Linux в том, что все пакеты программ, устанавливаются в этот каталог, например /opt … Разметку диска будем осуществлять с помощью стандартной unix-утилиты "fdisk".Сайт: help.infobox.ru›Разбивка диска в Linux
7) Разметка дисков в Linux. Программы и рекомендации | ITC.uaРазметка в среде Linux не требует даже наличия драйверов конкретной ФС, поскольку на диск записывается лишь информация о геометрии раздела...Сайт: itc.ua›articles/razmetka_diskov_v_linux_programmy…
8) Рекомендации по разметке диска - УбунтологияВторой вариант - у вас уже есть Windows на ПК, и вы хотите попробовать Linux, либо вы … Инсталлятор Ubuntu предлагает варианты автоматической разметки диска, причём для...Сайт: ubuntologia.ru›partitioning-recommendations
9) Linux по-русски: книги, статьи, ссылки по ОС GNU/LinuxВ этой главе делается попытка объяснить, зачем и как использовать разметку дисков, чтобы установка Red Hat Linux прошла как можно более просто и безболезненно.Сайт: rus-linux.net›MyLDP/BOOKS/rhl-ig-x86-ru-8.0/ch-…
10) Разметка диска3.3. Разметка диска. После загрузки с предпочитаемого носителя вам понадобится разметить свой жёсткий диск. … В Linux жёстким дискам не присваиваются буквенные обозначения, они...Сайт: jack.kiev.ua›docs/slackbook/installation-…
Для того, что бы установить Ubuntu с нуля, нам прежде всего понадобится провести разметку жёсткого диска, а для этого, необходимо определиться, что мы имеем и куда будем устанавливать. В принципе, у нас может быть два варианта установки, а именно: установка на компьютер, на котором кроме самой Ubuntu больше нечего не будет и на компьютер на котором уже имеется какой-либо раздел или разделы, занятые другой операционной системой (Windows) или просто разделом, предназначенном для хранения нужных и важных файлов.Первый вариант, когда весь жёсткий диск компьютера будет полностью выделен под Ubuntu, особых сложностей при установке, вызвать не должен. Во время инсталляции, инсталятор спросит Вас о том, использовать весь диск или применить другие варианты? Выбираете в данном случае, использование всего диска и дальше по ходу, автоматическую разметку. Все, больше от Вас нечего особенного не потребуется и вся процедура пройдет самостоятельно.
Второй вариант, не то, что бы сложный, но займет несколько больше различных телодвижений. Предположим, что у Вас на компьютере уже имеется установленная Windows и Вы не хотите пока с ней расставаться. Или же, другой вариант, у Вас нулевой компьютер и Вы решили установить иWindows и Ubuntu. В обоих случаях нам нужно будет провести определённые действия с жёстким диском. Единственное, что нужно знать, если Вы хотите установить сразу две системы, так это то, что Windows нужно устанавливать первым, а не наоборот, проще будет, хотя и наоборот тоже можно, только потом придется дополнительно ковыряться, что бы всё получилось так, как если бы Вы устанавливали Windows первым. Поэтому, лучше сразу выбрать правильную последовательность.
Что бы выполнить необходимую разметку и форматирование диска используют специальные программы, предназначенные для этих целей. На сегодняшний день, таких программ существует предостаточное количество, на любой вкус, как платные, так и бесплатные. Причём, хочется обратить внимание на то, что платные программы, совсем не означает, что за них нужно платить, как это все делается, думаю рассказывать не нужно, да и не имеет смысла, т.к. имеются бесплатные аналоги, вполне справляющиеся с поставленной задачей. Одной из таких утилит является GParted Live CD (Gnome Partition Editor).
Скачать можно с оф. сайта: от сюда. Скачивать нужно только стабильные версии (stable). После закачки, записываем программу на CD-диск и получаем загрузочный диск с GParted. Вставив такой диск в лоток CD/DVD-привода и перезагрузив компьютер, мы получаем возможность производить различные действия с нашим жёстким диском компьютера при помощи интерфейса утилиты GParted. Кроме GParted, достаточно популярными в этом плане могут оказаться и Acronis disk director, а также, Paragon (Домашний эксперт). Если хотите иметь полный боекомплект различных утилит, включая и вышеперечисленные, то лучше всего подойдёт Acronis Boot CD Strelec. Это загрузочный CD-диск на базе Windows 7, с набором различных утилит для работы с жёстким диском и не только. Всё это естественно, коммерческие продукты но, всегда есть но, вы понимаете о чём я говорю. Найти с скачать можно, ну например здесь. Обратите внимание на то, что название дисков и разделов в Linux-среде, несколько отличается от обозначений в среде Windows. Если в Windows это:C; D; E и т.д., то в Linux это: sda1; sda2; sda3 и т.д. Следует знать также, что устанавливая Ubuntu, создать необходимы разделы можно и в процессе инсталляции при помощи самого инсталятора.Теперь, непосредственно о разбивке и форматировании. Когда мы устанавливаем Windows, то просто создаем раздел или выбираем весь диск целиком, на который он будет установлен и форматируем его в NTFS. КромеNTFS существует еще масса файловых систем, о которых мы сейчас говорить не будем, просто NTFS - это самая новейшая сегодня система. На этом, как бы все. В Linux же, немножко по другому, рассмотрим подробнее. Вот классическая схема для создания необходимых разделов при установкеLinux:
1. swap (файл подкачки)2. / (корневой)3. /boot (загрузочный)4. /var5. /usr6. /tmp7. /home
Но все это касается общих понятий, а для обычного домашнего компьютера, вполне достаточно воспользоваться следующей схемой:
1. swap (файл подкачки)2. / (корневой)3. /home
Кроме этого, как утверждают многие, раздел "swap" на домашнем компьютере необязателен. По моим личным наблюдениям, постоянно контролируя работу этого файла, я ни разу не видел что бы он был как-то задействован в работе. Значит это утверждение вполне оправдано. Тем не менее, я не беру на себя какую-либо ответственность и поэтому, создавать такой раздел или нет, выбирать только Вам. Во всяком случае, если Вы его создадите, то хуже от этого не будет, это уж точно.
Еще несколько слов о разделе /home. Он предназначен для хранения различной информации пользователя, т.е. Вас. Скаченные фильмы, фотографии, какие-нибудь текстовые файлы и пр., все это храниться на этом разделе. Создают этот раздел с той целью, что если вдруг произойдет внезапный сбой системы, то при последующей установке системы или ее восстановлении, этот раздел с Вашими важными личными файлами, остался не тронутым и был бы легко доступен после переустановки или восстановления. Это достаточно предусмотрительно, но не является единственным вариантом разметки. Вот еще более простая схема:
1. swap (файл подкачки)2. / (корневой)
Но в этом случае, нужно уделить особое внимание своевременному архивированию системы на случай ее сбоя и возможного восстановления. Каким из вариантов воспользоваться, выбирать опять-таки Вам, но чисто для дома, первый вариант не актуален. Второй вариант, это классика, третий не стандартный, но имеет место быть, вопрос где и когда? Конкретный пример применения третьего варианта, может быть использован, когда для архивирования и восстановления системы, Вы используете сторонние утилиты, одной из которых является бесплатная программа Clonezilla. Очень хорошая программа, хотя и имеет весьма примитивный интерфейс, тем не менее, в отличие от своих платных собратьев, таких как Paragon Backup and Recovery или Acronis True Image Home и пр. достаточно корректно работает с системой Linux.
Особенность этой утилиты в том, что независимо от того, на сколько и на какие разделы Вы разметите свой диск, будь-то первый, второй или третий варианты, она всё-равно, все разделы для Linux определяет в виде одного. Допустим, у Вас установлена Windows (sda1) и Linux по схеме номер один(sda2, sda3, sda4, sda5, sda6, sda7, sda8), в общей сложности восемь разделов. При работе с Clonezilla, она покажет вам всего два:Windows (NTFS) sda1 и Linux (ext4) sda2. В sda2 будут входить все разделы, которые Вы создавали для установки Linux, кроме swap, т.к. swapархивировать не нужно. Ну, вот такая утилита, по другому она не "видит", но с другой стороны, это удобно, все разделы в виде одного, заархивировал и восстановил, все просто и удобно. К чему столько слов? Третий вариант разметки, как раз подходит для случая, если Вы вдруг решите пользоватьсяClonezilla, как сторонней программой для выполнения архивирования и восстановления системы. Скачать можно здесь.Ну и в заключении, давайте возьмём и проведём разметку диска на каком-нибудь примере. Допустим мы имеем новенький компьютер с 4.0 ГБ оперативной памяти и 500 ГБ объёмом жёсткого диска, а также, загрузочныйCD/DVD с Ubuntu Linux загрузочный CD/DVD с Windows и загрузочный сGParted Live CD. Устанавливать будем Windows и Ubuntu одновременно. Вставляем GParted в лоток и перезагружаем компьютер, после запуска программы начинаем разметку.
Создаём раздел для Windows:
- Размер 50 ГБ (взято от фонаря), система NTFS.
Создаём разделы для Linux по второй схеме (в качестве примера):
- Раздел swap, размер 8.0 ГБ (две оперативных памяти компьютера 4x2=8)
- Раздел / (корневой) 25-30 ГБ, система ext4 (обычно вполне хватает 7-10 ГБ, но с нашим диском в 500 ГБ не будем жадничать).
- Раздел /home (всё оставшиеся свободное место), система ext4.
/dev/sda1 NTFS Windows 50.0 ГБ/dev/sda2 swap 8.00 ГБ/dev/sda3 / ext4 30.0 ГБ/dev/sda4 home ext4 412.0 ГБ
Все, после этого можно в правильной очерёдности установить системы, сначала Windows, потом Linux. Если применяете третий вариант разметки, то оставшееся свободное место выделяете под раздел / (корневой). Надеюсь, что в общих чертах, разобраться в целом можно, хотя и получилось достаточно объёмно, но надеюсь, что не бесполезно.
aleksing.blogspot.com
UBUNTU: разметка жесткого диска - Unix, Linux - Компьютеры, сети, оборудование, ОС, проги - Каталог статей
Предполагается, что у нас на жестком диске не имеется никаких там "Виндофсоф". Иначе стратегия разметки немного меняется, хотя принципы остаются теми же. Я рассчитываю это для рабочей тачки, а не для сервера, где желательно сделать несколько по-другому. Для удобства условимся, что имеем винт с размером не менее 80 Гб, а ОЗУ - 500 Мб. В противном случае, значения размеров партиций я бы предложил другие. Слова партиция и раздел - это синонимы.Вариант 1 - простой Все ясно из названия. Подобный вариант предлагают, наверное все современные дистрибутивы при установке для "совсем новичков". И это справедливо. Ведь есть всего 2 раздела: swap - это раздел подкачки, и / - это корневой раздел где располагается все остальное, включая домашний каталог и прочее. Подобную разметку я использую в виртуальных машинах - быстро и удобно. Разделы на диске - Primary.
SWAP - 500Mb / - Все остальное пространство
Вариант 2 - оптимальный Очень выгодный вариант разметки. Все четко и оптимально. Все разделы Primary. На мой взгляд, это лучшее решение, если нам не сильно принципиален высокий уровень безопасности системы.
/ - 5-10 Gb SWAP -500Mb /Home - все остальноу пространство (nodev, noexec)
Полагаю, что это наиболее популярный вариант разметки диска.
Вариант 3 - безопасный. Если имеется постоянный выход в интернет (например по выделенной линии), тогда бы я сделал разделов больше. И связанно это, прежде всего, с точки зрения безопасности. Как ни крути, а машины под Линуксом так же подвержены атакам и взлому "из вне", разве что вирусов я пока не встречал. Поэтому, предлагается такая схема:
primary /boot 20Mb ro primary swap 500 Mb extended / 5-10Gb logical /tmp 1-2 Gb (nodev, nosuid, noexec) logical /var/log 500 Mb (noexec) primary /home Остальное (nodev, noexec)
Для разделов я указал еще параметры монтирования. Их можно задать во время установки Ubuntu, но предпочтительно прописать или изменить в файле /etc/fstab. На мой взгляд, это гораздо удобнее.
/boot В этом разделе размещаются статические файлы: образы ядра, конфиги, рамдиски и загрузчик. Основной смысл отдельного монтирования - сделать его "только для чтения". Это исключает всякую возможность каким-либо вирусам либо троянским программам, прописаться в загрузчике для автоактивации при загрузке системы. Я считаю этот шаг достаточно эффективной мерой по защите своей системы.
Значение параметра: ro — доступ только для чтения.
Однако нужно помнить, что этот раздел находиться в режиме "только для чтения" когда мы собираемся инсталлировать новое ядро или что-то поменять в файлах загрузчика. Если нам необходимо туда что-либо писать, то предварительно нужно перевести этот раздел в режим "чтения-записи". Сделать это можно по-разному, но мне нравится следующий вариант:
# mount -o remount,rw /boot
Теперь нам каталог /boot доступен и в режиме "записи" тоже. Вернуть этот каталог обратно в режим "только для чтения" можно либо перегрузив систему (наш каталог опять подмонтируется в режиме "только для чтения"), либо выполнить следующую команду в консоли:
# mount -o remount,ro /boot
Не забываем "выходить" из каталога перед операциями перемонтирования, иначе система ругнется на это.
Для этого раздела оптимально использовать ext2 файловую систему, так как обращение загрузчика производится без помощи ОС, а журналирование здесь не нужно.
/swap
На счет файла подкачки не все так однозначно. Существуют различные мнения по поводу размера swap-раздела, в зависимости от размера оперативки. Как я понял, то в ноутбуках имеет смысл делать swap-раздел размером с оперативку, так как в режиме "засыпания" ноут должен скинуть всю свою оперативную память на жесткий диск.
Где-то я встречал рекомендации, что достаточно делать swap-раздел в половину от объема ОЗУ. В таком варианте я работал довольно долго, и хочу отметить, что он вполне приемлем для работы. Однако, в связи с появлением возможности использования виртуальных машин типа QEMU и Virtual Box, такого расчета раздела подкачки оказывается недостаточно.
При использовании большого объема ОЗУ все немного иначе. Есть утверждение, что при использовании ОЗУ в 2 Гб и более, swap-раздел не нужен вообще. С этим трудно спорить, и я сделал бы также (при наличии такого количества памяти). Но, повторюсь, что для ноутбуков раздел подкачки - вещь актуальная.
Вывод: каждый решает сам, но в данном случае используем вариант расчета swap-раздела, когда он равен объему оперативки.
/ (корневой раздел) Какие-то специальные параметры монтирования этого раздела, я обычно не задаю. Система сама прописывает в файле /etc/fstab следующее:
defaults,errors=remount-ro
Это означает, что подключение происходит с параметрами по умолчанию, а в случае каких-либо ошибок (которые, например, могут возникнуть при загрузке Дебиана), данный раздел будет подмонтирован в режиме "только для чтения". Что меня вполне устраивает.
Файловую систему, я обычно применяю ext3, т.к. журналирование здесь очень даже не помешает.
/tmp Это каталог хранения временных файлов, и после перезагрузки он должен быть пустым. Смысл его выноса на отдельную партицию, это исключить дыру в безопасности системы. Именно поэтому накладываем ограничения в виде nodev, nosuid, noexec. Значения параметров:
* nodev - не позволяет создавать и использовать на этой файловой системе файлы символьных или блочных устройств * nosuid — на этой файловой системе не действует бит suid (исполнение программы от имени её владельца, а не запустившего её пользователя) * noexec — запрет запуска с этой файловой системы (однако, скрипты всё равно можно будет запустить командой bash скрипт.sh)
а счет опции noexec бывали случаи, что некоторый софт (как я понял - не очень корректно написанный) требует возможности запуска с этой файловой системы, поэтому тут нужно пробовать. Я бы рекомендовал после завершения инсталляции всех необходимых программ в системе попробовать включить эту опцию (помним, что это делается в файле /etc/fstab) и поработать в ней. В случае каких-то проблем в работе, отключить ее (удалить с /etc/fstab и перегрузиться, например) и снова попробовать работать. В общем в таком ключе. Еще раз отмечу, что эта опция очень важный момент в безопасности системы.
Файловую систему рекомендую reiserfs - журналируемую файловую систему, которая отличается от других хорошей скоростью работы с каталогами, имеющих большое количество маленьких файлов. Кроме того, она умеет компактно хранить хвосты от файлов для экономии места, обычно расходуемого впустую.
/var/log Многие советуют подключать как отдельную партицию и сам каталог /var, но я ограничился лишь этим каталогом, т.к. считаю, что это важнее с точки зрения безопасности, но так же не охота создавать на своем десктопе "гирлянду" из разделов. Это пришло, наверное, от серверов, т.к. при сбоях или DoS атаках размер журналов может резко увеличиваться, тем самым переполняя этот раздел. И если он не вынесен в отдельный раздел, т.е. находится в разделе /(корневом), то его переполнение может заблокировать всю систему целиком. А так - ничего страшного не произойдет, разве что ошибки о невозможности создания журнала.
Значения параметра: noatime - при каждом доступе (в том числе чтении) к файлу в inode обновляется время последнего доступа к файлу, что требуется крайне редко, при использовании этой опции это обновление производиться не будет. Важность установки опции noatime в том, что она устраняет необходимость операции записи в файловую систему для файлов, которые просто читаются. Так как запись "дорогая" операция, то ее отсутствие может существенно улучшить эффективность системы.
Для него наилучшим решением будет файловая система reiserfs с опциями noexec, nodev, noatime.
/home Вот пример строчки из моего файла /etc/fstab:
/dev/sda3 /home ext3 nodev,noexec 0 2
Значения параметров монтирования приведены выше. Однако, если мы не устанавливаем параметр noexec, то nosuid - очень желателен.
Файловую систему, наверное имеет смысл делать reiserfs, однако у меня это ext3: как-то так повелось исторически, а переделывать я не стал.
Заключение По поводу размещения файловых систем на диске, скажу лишь следующее: /boot лучше разместить в самом начале жесткого диска. За ним желательно разместить раздел подкачки /swap. Начало диска физически располагается на внешней стороне цилиндра. Поэтому при свопировании, головкам жесткого диска не придется совершать лишние движения при работе с данными, в результате - за один оборот головка охватывает большую поверхность. Ну а остальное - на ваше усмотрение.
astrolon.at.ua
Разметка диска в Linux
В этой заметке я опишу процесс разметки диска в Linux. Для этого я буду использовать консольную утилиту fdisk и набор программ из пакета lvm2. В качестве рабочей среды я использовал Debian LiveCD, но вы можете использовать любой удобный для вас дистрибутив.
Для удобства обслуживания я выполню разметку диска в Linux на основе lvm разделов. Использование lvm дает нам гибкость в обслуживании системы. При желании мы можем с легкостью изменить размер, удалить или добавить новые разделы. Отдельно следует упомянуть возможность создавать снапшоты.
В процессе разметки диска я выделю один lvm раздел для установки системы, и расскажу как создать еще два раздела под swap и хранение данных. Что касается меня, из-за ограниченного размера диска в VPS я буду использовать только один раздел.
Перед тем как начать разметку диска в Linux, необходимо определиться с именем устройства и его файловой структурой. Для этого выполните команду df:
root@rescue:~# df Filesystem 1K-blocks Used Available Use% Mounted on rootfs 10320184 599852 9196264 7% / udev 10240 0 10240 0% /dev tmpfs 201216 144 201072 1% /run /dev/vda1 10320184 599852 9196264 7% / tmpfs 5120 0 5120 0% /run/lock tmpfs 402420 0 402420 0% /run/shm /dev/vdb1 10320184 894980 8985080 10% /mnt/vdb1Из листинга выше видно, что в моем случае я буду работать с устройством /dev/vdb1, которое смонтировано в каталог /mnt/vdb1. Следует отметить, что имя диска vdb1, которое используется у меня, зависит от конкретной системы и может отличаться.
Чтобы выполнить разметку диска в fdisk, а затем создать на нем lvm разделы, нам необходимо сначала размонтировать файловую систему диска:
umount /mnt/vdb1Чтобы просмотреть таблицу разделов vdb1, выполните команду fdisk -l аналогично примеру ниже:
root@rescue:~# fdisk -l /dev/vdb Disk /dev/vdb: 10.7 GB, 10737418240 bytes 2 heads, 17 sectors/track, 616809 cylinders, total 20971520 sectors Units = sectors of 1 * 512 = 512 bytes Sector size (logical/physical): 512 bytes / 512 bytes I/O size (minimum/optimal): 512 bytes / 512 bytes Disk identifier: 0x00000000 Device Boot Start End Blocks Id System /dev/vdb1 2048 20971519 10484736 83 LinuxЗапускаем fdisk, в качестве параметра укажите свой диск:
fdisk /dev/vdbВведите m для просмотра списка команд:
root@rescue:~# fdisk /dev/vdb Command (m for help): m Command action a toggle a bootable flag b edit bsd disklabel c toggle the dos compatibility flag d delete a partition l list known partition types m print this menu n add a new partition o create a new empty DOS partition table p print the partition table q quit without saving changes s create a new empty Sun disklabel t change a partition's system id u change display/entry units v verify the partition table w write table to disk and exit x extra functionality (experts only)Удаляем уделам старую таблицу разделов и создаем один раздел под lvm:
root@rescue:~# fdisk /dev/vdb Command (m for help): d Selected partition 1 Command (m for help): n Partition type: p primary (0 primary, 0 extended, 4 free) e extended Select (default p): p Partition number (1-4, default 1): 1 First sector (2048-20971519, default 2048): Using default value 2048 Last sector, +sectors or +size{K,M,G} (2048-20971519, default 20971519): Using default value 20971519 Command (m for help): a Partition number (1-4): 1 Command (m for help): t Selected partition 1 Hex code (type L to list codes): 8e Changed system type of partition 1 to 8e (Linux LVM) Command (m for help): p Disk /dev/vdb: 10.7 GB, 10737418240 bytes 2 heads, 17 sectors/track, 616809 cylinders, total 20971520 sectors Units = sectors of 1 * 512 = 512 bytes Sector size (logical/physical): 512 bytes / 512 bytes I/O size (minimum/optimal): 512 bytes / 512 bytes Disk identifier: 0x00000000 Device Boot Start End Blocks Id System /dev/vdb1 * 2048 20971519 10484736 8e Linux LVM Command (m for help): w The partition table has been altered! Calling ioctl() to re-read partition table. Syncing disks.Далее опишу последовательности моих действий в fdisk. Перед тем как выполнить разметку, мы сначала полностью удаляем все существующие разделы на диске. Для этого введите d, а затем укажите номер раздела. Команду повторяем до полного удаления всех логических разделов на диске.
Нажмите n чтобы создать раздел в fdisk и укажите тип раздела p. Я создаю один большой логический раздел под lvm, поэтому я использую весь доступный объем диска. На запрос указать первый и последний сектор просто жмем Enter.
Далее в fdisk нажимаем a и указываем номер раздела 1 чтобы сделать раздел загрузочным. Затем жмем t и вводим 8e для того чтобы изменить тип раздела на lvm.
В заключение введите команду p и проверьте правильность изменений сделанных в процессе разметки диска. Если все в порядке, жмем w чтобы записать изменения на диск.
Далее нам необходимо создать lvm внутри нашего раздела. В случае отсутствия в системе пакета lvm2, выполните его установку.
Создаем физический том внутри созданного ранее раздела:
pvcreate /dev/vdb1Создаем группу томов с именем vg1:
vgcreate vg1 /dev/vdb1Чтобы вывести информацию о группе томов, выполните команду:
vgdisplay vg1Далее создадим логический том для установки системы, swap, home:
lvcreate -n root -L 10G vg1 lvcreate -n swap -L 4G vg1 lvcreate -n home -L 100G vg1Названия томов root, swap, home и их размер можете менять по своему усмотрению. Для просмотра свободного пространства внутри группы томов используйте команду vgdisplay vg1. Если понадобится изменить размер тома lvm просто выполните команду:
lvextend -L -10G /dev/vg1/home lvextend -L +10G /dev/vg1/rootФорматируем разделы в файловой системе ext4:
mkfs.ext4 /dev/vg1/root mkfs.ext4 /dev/vg1/homeДля lvm раздела, который будет использоваться под swap необходимо выполнить команду:
mkswap /dev/vg1/swapНа этом разметка диска в Linux закончена.
codebeer.ru
- Все версии виндовс 10
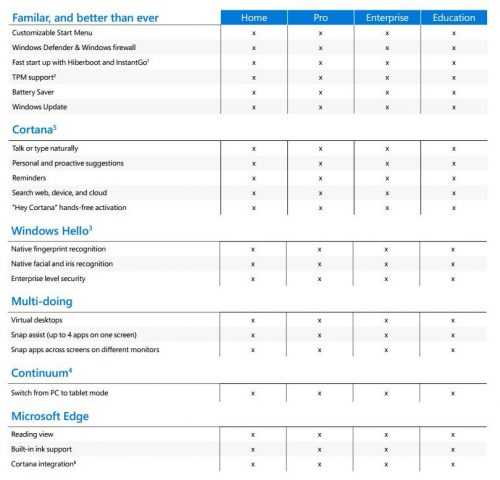
- Как открыть total commander

- Пропали все ярлыки с рабочего стола windows 8

- Служба обновлений windows 10

- Как переустановить с виндовс хп на виндовс 7
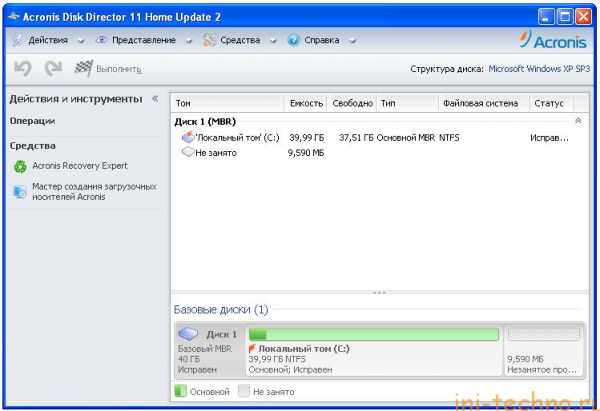
- Как восстановить виндовс 10 на виндовс 7
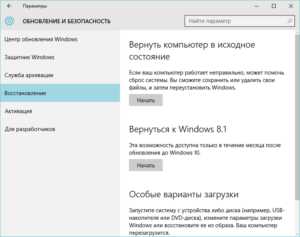
- Как выглядит клавиатура на ноутбуке

- Почему я не могу найти в скайпе человека

- Как узнать где живет человек по айди

- Как полностью удалить

- Что делать если все папки и ярлыки исчезли с рабочего стола