Как подключить ноутбук к телевизору через wifi — 3 простых способа. Как подключиться к телевизору через компьютер через wifi
Как подключить телевизор к компьютеру через WiFi
 Современные телевизоры, имеющие USB порт, могут не только воспроизводить видео, аудио и графические файлы, но и при соответствующем установленном программном обеспечении поддерживать связь посредством технологии WiFi с другими устройствами. Это могут быть, например, компьютеры, ноутбуки, телефоны, планшеты и т. д. В этой статье будет показано, как подключить телевизор к компьютеру через wifi, а также преимущества такого подключения.
Современные телевизоры, имеющие USB порт, могут не только воспроизводить видео, аудио и графические файлы, но и при соответствующем установленном программном обеспечении поддерживать связь посредством технологии WiFi с другими устройствами. Это могут быть, например, компьютеры, ноутбуки, телефоны, планшеты и т. д. В этой статье будет показано, как подключить телевизор к компьютеру через wifi, а также преимущества такого подключения.
Узнать поддерживает ваш телевизор соединение по WiFi можно в тех. паспорте на него. Так же в документах будет указано, какое именно оборудование он поддерживает и нужно ли какое-то специальное программное обеспечение. Практика говорит, что не все адаптеры подходят к ТВ приемникам. Дело в том, что драйвера в телевизоре устанавливаются с завода и поменять или установить другие, нельзя. Можно посоветовать, выбирать адаптер той же марки, что и телевизор.
 Телевизор может иметь как встроенный Wi-Fi адаптер, так и подключаемый через USB. Если Ваш ТВ приемник имеет Wi-Fi адаптер, то Вам остается только настроить подключение, в противном случае необходимо его купить. Выглядит адаптер как обыкновенная флешка.
Телевизор может иметь как встроенный Wi-Fi адаптер, так и подключаемый через USB. Если Ваш ТВ приемник имеет Wi-Fi адаптер, то Вам остается только настроить подключение, в противном случае необходимо его купить. Выглядит адаптер как обыкновенная флешка.
При выборе адаптера необходимо обратить внимание на стандарт который он поддерживает, для качественного приема передачи сигналов, лучше, чтобы он был IEEE 802.11n. IEEE 802.11n — это передовая технология Wi-Fi соединения, на частотных каналах 2.4GHz и 5GHz и совместима со стандартами 11b/11a/11g. Максимальная пропускная способность до 300 Мбит/c.
Настройка подключения через Wi-Fi, дает несколько существенных плюсов:
- Быстрое подключение библиотеки файлов компьютера;
- Отсутствие проводов;
- Выход в интернет;
- Просмотр файлов с других устройств: телефонов, планшетов и т. д.
Подключение телевизора к компьютеру через Wi-Fi можно осуществить различными путями. Давайте рассмотрим парочку из них:
- Прямое подключение компьютер — телевизор;
- Подключение телевизора к компьютеру через wifi роутер.
Для прямого подключения нужно приобрести для компьютера и телевизора (если нет встроенного) USB адаптеры. Что касается компьютера, то можно установить в него внутреннюю PCI Wi-Fi сетевую карту.

Обычно сетевые карты хорошо определяются и работают на драйверах имеющихся в операционной системе, но если понадобится, то в комплекте с картой идет диск с драйвером, устанавливаем его и настраиваем если необходимо соединение. Далее нужна программа для подключения телевизора к компьютеру через wifi, например: SamsungAllShare, Samsung PC ShareManager. Интерфейс довольно прост, а принцип работы заключается в создании папки на ПК с общим доступом и уже в этой папке размещать все файлы, которые вы хотите просматривать на телевизоре.
Аналогично поступают и при подключении к телевизору ноутбука.
Прямое соединение компьютер — телевизор
Для того, чтобы смотреть фильмы с компьютера на телевизоре через Wi-Fi, понадобится специальная программа (например: Samsung All Share и Samsung PC Share Manager. В использовании они довольно простые, с их помощью создается папка на ПК с общим доступом для всех пользователей Вашей WiFi сети и уже в этой папке размещается весь контент, который вы хотите просматривать через ваш телевизор. Эта папка уже есть на компьютере, так что можно провести настройки на нее.
Потом производим настройки подключения на телевизоре. Для каждой модели выглядят они по разному, но суть одна, если сразу соединение не произошло, то нужно выставить IP- адрес, маску подсети, шлюз, сервер DNS. Подробнее о настройках можно почитать в интернете.

Соединение компьютер — роутер — телевизор
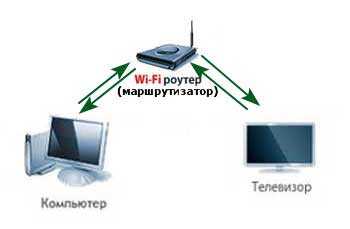
При наличии Wi-Fi маршрутизатора (роутера), подключение телевизора можно наладить через него. Для упрощения задачи можно воспользоваться программой «Домашний медиа сервер». О ее настройках тоже можно посмотреть в интернете. Принцип ее работы почти аналогичен уже упомянутым выше, Samsung All Share и Samsung PC Share Manager, но несколько шире. И еще большой плюс она может увязать несколько устройств (Ipad, телефоны, планшеты) в одну сеть.

Правда иногда бывают «глюки» и русские названия каналов отображаются «иероглифами», но исправляется это быстро. Находим в папке установленной программы «плейлист» и меняем кодировку с windows-1251 на UTF-8 и сохраняем его в папке программы «Домашний медиа-сервер».
data-matched-content-rows-num="4,8" data-matched-content-columns-num="1,4" data-matched-content-ui-type="image_stacked" data-ad-format="autorelaxed">
xn--80aanab4adj2bicdg1q.xn--p1ai
Как подключить пк к телевизору через wifi
Подключение телевизора через wifi

Узнать поддерживает ваш телевизор соединение по WiFi можно в тех. паспорте на него. Так же в документах будет указано, какое именно оборудование он поддерживает и нужно ли какое-то специальное программное обеспечение. Практика говорит, что не все адаптеры подходят к ТВ приемникам. Дело в том, что драйвера в телевизоре устанавливаются с завода и поменять или установить другие, нельзя. Можно посоветовать, выбирать адаптер той же марки, что и телевизор.
 Телевизор может иметь как встроенный Wi-Fi адаптер, так и подключаемый через USB. Если Ваш ТВ приемник имеет Wi-Fi адаптер, то Вам остается только настроить подключение, в противном случае необходимо его купить. Выглядит адаптер как обыкновенная флешка.
Телевизор может иметь как встроенный Wi-Fi адаптер, так и подключаемый через USB. Если Ваш ТВ приемник имеет Wi-Fi адаптер, то Вам остается только настроить подключение, в противном случае необходимо его купить. Выглядит адаптер как обыкновенная флешка.
При выборе адаптера необходимо обратить внимание на стандарт который он поддерживает, для качественного приема передачи сигналов, лучше, чтобы он был IEEE 802.11n. IEEE 802.11n — это передовая технология Wi-Fi соединения, на частотных каналах 2.4GHz и 5GHz и совместима со стандартами 11b/11a/11g. Максимальная пропускная способность до 300 Мбит/c.
Настройка подключения через Wi-Fi, дает несколько существенных плюсов:
- Быстрое подключение библиотеки файлов компьютера;
- Отсутствие проводов;
- Выход в интернет;
- Просмотр файлов с других устройств: телефонов, планшетов и т. д.
Подключение телевизора к компьютеру через Wi-Fi можно осуществить различными путями. Давайте рассмотрим парочку из них:
- Прямое подключение компьютер — телевизор;
- Подключение телевизора к компьютеру через wifi роутер.
Для прямого подключения нужно приобрести для компьютера и телевизора (если нет встроенного) USB адаптеры. Что касается компьютера, то можно установить в него внутреннюю PCI Wi-Fi сетевую карту.

Обычно сетевые карты хорошо определяются и работают на драйверах имеющихся в операционной системе, но если понадобится, то в комплекте с картой идет диск с драйвером, устанавливаем его и настраиваем если необходимо соединение. Далее нужна программа для подключения телевизора к компьютеру через wifi, например: SamsungAllShare, Samsung PC ShareManager. Интерфейс довольно прост, а принцип работы заключается в создании папки на ПК с общим доступом и уже в этой папке размещать все файлы, которые вы хотите просматривать на телевизоре.
Аналогично поступают и при подключении к телевизору ноутбука.
Прямое соединение компьютер — телевизор
Для того, чтобы смотреть фильмы с компьютера на телевизоре через Wi-Fi, понадобится специальная программа (например: Samsung All Share и Samsung PC Share Manager. В использовании они довольно простые, с их помощью создается папка на ПК с общим доступом для всех пользователей Вашей WiFi сети и уже в этой папке размещается весь контент, который вы хотите просматривать через ваш телевизор. Эта папка уже есть на компьютере, так что можно провести настройки на нее.
Потом производим настройки подключения на телевизоре. Для каждой модели выглядят они по разному, но суть одна, если сразу соединение не произошло, то нужно выставить IP- адрес, маску подсети, шлюз, сервер DNS. Подробнее о настройках можно почитать в интернете.

Соединение компьютер — роутер — телевизор

При наличии Wi-Fi маршрутизатора (роутера), подключение телевизора можно наладить через него. Для упрощения задачи можно воспользоваться программой «Домашний медиа сервер». О ее настройках тоже можно посмотреть в интернете. Принцип ее работы почти аналогичен уже упомянутым выше, Samsung All Share и Samsung PC Share Manager, но несколько шире. И еще большой плюс она может увязать несколько устройств (Ipad, телефоны, планшеты) в одну сеть.
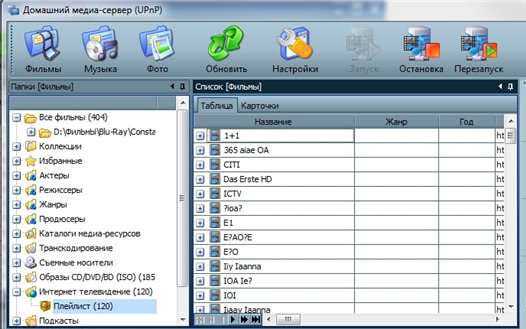
Правда иногда бывают «глюки» и русские названия каналов отображаются «иероглифами», но исправляется это быстро. Находим в папке установленной программы «плейлист» и меняем кодировку с windows-1251 на UTF-8 и сохраняем его в папке программы «Домашний медиа-сервер».
С этой статьёй также читают:
Как подключить компьютер к телевизору через Wi-Fi
В предыдущей статье мы привели самые распространенные способы подключения ноутбука к телевизору. Основной упор был сделан на варианты, которые предполагают использование проводов. Сейчас же мы поговорим о том, как подключить компьютер к телевизору через Wi-Fi. Сразу следует сказать, что существует несколько вариантов подключения компьютера к телевизору через wifi и мы рассмотрим несколько наиболее популярных.
Что потребуется для беспроводного подключения?
Как известно, Wi-Fi предполагает обмен данными по радиоканалу, следовательно, чтобы с его помощью подключить компьютер к телевизору, оба устройства должны быть оснащены встроенным модулем Wi-Fi. Большинство современных Smart- телевизоров опционно поддерживает эту технологию. Впрочем, даже если ваш телевизор не имеет встроенного вай фай модуля, беспроводное подключение все равно будет возможно, для этого достаточно приобрести в любом компьютерном магазине специальный Wi-Fi адаптер. Тоже самое касается и компьютера, которому тоже потребуется аналогичный адаптер.
Что касается ноутбуков, то здесь все несколько проще, так как практически все они имеют встроенный вай фай модуль. Wi-Fi- адаптер продается в двух вариациях — в виде встраиваемого внутрь системного блока PCI- карты с антенной или внешнего USB-модуля. Второй вариант является более распространенным.
Примечание: чтобы исключить проблемы при подключении и настройке беспроводного подключения следует покупать адаптеры того же самого производителя, что и ваш телевизор.
Следует отметить, что на качество изображения влияет версия стандарта Wi-Fi, поддерживаемая модулями. Следовательно,чтобы исключить зависания и плохую картинку желательно выбирать скоростную версию, например, актуальным решением станет IEEE 802.11n, которая обладает широкой пропускной способностью, благодаря чему изображение с монитора компьютера будет передаваться на экран телевизора без потери качества. Также для беспроводного подключения через вай фай желательно обновить версии драйверов для всех сетевых устройств.
Как подключить компьютер к телевизору через Wi-Fi роутер используя технологию DLNA
Итак, как вы уже поняли, перед тем, как подключить компьютер к телевизору по беспроводной сети вай фай, нужно убедиться, что оба устройства оснащены встроенными Wi-Fi-модулями. Если таковые отсутствуют, то их нужно приобрести. Теперь для организации беспроводного подключения вам нужно объединить телевизор и компьютер в единую локальную сеть и поможет вам в этом Wi-Fi роутер.
Примечание: подключение будет невозможным, если ваш телевизор не поддерживает технологию DLNA. Убедитесь в наличие данной функции изучив техническую документацию телевизора. Если вы покупали свой Smart-телевизор не позднее двух лет, то поддержка DLNA с высокой вероятностью будет присутствовать.
Есть два варианта подключения компьютера к телевизору с помощью Wi-Fi роутера. Первый предполагает подключение телевизора к локальной сети посредством выполнения следующих действий: С пульта ДУ входим в меню телевизора, переходим в пункт «Сеть», затем открываем вкладку «Настройка сети». В появившемся окне найдите и активируйте пункт «Беспроводное подключение». Перед вами появится список, в котором нужно выбрать свою Wi-Fi сеть. Спустя некоторое время вас попросят ввести пароль доступа.
Для роутеров с технологией WPS есть еще более простой способ подключения. В настройках телевизора найдите пункт (WPS/РВС), после чего нажмите кнопку WPS на роутере и держите некоторое время, пока не наладится соединение.
Говоря о том, как подключить компьютер к телевизору через беспроводной WiFi роутер, следует сказать и о втором варианте подключения, который предполагает использование специальной программы. Чтобы наладить соединение таким способом, для начала подключите компьютер к маршрутизатору. Теперь зайдите в меню настроек телевизора и включите беспроводную сеть.
Примечание: если возникают сложности с включением беспроводной сети на телевизоре или вы не можете найти соответствующий раздел, внимательно изучите документацию вашего ТВ, в ней обязательно будет подробная инструкция. Каких-то конкретных инструкций и скриншотов в данном случае мы привести не можем, так как многое зависит от модели вашего телевизора.
После подключения телевизора к сети можно переходить к настройкам компьютера. Если вы все сделали правильно, то оба устройства должны находиться в одной сети, однако чтобы вывести изображение с компьютера на экран телевизора, нужно будет установить специальную программу. Существует довольно много подобных приложений и все они абсолютно бесплатны. Из наиболее популярных можно отметить следующие: AllShare (Samsung Link), Samsung PC ShareManager, SmartShare, Serviio media server, Plex Media Server, Домашний медиа-сервер и т.п. Вы можете выбрать любую программу исходя из личных предпочтений, хотя, некоторые рекомендуют при выборе подобного приложения учитывать еще и марку телевизора.
Итак, определяемся с программой, качаем ее и устанавливаем на компьютер. Открываем приложение и сразу заходим в настройки, где вам нужно назначить устройство, которое будет воспроизводить контент, то есть, выбираете свой телевизор. Помимо этого в настройках указывается тип подключения и формат изображения. Все эти настройки осуществляются в разделе «Медиа-ресурсы». Посредством нажатия на зеленый плюсик добавляем новый каталог, указав папку с нужной информацией. Интерфейс может отличаться в зависимости от программы, но во всех случаях он будет предельно простым, поэтому никаких проблем с подключением компьютера к телевизору через беспроводную WiFi у вас возникнуть не должно.
Как подключить компьютер к телевизору без роутера
Домашнюю сеть можно организовать не используя роутер. В этом случае ноутбук или компьютер будет выступать в качестве точки доступа. Настроить подключение компьютера к телевизору можно несколькими способами:
- Создав подключения в консоли управления ПК.
- При помощи командной строки.
- Посредством специальной программы, к примеру, Virtual Router Plus.
Следует сказать, что для большей надежности лучше использовать встроенные средства Windows, к тому же, такой вариант отличается стабильностью работы. Кроме того, вам не потребуется засорять реестр различными программами. Подключение через командную строку является самым простым, а потому именно этот вариант мы и рассмотрим.
Запускаем командную строку с правами администратора. Если на вашем компьютере установлена операционная система Windows 8. то для запуска командной строки нужно нажать комбинацию клавиш Win+X. После этого перед вами появится меню, в котором нужно выбрать пункт «Командная строка (администратор)». Для компьютеров с операционной системой Windows 7 этот процесс будет несколько отличаться. Одновременно нажмите клавиши Win+R, в появившемся окне пропишите CMD и нажмите «Enter».
В командной строке нужно прописать следующее: netsh wlan set hostednetwork mode=allow ssid=My_virtual_WiFi key=12345678 keyUsage=persistent. Нажимаете «Enter», после чего домашняя сеть будет создана и останется ее только запустить. Делается это посредством ввода в командную строку следующего кода: netsh wlan start hostednetwork.
Пожалуй, на этом мы закончим перечислять способы, как подключить компьютер к телевизору через WiFi. Если у вас остались какие-то вопросы или вам так и не удалось подключиться к телевизору, напишите нам через раздел «задать вопрос специалисту» и мы постараемся решить вашу проблему.
В этой статье мы расскажем как правильно подключить компьютер через wifi к телевизору, рассмотрим несколько наиболее популярных на сегодняшний день вариантов. Смысл такого подключения заключается в возможности удобно смотреть видеофайлы и фото, хранящиеся в компьютере или транслируемые через Интернет, на большом экране.
Что вам понадобится для налаживания беспроводного подключения?
Так как Wi-Fi предполагает обмен данными по радиоканалу, то, в первую очередь, необходимо убедиться, что ваш Smart-телевизор, как и компьютер, оснащен встроенным модулем Wi-Fi или опционно поддерживает эту технологию.
Что касается ноутбуков, то практически все современные их модели имеют аппаратно встроенный модуль Wi-Fi. Если же вы захотите подключить к телевизору стационарный десктоп, то вам придется дополнительно приобрести к нему специальный Wi-Fi-адаптер.
Адаптер может быть выполнен в виде встраиваемой внутрь системного блока PCI-карты с антенной или внешнего USB-модуля, напоминающего внешне обычную флешку. Такой же внешний Wi-Fi адаптер, возможно, потребуется подключить и к USB-разъему телевизора, если тот изначально не оснащен встроенным модулем. Чтобы избежать проблем при подключении и настройке, лучше приобретать адаптеры того же самого бренда, что и ваш телевизор.
Не лишним будет обратить внимание на версию стандарта Wi-Fi, которую поддерживают модули. Лучше остановиться на наиболее актуальной и скоростной версии IEEE 802.11n. Она имеет широкую пропускную способность и не будет вызывать задержек и зависаний изображения на экране телевизора. Также не забудьте обновить версии драйверов для всех сетевых устройств.
Беспроводную передачу изображения или музыки с компьютера (ноутбука, планшета) на телевизор проще всего организовать следующими способами:
- По локальной сети LAN через Wi-Fi роутер (компьютер – роутер – телевизор).
- С помощью технологий Intel Wireless Display (WiDi) или Wi-Fi Miracast (беспроводный монитор).
Подключение телевизора к компьютеру с помощью Wi-Fi роутера (технология DLNA)
Для организации беспроводной передачи данных между несколькими устройствами требуется, чтобы они имели встроенные или внешние Wi-Fi-модули и были объединены в единую локальную сеть через Wi-Fi роутер. Телевизор при этом должен поддерживать технологию DLNA – набор универсальных стандартов для обмена мультимедиа. Наличие этой возможности можно проверить в сопроводительной технической документации, хотя сегодня все Smart-телевизоры поддерживают DLNA.
Включаем Wi-Fi-роутер, настраиваем его на работу в режиме DHCP (автоматической раздачи сетевых настроек) и присваиваем пароль для вхождения в локальную сеть.
2. Подключаем телевизор к локальной сети
С пульта ДУ входим в меню телевизора, переходим к пункту «Сеть» и открываем вкладку «Настройка сети». В открывшемся мастере настройки сетевых соединений активируем пункт «Беспроводное подключение». Из открывшегося списка выбираем свою Wi-Fi сеть, ждем, пока пройдет проверка подключения, и вводим пароль доступа.
Если роутер поддерживает технологию WPS, то подключить телевизор к вай фай сети можно еще проще. Надо выбрать соответствующий пункт (WPS/РВС) в мастере настройки телевизора и держать некоторое время нажатой кнопку WPS на роутере до налаживания соединения.
3. Устанавливаем на компьютере медиа-сервер
Если говорить проще, то для передачи файлов на телевизор по локальной сети вы должны будете создать на компьютере несколько папок для хранения различных типов мультимедийных файлов (видео, музыка, фото). После чего к этим папкам следует открыть расширенный доступ со всех устройств, объединенных в общую сеть, в том числе и с телевизора.
Проще всего это сделать с помощью любой удобной для вас программы-медиасервера, которая предназначена для организации доступа к сетевым ресурсам с различных подключенных устройств. Программ, решающих подобную задачу, достаточно много: AllShare (Samsung Link), Samsung PC ShareManager, SmartShare, Serviio media server, Plex Media Server, Домашний медиа-сервер и другие.
Программу следует загрузить на компьютер, установить, удобно настроить и запустить. После запуска медиа-сервера надо зайти в настройки телевизора, где вы увидите назначенные вами папки с доступным для демонстрации мультимедийным наполнением. Теперь вы можете просматривать файлы компьютера, запуская их прямо с экрана телевизора.
Подключение телевизора к компьютеру с помощью технологии WiDi/Miracast
В отличие от технологии DLNA, этот вариант беспроводного выведения мультимедийной информации с компьютера на телевизор позволяет просматривать не только файлы, записанные и хранящиеся на жестком диске компьютера, но и те, которые проигрываются в режиме онлайн на его встроенном веб-браузере.
Правда, технология WiDi/Miracast (дублирование экрана) весьма требовательна к ресурсам компьютера, поэтому поддерживается лишь отдельными компьютерами (ноутбуками, планшетами) с мощной аппаратной начинкой. Ну и, конечно, эти передовые технологии должны быть реализованы в самих телевизорах. Если телевизор лишь опционно поддерживает WiDi/Miracast, то вам придется дополнительно приобрести специальный адаптер, который затем можно подключить к одному из его HDMI-портов.
Принцип технологии беспроводного монитора заключается в том, что картинка, которая отображается в данный момент на экране вашего компьютера, сжимается по специальному алгоритму, после чего зеркально пересылается по радиоканалу Wi-Fi на большой экран телевизора. При этом вовсе не требуется подключать телевизор к локальной сети wi fi вместе с компьютером при помощи роутера: TV-приемник организует отдельную мини-сеть для связи только с ПК.
Чтобы начать передачу изображения, требуется установить на компьютере специальное приложение Intel Wireless Display (если оно не было предустановлено) и запустить в нем трансляцию. В Меню телевизора при этом должна быть активирована функция WiDi/Miracast. Сделать это можно в его настройках, войдя во вкладку «Сеть», а затем перейти к пункту «Miracast/Intel WiDi».
Источники: http://xn--80aanab4adj2bicdg1q.xn--p1ai/подключение-телевизора-через-wifi/, http://click-net.ru/internet-serfing/kak-podklyuchit-kompyuter-k-televizoru-cherez-wi-fi.html, http://www.vybortv.ru/voprosy-i-otvety/292-kak-podklyuchit-kompyuter-k-televizoru-cherez-wi-fi.html
it-radar.ru
Подключение пк к телевизору через wifi
как подключить компьютер к телевизору через wifi
Телевизоры с технологией Smart TV оснащены множеством полезных функций. Они позволяют просматривать видео, фильмы и другие мультимедиа. К этому списку можно прибавить еще несколько пунктов, если использовать дополнительные возможности вашего устройства. Сейчас мы поговорим о том, как подключить телевизор к компьютеру.

Что необходимо для подсоединения ПК к TV устройству
Wifi сеть предполагает функцию обмена данными. Сначала убедимся в том, что TV устройство и ПК поддерживают данную возможность.
Большая часть Smart TV уже имеют встроенный адаптер вай фай. Также остаются модели, для которых потребуется покупка дополнительного оборудования. Итак, если телевизор не оснащен встроенным wifi, приобретаем специальный адаптер. Он бывает встроенным или внешним. Оптимальный вариант для телевизора — встроенный тип. Его цена зависит от наличия антенн и зоны покрытия сети. Не стоит гнаться за профессиональным оборудованием, выбирайте вариант по средней цене.
Важно: приемник стоит приобретать у производителя вашего TV. Иначе подключение компьютера к телевизору не удастся, а вы потеряете время и деньги.
Перейдем ко второму оборудованию. Если вы собираетесь подключить TV к ноутбуку, то проблем не возникнет. Современные ноутбуки оснащены приемником wifi.
Если вы обладатель стационарного компьютера, то необходим wifi приемник. В отличие от случая с телевизором, здесь рекомендуется выбирать встроенный адаптер. Он не такой удобный, как внешний, но обеспечивает большую зону покрытия сигнала.
Обратите внимание на то, что вместо приемника может использоваться wifi роутер.
Данные устройства можно не приобретать, если они уже встроены в TV и пк.
Методы подсоединения TV к компьютеру по wi-fi
Продолжаем рассматривать тему о том, как подключить компьютер к телевизору через wifi. Если ваши устройства обладают нужными функциями, то перейдем к выбору способа соединения:
- DlNA технология. Производится с помощью LAN сети. Предусматривает использование роутера.
- С помощью функции WIDI или Miracast.
Первый способ позволяет просматривать мультимедиа файлы, которые хранятся на ПК. Никаких дополнительных действий совершить не удастся.
Второй способ более обширен в использовании: TV устройство используется, как монитор, и позволяет просматривать то, что происходит на компьютере. Отметим, что старые ПК не подойдут для данного способа. Требуются значительные ресурсы системы и наличие операционной системы не ниже windows 8.1.
Перейдем к более детальному рассмотрению каждого из способов.
Подключаем TV к компьютеру через DLNA. Сначала прочитаем документацию для вашего устройства. Если оно поддерживает функции DLNA, то выполняем дальнейшую настройку.
Проверяем работоспособность вайфай приемников на обоих устройствах. Если не возникает ошибок, то телевизор подключается к компу посредством локальной сети. Используйте для этого маршрутизатор.
Распишем более детально:
- Нужно подсоединить и запустить вай фай роутер. Переключаем режим его работы на DHCP. Указываем ключ локальной сети и запоминаем его.
- Открываем настройки TV, где находим пункт «беспроводное подключение». Выбираем нужную сеть для подключения. Если она не находится, то обновите список. Далее введите пароль.
- Возвращаемся к ПК. Скачиваем программу, предназначенную для хранения мультимедиа. Оптимальный вариант — SmartShare или другая подобная программа. Скачиваем, запускаем и настраиваем ее. После этого в телевизоре появятся папки с файлами.
Если вы все сделаете все правильно, то сможете просматривать любые мультимедиа с помощью TV по wifi.
Используем функцию WIDI или Miracast
Перейдем к следующему способу. Он позволяет использовать телевизор в качестве монитора. Вы сможете просматривать видео, которые транслируются в браузере пк.
Заметим, что данный способ требует значительных ресурсов компьютера. Старые модели не смогут использовать его.
Телевизор тоже должен иметь функцию widi или miracast. Если ее нет, то приобретите адаптер, подключаемый к HDMI порту.
Для данного способа не требуется подключать TV устройство к локальной сети.
Для начала использования TV, как экран, необходимо установить приложение «Intel Wireless Display». Настройте его и начните трансляцию. Не забудьте активировать функцию WIDi или Miracast в самом TV.
На этом подключение телевизора к компьютеру через wifi заканчивается.
Подведем итоги
Телевизор — удобная платформа для просмотра мультимедиа, хранящегося на пк. Для это нужно соединить эти устройства. Делается это с помощью двух разных способов, приведенных выше. Надеемся, что вы поняли, как подключить телевизор к компьютеру через wifi.
(Пока оценок нет)
Как подключить телевизор к компьютеру по Wi-Fi
Ранее я уже писал о том, как подключить телевизор к компьютеру разными способами. но речь в инструкциях шла не о беспроводном Wi-Fi, а об HDMI, VGA и других типах проводного подключения к выходу видеокарты, а также о настройке DLNA (об этом будет и в этой статье).
В этот раз подробно опишу различные способы подключить ТВ к компьютеру и ноутбуку по Wi-Fi, при этом будут рассмотрены несколько сфер применения беспроводного подключения телевизора — для использования в качестве монитора или же для проигрывания фильмов, музыки и другого контента с жесткого диска компьютера. См. также: Как передать изображение с Android телефона или планшета на телевизор по Wi-Fi .
Почти все описанные способы, за исключением последнего, требуют наличия поддержки Wi-Fi соединения самим телевизором (то есть он должен быть оснащен Wi-Fi адаптером). Впрочем, большинство современных телевизоров Smart TV это умеют. Инструкция написана применительно к ОС Windows 7, 8.1 и Windows 10.
Проигрывание фильмов с компьютера на телевизоре по Wi-Fi (DLNA)
Для данного, наиболее распространенного способа беспроводного подключения телевизора, помимо наличия Wi-Fi модуля требуется также, чтобы сам телевизор был подключен к тому же роутеру (т.е. к той же сети), что и компьютер или ноутбук, на котором хранятся видео и другие материалы (для телевизоров с поддержкой Wi-Fi Direct можно обойтись без роутера, просто подключитесь к сети, создаваемой ТВ). Надеюсь, это уже так и есть, а отдельных инструкций не нужно — подключение происходит из соответствующего меню вашего телевизора тем же образом, что и подключение к Wi-Fi любого другого устройства. См. отдельную инструкцию: Как настроить DLNA в Windows 10 .
Следующий пункт — настроить DLNA сервер на вашем компьютере или, понятнее, предоставить общий доступ к папкам на нем. Обычно для этого достаточно, чтобы в параметрах текущей сети было установлено «Домашняя» (Частная). По умолчанию, общедоступными являются папки «Видео», «Музыка», «Изображения» и «Документы» (предоставить общий доступ к той или иной папке вы можете, кликнув по ней правой кнопкой, выбрав «Свойства» и вкладку «Доступ»).
Один из самых быстрых способов включить общий доступ — открыть проводник Windows, выбрать пункт «Сеть» и, если вы увидите сообщение «Сетевое обнаружение и общий доступ к файлам отключены», кликнуть по нему и следовать указаниям.
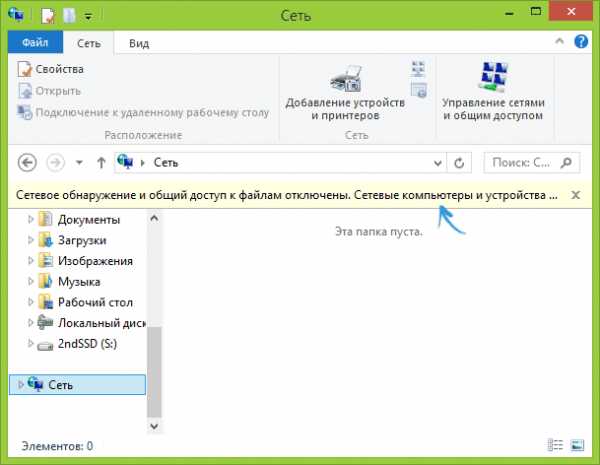
Если такого сообщения не последует, а вместо этого будут отображаться компьютеры в сети и серверы мультимедиа, то скорее всего у вас уже все настроено (это вполне вероятно). Если не сработало, то вот подробная инструкция о том, как настроить DLNA сервер в Windows 7 и 8 .
После того, как DLNA включен, откройте пункт меню вашего телевизора для просмотра содержимого подключенных устройств. На Sony Bravia можно перейти по кнопке Home, а затем выбрать раздел — Фильмы, Музыка или Изображения и посмотреть соответствующий контент с компьютера (также у Sony есть программа Homestream, которая упрощает все то, что я писал). На телевизорах LG — пункт SmartShare, там вы также должны будете увидеть содержимое общих папок, даже если у вас не установлена программа SmartShare на компьютере. Для ТВ других марок требуются примерно аналогичные действия (и тоже есть свои программы).

Дополнительно, при активном DLNA подключении, кликнув правой кнопкой мыши по файлу видео в проводнике (это делаем на компьютере), вы можете выбрать пункт меню «Воспроизвести на название_телевизора ». При выборе этого пункта начнется беспроводная трансляция видеопотока с компьютера на ТВ.
Примечание: даже при условии, что телевизор поддерживает фильмы MKV, для этих файлов не работает «Воспроизвести на» в Windows 7 и 8, а в меню ТВ они не отображаются. Работающее в большинстве случаев решение — простое переименование этих файлов в AVI на компьютере.
Телевизор как беспроводный монитор (Miracast, WiDi)
Если предыдущий раздел был о том, как воспроизводить какие-либо файлы с компьютера на телевизоре и иметь к ним доступ, то теперь речь пойдет о том, как транслировать вообще любое изображение с монитора компьютера или ноутбука на телевизор по Wi-Fi, то есть использовать его как беспроводный монитор. Отдельно на эту тему Windows 10 — Как включить Miracast в Windows 10 для беспроводной трансляции на телевизор .
Две основные технологии для этого — Miracast и Intel WiDi, причем последняя, сообщают, стала полностью совместима с первой. Отмечу, что для такого подключения не требуется роутер, поскольку оно устанавливается напрямую (По технологии Wi-Fi Direct).
- Если у вас ноутбук или ПК с процессором Intel от 3-го поколения, беспроводным адаптером Intel и на нем задействован интегрированный графический чип Intel HD Graphics, то он должен поддерживать Intel WiDi и в Windows 7 и в Windows 8.1. Возможно, потребуется установка Intel Wireless Display с официального сайта http://www.intel.com/p/ru_RU/support/highlights/wireless/wireless-display
- Если ваш компьютер или ноутбук были с предустановленной Windows 8.1 и оснащены Wi-Fi адаптером, то они должны поддерживать Miracast. Если вы установили Windows 8.1 самостоятельно, то может поддерживать, а может и нет. Для предыдущих версий ОС поддержки нет.
И, наконец, требуется поддержка данной технологии и со стороны телевизора. Еще недавно требовалось приобретать Miracast адаптер, но сейчас все больше моделей ТВ имеют встроенную поддержку Miracast или получают ее в процессе обновления прошивки.

Само подключение выглядит следующим образом:
- На телевизоре должна быть включена поддержка подключения Miracast или WiDi в настройках (по умолчанию обычно включена, иногда такой настройки вообще нет, в этом случае достаточно включенного модуля Wi-Fi). На телевизорах Samsung функция называется «Зеркальное отображение экрана» и находится в настройках сети.
- Для WiDi запускаем программу Intel Wireless Display и находим беспроводный монитор. При подключении может быть запрошен код безопасности, который отобразится на телевизоре.
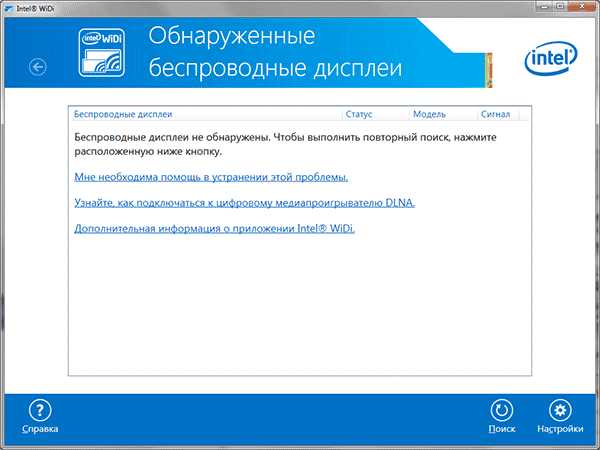
- Для использования Miracast откройте панель Charms (справа в Windows 8.1), выберите «Устройства», затем — «Проектор» (Передать на экран). Кликните по пункту «Добавить беспроводный дисплей» (если пункт не отображается, Miracast не поддерживается компьютером. Может помочь обновление драйверов Wi-Fi адаптера.). Подробнее на сайте Microsoft: http://windows.microsoft.com/ru-ru/windows-8/project-wireless-screen-miracast

Отмечу, что по WiDi мне подключить свой ТВ не удалось с ноутбука, точно поддерживающего технологию. С Miracast проблем не было.
Автор рекомендует прочесть:
Подключаем по Wi-Fi обычный телевизор без беспроводного адаптера
Если у вас не Smart TV, а обычный телевизор, но оснащенный HDMI входом, то вы все равно можете подключить его без проводов к компьютеру. Единственная деталь — вам потребуется дополнительное небольшое устройство для этих целей.
- Google Chromecast https://www.google.ru/chrome/devices/chromecast/. позволяющий легко транслировать содержимое с ваших устройств на телевизор.
- Любой Android Mini PC (похожее на флешку устройство, подключаемое к HDMI порту телевизору и позволяющее работать в полноценной системе Android на ТВ).
- В скором времени (предположительно, начало 2015 года) — Intel Compute Stick — мини-компьютер с Windows, подключаемый к HDMI порту.

Я описал самые интересные на мой взгляд варианты (которые, к тому же, делают ваш ТВ даже более Smart, чем многие из производимых Smart TV). Есть и другие: например, некоторые телевизоры поддерживают подключение Wi-Fi адаптера к USB порту, а также существуют отдельные Miracast приставки.
Подробнее описывать работу с каждым из этих устройств в рамках этой статьи не стану, но если вдруг возникнут вопросы — отвечу в комментариях.
А вдруг и это будет интересно:
В этой статье мы расскажем как правильно подключить компьютер через wifi к телевизору, рассмотрим несколько наиболее популярных на сегодняшний день вариантов. Смысл такого подключения заключается в возможности удобно смотреть видеофайлы и фото, хранящиеся в компьютере или транслируемые через Интернет, на большом экране.
Что вам понадобится для налаживания беспроводного подключения?
Так как Wi-Fi предполагает обмен данными по радиоканалу, то, в первую очередь, необходимо убедиться, что ваш Smart-телевизор, как и компьютер, оснащен встроенным модулем Wi-Fi или опционно поддерживает эту технологию.
Что касается ноутбуков, то практически все современные их модели имеют аппаратно встроенный модуль Wi-Fi. Если же вы захотите подключить к телевизору стационарный десктоп, то вам придется дополнительно приобрести к нему специальный Wi-Fi-адаптер.
Адаптер может быть выполнен в виде встраиваемой внутрь системного блока PCI-карты с антенной или внешнего USB-модуля, напоминающего внешне обычную флешку. Такой же внешний Wi-Fi адаптер, возможно, потребуется подключить и к USB-разъему телевизора, если тот изначально не оснащен встроенным модулем. Чтобы избежать проблем при подключении и настройке, лучше приобретать адаптеры того же самого бренда, что и ваш телевизор.
Не лишним будет обратить внимание на версию стандарта Wi-Fi, которую поддерживают модули. Лучше остановиться на наиболее актуальной и скоростной версии IEEE 802.11n. Она имеет широкую пропускную способность и не будет вызывать задержек и зависаний изображения на экране телевизора. Также не забудьте обновить версии драйверов для всех сетевых устройств.
Беспроводную передачу изображения или музыки с компьютера (ноутбука, планшета) на телевизор проще всего организовать следующими способами:
- По локальной сети LAN через Wi-Fi роутер (компьютер – роутер – телевизор).
- С помощью технологий Intel Wireless Display (WiDi) или Wi-Fi Miracast (беспроводный монитор).
Подключение телевизора к компьютеру с помощью Wi-Fi роутера (технология DLNA)
Для организации беспроводной передачи данных между несколькими устройствами требуется, чтобы они имели встроенные или внешние Wi-Fi-модули и были объединены в единую локальную сеть через Wi-Fi роутер. Телевизор при этом должен поддерживать технологию DLNA – набор универсальных стандартов для обмена мультимедиа. Наличие этой возможности можно проверить в сопроводительной технической документации, хотя сегодня все Smart-телевизоры поддерживают DLNA.
Включаем Wi-Fi-роутер, настраиваем его на работу в режиме DHCP (автоматической раздачи сетевых настроек) и присваиваем пароль для вхождения в локальную сеть.
2. Подключаем телевизор к локальной сети
С пульта ДУ входим в меню телевизора, переходим к пункту «Сеть» и открываем вкладку «Настройка сети». В открывшемся мастере настройки сетевых соединений активируем пункт «Беспроводное подключение». Из открывшегося списка выбираем свою Wi-Fi сеть, ждем, пока пройдет проверка подключения, и вводим пароль доступа.
Если роутер поддерживает технологию WPS, то подключить телевизор к вай фай сети можно еще проще. Надо выбрать соответствующий пункт (WPS/РВС) в мастере настройки телевизора и держать некоторое время нажатой кнопку WPS на роутере до налаживания соединения.
3. Устанавливаем на компьютере медиа-сервер
Если говорить проще, то для передачи файлов на телевизор по локальной сети вы должны будете создать на компьютере несколько папок для хранения различных типов мультимедийных файлов (видео, музыка, фото). После чего к этим папкам следует открыть расширенный доступ со всех устройств, объединенных в общую сеть, в том числе и с телевизора.
Проще всего это сделать с помощью любой удобной для вас программы-медиасервера, которая предназначена для организации доступа к сетевым ресурсам с различных подключенных устройств. Программ, решающих подобную задачу, достаточно много: AllShare (Samsung Link), Samsung PC ShareManager, SmartShare, Serviio media server, Plex Media Server, Домашний медиа-сервер и другие.
Программу следует загрузить на компьютер, установить, удобно настроить и запустить. После запуска медиа-сервера надо зайти в настройки телевизора, где вы увидите назначенные вами папки с доступным для демонстрации мультимедийным наполнением. Теперь вы можете просматривать файлы компьютера, запуская их прямо с экрана телевизора.
Подключение телевизора к компьютеру с помощью технологии WiDi/Miracast
В отличие от технологии DLNA, этот вариант беспроводного выведения мультимедийной информации с компьютера на телевизор позволяет просматривать не только файлы, записанные и хранящиеся на жестком диске компьютера, но и те, которые проигрываются в режиме онлайн на его встроенном веб-браузере.
Правда, технология WiDi/Miracast (дублирование экрана) весьма требовательна к ресурсам компьютера, поэтому поддерживается лишь отдельными компьютерами (ноутбуками, планшетами) с мощной аппаратной начинкой. Ну и, конечно, эти передовые технологии должны быть реализованы в самих телевизорах. Если телевизор лишь опционно поддерживает WiDi/Miracast, то вам придется дополнительно приобрести специальный адаптер, который затем можно подключить к одному из его HDMI-портов.
Принцип технологии беспроводного монитора заключается в том, что картинка, которая отображается в данный момент на экране вашего компьютера, сжимается по специальному алгоритму, после чего зеркально пересылается по радиоканалу Wi-Fi на большой экран телевизора. При этом вовсе не требуется подключать телевизор к локальной сети wi fi вместе с компьютером при помощи роутера: TV-приемник организует отдельную мини-сеть для связи только с ПК.
Чтобы начать передачу изображения, требуется установить на компьютере специальное приложение Intel Wireless Display (если оно не было предустановлено) и запустить в нем трансляцию. В Меню телевизора при этом должна быть активирована функция WiDi/Miracast. Сделать это можно в его настройках, войдя во вкладку «Сеть», а затем перейти к пункту «Miracast/Intel WiDi».
Источники: http://wifiget.ru/wi-fi/wi-fi-na-pk/kak-podklyuchit-kompyuter-k-televizoru-cherez-wifi, http://remontka.pro/tv-wifi-pc/, http://www.vybortv.ru/voprosy-i-otvety/292-kak-podklyuchit-kompyuter-k-televizoru-cherez-wi-fi.html
it-radar.ru
Как подключить компьютер к телевизору через WiFi
В наше время телевизор перестал исполнять лишь функцию приема и показа программ телеканалов. В обществе имеется немало людей, которые не смотрят телевизор вовсе. Качество современного телевизионного контента оставляет желать лучшего. Но, не выбрасывать же из-за этого на улицу ценное и дорогостоящее оборудование.
Слава богу, телеприемнику нашлось второе применение – в тандеме с компьютером он может выступать как в качестве рабочего монитора, так и в качестве проектора для показа фильмов.
Чтобы воспользоваться этими открывшимися возможностями необходимо знать, как подключить телевизор к компьютеру через протокол wifi. Ранее такое подключение осуществлялось посредством шнура, соединяющего интерфейс видеокарты компьютера с одним из входных разъемов телевизора. Подключить приемник таким образом — очень просто, но протянутый через всю квартиру длинный шнур мог доставлять неудобства. Споткнувшись об него можно было запросто лишиться как телевизора, так и системного блока компьютера.
Для подключения через wifi необходимо, чтобы телеприемник поддерживал такую возможность, т.е. был оснащен соответствующим адаптером. Нынче большинство моделей приемников обладает wifi-адаптером, поэтому будем считать вас обладателем именно такой, современной модели.
Урок №1, в котором речь пойдет о кинотеатре
Современный телевизор, как правило, оснащен системой Direct Wi-Fi, т.е. сам по себе является центром домашней локальной сети. Любое устройство, поддерживающее инфракрасное подключение, может подключиться через него к телевизору и, обратно. Соответственно и телевизор видит все такие Устройства и их ресурсы. Таким устройством может быть компьютер, смартфон, планшет и т.д. Нас больше всего интересует компьютер. Для установки связи необходимо, чтобы компьютер и телевизор были подключены к одной и той же сети. Компьютер обнаруживает сеть телеприемника автоматически, так же как и любую wifi-сеть в зоне ее действия. Поэтому об этом беспокоиться не стоит.
Чтобы смотреть фильмы, сохраненные на диске компьютера, нужно «расшарить» те папки, в которых эти фильмы хранятся. Делается это так:
- Через «Проводник» Windows попадаем в виртуальную папку «Сеть» так, как это показано на рисунке:

- Если вы видите перед собой сообщение: «Сетевое обнаружение и общий доступ к файлам отключены», — щелкайте по нему мышкой и выполняйте дальнейшие инструкции компьютера.
- Если такое сообщение не появилось, то предпринимать ничего не нужно – нужные ресурсы уже «расшарены» через сеть wifi.
Теперь можете подойти к своему телеприемнику и, через соответствующее меню для просмотра сетевых ресурсов, запускать Видео, хранящееся в папках компьютера. Обычно это папки «Документы», «Видео», «Музыка», «Изображения» и т. д. Сетевое подключение через wifi позволяет телевизору самому обнаружить и выделить подходящий контент на компьютере, поэтому на его экране вы обнаружите «плитку», наподобие той, что на рисунке ниже: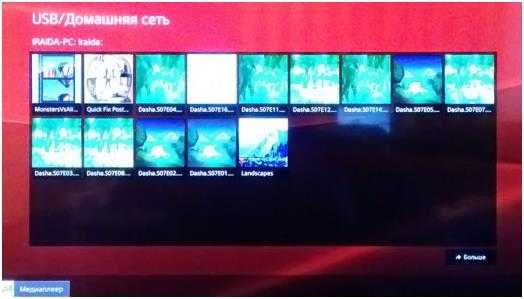
Телеприемник как монитор
Wi-Fi Direct поддерживает еще одну интересную возможность, через этот интерфейс можно напрямую подключить телеприемник вместо монитора.
Это возможно при одновременной поддержке компьютером и телеприемником одной из двух технологий: «Intel WiDi» или «Miracast». В этом случае процесс подключения через wifi будет выглядеть следующим образом:
- В меню телеприемника включаем поддержку Miracast.
- В Windows 8 отправляемся в меню «Charms» -> «Устройства» -> «Проектор» (Передать на экран) и щелкаем по пункту «Добавить беспроводный дисплей».
Так что, по телевизору можно не только смотреть фильмы.
nastrojkin.ru
Как подключить компьютер к телевизору через wifi
Сегодня телевизоры оснащены различными гаджетами для воспроизведения видео- и аудио файлов, картинок, а при наличии специального программного обеспечения настраивается беспроводной доступ к другим устройствам через WiFi. В качестве сопряженного оборудования может выступать телефон, компьютер, ноутбук и даже планшет. Поговорим о том, как подключить компьютер к телевизору через WiFi.Подключение по WiFi разной техники делают нашу жизнь счастливееВ описании или инструкции производитель указывает, является телевизор сетевым или нет. Кроме того, в документах оговаривается возможность подключения к конкретным устройствам и то, какое программное обеспечение необходимо для этого. Как правило, не все адаптеры подходят к приемникам, это обуславливается тем, что производители устанавливают драйвера на устройство еще на заводе и поменять их невозможно. Вариант решения проблемы – приобрести адаптер той же фирмы, что и телевизор.
Подключение телевизора через WiFi
Всем известен этот метод подключения тв через интернет на телевизоре. Но кроме встроенного устройства беспроводной сети, необходимо чтобы все устройства сети обслуживались через общий роутер. Если телевизор поддерживает технологию WiFi Direct, то достаточно подконектиться к активному подключению. Отдельных инструкций по подключению таким способом не нужно, это происходит автоматически посредством встроенных функций телевизора или другого устройства с поддержкой WiFi.
Еще необходимо настроить DLNA сервер, т.е. расшарить паки в сети и сделать их доступными для сопряженных устройств. Наиболее простой способ сделать данные общедоступными – установить тип сети Домашняя или Частная. Система автоматически делает общедоступными каталоги с документами, фильмами, музыкой. Если требуется открыть для других устройств папки и файлы, следует зайти в свойства объекта и зайти в раздел Доступ.
Далее
Если требуется открыть для других устройств папки и файлы, следует зайти в свойства объекта.
Существует еще один глобальный способ – посредством проводника или панели управления Windows. Если у вас Windows 8, выбираем пункт Сеть и нажимаем на сообщение, которое отображается сверху над списком устройств. Рекомендуем четко следовать инструкции.
Существует еще один глобальный способ – посредством проводника или панели управления Windows.
Если у вас Windows 7 и более старые версии, раздел Сеть или Сетевые подключения будет выглядеть иначе, но серверы мультимедиа настроены по умолчанию.
Теперь DLNA включен, и подключение ноутбука к телевизору через WiFi выполнено. Следующий шаг – откройте меню ТВ и просмотрите список подключенных устройств. Если у вас ТВ производства фирмы Сони, перейдите в меню Home, далее просмотрите содержимое каталогов с документами, музыкой и фотографиями.
- Компания Сони поставляет ПО Homestream, используемое для облегчения настройки.
- Телевизор LG. Перейдите в раздел SmartShare, откуда будут доступны документы и видео. Для этого не обязательно устанавливать утилиту на ПК.
- Для устройств иных производителей имеются специфические утилиты, выполняющие подобные действия.
Следующий шаг – откройте меню ТВ и просмотрите список подключенных устройств.
Теперь можно с ноутбука передать изображение на телевизор. Для этого вызовете контекстное меню и укажите пункт «Воспроизвести на…». В этом пункте система автоматически предложит модель подключенного главного устройства. После чего активируется беспроводное управление телевизором через компьютер.
Вызовете контекстное меню и укажите пункт «Воспроизвести на…»
Если вы хотите воспроизвести фильмы в формате MKV, эта попытка закончится неудачей. На экране ТВ не отображается данный тип данных, и на компьютере отсутствует возможность Воспроизвести с помощью указанного устройства. Как правило, система работает с файлами AVI.
Функция беспроводного монитора
Ранее мы рассказали, как подключить компьютер к телевизору через WiFi и передать поток информации по беспроводной сети. Сейчас мы поговорим о том, как подключить монитор к компьютеру и транслировать любые данные с переносного оборудования. Такая функция носит название беспроводного монитора.
Сегодня известные такие технологии:
В данном случае можно пользоваться WiFi direct, поскольку данный вид сопряжения не требует участия роутера.
- Если компьютер, ноутбук или планшет оснащен процессором Intel более нового поколения, модулем беспроводной сети и встроенным видеоконтроллером Intel HD Graphics, то трудностей с настройкой в ОС Windows 7 и 8 не будет. В некоторых случаях нужно установить утилиту Intel Display.
- Если при покупке на портативном компьютере была установлена лицензионная ОС и имеется адаптер беспроводной сети, соединить ноутбук и телевизор через WiFi можно средствами технологии Miracast. К сожалению, пиратские версии операцинок не всегда поддерживают данную методику и проблем не избежать.
Обязательное условие – поддержка технологии Miracast со стороны ТВ. Если 5 лет назад требовалось приобретать портативный адаптер, но современные устройства оснащены Miracast или приобретают ее при обновлении или прошивке.
Обязательное условие – поддержка технологии Miracast со стороны ТВТехнология подключения
Рассмотрим инструкцию, как с компьютера передать изображение на телевизор.
- Активируем поддержку Miracast или WiDi на ТВ. Достаточно запустить WiFi адаптер samsung для телевизора этой фирмы. Эта функция носит название «Зеркальное отображение экрана» и найти ее можно в параметрах сети. В представителях других фирм название функции отличается, но интуитивно можно догадаться, о чем идет речь.
- Для обнаружения беспроводного монитора запустите программу Intel Display, устанавливаем соединение. Иногда система может запросить ключ безопасности.
Для обнаружения беспроводного монитора запустите программу Intel Display.
- Если у вас Windows 8, откройте бар Charms, откуда запустите Miracast. Перейдите в раздел Устройства – Проектор. Установите «Передать на экран».
- Далее выберите «Добавить дисплей». При использовании нелицензионной операционки вы можете не увидеть этого пункта, поскольку Miracast не поддерживается системой. Это поможет ответить на вопрос, почему телевизор самсунг не подключается к WiFi. Для решения задачи поможет обновление драйверов беспроводного модуля.
Подключение телевизора без беспроводного адаптера
Безусловно, Smart TV далеко не всем по карману. Если ваш телевизор имеет HDMI вход, то с легкостью можно подключить устройство к Интернету без большого количества проводов. Единственное условие, необходимо купить адаптер hdmi WiFi для телевизора.
Среди них выделяют:
- Google Chromecast, который представляет собой вай фай адаптер для телевизора LG и других моделей;
- Android Mini PC. Подойдет любое устройство, подсоединяемое к порту HDMI на телевизоре. В результате получится подключить планшет через WiFi к телевизору, управляя посредством системы Андроид;
- Компания Интел презентовала Intel Compute Stick – миниатюрный компьютер, который подключается к обычному порту на телевизоре.
Описанные варианты сопрягают телевизор с интернетом и WiFi посредством других устройств.На сегодняшний день известны особые Miracast адаптеры. Это своеобразная приставка WiFi для телевизора, обеспечивающая высокоскоростное соединение.
ПОСМОТРЕТЬ ВИДЕО
Настройка подключения посредством модулей беспроводных сетей, предоставляет массу существенных преимуществ, среди которых:
- отсутствие надоедливых проводов, которые ограничивают доступность устройств;
- высокоскоростной доступ в Интернет;
- быстрое подключение и отображение библиотек файлов компьютера;
- доступ к файлам с других мобильных устройств.
Теперь вы знаете, как подключить компьютер к телевизору через WiFi.
pcyk.ru
Как подключить компьютер к телевизору через Wi-Fi
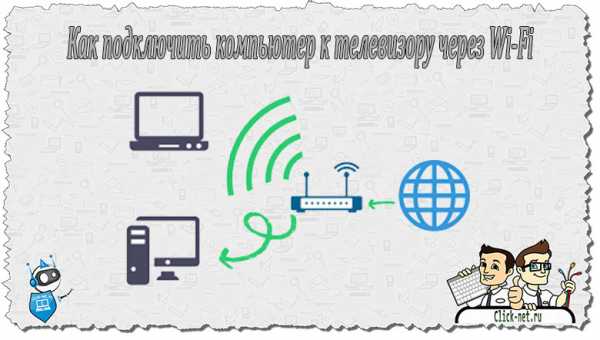
В предыдущей статье мы привели самые распространенные способы подключения ноутбука к телевизору. Основной упор был сделан на варианты, которые предполагают использование проводов. Сейчас же мы поговорим о том, как подключить компьютер к телевизору через Wi-Fi. Сразу следует сказать, что существует несколько вариантов подключения компьютера к телевизору через wifi и мы рассмотрим несколько наиболее популярных.
Что потребуется для беспроводного подключения?
Как известно, Wi-Fi предполагает обмен данными по радиоканалу, следовательно, чтобы с его помощью подключить компьютер к телевизору, оба устройства должны быть оснащены встроенным модулем Wi-Fi. Большинство современных Smart- телевизоров опционно поддерживает эту технологию. Впрочем, даже если ваш телевизор не имеет встроенного вай фай модуля, беспроводное подключение все равно будет возможно, для этого достаточно приобрести в любом компьютерном магазине специальный Wi-Fi адаптер. Тоже самое касается и компьютера, которому тоже потребуется аналогичный адаптер.
Что касается ноутбуков, то здесь все несколько проще, так как практически все они имеют встроенный вай фай модуль. Wi-Fi- адаптер продается в двух вариациях — в виде встраиваемого внутрь системного блока PCI- карты с антенной или внешнего USB-модуля. Второй вариант является более распространенным.
Примечание: чтобы исключить проблемы при подключении и настройке беспроводного подключения следует покупать адаптеры того же самого производителя, что и ваш телевизор.
Следует отметить, что на качество изображения влияет версия стандарта Wi-Fi, поддерживаемая модулями. Следовательно,чтобы исключить зависания и плохую картинку желательно выбирать скоростную версию, например, актуальным решением станет IEEE 802.11n, которая обладает широкой пропускной способностью, благодаря чему изображение с монитора компьютера будет передаваться на экран телевизора без потери качества. Также для беспроводного подключения через вай фай желательно обновить версии драйверов для всех сетевых устройств.

Как подключить компьютер к телевизору через Wi-Fi роутер используя технологию DLNA
Итак, как вы уже поняли, перед тем, как подключить компьютер к телевизору по беспроводной сети вай фай, нужно убедиться, что оба устройства оснащены встроенными Wi-Fi-модулями. Если таковые отсутствуют, то их нужно приобрести. Теперь для организации беспроводного подключения вам нужно объединить телевизор и компьютер в единую локальную сеть и поможет вам в этом Wi-Fi роутер.
Примечание: подключение будет невозможным, если ваш телевизор не поддерживает технологию DLNA. Убедитесь в наличие данной функции изучив техническую документацию телевизора. Если вы покупали свой Smart-телевизор не позднее двух лет, то поддержка DLNA с высокой вероятностью будет присутствовать.
Есть два варианта подключения компьютера к телевизору с помощью Wi-Fi роутера. Первый предполагает подключение телевизора к локальной сети посредством выполнения следующих действий: С пульта ДУ входим в меню телевизора, переходим в пункт «Сеть», затем открываем вкладку «Настройка сети». В появившемся окне найдите и активируйте пункт «Беспроводное подключение». Перед вами появится список, в котором нужно выбрать свою Wi-Fi сеть. Спустя некоторое время вас попросят ввести пароль доступа.
Для роутеров с технологией WPS есть еще более простой способ подключения. В настройках телевизора найдите пункт (WPS/РВС), после чего нажмите кнопку WPS на роутере и держите некоторое время, пока не наладится соединение.
Говоря о том, как подключить компьютер к телевизору через беспроводной WiFi роутер, следует сказать и о втором варианте подключения, который предполагает использование специальной программы. Чтобы наладить соединение таким способом, для начала подключите компьютер к маршрутизатору. Теперь зайдите в меню настроек телевизора и включите беспроводную сеть.
Примечание: если возникают сложности с включением беспроводной сети на телевизоре или вы не можете найти соответствующий раздел, внимательно изучите документацию вашего ТВ, в ней обязательно будет подробная инструкция. Каких-то конкретных инструкций и скриншотов в данном случае мы привести не можем, так как многое зависит от модели вашего телевизора.
После подключения телевизора к сети можно переходить к настройкам компьютера. Если вы все сделали правильно, то оба устройства должны находиться в одной сети, однако чтобы вывести изображение с компьютера на экран телевизора, нужно будет установить специальную программу. Существует довольно много подобных приложений и все они абсолютно бесплатны. Из наиболее популярных можно отметить следующие: AllShare (Samsung Link), Samsung PC ShareManager, SmartShare, Serviio media server, Plex Media Server, Домашний медиа-сервер и т.п. Вы можете выбрать любую программу исходя из личных предпочтений, хотя, некоторые рекомендуют при выборе подобного приложения учитывать еще и марку телевизора.
Итак, определяемся с программой, качаем ее и устанавливаем на компьютер. Открываем приложение и сразу заходим в настройки, где вам нужно назначить устройство, которое будет воспроизводить контент, то есть, выбираете свой телевизор. Помимо этого в настройках указывается тип подключения и формат изображения. Все эти настройки осуществляются в разделе «Медиа-ресурсы». Посредством нажатия на зеленый плюсик добавляем новый каталог, указав папку с нужной информацией. Интерфейс может отличаться в зависимости от программы, но во всех случаях он будет предельно простым, поэтому никаких проблем с подключением компьютера к телевизору через беспроводную WiFi у вас возникнуть не должно.
Как подключить компьютер к телевизору без роутера
Домашнюю сеть можно организовать не используя роутер. В этом случае ноутбук или компьютер будет выступать в качестве точки доступа. Настроить подключение компьютера к телевизору можно несколькими способами:
- Создав подключения в консоли управления ПК.
- При помощи командной строки.
- Посредством специальной программы, к примеру, Virtual Router Plus.
Следует сказать, что для большей надежности лучше использовать встроенные средства Windows, к тому же, такой вариант отличается стабильностью работы. Кроме того, вам не потребуется засорять реестр различными программами. Подключение через командную строку является самым простым, а потому именно этот вариант мы и рассмотрим.
Запускаем командную строку с правами администратора. Если на вашем компьютере установлена операционная система Windows 8, то для запуска командной строки нужно нажать комбинацию клавиш Win+X. После этого перед вами появится меню, в котором нужно выбрать пункт «Командная строка (администратор)». Для компьютеров с операционной системой Windows 7 этот процесс будет несколько отличаться. Одновременно нажмите клавиши Win+R, в появившемся окне пропишите CMD и нажмите «Enter».
В командной строке нужно прописать следующее: netsh wlan set hostednetwork mode=allow ssid=My_virtual_WiFi key=12345678 keyUsage=persistent . Нажимаете «Enter», после чего домашняя сеть будет создана и останется ее только запустить. Делается это посредством ввода в командную строку следующего кода: netsh wlan start hostednetwork.
Пожалуй, на этом мы закончим перечислять способы, как подключить компьютер к телевизору через WiFi. Если у вас остались какие-то вопросы или вам так и не удалось подключиться к телевизору, напишите нам через раздел «задать вопрос специалисту» и мы постараемся решить вашу проблему.
click-net.ru
Как подключить ноутбук к телевизору через wifi
Как подключить ноутбук к телевизору через wifi? Собственно, это тема данной статьи, в которой мы подробно разберем несколько способов.
Казалось бы, зачем создавать такое подключение, когда можно воспользоваться обычным HDMI или DVI кабелем?
С другой стороны, зачем покупать дорогостоящий многометровый провод, когда у вас и телевизор и ПК поддерживают беспроводное подключение.

Содержание:
Подобные связки создаются зачастую для использования LCD в качестве второго монитора для просмотра фильмов, картинок и прочего мультимедиа-контента, транслируемого с HDD вашей машины.

Инструкции, описанные ниже, одинаково хорошо подходят для всех последних версий Windows.
Будем рассматривать такие способы, как:
- DLNA;
- WiDi;
- Wi-Fi адаптер.
DLNA-соединение
Чтобы подключиться в телевизору через wifi, нужно, чтобы ваш ТВ был уже подключен к той же подсети, что и ноутбук/ПК.
Иными словами, они должны получать трафик от одного роутера. Хотя, если ваша панель способна поддерживать технологию Wi-Fi Direct, то наличие маршрутизатора уже необязательно.
Нужно лишь подключиться к той сети, которая создается ТВ.
Далее понадобится настроить ваш собственный DLNA сервер. Как бы громко это ни звучало, на самом деле вы просто открываете сетевой доступ к папкам с видео и остальным контентом.
Для этих целей переключите значение вашей Wi-Fi сети на «домашняя» (на ПК). Доступными станут такие папки, как «музыка», «видео» и т.д.
Если хотите «расшарить» ту или иную директорию, кликните правой кнопкой мыши по ней и отыщите пункт со свойствами, а затем вкладку «доступ».
Далее проделывайте действия в такой же последовательности, как в примере.
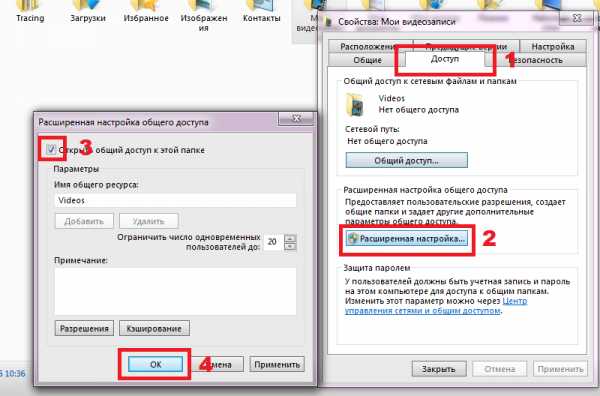
Еще один способ быстро открыть доступ – открыть проводник, отыскать пункт с сетью и нажать на сообщение «Сетевое обнаружение и доступ…». Далее следуйте указаниям помощника.

Если вам не удалось отыскать ничего подобного, значит, кто-то до вас уже настроил полный доступ и создал сеть ноутбук – ТВ.
Обратите внимание! Как только DLNA активирован, нужно взять пульт от телевизора и найти пункт, оповещающий о просмотре содержимого различных внешних подключаемых источников. Например, на телевизорах от Sony это делается нажатием на Home – Фильмы, Изображения или Музыка. Далее выбирается нужный контент с ПК. В случае с LG: SmartShare – просмотр содержимого «расшареных папок» на ноутбуке. В целом алгоритм действий для большинства телевизоров схож.

Еще один момент: Если DLNA настроен корректно, выберите любой фильм на компьютере, нажмите по файлу правой кнопкой и найдите вот такой пункт. Трансляция начнется автоматически.
Важно! Телевизор не «видит» фильмы в MKV-форматах. Спасает банальное изменение расширения на AVI.
вернуться к меню ↑WiDi
Если предыдущая технология требовала расшаривания и общего доступа, то данная позволяет дублировать картинку с вашего монитора по беспроводному каналу.
Функция еще имеет название Miracast.
Есть 3 нюанса:
Если ваш ноутбук/ПК собран на базе Intel 3 поколения, снабжен Wi-Fi-модулем от Intel и встроенной одноименной графикой, то это означает полную поддержку WiDi для Win7/8.
Возможно, понадобятся драйвера для беспроводного дисплея, которые качаются с оф.сайта «синих».
Если ПК покупался с предустановленной Win8.1 и оснащается Wi-Fi платой, значит, он поддерживает Miracast. В случае, если ОС ставилась самостоятельно, то поддержки может и не быть.
Одного источника мало. Телевизор должен поддерживать технологию.
Если раньше нужен был дополнительный Miracast-адаптер, то теперь все ограничено встроенной поддержкой или обновлением прошивки. Уточните этот момент для своей модели.
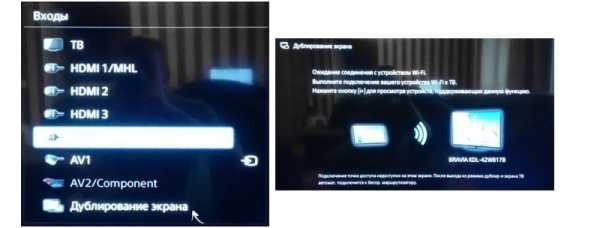
Процесс подключения:
1) Включите WiDi на ТВ, отыскав пункт в настройках. Если таковой не имеется – достаточно активировать Wi-Fi.
2) (Для ПК) Запустите Intel Wireless Display, чтобы найти беспроводной монитор. Может понадобиться специальный код, который появится на дисплее ТВ.
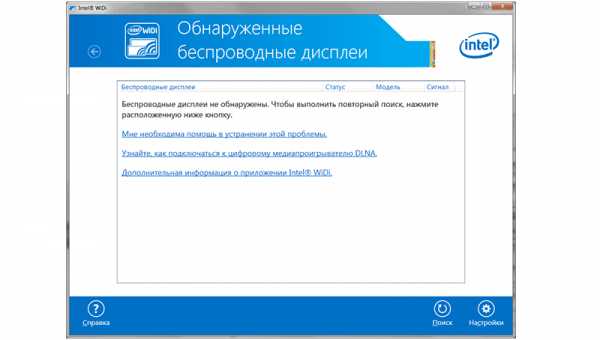
3) Чтобы запустить Miracast, откройте Charms-панель в ОС, нажмите «Устройства»-«Проектор» и добавьте ваш беспроводной экран. Если пункта нет – обновите драйверы Wi-Fi. На этом все.
вернуться к меню ↑Использование адаптеров
Если вы не владелец Smart TV, а довольствуетесь обычной «плазмой» с HDMI-портом, то не расстраивайтесь. Вам понадобится специальное устройство, например:
1) Google Chromecast – Wi-Fi «свисток», помогающий транслировать видео с ПК на ТВ;
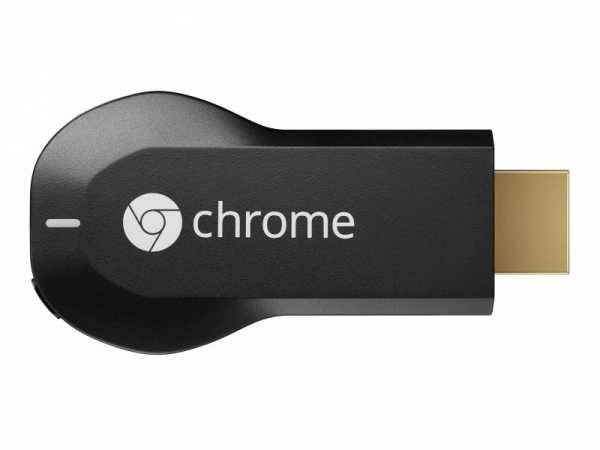
2) Android Mini PC (любой), активирующий «Зеленую» ОС на вашем телевизоре.
3) Intel Compute Stick – еще одна разновидность ПК, собранного в компактном корпусе.

К слову, некоторые модели современных ТВ позволяют подключать Wi-Fi-приставку в USB-порт. Также можно приобрести специальный Miracast-адаптер дополнительно.
Читайте спецификации вашего устройства, и только потом делайте соответствующие выводы.
Создание беспроводной связки ПК-Телевизор можно назвать альтернативой Smart TV. Хотя никто не мешает вам использовать попеременно обе технологии сразу.
Настройте доступ и наслаждайтесь возможностями современных научных достижений и технологического прогресса.
Как подключить ноутбук к телевизору через wifi — 3 простых способа
1.7 (33.33%) 3 голос[ов]7.5 Общий итог
Простой и лаконичный гайд по настройке передачи изображения с Вашего ноутбука или другого гаджета на экран телевизора. Настройка данного подключения займет у вас максимум 15 минут, а вот пользоваться его плодами вы сможете в любое удобно для вас время.
Сложность использования
8
Затраченное время
7
geek-nose.com
- Bootmgr is missing windows 7 как исправить

- Разметка диска ubuntu

- Все версии виндовс 10
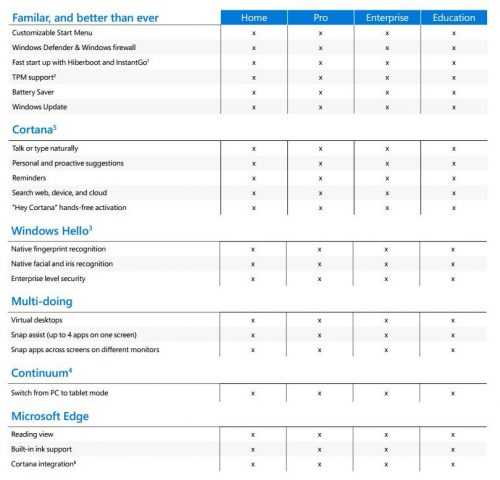
- Как открыть total commander

- Пропали все ярлыки с рабочего стола windows 8

- Служба обновлений windows 10

- Как переустановить с виндовс хп на виндовс 7
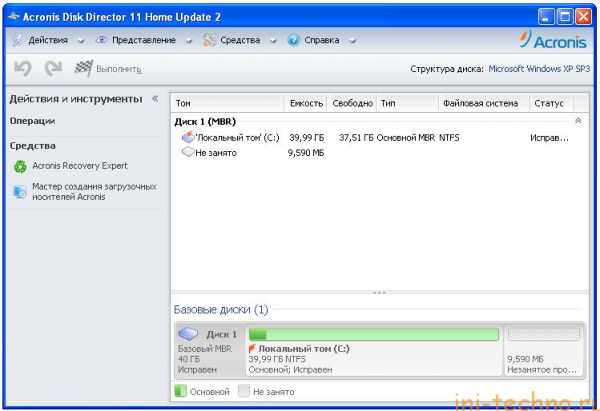
- Как восстановить виндовс 10 на виндовс 7
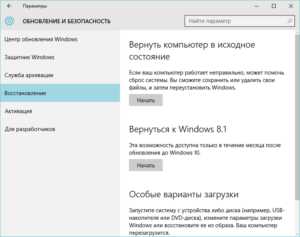
- Как выглядит клавиатура на ноутбуке

- Почему я не могу найти в скайпе человека

- Как узнать где живет человек по айди

