Как в Тотал Коммадер включить скрытые папки. Как открыть total commander
Пять полезных фишек Total Commander, о которых мало кто знает
| Файловый менеджер Total Commander обладает поистине выдающимся функционалом, о котором большинство его почитателей даже не подозревает, - обычно используются лишь базовые операции с файлами и опции просмотра документов. И в данной статье я составил Топ-5 не самых известных, но очень полезных функций Тотал Коммандера, которыми пользуюсь каждый день. CTRL+B. Эта комбинация клавиш позволяет показать все файлы в данной папке и вложенных подкаталогах без этой самой структуры папок, то есть «все одной куче». Например, нужно посмотреть, какой файл самый старый или самый большой (для их удаления с целью очистки диска), а также выполнить групповое переименование. В противном случае пришлось бы делать это для каждой папки отдельно. Повторное нажатие CTRL+B (или на кнопку дисков) возвращает обычный вид. Причем, если вы успели перейти курсором к нужному файлу, то повторное нажатие CTRL+B перекинет вас в папку, где он лежит, а сам файл останется в фокусе под курсором. Пакетное переименование. Мощная встроенная функция, позволяющая выполнить переименование по определенному алгоритму сразу у десятков или тысяч (а иногда и десятков тысяч) файлов. Например, нужно подставить в начале порядковый номер, сменить расширение на другое, отрезать или добавить часть названия, удалить расширение, подставить дату или время, сменить регистр символов со строчных на заглавные и наоборот и т. п. Причем, перед выполнением переименования есть возможность отсортировать, по дате, размеру или названию. Можно переименовать не все файлы в каталоге, а только несколько – тогда сначала их нужно выделить. Подсчет размера папок. Позволяет по нажатию Shift+Alt+Enter произвести подсчет размера папок. Очень удобно, чтобы оценить, куда делось место на жестком диске – операция выполняется в корневом каталоге, или выяснить какая из папок занимает больше всего места (например, на флешке) и требует очистки. Вывод списка можно отсортировать по размеру (также как и файлов). Операция аналогична нажатию клавиши Пробел на каталоге, но применяется ко всем папкам сразу. Создание копии файла в той же директории, переименование без изменения расширения. Все знакомы с кнопками F5 (копирование) и F6 (перемещение), однако мало кто знает, что нажатие Shift+F5 позволяет скопировать файл в ту же самую папку (изменив имя), а нажатие Shift+F6 позволяет переименовать файл без вывода дополнительных окон прямо в панели, не затрагивая при этом расширение файла (оно не изменится). Вход в архивы exe и образы CD и DVD (iso, img) как в папки. Данная функция позволяет входить в разные архивы как в каталоги и производить стандартные операции, в том числе и перечисленные выше (например, подсчет размера директорий). Помимо этого, по нажатию CTRL+Page Down можно также входить в самораспаковывающиеся архивы с расширением exe или в образы CD и DVD дисков. Это очень полезно. Например, чтобы открыть архивный exe файл, не запуская его. Если такой exe-файл был инфицирован вирусом, то можно будет добавить или извлечь из него файлы без заражения. Также бывает необходимо извлечь один файл из образа CD и DVD диска. Обычно для этого нужно записать файл образа на физический диск или подмонтировать его в систему (что без установки дополнительных программ умеет только Windows 10 и более поздние). Повседневное использование данных функций сделает работу с файлами и документами намного проще и позволит сэкономить много времени. Напомню, что Total Commander хоть и платный, однако автор не запрещает пользоваться демо-версией, которая обладает полным функционалом и отличается от купленной только выводом дополнительного окна с напоминанием при запуске. Рекомендую также посмотреть видео, дополняющее данную статью.
Получайте анонсы новых статей прямо на почтуПохожие материалы: |
pc-hard.ru
Горячие клавиши Total Commander
Total Commander это один и самых популярных и функциональных файловых менеджеров. Безусловно качесво работы в стандартном проводнике Windows не сравнить с работой в Total Commander. Работать в Total Commander одно удовольствие. Но работа с программой становится ещё легче с использованием горячих клавиш. Total Commander поддрживает множество комбинаций горячих клавиш для решения большого диапазона различных задач. Ниже приведен наверное самый большой в рунете список команд для программы Total Commander. Многие горячие клавиши взяты непосредственно из коллекции горячих клавиш операционной системы Windows.
Горячие клавиши Total Commander по типам задач
Копирование/перемещение/вставка
Ctrl+C/Ctrl+Ins - копировать файлы в буфер обмена
Ctrl+X - вырезать файлы (копировать в буфер обмена и удалить)
Ctrl+V/Shift+Ins- вставить файлы из буфера обмена
Переключения/смена
Tab/CTRL+I - переключение между панелями
Ctrl+Tab - переключение между вкладками
Shift+F1, Shift+F2 - смена разделов диска для левой и правой панели
Навигация
Alt+(стрелочка влево) - перемещение назад
Alt+(стрелочка вправо) - перемещение вперед
Alt+(стрелочка вврех) - написание адреса вручную
Alt+(стрелочка вниз) - история, последние посещенные директории для текущей панели
Открытие/запуск
Enter - открытие/запуск файла
Shift+Enter - открытие/запуск файла из командной строки Windows
Создание/редактирование/удаление
Ctrl+T - создание вкладки
Ctrl+W - удаление вкладки
F7 - создание нового каталога
F8/Delete[Windows]/Shift+Delete[Windows] - удаление одного/группа выделенных файла/каталога
F4 - правка файла в редакторе, который ассиациируется с данным расширением файла
Shift+F4 - создание нового текстового документа
Выделение файлов/папок
Alt+(+) - выделить все файлы одного типа в дирректории
Ctrl+A - выделить все файлы в директории
Пробел(space) - выделить объект/снять выделение
Модификация панелей
Ctrl+Q - подробный просмотр в активной вкладке неактивной панели с помощью плагинов и проводника Windows
Ctrl+Shift+F1 - режим просмтра миниатюр
Детальная информация
Alt+Enter - информация об объекте, свойства файла в Windows
Space(пробел) - размер объекта. Выводится в стлбце "Размер" и синзу панели
Работа в каталоге
Ctrl+R - обновление текущего каталога
стрелочка вниз, стрелочка вверх - переместить курсор на следующий объект, прерыдущий объект
стрлочка влево, стрелочка вправо - командная строка вызванная из текущей директории, аналог строки "Выполнить"
F1 - Помощь
F2 - Переименовать файл
F3 - Смотреть файл
F4 - Редактировать файл
F5 - Копировать файл
F6 - Переименовать/переместить файл
F7 - Создать папку
F8 - Удалить файл (каталог)
F10 - Файловые ассоциации
Shift + Esc - Свернуть Total Commander
Alt+F1 - Выброр диска левой панели
Alt+F2 - Выброр диска правой панели
Alt+F4 - Закрыть Total Commander
Alt+F5 - Упаковать выбранные файлы
Alt+F6 (или ALT+F9) - Распаковать все файлы из архива под курсором
Alt+F7 - Поиск файлов
Alt+F8 - Открыть историю выполненных команд в командрой строке
Alt+Shift+F9 - Проверка целостности архива
Alt+F10 - Смотреть "дерево" каталогов
Alt+стрелка вниз - Открыть список недавно посещенных каталогов
Alt+A - Изменение атрибутов файла
Alt+B - Показать/Скруть панель быстрого запуска
Shift+F1 - Выбрать вид файловой панели / Настроить наборы колонок
Shift+F2 - Сравнить список файлов панелей
Shift+F4 - Создать новый текстовый файл
Shift+F5 - Копировать файлы (с переименованием) в текущий каталог
CTRL+Shift+F5 - Создать ярлык для файла в каталоге-приёмнике
Shift+F6 - Переименовать файл в текущем каталоге
Shift+F8 - Удалить файлы, не помещая их в Корзину (то же, что и Shift+Del).
Shift+F9, Shift+F10 - свойства Total Commander
Работа с правым цифровым блоком клавиатуры:
"NUM +" - Выделить файлы
"NUM -" - Снять выделение файлов
"NUM *" - Инвертировать выделение
CTRL + "NUM +" - Выбрать всё
CTRL + "NUM -" - Снять выделение
ALT + "NUM +" - Выделить все файлы каталога с таким же расширением как у файла под курсором
CTRL + Стрелка лево/право - Открыть папку в другой панели
CTRL+F1 - Краткий вид (только имена)
CTRL+F2 - Подробный вид (все детали)
CTRL+F3 - Сортировать по имени
CTRL+F4 - Сортировать по расширению
CTRL+F5 - Сортировать по времени
CTRL+F6 - Сортировать по размеру
CTRL+F7 - Без сортировки
CTRL+F8 - Показать дерево каталогов
CTRL+F10 - Показать все файлы
CTRL+F11 - Показать только программы
CTRL+F12 - Показать файлы по выбору
Ctrl+A - выделить все объекты
CTRL+B - Расширенный просмотр каталога: Показать все файлы в текущем каталоге и в подкаталогах одним списком
CTRL+C/Ctrl+Ins - копировать объект в буфер обмена
CTRL+D - Открыть список горячих каталогов
CTRL+L - Подсчитать занимаемое место (для выбранных файлов)
CTRL+M - Групповое переименование файлов
CTRL+P - Копировать путь в командную строку
CTRL+Q - Открыть окно панели быстрого просмотра
CTRL+Shift+F1 - просмотр файлов как в проводнике
CTRL+W - Удалить вкладку папки
CTRL+U - Поменять местами панели
CTRL+G - Вертикальное расположение панелей
Ctrl+E - Перейти к предыдущей позиции истории командной строки
Ctrl+F - Соединиться с FTP-сервером
Ctrl+Shift+FОтключиться от FTP-сервера
Ctrl+I - Переключиться на другую файловую панель (то же, что и Tab)
Ctrl+J - Копировать имя файла в командную строку (то же, что и Ctrl+Enter)
Ctrl+Shift+J - Копировать имя файла с полным путём в командную строку (то же, что и Ctrl+Shift+Enter)
Ctrl+L - Подсчитать занимаемое место (для выбранных файлов/каталогов)
Ctrl+M - Инструмент группового переименования
Ctrl+Shift+M - Изменить режим FTP-передачи (при наличии активного FTP-соединения)
Ctrl+N - Новое FTP-соединение (введите URL или адрес узла)
Ctrl+P - Копировать текущий путь или адрес в командную строку
Ctrl+Q - Включить/выключить окно быстрого просмотра на месте неактивной файловой панели
Ctrl+R - Обновить содержимое панели/вкладки/каталога
Ctrl+T - Открыть новую вкладку папки и перейти в неё
Ctrl+Shift+T - Открыть новую вкладку папки, но остаться в текущей
Ctrl+U - Поменять местами панели (активные вкладки)
Ctrl+Shift+U - Поменять местами панели (все вкладки)
Ctrl+V/Shift+Ins - Вставить файлы из буфера обмена в текущий каталог
Ctrl+W - Закрыть текущую вкладку
Ctrl+Shift+W - Закрыть все неактивные и незаблокированные вкладки
Ctrl+X - Вырезать файлы в буфер обмена
Ctrl+Y - Очистить командную строку (то же, что и Esc)
Ctrl+Z - Создать/изменить комментарий к файлу
Ctrl+ - Перейти в корневой каталог (американская клавиатура)
Ctrl+< - Перейти в корневой каталог (большинство европейских клавиатур)
TAB или CTRL+I - Переключение между панелями
INSERT или Пробел - Выделить файл или папку
ENTER - Открыть каталог (архив), выполнить программу, запустить связанную программу, выполнить команду в командной строке.
ALT+Shift+ENTER - Подсчет занимаемого объёма каталога (с подкаталогами) в текущей папке.
Работа с FTP:
CTRL+F - Соединиться с FTP сервером
CTRL+Shift+F - Отключиться от FTP сервера
CTRL+N - Новое FTP соединение.
Ctrl+Shift+F1 - Просмотр эскизов (уменьшенных изображений).
Ctrl+Shift+F2 - Отображение комментариев (новые комментарии создаются с помощью Ctrl+Z).
Ctrl+Shift+F8 - Циклическое переключение между тремя режимами дерева в отдельной панели (0/1/2).
Ctrl+A - Выделить всё
Alt+Enter - Показать диалог свойств файла/каталога.
Alt+Shift+Enter - Подсчитать размер содержимого всех подкаталогов в текущем каталоге. Этот размер затем отображается вместо надписи <Папка>
Alt+Буква - В режиме быстрого поиска "Alt+буква": быстрый поиск имени файла/каталога (начинающегося с указанных букв) в текущем каталоге.
AltGr+Буква/Ctrl+Alt+Буква - В режиме быстрого поиска "Ctrl+Alt+буква": быстрый поиск имени файла/каталога (начинающегося с указанных букв) в текущем каталоге.
Tab - Переключиться на другую файловую панель.
Shift+Tab - Выполнить переключение между отдельной панелью дерева и обычной панелью.
Ctrl+Tab - Перейти к следующей вкладке текущей панели.
Ctrl+Shift+Tab - Перейти к предыдущей вкладке текущей панели.
Del - Удалить файлы (то же, что и F8)
Shift+Del - Удалить файлы, не помещая их в Корзину (то же, что и Shift+F8).
Ins - Выделить файл или каталог / Снять выделение. Курсор перемещается на следующий файл.
Пробел - Выделить файл или каталог / Снять выделение. (Командная строка должна быть пустой!) Курсор по умолчанию остаётся на текущем файле. Если курсор находился на невыделенном каталоге, размер содержимого этого каталога подсчитывается и показывается вместо надписи <Папка>. Это можно отключить в настройках: Конфигурация – Настройки – Основные операции – При выделении ПРОБЕЛом.
Ctrl+PgUp/BackSpace - Перейти в родительский каталог (соответствует команде cd ..).
Ctrl+PgDn - Открыть каталог/архив (включая самораспаковывающиеся .EXE-архивы).
Стрелки влево/вправо
В режимах представления "Подробный" и "Комментарии", а также в режиме пользовательских колонок: переместить курсор в командную строку.
Shift+влево/вправо - Переместить курсор в командную строку (даже если присутствует горизонтальная полоса прокрутки).
Alt+влево/вправо - Перейти к предыдущему/следующему каталогу из числа уже посещённых.
Alt+вниз - Открыть историю уже посещённых каталогов (аналогично истории в Web-браузерах).
Ctrl+влево/вправо - Если стрелка на клавише указывает в сторону активной панели, открыть в ней каталог из неактивной панели.
Ctrl+вверх - Открыть объект под курсором (каталог, архив, виртуальную папку, плагин файловой системы) в новой вкладке.
Ctrl+Shift+вверх - Открыть объект под курсором (каталог, архив, виртуальную папку, плагин файловой системы) в новой вкладке в другой панели.
Ctrl+вниз - Переместить курсор в командную строку, вызвав на редактирование последнюю запись истории команд.
Num + - Выделить группу по шаблону.
Num – - Снять выделение группы по шаблону.
Num * - Инвертировать выделение.
Num / - Восстановить выделение.
Shift+Num + - Выделить файлы и папки, если по Num + выделяются только файлы, и наоборот.
Shift+Num – - Снять выделение по шаблону только с файлов (не с папок!).
Shift+Num * - Инвертировать выделение у файлов и папок, если по Num + выделяются только файлы, и наоборот.
Ctrl+Num + - Выделить всё (то же, что и Ctrl+A).
Ctrl+Num – Снять всё выделение
Ctrl+Shift+Num + - Выделить все файлы и папки, если по Num + выделяются только файлы, и наоборот.
Ctrl+Shift+Num – - Снять выделение со всех файлов (не с папок!).
Alt+Num + - Выделить по данному расширению.
Alt+Num – - Снять выделение по данному расширению.
Enter - Выполнить командную строку, если она содержит хотя бы один символ (иначе запускается программа под курсором в исходной панели). Если команда — cd, md или rd, она выполняется внутренней реализацией. Если это внутренняя команда DOS, то запускается DOS с этой командой. В остальных случаях запускается программа с введённым именем.
Shift+Enter - Аналогично Enter, но с предшествующим command /c. После завершения вызванной DOS-программы её окно не будет автоматически закрыто. Для работы этого сочетания клавиш требуется наличие файла noclose.pif в вашем каталоге Windows.
Ctrl+Enter - Добавить имя файла под курсором в исходном каталоге в конец командной строки.
Ctrl+Shift+Enter - Добавить имя файла под курсором с полным путём в конец командной строки.
Esc - Очистить командную строку и вернуть курсор в файловую панель.
Tab - В зависимости от ключа AutoCompleteTab (wincmd.ini):
Shift+TabВ зависимости от ключа AutoCompleteTab (wincmd.ini):
Ctrl+Пробел - Подтвердить выбор варианта из списка автоподстановки.
Клавиши-стрелки - Клавиши вверх и вниз возвращают курсор из командной строки в текущий каталог.
Shift+вверх/вниз - Вызвать следующую/предыдущую запись истории команд, не открывая её списка.
Ctrl+вниз - Открыть список истории команд (как Alt+F8, но только если курсор в командной строке).
Ctrl+C/Ctrl+Ins - Копировать выделенный текст в буфер обмена.
Ctrl+E - Перейти к предыдущей позиции истории командной строки (то же, что и Shift+вниз).
Ctrl+K - Удалить всё от курсора до конца строки.
Ctrl+T - Удалить слово справа от курсора.
Ctrl+V или Shift+Ins - Вставить текст из буфера обмена в командную строку.
Ctrl+W/Ctrl+BackSpace - Удалить слово слева от курсора.
Ctrl+X/Shift+Del - Вырезать выделенный текст в буфер обмена.
Ctrl+Y - Очистить командную строку, оставив курсор в ней же.
Shift+Del - При открытом списке истории командной строки: удалить выбранную запись из списка.
Горячие клавиши с назваиниями параметров в настройках
Ctrl+H — cm_SwitchHidSys — включить/выключить показ скрытых файлов
Ctrl+W — cm_CopyNamesToClip — копировать в буфер имена файлов
Alt+W — cm_CopyFullNamesToClip — копировать в буфер имена с путями
Shift+Home — cm_OpenDesktop — открыть Рабочий стол в Total Commander
Alt+Home — cm_OpenControls — открыть панель управления Windows в Total Commander
Alt+К — cm_OpenRecycled — открыть Корзину в Total Commander
Shift+BackSpace — cm_GoToRoot — перейти в корневой каталог
[Shortcuts]
A+0=em_No - Скрыть панель инструментов
A+1=em_View - Панель просмотра
A+2=em_Edit - Панель редактирования
A+3=em_Net - Интернет-панель
A+4=em_Tool - Панель инструментов
F2=cm_RenameOnly - Переименовать файл
F9=em_OpenInfoobar2000 - Открыть в foobar2000
F10=em_AddTofoobar2000 - Добавить в плейлист foobar2000
F11=em_OpenInMPC - Открыть в MPC
F12=em_AddToMPC - Добавить в плейлист MPC
C+1=em_Audio - Колонки "Аудио"
C+2=em_Video - Колонки "Видео"
C+3=em_Video-2 - Колонки "Видео-2" для файлов *.MKV
C+4=em_Graphic - Колонки "Графики"
C+5=em_Doc - Колонки "Документов"
C+6=em_Doc-2 - Колонки "Документов-2" для файлов Office 2007
C+7=em_Book - Колонки "Книг"
C+8=em_Torrent - Колонки "Торрент"
C+9=em_Exe - Колонки "Исполняемых"
C+0=em_Size - Колонки "Размеров"
OEM_US`~=cm_SrcComments - "Комментарии"
C+H=cm_SwitchHidSys - Показ скрытых/системных файлов
[ShortcutsWin]
F7=em_NewDir - Создать папку
S+F4=em_NewFile - Создать файл
CS+F5=em_CreateShortcutOnDesktop - Создать ярлык на Рабочий стол для текущего пользователя
F5=em_FileCopy - Создать копию файла
S+F5=em_FileBackup - Создать резервную копию файла (файл с расширением *.BAK)
A+F5=em_PackFiles - Упаковать в 7z-архив (7-Zip)
A+F6=em_UnpackFiles - Распаковать архив (7-Zip)
DEL=em_Unlock - Разблокировать файл (Unlocker)
softodon.com
Total Commander :: Как включить в Total Commander панель инструментов - 14 Июля 2015
Если бы я работал в компании Microsoft, я бы давно уже вместо проводника использовал идею и функции прекрасного файлового менеджера, который сейчас называется Total Commander. Даже наши пользователи признают, что это одна из немногих программ, которую они готовы купить. А наши люди в большинстве своём покупают не из-за цены, а в благодарность разработчику
Вы используете Total Commander? Независимо от вашего ответа, прочтите статью — не пожалеете.
Будем работать с «чистой» программой, без всяких пользовательских дополнительных модулей. В ней и так столько полезных функций, что многие шутят о создании ОС на основе Total Commander. Но не будем ходить вокруг да около, сразу же рассмотрим самые полезные и наиболее часто используемые функции.
1. Одна панель хорошо, а две — лучшеПри запуске программы открывается окно, разделенное на две части. И в правой, и в левой панели можно выбрать раздел, папку, файл.
2. Настройкиа) Configuration > Options…
б) LayoutЯ предпочитаю, чтобы кнопки разделов и дисков не отображались в главном окне (мне нравится выбирать их из списка, как указано в п. 1) — это на любителя.
в) DisplayИногда вам понадобится включить отображение скрытых или системных файлов и папок. По умолчанию лучше отключить их отображение.
г) OperationВыберите Left mouse button (Windows standard), чтобы нажатием левой кнопки мышки выбирать файл или папку, а нажатием правой кнопки мыши открывать контекстное меню, как в проводнике.
3. Удобно создавать папки с однотипными именамиНа снимке экрана ниже вы видите, что у меня есть папка translation, в ней — папка trans_200-249, в которой находятся папки с trans_200 по trans_229. Следующей будет папка trans_230. Чтобы быстро создать её, нужно:а) выбрать папку trans_229б) нажать F7
в) в открывшемся окне достаточно лишь изменить цифры в имени папки.
4. Изменение расширения файлаДля примера я создал файл wordhord_total_commander.txt.
Total Commander для продвинутого пользователя / Argon On-Line |
Так, Панелью инструментов Total Commander, ты, я думаю, уже ... Ctrl+H — cm_SwitchHidSys — включить/выключить показ скрытых файлов. Лично мне ...http://argon.pro/software/total-commander-advanced |
Допустим, мне нужно изменить его расширение на .html. Для этого используется «медленный» двойной щелчок или Shift+F6. Теперь можно переименовать файл или изменить его расширение.
Сейчас это файл .html.
5. Просмотр файлаДля быстрого просмотра содержимого файла нужно выбрать файл и нажать F3.
6. Вызов контекстного менюБлагодаря настройкам, которые мы выполнили в п. 2, можно вызывать контекстное меню по щелчку правой кнопки мыши, как в проводнике.
7. Операции с файламиПосмотрите на снимок экрана ниже. На нём красным выделены выбранные файлы. Это можно сделать различными способами. Я это делаю так:а) выбрал первый файлб) чтобы выделить его для последующих операций, нажал Shift+↓в) чтобы пропустить следующий файл, нажал просто ↓ и т. д.
Теперь можно:а) скопировать выделенные файлы в предварительно выбранную папку в противоположной панели — F5 и Enterб) переместить выделенные файлы в предварительно выбранную папку в противоположной панели — F6 и Enterв) удалить выделенные файлы в корзину — F8 и Enter, или минуя корзину Shift+Del
Можно ещё много чего сделать с выбранными файлами — об этом ниже.
8. Разное— Иногда удобно в панели создать вкладки. Для этого достаточно нажать Ctrl+T. На следующем снимке экрана видно, что я создал вкладку в левой панели и выбрал диск С:
- можно сортировать файлы и папки по имени, типу, размеру, дате.— чтобы перейти в корень диска достаточно нажать кнопку «\» (см. вверху справа)— чтобы перейти на уровень выше, можно нажать кнопку «..» или дважды щёлкнуть первую строку в папке или подпапке «[..]».
Тотал Коммандер — лучший файловый менеджер для Windows ... |
10 май 2012 ... Total Commander является одним из самых популярных файловых ... и настроить Тотал Коммандер, плагины, панель инструментов и его.http://ktonanovenkogo.ru/vokrug-da-okolo/programs/total-commander-kommander-fajlovyj-menedzher.html |
Эти и многие другие действия можно выполнить с помощью сочетаний клавиш:
F5 — копировать файлы. F6 — переместить файлы. F7 — создать папку. F8 — удалить файлы (если щёлкнуть правой кнопкой мыши на кнопке F8 Delete, то можно открыть, очистить Корзину или изменить её свойства). F9 — активизировать меню на текущей панелью (для тех, кто любит как можно меньше использовать мышь). F10 — активизировать меню Files / выйти из меню.Shift+F6 — переименовать файлShift+F9 (Shift+F10 или ContextMenu) — показать контекстное меню объекта.Alt+F1 — открыть список дисков для левой панели.Alt+F2 — открыть список дисков для правой панели.Alt+F5 — упаковать выбранные файлы.Alt+Shift+F5 — упаковать с последующим удалением исходных файлов.Alt+F6 (Alt+F9) — распаковать файлы.Alt+F7 — поиск (подробнее — Поиск в Total Commander).
Ctrl+F1 — показать только имена файловCtrl+Shift+F1 — просмотр эскизов (очень удобная функция для просмотра уменьшенных изображений)Ctrl+F2 — показать только имена файлов, размеры, дату/время, атрибуты.Ctrl+F3 — сортировать по имени.Ctrl+F4 — сортировать по расширению.Ctrl+F5 — сортировать по дате/времени.Ctrl+F6 — сортировать по размеру.Ctrl+F7 — без сортировки.Ctrl+F9 — печать выбранного файла.Ctrl+A — выделить всёCtrl+F — соединиться с FTP-сервером (простой и удобный встроенный FTP-клиент).Ctrl+Shift+F — отключиться от FTP-сервера.
Ctrl+T — создать и открыть новую вкладку.Ctrl+Shift+T — создать новую вкладку, но остаться в текущей.Ctrl+W — закрыть текущую вкладку.
Enter — открыть папку или файл, запустить исполняемый файл и др.Alt+Enter — открыть окно свойств файла или папки.Alt+Shift+Enter — показать размеры подпапок в текущей папке.Shift+Escape — свернуть окно Total Commander.
Ctrl+Tab — перейти к следующей вкладке в текущей панели.Ctrl+Shift+Tab — перейти к предыдущей вкладке в текущей панели.
Del (F8)— удалить файлы.Shift+Del — удалить файлы, не помещая в Корзину.
Backspace (Ctrl+PgUp) — перейти в родительский каталог.Alt+← — перейти к предыдущему каталогу из числа посещённых.Alt+→ — перейти к следующему каталогу из числа посещённых.Alt+↓ — открыть историю посещённых каталогов.
Alt+Num+ — выделить в текущей папке все файлы с таким же расширением.Alt+Num− — снять выделение по данному расширению.
Tab — переход в другую панель.
beine.ucoz.ru
Файловый менеджер Total Commander | PC Life
Total Commander — мощный и популярный файловый менеджер для Windows. Возможно, вы о нем даже не слышали. Обычный пользователь спросит: «Зачем нужны файловые менеджеры, если есть стандартный Проводник?»
На самом деле Total Commander намного удобнее и эффективнее Проводника и скоро вы в этом убедитесь.
Огромный функционал, который позволяет производить действия с файлами, папками, архивами, дисками, встроенные FTP-клиент, просмотрщик файлов, архиватор завоевали сердца многих продвинутых пользователей и айтишников.
Все возможности файлового менеджера сложно описать в одной статье, потому мы разберем основные принципы работы.
Где скачать Total Commander?
Скачать Total Commander можно на официальном сайте. Программа относительно бесплатная. Если не приобрести лицензию (около 28 долларов), то после каждого запуска менеджера будет появляться окошко о том, что программа не зарегистрирована. Его можно просто закрыть и работать дальше. Функционал не ограничен. Также в интернете есть много кряков, чтобы убрать надоедливое окно лицензирования.
Как пользоваться Total Commander?
Пользовательский интерфейс для удобства состоит из двух основных независимых друг от друга блоков для отображения файлов и папок. Имеются панели инструментов, настроек и быстрого доступа к часто используемым функциям.

Выбор накопителя
Прежде чем начать работу с файлами, нужно выбрать накопитель (диск, флешка), на котором они расположены. Выбрать диск можно щелкнув по небольшому прямоугольнику над основным блоком.
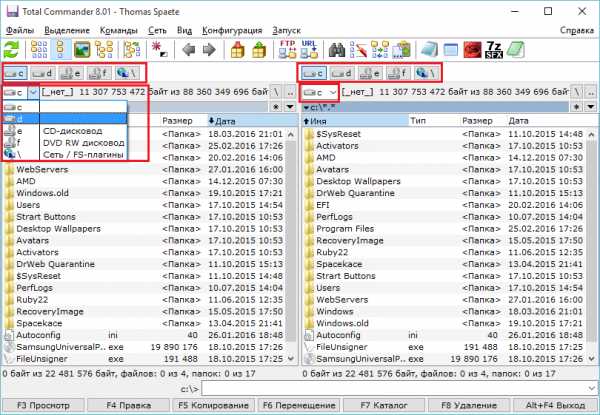
Перед вами откроется список директорий и файлов на указанном накопителе.
Выделение файлов
Для произведения операций с несколькими файлами сначала их нужно выделить. Для выделения одного файла кликните по нему левой кнопкой мыши. Для множественного выделения зажмите CTRL и щелкайте по нужным папкам/файлам или Shift + ЛКМ по первому элементу + ЛКМ по последнему элементу. Выделенные объекты подсвечиваются розовым цветом.
Перемещение и копирование объектов
Переместить или скопировать файл в Total Commander можно в несколько кликов. В одном из окон откройте папку, в которой расположен объект. В другой части программы откройте папку, куда хотите поместить файл.
Для копирования перетащите объект в нужное окно или воспользуйтесь клавишей F5. Для перемещения — F6 или перетаскивание с зажатым Shift. Функции копировать и переместить также доступны в нижней панели менеджера.
Переименование файлов
Чтобы переименовать объект дважды щелкните по нему левой клавишей мыши (Не слишком быстро), укажите новое имя и нажмите Enter.
Поиск файлов
Total Commander имеет встроенную утилиту поиска. Гибкая настройка позволит быстро найти нужные файлы.
Нажмите на кнопку и изображением бинокля на панели инструментов. Укажите имя файла или текст в нем и запустите поиск. Поддерживаются регулярные выражения и настройка дополнительных параметров поиска.
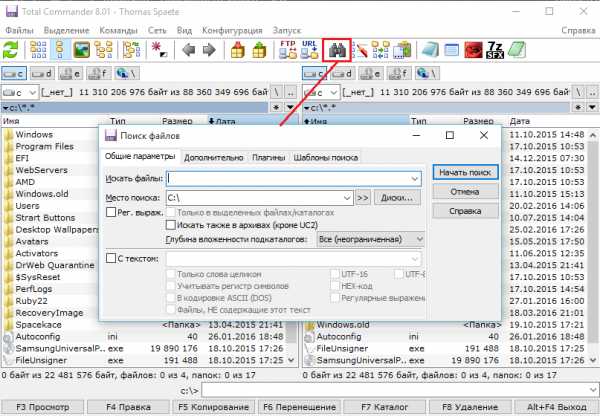
Открытие и удаление файлов
Просмотр текстовых документов возможен через встроенный Lister. Открыть документ — F3, удалить — F8. Двойным щелчком можно открыть файл через установленные программы. (как в Проводнике)
FTP соединение в Total Commander
Создать новое FTP-соединение или подключиться к FTP-серверу можно с помощью кнопок на панели управления.
При создании нового подключения укажите адрес сервера или URL и нажмите «Соединиться». Дальше используйте «Соедениться с FTP-сервером»
Архивация в Total Commander
Запаковать необходимые файлы позволяют интегрированные архиваторы. На панели инструментов есть кнопки «Упаковать» и «Распаковать». В окне архивационной утилиты настройте дополнительные параметры и запустите операцию.
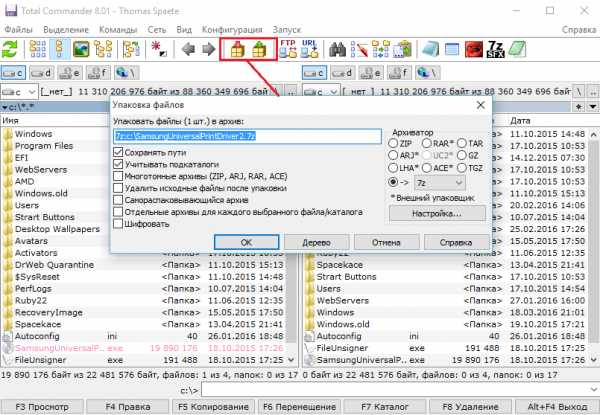
Заключение
В данной статье вы ознакомились с файловым менеджером Total Commander. Пользователи, которые знают как пользоваться Total Commander экономят много сил и времени. Скачайте и попробуйте сами. Желаю удачи.
Если вы нашли ошибку, пожалуйста, выделите фрагмент текста и нажмите Ctrl+Enter.
mypclife.ru
Как в Total Commander включить просмотр скрытых файлов и папок
Многие устанавливают Total Commander с целью упросить «общение» с компьютером, ускорить работу на нем, и чтобы лучше научиться пользоваться файловой системой. Если вы устанавливаете Тотал именно для таких целей, то вы правильно делаете, ведь это замечательное решение — программа быстро станет вашей правой рукой и со временем вы поймете, насколько медленные все остальные пользователи, которые не установили к себе на компьютер файловый менеджер.
Но не все знают, что Total Commander можно использовать для всяческих хитростей.
Данная программа — это сплошной «лайфхак», ведь она позволяет быстро и просто делать то, что в другой ситуации отняло бы у вас часы вашего драгоценного времени.
К примеру, вы сможете за считанные секунды находить текстовые файлы по кускам текста при помощи умного поиска в Тотале. Но еще интереснее то, что вы сможете отыскать на своем компьютер то, чего раньше не замечали — скрытые папки и файлы! Скорее всего, вы сейчас думаете, что таковых у вас нет на компьютере, но стоит включить Total Commander, и вы поймете, что они есть, и у вас их много!
Как найти скрытые файлы и папки при помощи программы Total Commander
Сначала стоит разобрать, а зачем вообще на вашем компьютере нужны всяческие скрытые папки и файлы. Не думайте, что внутри них вы найдете карты сокровищ и какие-то драгоценные файлы, которые откроют вам секрет успеха. Такого не будет, но вполне вероятно, что скрытые файлы, а в особенности папки, содержат в себе то, что вредит системе вашего компьютера. Есть множество примеров, когда при помощи программы Total Commander пользователи находили на своем компьютере всяческие вирусы и вредоносные программы.
В последнее время разработчики вирусов стали еще хитрее. Они внедряют на ваш компьютер вирусы при помощи других приложений. Вы могли установить к себе на компьютер тот же Тотал Коммандер, скачанный с непроверенного сайта, и уже через неделю ваш ПК начинает кишить «поп-апами» и другими навязчивыми видами рекламы. Подозревая, что вирус вы скачали вместе с архивом программы, вы начинаете искать на компьютере непонятные папки. Но на свое удивление, вы не находите таковых. А все потому, что разработчики поместили в архив скрытые папки и файлы, которые незаметно вредят вашему компьютеру и вам в том числе, показывая непристойную рекламу.
Кроме того, многие программы, которые вы установили к себе на компьютер содержат различные файлы конфигураций. Чтобы вы их случайно не отредактировали, тем самым испортив работу программы, они их скрывают в папках. Но бывает, что неправильно удалив программу, на компьютере остаются эти конфигурационные файлы. В итоге, папка вроде бы и пустая, но в «Свойствах» написано, что она имеет определенный вес. Только воспользовавшись программой Total Commander вы сможете сделать так, чтобы эти файлы стали видимыми. Разберем, как это можно осуществить.
Итак, зайдите в Тотал Коммандер. Перед вами откроются две панели. Они нужны, чтобы удобно было работать с носителями и разными папками или дисками. Выберите одну из панелей. После этого вам нужно открыть настройки, чтобы включить просмотр скрытых файлов и папок. Нажмите на пункт меню «Конфигурация». После этого перейдите в меню «Настройка» и «Экран». В этом разделе вы увидите строку, которая позволит вам показать скрытые данные в файловой системе. Нажмите галочку возле такого пункта — в нем будет написано что-то вроде «Показать скрытые файлы/папки». Сохраните настройки и перейдите к панелям.
Это все, что вам нужно было сделать. Теперь, когда вы будете просматривать содержимое дисков и папок, вы увидите все скрытые данные, которые в них есть. Вот так за пару минут через файловый менеджер Тотал вы сможете увидеть то, чего раньше на компьютере не было! Возможно, найдете что-то интересное.
Похожие статьи
e-webmaster.ru
Как пользоваться поиском в Total Commander
В современных компьютерах уже нет такой проблемы,что была раньше — отсутствия дискового пространства. Теперь можно использовать флешки, съемные винчестеры, облачные хранилища и платные сервера. Но в связи с этим появилась другая проблема — файлов стало так много на ПК, что их очень сложно искать. Потому вам нужна программа, которая обеспечит функциональный поиск на компьютере, чтобы вы могли избавиться от дубликатов, искать по отдельным директориям и даже внутри файлов, не открывая их. И такая программа есть — это Total Commander.
К сожалению, не все пользователи умеют управлять программой Total Commander. Многие используют это гениальное приложение лишь на 20 %, применяя программу для загрузки файлов на сервер и для удобного копирования.
А вот про умный поиск внутри программы Тотал Коммандер мало кто знает. Именно о нем и пойдет речь в данной статье. Вы узнаете как использовать Тотал на максимум, чтобы можно было производить поиск не только внутри каталогов, но и внутри файлов на компьютере, чтобы вы даже смогли находить куски текста в документах.
Как осуществить поиск дубликатов при помощи Total Commander
Хоть дисковое пространство это уже не проблема, не стоит халатно относится к наполнению компьютера. Наступит момент, когда ваш браузер не захочет нормально работать, как и другие программы — все из-за нехватки места на диске C. А виноваты в этом только вы, потому что оставили на компьютере множество дубликатов и не пытаетесь их убрать оттуда. Total Commander поможет очистить ваш ПК от уймы дубликатов. Удалив их, вы сможете ускорить работу ПК, что однозначно пойдет на пользу вашему ноутбуку или стационарному компьютеру!
Итак, зайдите в Total Commander. Чтобы избавиться от дубликатов, откройте вкладку «Поиск» (в панели инструментов сверху есть иконка, похожая на бинокль). Если не получается найти раздел «Поиск», можете воспользоваться комбинацией клавиш Alt + F7 для быстрого вызова меню Search. После этого откроется поиск с несколькими вкладками. Вам нужно выбрать вкладку «Расширенный», которая как раз и нужна для поиска дубликатов. Внизу вы найдете пункт «Поиск дубликатов», возле которого нужно поставить галочку. Преимущество использования программы Total Commander для подобных задач в том, что вы можете искать совпадения не только в именах файлов, но и в их содержимом, и даже в размерах.
Чтобы качественно просканировать компьютер на наличие одинаковых файлов, рекомендуется искать их в несколько заходов. Сначала найдите совпадения по именам. Затем найдите файлы, которые содержат один и тот же материал, например, одинаковые отрезки текста в текстовых документах, а уже потом пробуйте искать дубликаты по размеру.
Не спешите удалять все файлы, которые выдал поиск. Возможно, некоторые файлы, особенно те, которые были найдены при помощи опции «По размеру», и не являются дубликатами. После поиска выберите функцию «Файлы на панель» и нажмите Ctrl + Q. Так вы сможете предварительно просмотреть найденные файлы, перед тем как удалить их из файловой системы. Возможно, ваш Total Commander не захочет открывать картинки, музыку и текстовые документы. В таком случае вам нужно поискать дополнение для программы, которое позволит вам работать с файлами прямj внутри менеджера Тотал Коммандер, что весьма удобно. Пример такого дополнения — это Irfan View. Но даже если у вас его нет, вы все равно сможете открыть найденные файлы через стандартные возможности вашей операционной системы.
Поиск внутри файлов
Другая полезная опция поиска в программе Тотал Коммандер — это обнаружение нужных фрагментов текста среди огромного количества файлов. Такая функция может понадобится кому угодно. К примеру, вы студент, и когда-то вам скинули на компьютер текстовый документ с ответами на предстоящий модуль. Поскольку вы постоянно работаете с подобными документами, у вас на ПК их сотни, и даже тысячи. Открывать каждый документ и вводить комбинацию слов или название модуля — это уж слишком трудоемкий процесс. Подготовиться к самостоятельной самому даже будет проще, чем перерыть все эти файлы. В таком случае вам нужен Total Commander, который в доли секунды пройдется по всему списку текстовых документов, и найдет нужный вам файл.
Кроме того, функцию поиска внутри файлов часто используют программисты, которым быстро нужно добраться до определенного куска кода, но сразу они не могут вспомнить, где он находится. Таких примеров можно привести тысячи. И наверняка в вашей жизни также были подобные случаи. Так вот, чтобы быстро отыскать иголку в стоге сена, вам всего-навсего нужно открыть Тотал и выполнить несколько действий.
Было бы хорошо, если бы вы помнили название папки, в которой находится нужный файл. Тогда вам необходимо открыть эту папку, и нажать на опцию поиска в Тотале. Сделать это можно точно так же, как было описано выше: либо через «бинокль», либо при помощи Alt + F7. Вам не нужно будет ничего указывать в строке «Искать». Куда важнее, чтобы вы снизу отметили галочку «С текстом» и в строке указали ключевое слово или еще лучше фразу, по какой нужно производить поиск. Обратите внимание на путь, указанный в разделе «Место» — это каталог или диск, по которому будет произведен поиск.
После того, как вы сверили правильность написанного, нажмите внизу галочку возле UTF-8. Это кодировка, которая используется для обыкновенного текста в документах. Из-за того, что не все об этом знают, многие и не могут нормально пользоваться поиском программы Total Commander. Стоит вам только нажать на UTF-8 и начать поиск, как вы найдете нужный документ!
Похожие статьи
e-webmaster.ru
Как настроить внутри Total Commander свои программы по умолчанию
Total Commander настолько продвинутый файловый менеджер, что его возможностям вполне могли бы позавидовать создатели операционных систем выпуска вплоть до середины 90-х годов. Сборка Total Commander с портативным софтом для различных нужд на борту может избавить от надобности внедрять в систему стороннее ПО. Такие сборки комплектуются по большей части бесплатным софтом. Из других преимуществ – отсутствие риска при установке в Windows ПО с сомнительных источников.
И с потенциально нежелательным софтом вдобавок, меньшая захламлённость диска С и системного реестра, отсутствие служб стороннего ПО в автозагрузке. Ну и, конечно же, меньше действий в процессе переустановки самой Windows.
Одна из специфик Total Commander – автономная работа с ассоциированным ПО. Файл-менеджер настраивается на работу со своими, отличными от Windows ассоциациями файлов. Тогда как в проводнике Windows файлы по двойному клику будут воспроизводиться посредством одних программ, внутри Total Commander эти же файлы откроются с помощью других. Портативный файловый менеджер с собственными программами по умолчанию может стать стабильной и независимой от Windows средой (в том числе и переносимой на флешке) для работы с хранимым на диске компьютера контентом. Некоторые сборки Total Commander с портативным ПО на борту изначально поставляются с уже настроенными ассоциациями файлов. В этих сборках наиболее часто используемые расширения файлов настроены на открытие посредством портативных программ, которые поставляются в комплекте сборки. А как настроить «чистую» редакцию Total Commander на взаимодействие со своими программами по умолчанию?
И инсталлированные, и портативные программы ассоциировать с файлами внутри Total Commander можно, установив выделение на файле нужного формата и выбрав в меню «Файлы» пункт «Внутренние ассоциации».
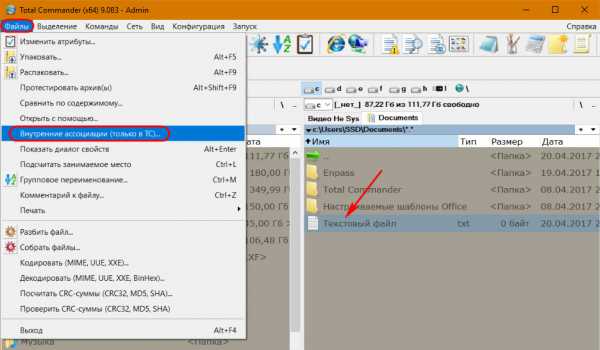
В открывшемся окошке отобразится формат выбранного файла (в нашем случае это «.txt»). Жмём «Правка».

Далее в графе «Открыть» указываем путь к нужной программе, а точнее – к её файлу запуска «.exe». Жмём «Ок».
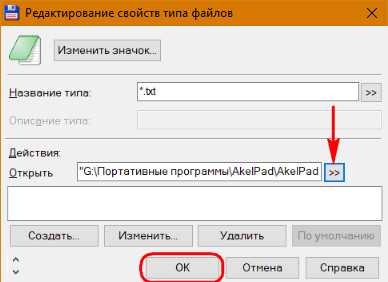
Если какую-то из программ нужно ассоциировать с несколькими форматами файлов, на первом этапе жмём не «Правка», а «Добавить».
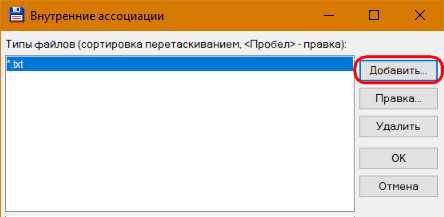
И вписываем вручную расширения файлов через пробел, поставив впереди каждого из расширений звёздочку и точку, как показано на скриншоте ниже. Жмём «Ок».
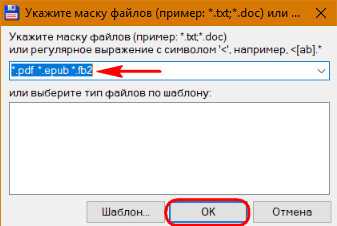
И далее жмём «Правка», чтобы назначить программу открытия, как рассматривалось выше, но уже для группы расширений.

Сборки Total Commander с портативным софтом в комплекте могут предлагать настройки ассоциаций файлов на этапе установки файлового менеджера.
www.white-windows.ru
- Пропали все ярлыки с рабочего стола windows 8

- Служба обновлений windows 10

- Как переустановить с виндовс хп на виндовс 7
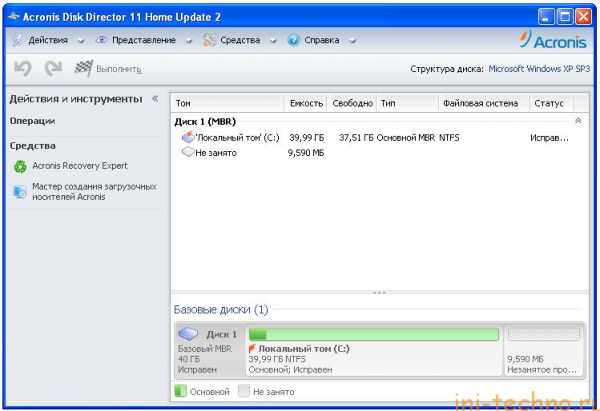
- Как восстановить виндовс 10 на виндовс 7
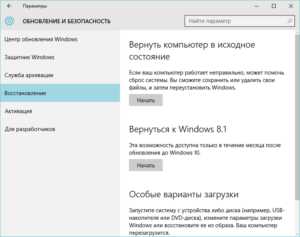
- Как выглядит клавиатура на ноутбуке

- Почему я не могу найти в скайпе человека

- Как узнать где живет человек по айди

- Как полностью удалить

- Что делать если все папки и ярлыки исчезли с рабочего стола
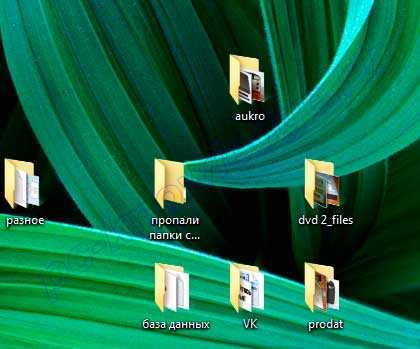
- Как найти файлы удаленные из корзины
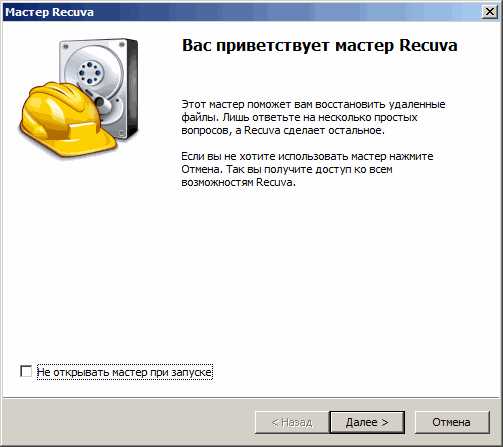
- Fi это что

