DataCounter — контролируем расход мобильного трафика в Windows 10. Мониторинг трафика в windows 10
Учёт и контроль трафика для Windows XP, 7, 8, 10
InternetOff
Май 12, 2018InternetOff — бесплатная программа под Microsoft Windows, которая позволит быстро включать или выключать интернет-соединение компьютера, управляя подключением из системного трея. Когда вам нужно просто поработать за… Скачать
Безопасность, Интернет, Контроль доступа, Учёт и контроль трафика
Windows 10 Firewall Control Free
Октябрь 10, 2016Windows 10 Firewall Control Free — бесплатная версия простого в использовании фаервола для управления приложениями и мониторинга сетевой активности, предлагающая дополнительные фильтры для управления доступом программ к… Скачать
Безопасность, Интернет, Учёт и контроль трафика, Фаерволы
X-Proxy
Июнь 25, 2016X-Proxy — одна из лучших программ для анонимного сёрфинга в сети, получения доступа к запрещённым в вашей стране сайтам и сохранения безопасности личной информации при… Скачать
Безопасность, Защита данных, Интернет, Учёт и контроль трафика, Шифрование
TMeter
Март 18, 2013TMeter — средство учёта трафика и организации доступа в Интернет для операционных систем семейства Microsoft Windows. Используя TMeter, вы можете производить гибкий и точный подсчёт… Скачать
Администрирование, Безопасность, Интернет, Контроль доступа, Мониторинг сети, Сети, Учёт и контроль трафика, Фаерволы
NetTraffic
Март 17, 2013NetTraffic — небольшая бесплатная программа для мониторинга сетевой активности выбранной сети или модема. Данная утилита отображает в реальном времени входящие и исходящие данные и ведет… Скачать
Администрирование, Интернет, Мониторинг сети, Сети, Учёт и контроль трафика
Windows 8 Firewall Control
Январь 10, 2013Windows 8 Firewall Control — небольшая компьютерная программа, позволяющая контролировать утечку личной информации через контроль интернет-доступа приложений. Windows 8 Firewall Control защищает ваши приложения от… Скачать
Безопасность, Интернет, Учёт и контроль трафика, Фаерволы
NetWorx
Декабрь 28, 2012NetWorx — бесплатная программа для учёта интернет-трафика и мониторинга скорости интернет-подключения на вашем компьютере. Программа NetWorx работает с любым кабельным или беспроводным подключением, а также… Скачать
Администрирование, Интернет, Мониторинг сети, Сети, Учёт и контроль трафика
wikiprograms.org
Статистика сетевого интерфейса windows 10 redstone
Добрый день уважаемые читатели и гости блога, сегодня хочу вам рассказать как встроенными средствами можно посмотреть статистику сетевого интерфейса windows 10 redstone. Иногда данная информация нужна для примерного подсчета трафика, и понимание есть ли сетевые ошибки. Понятно, что можно поставить специальные программы, которые постоянно мерят трафик, но это не всегда нужно, так как задача может быть разовой.
Контроль трафика windows 10
Для того, чтобы точно понимать на, что идет ваш трафик, советую поставить специальное программное обеспечение, по типу Kerio Kontrol, для общего подсчета входящих и исходящих пакетов, в Windows 10 Redstone, есть встроенные средства, не такие информативные, но все же.
- Первый метод контроля трафика для windows 10
Нажимаем сочетание клавиш WIN+R и вводим ncpa.cpl. У вас откроется оснастка сетевые подключения Windows.
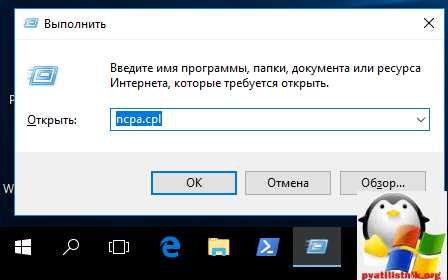
Щелкаете по нужному сетевому интерфейсу правым кликом и выбираете Состояние.

В открывшемся окне, вы увидите два значения Отправлено и Принято, это и есть входящие и исходящие сетевые пакеты на ваши интерфейсы. Они по умолчанию считаются в байтах, поделите это число на 1024000 и получите сколько мегабайт вы потратили.

- Второй метод контроля трафика для windows 10
Вторым методом посмотреть сетевую статистику пакетов в Windows 10 будет команда netstat, ее вы должны выполнить в командной строке.
В итоге вы получаете тоже статистику по входящим и исходящим пакетам, тут же вы видите, количество отброшенных пакетов и ошибок.
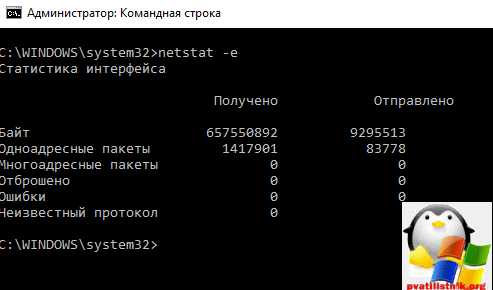
Если укажите дополнительный ключ -s, то увидите статистику по протоколам ipv4 и ipv6.

Можно получить статистику только по протоколу ICMP, для этого выполните
Для циклического опроса состояния сетевых соединений используется запуск программы с указанием интервала вывода статистических данных в секундах.

netstat -e 2 - отображать статистику по Ethernet с интервалом 2 секунды.
netstat –f 5 - каждые 5 секунд отображать статистику сетевых соединений с использованием полных DNS-имен узлов.
netstat -n 10 | find /i "имя соединения" - каждые 10 секунд отображать статистику по установленным соединениям.
Как видите утилита netstat, не плохой счетчик трафика для windows 10.
- Третий метод контроля трафика для windows 10
Третьим методом посмотреть счетчик трафика для windows 10, будет у нас Диспетчер задач. Точнее его вкладка Производительность, на ней есть пункт открыть монитор ресурсов.
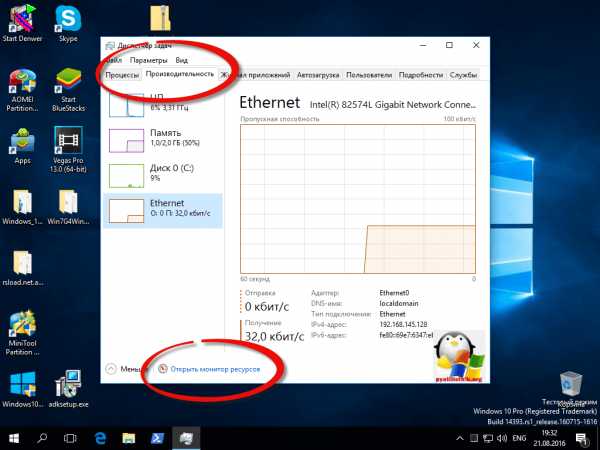
Переходим в мониторе ресурсов на вкладку сеть. Тут вы видите три раздела
- Это Процессы, в нем вы видите программы и процессы, которые в момент своей работы используют сетевой интерфейс.
- Сетевая активность, тут вы увидите, сколько каждый из процессов потратил трафика, на какой адрес в сети или интернете он обратился.
- TCP подключения. Тут вы увидите на какие порты вы подключаетесь. Например в примере MS Edge видно, что подключается на 80 и 443 порт.

Еще хоть это и не встроенный метод, но я его вам порекомендую, это скачать утилиту tmac, я вам про нее рассказывал, в статье как изменить mac адрес в Windows 10.

Надеюсь, что данная заметка вам поможет делать контроль трафика windows 10.
pyatilistnik.org
Мониторинг сети для Windows XP, 7, 8, 10
Share Monitoring
Июнь 29, 2016Share Monitoring — небольшая бесплатная программа для мониторинга подключений к сетевым папкам. Это приложение поможет администраторам отслеживать количество одновременного использования общих папок на файловых серверах,… Скачать
Другое, Мониторинг сети, Мониторинг системы, Серверы, Сети, Система
EasyNetMonitor
Июнь 21, 2016EasyNetMonitor — небольшая бесплатная утилита для мониторинга компьютеров в локальной сети и интернет-хостов. Простой и удобный способ запинговать IP-адрес и интернет-сайт для проверки работоспособности. Приложение можно… Скачать
Ping, Trace, Whois, Мониторинг сети, Сети
WifiInfoView
Май 26, 2016WifiInfoView — небольшая и бесплатная программа для Microsoft Windows, которая сканирует ближайшие беспроводные сети, и отображает массу полезной информации, как например имя сети (SSID), MAC-адрес, тип… Скачать
Wi-Fi и Bluetooth, Мониторинг сети, Сети
NetTMon
Май 17, 2016NetTMon — бесплатная компьтерная программа для визуального мониторинга и контроля сетевого трафика всех имеющихся в системе сетевых устройств. Вся полученная информация предоставляется в статистических отчётах с подробной… Скачать
Мониторинг сети, Сети
WifiChannelMonitor
Май 10, 2016WifiChannelMonitor — бесплатный системный инструмент для захвата и последующего анализа интернет-трафика Wi-Fi на определённом канале с отображением подробной информации как о подключённых клиентах, так и не подключённых,… Скачать
Wi-Fi и Bluetooth, Мониторинг сети, Сети
TeamViewer QuickSupport
Май 4, 2016TeamViewer QuickSupport — небольшой, удобный, простой и бесплатный модуль клиента TeamViewer, который мгновенно запускается и не требует отдельной установки, а также прав администратора. Обладает всеми… Скачать
Администрирование, Быстрый запуск и доступ, Другое, Мониторинг сети, Мониторинг системы, Настройка и оптимизация, Сети, Система
NetworkLatencyView
Май 2, 2016NetworkLatencyView — простая и бесплатная программа для мониторинга TCP-соединений в системе и определения сетевых задержек (в миллисекундах) для каждого нового соединения TCP, найденного в системе…. Скачать
Мониторинг сети, Сети
IPAMon
Май 2, 2016IPAMon — бесплатная утилита для визуального мониторинга доступности хоста (сетевого ресурса) в локальной вычислительной сети, сети Интернет и т. п. по его IPv4-адресу, путём периодической… Скачать
Мониторинг сети, Сети
PingPlotter Free
Апрель 20, 2016PingPlotter Free — очень удобная бесплатная версия программы для диагностики IP-сетей, сочетающая в себе базовые команды Ping и Traceroute (трассировка маршрута). Трассировка осуществляет ICMP, TCP или UDP-пакетами…. Скачать
Ping, Trace, Whois, Мониторинг сети, Сети
PRTG Traffic Grapher
Апрель 12, 2016PRTG Traffic Grapher — бесплатная компьютерная программа для мониторинга сетевого трафика под операционной системой Microsoft Windows. Программа PRTG Traffic Grapher проста в использовании и может отображать… Скачать
Ping, Trace, Whois, Администрирование, Мониторинг сети, Сети, Сканеры и снифферы
wikiprograms.org
Как узнать, какая программа использует интернет и расходует трафик на Windows 10
После выхода новой системы некоторые пользователи заметили, что трафик расходуется довольно быстро, при том, что никаких активных программ нет. Особенно это актуально для тех, у кого ограничено количество мегабайт. В этой статье будут описаны способы того, как избавится от такой проблемы.
Просмотр программ, которые расходуют трафик
Первым делом, при высокой загруженности соединения стоит проверить пункт настроек Использование данных, который находится в разделе сеть и интернет, в пункте параметры.
В этом разделе будет представлена информация о том, сколько всего гигабайт было принято и отправлено за последний месяц. Чтобы точно узнать какие из приложений и сколько информации скачали, следует клацнуть по сведениям об использовании.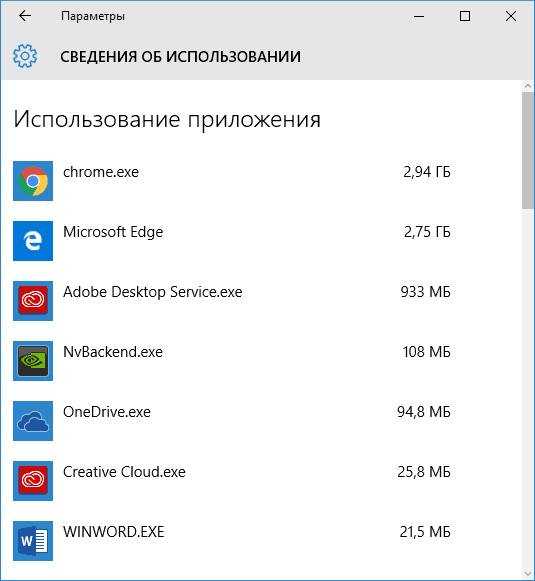
Этот список стоит изучить по внимательнее. Не стоит удивляться, если большой расход у интернет приложений и браузеров. Однако, если в утилите пользователь не пользовался интернет функциями, а расход большой, то стоит изучить их параметры и отключить возможность автоматического обновления. Если неиспользуемые приложения съедают трафик, то их следует удалить. Может получиться так, что трафик съедает какой-то неизвестный процесс. Если это так, то стоит поискать в глобальной сети информацию о том, что это такое. Может выясниться, что это рекламщик или другое вредоносное ПО, которое стоит удалить.
Отключаем автозагрузку обновлений
Если много трафика расходует сама система, то можно сделать подключение лимитным. Это выключит все автообновления системы, что позволит снизить расход трафика.
Нужно зайти в сеть и интернет, а оттуда перейти в дополнительные параметры. В открывшемся окне нужно перевести бегунок лимитного подключения в активное состояние.
Отключение обновления из нескольких мест
В Десятке имеется возможность загрузки обновлений не только с официального сайта, но и с других компьютеров. Это позволяет ускорить загрузку, однако, и другие устройства могут скачивать обновления с устройства пользователя. Система похожа на ту, что используется в торрентах. Эту функцию можно отключить, что позволит снизить расход. Нужно зайти в центр обновления, а оттуда перейти к дополнительным параметрам.
В этом окне можно произвести отключение опции.
Выключение автообновления приложений
Все программы, которые установлены из официального магазина майкрософт, также обновляются в автоматическом режиме. Это можно выключить. Стоит запустить магазин и перейти в пункт параметры.
Здесь стоит отключить указанный пункт, что также снизит расход трафика.
Однако, основной расход трафика, как правило, приходится на торренты, браузеры и скайп. Любой просмотр видео и видео звонки расходуют огромное количество мегабайт, поэтому стоит сократить их количество на тех устройствах, которые не обладают безлимитным интернетом. Также стоит убрать торрент из автозапуска и включать его только при необходимости, потому что, даже если в данный момент пользователи ничего не качает, трафик все равно может тратиться на раздачу.
composs.ru
DataCounter — контролируем расход мобильного трафика в Windows 10
За последние несколько лет доля мобильного трафика значительно возросла, однако тарифы на безлимитный интернет всё ещё остаются довольно высокими. Конечно, у предоставляющих услуги мобильного интернета провайдеров есть тарифы с ограниченным объёмом мегабайт, но если выбирать такой тариф, нужно будет следить за расходом трафика, чтобы случайно не увлекшись, не израсходовать его слишком быстро.
На гаджетах под управлением Windows 10 простой и удобный контроль за мобильным трафиком обеспечит бесплатное приложение DataCounter. Программа укомплектована приятным интерфейсом и небольшим набором полезных дополнительных функций. Помимо своего прямого назначения — показа объема израсходованного и оставшегося трафика, DataCounter также умеет вести статистику использования данных мобильным устройством.
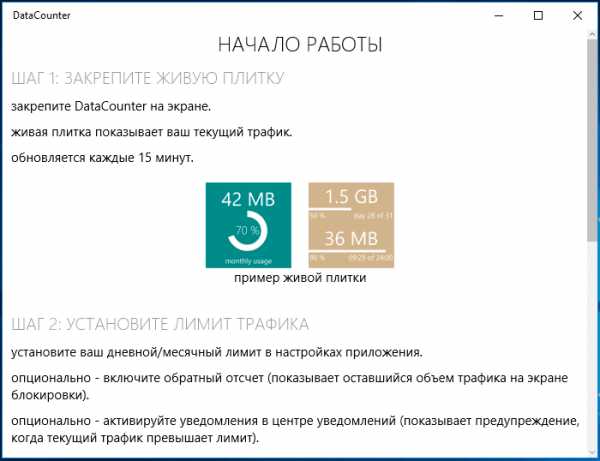
Держать окно приложения постоянно открытым совсем не обязательно. Информация о потраченных и ещё оставшихся мегабайтах отображается на живой плитке на стартовом экране и индикаторе на экране блокировки. Кроме того, вы можете настроить показ предупреждений в Центре уведомлений Windows. Статистка использования сети отображается в главном окне DataCounter в виде наглядных диаграмм.
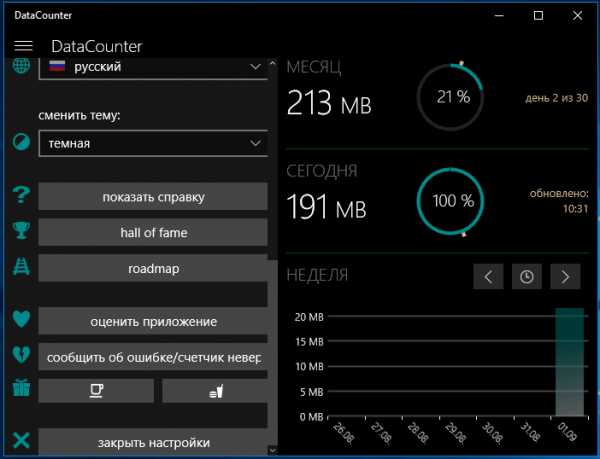
В настройках приложения можно выбрать отслеживаемую сеть, задать лимиты, сменить макет живой плитки, назначить дату сброса набранной статистики.
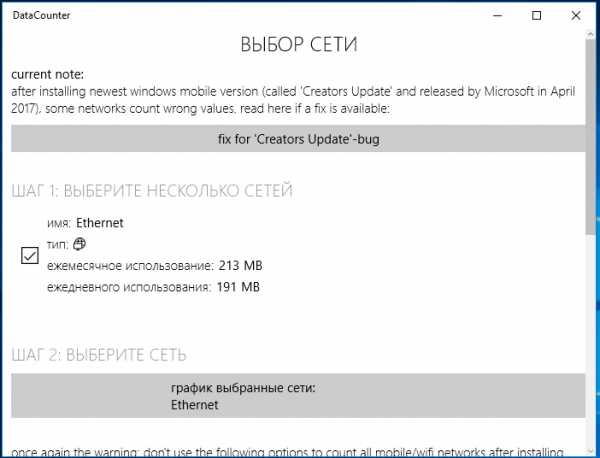
Макетов живой плитки в DataCounter два, для каждого из них можно выбрать фоновую подложку произвольного цвета, в том числе прозрачную.

Имеется также возможность включить тихие часы, чтобы программа не беспокоила пользователя уведомлениями.
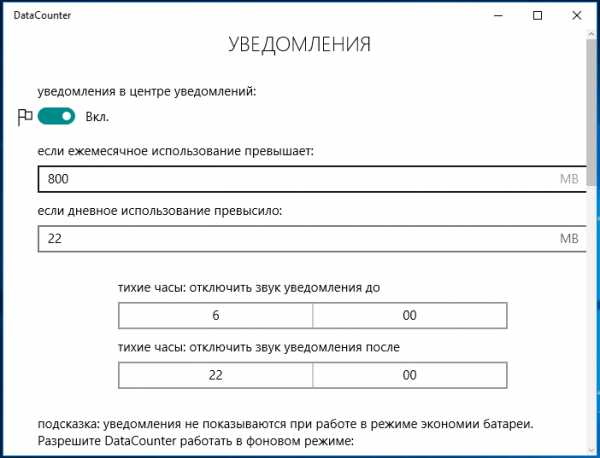
Распространяется счётчик трафика на бесплатной основе, язык интерфейса имеет русский, в настройках предусмотрена возможность смены тем оформления (светлая и темная). Оптимизирована DataCounter для устройств с сенсорным экраном, но может работать и на десктопном компьютере.
Официальная страница в Магазине: www.microsoft.com/store/apps/9NBLGGh5RG5K
www.white-windows.ru
Установить лимит трафика в Windows 10
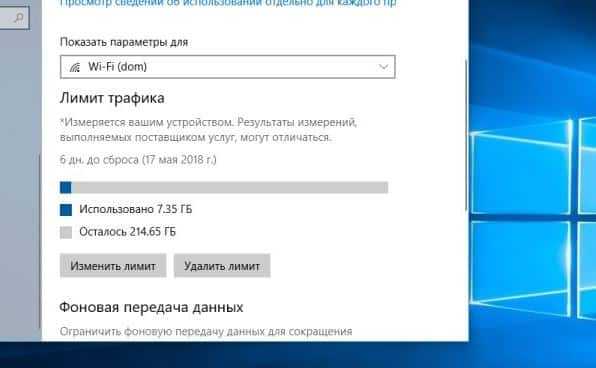
В сегодняшней статье рассмотрим как задать лимит трафика для Wi-Fi или Ethernet соединения.
В Windows 10 до v1803 не было возможности задавать лимиты соединений, теперь же вы можете указать любой лимит трафика для конкретного соединения и выбрать период его действия.
1. Откройте меню "Пуск" и зайдите в "Параметры".
2. Зайдите в "Сеть и Интернет" => с левой стороны выберите "Использование данных", с правой стороны возле "Показать параметры для" выберите соединение, лимит для которого вы хотите задать => нажмите на "Установить лимит".

3. Выберите период действия лимита: ежемесячно; разово; без ограничений. Возле "Дата отсчета" выберите дату с которой начинать подсчет трафика. Возле "Ед. измерения" выберите МБ или ГБ => в поле "Лимит трафика" впишите разрешенное количество трафика => нажмите на "Сохранить".

Теперь в "Использование данных" вы увидите сколько трафика было использовано и сможете отредактировать лимит или вовсе его удалить.
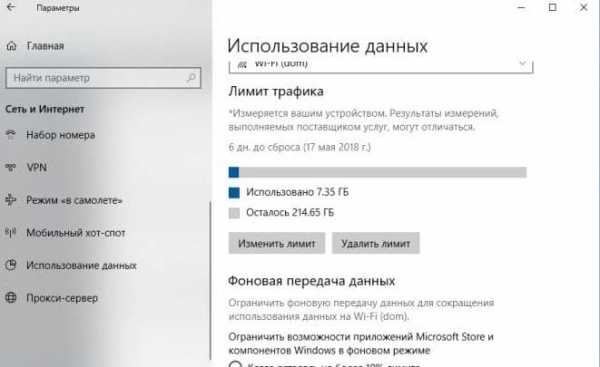
На сегодня все, если вы знаете другие способы - пишите в комментариях! Счастья Вам 🙂
vynesimozg.com
Как ограничить трафик в Windows 10 используя мобильный Интернет (Tethering)?
Читайте о том, как ограничить использование интернета операционной системой, при подключении к мобильной точке доступа. Это нужно для экономии затрат трафика при его ограниченном наличии. Тетеринг (Tethering) — позволяет вам использовать мобильный телефон как точку доступа для других устройств. При этом телефон выступает в качестве модема и маршрутизатора. И, соответственно, может предоставлять доступ в Интернет от оператора сотовой связи.
 Содержание:
Содержание: - Что такое Tethering?
- Установите мобильную точку доступа как «Лимитное подключение».
- Остановите службу синхронизации «Облачного хранилища».
- Блокировка обновления стороннего ПО.
- Сократите трафик веб-браузера.
- Проверьте какие программы используют большие объёмы трафика.
Что такое Тетеринг?
Тетеринг (Tethering) — позволяет вам использовать мобильный телефон как точку доступа для других устройств. При этом телефон выступает в качестве модема и маршрутизатора. И, соответственно, может предоставлять доступ в Интернет от оператора сотовой связи. Подключение к такому «модему» может быть осуществлено как по беспроводному интерфейсу (Bluetooth, Wi-Fi), так и непосредственно через USB кабель.
Установив специальное приложение из «Google Play» или «APP Store», вы сможете подключаться к сети Интернет через ваш смартфон. Но, вероятнее всего, мобильный трафик у вас ограничен, а Windows 10 может быть очень прожорливой. То есть, сидя на мобильном интернете, вам абсолютно не понадобиться автоматическое обновление Windows 10 и остального установленного программного обеспечения. Полностью обновить ПО можно когда вы вернетесь на домашний интернет. Так как же ограничить эту нежелательную деятельность Windows 10?
Установите мобильную точку доступа как «Лимитное подключение»
Вероятнее всего, вы успешно создали точку доступа на своем телефоне и подключили к ней ПК под Windows 10, через Wi-Fi. Начиная с Windows 8, появилась возможность сообщить Windows, что вы используете соединение с ограниченным объемом трафика. Нужно просто отметить это соединение как «Лимитное подключение».
Когда вы включите это параметр, то операционная система накладывает ограничения на «Обновление Windows» и несколько других функций. «Центр обновления Windows» не будет загружать обновления в автоматическом режиме, хотя есть исключения, он может загрузить критические из них. Приложения из «Windows Store» также не будут обновляться автоматически. К тому же некоторые функции могут работать некорректно, например – «живая плитка» не будет обновляться до тех пор, пока вы не снимете галочку «Лимитное подключение».
Чтобы установить этот параметр, нажмите «Пуск» -> «Параметры» -> «Сеть и Интернет» -> найдите нужное подключение.

Кликните на нем два раза левой кнопкой мыши, и установите переключатель «Задать как лимитное подключение» на «Вкл.».

В идеальном мире этот единственный переключатель должен решить все ваши проблемы. Однако большинство приложений Windows, особенно старых, игнорируют эту информацию. Они продолжают использовать Интернет по полной, поэтому, чтобы избежать расхода лишнего трафика, их необходимо настраивать отдельно. В тоже время, в большинстве своём приложения, загруженные из «Windows Store», распознают «Лимитное подключение» и не нагружают его лишними обновлениями.
Остановите службу синхронизации «Облачного хранилища»

Крайне мало программ автоматически следят за изменениями в подключении к сети Интернет. Когда вы используете «Лимитное подключение», большинство программ нужно дополнительно настраивать. Даже приложение «OneDrive», предустановленное в Windows 10, не учитывает этот параметр. Когда переключатель в положении «Вкл.», программа выведет уведомление, с предложением приостановить синхронизацию «OneDrive».
Чтобы отменить синхронизацию таких облачных хранилищ, как «OneDrive», «Google Диск» или «Dropbox», достаточно щелкнуть правой кнопкой мыши на значке в панели задач (в системном трее) и выбрать пункт «Приостановить синхронизацию». OneDrive позволяет отключить синхронизацию в течение 2, 8 или 24 часов. «Google Backup & Sync» и «Dropbox» позволяют выключить синхронизацию до того момента, пока вы вручную не возобновите её.

Вы также можете закрыть приложения в системном «трее». Обратите внимание, что после перезагрузки компьютера, при повторном запуске, программы сразу же начнут синхронизацию, если она не была отключена.
Блокировка обновления стороннего ПО
Многие программы загружают и выгружают данные в Интернет в фоновом режиме. Чтобы ограничить их сделаем следующее: перейдите в «Параметры» -> «Конфиденциальность» -> «Фоновые приложения». Сразу откроется список ПО Windows, которые работают в сети (напоминания, обновления и пр. операции) в фоновом режиме. Просто отключите ненужные, в данный момент, программы.
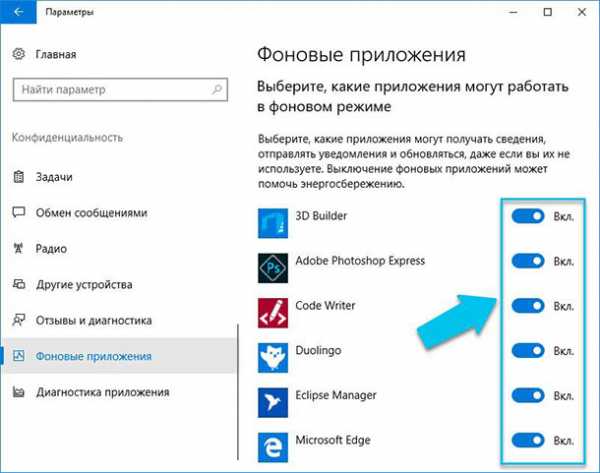
Если запущен игровой клиент, такой как «Steam», «Battle.net», «Origin» или «Uplay», работающий в фоновом режиме, то он может автоматически загружать и устанавливать обновления для игр. Лучше всего завершить работу такого ПО и убедится, что оно не «висит в системном трее». Если вы желаете использовать их во время «Лимитного подключения», убедитесь, что все загрузки приостановлены.
Любые другие приложения, которые работают с сетью, также должны быть закрыты или приостановлены. Например, если у вас запущен клиент «uTorrent», то его тоже желательно закрыть или приостановить скачивание. Торрентом мы, обычно, загружаем большие объёмы информации, и если не остановить скачивание, то счёт за трафик мобильного Интернета будет просто космический.

Сократите трафик веб-браузера
На этом этапе ОС Windows и другие программы не должны автоматически загружать что-то из Интернета. Теперь количество трафика, который вы используете, полностью зависит от вас. Если вы просто посетите несколько сайтов, то не скачаете много данных. Но, если вы начнете скачивать разные архивы, слушать музыку, зайдёте на «youtube.com» и будете просматривать онлайн видео трансляции, то трафик буде зашкаливать.
Также, можно уменьшить количество скачаных данных при простом сёрфинге в Интернете. У браузера «Google Chrome» есть специальное официальное расширение - «Data Saver». Он работает так же, как одноимённая функция, входящая в ОС «Android» и «iPhone Chrome». Расширение «Google Data Saver» необходимо установить из Интернет-магазина «Chrome». Когда вы переходите на веб-страницу HTTP, адрес этой веб-страницы будет отправлен на сервера «Google». Сервер загрузит эту веб-страницу для вас, сожмёт ее, а потом, уже в сжатом виде, отправит на ваш компьютер. Все это происходит автоматически.
Установите расширение, и на панели инструментов «Chrome» появится значок «Data Saver». Он окрашен в синий цвет, когда включен режим «Экономия данных», и серый, когда отключен. Нажмите на значок, так вы можете включать или отключать функцию «Экономия данных» в любое удобное для вас время.

У браузера «Opera» также есть «Turbo Mode», который работает аналогично, если вам нравится «Opera» больше чем «Chrome».
Проверьте какие программы используют большие объёмы трафика
В Windows 10 есть несколько способов проверить, какие программы используют сетевое подключение в данный момент. Первый вариант – откройте «Диспетчер задач». Нажмите правой кнопкой мыши на панели задач и выберите «Диспетчер задач», или нажмите сочетание клавиш на клавиатуре «Ctrl + Shift + Esc». Нажимаем кнопку «Подробнее», если вы видите простой интерфейс.
На вкладке «Процессы» щелкните заголовок «Сеть», чтобы отсортировать запущенные процессы по использованию сетевого канала. Это поможет убедиться, что никакая фоновая программа не загружает сеть прямо сейчас, в тайне от вас.

Также можно просмотреть журнал, который предоставляет информацию о том, сколько и какие приложения на вашем ПК использовали сеть за последние 30 дней. Это поможет определить ПО, которое потребляет трафик из сети Интернет в фоновом режиме. Чтобы открыть журнал, перейдите «Пуск» -> «Параметры» -> «Сеть и Интернет» -> «Использование данных». Для более наглядной картины нажмите «Показать сведения об использовании».

Если видите, что приложение использовало много трафика, то закройте его, пока соединение с Интернетом не перестанет быть лимитированным.

hetmanrecovery.com
- Одноклассники история

- Что значит плагин устарел

- Ок смс
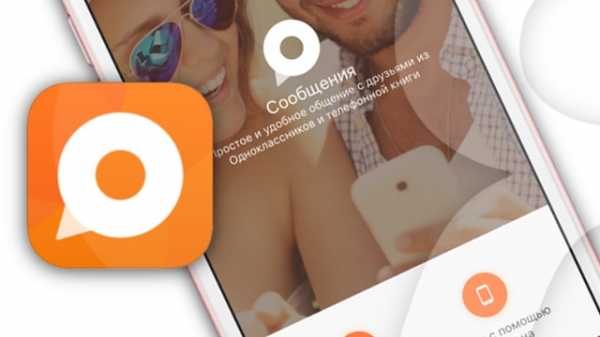
- Как создать программу для компьютера самому бесплатно

- Открытия видео

- Как подключиться к телевизору через компьютер через wifi

- Bootmgr is missing windows 7 как исправить

- Разметка диска ubuntu

- Все версии виндовс 10
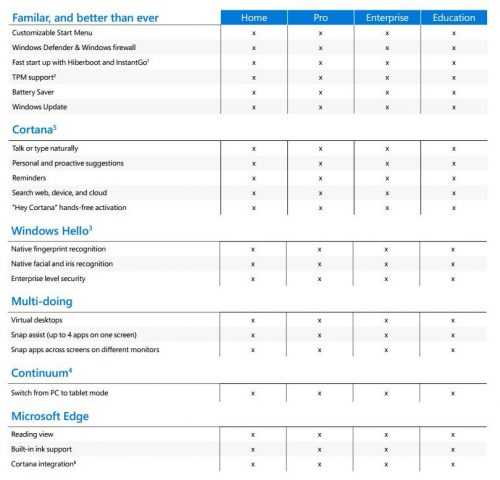
- Как открыть total commander

- Пропали все ярлыки с рабочего стола windows 8

