Программа «Ножницы»: где находится, как пользоваться. Горячие клавиши windows 10 ножницы
хитрости, которые вы могли не знать
Создание скриншотов – одна из самых базовых вещей, с которой частенько сталкиваются даже самые рядовые пользователи, не говоря уж о более продвинутых юзерах. Сегодня мы хотели обратить ваше внимание на пару особенной новых версий Windows, связанных с созданием скриншотов, которые вы могли не знать.
Сделать и сохранить скриншот Windows 10, не открывая программ
Первая такая особенность на самом деле появилась ещё в Windows 8, но так она весьма неприметна, пропустили её мимо себе даже многие из прежних пользователей «восьмёрки».
Как известно, с помощью нажатия PrtScr можно сделать скриншот всего экрана, а комбинация Alt+PrtSctr делает скриншот текущего активного окна. Однако в обоих случаях скриншоты не сохраняются на диск, а вместо этого помещаются в буфер обмена, откуда их нужно извлекать с помощью дополнительных программ и только потом сохранять. Помимо того, что всё это лишние действия, есть ещё и опасность, что вы случайно сотрёте нужный скрин каким-то другими данными, случайно скопированными в буфер.
Начиная с Windows 8 в системе появилась замечательная новая комбинация Win+PrtScr (Win – клавиша с логотипом Windows), которая позволяет сохранять скриншоту сразу на жёсткий диск, минуя буфер обмена.
Клавиши Win и PrtScr можно нажать одновременно или сперва зажать Win после чего нажать на PrtScr.
В итоге вы получите отличную возможность создавать целые серии скриншотов, не беспокоясь о буфере обмена и не делая кучу лишних кликов. Скриншоты сохраняются в полном размере в формате PNG. Увидеть их также можно будет на панели быстрого доступа в проводнике Windows 10:
Как переместить папку Скриншоты в Windows 10
Если об описанной выше особенности Windows вы всё-таки знали, то не спешите закрывать вкладку: у этой функции есть ещё и неочевидная возможность настройки.
Дело в том, что по умолчанию все скриншоты отправляются в папку «Снимки экрана», что располагается в каталоге «Изображения». Эта папка со снимками появляется автоматически, как только вы в первый раз задействуйте комбинацию Win+PrtScr. Однако, согласитесь, это не очень удобное расположение. К счастью, его можно перенастроить.
Кликните правой кнопкой мыши по папке «Снимки экрана» и выберите пункт «свойства» в её контекстном меню.
В возникшем окне переключитесь на вкладку «расположение»:
Здесь вы можете указать адрес любой другой папки на вашем ПК для хранения скриншотов. При нажатии «ок», система выдаст соответствующее предупреждение:
После согласия каталог «Снимки экрана» исчезнет и скриншоты будут сохраняться в указанную вами папку.
При желании адрес этой «волшебной» папки со скриншотами вы можете менять ещё неограниченное число раз.
Сохранение скриншотов Windows 10 на рабочий стол
Пожалуй, самое удачное применения названной выше особенности новых Windows – настроить сохранение скриншотов прямо на рабочий стол. Для этого измените путь в свойствах таким образом, как это показано на скриншоте, только вместо ника автора (Raik) укажите собственное имя в операционной системе:
Главный недостаток перенастройки сохранения конкретно на десктоп – невозможность больше создавать отдельную папку со скриншотами, о чём ОС вас сразу же предупредит:
То есть снимки всегда будут сохраняться на рабочий стол и перенастроить больше вы уже ничего не сможете.
Если такой расклад вас не пугает, то после нажатия «да» в окне на картинке выше, скриншоты по нажатию Win+PrtScr будут создаваться прямо на рабочем столе, минуя какие-либо папки:
Создание скриншотов Windows 10 с задержкой
К слову, в ОС Windows ещё начиная с Vista присутствует небольшая утилита «Ножницы», слегка расширяющая возможности по созданию скриншотов. Вспомнили мы о ней неслучайно: может быть, вы не заметили, но в Windows 10 она слегка обновилась. Теперь в ней появилась новая возможность делать скриншоты с задержкой:
Тот, кому неоднократно приходилось основательно готовить снимки экрана для какой-то работы точно знает, насколько необходима порой такая функция. Задержку можно выставлять от 1 до 5 секунд.
Сама утилита также имеет собственную комбинацию Ctrl+PrtScr, которая обеспечивает её активацию. Впрочем, для того чтобы это сочетания работало, «ножницы» уже должны быть запущены. Как вариант, вы можете добавить их в автозагрузку.
Описание
Название статьи:
Как сделать скриншот в Windows 10: хитрости, которые вы могли не знать
Содержание:
Создание скриншотов – одна из самых базовых вещей, с которой частенько сталкиваются даже самые рядовые пользователи, не говоря уж о более продвинутых юзерах.
Автор —
Raik
Издатель —
ITRew.ru Сайт об IT для пользователей и энтузиастов
Лого издателя
Расскажи другим:
Обратите внимание
www.itrew.ru
Как сделать скриншот на Windows 10, как создать снимок экрана
Сегодняшняя статья расскажет, как сделать скриншот на Windows 10 средствами самой операционной системы, не задействовав для этого сторонних приложений. Microsoft предлагает несколько инструментов для сохранения отображаемой на экране информации:
- Клавиша PrintScreen;
- Инструмент Ножницы;
- Игровая панель;
- Snip Editor.
Скриншот — это снимок отображаемого на экране или в его области, который может понадобиться для демонстрации проблемы, ее решения или оформления постов на сайтах.
Содержание страницы
Клавиша PrintScreen
Рассмотрение тематики начнем со знакомого из предыдущих версий Windows способа скопировать текущее состояние рабочего стола или приложения в графический файл. Это делается при помощи клавиши PrintScreen или PrtScn. Она располагается в блоке функциональных кнопок клавиатуры.После клика по ней в буфер обмена копируется графический файл, который является снимком текущего состояния операционной системы вне зависимости от того, происходит это на рабочем столе или в каком-либо приложении. Посредством команды «Вставить» или комбинации клавиш, отвечающих за вставку содержимого буфера в файл, это изображение можно сохранить на компьютере, используя графический редактор. В Windows 10 стандартной программой для редактирования растровой графики является MS Paint, потому воспользуемся его помощью.
После копирования изображения в буфер запускаем Paint (через Пуск → Все приложения → Стандартные или выполняем команду «mspaint» в поисковой строке/командном интерпретаторе).

Вставляем скриншот в новый документ с соответствующими разрешению монитора размерами при помощи комбинации Ctrl+V или одноимённой кнопки.

Сохраняем документ в любом из поддерживаемых графических форматов.

При использовании комбинации Alt + PrintScreen Windows 10 создаст снимок активного окна (программы или проводника).
Для упрощения задачи можно также воспользоваться комбинацией Win + PrtScn. После ее использования скриншот сохраняется в каталоге «Снимки экрана» в библиотеке «Изображения».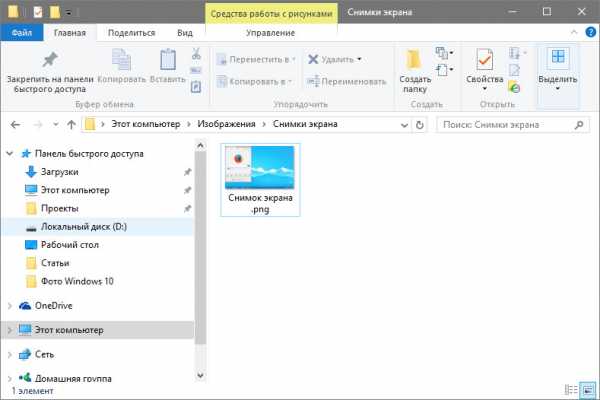
Программа Ножницы
Как и в Windows 7, в «десятке» есть инструмент Ножницы, который не пользуется популярностью. Программа позволяет захватывать любые области экрана с высокой точностью мгновенно или с указанным таймингом, вносить незначительные коррективы в получившийся снимок и сохранять их в поддерживаемых форматах.
Для запуска приложения воспользуйтесь поисковой строкой или пунктом Пуска под названием «Все приложения».
Загрузившись, утилита позволяет выполнить одно из предложенных действий:
- Создать скриншот свободной или прямоугольной формы с указанными координатами при помощи одноименной кнопки;
- Установить задержку перед созданием снимка в несколько секунд.
После этого открывается окно простого редактора растровой графики, где на снимок можно добавить текст, маркеры, метки, подтереть часть изображения ластиком, а затем сохранить в одном из популярных типов графических файлов.

Игровая панель
Комбинация клавиш Win+G в развернутых в полноэкранный режим приложениях вызовет игровую панель, которая умеет захватывать видео и создавать мгновенные снимки экрана посредством клика по соответствующим кнопкам или горячими клавишами.
Бывает, что комбинация Win+G не вызывает игровую панель. В таком случае следует проверить параметры конфигурации XBOX, ведь управление программой осуществляется там. Устаревшие драйверы для видеокарты могут не поддерживать игровую панель, следите за выходом новых версий драйверов для графического чипа.
Snip Editor
Совсем недавно Microsoft презентовали новый инструмент для работы со снимками экрана — Snip Editor. Он создан на базе рассмотренных ножниц, но обладает расширенным функционалом: позволяет добавлять аудио-комментарии, перехватывать нажатия по PrintScreen и создавать снимки активного окна. Отдельно стоит отметить заточенное под мобильные устройства сенсорное управление.
Увы, но новое приложение пока не обзавелось русскоязычной версией интерфейса, однако простота оформления и интуитивно понятный дизайн позволят освоить Snap Editor даже плохо владеющему английским языком человеку.
После запуска крохотного приложения придется посмотреть презентацию на тему функционала и использования инструмента. После в верхней части экрана появится всплывающее меню с кнопками, позволяющими создать скриншот и запустить редактор снимков.

После выбора целевой области полученный скриншот отправляется в интегрированный графический редактор для добавления комментария, выделения области изображения при помощи подсветки или рисования карандашом и/или ручкой.
Все изображения сохраняются на жесткий диск. После обработки их можно отправлять по почте, сохранять в удобное место или копировать в буфер.
Зная, как сделать скриншот на Windows 10, сможете обойтись без сторонних программ для периодического создания снимков экрана.
windows10i.ru
6 способов сделать скриншот в Windows 10
1. Клавиши Windows + PrtSc
Начнём с самого простого. Чтобы мгновенно сделать снимок всего экрана, нажмите комбинацию клавиш Windows (с флагом) и PrtSc. Система сделает скриншот и сразу сохранит его на жёсткий диск в формате PNG. Готовый файл вы найдёте по адресу: «Этот компьютер» → «Изображения» → «Снимки экрана».
2. Клавиши Windows + H
Если вам нужно сохранить снимок экрана в облаке или выслать другому человеку, воспользуйтесь клавишами Windows + H. Система сделает скриншот и отобразит специальную панель со списком приложений. С её помощью можно отправить снимок по электронной почте или экспортировать в OneNote, Dropbox и другие онлайн-сервисы.

3. PrtSc + Paint
Этот способ позволит сделать снимок экрана и при необходимости сразу отредактировать его.
- Нажмите клавишу PrtSc. Windows сделает скриншот, но не сохранит его на жёсткий диск, а только скопирует в буфер обмена.
- Запустите Paint. Вставьте изображение в окно редактора с помощью комбинации клавиш Ctrl + V и, если нужно, отредактируйте файл.
- Нажмите «Файл» → «Сохранить как» и сохраните снимок экрана в нужном формате. Изображение появится в указанной вами папке.
Вместо Paint можно использовать другой графический редактор.
4. «Ножницы»
В Windows есть встроенный менеджер скриншотов — приложение Snipping Tool, или «Ножницы». Он позволяет делать снимки всего экрана, отдельных его фрагментов и выбранных окон. «Ножницы» можно найти по названию через поиск по системе.
Клик по кнопке «Создать» в меню приложения запустит стандартный режим создания скриншота. В нём вы сможете выделить курсором произвольную область экрана, которую хотите видеть на снимке. Чтобы сделать скриншот всего экрана или активного окна, нажмите на стрелку и выберите соответствующий режим.

Когда снимок будет готов, программа откроет его в новом окне. Здесь на изображение можно будет нанести свои пометки и отправить его по электронной почте или просто сохранить на жёсткий диск.
5. Microsoft Snip

У Microsoft есть ещё один менеджер скриншотов — Snip. С его помощью вы также сможете делать снимки всего экрана, отдельных фрагментов и окон. Но вдобавок Snip позволяет записывать на видео процесс нанесения пометок. Программа также ведёт запись звука и добавляет к роликам голосовые комментарии пользователя.
Таким образом можно не просто сделать статичный скриншот, а превратить его в динамическую мультимедийную презентацию. Snip доступен бесплатно на официальном сайте программы.
6. Gyazo
Если вас чем-то не устраивают приложения Microsoft, попробуйте программы от сторонних разработчиков. Например, облачный менеджер скриншотов Gyazo. Он делает снимки выделенных областей экрана и хранит их на сервере. Поэтому вы всегда сможете получить к ним доступ с любого устройства или быстро поделиться ссылкой на нужное изображение. Достаточно создать личный аккаунт и скачать бесплатный клиент на сайте Gyazo.
После установки клиента в системном трее появится ярлык менеджера. Чтобы сделать скриншот, нужно кликнуть по ярлыку левой кнопкой мыши и выделить курсором нужный фрагмент экрана.

После этого программа запустит браузер и откроет страницу со сделанным снимком в вашей личной онлайн-галерее. Здесь можно скопировать ссылку на него или удалить файл с сервера.

Сохранённые в Gyazo скриншоты доступны в облаке в течение четырёх недель. Но за 4,99 доллара в месяц сервис предлагает неограниченный доступ и ещё несколько дополнительных функций. Среди них — возможность копировать текст прямо с изображений, инструменты для рисования пометок, стрелок и других фигур, защита файлов паролем и отсутствие рекламы.
lifehacker.ru
Как включить или отключить инструмент "ножницы" в Windows 10
Категория: xroom Компьютерный гений Просмотров: 246
В ножницы по умолчанию экран-захвата приложение, встроенное в Windows. Большинство пользователей используют это приложение для захвата скриншотов. Если вы тоже используете его достаточно часто, то, это всегда желательно назначать средства, горячую клавишу, чтобы открыть его в одно мгновение. Но если у вас есть причины, чтобы отключить его, тогда этот туториал покажет вам, как включить или отключить инструмент ножницы в Windows 10/8/7 с помощью Групповой политики и редактор реестра.
Отключить инструмент ножницы в Windows 10
Используя редактор Групповой политики или gpedit

Введите команду gpedit.MSC в поле Начать поиск и нажмите Enter, чтобы открыть редактор локальной Групповой политики. Далее перейдите к следующим настройкам:
Конфигурация пользователя > административные шаблоны > компоненты Windows > планшетный ПК > аксессуары.
Здесь, на правой стороне, дважды щелкните на ‘не дают ножницы для запуска, чтобы открыть его свойства и выбираем "включено" параметр для отключения снайперского инструмент в Windows 10.
Этот объект Групповой политики препятствует ножниц от бега. Если включить этот параметр политики, ножниц не будет работать. Если вы отключаете этот параметр политики, то ножницы будут работать. Если не настроить этот параметр политики, то ножницы будут работать.
Чтобы снова включить ножниц, выбрать не настроен, а затем нажмите кнопку применить.
Читайте: Ножницы Советы И Хитрости.
С помощью редактора реестра или СМЕРЗАТЬСЯ
Запустите regedit откройте редактор реестра и перейдите в следующий раздел:
Политики раздел HKEY_LOCAL_MACHINE\Software\корпорация Майкрософт\сайт tabletpc
 Дважды щелкните на DisableSnippingTool и изменить его значение с 0 на 1 , чтобы отключить "ножницы" в Windows 10. Чтобы снова включить ножниц, вы можете изменить его значение на 0.
Дважды щелкните на DisableSnippingTool и изменить его значение с 0 на 1 , чтобы отключить "ножницы" в Windows 10. Чтобы снова включить ножниц, вы можете изменить его значение на 0.
Если ключ сайт tabletpc не существует, вам придется создавать его вместе с параметр DWORD (32-бит) DisableSnippingTool значение.
Надеюсь, что это работает для вас!
Добавить комментарий
xroom.su
Как сделать скриншот на компьютере Windows 10
Для многих пользователей компьютера создание скриншотов является очень частым занятием, и чем проще это делается, тем лучше. В Windows 10 этот процесс стал еще удобнее, так как в ней появилась встроенная для этого функция. Ниже мы поговорим подробнее о том, как сделать скриншот на компьютере Windows 10.
Как сделать скриншот на Windows 10
Раньше для создания снимка экрана приходилось нажимать клавишу Print Screen и вставлять скопированный скриншот в графический редактор на выбор (Paint, Photoshop и т.п.).
Теперь же для этого есть специальная комбинация клавиш Win+Print Screen. Просто нажмите это сочетание клавиш и готовый скриншот появится в папке Изображения/Снимки экрана.
Полный путь к этой папке:
«C:\Пользователи\[имя пользователя]\Изображения\Снимки экрана»
Или, если у вас английская версия Windows 10, то:
«C:\Users\[имя пользователя]\Pictures\Screenshots»
Существует также комбинация Win+H, которая предназначена для передачи скриншота в программу для обмена сообщениями, после её нажатия открывается боковое окно с выбором нужного приложения.

Как сделать скриншот активного окна Windows 10
Так же как и было раньше, скриншот активного окна делается горячими клавишами Alt+Print Screen. В таком случае он не будет сохранен на компьютере, а попадет лишь в буфер обмена, как и с обычным нажатием клавиши Print Screen. Далее его нужно будет вставить в любой графический редактора и сохранить.
Как сделать скриншот на планшете?
На планшетах у которых нет физической клавиатуры снимки экрана можно делать, нажимая Win (или клавишу Домой)+Уменьшение громкости.
См. также: Как сделать скриншот на андроиде.
Создание скриншотов через приложение Ножницы
В операционной системе Windows 10 все еще сохранилась утилита "Ножницы", с помощью которой можно создавать снимки всего экрана, активного окна, а также выделенной прямоугольной и, что интересно, произвольной области, нарисовав её.
Чтобы открыть эту программу, в поиске Windows 10 введите слово "ножницы" и нажмите Enter. Или же пройдите по пути "меню Пуск/Стандартные – Windows/Ножницы".
Напоследок, всегда можно начать использовать сторонние утилиты для создания скриншотов в Windows 10. Например, ScreenShooter (скачать), Lightscreen, LightShot и другие.
Как видите, снимок экрана в Windows 10 стало делать еще легче, не прибегая к дополнительным программам и утилитам.
linchakin.com
Как сделать скриншот в Windows 10
17.04.2017  windows | для начинающих
Даже если вы прекрасно знаете, как делаются снимки экрана, почти уверен, что в этой статье вы найдете некоторые новые для вас способы сделать скриншот в Windows 10, причем без использования сторонних программ: только средствами, предлагаемыми Microsoft.
Для совсем начинающих: скриншот экрана или его области может пригодиться, если вам требуется кому-то продемонстрировать что-то на нем изображенное. Он представляет собой изображение (снимок), который вы можете сохранить у себя на диске, отправить по электронной почте поделиться в социальных сетях, использовать в документах и т.п.
Примечание: чтобы сделать снимок экрана на планшете с Windows 10 без физической клавиатуры, можно использовать комбинацию клавиш Win + кнопка уменьшения громкости.
Клавиша Print Screen и комбинации с ее участием
Первый способ создания скриншота рабочего стола или окна программы в Windows 10 — использование клавиши Print Screen, которая на клавиатуре компьютера или ноутбука обычно находится в правой верхней части и может иметь сокращенный вариант подписи, например, PrtScn.
При ее нажатии, в буфер обмена (т.е. в память) помещается скриншот всего экрана, который вы затем можете вставить с помощью стандартной комбинации клавиш Ctrl+V (или меню любой программы Правка — Вставить) в документ Word, в качестве изображения в графический редактор Paint для последующего сохранения картинки и почти в любые другие программы, которые поддерживают работу с изображениями.
Если использовать комбинацию клавиш Alt + Print Screen, то в буфер обмена будет помещен снимок не всего экрана, а только активного окна программы.
И последний вариант: если вы не хотите иметь дела с буфером обмена, а хотите сделать скриншот сразу в виде изображения, то в Windows 10 можно использовать комбинацию клавиш Win (клавиша с эмблемой ОС) + Print Screen. После ее нажатия, скриншот сразу будет сохранен в папку Изображения — Снимки экрана.

Новый способ сделать скриншот в Windows 10
В обновлении Windows 10 версии 1703 (апрель 2017) появился дополнительный способ сделать снимок экрана — комбинация клавиш Win+Shift+S. При нажатии этих клавиш, экран затеняется, указатель мыши меняет вид на «крестик» и с помощью него, удерживая левую кнопку мыши, вы можете выделить любую прямоугольную область экрана, скриншот которой нужно сделать.
А в Windows 10 1809 (октябрь 2018) этот способ еще больше обновился и теперь представляет собой инструмент «Фрагмент и набросок», позволяющий создавать в том числе скриншоты произвольной области экрана и выполнять их простое редактирование. Подробнее об этом способе в инструкции: Как использовать фрагмент экрана для создания скриншотов Windows 10.
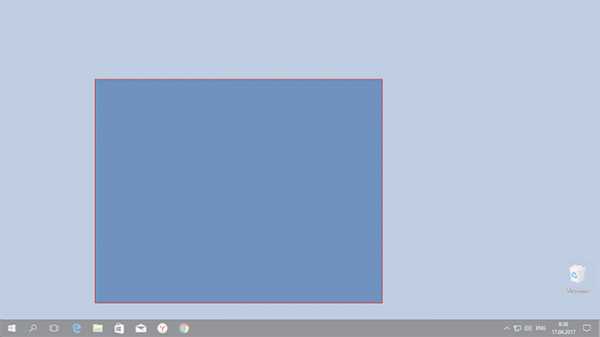
После того, как кнопка мыши отпущена, выделенная область экрана помещается в буфер обмена и ее можно вставить в графическом редакторе или в документ.
Программа создания скриншотов «Ножницы»
В Windows 10 присутствует стандартная программа Ножницы, которая позволяет легко создавать снимки областей экрана (или всего экрана), в том числе с задержкой, редактировать их и сохранять в нужном формате.
Чтобы запустить приложение Ножницы, найдите его в списке «Все программы», а проще — начните набирать имя приложения в поиске.
После запуска, вам доступны следующие возможности:
- Нажав на стрелку в пункте «Создать», вы можете выбрать, какого рода снимок вы хотите сделать — произвольной формы, прямоугольник, весь экран.
- В пункте «Задержать» вы можете установить задержу снимка экрана на несколько секунд.
После того, как снимок создан, откроется окно с этим скриншотом, на который вы можете добавить те или иные аннотации с помощью пера и маркера, стереть какую-либо информацию и, конечно, сохранить (в меню файл-сохранить как) в виде файла изображения нужного формата (PNG, GIF, JPG).

Игровая панель Win + G
В Windows 10 при нажатии комбинации клавиш Win + G в программах, развернутых на весь экран, открывается игровая панель, позволяющая записывать экранное видео, а также, если нужно, сделать снимок экрана с помощью соответствующей кнопки на ней или комбинации клавиш (по умолчанию — Win + Alt+ Print Screen).
Если у вас такая панель не открывается, проверьте настройки стандартного приложения XBOX, управление этой функцией осуществляется именно там, плюс она может не работать в случае, если ваша видеокарта не поддерживается или для нее не установлены драйверы.
Microsoft Snip Editor
Около месяца назад, в рамках своего проекта Microsoft Garage, компания представила новую бесплатную программу для работы со скриншотами в последних версиях Windows — Snip Editor.
По функциональности программа похожа на упомянутые выше «Ножницы», но добавляет возможность создавать аудио-аннотации к скриншотам, перехватывает нажатие клавиши Print Screen в системе, автоматически запуская создание снимка области экрана и просто имеет, возможно, более приятный интерфейс (кстати, в большей степени подходящий для сенсорных устройств, чем интерфейс других подобных программ, на мой взгляд).

На данный момент Microsoft Snip имеет только англоязычный вариант интерфейса, но, если вам интересно попробовать что-то новое и интересное (а также если у вас планшет с Windows 10) — рекомендую. Скачать программу можно на официальной странице (обновление 2018: больше не доступно, теперь всё то же самое делается в Windows 10 по клавишам Win+Shift+S) https://mix.office.com/Snip
В этой статье я не стал указывать множество программ сторонних разработчиков, которые также позволяют делать скриншоты и обладают при этом расширенными функциями (Snagit, Greenshot, Snippy, Jing и многие другие). Возможно, напишу об этом в отдельном материале. С другой стороны, вы и без этого можете посмотреть на только что указанное ПО (я постарался отметить лучших представителей).
А вдруг и это будет интересно:
remontka.pro
Программа «Ножницы»: где находится, как пользоваться
Программа «Ножницы» - это приложение, позволяющее пользователю выделить необходимый участок рабочего стола и сделать его скриншот. Конечно, подобные функции выполняет всего лишь одна кнопка Print Screen. Однако программа позволяет сделать скриншот не всего рабочего стола, а только его небольшого участка.

Где встречается
Программа «Ножницы» представляет собой штатное мини-приложение, которое выполняет множество функций и значительно облегчает работу. Данный софт встроен практически во все версии Windows 7: корпоративная, домашняя, максимальная, профессиональная. Исключением является базовая. Стоит отметить, что данная программа встречается и в Windows 8, и Windows Vista, и в других версиях.
Главное преимущество данного приложения в том, что оно позволяет не только отснять часть рабочего стола, но и провести некоторые редактирующие действия.
Где отыскать программу в Windows 7
Прежде чем сделать скриншот, необходимо запустить приложение. Программа «Ножницы» в Windows 7 располагается в меню «Пуск». Здесь отыскать ее не составит особого труда. Зайдя в меню, необходимо перейти на вкладку «Все программы», затем в «Стандартные». После этого можно нажать на иконку с подписью «Ножницы».
Существует и другой, более быстрый способ. Достаточно ввести в строку поиска название «Ножницы», но без кавычек. Система самостоятельно отыщет приложение. Если программа «Ножницы» используется очень часто, то можно закрепить ее в панели быстрого доступа в меню «Пуск». Это не сложно. Достаточно нажать правую кнопку мыши, наведя курсор на название программы, и выбрать в контекстном меню функцию «Закрепить в меню Пуск».
Основные функции приложения
Программа «Ножницы» для Windows 7 выполняет всего три основные функции:
- Создание скриншота.
- Редактирование готового снимка.
- Сохранение конечного результата.
Этого вполне достаточно для работы создания снимков рабочего стола. Стоит отметить, что интерфейс приложения достаточно прост. В процессе выполнения и редактирования скриншотов не возникает больших затруднений. Итак, стоит подробнее рассмотреть основные функции программы.
Создание снимков
Чтобы сделать простой скриншот, достаточно нажать на кнопку «Создать». При необходимости можно выбрать форму будущего снимка. Для этого нужно нажать на треугольник, который располагается около кнопки «Создать». Программа «Ножницы» предлагает несколько вариантов:
- Скриншот активного окна.
- Произвольной формы.
- Прямоугольник.
- Весь экран.
Выбрав нужные параметры, остается нажать на кнопку «Создать». После подобной манипуляции объекты, расположенные в рабочей зоне, будут затемнены. Чтобы сделать скриншот нужного участка, следует нажать на левую кнопку мыши и, удерживая ее, провести указателем по экрану. Когда необходимая зона будет выделена, следует отпустить клавишу. В итоге откроется новое окно программы, где будет находиться готовый снимок.
Если скриншот не понравился, то его можно переделать, снова нажав на кнопку «Создать» и выделив необходимый участок. После того как снимок будет готов, можно приступить к его редактированию.

Как редактировать скриншот
Программа «Ножницы» для Windows позволяет отредактировать готовый снимок. После создания скриншота открывается отдельное окно приложения. Не стоит сравнивать данный редактор с программой Paint, так как ее редактор обладает ограниченным набором функций. На скриншоте можно сделать определенные пометки. Для этого следует использовать маркер либо перо. Штрихи, создаваемые данными инструментами, могут быть любого цвета. Помимо оттенка, можно настроить толщину и тип линии.
Программа «Ножницы» позволяет скопировать отредактированный снимок и вставить его в окно другого приложения. Для этого необходимо нажать кнопку «Копировать». В данном случае рисунок будет сохранен в буфер обмена. После этого можно поместить его в фоторедактор, текстовый редактор и прочие программы. Достаточно в необходимом приложении нажать клавишу «Вставить». Также можно использовать горячие клавиши. Для вставки объекта следует нажать Ctrl + V.

Сохранение результата
Программа «Ножницы» для XP и других версий Windows позволяет сохранить скриншот в нескольких форматах. Это может быть PNG, JPG, GIF и даже HTML, что очень удобно. Чтобы сохранить картинку, следует нажать на кнопку «Сохранить». В приложении данный значок обозначен в виде дискеты. После этого необходимо выбрать тип файла и ввести название. В завершение стоит нажать кнопку «Сохранить».
Можно действовать и по-другому. В меню программы следует выбрать опцию «Файл», а затем «Сохранить как». Теперь нужно выбрать место, где будет храниться файл, назвать его и выбрать формат. В завершение стоит нажать кнопку «Сохранить».
Как видите, программа «Ножницы» - это полезное приложение, с которым легко работать. Если требуется создать простой скриншот, то стоит использовать именно этот софт. Интерфейс программы понятен, и освоить его можно на интуитивном уровне.
fb.ru
- Что такое pci шина

- Ошибка 00000074 windows 7

- Обучение vb net

- Что делать если не работает веб камера на компьютере

- Windows 10 что нового в последнем обновлении

- Windows установка 2018

- Что такое клиент сервер

- Укажите пользователем каких программ вы являетесь

- Как выучиться на it специалиста

- Партионный прием почтовых отправлений что это

- Что делать скайп не принимает пароль

