Беспроводное подключение к интернет через wi-fi (вай фай) дома или в общественных местах. Интернет вай фай подключить
Wi-Fi Интернет: подключить высокоскоростной беспроводной домашний Интернет - АКАДО - Wi-Fi - Сервис и помощь | АКАДО - Wi-Fi - Сервис и помощь

Преимущества Wi-Fi
- Доступ в Интернет без привязки к кабелю. Возможность перемещения по дому.
- Простое подключение к Интернету любого устройства с модулем Wi-Fi. Возможность подключения нескольких устройств.
- Легкая настройка маршрутизатора.
Оборудование для Wi-Fi АКАДО
Для создания домашней сети Wi-Fi АКАДО предлагает современные маршрутизаторы работающие одновременно в двух диапазонах 2,4 Ггц и 5 Ггц, поддерживающие технологию Wi-Fi 802.11ac.
Что нужно знать про домашний Wi-Fi
Чтобы комфортно пользоваться домашним Wi-Fi нужно понимать особенности этой технологии.
Беспроводная технология, в отличие от подключения по кабелю, не может гарантировать скорость доступа в Интернет. На скорость и качество Wi-Fi влияют многочисленные факторы:
- Расстояние между роутером и принимающим устройством.
- Наличие препятствий (стены помещения, крупные объекты).
- Помехи от бытовых приборов.
- Помехи от соседних Wi-Fi сетей, что больше всего проявляется в диапазоне 2,4 Ггц.
- Стандарты Wi-Fi, которые поддерживает роутер. Более высокую скорость обеспечивают стандарты 802.11ac и 802.11n. Устаревшие стандарты, такие как 802.11b/g, значительно ниже по скорости. Применение в сети устаревших клиентских устройств (стандартов 802.11b/g) снизит скорость работы всей Wi-Fi сети.
- Количество антенн роутера и поддержка современной технологии MIMO, которая обеспечивает одновременно несколько потоков приема и передачи данных, а также технологию оптимизации эфира (напр.Beamforming).
- Качество модуля и стандарт Wi-Fi принимающего устройства (ноутбук, планшет, смартфон). Если Wi-Fi модуль Вашего устройства не поддерживает современный стандарт Wi-Fi, скорость доступа в Интернет будет низкой даже при наличии современного роутера и отсутствии помех.
- При одновременном подключении нескольких устройств скорость доступа в Интернет делится на все устройства. Важно помнить, что если Вы не пользуетесь конкретным устройством в данный момент, оно может потреблять Интернет в фоновом режиме для обновлений, скачивания и т.д.
Вопросы и ответы:
1. КАК ПОВЫСИТЬ СКОРОСТЬ ДОМАШНЕГО WI-FI ДО СКОРОСТИ, УКАЗАННОЙ В ТАРИФНОМ ПЛАНЕ. ПРОБЛЕМЫ С НИЗКОЙ СКОРОСТЬЮ WI-FI.
Технологически скорость доступа по Wi-Fi даже в идеальных условиях всегда будет несколько ниже, чем скорость проводного соединения. И, соответственно, ниже, чем скорость, указанная в тарифном плане. На практике с учетом различных факторов, влияющих на Wi-Fi (стандарты Wi-Fi роутеров и клиентских устройств, помехи, архитектура квартиры и др.), скорость может оказаться существенно меньше. Существуют различные способы решения проблемы:
- Если у Вас большая квартира и сложная планировка, рассмотрите возможность разместить роутер там, где чаще всего используется Wi-Fi. Для расширения зоны покрытия можно подключить дополнительную точку доступа (например, роутер ASUS), а также использовать радио удлинитель или plc адаптер.
- Если у Вас устаревший роутер, не предназначенный для высоких скоростей, необходима замена роутера. Рекомендуем выбирать современные роутеры, работающие в двух диапазонах (2,4ГГц и 5 ГГц) одновременно.
- Проверьте устройства, подключенные к Вашей Wi-Fi сети. Отключите от Wi-Fi сети те из них, использование которых не требуется. Если подключения большого количества устройств избежать невозможно, проверьте на каждом из них настройки фоновой передачи данных и отключите ее для приложений или процессов, не требующих постоянной актуализации данных (автоматические обновления приложений, операционной системы и т.п.).Если Вы используете Bluetooth-устройства, Микроволновую СВЧ–печь или детскую радионяню (работают в диапазоне 2,4 ГГц), рекомендуем выбрать роутер, поддерживающий работу в диапазоне 5 ГГц.
- Устройства, критичные к скорости Интернета, например, телевизор для просмотра HD-контента, рекомендуем подключить кабелем.
- Учитывайте, что персональные устройства (планшеты, ноутбуки, смартфоны и др.) предыдущих поколений не смогут работать на высокой скорости и могут негативно влиять на общую скорость Wi-Fi.
- В случае, если Ваши устройства поддерживают два диапазона Wi-Fi, выбирайте тот диапазон Wi-Fi, который лучше работает в данной точке квартиры.
2. ЧЕМ ОТЛИЧАЮТСЯ WI-FI ДИАПАЗОНЫ 2,4 ГГЦ И 5 ГГЦ.
В диапазоне 2,4 ГГц работает большинство современных клиентских устройств и роутеров, а также некоторые бытовые приборы. Сигнал в этом диапазоне распространяется дальше, чем в диапазоне 5ГГц, но объем доступных каналов в нем меньше, и количество радиопомех выше. В диапазоне 5 ГГц гораздо большее количество каналов для передачи данных, хотя сигнал распространяется не так далеко, как в диапазоне 2,4 ГГц. Wi-Fi в диапазоне 5 ГГц лучше работает на расстоянии 1-2 комнат и, скорее всего, не будет пересекаться с Wi-Fi сетями роутеров Ваших соседей, работающих в том же диапазоне. Сети в частотах 2,4 ГГц и 5 ГГц не пересекаются и не мешают одна другой.Рекомендации:
- В большой квартире использование диапазона 2,4 ГГц на роутере может быть оправдано для усиления приёма в дальних комнатах, если нет возможности использовать другие средства улучшения приёма (дополнительную точку доступа, радио удлинитель или plc адаптер) и если подключается небольшое количество устройств.
- В силу распространённости Wi-Fi устройств диапазона 2,4 ГГц и дальности их Wi-Fi покрытия, в многоквартирных домах высока вероятность пересечения сетей нескольких роутеров, установленных в соседних квартирах, что сказывается на скорости работы Вашего Wi-Fi. Поэтому рекомендуем, где возможно, использовать частоту 5 ГГц.
- Если Ваш роутер поддерживает использование двух диапазонов в режиме ручного переключения, то проверьте, поддерживают ли все Ваши устройства работу в диапазоне 5 ГГц, и переключитесь в меню роутера на 5 ГГц. После этого проверьте устойчивость работы Ваших устройств в разных частях квартиры. Если какое-то устройство совсем не работает, или не работает в какой-то части квартиры, то рекомендуем обратиться в службу технической поддержки АКАДО за консультацией. Возможно, замена роутера или установка средства улучшения приёма сигнала решит проблему.Обращаем Ваше внимание, что настройка роутера на работу только в диапазоне 5 ГГц (отключение работы в диапазоне 2,4 ГГц) может улучшить качество Wi-Fi. Перед отключением диапазона 2,4 ГГц убедитесь, что все Ваши устройства поддерживают работу в диапазоне 5 ГГц.
3. КАК СДЕЛАТЬ УСТОЙЧИВЫЙ ПРИЕМ НА ВСЮ КВАРТИРУ? ПОЧЕМУ НЕ ВЕЗДЕ ЛОВИТ WI-FI?
Так как для передачи данных по Wi-Fi используются радиоволны, то любое препятствие (стена, колонна, мебель) может частично или значительно отражать/поглощать сигнал. Также на качество сигнала влияют различные источники помех: от бытовых приборов до Wi-Fi сетей Ваших соседей.Поэтому добиться сильного устойчивого Wi-Fi сигнала с помощью только одного роутера в квартире со сложной планировкой на практике почти невозможно. В подобных случаях для обеспечения высокого уровня и качества Wi-Fi сигнала в разных точках квартиры, разделённых бетонными и кирпичными стенами, рекомендуем:
- Разместить роутер максимально близко в центру квартиры или той части квартиры, где беспроводные устройства чаще всего будут использоваться. Не рекомендуем устанавливать роутер рядом с окнами или рядом с электронными бытовыми приборами.
- Снизить влияние расположенных рядом Wi-Fi сетей (подробнее об этом далее в п.4)
- Усилить сигнал в дальних комнатах с использованием устройств для расширения зоны покрытия сигнала (точки доступа, репитеры, PLC-адаптеры).
Для консультации по правильному выбору места расположения роутера и усилителей сигнала обратитесь в службу поддержки по телефону +7(499)940-0000. С моделями устройств для расширения зоны покрытия сети, предлагаемыми АКАДО, можно ознакомиться здесь.
4. КАКОЕ ВЛИЯНИЕ НА СКОРОСТЬ И КАЧЕСТВО WI-FI ОКАЗЫВАЮТ СОСЕДНИЕ СЕТИ?
В России для работы Wi-Fi разрешено использование радиочастот только двух диапазонов: 2,4 и 5 ГГц. В каждом из диапазонов есть несколько каналов: 11 каналов, из которых до 3 не пересекаются, в диапазоне 2,4 ГГц, и 15 каналов, из которых не пересекаются 7, в диапазоне 5 ГГц. Одновременно для передачи данных роутеры могут использовать только один канал в каждом из диапазонов. Если на одном канале работает сразу несколько сетей (Ваша и сети соседей), то в силу загруженности эфира большим количеством передаваемой информации возможно снижение скорости и нестабильная работа Wi-Fi во всех пересекающихся сетях. Что можно сделать?
- Проанализировать радиоэфир, используемый сетями Wi-Fi, и вручную выбрать на роутере наименее загруженный канал. Для определения наиболее свободного канала необходимо воспользоваться сторонним ПО, так как стандартными средствами операционной системы выполнение этой операции невозможно. Например, для устройств на Android, проанализировать эфир можно с помощью бесплатного приложения WiFi Analyzer (доступно в Google play).
- Все устройства, для которых критична скорость и стабильность работы, рекомендуем подключить по проводу (например, телевизор SmartTV).
- Если Ваши устройства поддерживают работу в двух Wi-Fi диапазонах, используйте диапазон 5 ГГц.
www.akado.ru
При подключении к открытому Wi-Fi не работает интернет, или почему не удается подключится к бесплатной (незащищенной) Wi-Fi сети
Я, всегда немного удивлялся подобным вопросам, в которых писали о том, что при подключен к открытой (незащищенной) Wi-Fi сети, не работает интернет. Или телефон, ноутбук, планшет и прочие устройства, вообще отказываются подключатся к открытому Wi-Fi. Просили что-то посоветовать, что можно сделать, что бы решить эту проблему.

А сегодня, увидел на нашем форуме, сообщение, в котором написано о том, что телефон ловит незапароленный Wi-Fi, без проблем к нему подключается, но интернет не работает. Тогда я немного проанализировал комментарии на сайте, и понял, что вопрос очень популярный, а статьи, по этому вопросу, я еще не писал. Буду сейчас исправлять ситуацию 🙂 .
Сейчас, мы разберемся, почему возникают проблемы с подключением к чужим, хоть и отрытым беспроводным сетям. Постараемся выяснить, можно ли с этим что-то сделать, и если можно, то что.
Сразу хочу написать, что мы рассмотрим проблемы именно с подключением и работой интернет-соединения, через чужие, беспроводные сети, которые не защищены паролем, и с которыми можно установить соединение.
Все проблемы, которые возникают при подключении к ваши собственным сетям, это отдельная история. Просто способов решения той, или иной ошибки, будет больше, так как у вас есть доступ к настройкам самого роутера.
Как бы это грустно не звучало, но, если ваш смартфон, планшет, ноутбук и т. д., не хочет подключатся к открытому Wi-Fi, или не работает интернет после подключения, то скорее всего, как-то исправить эту ситуацию, не получится. Где-то в 90% случаев, придется с этим смерится. Как-то грустно написал 🙂 .
Почему? Да потому, что мы не знаем, что там за точка доступа, чья она, как она настроена, и самое главное, у нас нет доступа к настройкам этого роутера, потому что он не наш, а соседа, какого-то магазина, кафе и т. д. Это я думаю понятно и логично.
Вот, возьмем для примера вопрос, о котором я писал в начале статьи:
Оставлен он был на нашем форуме, в этой теме: Не могу подключиться к открытой и не защищенной сети.
Вопрос хороший, но, как вы думаете, можно что-то по существу ответить на это вопрос? Я тоже думаю что нет. Может там просто интернет не оплачен. Подключение есть, а интернет не работает. Стандартная ситуация. Может там какая-то блокировка включена, или телефону не понравился канал, на котором работает есть.
Я бы выделил две основные проблемы. На них, мы и разделим статью. Так будет проще, и понятнее.
Не удается подключится к открытой Wi-Fi сети
Это, наверное самый популярный вопрос. На ноутбуках (и стационарных компьютерах), это может быть ошибка «Windows не удалось подключится к…», или еще что-то.
На мобильных устройствах (телефонах, планшетах), это может быть постоянное получение IP адреса…” (кстати, с ноутбуками так же может быть эта проблема “Идентификация…”), «Сохранено, защита WPA\WPA2». Могут быть и другие ошибки.
Если не удается подключится, то нужно подумать, а почему же эта сеть не защищена. Да, есть люди, которые просто забывают это сделать, или им это не нужно. Они просто позволяют всем пользоваться своим интернетом (это в случае с домашними точками доступа). Но, я уверен, что в большинстве случаев, пароля нет потому, что там включена фильтрация по MAC адресам (читайте советы по защите беспроводных сетей). Которая защищает еще лучше, чем пароль.
Что можно попытаться сделать?
Как правило, при подключении к незащищенным сетям, уровень сигнала не очень хороший. Смотрите, что бы уровень сети, был хотя бы на два деления. Иначе, проблемы с подключением, могут возникнуть именно из-за слабого сигнала.
Если, вы подключаете ноутбук (обычный компьютер с адаптером), то проследите, что бы в свойствах беспроводного адаптера, в протоколе IPv4, было установлено получать IP автоматически. Вот так:

Я показал на примере Windows 7. В Windows 8, все будет точно так же.
Если, проблема наблюдается на мобильных устройствах, которые работают на Android OS, или iOS (iPhone, iPad), то даже не знаю, что посоветовать. Кроме как следить за уровнем сигнала. Каких-либо особых настроек, которые бы мешали подключению, там вроде бы нет.
При подключении к незащищенному Wi-Fi не работает интернет
Ну и вторая проблема, когда все подключается, но интернет не работает.
На ноутбуке, будет статус “Без доступа к интернету” и желтый треугольник возле статуса сети (в Windows 8, будет статус “Ограниченно”), а на мобильных устройствах просто не будет работать интернет, и значок Wi-Fi, скорее всего, будет серым, вместо синего (зависит от OS, версии прошивки и т. д.).
Как исправить проблему?
Если проблема на компьютере, то проверьте настройки IP, как я показывал на скриншоте выше. Отключите антивирусы и фаерволы, они могут блокировать доступ к интернету.
Если проблема на мобильном устройстве, то проверьте, не включены ли ручные настройки прокси. Как это сделать, я писал в этой статье (после заголовка “проверяем, отключен ли прокси-сервер”).
В остальных случая, проблема скорее всего на стороне самого роутера. Или, ваше устройство не может работать с теми параметрами, которые заданы в настройках маршрутизатора.
Послесловие
Как я уже писал выше, если телефон не подключается к сети, то вам вряд ли получится что-то сделать. Если подключается, но доступа в интернет нет, то точно так же. Сеть не наша, что там с ней мы не знаем, настройки менять не может. Практически во всех проблемах, которые возникают с Wi-Fi, виноваты сами точки доступа. И, если что-то пробовать исправить, то нужно менять настройки именно в них. При условии, что ваше устройство, нормально работает с другими сетями.
Думаю, что вам еще будет интересно почитать о том, смогут ли вас определить, если вы подключились к чужой сети, и о безопасности использования открытых Wi-Fi сетей.
Если, у вас есть что добавить по этому вопросу, то вы можете сделать это в комментариях ниже. Там же, вы можете оставлять свои вопросы.
f1comp.ru
Беспроводное подключение к интернет через wi-fi (вай фай) дома или в общественных местах
Windows 10 постоянно проверяет наличие подключения к Интернету, независимо от того, с помощью какого соединения оно установлено: проводного или беспроводного (Wi-Fi). Как только операционная система находит одну из известных ей сетей вай фай, она немедленно устанавливает подключение к Интернету, позволяя запускать Microsoft Edge и приступать к просмотру сайтов.
Путешествуя с ноутбуком или планшетом, вы не сможете воспользоваться услугами домашнего провайдера, поэтому вам придется устанавливать новые подключения в самых разных местах. Стоит заметить, что чаще всего вам придется иметь дело с беспроводными соединениями, обеспечивающими бесплатный доступ к Интернету. Чтобы в первый раз подключить компьютер к новому беспроводному соединению с Интернетом (в любом общественном месте или даже дома), выполните следующие действия.
- Щелкните на кнопке Пуск и выберите в меню опцию Параметры. На экране появится диалоговое окно настройки параметров операционной системы.
- Перейдите к разделу Сеть и Интернет, на экране отобразится список доступных беспроводных подключений. Если ваш компьютер снабжен адаптером Wi-Fi, то Windows 10 отобразит на экране список всех доступных беспроводных сетей, находящихся в области его действия. Не удивляйтесь, если список окажется длинным. В нем наверняка будут представлены беспроводные сети, настроенные вашими соседями и принадлежащие расположенным поблизости организациям. (Теперь вы понимаете, зачем нужно защищать беспроводное сетевое подключение паролем.)Как правило, беспроводные сети упорядочены по уровню сигнала, поэтому в верхней части списка вы найдете соединения с самым сильным сигналом.
- Чтобы подключиться к одной из беспроводных сетей, выберите ее название в списке, а затем щелкните на кнопке Подключиться. При подключении к незащищенной сети вводить пароль вам не потребуется. Конечно, на экране появится соответствующее предупреждение, но для установки соединения достаточно щелкнуть на кнопке Подключиться. Тем самым вы подтверждаете, что в полной мере осознаете риски использования такого рода подключения к Интернету. (Ни в коем случае не делайте никаких онлайн-покупок и банковских операций в Интернете при использовании незащищенного соединения Wi-Fi.)Для получения более надежного подключения к Интернету избегайте незащищенных соединений. Проконсультируйтесь с персоналом отеля, в котором проживаете, администрацией часто посещаемой кофейни или сотрудниками аэропорта, из которого начинаете деловое путешествие, о возможности подключения к защищенной беспроводной сети. Получив согласие на предоставление вам защищенного доступа к Интернету, следуйте дальнейшим инструкциям.Если перед щелчком на кнопке Подключиться установить флажок опции Подключаться автоматически, то подключение будет устанавливаться автоматически при нахождении вашего компьютера в области действия передатчика указанной сети. Это позволит избежать настройки этого же подключения вручную при дальнейшем использовании сети.
- В случае необходимости введите пароль. При попытке подключения к защищенной беспроводной сети на экране появится запрос на ввод специального защитного ключа — пароля. При установке флажка Подключаться автоматически Windows 10 запомнит пароль и больше не будет его запрашивать. Подключаясь к Интернету дома, вам необходимо ввести пароль, установленный в настройках маршрутизатора при создании собственной беспроводной сети.Если вы хотите подключиться к чужой беспроводной сети, защищенной паролем, то вам необходимо узнать его у ее создателя (владельца). Будьте готовы к тому, что за доступ к такой сети в отелях или аэропортах вам придется внести отдельную оплату.
- Укажите, хотите ли вы обмениваться файлами с другими пользователями сети. Установив переключатель Включить общий доступ к файлам и принтерам, вы сможете обмениваться файлами с другими пользователями сети и подключаться к другим сетевым устройствам (в первую очередь, к сетевым принтерам).При подключении к беспроводной сети в общественном месте остановитесь на варианте Отключить общий доступ к файлам и принтерам. Тем самым вы запретите посторонним пользователям текущей беспроводной сети знакомиться с содержимым вашего компьютера.

При подключения к беспроводной сети у вас возникли трудности.
- Если Windows 10 не сможет установить соединение с беспроводной сетью, то она предложит вам выполнить диагностику неполадок. Запускаемый при этом программный инструмент попробует разобраться в причинах возникшей проблемы; скорее всего, он укажет на низкий уровень беспроводного сигнала, как бы намекая на то, что нужно расположить ноутбук или планшет поближе к передатчику Wi-Fi.
- Находясь в комнате отеля, попробуйте расположить ноутбук или планшет поближе к окну. Окно гасит радиосигнал заметно слабее, чем стены, поэтому у вас появится шанс не только улучшить текущее соединение, но и найти другие беспроводные сети.
- Если у вас не получается подключиться к оговоренной с персоналом отеля или аэропорта сети, то попробуйте установить соединение с одной из найденных незащищенных сетей. Незащищенные сети вполне подойдут для просмотра веб-сайтов, но не для переписки и обмена личными данными.
- Если в области уведомлений панели задач вы видите значок беспроводного соединения, то щелкните на нем, чтобы сразу же перейти к п. 3 описанных выше инструкций. Очень удобно, если вам нужно быстро подключиться к другой беспроводной сети.
mysitem.ru
Беспроводной интернет | Как подключить Wi-Fi.
Январь 4th, 2013 Александр БейУ большинства современных ноутбуков имеется встроенный адаптер Wi-Fi, который позволяет подключаться к интернету без проводов во всех местах, где имеется роутер. Роутер – это устройство для беспроводного подключения к интернету.
Как подключиться к интернету в местах, где работает Wi-Fi, мы узнаем в сегодняшней публикации. Как подключить Wi-Fi на ноутбуке – тема этой статьи.
Устройством роутер сегодня оснащаются кафе, отели, аэропорты, супермаркеты, крупные офисные помещения. Такой же прибор можно приобрести или взять в аренду у вашего оператора связи, если у вас есть проводная телефонная линия, и пользоваться им дома. В развитых странах интернет через беспроводные сети имеется практически во всех общественных местах. В настоящее время беспроводное соединение с интернетом получает все большее распространение и в России.
Если даже на вашем ноутбуке или компьютере нет встроенного адаптера Wi-Fi, то можно приобрести USB адаптер Wi-Fi и пользоваться им для соединения с интернетом без проводов. Такой адаптер имеет вид и размер обычной флешки, и не требует особой настройки.
Как подключить Wi-Fi на ноутбуке.
Для начала нужно включить адаптер Wi-Fi. Обычно он включается сочетанием кнопок клавиатуры Fn с F2, имеющей значок антенны с расходящимися волнами, как на рисунке. У разных моделей возможно наличие и других кнопок включения. Об этом можно узнать в руководстве пользователя вашим ноутбуком. При включенной кнопке будет гореть индикатор, помеченный значком Wi-Fi (рисунок в начале статьи).
Порядок подключения беспроводных сетей у Windows 7 и Windows XP несколько различаются.
Посмотрите в формате видео, как это делается. Нажмите на значок «Проиграть» (треугольник в центре экрана проигрывателя), дайте видео немного загрузиться и смотрите.
Это видео снималось для подключения к интернету через Wi-Fi домашнего роутера от Ростелекома. Устанавливает и настраивает роутер мастер от Ростелекома после подачи заявления, оформления договора и оплаты.
При подключении к Wi-Fi в общественных местах выполните те же операции, выберите доступную сеть и подключитесь к ней. Если сеть запросит пароль, узнайте его у администратора. Только помните, что общественная сеть может быть не безопасной, поэтому не совершайте в ней операций с вашими платежными системами. Иначе есть риск предоставить доступ к вашим кошелькам злоумышленникам.
Поделитесь публикацией с вашими друзьями кнопками социальных сетей ниже статьи.
Оставляйте свои комментарии о просмотренном материале в форме ниже.
До встречи!
Получайте новые статьи прямо на вашу почту. Заполните форму ниже и нажмите кнопку "Получать новые статьи"На эту тему вы можете почитать:
Хотите со мной подружиться? Нажмите кнопки своих социальных сетей.на Ваш сайт.
alexandr-bey.ru
Как подключить обычный компьютер (ПК) к Wi-Fi сети?
После установки Wi-Fi роутера, у многих возникает вопрос, а как же теперь подключать к интернету обычный стационарный компьютер, у которого нет Wi-Fi. Раньше интернет был подключен к компьютеру по кабелю, а теперь что делать? Прокладывать сетевой кабель от роутера к компьютеру не очень хочется. Мы ведь для того и устанавливали роутер, что бы избавится от проводов в доме.
Да, после установки роутера и настройки Wi-Fi сети дома, или в офисе, все ноутбуки, планшеты, телефоны и ряд других устройств смогут подключатся к Wi-Fi сети, "по воздуху". В этих устройствах есть встроенный Wi-Fi приемник. А если у вас есть еще стационарный компьютер, к которому так же нужно подключить интернет, то здесь только два варианта:
- От роутера, к стационарному компьютеру проложить сетевой кабель. Но, такой вариант не часто подходит, так как не всегда хочется возится с кабелями, да и иногда просто нет возможности провести этот кабель к ПК.
- Ну и второй вариант, о котором мы поговорим в этой статье, это подключение к вашему компьютеру внешнего, или внутреннего Wi-Fi адаптера. С его помощью, обычный, стационарный компьютер сможет подключаться к интернету по Wi-Fi.
Точно с такой же ситуацией я столкнулся у себя дома. После установки маршрутизатора, все устройства подключались по беспроводной сети. А вот компьютер, который нужно было оставить, я подключил по Wi-Fi с помощью USB Wi-Fi приемника. Именно об этих приемниках я сейчас расскажу подробнее.
Один важный момент: если у вас есть лишний Wi-Fi роутер, который лежит без дела, то можно попробовать настроить его в качестве приемника. Он будет принимать по Wi-Fi сигнал от вашего главного роутера, и по кабелю давать интернет на стационарный компьютер. С этой работой отлично справляются например роутеры ZyXEL. О настройке такой функции на ZyXEL, я писал в этой статье. Другие роутеры, можно настроить в режиме моста.С помощью Wi-Fi адаптера, о которых я расскажу ниже, можно раздавать интернет по Wi-Fi. Например, у вас к ПК подключен кабельный интернет. Мы к компьютеру подключаем адаптер, и он может раздавать интернет на другие устройства. Как все это настроить, я писал в отдельной статье: http://help-wifi.com/nastrojka-virtualnoj-wi-fi-seti/nastrojka-tochki-dostupa-cherez-wi-fi-adapter-na-pk-s-windows-10/
Подключение компьютера к Wi-Fi с помощью адаптера. Без кабеля
Как я уже писал выше, для обычных компьютеров, в которых нет встроенных приемников беспроводных сетей, в продаже есть большое количество сетевых адаптеров. Эти адаптеры есть как внешние, так и внутренние. Что качается цены, то они не очень дорогие. Есть конечно же разные модели, у разных производителей. Но, самый дешевый обойдется вам примерно в 6-7 долларов (это устройства популярных производителей). У Tenda есть недорогие модели. У меня, например, так же есть недорогой, внешний USB Wi-Fi адаптер TP-LINK TL-WN721N. Выглядит он вот так:

Работает отлично. Нужно будет подготовить инструкцию по его настройке на ПК. Кстати, многие называют такие адаптеры "флешками для подключения к Wi-Fi":)
Как выбрать Wi-Fi адаптер для компьютера: внешние и внутренние
Давайте разберемся, какие эти адаптеры бывают, и как выбрать такой адаптер для вашего ПК. Значит, бывают они внешние и внутренние.
Внешние адаптеры
Подключаются в USB разъем компьютера. Для его установки не нужно вскрыть системный блок, это несомненно плюс. Выглядят они как обычные флешки. Есть маленькие, есть такие как на картинке выше, а есть еще и с антеннами. Те которые с антеннами, я советую покупать в том случае, если в комнате, где у вас стоит компьютер, не очень сильный сигнал Wi-Fi сети.
Если вы не очень сильно разбираетесь в компьютерах, то рекомендую купить именно внешний Wi-Fi приемник. Подойдет практически любой. Установка не ложная: подключили адаптер в USB разъем компьютера, установили драйвера, и все, можете подключатся к Wi-Fi.

Вот, еще фото внешних адаптеров:
С этими устройствами разобрались. Идем дальше.
Внутренние адаптеры
Эти адаптеры подключаются в PCI (или PCI Express) разъем на материнской плате вашего компьютера. Понятное дело, что для установки такого адаптера нужно разбирать системный блок. Установка в принципе тоже не сложная. Сняли крышку с системного блока, установили в PCI разъем адаптер, перезагрузили компьютер, установили драйвер и все.
Снаружи системного блока, будет выглядывать антенна адаптера, или даже несколько. Это все для лучшего приема. Ведь если обычный USB приемник можно подключить через удлинитель, что бы он лучше принимал сигнал, то с внутренним адаптером так не получится.
Вот как выглядят внутренние PCI адаптеры:
Какой адаптер лучше купить для подключения обычного компьютера к Wi-Fi? Да в принципе, какая разница. Но, мне почему-то кажется, что внешние USB адаптеры более удобные и практичные. Их можно без проблем подключить к другому компьютеру. Процесс подключения и установки немного проще.
Как видите, подключить стационарный компьютер к Wi-Fi сети совсем не сложно. Зато, можно избавится от проводов. Это актуально особенно в том случае, если роутер находится далеко от компьютера.
help-wifi.com
Как подключиться к сети Wi-Fi?
Современный мир в значительной степени базируется на развитии информационных технологий. Все чаще возникает потребность получить доступ к Интернету со своего мобильного устройства (ноутбука,плaншeтa, смартфона или даже фотоаппарата) когда вы находитесь далеко от дома. В этом случае вам на помощь придут общественные сети Wi-Fi. Далее разберемся, как подключиться к Wi-Fi сети.
Поиск доступных сетей
Включите на своем устройстве модуль Wi-Fi. После включeния на большинстве устройств происходит автоматический поиск доступных сетей. На некоторых гаджетах необходимо запускать поиск вручную, выбрав соответствующий пункт меню. По окончании поиска на экран будет выведен список доступных в данном месте сетей с указанием: названия сети, уровня сигнала сети и типа подключения (защищенный и незащищенный).
Подключение
Теперь следует выбрать сеть, к которой будем подключаться. Первой в списке сетей будет идти сеть с максимальным уровнем сигнала - именно в этой сети гарантируется самое стабильное и скоростное подключение. Сеть эта может быть защищена ключом или же нет. Как правило название сети явно указывает на организацию, которая предоставляет доступ, но может и быть непонятным сочетанием символов. В этом случае, если вы находитесь в кафе, ресторане или в кинотеатре, перед тем, как подключиться к Wi-Fi сети, уточните у любого сотрудника заведения название сети и ключ, если он требуется.
Далее двойным кликом (или простым нажатием, в зависимости от устройства и его настроек) выбираем нужную нам сеть. Если сеть не защищена, то подключение произойдет автоматически. В защищенной сети потребуется ввести ключ, который вам сообщили сотрудники заведения.
Использование сети
Работа в сети Интернет при подключении посредством беспроводного Wi-Fi-доступа ничем не отличается от работы с любым другим подключением. Но, так как это все же радиосвязь, то во время подключения может происходить изменение уровня сигнала, принимаемого вашим Wi-Fi-приемником. Поэтому во время работы может снижаться скорость прием
elhow.ru
Как подключить ноутбук к Wi-Fi самостоятельно
Беспроводные wi-fi сети нашли широкое распространение не только в офисах и интернет-клубах, но и обычных городских квартирах. С помощью такого соединения можно получить доступ к интернету через персональные компьютеры, планшеты и смартфоны, да, в общем-то, используя любой девайс, оснащенные модулем wi-fi. Несмотря на обилие таких устройств, наибольшее количество подобных беспроводных подключений приходится именно на ноутбуки. О том, как подключить ноутбук к wi-fi и какие проблемы могут при этом возникнуть и будет темой нашей публикации.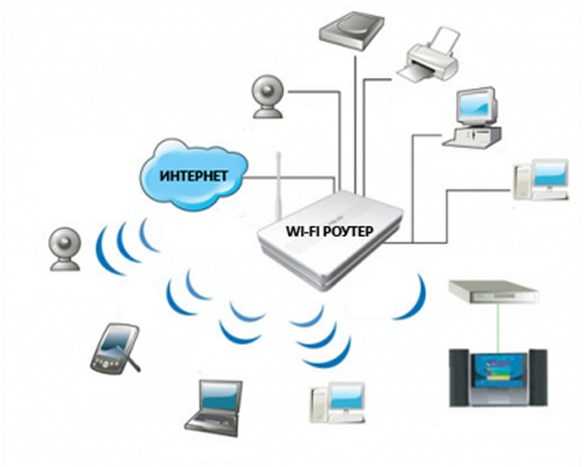
Создание точки доступа
Процесс создания точки беспроводного доступа к интернету состоит из нескольких шагов:
-
Подключение маршрутизатора
Прежде всего, подсоедините имеющийся у вас коннектор RJ 45 кабеля, по которому провайдер осуществляет подключение оборудования к сети, к разъему wan маршрутизатора. Как правило, такой разъем находится отдельно от остальных и окрашен другим цветом. Используйте инструкцию к роутеру, которая идет в комплекте с устройством. Теперь следует соединить адаптер устройства с розеткой 220В и лэптопом, после чего необходимо включить сам маршрутизатор.
-
Настройка маршрутизатора.
Описывать процесс настройки не имеет смысла, у каждого производителя меню настройки и принцип действий различны. Лучше всего, если заниматься этими вопросами будут профессионалы.
- Настройка wi-fi и последующее подключение ноутбука к предполагаемой точке доступа. И здесь мы остановимся более подробно.
Подключение ноутбука к беспроводной сети
В этом разделе вы узнаете, как настроить wifi на ноутбуке, на котором вы решили установить ОС Windows 7, а также как подключить его к домашней сети, имеющей соответствующее соединение с интернетом.
Включив ноутбук и дождавшись полной загрузке ОС и всех необходимых служб, следует обратить внимание на панель задач. Если лэптоп имеет соединение с wi-fi, в углу экрана отображается специальный значок. По тому, как выглядит значок видно подключен ноутбук к сети или нет.
Если вам необходимо проверить есть ли доступные подключения, необходимо кликнуть левой кнопкой манипулятора (мышь) по значку, после чего выбрать нужную вам сеть.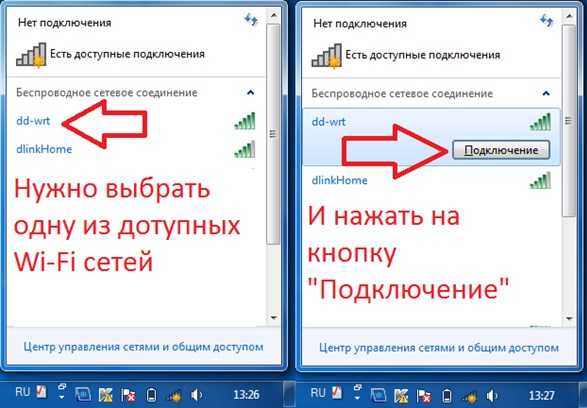
От вас может потребоваться аутентификация, т.е. введения ключа безопасности. После правильного введения пароля ваше устройство будет соединено с интернетом.
В некоторых случаях, при включении ноутбука, значок wi-fi подключения не высвечивается. Это говорит о том, что модуль wi-fi на ноутбуке не работает или выключен. На некоторых моделях лэптопов включить его можно простым нажатием соответствующей кнопки на корпусе устройства, а в некоторых случаях включение модуля надо сделать программно.
Чтобы программно включить модуль wi-fi нужно зайти в Панель управления, где необходимо найти Сеть и интернет и Сетевые подключения. Далее видим иконку беспроводное сетевое соединение, на которую кликаем правой кнопкой манипулятора и выбираем “включить”.
После этих манипуляций значок wi-fi соединения в панели задач должен появиться. Если этого не случилось, то необходимо проверить установку драйверов на wi-fi модуль. Сделать это можно устанавливая драйвера с диска, который идет в комплекте к лэптопу или скачав драйвера из интернета, обратившись к сайту разработчика.
После установки или обновления драйверов модуль должен включиться, о чем свидетельствует появление в трее его пиктограммы.
Теперь следует выбрать категорию Центр управления сетями и общим доступом, для чего используется панель управления и настроить автоматическое получение IP адреса.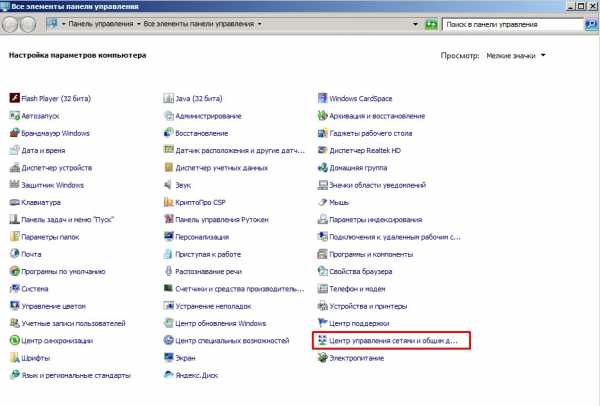
После чего нужно найти и выбрать в меню следующий пункт: Изменения параметра адаптера.
Выбирайте требуемую сеть, после наведите курсор на Свойства и подтвердите выбор нажатием мыши. Во вновь открывшемся окне следует обозначить Протокол интернета версии 4 (TCP/IPv4) и нажать Свойства.
После этой процедуры открывается следующая категория, где уже вы выбираете пункт автоматического получения IP адреса и автоматического получения адреса DNS сервера. Свои действия, как и прежде, подтверждаем с помощью «Ок», которое располагается внизу окна.
Теперь осталось подключиться к беспроводной сети, как было описано раньше и проверить интернет-соединение.
Настройка wifi на ноутбуке с ОС Windows XP
Операционная система Windows 7 достаточно неплохо оптимизирована на максимальную простоту настройки коммуникаций. В ОС Windows XP процесс настройки и выполнение остальных задач происходит практически так же.
- Включите в своем лэптопе wi-fi модуль.
- При появлении в трее пиктограммы, щелкните по нему дважды левой клавишей мыши. Появится окно, в котором следует нажать Поиск беспроводных сетей.
- Как правило, далее появляется список доступных точек, к которым вы могли бы подключиться.
- Если таким способом подключиться не удалось, то следует включить беспроводное сетевое подключение через Пуск — Панель управления — Сетевые подключения.
- Следующий шаг-просмотр доступных беспроводных сетей.
- Как в семерке следует выбрать строку Изменить порядок предпочтения сетей.
- Во вновь возникшем окне выберите Сеть по точке доступа и установить отметку напротив «Автоматическое подключение к сети».
- Следующее, что необходимо сделать — вновь зайти в Беспроводные сети и нажать Обновить список.
- После чего указываете необходимую сеть, нажимаете Подключиться и вписываете ключ доступа.
Основные проблемы с подключением
По правде говоря, основные проблемы с подключением лэптопа мы уже рассмотрели. Так почему ноутбук не видит wifi, несмотря на все проведенные операции. Тут причин достаточно много, и первая, на которую мало кто обращает внимание — это слабый передающий сигнал. Именно поэтому в первой части статьи было упомянуто о месте расположения маршрутизатора.
Часто проблема с беспроводным доступом происходит из-за вышедшего из строя модуля wi-fi. Тут любые “танцы с бубном” бесполезны. Помочь сможет только сервисный центр или использование внешнего модуля wi-fi.
Одной из наиболее часто встречающихся проблем, которые возможны при подключении ноутбука к беспроводной сети является неправильная настройка маршрутизатора.
Самостоятельная настройка точки доступа и подключение к ней вашей техники требует определенных знаний. Оптимальным выходом будет вызов на дом специалиста из службы поддержки вашего провайдера или обращение в специализирующуюся на этом фирму.
systech.ru
- Почему процессор

- Проблемы с гугл хром
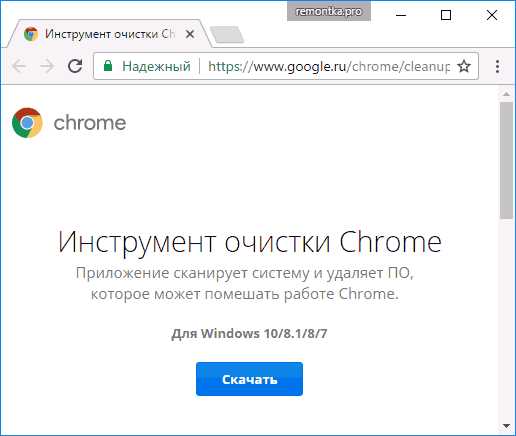
- Скайп не видит микрофон от наушников

- Пинг скорость интернета
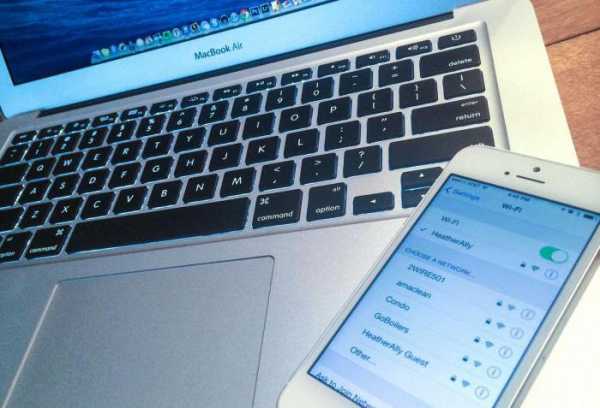
- Настроить калькулятор

- Звук биос

- Как полностью удалить браузер яндекс с компьютера

- Команды powershell для windows 10

- Osi модель кратко

- Как с компа скинуть видео в вк

- Какой net framework ставить

