Как изменить ip адрес компьютера в локальной сети и в интернете? Ip адрес как установить
Как изменить ip адрес компьютера в локальной сети и в интернете?
В целях изменения IP компьютера в локальной сети необходимо зайти в сетевые настройки и самостоятельно указать другой параметр.
Поменять адрес, который был предоставлен интернет провайдером, считается гораздо более сложной процедурой. Дело в том, что он указывает на местоположение конкретного абонента в глобальной сети (внешним IP) и может быть как статическим, так и динамическим. Первый вариант является неизменным для сетевого устройства пользователя в течении всего периода применения данной услуги. Второй вариант подлежит изменению в случае любого подключения к сети. Помимо этого, общим динамическим IP интернетом может пользоваться большое количество клиентов.Меняем IP-адрес в локальной сети
Предварительно следует выяснить, как можно поменять IP адрес устройства в компьютерной сети офиса или квартиры.Порядок действий для замены адреса:
- В этих целях в панели инструментов под рабочей панелью правой клавишей мышки следует нажать на «Сеть» и затем открыть специальный раздел под названием «Центр управления сетями и всеобщим доступом».
- Чтобы попасть в раздел «Сетевые подключения» следует нажать в панели на «Изменение характеристик адаптера».
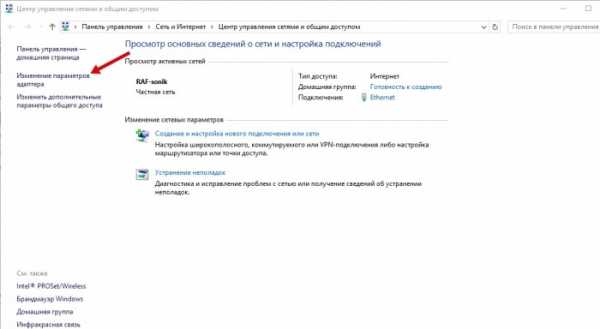
- Из открывшегося перечня выбрать то подключение, IP которого необходимо изменить, и затем в его меню нажать на «Свойства».
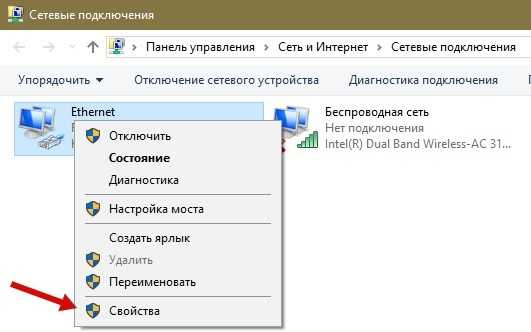
- В списке, который находится в специальной вкладке «Сеть», следует отметить «Протокол Интернета 4-й версии» и затем снова нажать на «Свойства».
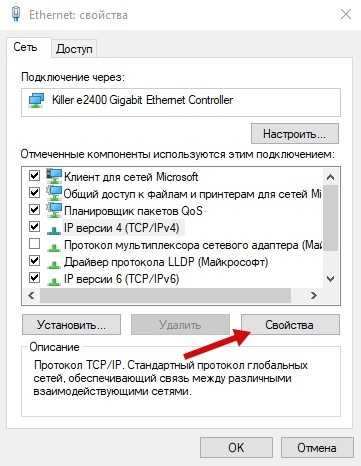
- В открывшемся окне установить пометку «Применять следующий IP-адрес» и набрать необходимый параметр.

Последнее значение указывается в автоматическом порядке и имеет зависимость от класса применяемых локальных адресов. В данном случае им является класс С, когда IP-адрес устройства располагается в таком определенном интервале, как: 192.0.1.0 - 225.255.255.0.
Главным маршрутизатором в компьютерной сети является IP-адрес конкретного устройства, посредством которого оно подключается к сети. В качестве шлюза применяется точка доступа, маршрутизатор или иное устройство, к которому будет подключен кабель.
Установка адреса DNS-серверов локального подключения осуществляется в ручном или автоматическом режиме. В роли сервера DNS может быть использован DNS провайдера, IP адрес роутера, а также публичные DNS-адреса.
К примеру, от Яндекса (главный 77.88.8.8 и дополнительный - 77.88.8.1) и Google (главный - 8.8.8.8 и дополнительный - 8.8.4.4).
Каким образом можно получить информацию о IP адресе устройства, применяемого в виде главного шлюза и сервера DNS?
В этих целях в поле командной строки следует указать специальную команду ipconfig /all и затем надавить на Enter. В результате этого откроется перечень всех существующих сетевых подключений конкретного ПК с указанием их характеристик, в которых также будет присутствовать требуемая информация.
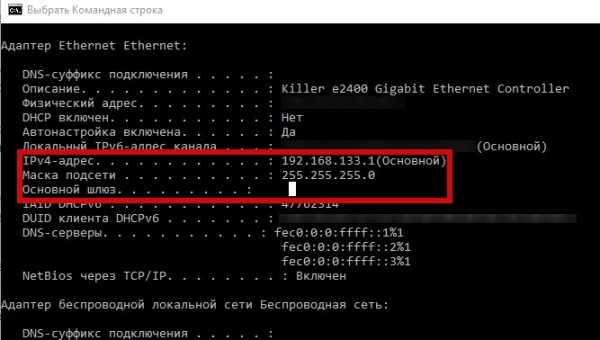 IP компьютера и главного шлюза в локальных сетях должны располагаться в общем сегменте. А именно, их основные части (255 в маске подсети) должны иметь сходные параметры.
IP компьютера и главного шлюза в локальных сетях должны располагаться в общем сегменте. А именно, их основные части (255 в маске подсети) должны иметь сходные параметры. Так, когда IP шлюза имеет обозначение - 192.168.133.1, а маска подсети - 255.255.255.0, то в подобном случае адрес устройства компьютера должен иметь такие параметры, как: 192.168.133.2-255.
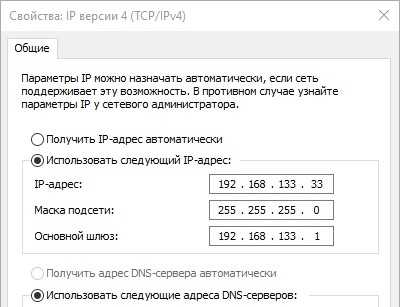
Меняем свой IP в Интернете
Произвести замену IP адреса компьютера в Интернете вполне реально в результате использования сайтов-анонимайзеров или с помощью программного прокси-сервера.При реализации данных процессов используется общая схема: перед подсоединением к глобальной сети объем информации пользователя попадает на определенный дистанционный узел (прокси) и затем поступает на требуемые сайты. В результате этого на посещаемых ресурсах будет фиксироваться не реальный IP-адрес клиента, а используемого им прокси-сервера.
Анонимайзеры
С их помощью обеспечивается возможность подмены IP-адреса в случае посещения определенных сайтов. К примеру, в результате их использования клиент может попадать туда, куда ему был закрыт доступ по IP или по другим причинам (начальство заблокировало соцсети, чтобы сотрудники не отвлекались от работы).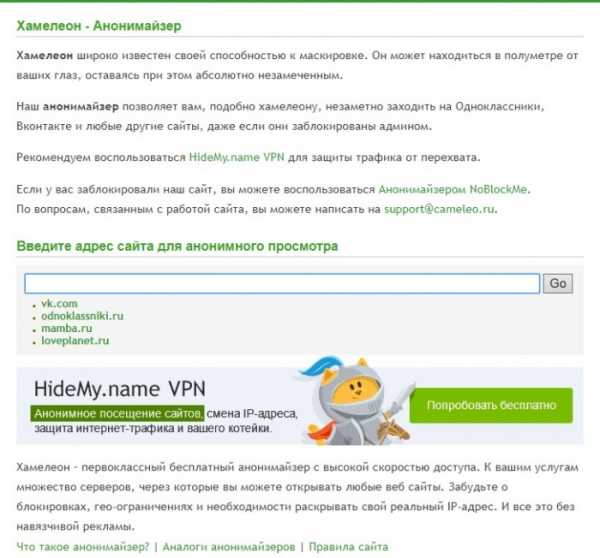 При необходимости анонимного посещения требуемого сайта следует указать его URL в адресной строчке используемого анонимайзера и затем произвести переход в результате нажатия на «Go».
При необходимости анонимного посещения требуемого сайта следует указать его URL в адресной строчке используемого анонимайзера и затем произвести переход в результате нажатия на «Go». Браузерные прокси-расширения
Эти расширения представляют собой программы небольшого размера, которые осуществляют свою работу только вместе с определенным браузером. Их разновидностей сейчас также существует большое множество.В целях установки этих программ на компьютер потребуется войти в магазин расширений с помощью меню браузера и сделать выбор наиболее подходящего для себя, а потом кликнуть на клавишу «Установить».
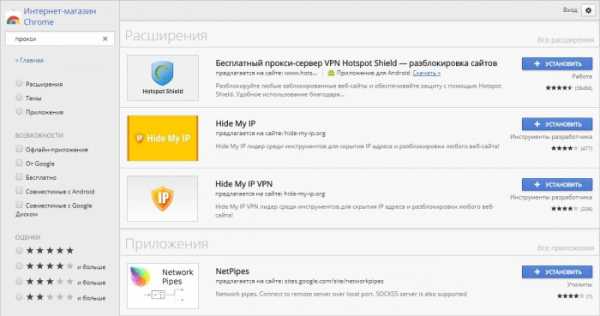 В результате установки данного инструмента с помощью прокси-сервера будет поступать трафик определенного браузера. Оставшееся программное обеспечение будет попадать в сеть с реальным IP-адресом. Данный метод считается наиболее приемлемым в той ситуации, когда отсутствует надобность маскировать IP всех программ.
В результате установки данного инструмента с помощью прокси-сервера будет поступать трафик определенного браузера. Оставшееся программное обеспечение будет попадать в сеть с реальным IP-адресом. Данный метод считается наиболее приемлемым в той ситуации, когда отсутствует надобность маскировать IP всех программ. Многие подобные расширения предоставляют пользователям возможность подбора серверов в различных странах.
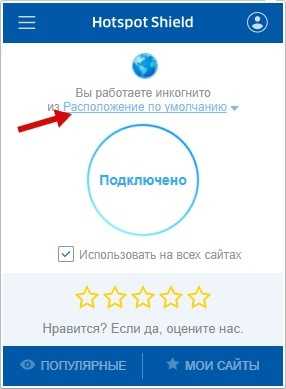
Программы для изменения IP-адреса
В настоящий момент предлагаются специальные программы, в результате установки которых можно подменить IP адрес компьютерного устройства не только в браузерах, но еще и в различных приложениях (почтовых клиентах, мессенджерах и др). Некоторые из них являются платными, но также можно найти и те, которые не предусматривают дополнительное внесение денежных средств.Есть смысл ознакомиться, как работают такие из них: Hotspot Shield и SafeIP.
Схема изменения IP посредством Hotstpot Shield:
- загрузить программу;
- в системном трее кликнуть на миниатюрный значок программки или на ее ярлык;
- подтвердить действие с помощью нажатия на клавишу «Начать».
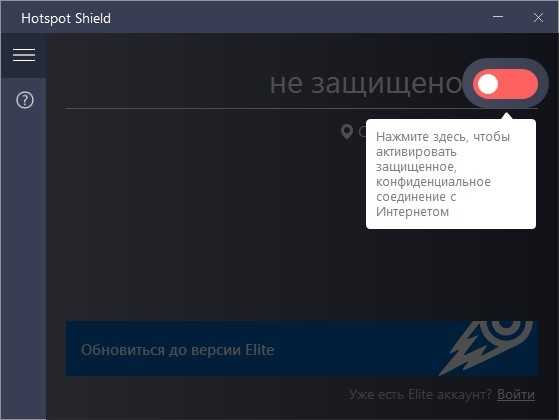 В результате запуска программы произойдет изменением цвета значка в трее на зеленый.
В результате запуска программы произойдет изменением цвета значка в трее на зеленый. 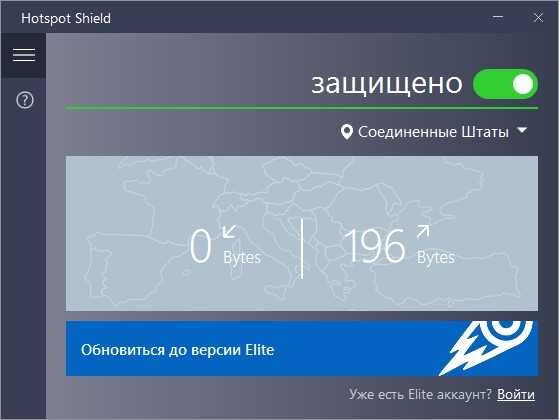 Для того, чтобы выполнить отключение Hotspot Shield, следует нажать на значок зеленого цвета, а с помощью пункта настройки изменяем режим защиты, выбирая нужные переключатели.
Для того, чтобы выполнить отключение Hotspot Shield, следует нажать на значок зеленого цвета, а с помощью пункта настройки изменяем режим защиты, выбирая нужные переключатели. 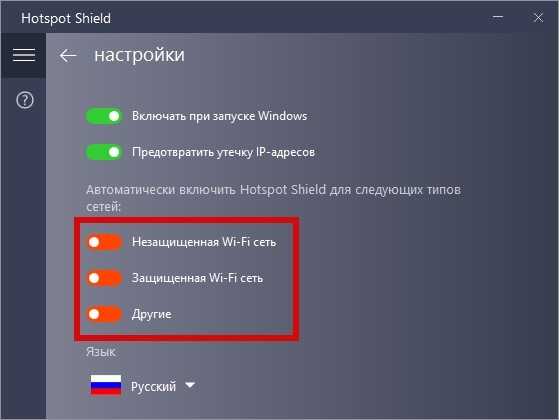
Как скрыть IP с применением SafeIP:
- выполнить загрузку и дальнейший запуск приложения;
- в перечне «Выберите IP Адрес» обозначить серверы;
- надавить на соответствующую клавишу под названием «Соединить»;
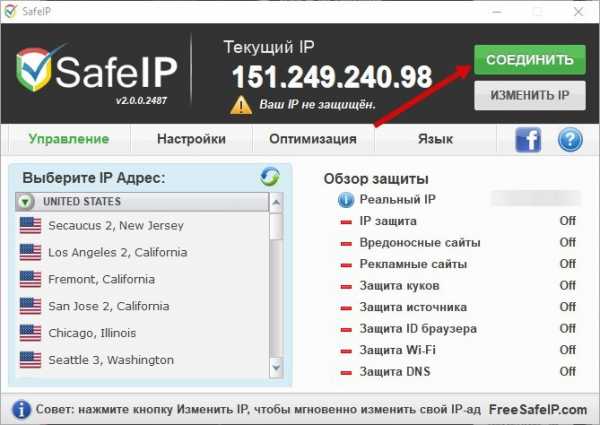
- для отключения защиты SafeIP следует кликнуть на кнопку «Отключить».
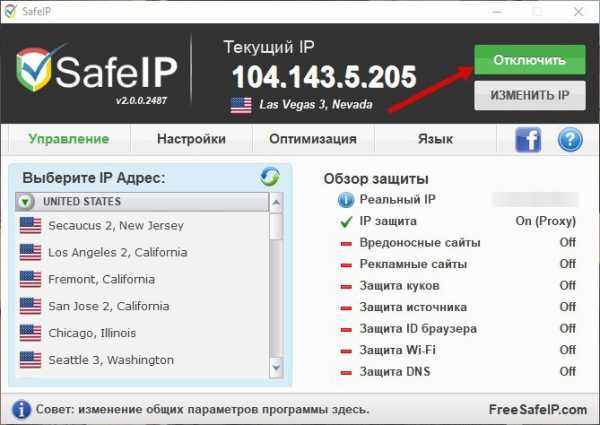 В итоге можно сделать вывод, что применение подобных приложений является совершенно не сложным.
В итоге можно сделать вывод, что применение подобных приложений является совершенно не сложным. С помощью SafeIP или Hotstpot Shield пользователи получают возможность изменения IP адреса персонального компьютера как на Windows 7 или 8, так и на XP. Еще сейчас доступны версии таких программ, которые предназначены для использования на телефонах и планшетах с Андроид системой.
pc-helpp.com
Как установить постоянный IP-адрес для устройства
Разберемся, как в локальной сети сделать для устройства постоянный IP-адрес.
Присваиваем постоянный IP-адрес через настройки Windows 7.
Идем в изменение параметров адаптера. потом в свойства нужного соединение, там выбираем протокол Интернета версии 4 и его свойства. Видим знакомую нам картинку.
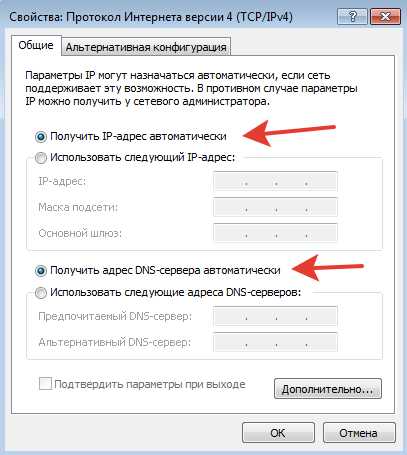
Это означает, что устройство получает свой IP-адрес автоматически от роутера через его службу DHCP. Нам ничего делать не надо, только нажать кнопку ОК.
Но мы можем сами внести необходимые параметры и роутер с нами согласится.
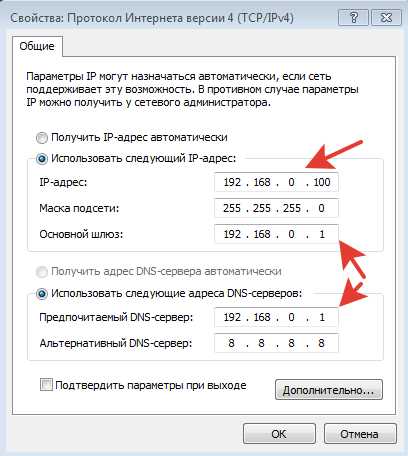
192.168.0.100 — наше устройство (ПК с Windows)
192.168.0.1 — адрес шлюза в Интернет, т.е. адрес нашего роутера
Не забываем указать адрес DNS, иначе ни один сайт не будет открываться:
- в качестве предпочитаемого указываем опять наш роутер
- в качестве альтернативного 8.8.8.8 — адрес DNS Гугля
Бинго, всё работает.
А как присвоить постоянный IP-адрес устройству, у которого нет таких настроек? Например, какой-нибудь медиасервер от братьев-китайцев с упрощенной Веб-панелью? Или например, нам нужен постоянный IP в локальной сети для устройства, которое будет периодически засыпать и мы его будем будить через интернет.
Присваиваем постоянный IP-адрес устройству через роутер.
Да, роутер и такое умеет. Надо только узнать так называемый MAC-адрес сетевой платы устройства и связать его с IP-адресом через роутер.
Как узнать MAC-адрес сетевой платы, если у нас нет доступа внутри устройства к этим настройкам:
- используем командную строку cmd.exe и arp -a = получим список всех устройств в локальной сети, их IP-адреса и их MAC-адреса
- в роутере смотрим лист подключений (как WiFi list, так и DHCP list) — там также будет IP-адрес и MAC-адрес
Идем в раздел DCHP (резервирование) и указываем, какой IP должен соответствовать данному MAC-адресу.
ВАЖНО: MAC-адрес = это фактически номер сетевой карты, а не самого устройства. В ноутбуке как минимум две сетевые карты — для WiFi и для проводного соединения, это будут разные MAC-адреса. Если у Вас сервер дома под столом, там могут быть и две-три отдельные сетевые карты — это тоже будут разные MAC-адреса.
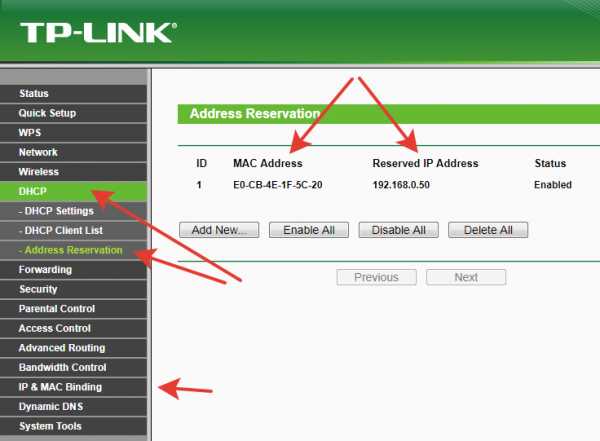
Но если посмотреть внимательно — есть еще редко используемая настройка IP & MAC Binding (дословно — привязка IP-адреса и MAC-адреса).
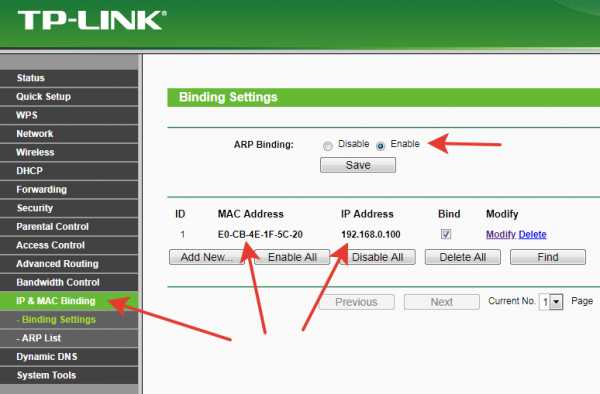
Это поддержка так называемого протокола ARP.
ARP (англ. Address Resolution Protocol — протокол определения адреса) — протокол в компьютерных сетях, предназначенный для определения MAC-адреса, имея IP-адрес другого компьютера.
Непосредственно для локальной сети не нужно — роутер сам составит таблицу соответствия MAC-адресов и IP-адресов всех устройств сети.
Саму таблицу ARM мы можем увидеть через командную строку и команду arp -a
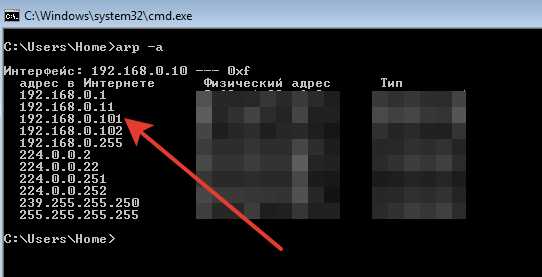
Вот можно почитать подробнее здесь.
Прямое указание роутеру соответствия ARP для конкретного устройства нужно для обращения к этому устройству из внешней сети.
Еще почитать:
IP-адрес и маска сети
Как расшарить диск по локальной сети?
Хочется сделать диск/папку общей по локальной сети. Это в Windows XP было просто - разрешить общий доступ, указать букву - ОК. Все работает. Для Windows 7 организация общего доступа к диску/папке по локальной сети намного сложении. Появилась еще вкл...
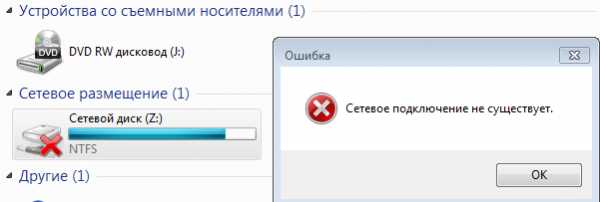
Как удалить несуществующий сетевой диск?
Да, встречается такая ситуация - сетевой диск удален, но остался в проводнике. При попытке его удалить из проводника стандартными средствами - получаем сообщение "сетевое подключение отсутствует". Вот так это выглядит в проводнике При попытке отключ...
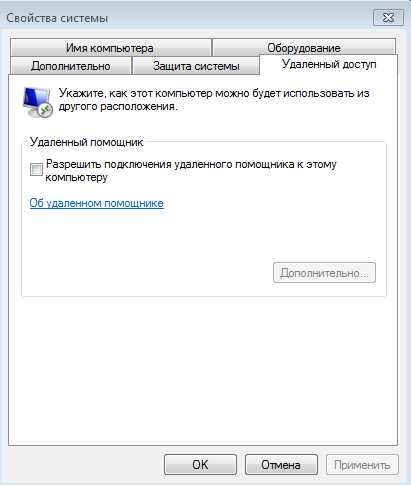
Настраиваем RDP (remote desktop protocol)
Настраиваем RDP (remote desktop protocol) - удаленный рабочий стол Если у Вас профессиональная или максимальная версия - Вы можете настроить вход на свой ПК через удаленный рабочий стол. Для этого нужно сделать несколько вещей. - разрешить вход...
Подключаем RDP Windows XP из Windows 7
Будет интересно. Основная статья по настройке удаленного рабочего стола . Простая задача - есть Windows XP, мы к ней хотим подключиться из Windows 7 через удаленный рабочий стол. Вроде все оно просто - но есть небольшое количество грабелек, разложенн...
Распиновка патч-корда
Звучит-то как красиво :) Патч – корд (коммутационный шнур) представляет из себя электрический или оптоволоконный кабель для подключения или соединения между собой электрических устройств. Электрический патч-корд обычно бывает на базе витой пары. ...
Мой мир
Вконтакте
Одноклассники
comphome.ru
Как установить домен на ip-адрес? Ubuntu Linux
1. Вам нужно получить доменное имя (или, возможно, просто полное доменное имя ) у какого-либо поставщика DNS .
2. Зарегистрировав доменное имя, вы получите доступ к административной панели, как показано ниже, где вы сможете перенаправить имя домена на ваш IP-адрес.
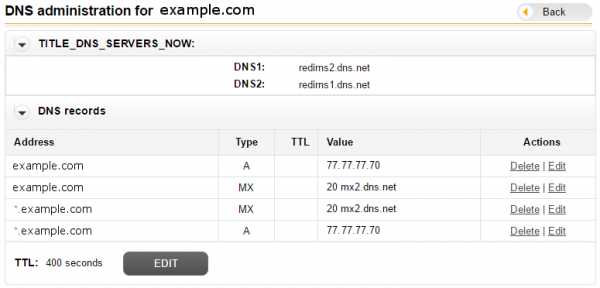
-
Обратите внимание, что административная панель провайдера выглядит иначе, и они предоставят вам точные инструкции по работе с ней.
-
Иногда перенаправление может занять до 24 часов. Вы можете проверить, успешна ли она командой whois example.com .
3. Измените файл /etc/hosts и привяжите доменное имя к вашему IP-адресу с помощью следующей записи:
77.77.77.70 example.com- Это не смертельно, если вы пропустите этот шаг, но в этом случае он не будет работать, если у вас нет доступа в Интернет.
4. Отредактируйте файл конфигурации VirtualHost и добавьте соответствующие директивы ServerName и ServerAlias . Предположим, что это 000-default.conf :
<VirtualHost *:80> ServerName example.com ServerAlias www.example.com localhost ServerAdmin webmaster@localhost DocumentRoot /var/www/html <Directory /var/www/html> # etc ... </Directory> ErrorLog ${APACHE_LOG_DIR}/error.log CustomLog ${APACHE_LOG_DIR}/access.log combined </VirtualHost>- Этот шаг также можно опустить, но это абсолютно необходимо, если у вас более одного VirtualHost.
Если это просто для локального использования, вы можете просто поместить эту запись в свой файл hosts.
В современной Windows это c: / Windows / drivers / etc / HOSTS
В файле linux файл / etc / hosts.
Для остального мира используйте один из свободно доступных поставщиков DNS.
Вот пример, с инструкциями: FreeDNS
ubuntu.fliplinux.com
Как установить динамические IP адреса сетевой карте в Windows XP
Для этой задачи необходимо зайти в панель управления (меню пуск-панель управления), в появившемся окне выбираем сетевые подключения. На необходимом подключении по локальной сети нажимаем правой кнопкой мыши и выбираем «свойства». В данном окне нужно выбрать протокол интернета TCP/IP, открываем эти свойства двойным кликом мыши.
В открывшемся окне необходимо установить переключатели на «Получить IP адрес автоматически» и «Получить DNS сервера автоматически». Чтобы сохранить настройку необходимо подтвердить действия нажатием на кнопку ОК, дождаться когда изменения вступят в силу (в это время компьютер может немного зависнуть, так как идет получение автоматический адресов) после чего нажать «закрыть».
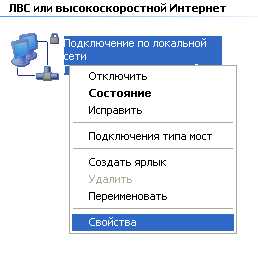
Чтобы просмотреть какие IP адреса были назначены сетевой карте, нажмите правой кнопкой мыши на подключение по локальной сети и в контекстном меню выберите «состояние». На вкладке сведения будут показаны полученный ip адрес, основной шлюз и dns сервера. Если это не произошло то, скорее всего в локальной сети, к которой Вы подключены, нет DHCP сервера, который бы выдавал эти самые ай пи адреса. Это одно из свойств настройки сетевого соединения.
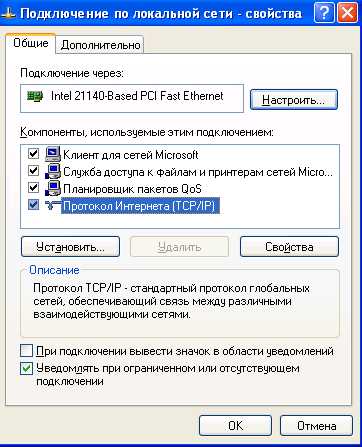

xn----ttbkadddjj.xn--p1ai
networking - Как установить IP-адрес для интерфейса TUN на OSX (без адреса назначения)?
По умолчанию туннельные устройства работают в режиме слоя 3, а также от точки к точке. Вы запрашиваете режим уровня 2, который более точно напоминает универсальное устройство Ethernet. Linux вызывает эти устройства. В OpenBSD вы можете переключить туннельное устройство в режим уровня 2 с помощью "ifconfig tun0 link0". Драйвер tintaposx от Macintosh имитирует раскол устройства Linux; откройте устройство крана.
Возможно, вы захотите просмотреть https://community.openvpn.net/openvpn/wiki/BridgingAndRouting, чтобы определить, действительно ли вы хотите использовать устройства-краны. Они добавляют немного накладных расходов. Если вам просто нужно два окна для передачи IP-пакетов между собой, а не для моста или трансляции в большую подсеть, то точка должна быть достаточной.
Например, если у вас есть две машины, мы помещаем "local" с IP-адресом LAN, таким как 192.168.0.12, а другой, который мы обозначаем "remote" IP-адресом LAN, таким как 192.168.1.14, вы можете назначить IP-адреса туннеля Таким образом:
ifconfig tun0 inet 10.0.0.1 10.0.0.2 upв локальной системе и:
ifconfig tun0 inet 10.0.0.2 10.0.0.1 upв удаленной системе. Обратите внимание на обратную перспективу на удаленной машине. Не устанавливайте адреса точек для точек в какой-либо существующей подсети; он не будет правильно маршрутизироваться.
Я не могу этого достаточно подчеркнуть: прочитайте и перечитайте страницы руководства ( "man ifconfig" и "man tun", возможно, другие), пока они не станут понятными. Мои примеры ifconfig, приведенные выше, могут немного отличаться от вашей операционной системы.
И для другой перспективы вы можете заглянуть в туннели GRE, поскольку их функциональность отражает то, что вы описываете для своей программы. Однако GRE, вероятно, не является жизнеспособной в сегодняшних TCP-центрических сетях, и это не является хорошей идеей из-за серьезных проблем безопасности.
Если ваша цель - обойти защитный брандмауэр, имейте в виду, что многие такие брандмауэры блокируют пакеты UDP (и особенно GRE). В этом случае попробуйте туннелирование интерфейса SSH для настройки интерфейсов туннеля/переадресации и пересылаемых пакетов. Вы получаете шифрование и, возможно, сжатие.:)
qaru.site
Как сменить IP-адрес компьютера
Айпи-адрес представляет собой уникальный номер, который присваивается каждому устройству в сети. Благодаря ему компьютеры могут связываться друг с другом и обмениваться информацией, посылая ее нужному адресату. В данной статье описывается, как можно сменить текущий IP-адрес своего компьютера.
Общая информация
Все компьютеры во всем мире связываются друг с другом через протокол TCP\IP.
Каждое устройство в любой сети имеет свой уникальный идентификатор, по которому его можно безошибочно определить. IP можно сравнить с физическим адресом человека или организации – благодаря ему в почтовом отделении точно знают, куда необходимо передавать письма и посылки.
Если у вас установлен роутер, он также имеет свой собственный адрес. Более того, он одновременно находится сразу в двух сетях – глобальной сети Интернет и домашней сети, состоящей из ваших устройств, подключенных к маршрутизатору. Далее в статье описано, как сменить ip адрес компьютера в домашней сети, а также как поменять внешний динамический IP для обхода региональной блокировки на некоторых сайтах с помощью серверов прокси.
Настройки подключения
Большинство компьютеров изначально настроены на динамический IP. Это значит, что маршрутизатор присваивает устройству идентификатор автоматически из определенного диапазона. Как только вы включили ПК – роутер тут же выделяет ему один из свободных адресов и записывает это в своей памяти. Когда вы отключитесь от сети – динамический адрес станет свободным и может быть присвоен другому устройству.
Однако, если на вашем домашнем маршрутизаторе отключена подобная функция (DHCP), то присвоить адрес подключения необходимо самим пользователям в ручном режиме. Чтобы сделать это, следуйте представленной инструкции:
- Щелкните по значку подключения в трее Windows (левее даты и системных часов).
- Нажмите на гиперссылку «Центр управления…».
- С помощью навигационного меню в левой части окна вам необходимо перейти в раздел «Параметры адаптеров».
- Дважды нажмите на значок текущего подключения.
- В открывшемся новом окне требуется кликнуть по кнопке «Свойства».
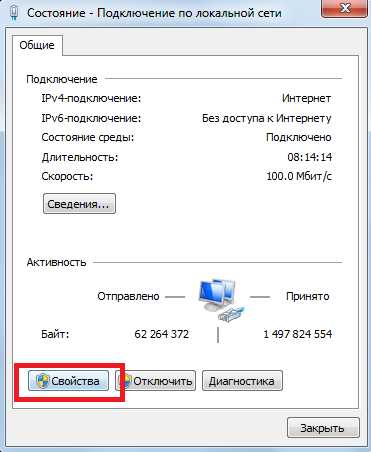
- Откройте категорию «Протокол версии 4 TCP\IPv4».
- Установите отметки напротив параметров «Использовать следующий адрес».
- Введите нужные вам данные в ставшие доступными текстовые поля.
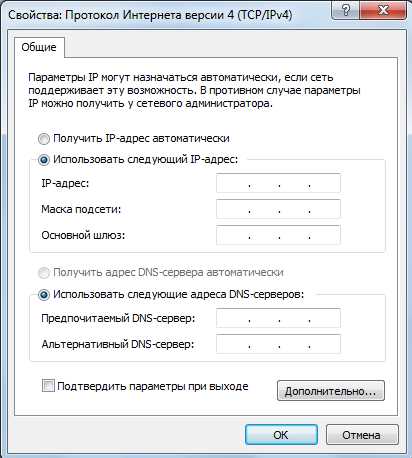
Прокси-сервер
Если вас интересует не настройка вашей домашней сети, а изменение внешнего Айпи – этот раздел предназначен для вас. Изменить динамический адрес, который дается вам от провайдера, невозможно. Однако вы можете обмануть систему, заставив ее думать, что вы находитесь совершенно в другой сети.
Для подобных манипуляций используются сервера Proxy. Вам компьютер связывается с ними, после чего работает в сети от их имени. Конечно, от этого значительно падает скорость работы в интернете, зато таким образом пользователи могут обойти всевозможные региональные ограничения.
Существует достаточно много бесплатных и платных сервисов, предоставляющих услугу прокси. В данной статье в качестве примера рассмотрен бесплатный плагин для обозревателей – FriGate. Если установить его на свой браузер, он будет автоматически подключаться к своему прокси-серверу по мере необходимости.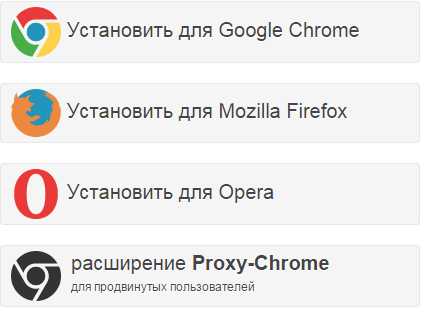
Загрузить расширение можно, перейдя на официальный сайт разработчика https://fri-gate.org/ru/, или найти его в каталоге плагинов для вашего браузера.
Похожие записи:
windowstune.ru
Как изменить IP адрес компьютера
В этой статье мы рассмотрим несколько действенных методов смены IP-адреса, их слабые и сильные стороны. А начнем с причин, побуждающих людей заниматься, условно говоря, не своим делом и вносить изменения в стандартные настройки.
Современные сетевые системы, объединяющие большое число компьютеров, для определения уникальности устройства присваивают каждому подключенному устройству индивидуальный номер – IP адрес. По такому принципу работают сети на базе протоколов IPv4 или IPv6. Их различие – количество идентификаторов (в более современном протоколе 6-й версии их больше). Важно отметить, что IP-адрес присваивается не только компьютеру, но и любому устройству, которое является частью локальной или всемирной Сети и имеет поддержку сетевого доступа (например, мобильный телефон, цифровая камера, принтер).Некоторые пользователи хотят изменить свой Ай Пи адрес. Причины для этого могут быть разными. Если рассмотреть пример локальной сети, то чаще всего необходимость в новом уникальном идентификаторе возникает при бане администратора в какой-либо игре. Потребность назначить новый IP при подключении к глобальной сети Интернет вызвана необходимостью скрыть свое местоположение или иметь доступ к какому-либо web-ресурсу, который недоступен для текущего местоположения устройства. Например, некоторые популярные торрент-порталы с недавнего времени недоступны для жителей России, подключение к ним ограничено на уровне провайдера. Для доступа к ним нужно использовать IP, относящийся к другой стране.
1. Как изменить IP-адрес компьютера в локальной сети
Самый простой и действенный способ – это прописать новый идентификатор вручную в настройках системы. Рассмотрим данный алгоритм на примере самой новой операционной системы Windows 10.
Для начала открываем основные настройки («Пуск» - «Параметры»), выбираем пункт «Сеть и Интернет», открываем блок «Ethernet». В открывшемся окне необходимо последовать по ссылке «Настройка параметров адаптера», далее видим внутрисетевое подключение «Ethernet», кликаем на него правой кнопкой и открываем его свойства. В последующем окне дважды нажимаем на пункт «IP версии 4 (TCP/IPv4)». Затем отмечаем пункт «Использовать следующий IP адрес:» и прописываем его вручную.
Плюсы:
- наиболее действенный метод;
- значение IP-адреса выбирает сам пользователь;
- не влияет на скорость соединения;
- подойдет для всех компьютеров.
Минусы:
- подходит только для «локалки»;
- параметры изменяются вручную.
2. Как сменить IP-адрес компьютера в Интернет
Способов для присвоения нового сетевого идентификатора очень много, каждый из них актуален в различных ситуациях. Предлагаем ознакомиться с наиболее популярными и надежными вариантами, а вы уже выбирайте оптимальный для себя.
VPN и прокси-сервисы
Данный метод удобен в случае, если вы желаете открыть разово какую-либо web-страницу, а доступ к ней по различным причинам запрещен для вашего устройства. В Интернете есть специальные порталы, которые выступают промежуточным звеном между вами и конечным ресурсом (например, ctunnel.com). Принцип их работы простой – заходите на специальную страницу, вводите URL, «анонимайзер» сам загружает данные через свой идентификатор и показывает их пользователю. Чаще всего он также отображает рекламную информацию или требует доплату за большой объем трафика.
Такие сервисы очень популярны среди офисных сотрудников, которым политика безопасности компании запрещает открывать определенные Интернет-адреса, а установка дополнительного софта невозможна.
Плюсы:
- простота и прозрачность работы;
- не требует настроек.
Минусы:
- некоторые сервисы устанавливают лимит на трафик;
- чаще всего отображается дополнительный рекламный контент;
- нельзя использовать для загрузки «больших» файлов;
- непроверенные ресурсы могут загрузить вредоносный код.
Серфинг с помощью Tor Browser
Мощный инструмент для анонимного серфинга и загрузки файлов, базирующийся на ядре Mozilla Firefox, однако есть сборки и для других браузеров. Решение можно применять для связи с торрент-клиентами. Узнать о приложении подробнее и сразу скачать его можно у нас на портале.
Данный универсальный метод используется как для смены ИП адреса, так и для конфиденциального просмотра страниц. Однако кроме всех достоинств он имеет один существенный недостаток – у пользователя должны быть права доступа на устанговку новых программ. К сожалению, не всем работникам офисов можно будет договориться с системным администратором.
Плюсы:
- универсальность способа;
- безопасность;
- поддержка торрент-клиентов.
Минусы:
- требует инсталляции;
- могут быть трудности с доступом к некоторым ресурсам;
- сайты открываются медленнее, чем в обычном браузере.
Установка специальных плагинов
В Интернете можно встретить очень много браузерных надстроек, которые позволяют не только дать готовое решение, но и добавить функциональности при серфинге. Наиболее универсальные плагины, которые работают с различными web-обозревателями, – Browsec, friGate, Anonymox. Найти их можно в «магазине» расширений распространенных Интернет-браузеров.
Плюсы:
- сервис позволяет выбрать страну, идентификатор которой будет присвоен;
- метод работает в удобном для пользователя web-обозревателе.
Минусы:
- влияние на скорость доступа;
- объемные фалы могут не загрузиться.
Мы рассмотрели только основные методы, позволяющие гарантировано изменить IP-адрес и в большинстве случаев полностью бесплатны. Есть и другие варианты присвоения нового сетевого идентификатора, однако они не всегда надежны, а иногда очень узконаправлены (например, очень популярное приложение IntelliVPN не работает на Windows-компьютерах, зато отлично проявило себя на iOS-гаджетах).
Каждый из способов имеет преимущества и недостатки, поэтому важно прежде всего определиться, для каких целей необходимо присвоить новый ИП-адрес и, исходя из этого, выбирать вариант решения.
www.softhome.ru
- Как сделать сеть в офисе

- Сам по себе забивается диск с

- Кто разработчик 360 total security

- Шаблоны access
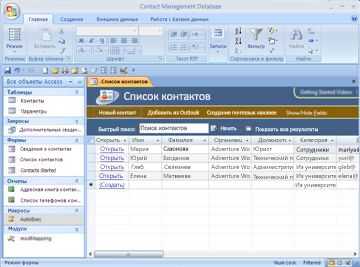
- Почистить комп бесплатно онлайн от вирусов

- Как поменять горячие клавиши в windows 10
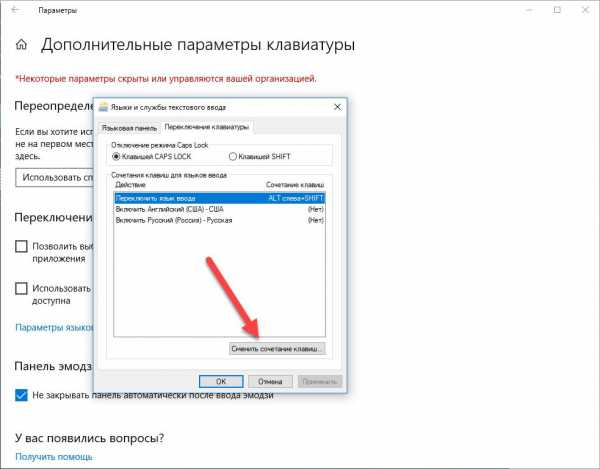
- System volume information windows 7 где находится

- Что не может делать антивирус

- Из чего состоит пароль

- Как без hdmi подключить ноутбук к телевизору

- Монитор безопасный для зрения

