Как изменить язык в Фотошопе на русский в разных версиях. Изменить язык
Как изменить язык интерфейса в Chrome, Opera, Yandex, Firefox
Опубликовано: Январь 28, 2016. Автором: Игорь
Привет друзья! Если вы подписались на наши обновления по электронной почте или на RSS канал, то вы наверняка заметили, что давненько у нас не было новых статьей из-за мелких технических проблем. Но, теперь все в порядке и мы возвращаемся к настройке и ремонту компьютера, а точнее к статьям, которые нам помогут при этой настройке.
Как изменить язык интерфейса в браузере, таковой будет тема нашей сегодняшней статьи. Не знаю как у вас, но у меня часто так бывает, что в спешке я могу случайно скачать и установить браузер на английском языке, что конечно же является совсем не удобным для наших пользователей. После этого начинаются поиск настроек, которые могут изменить язык интерфейса в браузере на тот, который пожелает юзер, как правило это русский.

Конечно, можно просто скачать новый установочный файл с нужным языковым пакетом и исправить эту неприятность. Но, это же нужно заново искать его, качать, устанавливать и т. д., а так как мы ищем легкие пути, нам это не совсем подходит. Но, сразу скажу вам, что в некоторых браузерах возможности, изменения языка обозревателя, в настройках нету, поэтому иногда без переустановки не обойтись.
Ладно, давайте ка приступим уже к делу и рассмотрим примеры изменения или установки языка интерфейса на браузерах, которые больше всего пользуются популярностью среди пользователей интернета.
Изменение языка интерфейса в браузере Google Chrome
Chrome уже давно стал одним из самых устанавливаемых браузеров в мире. Среди юзеров он зарекомендовал себя своей простотой, удобным интерфейсом и конечно же, скоростью работы. Как и оказалось даже настройки этого браузера оказались довольно удобны, так как изменить язык интерфейса без проблем можно от туда, не прибегаю к каким-то дополнительным установкам или обновлениям данного веб-обозревателя.
Итак, открываем Chrome, кликаем по иконке меню и заходим в настройки обозревателя.

Теперь, с помощью колёсика мыши спускаемся в самый низ и кликаем по строке «Показать дополнительные настройки».
Откроется более расширенные настройки браузера в которых нам следует найти раздел по названием «Языки» и нажать нам на кнопку «Настройки языков».
В появившемся меню должен показаться список установленных языков. Если среди них вы не нашли нужный вам, тогда жмем на «Добавить» и выбираем из предложенного списка желаемый язык интерфейса.

Добавив предпочитаемый язык, кликаем по нему и в с правой стронны указываем, что бы Google Chrome отображался на этом языке.
Сохраняем настройки и перезапускаем браузере, после следующего открытия вы увидите, что язык интерфейса в браузере был изменён.
Смена языка интерфейса в Mazilla Firefox
Что касается Firefox, то тут изменить язык интерфейса браузера только с помощью настроек не получится, так как подобного пункта там нету. Есть только выбор языка на котором будут отображаться страницы сайтов, но это совсем не то, что нам нужно.
В общем для того, что бы изменить язык интерфейса в Mazilla Firefox, нам придется заново с официального сайта скачать образ браузера с соответствующим языком и обновить им нашу предыдущую версию.Теперь, запускаем скачиваемый файл и обновляем старый клиент, а точнее таким образом меняем язык интерфейса нашего браузера.
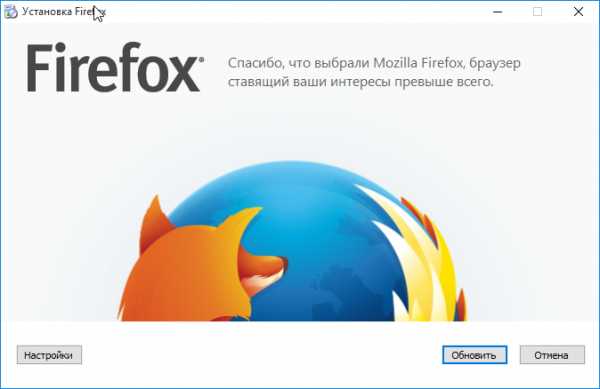
Вроде бы тоже ничего сложного, но эти заморочки с скачкой и установкой нового клиента мне не очень нравятся
Меняем язык интерфейса в Opera
Пришел черед ещё одного из самых популярных веб-обозревателей под названием Opera. К счастью в этом браузере для изменения языка его интерфейса нам понадобятся всего лишь самые обычные настройки и никаких больше лишних установок.
Итак, открываем настройки Opera с помощью сочетания горячих клавиш «Alt+P».
В вкладке «Браузер» переходим к разделу «Языки». Где в меню выбора языка интерфейса, находим нужный нам и перезапускаем интернет обозреватель.
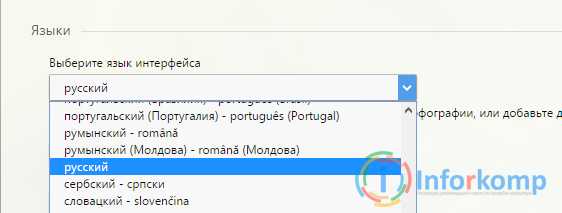
После запуска язык интерфейса браузера поменяется и будет отображаться на том языке, который вы установили в настройках.
Yandex Browser
Яндекс браузер – новый, но уже довольно популярный браузер от русского поисковика Yandex.ru. В этом веб обозревателе изменение языка интерфейса один в один, как и в Google Chrome, правда изменены только некоторые фразы и расположение значков настроек и т.п.
Кликаем по трем полоскам находящимся в верхней части окна и запускаем меню параметров Яндекс браузера.
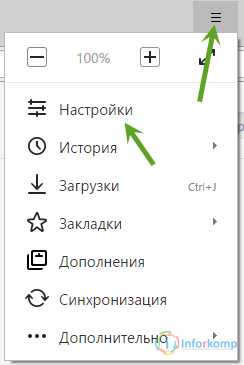
Открываем дополнительные параметры.

Опять ищем «Языки» и кликаем по настройке языков.

Если в открывшемся списке требуемый вами язык не появился, тогда кликаем по кнопке «Добавить», выбираем язык и жмём по «ОК».

Например, нужный мне язык — это русский, после того, как вы его добавили перетягиваем его на первое место в списке, а справой стороны кликаем по кнопке «Использовать этот язык в интерфейсе браузера».
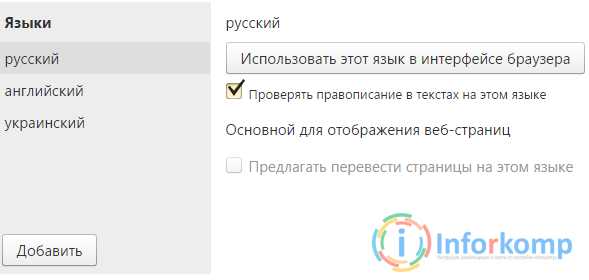
Как видите изменение языка интерфейса в Яндекс браузера абсолютно такое же, как и в их прямых конкурентов.
Ну пожалуй наверное на этом закончим, как изменить язык интерфейса в браузере Internet Explorer, я пожалуй не буду рассказывать так, как уже мало кто его использует, да и обычно язык там устанавливается в соответствием с языка операционной системы, потому я думаю, что не стоит над этим даже заморачиваться.
P.S Буду рад увидеть Вас не только в гостях на нашем сайте, но и в группе Вконтакте.
Понравилась статья? Поблагодари автора! Поставь лайк!
на Ваш сайт.
inforkomp.com.ua
Как изменить язык в Фотошопе на русский в разных версиях
Здравствуйте. Существует множество профессионального софта для обработки мультимедийного контента. Одним из самых популярных средств для редактирования изображений является Adobe Photoshop. Но многие новички, которые пытаются изучать все возможности данного инструмента, сталкиваются с англоязычным интерфейсом, и это создает немалые трудности в работе и обучении. Сегодня узнаете, как изменить язык в Фотошопе на русский, рассмотрим разные версии приложения, а также обратные действия – переход на английский.

СОДЕРЖАНИЕ СТАТЬИ:
В первую очередь…
Поскольку способов осуществить задуманное несколько, и они адаптированы под конкретную редакцию ПО, то сначала нам предстоит выяснить, какая версия Фотошопа установлена на ПК.
- Запускаем приложение Photoshop;
- Получить нужную информацию можно даже в процессе загрузки, когда на экране отображается вступительная картинка, но лучше сделать всё по «фен-шую»;
- Когда софт загрузится, в верхнем меню переходим к разделу «Help» (Справка), а затем кликаем по пункту «System Information» (Информация о системе):

- Не пугайтесь, когда увидите массу символов. Всё необходимое указано в самой первой строчке, которую при необходимости можете скопировать и сохранить в «Блокноте»:

Интерфейс в Вашем случае может чуть отличаться, но не кардинально. Теперь, когда версия известна, можем приступать к более активным действиям.
Где в Фотошопе изменить язык на русский?
Далее мы рассмотрим инструкцию на примере разных редакций. Начнем с относительно «древних», но всё еще пользующихся популярностью среди графических редакторов.
Photoshop CS1 / CS2 / CS3
Разработчики из Adobe особо не заморачивались над вопросом изменения языка интерфейса, поэтому осуществить данные манипуляции в установленном софте нельзя. Данная возможность доступна в момент приобретения ПО – на официальном сайте можно выбрать предварительно языковую разновидность. Стоит отметить, что даже те, кто купил Russian Version постоянно сталкивались с проблемой, когда после очередного запуска программы, меню переводилось на английский. Программисты долго кормили покупателей обещаниями, но так и не удосужились исправить баг, поскольку в скором времени начали выходить новые версии.
Но нашлись энтузиасты, которые смогли отыскать решение – оказалось, достаточно внести некоторые изменения в конфигурационный файл Photoshop.
С \ Application Data (или ProgramData) \ Adobe
- Внутри конечной папки стоит отыскать и удалить все файлы с расширением «.lng», названия которых НЕ содержат буквенную комбинацию «rus». Вот пример конфигуратора норвежского языка (Norwegian), который также подлежит очистке:

Как только закончите – перезапустите ПК, снова откройте Фотошоп PS и увидите интерфейс на русском.
В случае с CS3 ситуация немного отличается. На этапе установки пользователь может выбрать нужный языковой пакет. Если же забили это сделать, то стоит дождаться окончания инсталляции, затем полностью удалить софт и выполнить переустановку. Только в этот раз обязательно проявите внимательность.
Если не хотите тратить время на столь длительные процедуры, то скачайте специальный русификатор для Фотошоп CS3. Увы, не всегда он переводит корректно, да и антивирусный софт на него может ругаться, поскольку утилита пытается «сломать» структуру защищенного программного обеспечения. Подробную инструкцию и ссылку на патч найдете по ссылке.
Автор рекомендует:
Как в фотошопе CS5 / CS4 изменить язык на русский
Хорошо, что в более новых выпусках редактора появилась возможность зайти в параметры и внести необходимые изменения.
- Запускаем приложение;
- В главном меню кликаем по пункту «Edit» (Редактирование) и затем внизу выбираем «Preferences» (Настройки). Справа отобразиться перечень разделов. Нас интересует «Type» (Текст):

- Откроется новое окно, где слева будут вкладки. Выбираем «Interface» и теперь в главной части отобразятся опции. В списке «Language…» находим нужный язык.
- Закрываем Photoshop, перезапускаем компьютер и проверяем результат.
Также, для CS5 можно скачать языковой пакет (AddLang_for_Photoshop_CS5), в процессе установки которого отмечаете галочками нужные элементы:
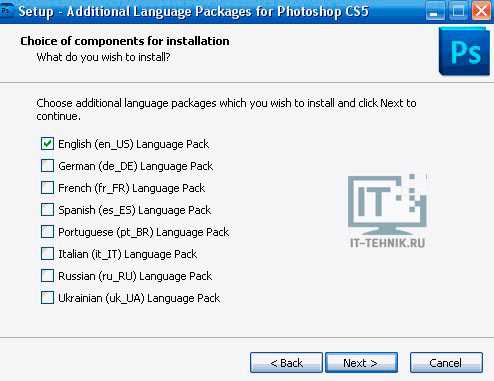
РЕКЛАМА
Как в программе Фотошоп CS6 / СС 2014 / 2015 / СС 2017 поменять на русский?
Порядок действий практически не отличается от вышеописанных шагов. Чуть изменился внешний вид приложения, но суть осталась идентичной.
Можно так же открыть меню «Edit», затем перейти к «Preferences», но теперь выбирать не «Type», а сразу «Interface». В параметрах находим секцию «Text», где есть список «UI Language» с нужными нам опциями:

Обязательно перезагружаем редактор. Вполне возможно, что изменения не вступят в силу с первого раза. Такое случается. Тогда нужно еще раз проделать описанные манипуляции. Бывает, что приходиться делать это 2-3 раза. В идеале, не просто закрывать программу, но снимать её процесс в диспетчере задач. Так точно всё получится.
Обратите внимание, что реально скачать языковой пакет CS6 (AddLang_for_Photoshop_CS6), и на одном из шагов его инсталляции отмечаем нужные нам лингвистические модули:
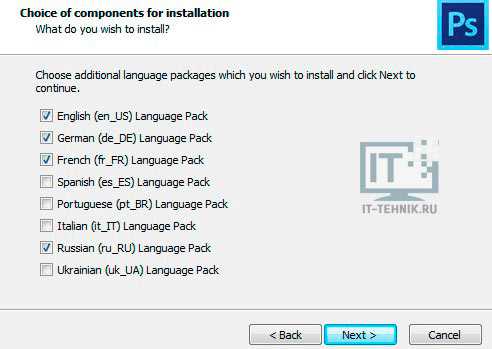
Полезный контент:
Обратные действия – меняем язык Photoshop на английский
Подобные действия также нередко практикуются, особенно, когда Вы просматриваете видеоуроки зарубежных «гуру», где все обозначения, команды на иностранном. Кроме того, настоящие профессионалы редко используют русскоязычный интерфейс.
Инструкция крайне проста:
- Запускаем софт и идем в меню «Редактирование».
- Переходим к «Настройкам» — «Интерфейс»:
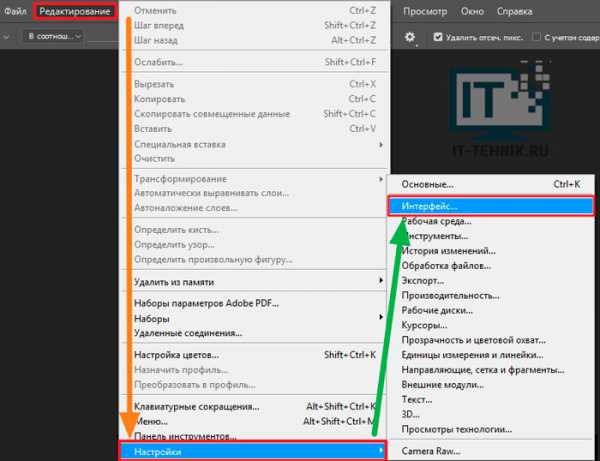
- Справа в окне в разделе «Текст» меняем на английский, если он есть в списке;

- Перезапускаем PS и радуемся внесенным корректировкам.
Есть еще один вариант, если предыдущее решение оказалось неэффективным. Предварительно закрыв приложение, стоит перейти по пути:
C \ Program Files \ Adobe \ Adobe Photoshop CC 2015\ Locales \ ru_RU \ Support Files
Для Windows 64 bit следует заходить в Program Files (x86)Находим файл «tw10428.dat» и меняем его расширение с «dat» на «bak». Как изменять окончание файловых элементов, подробно рассказывал в тематической статье.
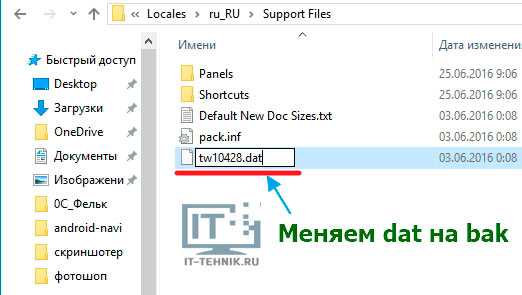
Видео
Вот и разобрались, как изменить язык в Фотошопе на русский и в обратную сторону в разных версиях самого популярного обработчика изображений. Есть вопросы – оставляйте комментарии!
С уважением, Виктор!
it-tehnik.ru
Как изменить язык в Windows 10
В Windows 10 появилась возможность в любой момент изменить язык интерфейса, и данное действие не требует много времени.
В сегодняшней статье рассмотрим как добавить язык, изменить язык интерфейса, как менять сочетания клавиш для переключения языка и т.д.
Установка языка в Windows 10
Для любых действий по изменению языка желательно, чтобы ваша учетная запись имела административные права. Зайдите в меню "Пуск" => Параметры => Время и язык.
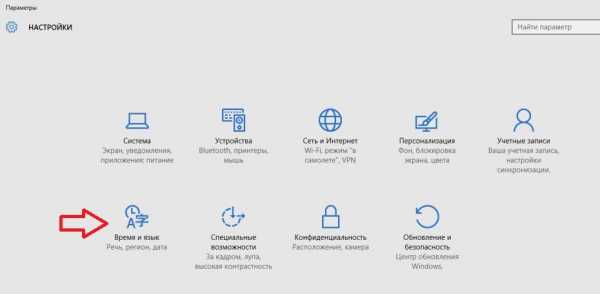
Выберите с левой стороны "Регион и язык" и в правой колонке нажмите на "Добавление языка".

Откроется окошко со всеми известными языками в алфавитном порядке, выберите нужный и дождитесь пока он загрузится.

Вернувшись в окошко "Время и язык" вы увидите все установленные языки системы, нажмите на любой из них и перед вами появятся три варианта использования: использовать как основной язык; параметры; удалить. Нажав на параметры вы сможете скачать языковый пакет и различные клавиатуры для данного языка.

Также вы можете зайти через Панель управления в "Часы, язык и регион" => "Язык" - здесь находятся классические языковые настройки, с которыми возможно вы знакомы из предыдущих версий Windows.

Изменение языка интерфейса
Войдите в систему пользователем которому нужно изменить язык => зайдите в меню "Пуск" => Параметры => Время и язык => Регион и язык => если ниже языка, который вы хотите установить основным, написано "Доступен языковый пакет" - сначала нажмите на него и из появившихся вариантов выберите "Параметры" => возле "Скачать языковый пакет" нажмите на "Загрузить", дождитесь скачивания и установки нужного пакета. Если под нужным языком написано "Установлен языковый пакет" (или возможно вы только что его установили) нажмите на него и выберите из появившихся вариантов "Использовать как основной язык".
В Windows 10 начиная с v1803, чтобы изменить язык интерфейса, в "Регион и язык" возле "Язык интерфейса Windows" выберите нужный язык из списка (в списке присутствуют только те языки для которых установлен языковый пакет).


После чего под языком появится надпись "Этот язык интерфейса будет использоваться, когда вы ...". Проще говоря, нужно выйти из системы и зайти в нее снова или перезагрузить компьютер, чтобы изменения вступили в силу. Изменения касаются только пользователя под которым вы вошли в систему!

vynesimozg.com
Как изменить язык в интерфейсе Windows XP
Если ваша версия операционной системы Windows XP на неизвестном вам языке, это еще не причина переустанавливать ее. Дозволено изменить интерфейс ОС на надобный вам язык. Это значительно стремительней, чем переустановка системы. Все, что для этого надобно — это доступ в интернет.

Вам понадобится
- — Компьютер с ОС Windows XP;
- — языковый пакет MUI.
Инструкция
1. Язык интерфейса невозможно сменить штатными средствами операционной системы (за исключением некоторых версий Windows 7). Следственно вам понадобится скачать особый MUI. Так именуется языковый пакет, тот, что надобно установить как дополнение.
2. Скачивать такой языковый пакет нужно именно для вашей версии операционной системы, непременно при этом рассматривая ее разрядность. Версии языковых пакетов для 32 и 64-разрядных операционных систем не совместимы. Также желанно рассматривать сервис-пак вашей версии Windows XP. Правда есть языковые пакеты, которые поддерживают несколько версий сервис-пак. Если вам требуется скачать, скажем, русский язык интерфейса к вашей операционной системе, то в поисковике интернет-браузера следует ввести «Скачать русский MUI для Windows XP». В конце строки дозволено еще добавить разрядность, скажем, 32-bit.
3. Позже того как надобный вам языковый пакет будет скачан, дозволено переходить к процессу установки. Запустите исполняемый файл скачанного языкового пакета (файл, тот, что имеет растяжение Exe). Позже этого запустится меню, с которого дозволено начать процесс установки нового языка. В этом окне вы также можете прочитать вводную информацию и ознакомится со справкой.
4. Если вы скачали языковый пакет для нескольких версий сервис-пак операционных систем, то в основном меню программы установки вам нужно предпочесть сервис-пак вашей версии ОС. В случае если языковый пакет только для вашей версии сервис-пак, то выбирать ничего не надобно. Примитивно начните установку, щелкнув левой клавишей мышки по кнопке Install. Сам процесс всецело автоматизирован. Позже его заключения компьютер перезагрузится. Позже перезагрузки ПК интерфейс операционной системы будет изменен.
В процессе эксплуатации компьютера либо ноутбука может появиться обстановка, когда язык , на котором «общается» с пользователем операционная система, требуется сменить на иной. Безусловно, дозволено переустановить операционную систему с надобным язык ом, но, в силу множества причин, в том числе правовых, это может оказаться не лучшим решением.

Вам понадобится
- 1) Программа Vistalizator
- 2) Пакет языковых настроек language pack
- 3) Исходные навыки работы с компьютером (поиск и скачивание программ из сети Интернет, установка и запуск программ)
- 4) Доступ в интернет
Инструкция
1. Если вашей операционной системой является Windows 7, то воспользуйтесь особым программным обеспечением, скажем, программой Vistalizator. Ее следует скачать из сети интернет. Для выбора определенного язык а необходим пакет язык овых настроек language pack, тот, что надобно скачать отдельно.
2. Установите и запустите программу. Выберите из списка необходимый вам язык и нажмите на кнопку «Изменить язык «. Язык поменяется. Процесс выбора примитивен и нагляден, сама процедура замены язык а занимает пару минут. При необходимости «воротить все как было», операция повторяется, при этом выбирается язык , тот, что был установлен первоначально.
3. Видео по теме
Обратите внимание! Версия программы Vistalizator должна быть совместима с вашей версией Windows.
Полезный совет Если вашей операционной системой является Windows 7 Ultimate, дозволено поменять язык интерфейса в меню языковых настроек, именно для этой версии предусмотрена такая вероятность самой компанией Microsoft. Никаких дополнительных программ для этого не требуется.Если на вашем компьютере установлена операционная система Windows XP Professional, скачайте пакет Multilingual User Interface (MUI). Это формальный пакет для смены языков интерфейсов, выпущенный компанией Microsoft. Установите данный пакет и выберите нужный вам язык.
Для переключения раскладки клавиатуры существует языковая панель, а также намеренно обозначенное сочетание клавиш. Изредка по непонятным причинам из панели задач внизу экрана пропадает значок языковой панели. Испробуем его разыскать и воротить на место.

Вам понадобится
Инструкция
1. Открываем меню «Пуск» в левом нижнем углу экрана. В появившемся списке выбираем вкладку «Настройка», «Панель управления». В «Панели управления» выбираем вкладку «Язык и территориальные эталоны». Тут открываем вкладку «Языки». Дабы посмотреть либо изменить язык либо способ ввода текста, нажимаем кнопку «Подробнее». В появившемся оке увидим, какая раскладка клавиатуры применяется на данном компьютере. Для нашей страны самая привычная раскладка клавиатуры «Русский — Английский». Но дозволено установить и другие языки, их выбор громаден, а также добавочные текстовые службы.В этом окне дозволено сделать дюже многое: установить, какой из 2-х языков будет устанавливаться при загрузке компьютера. Если вы крупную часть времени пишете на русском, комфортнее будет установить по умолчанию именно данный язык, если же ваша работа подразумевает навигацию в интернете, установите английский.
2. Тут же дозволено настроить языковую панель, установить ее значок на рабочем столе и панели задач. Так же дозволено задать определенное сочетание клавиш на клавиатуре для переключения между языками. Принятых сочетаний два: левые клавиши «Ctrl/Shift», нажимаемые единовременно, либо левые же клавиши «Alt/Shift». Выбирайте ту, которая вас огромнее устраивает.
3. Помимо установления языков непринужденно на компьютере, дозволено воспользоваться особыми механическими программами распознавания языка. Тогда отпадает надобность все время переключать применяемый язык. Вы легко набираете необходимый текст, применяя буквы на клавиатуре. Программа сама распознает, на каком языке вводится текст.
Видео по теме
Весь пользователь знает, что компьютер не сумеет трудиться без операционной системы. Самая знаменитая ОС – «Windows», следственно пользователь почаще каждого устанавливает именно ее. Становление спецтехнологий не стоит на месте, следственно версии «Windows» обновляются своевременно. Приходит момент, когда нужно установить новую версию операционной системы.

Вам понадобится
- 1) Загрузочный диск «Windows»
Инструкция
1. Обновите компьютер. Нередко больше новая версия операционной системы требует больше сильного железа. В основном доводится делать упор на оперативную память. Установите не менее четырех гигабайт ОЗУ для стабильной работы новой версии системы. Также не позабудьте перенести все необходимые файл с системного диска. Он подвергнется форматированию.
2. Вставьте загрузочный диск в привод. Позже этого перезагрузите компьютер. Во время исходной загрузки компьютера войдите в БИОС. Для этого нажмите клавишу «DELETE». Обнаружьте в БИОСе параметр «BOOT». Значение меню «first» должно быть выставлено как ваш привод. Если это не так, то выставите. Нажмите F10.
3. Позже перезагрузки компьютера произойдет загрузка с привода дисков. Появится меню диска. Выбирайте установку «Windows» новой версии. Начнется проверка параметров компьютера. По истечению нескольких минут программа начнет сканировать суровые диски. Позже этого вам будет предложен выбор локального диска для установки операционной системы. Выбирайте ваш системный диск «C». Программа предложить вам отформатировать диск. Позже форматирования программа начнет копирование файлов.
Видео по теме
По умолчанию в компьютерах для русскоязычных пользователей установлены два языка – русский и английский. При необходимости деловой либо частной переписки на ином языке (французском, немецком и т.д.) пользователь может самосильно добавить на компьютер требуемый язык.

Инструкция
1. Добавление языка происходит через языковую панель. Она находится справа на панели рабочего стола и отображается в виде квадратика с двумя буквами, обозначающими нынешний (применяемый в программе) язык. Щелкните по ней правой кнопкой курсора и нажмите в открывшемся меню пункт «Параметры».
2. Откроется меню «Язык и службы текстового ввода». Во вкладке «Всеобщие» рядом со списком теснее установленных языков обнаружьте и нажмите кнопку «Добавить».
3. Из списка предложенных языков выберите нужный. Нажмите «плюсик» рядом с языком, настройте параметры клавиатуры. Поставьте галочку рядом с типом раскладки, в котором хотите вводить текст.
4. Нажмите кнопку «Показать». Раскладка, которую вы предпочли, будет отображена в новом окне. Если вас все устраивает, закройте заблаговременный просмотр, нажмите кнопку «OK».
5. Удостоверитесь, что новейший язык возник в списке. Нажмите кнопку «OK» для сохранения настроек.
6. Переключите клавиатуру комбинацией «Shift-Alt» либо «Shift-Ctrl». Удостоверитесь, что новейший язык подключен.
7. Эти же настройки дозволено изменить через «Панель управления». Откройте ее через меню «Пуск», дальше выберите пункт «Настройка» и «Панель управления».
8. Обнаружьте компонент «Язык и территориальные эталоны». Откройте вкладку «Языки и клавиатуры», нажмите кнопку «Изменить клавиатуру».
9. Дальше появится то же меню, что было описано в первом варианте добавления. Измените настройки языка в соответствии со своими надобностями.
Если у вас есть диск с операционной системой, но она на неизвестном для вас языке, и вы хотите пользоваться Windows с русским интерфейсом, то вовсе необязательно искать новейший загрузочный диск. Дозволено установить операционную систему, а потом поменять язык.

Вам понадобится
- — Компьютер с ОС Windows;
- — языковый пакет MUI;
- — утилита Vistalizator.
Инструкция
1. Если у вас операционная система Windows 7, Enterprise либо Ultimate, значит, вы можете менять язык интерфейса в стремительном режиме. Для всех других вариантов операционных систем необходимы отдельные языковые пакеты.
2. Вначале будет рассмотрен процесс замены интерфейса языка на русский для операционной системы Windows XP. Скачайте из сети интернет русскоязычный пакет Multilingual User Interface (MUI). При скачивании непременно рассматривайте разрядность вашей ОС, от того что языковые пакеты для 32 и 64-разрядных операционных систем между собой несовместимы.
3. Запустите скачанный языковый пакет. Запустится мастер, тот, что поможет вам установить выбранный пакет на вашу операционную систему. Установка происходит механически. Вам предстоит только предпочесть Service pack. Дабы узнать Service pack вашей операционной системы, щелкните по значку «Мой компьютер» правой кнопкой мышки. Откроется окно, в котором будет информация о вашей ОС, там и написана версия Service pack. Позже заключения установки компьютер перезагрузится. Позже перезагрузки Windows XP будет иметь русский интерфейс.
4. Обладателям операционных систем Vista и Windows 7 для замены языка интерфейса на русский понадобится утилита Vistalizator. Учтите, что для Vista и для Windows 7 необходимы отдельные версии программы. Так что качать необходимо именно для вашей ОС. Позже того как программа будет скачана, не торопитесь ее запускать. Скачайте русский языковый пакет для вашей версии Windows. Не позабудьте также и в этом случае рассматривать разрядность вашей операционной системы.
5. Запустите программу. В ее меню выберите кнопку обзора и укажите путь к скачанному языковому пакету. Позже этого в меню программы выберите команду «Сменить язык». Последует перезагрузка компьютера, позже которой язык интерфейса будет изменен.
Видео по теме
При покупке компьютера с предустановленной нелокализованной операционной системой Windows 7 вы можете внести метаморфозы, добавив необходимый язык при помощи особых программ.

Вам понадобится
- Программное обеспечение Vistalizator.
Инструкция
1. Если вы обратили внимание на наименование программы, в ней содержится слово Vista — старшая версия Windows 7. Невзирая на это, с ее поддержкой дозволено локализовать как среду системы Vista, так и систему Windows Seven. Стоит подметить, что не все версии этой системы нуждаются в применении этой утилиты. Для Windows Seven Ultimate Edition есть другое решение — утилита, которая входит в состав стандартного дистрибутива.
2. Скачать Vistalizator дозволено на странице, указанной ниже. Откройте ссылку Vistalizator, дабы скачать программу, а после этого выберите необходимую версию Language pack и щелкните мышью по соответствующей ссылке. Перед скачиванием удостоверитесь в правильности выбора (версия операционной системы и установленный пакет обновлений).
3. Установите программу и запустите ее из меню «Пуск» либо с рабочего стола. В основном окне нажмите кнопку Open. В открывшемся диалоговом окне нужно обнаружить и предпочесть пакет локализации, тот, что незадолго был скопирован из интернета, и открыть (нажмите клавишу Enter).
4. Позже выбора надобного язык а не позабудьте нажать кнопку Install language. Процесс установки файлов локализации занимает некоторое время, которое зависит от продуктивности вашего компьютера. В появившемся окне нажмите кнопку Yes либо клавишу Enter.
5. Также желанно проверить присутствие новых версий язык овых пакетов, установленных в вашей операционной системе — для этого нажмите кнопку Update languages. После этого примените метаморфозы, дабы вторично запустить локализацию. Позже заключения этой операции закройте программу. В диалоговом окне, которое должно возникнуть при выходе из утилиты, нажмите кнопку Yes (перезагрузка компьютера).
6. При загрузке системы вы увидите окно приветствия теснее локализованной версии.
Видео по теме
В операционные системы Windows XP и старше встроена вероятность установки бесчисленных языковых пакетов, которые доступны для скачивания на официальном сайте Microsoft. Вы можете добавить необходимый из них, если этого не было произведено механически при установке системы.

Инструкция
1. Выберите надобные языки из списка во время установки Windows. Данный параметр зачастую игнорируют, следственно по заключении инсталляции система может иметь английский либо иной язык.
2. Удостоверитесь, что у вас имеется настроенное подключение к интернету. В некоторых случаях Windows изготавливает механическую загрузку подходящего языка во время установки. Также наблюдательно ознакомьтесь с изложением вашей версии системы: на лицензионных дисках обыкновенно указаны языки, которые могут быть установлены по умолчанию.
3. Испробуйте установить надобный язык вручную, применяя прилагаемый загрузочный диск Windows. Зайдите в его корневой каталог и поищите папку Languages. Кликните по исполняемому файлу в ней и укажите подходящие вам настройки. Для установки языка может потребоваться подключение к интернету.
4. Перейдите в меню «Пуск», выберите «Панель управления», после этого «Установка времени, языковых параметров и региона» и перейдите на вкладку «Язык и территориальные эталоны». Выберите «Языки и клавиатуры», после этого «Установка / удаление языков».
5. Следуйте инструкциям на экране для инициализации загрузки и установки языкового пакета, позже чего сбережете его в комфортное место на жестком диске вашего компьютера. Как только загрузка будет закончена, язык дозволено будет установить по умолчанию для операционной системы.
6. Посетите особую страницу для установки языковых пакетов на сайте Microsoft, прокрутите их список, пока не обнаружите нужный, и нажмите на ссылку «Скачать». Удостоверитесь, что языковой пакет подходит для вашей операционной системы.
7. Выберите вариант «Установить язык», позже чего закройте браузер и перейдите в папку, где вы сберегли загруженные файлы. Запустите установку и следуйте инструкциям на экране, дабы закончить добавление нового языка.
Видео по теме
Изредка по умолчанию установленный язык ОС может оказаться неудобным. В таком случае его дозволено сменить на иной. Впрочем эта функция реализована не в всей версии Windows. Только выпуски Ultimate и Enterprise могут отображаться на нескольких языках. В русской локализации зовутся эти версии «Корпоративная» и «Максимальная».

Инструкция
1. Щелкните «Пуск» и перейдите на «Панель управления». В выскочившем окошке кликните по разделу «Язык и территориальные эталоны». На вкладке обнаружьте «Язык интерфейса» и из предложенного списка выбирайте понравившийся. При выходе и дальнейшем входе в ОС метаморфозы станут видны.
2. Дабы интерфейс сменить у системных (зарезервированных) учетных записей и на стартовом экране, во вкладке «Территориальные эталоны и язык» кликните на «Добавочно», а после этого – «Копировать параметры». Флажок «Новые учетные записи» отвечает за метаморфоза интерфейса образца для новых пользователей, а «Системные учетные записи и экран приветствия» – за стартовую картинку и службы ОС.
3. Если надобный язык не нашелся, его придется независимо установить. Вначале через свойства «Компьютер» выйдите в Windows Update. Включите обновления и запустите из поиск. По окончании процесса кликните на Optional updates и обнаружьте пакет необходимого языка. Установите его и перезагрузите ПК. Язык появится в списке.
4. Дабы не запускать обновление, дозволено с сайта Microsoft скачать Language Pack либо LIP (урезанную версию). LIP устанавливается двойным щелчком левой кнопки мыши. Языковые пакеты – через «Территориальные эталоны и язык» в панели управления. На вкладке «Территориальные эталоны и язык» выберите «Язык интерфейса» и щелкните «Удалить либо установить», позже чего следуйте советам мастера-установщика.
Видео по теме
Язык ввода по умолчанию в Windows выбирается пользователем при установке операционной системы либо активируется механически при выборе страны эксплуатации пк.

Инструкция
1. Для того дабы сменить язык ввода при комплекте текста в окне, документе либо какой-нибудь программе, нажмите сочетание клавиш «Alt + Shift» на клавиатуре. При измененных настройках параметров переключения языка на компьютере может быть выбрано сочетание клавиш «Ctrl + Shift».
2. Поменять раскладку клавиатуры дозволено также, нажав на значок языка (традиционно «RU» либо «EN»)в правой части панели задач Windows и предпочтя в появившемся списке требуемый язык ввода.
3. Если надобного языка ввода нет в списке языков по умолчанию, то его нужно добавить. Для этого откройте меню «Пуск» и в строке «Обнаружить программы и файлы» введите текст запроса «язык».
4. В появившемся списке итогов поиска в блоке «Панель управления» щелкните один раз левой кнопкой мыши по строчке «Смена раскладки клавиатуры либо других методов ввода». Откроется окно настроек «Язык и территориальные эталоны» с активированной вкладкой «Языки и клавиатуры».
5. Щелкните по кнопке «Изменить клавиатуру…» один раз левой кнопкой мыши. Откроется диалоговое окно настроек «Языки и службы текстового ввода». Активируйте вкладку «Всеобщие», в которой показаны настройки языка ввода по умолчанию и список используемых на персональном компьютере языков.
6. В блоке «Установленные службы» нажмите кнопку «Добавить…» и в появившемся списке выберите один либо несколько языков ввода, которые нужно добавить. Для этого установите галочки наоборот надобных языков, щелкнув по строке с их наименованием один раз левой кнопкой мыши, а после этого нажмите кнопку «ОК».
7. В блоке «Язык ввода по умолчанию» выберите непрерывный язык из списка доступных.
8. Для метаморфозы сочетания клавиш, используемого для смены языка ввода, активируйте вкладку «Переключение клавиатуры» и в блоке «Сочетания клавиш для языков ввода» выберите строчку «Переключить язык ввода» и нажмите кнопку внизу «Сменить сочетание клавиш…». В открывшемся диалоговом окне выберите необходимое сочетание для смены языка ввода и раскладки клавиатуры и нажмите кнопку «ОК».
9. Для активизации режима использования жгучих клавиш включения отдельного языка ввода из списка используемых щелкните один раз левой кнопкой мыши по строчке «Включить NNN» (где NNN – наименование языка ввода из списка установленных) и нажмите кнопку «Сменить сочетание клавиш…».
10. В появившемся диалоговом окне установите галочку наоборот строки «Применять сочетание клавиш», выберите надобные клавиши из представленных списков, а после этого нажмите кнопку «OK».
Видео по теме
jprosto.ru
- Функция excel

- Как восстановить страницу в одноклассниках после взлома
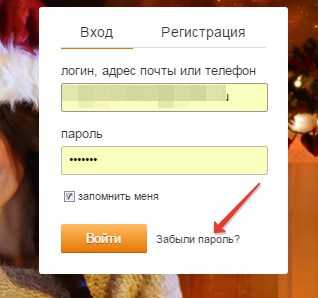
- Запустить программу powershell

- Беспроводное подключение компьютера к телевизору

- Экспорт в csv

- Как сделать интернет быстрее на windows 10
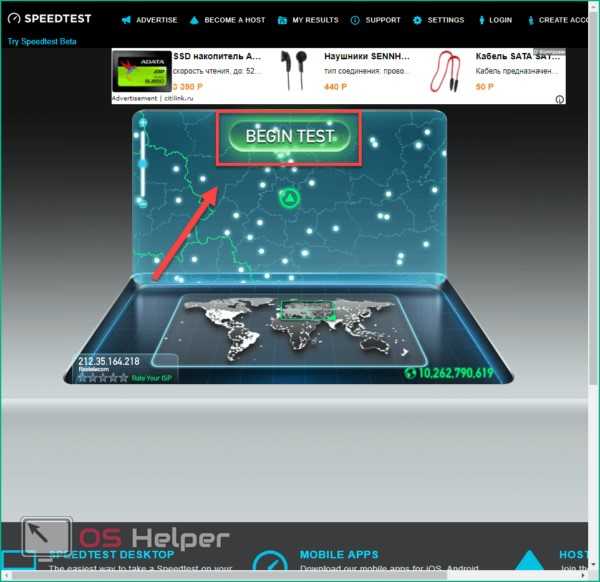
- Мандрива линукс

- Видит флешку как съемный диск

- Очистить кэш страницы firefox

- Как удалить историю в internet explorer
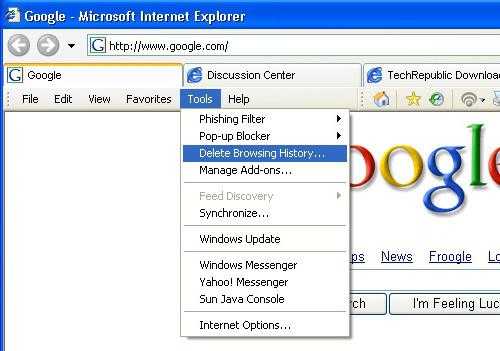
- Начинающему вебмастеру

