Как проверить скорость компьютера и зачем это нужно? Скорость работы компьютера проверить онлайн
Как проверить скорость компьютера? Увеличить скорость компьютера
Зачем делать тесты, проверяющие скорость компьютера? Определяются задачи, которые компьютер может выполнить и комплектующие для последующей замены. Как проверить скорость компьютера вы узнаете в этой статье. Также, мы разберем как увеличить скорость компьютера с помощью проверенных методов.
Как проверить скорость компьютера или ноутбука?
- Определить индекс уровня производительности Виндовс.
В седьмой и восьмой версии Виндовс установлена стандартная программа, дающая оценку производительности (индекс). За средний показатель берется наименьшая оценка одного из компонентов (процессора, оперативной памяти, графики и жесткого диска).
Функция отсутствует в версиях ХР и 10, рассчитать индекс производительности можно через командную строку или PowerShell (на скриншоте команда, вычисляющая оценку и результат выполнения).
- как проверить скорость компьютера через диспетчер задач.
Нажмите CTRL+ALT+Delete, выбрав в диалоговом окошке «Диспетчер задач». Откройте вкладку «Производительность».
Быстродействие компонентов аппаратной системы компьютера представлена в виде графиков.
- Использовать соответствующие программы.
Скачайте одну из программ, собирающих данные о состоянии компьютера с веб-страниц разработчиков (Everest, 3DMark, PCMark и т. д.).
Как повысить скорость компьютера
1. Замена комплектующих (оперативки, жесткого диска, видеокарты или процессора).
«Слабое звено» в сборке определяется при помощи индекса производительности. Предпочтительнее заменить процессор – от скорости обработки данных процессором зависит быстродействие других комплектующих.
2. Очистка жесткого диска, проверка на вирусы.
Дополнительно почистите системный блок компьютера или систему охлаждения ноутбука. Из-за перегрева материнской платы быстродействие ощутимо снижается.
3. Дефрагментация HDD.
Дефрагментация позволяет собрать части информации, хранящейся на диске, в одно целое. Тем самым время на обращение к документу или файлу уменьшается, а общая производительность повышается.
Раздел диска, где хранятся файлы операционной системы, должен содержать как минимум 1 Гб свободного пространства, а весь жесткий диск – не менее 30% от полного объема.
4. Переустановка ОС.
Не обязательно действовать по принципу «семь бед – один ресет». Но если Вы часто загружаете новые программы на компьютер или удаляете старые – части деинсталлированных программ будут оставаться в папках на диске, в записях реестра и т. д. Если Вы не уверены, что правильно почистите реестр или системное хранилище – переустанавливайте Виндовс раз в год.
5. Изменение параметров БИОСа.
BIOS – это подпрограмма, автоматически запускающаяся при включении устройства. Она содержит минимальные настройки ПК.
Зайдите в меню БИОСа (при запуске ОС нажмите F2, F10 или Delete, в зависимости от модели ноутбука) и выставьте оптимальные параметры, отметив пункт «Load Optimal Settings».
Если компьютер тормозит и вы не можете справиться с этим самостоятельно, ты обратитесь в наш ремонт компьютеров! Выезд мастера и диагностика компьютера производятся бесплатно.
Закажите бесплатный выезд мастера в своем городе!
[contact-form-7 id=”11837″ title=”Вызов мастера ГОРИЗОНТАЛЬНАЯ”]Если много программ на компьютере (игры, текстовые редакторы, утилиты и т. п.), то он будет тормозить. Как освободить ресурсы?
1. Завершите работу неиспользуемых приложений. Справа внизу монитора располагаются значки работающих программ, и некоторые из них действуют в фоновом режиме. Правый клик по иконке программы → Выход.
Или воспользуйтесь Диспетчером задач (CTRL+ALT+Delete), где завершите ненужные процессы.
2. Оптимизируйте режим автозагрузки. Зажмите одновременно сочетание клавиш Win (с логотипом Виндовс) и R, наберите в диалоговом окошке msconfig. На вкладке «Автозагрузка» проверьте программы и отключите утилиты, которые не нужны Вам при каждом запуске устройства (программы для принтеров, скриншотов, CCleaner и т. д.).
3. Модифицируйте стиль рабочего стола. Зайдите в Панель управления → Система и безопасность → Другие параметры системы. Кликните по надписи «Дополнительно» и «Быстродействие». В настройках выберите «Визуальные эффекты и отметьте галкой надпись «Обеспечить наилучшее быстродействие».
Как проверить скорость компьютера и быстроту загрузки веб-страниц
Скорость загрузки сайтов на ПК или ноутбуке проверяется в онлайн-режиме (на Ваш компьютер не будут загружены специальные программы и утилиты). Перейдите по ссылкам, запустив тестирование:
- http://2ip.ru/speed/
- http://ru/
- http://internet.yandex.ru/
Значения скорости по результатам тестирования измеряются в Кбит/с или Мбит/с. Разделите значения на 8, чтобы получить обычные килобайты и мегабайты в секунду.
Например, на сайте провайдера в описании тарифа указана скорость – 80 Мбит/с. Подключившись к тарифу, Вы получите загрузку веб-страниц с быстротой 10 мегабайт в секунду.
Программное обеспечение, оценивающее скорость загрузки веб-страниц
Быстрая загрузка интернет-сайтов удобна как для пользователей, так и для поисковых систем. Однако, не все веб-мастера это понимают. При посещении некоторых сайтов компьютер может даже зависнуть. Это происходит по причине того, что веб ресурс плохо оптимизирован и использует ресурсы компьютера для загрузки.
Поэтому, прежде чем грешить на свой компьютер, следует измерить скорость загрузки самого ресурса. Если показатели будут плохие, то значит тормозит не ваш компьютер а сам сайт.
Перечень программ, позволяющих оценить быстроту загрузки сайта:
- Google PageSpeed Insights
Созданный разработчиками компании Google инструмент ставит оценку скорости от 0 для 100. Удобен тем, что выдает и результат тестирования, и рекомендации по ускорению загрузки, указывая на «слабые места» сайта.
- Pingdom Tools
Вычисляет среднее время, требующееся для загрузки страницы и количество обращений к серверу за конкретный период. Каждый запрос к серверу раскладывается на полученные скрипты, изображения и другие элементы страницы, далее по этим данным определяются компоненты, замедляющие загрузку.
- WhichLoadFaster
Программа пригодится веб-разработчикам для оценки производительности своего сайта и сайта-конкурента. Демонстрирует сравнение двух сайтов и выделяет ту страницу, которая прогрузилась быстрее.
- GTmetrix
Отличается от подобных утилит тем, что содержит историю, позволяющую проследить развитие сайта и проверить, ускорилась или замедлилась загрузка. При нахождении неполадок выдает рекомендации от Yahoo и Google, сначала загружая приоритетные для пользователя.
Как узнать, сколько ядер на компьютере?
Чтобы определить, сколько на компьютере ядер, не нужно устанавливать новое ПО на устройство. Воспользуемся встроенными инструментами Windows.
Меню Пуск → правый клик по «Компьютер» → Диспетчер устройств.
В появившемся окне разворачиваем ветвь «Процессоры». Число элементов в выпадающем списке – это и есть количество ядер на ноутбуке/компьютере.
Второй способ, как определить число ядер:
- Кликните правой клавишей мышки на пустом пространстве панели быстрого доступа.
- В списке выберите «Запустит диспетчер задач».
- Откройте вкладку «Быстродействие».
- Вверху окна – несколько окошек хронологии загрузки ЦП. Число окошек равно числу ядер процессора. По графикам в окошках видно, насколько загружена центральная память за прошедший период времени.
Для 7, 8 и 10 версий Windows выпускают ноутбуки с четырехядерными процессорами. Поэтому, если на Вашем устройстве меньше четырех ядер, для увеличения быстродействия устанавливайте подходящую версию ОС.
Вот мы и разобрались как проверить скорость компьютера и увеличить его производительность. Если вам нужна помощь компьютерного специалиста, то смело обращайтесь в наш сервис. Мы порадуем вас качественной работой, гарантиями и адекватными ценами.
Закажите бесплатный выезд мастера в своем городе!
[contact-form-7 id=”11837″ title=”Вызов мастера ГОРИЗОНТАЛЬНАЯ”]Нам важно Ваше мнение! Оцените пожалуйста статью и не забудьте оставить комментарий. Спасибо, что Вы с нами!
Загрузка...pclegko.ru
Простой тест производительности системы и компонентов. Интересуемся работой своего компьютера (Бенчмаркинг)
Простой тест производительности системы и компонентов. Интересуемся работой своего компьютера (Бенчмаркинг)
Захотев очень выпить чаю и, ожидая, когда в чайнике закипит вода, мы прислушиваемся к шуму, который является неотъемлемой частью процесса «кипения чайника», приподнимаем крышку, поглядываем, с какой силой горит газ, или в каком положении находится регулятор мощности нагрева электроплиты, но не всегда проделываем нечто подобное в отношении своего компьютера.
Нашим «подопытным кроликом» выступит современный компьютер с операционной системой Windows_8.
Давайте немного отклонимся от темы теста и обратим наше внимание на скорость загрузки нашего компьютера, то есть, на то, насколько мы быстро можем приступить к работе после его включения. Возможно, что в один прекрасный момент мы ощутили, что загрузка ОС (операционной системы) стала более продолжительной. Не всегда таким изменениям нужно пугаться, думая о том, что подцепили вирус. Очень может быть, что в настройках приложений (программок), благодаря которым наш компьютер «может то, может сё», закреплена функция автоматического их обновления. Речь идет о настройках, которые мы можем делать самостоятельно через «Панель управления». Иногда, последствием таких авто обновлений может стать самостоятельное включение автозагрузки некоторых компонентов, активизация которых, нам вовсе не нужна, ни сегодня, ни в ближайшие дни, а то и ещё дольше. Эту самую автозагрузку мы можем временно отключить. Кликнем правой кнопкой мышки по панели задач (нижняя панель с ярлычками внизу рабочего стола), вызвав рабочее окошко, в котором выберем пункт «Диспетчер задач», а в меню открывшегося окна диспетчера пункт «Автозагрузка»:
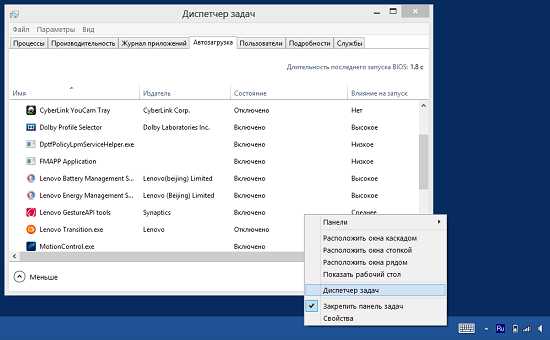
И вот, перед нашими глазами большой перечень всевозможных технических приложений, без которых наш компьютер не будет, именно таким какой он есть. Обратим внимание на последний столбик справа и посмотрим насколько сильно влияние некоторых из них на скорость загрузки компьютера. Если мы точно уверены, что работа некоторых приложений нам в ближайшее время не нужна, то мы, сделав выбор приложения, кликом правой кнопки мышки вызываем окошко с перечнем действий и жмем отключить:
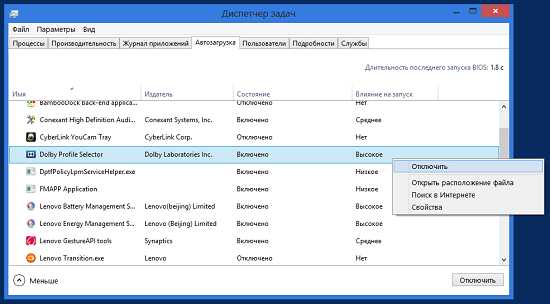
В любой момент мы можем вернуть всё на «своё место», — включить. Мы повторим все действия, с той лишь разницей, что теперь выберем в окошке действий пункт «Включить».
Ну и в заключение этого отступления, хочется ещё раз сделать акцент на том, что мы говорили о технической стороне процесса загрузки нашего компьютера. И в данном случае употребляя термин «приложения», не имели в виду приложения бытового характера: узнать погоду, обработать фотки, выбрать музыку и т.п. вспомогательный софт.
Давайте перейдём, непосредственно, к производительности нашего компьютера. Пусть не все нам будет понятно, но мониторинг такого рода, проводимый нами с некоторой (по своему усмотрению) периодичностью и при обнаружении заметных отличий последних данных от предыдущих, подтолкнет нас задать вопросы специалистам, в общем, поинтересоваться, — а все ли в порядке с производительностью нашего ПК? Итак, обращаемся к функционалу «Панель управления»:
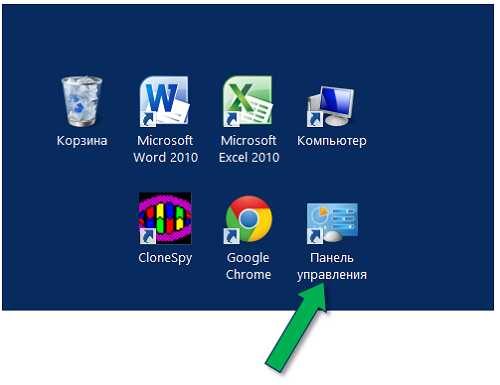 Затем, «Система и безопасность»:
Затем, «Система и безопасность»:
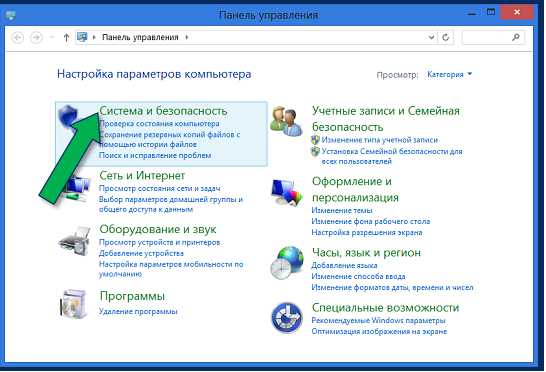
Далее «Система»:
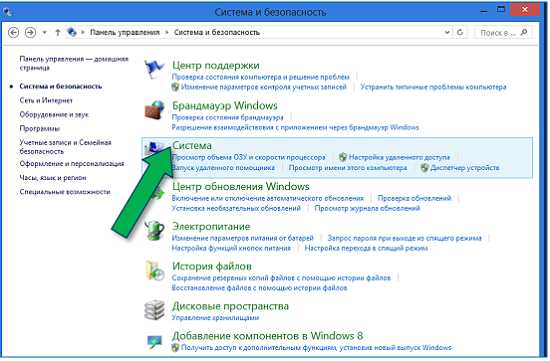
И вот, мы оказались в «нужном месте» или почти в нужном:

Давайте кликнем по индексу производительности Windows и посмотрим подробности:

Мы видим некоторую расшифровку:

В операционных системах Windows отличных от «восьмёрки» шкала производительности имеет верхний придел индекса 7,9. Поскольку общая оценка производительности определяется наименьшей оценкой, то наша задача, путём такого мониторинга, следить за тем, чтобы наименьшая оценка не была близка к 1 (единице), т.е. не менее 2-х. Даже являясь продвинутыми пользователями, нам не всегда всё может быть понятно, поэтому обращение к специалистам, мнению которых мы доверяем, не будет ошибкой.
Если же мы хотим разобраться, если не во всём, то во многом, и нам это интересно, и мы хотим подробностей, то можно провести комплексное тестирование. И помочь нам в этом может Perfomance Test от компании PassMark Software (passmark.com):

Хотя и прозвучала фраза «комплексное тестирование», на самом деле мы имеем возможность проводить тест отдельных компонентов:

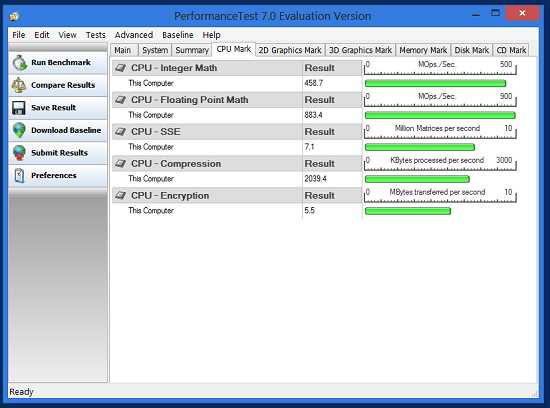
Ну, если мы жаждем сделать из своего компьютера настоящего «бойца» и хотим узнать его самые слабые места, чтобы над ними поработать и превратить их в сильные стороны, то нам в этом снова поможет компания PassMark Software. Нам понадобится стресс-тест под названием BurnInTest:
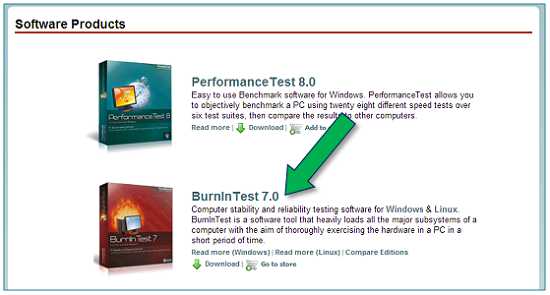
То есть, в течение короткого периода времени, все оборудование, из которого, в общем, то и состоит наш компьютер, будет подвергнуто сильным нагрузкам. Если мы в процессе теста начнем волноваться за свой компьютер, то тест можно остановить. Очень может быть, что многим из нас уже покажется вполне достаточно той информации, которую мы получим, прервав работу тестирующей программы.
Конечно, всего о чём мы сегодня говорили, можно и не делать. Если попробовать провести аналогию с автомобилем, то можно не проверять уровень масла в двигателе, не следить за уровнями охлаждающей и тормозной жидкостей, не интересоваться степенью износа тормозных колодок, ремней газораспределения и генератора, ну и тому подобное. Что для нас лучше, знаем только мы сами.
Оставить комментарий
pmweb.ru
Как проверить скорость компьютера и интернета
Скорость компьютера — понятие немного размытое. Я думаю, что правильнее было бы сказать быстродействие, или скорость работы компьютера. А еще, некоторые под этим понятием подразумевают «скорость интернета моего компьютера». Так что в этом посте я попытаюсь раскрыть обе темы.
Как проверить скорость компьютера:
Я думаю, что вы сами чувствуете насколько быстро действует ваш компьютер при работе с ним. Но раз вы пришли сюда, то вы, наверное хотите узнать больше цифр и сравнений.
Распределим способы проверки скорости работы компьютера по степени сложности, начиная с самого легкого. Вообще-то они все легкие, так что вернее будет сказать с самого быстрого способа.
Первый способ:
Этот способ работает в Windows 7. С помощью стандартных средств Windows мы можем узнать «Индекс производительности Windows». Рассчитывается он по восьмибалльной шкале.
Идём: Пуск \ Панель управления \ Система и безопасность. В разделе «Система» выбираем «Проверка индекса производительности Windows»
Или скопируйте в адресную строку проводника следующее:
Панель управления\Все элементы панели управления\Счетчики и средства производительности
И нажмитеEnter.
Общая оценка ставится по наименьшей. К примеру, конфигурация вашего компьютера получает 6.0, кроме жесткого диска. Он, допустим, получает 3.5. В итоге, общая оценка три с половиной.
Как тут можно судить? Я думаю, если оценка на уровне четырех — пяти баллов, то беспокоиться пока не о чем.
>Второй способ:
С помощью диспетчера задач. Открываем диспетчер задач комбинацией клавиш:
Ctrl + Shift + Esc
Переходим на вкладку «Быстродействие». Тут можно увидеть загруженность ЦП (Центрального Процессора) и Памяти. Так же там можно проверить разные другие данные о работе ПК.
Третий способ:
При помощи специальных программ. Существуют программы, предназначенные именно для сбора информации о компьютере.
Вот где море различных данных, цифр и тестов. С помощью таких программ вы получите наиболее полную информацию о вашем ПК. Что же это за программы?
1) SiSoftware Sandra — пожалуй, лучшая программа, если вам нужны тесты производительности.
• Ссылка на вики
2) Everest — больше предназначена для анализа конфигурации компьютера, но программа так же предлагает множество тестов.
• Ссылка на вики
Как проверить скорость интернета на компьютере:
Узнать это не так сложно. Для этих целей существуют специально предназначенные для этого сайты:
• http://2ip.ru/speed/
или
• http://pr-cy.ru/speed_test_internet/
или
• http://internet.yandex.ru/
Пройдите по одной из ссылок и запустите тест. Через некоторое время вы увидите результаты оценки.
Стоит сказать, что скорость будет показана в Кбит/с или в Мбит/с. Как перевести эти значения в привычные нам килобайты и мегабайты? Очень просто. Нужно всего лишь разделить значения скорости на восемь.
К примеру, если провайдер заявляет, что скорость на таком-то тарифе 40 Мбит/с, то это значит, что за секунду будет качаться 5 Мбайт. Надеюсь, я смог вам помочь. Удачи вам с тестами и проверками.
Похожие статьи
max-blog.ru
проверка онлайн, при помощи Windows и программ
Люди используют компьютер не только для путешествий по интернету, но и для просмотра и прослушивания мультимедийных файлов. Это не просто машина для развлечений, а еще и рабочий инструмент. Множество современных приложений и игр для качественной и комфортной работы требуют от системы значительных показателей мощности и немалых объемов памяти.
И не все современные вычислительные машины могут предоставить такие ресурсы. А чтобы оценить возможности своего ПК, можно и нужно прибегать к различным тестам, которые отображают реальное состояние производительности системного блока или ноутбука.
Необходимость проверки компьютера
Выполнить процедуру проверки мощности компьютера способен любой человек. В этом нет ничего сложного. Здесь не потребуется особых навыков и приемов.
Уровень вычислительной мощности любого персонального компьютера сильно влияет на его сообразительность и скорость обработки поставленной перед ним задачи. Когда ПК не в силах справиться с возложенными на него обязанностями, он может немного притормаживать или даже зависнуть на какое-то время. Подобные случаи бывают у всех компьютеров и ноутбуков. Одно дело, когда это происходит со стареньким устройством, которое давно пора заменить, но когда подобное случается с только что купленной техникой, то сразу же возникает желание выяснить, по какой же причине все тормозит.
Как только возникают трудности в работе компьютера, первое, что необходимо сделать, — это сразу же протестировать его производительность. Осуществить такую проверку можно несколькими способами. Либо с помощью предустановленных программ, либо прибегнув к специальным онлайн-сервисам. Подобный тест даст возможность понять, из-за чего возникли проблемы вашего «железного друга». Еще таким тестом стоит воспользоваться при покупке устройства, чтобы точно понимать, на какие возможности он рассчитан.
Проверка будет полезна, так как:
- даст возможность найти слабые компоненты, которые стоит заменить или улучшить;
- покажет способности устройства и скорость его работы;
- поможет сравнить несколько тестируемых машин и выбрать лучший вариант для решения поставленных задач;
- укажет на самые «тяжелые» для ПК программы;
- найдет сбои и ошибки в операционной системе.
Устаревшие устройства, которым уже более 7 лет, могут работать медленно всего лишь из-за того, что они старые. В таком случае лучше поменять их на более современные модели. Так как их производительность в любом случае будет намного слабей новых компьютеров. И даже значительные усовершенствования компонентов не смогут дать того потенциала, который будет в новеньком ПК.

С чего начать
Первым делом для выяснения производительности устройства нужно определить, правильно ли работают все его компоненты, имеются ли физические дефекты и неисправности.
Если компьютер перегревается, то в таком состоянии тесты будут неправильными. А в самом процессе диагностики и тестирования материнская плата может получить повреждения из-за перегрева компонентов, таких как: графический процессор или чипсет. При проверке ноутбука необходимо проследить за тем, чтобы аккумулятор был полностью заряжен, а блок питания подключен в сеть и заряжал устройство.
Это необходимые условия для получения точной информации о мощности тестируемого оборудования. Кроме того, нужно убедиться в исправности самой операционной системы. Такие признаки, как самопроизвольная перезагрузка, торможение, внезапное появление «синего экрана смерти», говорят о том, что с Windows не все в порядке.
Откройте приложение CCleaner и выполните очистку временных и ненужных данных с системного носителя. Затем завершите все работающие программы, такие как:
- антивирусы;
- загрузчики торрентов;
- приложения, имеющие синхронизацию через интернет;
- P2P программы.
Кроме того, нужно убедиться в том что система полностью обновлена.
Проверка производительности онлайн
Диагностика устройства и его компонентов начинается с выяснения подробностей об их характеристиках. Такие подробности позволяют выбрать правильный режим работы, в том случае когда что-то мешает запуску теста. Или говорят о том или ином оборудовании, драйвера которого необходимо обновить.
Чтобы получить необходимые данные о компьютере, всю диагностику можно осуществить через интернет. Стоит только набрать адрес: ma-config.com, и перейти по нему на страницу сервиса. Чтобы ресурс смог проанализировать и выдать всю информацию, нужно будет добавить дополнительное расширение для браузера, скачанное на этом же сайте.
Из полученного отчета можно будет узнать такую информацию:
- объем оперативной памяти;
- частота и другие данные процессора;
- версия BIOS;
- модель и производитель материнской платы;
- версия чипсета;
- имеющиеся на борту типы соединений и коннекторов.
А для проверки скорости сети нужно зайти на другой ресурс: speedtest. net. Который также протестирует и предоставит необходимую информацию о возможностях сетевого соединения.
Тестирование скорости Windows
Windows 7 или 8
Проверка мощности ПК с помощью встроенной системной утилиты проводится следующим образом.
Найдите в меню «Пуск» пункт «Панель управления», откройте раздел «Система и безопасность». Далее перейдите в подраздел «Система». В новом открывшемся окне выберите строку с названием «Индекс производительности Windows». Откроется еще одно окно, где будут отображены данные о производительности компьютера. Общая оценка основывается на самом низком показателе всех протестированных компонентов. Здесь важно, чтобы эта оценка не была равна единице.
Windows 8.1 или 10
Графическая оболочка, предназначенная для тестирования производительности ПК, в новых версиях ОС не встроена. Поэтому получать данные о мощности компьютера нужно с помощью консоли PowerShell.
Не стоит сразу же пугаться ее непонятного вида. Несмотря на то, что она выглядит непривычно, это все равно очень удобный инструмент, и пользоваться им довольно просто. Итак, найдите через поиск и запустите от имени администратора утилиту PowerShell. В командной строке введите команду Winsat Formal и нажмите Enter. Запустится процесс тестирования системы. Нужно будет дождаться окончания проверки, в конце которой появятся все оценки производительности, определенные программой. Если проверяется ноутбук, то не забудьте подключить его к адаптеру.

Программы и приложения для проверки
Конечно же, есть и дополнительные программы, установив которые можно будет проверить мощность ПК. С помощью таких приложений можно получить огромное количество различных данных о комплектующих компьютера, его ПО и, конечно же, производительности. Вот некоторые из подобных программ:
- AIDA64. Это довольно популярное приложение, созданное в помощь профессионалам. Оно дает возможность проверить мощность и работоспособность всех компонентов компьютера. Aida64 проводит диагностику материнских плат, мониторов, оперативной памяти, видеоадаптера, процессора. Кроме физических элементов, приложение способно проверить и программную часть компьютера, протестировав его операционную систему, а также оценить актуальность драйверов и программ.
- 3dmark. Этот продукт служит помощником в проверке мощности видеокарт. Имеет в своем арсенале большой набор различных тестов, определяющих производительность видеоадаптера в 2D и 3D режимах. Протестировав видеосистему ПК, приложение выдает оценку в виде количества кадров, прорисованных видеокартой за период теста. За счет того, что программа выжимает из видеокарты все ее возможности, напрягая ее на все 100%, многие специалисты любят использовать ее для проверки стабильности и выносливости видеосистемы.
- SiSoftware Sandra. Еще один популярный вариант проверки состояния компьютера и его производительности. Он также имеет большой набор инструментов для выполнения диагностики ПК.
- PCMark. Это небольшая программка, созданная для узкого применения. Ее назначение — тестирование скорости компьютера и его компонентов. И она позволяет сравнить показатели, полученные от своей машины со средними показателями мощности, собранными по всему миру.
Любую из этих программ можно свободно найти в интернете, скачать и использовать для определения производительности персонального компьютера.
Видео
В нашем видео вы найдете пошаговый мастер-класс, как протестировать производительность ПК.
А также, как оценить производительность Windows 10.
liveposts.ru
Утилиты для тестирования быстродействия компонентов компьютера
Необходимость тестирования производительности того или иного компьютерного компонента возникает нечасто. При условии, конечно, что вы не занимаетесь этим профессионально. И все же нет-нет, да и возникает необходимость проверить, насколько быстр новый SSD-накопитель, померяться с другими владельцами схожих конфигураций «попугаями», показанными свежеустановленной видеокартой, погордиться быстродействием процессора последнего поколения. О том, какие утилиты для тестирования быстродействия компьютера могут понадобиться, речь и пойдет.
Зачем нужно тестирование
Одну из причин я уже назвал – проверить, насколько быстрее работает система с новыми комплектующими, например, после апгрейда. Или просто к вам в руки попало устройство, и вы не прочь погонять на нем бенчмарки. Но спортивный интерес – это только одна сторона вопроса.
Такое тестирование позволяет, помимо прочего, серьезно нагрузить систему, как целиком, так и отдельные ее компоненты. Это может быть полезным для выявления источника проблем, если компьютер имеет склонность к произвольным зависаниям, перезагрузкам, вываливания в «синий экран» и т. п. Это не просто тест производительности, но и тест стабильности работы.
Еще это может помочь подобрать оптимальный драйвер, при котором достигается максимальная производительность, тестирование позволяет убедиться, что система охлаждения справляется со своей работой. Например, при замене процессора на более новый и, возможно, более «горячий», старый кулер может уже не справиться с возросшей нагрузкой. Сгореть, конечно, процессор не сгорит, но вот начать тормозить может. А зачем это нужно, разве для этого затевался апгрейд?
В общем, подобная проверка полезна в разных ситуациях. И для того, чтобы ее провести, необходимы соответствующие инструменты. В данном случае – специализированные утилиты и программные пакеты. Далее я укажу перечь популярных и часто используемых средств. Список, конечно, не претендующий на полноту, и если я что интересное упустил – пишите в комментариях. Соберем оптимальный набор программ, сделаем такой «джентльменский» комплект нужностей для проверки компьютерного железа.
Порядок проведения тестов
Буквально пару слов о том, как же тестировать компьютер. Это не является откровением, но все же напомню.
Во-первых, необходимо обновить драйвера устройств (если таковые есть). Брать их (драйвера) крайне желательно на сайтах производителей оборудования. Лично я не сторонник использования различных программ с наборами драйверов или автоматически следящими и обновляющими их. Все же процесс того, что там устанавливается на ваш компьютер, стОит контролировать самостоятельно.
Во-вторых. В системе следует установить правильный план электропитания, дабы исключить остановку тех или иных устройств, а также исключить какие-либо ограничения в параметрах работы процессора и т. п.
В-третьих. Выключить все выполняемые в фоновом режиме программы, дабы ничто не мешало тестам. Естественно, не следует пользоваться компьютером, пока идет процесс проверки.
Пожалуй, это все. Ну и еще запастись терпением и приготовиться к тому, что придется потратить некоторое время на все эти мероприятия.
Проверка системы
PCMark 10
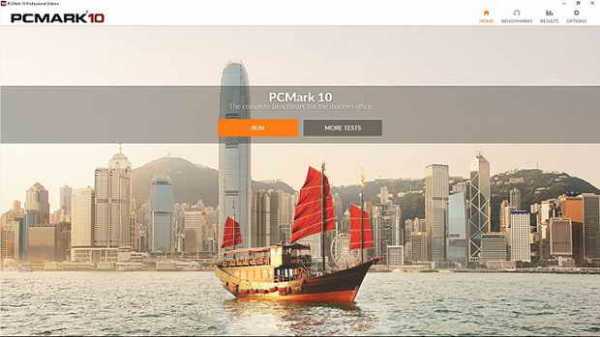
Один из наиболее популярных пакетов для проверки системы в целом. Программа платная, Базовая бесплатная конфигурация имеет ограничения и может выполнять только общее тестирование. Расширенная версия стоит 29.99$. По окончании тестов выводится некий числовой результат, который можно сравнить с другими системами, итоги тестирования доступны в сети.
Ссылка на программу.
PassMark PerformanceTest 9.0

Еще один набор тестов для оценки производительности системы. Изначально доступны 32 стандартных теста, разделенные на 5 групп, а также 8 пользовательских тестов. Результаты также можно сравнить с другим онлайн.
Программа платная, но имеется 30-дневный триальный период для бесплатного использования.
Ссылка на программу.
Проверка процессора
SuperPi
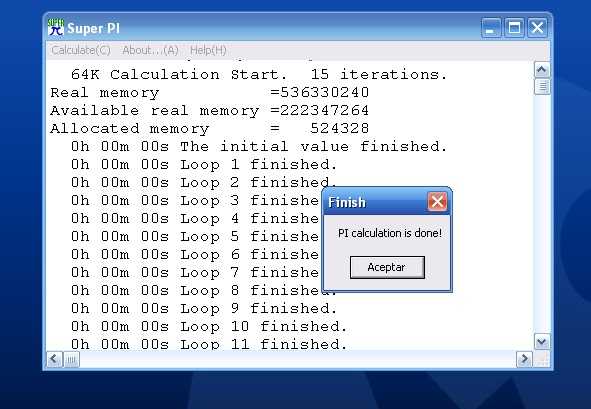
Небольшая бесплатная утилита, выполняющая расчет числа Pi до определенного знака после запятой. Программа уже давненько не обновлялась, но для тестирования скорости работы вполне годная, правда есть ограничение – расчет выполняется в один поток, т. е. нагружается в лучшем случае одно ядро процессора.
Ссылка на программу.
wPrime

Сходная с предыдущей программа, рассчитывающая число Pi до определенного знака после запятой, но, в отличии от нее, работает в многопоточном режиме, что позволяет нагрузить все ядра процессора. Программа также бесплатная.
Ссылка на программу.
Cinebench
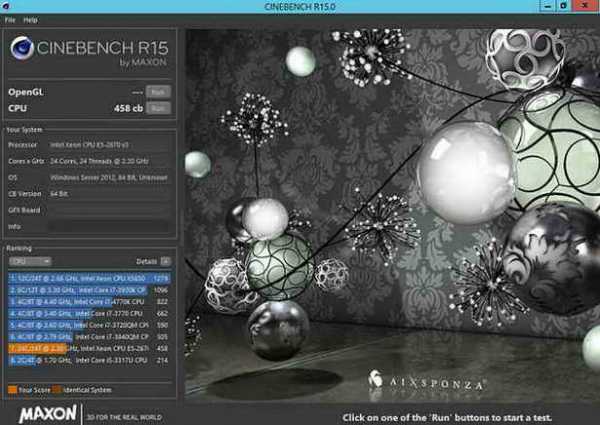
Весьма популярный тест процессора, хорош, в частности тем, что имитирует выполнение некой реальной работы, т. к. производится рендеринг 3D сцены. Программа бесплатна и работает как под Windows, так и под iOS.
Ссылка на программу.
Geekbench

Кроссплатформенный бенчмарк для тестирования процессора и памяти. Есть возможность опубликовать свои результаты или сравнить их онлайн с существующими. Программа платная, но есть бесплатный тестовый период.
Ссылка на программу.
Проверка видеокарт
3D Mark
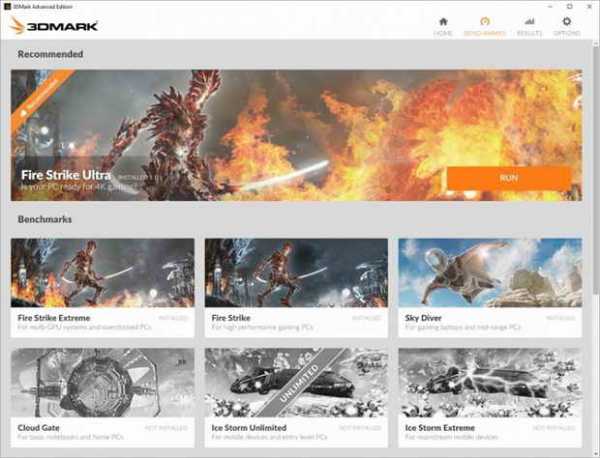
Один из самых известных тестовых пакетов для проверки видеокарт. Хотя программа платная, есть бесплатный тестовый период. По результатам теста выводится некое значение, отражающее производительность.
Скачать программу.
Unigine Heaven
 Бесплатная программа для тестирования GPU. Производится рендеринг сцен в реальном времени, что позволяет оценить производительность. Имеется несколько тестов.
Бесплатная программа для тестирования GPU. Производится рендеринг сцен в реальном времени, что позволяет оценить производительность. Имеется несколько тестов.
Скачать программу.
Игровые тесты
Это не название тестового пакета. Лучшим тестом для видеокарты являются сами игры, и некоторые из них имеют в своем составе встроенный бенчмарк, например, Hitman, Metro 2033 и целый ряд других.
Тестирование памяти
AIDA64

В реальности, это целый пакет утилит для тестирования компонентов компьютера, а также отображения подробной информации о нем. Тест памяти – одна из возможностей этой программы. Доступны версии под Windows, iOS, Ubuntu, Android, Windows Phone. AIDA64 платная, но есть бесплатный пер
andiriney.ru
Как проверить скорость компьютера?
Скорость работы компьютера является огромным определяющим фактором в эффективности работы. Скорость также является важным элементом, сможет или нет ваш компьютер играть в видеоигры или работать с мощным программным обеспечением для редактирования видео или с 3D графическими приложениями. Проверка быстродействия компьютера позволяет определить конкретные области, нуждающиеся в обновлении, и определить, является ли ваша текущая настройка ПК готовой к любой поставленной задачей.
Скорость процессора
Когда продавец или изготовитель компьютера предоставляет данные о скорости компьютера, то они обычно имеют в виду скорость обработки компьютера. Вы можете быстро проверить вашу скорость процессора в Windows 8, проведя в нижней правой части экрана, нажать «Параметры» и выберите «Компьютер и информация». Проверяем «Процессор», чтобы увидеть вашу скорость. Скорость процессора также доступна в меню BIOS; нажмите «Del» или «F2» во время загрузки компьютера (точный ключ зависит от вашей материнской платы) для входа в BIOS.
Скорость диска
Если ваш компьютер работает медленно, и это не может быть из-за процессора. То скорость жёсткого диска, также определяет, насколько быстро процессор может считывать или записывать данные на жесткий диск, и это будет большим фактором в общем быстродействии вашего компьютера. Есть несколько сторонних инструментов для проверки скорости жёсткого диска, но вы также можете проверить это прямо в Windows 8. Нажмите на «Windows-R», чтобы открыть диалог «Выполнить» и затем введите команду «msinfo32.» Нажмите ключ «Ввод», чтобы открыть информационную систему. Нажмите на знак «+» рядом с «Компонентами», за которым следует знак «+» рядом с «Хранение». Выберите «Диски», чтобы узнать полную информацию о вашем жестком диске; используйте серийный номер диска на официальном сайте производителя, чтобы получить официальную скорость своего диска.
Скорость Интернета
Даже быстрый, мощный компьютер, но с медленным Интернет может стать причиной менее чем его звёздной производительности. Многие приложения требуют интернета для их функциональности и будут заикаться, когда вы хотите получить к ним доступ. Вы можете проверить скорость вашего интернета, посетив сервис онлайн-проверки скорости Интернет. Кроме того, многие Интернет-провайдеры имеют официальный тест на скорость, с помощью которого вы можете узнать скорость интернет соединения, обратившись в службу поддержки.
Обработка графики
Ваша видеокарта в значительной степени отвечает за производительность видео игр и мультимедийных приложений. Компьютер с быстрым процессором может всё-таки бороться с высоко требовательной игрой или программным обеспечением, если видеокарта не будет справляться с этой задачей. Проверьте мощность вашей видеокарты, запустив сторонние приложения бенчмаркинга, такие как 3DMark или FurMark.
mega-obzor.ru
Тест компьютера на производительность онлайн
Как сделать тест компьютера на производительность онлайн
18.01.2016

Вспомните, как работал ваш компьютер, когда он был новым, когда вы только приобрели его или переустановили операционную систему. Его производительность и быстродействие явно были куда выше, чем сейчас, когда вы уже установили на ПК кучу программ, забили и загрузили его память.
Заметив, что компьютер начал подтормаживать либо же просто ради любопытства, равно или поздно практически у любого пользователя может возникнуть желание сделать тест компьютера на производительность. Крайне желательно произвести его онлайн, дабы не скачивать очередную программу, которая займет место на диске и, вероятнее всего, не самым лучшим образом скажется на производительности операционной системы.
Проблема в том, что сделать текст компьютера на производительность онлайн в наше с вами продвинутое, высокотехнологичное время не представляется возможным.
Можете ли вы представить нечто, что могло бы получить удаленный доступ к вашему ПК, всем его компонентам и установленному на нем программному обеспечению? Вероятнее всего, ответ – нет. А если такое программное «нечто» и существует, не беспокоитесь ли вы о том, что это может нанести вред компьютеру и всей личной информации, которая на нем хранится?
Благо, существует множество программ, так называемых бенчмарков, которые и позволяют сделать тест компьютера на производительность. Ниже мы рассмотрим самые эффективные и удобные из них.
PC Wizard
Мощная и многофункциональная программа для теста производительности персонального компьютера. Распространяется бесплатно.
Данная утилита не только собирает и предоставляет пользователю детальную информацию обо всем железе, установленном в его ПК, но и способна произвести крайне серьезные тесты системных компонентов, среди которых:
- Тест производительности процессора;
- Тест жестких дисков;
- Тест привода;
- Тест оперативной и кэш-памяти;
- Тест видеокарты;
- Тест внешних накопителей.

Скачать PC Wizard: официальный сайт.
CrystalMark
Комплексное программное решение для тестирования производительности персонального компьютера.
Есть возможность тестирования отдельных компонентов ПК, о каждом из которых данная утилита предоставляет подробную информацию.
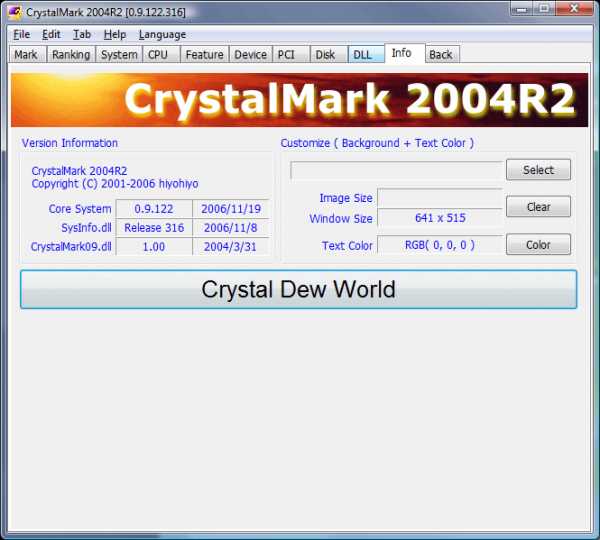
Скачать CrystalMark: официальный сайт.
PCMark
Это аналитическое программное обеспечение, которое оценивает производительность ПК при работе в офисных программах, а также во многих других приложениях.
Данная утилита предлагает более 40 различных тестов, с помощью которых и можно получить максимально подробную и достоверную информацию о состоянии системы и производительности всех компонентов.

Программа тестирует процессор, жесткие диски, графический адаптер, подсистему памяти.
Скачать PCMark: официальный сайт.
Собственно, на этом можно и закончить. Теперь вы знаете, как сделать текст компьютера на производительность. Просто выберите программу, которая в большей степени соответствует вашим требованиям, скачайте ее с официального сайта разработчика, установите на свой компьютер и приступите к тестированию.
Расскажи друзьям в социальных сетях
compdude.ru
- Как записать музыку с компьютера на диск cd rw в машину

- Настройка dhcp сервера windows 2018 r2

- Логический и основной том разница
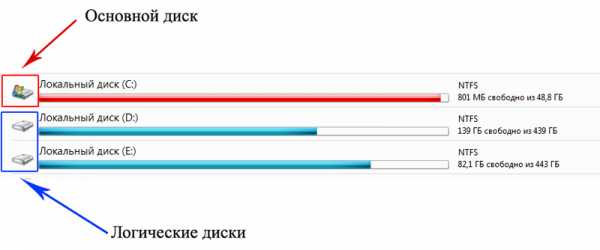
- Ip адрес от чего зависит

- Почему так медленно работает компьютер

- Установка заблокирована visual studio 2018
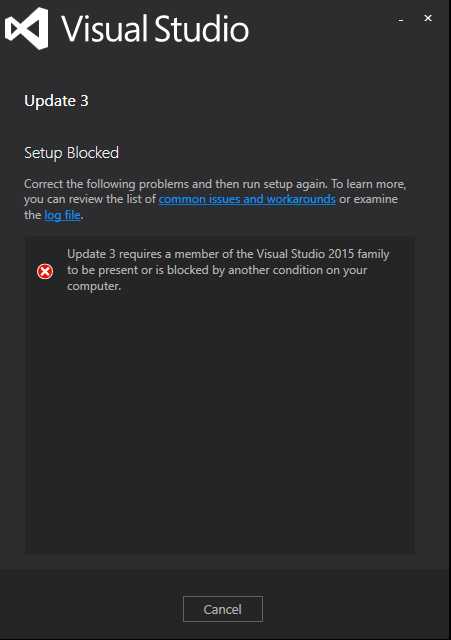
- Как отключить в компьютере рекламу
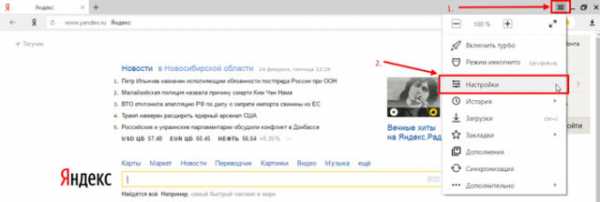
- Почему тормозит компьютер windows 7

- Как сменить пароль в скайпе если забыл старый

- Почему монитор моргает

- После обновления windows 10 не открывается пуск


