Подключение компьютера к телевизору с помощью HDMI — Все способы. Кабель hdmi для компьютера и телевизора
Как выбрать HDMI кабель для телевизора и какой лучше
Индустрия IT-технологий не стоит на месте, а напротив, динамично развивается. Едва ли не каждый день появляются новые устройства и девайсы, существенно упрощающие выполнение повседневных задач. Особое внимание следует уделить синхронизации телевизионного оборудования и компьютерной техники.
Чтобы подсоединить ноутбук или ПК к ТВ, зачастую используется именно HDMI интерфейс. Этот кабель для телевизора существенно превосходит иные доступные шнуры, такие как VGA или тюльпаны.
Несмотря на тот факт, что такой способ синхронизации ноутбука и телевизора используется достаточно давно, мало кто знает, согласно каким критериям выбирается HDMI кабель. На самом деле, запутаться и совершить ошибку чрезвычайно легко. Особенно, если вы понятия не имеете, какой смысл скрывается за этой англоязычной аббревиатурой.
High Definition Multimedia Interface или HDMI – мультимедийный интерфейс, обеспечивающий передачу видеоконтента высочайшего качества и многоканальных цифровых аудиосигналов.

Терминология это, конечно же, хорошо, но давайте на пальцах разберемся, чем HDMI лучше условных тюльпанов. Дело в том, что используя старые интерфейсы, вы не сможете транслировать на экран телевизора изображение с максимальным качеством. Поэтому для просмотра фильмов в Full HD следует использовать именно HDMI, а не какой-либо иной кабель.
Если сравнивать этот интерфейс с DVI, то он также будет более выигрышным. Во-первых, он компактен. Во-вторых, оснащен защитой от копирования информации.
В актуальности шнура убедились, но как его выбирать? Рассмотрим основные критерии:
- версия;
- стоимость;
- длина;
- толщина;
- материал.

В дальнейшем подробно рассмотрим эти критерии и дадим конкретные рекомендации по выбору провода, а сейчас проанализируем сферы использования шнура.
Где используются HDMI кабели
Предназначение интерфейса – передача высококачественного контента. Преимущественно с помощью этого шнура соединяются ноутбуки и телевизоры, но также с его помощью можно подключить смартфон, планшет и прочие устройства.
Пропускное свойство – 18 Гбит/сек. Этот протокол был создан в 2002 году и стал активно использоваться. Кабель HDMI обеспечивает качественную передачу изображения и чистого звука с компьютера на телевизор. Интерфейс уникален тем, что заменяет сразу 5-6 шнуров.

Как выглядит провод? По внешнему виду он мало чем отличается от аналогов. Современные модели выпускаются в тканевой оболочке. Их преимущество заключается в том, что они лучше противостоят механическим повреждениям.
Перечислим основные функциональные возможности:
- передача изображения в разрешении Full HD;
- чистый звук;
- защита от копирования;
- вывод на большой экран картинки;
- подключение игровых консолей;
- просмотр фильмов, сериалов, телепередач;
- воспроизведение контента с Blu-ray плееров.

Если ноутбук подключен к интернету, то вы сможете смотреть любимые фильмы или сериалы в режиме online. Как работает кабель? Элементарно, достаточно подключить один конец провода к ноутбуку, а второй к телевизору. Затем выбираем соответствующий источник сигнала. После этого рабочий стол будет выведен на монитор.
Виды и версии
Над созданием интерфейса работало сразу несколько известных компаний: Thomson, Sony, Philips, Hitachi и другие. В результате, в 2002 году официально было объявлено о появлении нового стандарта. Вот уже более 15 лет HDMI занимает весомое положение в индустрии цифровых технологий. Разработчики не останавливаются на достигнутом, постоянно совершенствуя кабель.

Чтобы определить версию HDMI, ознакомьтесь со спецификацией. Вкратце рассмотрим отличительные особенности всех существующих версий:
- Версия 1.0 появилась в 2002 году. Максимальная пропускная способность 4,9 Гбит/с.
- Спустя два года появилась модификация 1.1. Разработчики сумели улучшить обработку звука для воспроизведения DVD-Audio.
- В 2005 году интерфейс подвергся масштабным изменениям. Релиз 1.2 включал в себя обширный спектр инноваций:
- Поддержка 1-битового аудио.
- Использование равномерного цветового пространства.
- Налажено взаимодействие с низковольтными источниками сигнала.
- Дополнен протокол дистанционного управления.
- 1.3 – 2006 год. Частота синхронизации была увеличена до 340 МГц. Интерфейс начал поддерживать глубокий цвет, улучшена цветопередача до стандарта xvYCC.
- 1.4 – добавлена поддержка воспроизведения контента в формате 4К.
- Последняя версия 2.0. Разработчики повысили разрешение до 3840х2160 пикселей. Поддержка до 32 аудиоканалов.

КАБЕЛЬ HDMI 2.0 4K 3D UHD
С версиями разобрались, этот фактор нужно учитывать при выборе кабеля. Ведь если вы купите шнур для воспроизведения видео в формате 4К, но он будет первой версии, то ничего из этого не выйдет.
Теперь поговорим о видах HDMI кабелей, их тоже очень много. В спецификации высокоскоростного шнура выделено 5 типов. Рассмотрим все разновидности и их специфические особенности.
Standard
Стандартный вид обеспечивает поддержку видеоконтента с разрешением 1080i (Full HD) или 720p (HD). Используется для подключения всевозможной домашней техники с незначительными параметрами: DVD, спутниковый ресивер, плазмы, ЖК и LED экраны.

Это бюджетный вариант, предназначенный для бытовых устройств. Подойдет пользователям, которые нетребовательно относятся к высокому качеству картинки и звука. Характеристики:
- Максимальное пропускное свойство – 4,9 Гбит/с.
- Частота передачи видео – 165 Мп.
- Глубина цвета – 24 бита.
Это все что нужно знать рядовому пользователю.
High Speed
Высокоскоростной тип отличается поддержкой практически всех форматов видео, в том числе 3D и Deep Color. Технические характеристики:
- Максимальное пропускное свойство – 10,2 Гбит/с.
- Частота передачи видеопотока – 1080 Мпикселей.
- Глубина цвета – 48 бит.

Реализована поддержка реверсивного звукового канала, вследствие чего обеспечивается передача аудио высочайшего качества без применения дополнительных шнуров. Естественно, что в подключаемых устройствах (домашний кинотеатр или обычный телевизор) в обязательном порядке должна присутствовать эта технология. Передает видеосигнал с разрешением 4096 х 2160 пикселей.
Standard with Ethernet
Стандартный + Интернет абсолютно ничем не отличается от кабеля первого типа, за исключением того, что оснащен дополнительным каналом для передачи интернет данных со скоростью до 100 Мбит/с. Функция будет доступна только в том случае, если подключаемое устройство поддерживает технологию Ethernet HDMI.
Подключение этого типа предоставляет возможность установить высокоскоростное интернет-соединение и раздачу получаемых данных на другие устройства, подключенные через интерфейс HDMI. Также реализована поддержка Audio Return Channel.

High Speed with Ethernet
По большому счету это улучшенная версия предыдущего вида. Что касается спецификаций, то они соответствуют параметрам версии 1.4. Универсальный кабель, который подойдет для принятия и трансляции контента с подключением к интернету.

Automotive Standard
Особенный вид, позволяющий подсоединять внешние HDMI устройства к автомобильным медиасистемам. Специалисты используют данный кабель в процессе установки в автомобиле аудиосистемы.

Разъемы HDMI кабеля
Ранее было определено, что самым прогрессивным видом является кабель High Speed with Ethernet в спецификации 1.4, а сейчас речь пойдет о модификациях разъемов. Абсолютно все виды HDMI обозначаются латинскими литерами. Рассмотрим популярные разъемы:
- A – стандартный интерфейс, именно таким разъемом зачастую производители оснащают цифровую технику. Подойдет для подключения телевизоров.
- C (micro) и D (mini) – уменьшенные разъемы HDMI. Используются при подключении смартфонов, фотоаппаратов, лэптопов, таблетов и прочих портативных устройств.
- B – разъем обладает расширенным видеоканалом для трансляции контента с разрешением более 1080p. Пользуется меньшей популярностью, нежели ранее перечисленные типы.
- E – оснащен специальным замком, надежно фиксирующим коннектор с портом в момент подключения устройства. Используется в автомобилях при подключении аудиосистем.

Как правильно выбрать разъем? Учитывайте особенности подключения, размеры коннектора разъема, а также цель, которую вы ставите перед собой. Например, для телевизоров подойдет Type A, а для смартфонов C или D.
Длина и толщина HDMI кабеля
Наверняка многие пользователи задаются вопросом, какой длины HDMI кабель лучше приобрести? Согласно нормативной документации, максимальная длина провода – 10 метров. В спецификациях подобная информация отсутствует, но зачастую данный параметр варьируется от 75 сантиметров до 10 метров.
Не исключено, что вам удастся найти более длинный провод. Впрочем, совершенно необязательно покупать шнур, что называется «с запасом». Размеры, не соответствующие регламентированным нормам, в дальнейшем могут стать катализатором появления проблем в процессе эксплуатации. Например, появятся затухания или искажения - все это негативно отразится на качестве транслируемой картинки.

Качество передачи зависит не только от размера, но и от материала, из которого изготовлен шнур. Для тестирования возьмем стандартный вид версии 1.4. Зачастую такие кабели создаются при помощи бескислородной меди толщиной 24 AWG. Что касается вида High Speed, то его создают из аналогичного материала, но толщина больше на 4 AWG. Это сравнение наглядно демонстрирует, что качество материала и его толщина напрямую влияют на функциональность и эксплуатационный срок проводника.
Следует подчеркнуть: если стандартный кабель сделан действительно из качественного материала, то он обеспечит передачу сигнала до 15 метров. Если длина шнура больше 15 метров, и после подключения невооруженным взглядом заметна потеря качества картинки, то обязательно используйте специальные усилители сигнала.
Интерфейс высокой четкости должен донести абсолютно все данные до приемника без каких-либо искажений. Многие производители отмечают, что провода, созданные на основе дорогостоящих металлов, демонстрируют наивысшую скорость передачи информации при полном отсутствии помех и сбоев.

Стоит учитывать, что использование дорогостоящих металлов непосредственным образом сказывается на стоимости провода. Соответственно выбирая кабель, учитывайте задачи, которые вы перед ним ставите. Например, для передачи данных с тюнера или спутникового ресивера подойдет самый обычный шнур, поскольку информационный поток не велик. Для просмотра 3D контента потребуются более дорогостоящие модели.
Дорогой или дешевый
Как было отмечено, стандарты четко регламентированы. Следовательно, кабель либо обеспечит передачу информации, либо нет. Какой кабель HDMI лучше выбрать? Немецкие геймеры провели интересный эксперимент относительно влияния стоимости провода на его работу. Они закупили множество различных моделей от популярных и неизвестных производителей.
Поклонники видеоигр подключили к монитору игровую приставку и вывели одинаковые изображения. В дальнейшем было проведено сравнение скриншотов. Для максимальной точности сопоставлялись контрольные суммы. Эти показатели совпали на 100%.

Казалось бы, стоимость выбора не сказывается на выборе HDMI кабеля, однако этот эксперимент абсолютно не учитывает передачу звука. Поэтому был проведен повторный эксперимент. Разница снова не обнаружена. Поэтому переплачивать за кабель совершенно необязательно.
Вас может заинтересовать:
prosmarttv.ru
HDMI подключение телевизора к компьютеру и ноутбуку
Количество пикселей у телевизора будь это ЖК или плазма – фиксированное. Оно зависит от того, какая фирма выпустила его, от диагонали экрана, и поколения модельного ряда. Но, сегодня телевизору фирмы LG, способному передавать при помощи ЖК-панели экрана картинку с hdmi разрешением 1366х768, приходится работать в режиме 720х576 точек. Всё потому, что это стандарт для обычного телевизионного сигнала. А ведь дорогая модель телевизора от фирм Самсунг и LG легко работает в режиме, имеющемся не у всякого монитора – 1920х1080 точек.

Логично, что через кабель позволяющий провести подключение к источнику сигнала высокого качества hdmi вроде нетбука или ноутбука к Вашему телевизору марки LG можно получить более качественную картинку. Ведь проходящий через современные процессоры, которыми оснащаются ПК, видеосигнал значительно улучшается. Кроме того для ПК созданы специальные программы, позволяющие использовать жк-экраны дорогих моделей телевизора на пределе их возможностей. В то же время качественный кабель под разъем hdmi не влияет на качество картинки тв-приемников LG.
Плюсы подключения ТВ-техники к компьютеру
Большие ЖК-панели Самсунг отлично подходят для трансляции через них HD-фильма. Размер диагонали телевизора в режиме hdmi позволяет разглядеть множество деталей, невидимых на экране монитора. Поклонники техники LG, использующие вместо ретрансляционной сети возможности Интернета с помощью нетбука или ноутбука меня поймут. ЖК-экраны указанных видов ПК имеют малую диагональ. В то же время эта техника LG способна дать качественный цифровой сигнал. И хотя большое расширение монитора и может передать все нюансы картинки, его размеры делают комфортный просмотр фильмов невозможным.

Раньше для любого ноутбука было применимо правило "он только для работы". Сегодня это полноценный ПК со всеми плюсами данной категории техники. И по этой причине у нетбука, равно как и ноутбука сегодня имеются разъёмы hdmi, позволяющие провести их подключение через специальный кабель к современному телевизору, неважно будет это LG, Рейнфорд или Самсунг – главное чтобы у них также имелся разъем hdmi.
Жесткий диск ПК – как телевышка для телевизора
Подключение телевизора к персональному компьютеру выгодно не только качественной картинкой на ЖК-панели сателлита. Самсунг – известный производитель качественных жестких дисков. Любой из них через разъем hdmi, используя специальный кабель и соответствующие программы на ПК, можно превратить в источник сигнала для телевизора последних поколений от LG. И вместо просмотра через большую ЖК-панель фирмы Самсунг фильма в качестве 720х576 точек, или использования для того же монитора от производителя LG с разрешением 1366х768 но с малой диагональю ЖК-экрана LG можно объединить лучшее от обоих вариантов.

Еще при помощи нетбука возможен просмотр интернет-телевидения высокой четкости через любую имеющую разъем hdmi модель телевизора и соединительный кабель. Это же возможно при помощи ноутбука и любого стационарного ПК. После подключения современного телевизора к персональному компьютеру можно самостоятельно управлять информационным потоком, приходящим через коммуникационные сети.
Проводим подключение Вашего телевизора к компьютерной технике LG
Чтобы провести подключение собственного телевизора к любому варианту ПК, начиная от ноутбука и заканчивая стационарным системным блоком производства LG и других фирм необходимо:
- Наличие разъёмов hdmi как у ноутбука или видеокарты ПК-стационара, так и у Вашего телевизора.
- Кабель с двумя соединителями hdmi, через которые осуществляется коннект аппаратов.
- В некоторых моделях телевизора имеется только DVI-коннектор. Тогда можно использовать специальные переходники hdmi-DVI для коннекта к компьютеру. В обоих случаях сигнал на ЖК-панель LG передается одинаково. Главное отличие в том, что кабель DVI способен через себя передавать аналоговый сигнал.
- Рекомендовано использование специального ПО. Оно призвано обеспечить полноценное функциональное использование телевизора с плоским ЖК-экраном вместо стандартного монитора.

Использование ПК в качестве источника сигнала телевизора с помощью подключения через разъем высокой точности hdmi – это не только возможность увидеть старые фильмы в "новом цвете". Еще это способ открыть все заложенные создателями возможности экранов LG.
Настройка дополнительного монитора для ноутбука
Использовав специальный кабель для соединения через него портов hdmi у Вашего ПК и телевизора, некоторые забывают переключиться на нужный вход. И вместо нажатия одной кнопки на пульте телевизора звонят в сервисный центр LG, жалуясь, что у модели не работает hdmi. Или начинают изменять настройки компьютеру, дергать кабель. И от подобных действий через некоторое время он и впрямь ломается.

На пультах управления LG есть специальная кнопка для перевода телевизора на прием сигнала hdmi от подключенного ПК и превращение его в большой вариант монитора. Нажимаем кнопку, затем выбираем разъем, к которому подключен кабель. Всё, картинка с ноутбука должна через секунду появиться на экране Вашей ЖК-панели. И вместо маленьких, пусть даже и очень четких картинок, видимых на экране монитора, можем увидеть все мелкие нюансы на большой диагонали ЖК-панели производства LG. Дальнейшее управление видеопотоком производится с помощью ноутбука или иного варианта ПК, подключение которого возможно через разъем высокой четкости hdmi.
Дублирование ЖК-экрана ноутбука не всегда удобно
Не всегда бывает удобно подключение отдельного ЖК-экрана, дублирующего информацию ПК. Поэтому использование дополнительной ЖК-панели фирмы LG при помощи ноутбука возможно, как ещё одного рабочего стола. Для этого после подключения Вашего ПК с помощью настроек центра мобильности Windows выберите вариант "Расширить".

Теперь внешний ЖК-дисплей использует кабель и соединение hdmi как средство, позволяющее добавить компьютеру дополнительный экран. При этом ПК легко способен поддерживать трансляцию фильма в hdmi-качестве через кабель, а пользователь может одновременно давать компьютеру параллельные задачи на второй видео панели. Также через центр мобильности можно задать следующие режимы работы:
- "Только компьютер". Хоть, кабель для подключения техники через коннекторы hdmi используется, в этом режиме картинка есть только на жк-экране ПК.
- "Дублировать". Информация с экрана ПК дублируется на панели LG один к одному.
- "Расширить". Пользователь сам задает компьютеру, что и какой из ЖК-экранов в данный момент транслирует.
- "Только проектор". Через соединительный кабель картинка поступает только на подключенную ЖК-панель. Экран ПК неактивен.
Для длительного использования плоских ЖК-экранов LG рекомендован режим "Только проектор". Для работы оптимальным является совместная работа ПК и добавочного экрана через коннект hdmi и вариант "Расширить". Но на самом деле вопрос собственного комфорта каждый человек решает сам.
Вас может заинтересовать:
 Загрузка...
Загрузка... prosmarttv.ru
HDMI, DVI, VGA, USB-C, Mini DisplayPort, Thunderbolt

Как подключить телевизор к компьютеру или ноутбуку?
При наличии правильного кабеля и — иногда — переходника подключение компьютера или ноутбука к телевизору не составит труда. А для тех, кто дружит с умной аппаратурой и, соответственно, имеет ее все еще проще.
Шаг первый
Для начала надо определиться с портами, используемыми для передачи сигналов, которые имеются на компьютере. Для этого обследовать все имеющиеся на устройстве разъемы. Если не получается понять к какому типу они принадлежат по внешнему виду, то следует найти их описание в документации, прилагаемой к компьютеру.

На современных устройствах используются следующие разъемы:
- HDMI. Этим цифровым интерфейсом оснащены практически все современные компьютеры. Используется он как для передачи аудио, так и видеосигналов. Именно он является оптимальным решением вывести мультимедийный сигнал на телевизионный приемник.
- DVI. Тоже получивший широкое распространение на рынке цифровой порт. Но с его помощью возможна трансляция только видеосигнала.
- VGA является популярным аналоговым разъемом. Но и он предназначен только для передачи видео.
- Thunderbolt 3 (USB-C), USB-C, Thunderbolt 2 и Mini DisplayPort — цифровые интерфейсы, присутствующие на компьютерах Apple. Через них передаются оба параметра.
Имеются конечно и другие разъемы, но мы остановились только на описании самых популярных. А потому почти со стопроцентной уверенностью можно заявлять, что хоть один из них да присутствует на вашем компьютере.
Шаг второй
Необходимо ту же операцию и с той же целью выполнить на телевизоре. Основная масса современных моделей оснащена как разъемами VGA, так и HDMI. Если используется более ранняя модель, то на ней имеются порты в формате RCA. Среди пользователей штекеры, посредством которых они подключаются, называют «тюльпанами».

Шаг третий
Выбирается кабель, оборудованный соответствующими разъемами.
Если подключается телевизор с HDMI
Когда и на телевизионном приемнике, и на компьютере имеются HDMI-разъемы, то никаких проблем быть не может по определению. Надо просто взять HDMI-кабель и выполнить подключение.

Для подключения к телевизору с HDMI ПК не оборудованного таким портом, помимо HDMI-кабеля придется воспользоваться специальным конвертором сигнала. Он может быть и DVI → HDMI, и VGA → HDMI в зависимости оттого что имеется на компьютере. Кроме провода HDMI, к подобным конверторам предусмотрено подключение дополнительного аудиокабеля, подключаемого к компьютеру. Благодаря этому появляется возможность передачи звука вопреки ограничениям VGA, а также DVI. Очень часто такой кабель входит в комплект продажи конвертора.

Если к телевизионному приемнику с HDMI необходимо подключить Mac, имеющий разъем Mini DisplayPort или Thunderbolt 2, то кроме HDMI-кабеля придется приобретать переходник HDMI → Mini DisplayPort. Когда необходима также и передача звука, у продавца следует спросить адаптер, поддерживающий аудио.

Однако на некоторых далеко не современных моделях невозможно произвести вывод звуковых сигналов на телевизионный приемник с HDMI, используя Mini DisplayPort. Выход тут один — слушать звук с динамиков ноутбука.

Процесс подключения к телевизору с HDMI одной из последних моделей Apple, имеющих разъем Thunderbolt 3 (USB-C) сопряжен с приобретением в качестве дополнения к HDMI-кабелю многопортового цифрового AV-адаптера USB-C. Но может быть у вас не такая новая модель и имеющейся на ней порт USB-C не поддерживает Thunderbolt 3, тогда подойдет обычный адаптер USB‑C → HDMI.
Подключение телевизора с VGA

И в этом случае порядок практически такой же, как и в предыдущем разделе. Различие в конверторе — DVI → VGA или HDMI → VGA. Главное к ним требование — способность выполнять преобразование сигнал в VGA.
Если на телевизоре разъем RCA

Когда встает вопрос о подключении ну очень «древнего» по современным понятиям телевизионного приемника с «тюльпанами», то придется пользоваться конверторами типа VGA → RCA, HDMI → RCA и чем-то подобным, способным выдавать на выходе RCA-сигнал.
Для правильного выбора необходимых аксессуаров, надо просто рассказать продавцу о портах, имеющихся на ПК и телевизоре. На основании этих данных он подберет нужный комплект.
Шаг четвертый
Подключаем устройства, воспользовавшись для этой цели кабелем. Чтобы обеспечить полную безопасность, необходимо выключить и ПК, и телевизионный приемник. Только когда будут выполнены эти требования, производятся необходимые подключения. По их окончании можно включать устройства. Если телевизионный приемник не «видит» компьютер как источник сигнала, то следует произвести необходимые настройки в телевизоре.
Шаг пятый
Использование возможностей компьютера для настройки качества картинки на телевизоре. Она необходима если изображение не будет иметь четкости. Делается это в системных настройках, разделе, отвечающем за монитор. Здесь задается нужное разрешение, соответствующее телевизору, и меняется режим отображения.
Как подключить телевизор к ноутбуку или компьютеру по Wi-Fi
Многие задаются вопросом: а зачем вообще тратить деньги на покупку проводов, всяких преобразователей, если телевизор, и ноутбук поддерживают беспроводное подключение. Что бы узнать как подключить телевизор к ноутбуку по Wi-Fi прочтите нашу статью.
smarttvnews.ru
Как подключить компьютер к телевизору через кабель HDMI?
Сегодняшний материал рекомендуется к прочтению счастливым обладателям плазмы или ЖК – телевизоров, а также всем тем, кто планирует обзавестись таким счастьем. Как показывает опыт, практически невозможно сопротивляться искушению подключения компьютера к такому вот мега дисплею! Но не все так просто, как может показаться на первый взгляд, так что набираемся терпения – впереди «многабукаф».
Статью можно условно поделить на три части: сначала мы рассмотрим способы как подключить компьютер к телевизору через кабель HDMI, позже вы узнаете, как правильно настроить видеокарту и напоследок разберемся с выводом аудио по HDMI.
Соединяем наш ПК и телевизор посредством HDMI кабеля.
 Если честно, то для работы с текстом или таблицами, плазма – не лучший вариант, совсем другое дело, когда речь идет о «рубилове» в компьютерных играх или работе с графикой, дизайном. В самом обычном случае все, что требуется – это простой, недорогой китайский HDMI кабель с одинаковыми разъемами на двух концах, который без проблем можно приобрести в любом магазине радиодеталей или компьютерной техники. С учетом возможной работы в 3D можно сразу купить кабель версии HDMI 1.4 (можно и выше).
Если честно, то для работы с текстом или таблицами, плазма – не лучший вариант, совсем другое дело, когда речь идет о «рубилове» в компьютерных играх или работе с графикой, дизайном. В самом обычном случае все, что требуется – это простой, недорогой китайский HDMI кабель с одинаковыми разъемами на двух концах, который без проблем можно приобрести в любом магазине радиодеталей или компьютерной техники. С учетом возможной работы в 3D можно сразу купить кабель версии HDMI 1.4 (можно и выше).
Итак, кабелем мы обзавелись, теперь самое время отыскать под него разъемы на компьютере и телевизоре. На картинке указано, как выглядят соответствующие разъемы на задней панели телевизора:
 Разъем на компьютере расположен в том районе, где располагаются разъемы DVI или VGA для подключения монитора (выход видеокарты). В том случае, если видеокарта интегрирована в материнскую плату, HDMI разъем будет находиться по соседству с разъемом сетевого кабеля RJ-45 и портами USB, при этом внешний вид у него будет такой же.
Разъем на компьютере расположен в том районе, где располагаются разъемы DVI или VGA для подключения монитора (выход видеокарты). В том случае, если видеокарта интегрирована в материнскую плату, HDMI разъем будет находиться по соседству с разъемом сетевого кабеля RJ-45 и портами USB, при этом внешний вид у него будет такой же.
У ноутбуков расположение HDMI разъема зависит от производителя и модели конкретного устройства.Что касается нетбуков, планшетов, а также фото и видео камер – там используются меньшие по размеру разъемы mini HDMI, а соответственно требуется кабель такого же стандарта.
Перед приобретением кабеля стоит определиться, в каком месте будет находиться телевизор. В случае, если он будет закреплен на стене, придется покупать угловой переходник (см. рисунок):
 Учтите, что такие переходники могут быть направлены вправо или влево, также бывают переходники с регулируемым углом, а не только 90 градусов. На сегодняшний день не составляет труда найти недорогой переходник (скорее всего китайский), можно его заказать даже с доставкой курьером на дом.
Учтите, что такие переходники могут быть направлены вправо или влево, также бывают переходники с регулируемым углом, а не только 90 градусов. На сегодняшний день не составляет труда найти недорогой переходник (скорее всего китайский), можно его заказать даже с доставкой курьером на дом.
Как альтернативный вариант, можно использовать DVI выход видеокарты, в таком случае нужен будет соответствующий переходник на HDMI. Процесс соединения компьютера с телевизором посредством HDMI кабеля просто, необходимо до упора вставить кабель в нужные разъемы на ПК и телевизоре. Но будьте внимательны – перед этим непременно отключите от сети питания оба устройства! По фатальному стечению обстоятельств HDMI порты имеют свойство выходить из строя, мало того, выйти из строя может и сам телевизор, видеокарта или же ноутбук!
При недостатке свободных HDMI портов на панели телевизора можно использовать HDMI хаб, позволяющий подключать несколько источников сигнала для телевизора, переключение между ними осуществляется посредством кнопки или дистанционного пульта. Такие хабы (еще их называют переключателями, свитчерами) китайского производства обычно стоят в районе десяти баксов, они показывают себя ничем не хуже дорогих моделей. Но все же при желании смотреть видео в разрешении 1080р стоит отдать предпочтение более качественным вариантам.
Настраиваем изображение на дисплее.
После того как компьютер и телевизор соединены HDMI кабелем, остается сделать некоторые настройки. Имейте в виду, если одновременно с телевизором к компьютеру подключен еще и монитор, то изображения на телевизоре не будет – монитор следует отключить от выхода видеокарты. Когда операционная система загрузилась, нужно выбрать оптимальное разрешение экрана (по правому клику мышки в любом свободном месте рабочего стола). Можно все оставить по умолчанию, обычно система выбирает максимально возможное поддерживаемое разрешение.
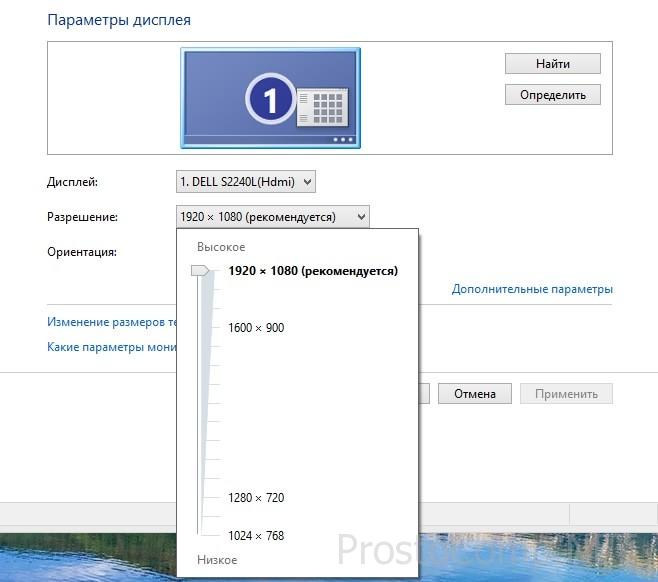 В таком случае четкость картинки будет высокая, но все элементы на экране будут мелкими – все на ваш выбор. Стоит учесть тот момент, что разные телевизоры поддерживают разное разрешение и если картинка, подаваемая с компьютера, не будет соответствовать матрице телевизора, он будет пытаться «подогнать» ее под свой размер. Иногда это отрицательно сказывается на качестве изображения. Также не стоит устанавливать разрешение более высокое, чем поддерживает телевизор, например, не устанавливайте разрешение экрана 1920х1080 для телевизора HD Ready, максимум которого – 1366х768. Частота обновления экрана (вкладка Монитор в Дополнительных параметрах) может быть на уровне 60 Гц или выше (насколько велика поддержка телевизором).
В таком случае четкость картинки будет высокая, но все элементы на экране будут мелкими – все на ваш выбор. Стоит учесть тот момент, что разные телевизоры поддерживают разное разрешение и если картинка, подаваемая с компьютера, не будет соответствовать матрице телевизора, он будет пытаться «подогнать» ее под свой размер. Иногда это отрицательно сказывается на качестве изображения. Также не стоит устанавливать разрешение более высокое, чем поддерживает телевизор, например, не устанавливайте разрешение экрана 1920х1080 для телевизора HD Ready, максимум которого – 1366х768. Частота обновления экрана (вкладка Монитор в Дополнительных параметрах) может быть на уровне 60 Гц или выше (насколько велика поддержка телевизором).
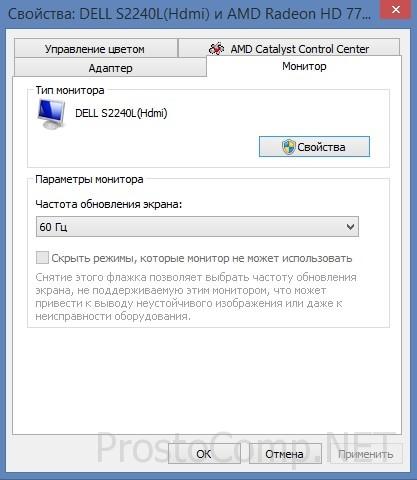 Цветопередача – True Color (32 bit). В целом все настройки полностью аналогичны настройкам обычного монитора – и подтверждение изменений, и «моргания» в момент применения новых настроек. Телевизор не всегда определяется под своим брендовым названием, вполне может быть и «Стандартный монитор».
Цветопередача – True Color (32 bit). В целом все настройки полностью аналогичны настройкам обычного монитора – и подтверждение изменений, и «моргания» в момент применения новых настроек. Телевизор не всегда определяется под своим брендовым названием, вполне может быть и «Стандартный монитор».
Настройка работы с несколькими дисплеями.
Когда к выходу видеокарты компьютера подключено более одного устройства, операционная система видит несколько подключенных дисплеев (в нашем случае телевизор для Windows является таким же дисплеем, как и монитор на компьютерном столе). В таком случае существует два варианта работы – дублирование экрана и расширение рабочего стола, с которыми можно определиться в меню параметров дисплея (там, где устанавливается разрешение).
Режим дублирования экрана предполагает использование нескольких дисплеев со сходными параметрами (разрешение экрана, соотношение сторон). Но обоих подключенных дисплеях (в нашем случае – один монитор и один телевизор) будет отображаться рабочий стол, но параллельно будет недоступной возможность установки разных значений разрешения экрана для каждого устройства. Не совсем корректная картинка отображаться будет и при разных соотношениях сторон монитора и телевизора.
Намного интересней работа в режиме расширения рабочего стола, который позволяет подключать более двух дисплеев одновременно, при этом каждому из них системой присваивается свой номер (его можно узнать, нажав на кнопку «Определить» – отобразится цифра на всю высоту экрана с номером данного дисплея). Чуть выше можно увидеть иконки, соответствующие каждому из дисплеев, которые можно перетаскивать, тем самым изменяя очередность. Есть возможность сделать один из дисплеев основным, для этого нужно поставить отметку в соответствующем чекбоксе. Остается только подтвердить изменения нажатием на Применить. Также этот режим позволяет устанавливать различные значения частоты обновления и разрешения экрана для каждого из дисплеев. Не стоит забывать о расширенных настройках видеокарты, они могут быть разными, в зависимости от производителя, но обычно их можно вызвать из контекстного меню правого клика мышкой по экрану (например, Панель NVidia).
Трансляция звука с компьютера на телевизор через кабель HDMI.
Если вы корректно установили все необходимые драйвера для видеокарты, то в Диспетчере устройств (Win+Pause и далее – Диспетчер устройств), в разделе Звуковые гаджеты, игровые и видео устройства, можно будет обнаружить «Устройство с поддержкой High Definition Audio» (Звук в высоком качестве) или что либо, сходное по названию.
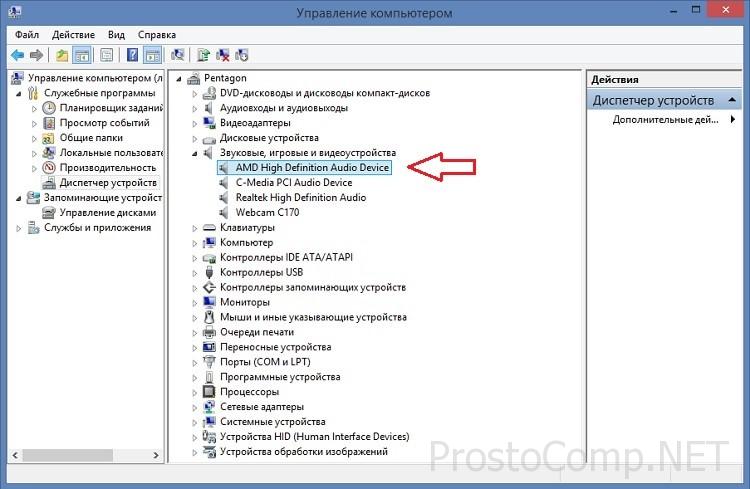 Убедитесь в наличии устройства обработки цифрового аудио (должно находиться в устройствах воспроизведения, Панель управления и далее — Звук). Настройте подключенный телевизор для использования по умолчанию – после подключения к компьютеру его статус станет Готов, сделайте правый щелчок мышкой и выберите соответствующий пункт.
Убедитесь в наличии устройства обработки цифрового аудио (должно находиться в устройствах воспроизведения, Панель управления и далее — Звук). Настройте подключенный телевизор для использования по умолчанию – после подключения к компьютеру его статус станет Готов, сделайте правый щелчок мышкой и выберите соответствующий пункт.
В некоторых моделях телевизоров отдельные входы HDMI не предназначены для приема аудио, старайтесь подключаться к порту HDMI 1. Как правило, в таком случае все должно заработать автоматически. Если так не случилось, вам придется разобраться с настройками звука в телевизоре, а именно – настроить HDMI вход на прием не аналогового, а цифрового звука.
Итак, теперь вы сможете самостоятельно подключить свой телевизор к компьютеру! Рекомендую к прочтению следующую статью на тот случай, если со звуком на компьютере возникают проблемы, это не будет лишним.
prostocomp.net
Все Способы Подключения Компьютера к Телевизору Через HDMI

Подключаем компьютер или ноутбук к телевизору через HDMI
При подключении компьютера к телевизору многие отдают предпочтение варианту с HDMI кабелем.
Связано это с высоким разрешением передаваемого сигнала, которое обеспечивает данный мультимедийный интерфейс.
Такой кабель позволяет передать не только видеосигнал высокого качества, но и звук.
Стоит отметить некоторые преимущества, которые имеет соединение HDMI перед остальными.
В первую очередь это его простота. Передача видео и аудио происходит по одному кабелю, а не требует нескольких проводов.
Такое соединение бесспорно является и высокоэффективным, так как использование для передачи цифрового сигнала не требует дополнительного сжатия или оцифровки.
В добавок ко всему, оно имеет высокую пропускную способность, что позволяет транслировать кинофильмы с высоким качеством.
Также позволяет передавать звук наиболее лучшего качества.
HDMI поддерживает наиболее высокое разрешение экрана вплоть до Quad HD (соответствует 2560 пикселей на 1440).
Такое соединение позволяет использовать продвинутую технологию Deep Color (цветовая палитра содержит миллиарды цветов).

Внешний вид HDMI кабеля
Выбор подходящего HDMI кабеля
Этот стандарт не стоит на месте, а постоянно совершенствуется.
Это не значит, что более новая версия такого кабеля обязательно должна быть лучше предыдущей.
Производители используют технологию обратной совместимости, в ходе которой модифицированное устройство обладает и всем набором функций своего предшественника.
Для того, чтобы их идентифицировать — у каждой версии HDMI имеется свой номер.
Кроме того, существуют стандартные определения функционального набора той или иной версии.
Вот некоторые из них:
- Deep Color. Данная функция в большей степени подходит для подключения к компьютеру тех телевизоров, которые способны отображать триллионы цветов;
- v.Color. Использует цветовой диапазон, не доступный телевизорам, пользующимся старой цветовой технологией RGB;
- Standard. Кабель, поддерживающий эту функцию, позволяет передавать сигнал с разрешением в 1080 точек на расстояние до 15 метров;
- High Speed. Передача сигнала с тем же разрешением не превышает расстояние 7,5 метров.
Кроме этого, существуют различные типы HDMI кабелей. Это тоже нужно учитывать при выборе.

Существующие типы
Давайте разберемся, как же осуществить HDMI подключение телевизора.
back to menu ↑Техническая часть
Самым простым вариантом является приобретение необходимого кабеля.
Но это в том случае, если телевизор имеет стандартный HDMI разъем.
Находите на задней панели телевизора нужный разъем, такой, как показан на рисунке.

HDMI разъем на задней панели телевизора
В некоторых моделях он может располагаться на боковой панели.

Расположение разъема на боковой панели телевизора
Затем найдите такое же гнездо на задней панели системного блока вашего компьютера или ноутбука. Оно имеет тот же внешний вид.

Разъем HDMI на задней панели системного блока
Оно располагается непосредственно на панели установленной видеокарты вместе с другими разъемами (DVI и VGA).
Если на вашем компьютере интегрированное видео — такое гнездо будет располагаться непосредственно на внешней планке материнской платы. Обычно оно располагается рядом с портами USB.В случае, когда телевизор закреплен на стене, обычное подключение кабеля практически невозможно.
Связано это с небольшим расстоянием от телевизионного гнезда до стены.
В этом случае на помощь может прийти специальный переходник, сделанный в виде прямого угла.

HDMI переходник углового типа
При наличии такого переходника не составит никакого труда подключиться как к задней, так и к боковой панели (в зависимости от того, где расположено гнездо).
Если вы хотите подключить к телевизору сразу несколько устройств, а HDMI-разъем только один — можно воспользоваться «свитчером».
Switcher — это такое устройство, которое позволяет подключить к одному входу сразу несколько источников сигнала.
back to menu ↑Как настроить созданное подключение?
Установка HDMI кабеля в разъемы телевизора и компьютера это только часть дела.
Далее необходимо выполнить настройку этого подключения.
Соедините оба устройства в выключенном состоянии. После этого включите телевизор и запустите компьютер.
После того, как Windows загрузится — приступайте к необходимым настройкам.
Кликните правой кнопкой мыши на пустом месте рабочего стола и в появившемся меню выберите пункт «Разрешение экрана».

Окно настроек экрана
В открывшемся окне настроек установите подходящее разрешение.
Помните, что система автоматически определяет и выставляет максимально возможное.
Однако, при слишком большом разрешении шрифт будет очень мелким и трудночитаемым.
В этом случае вы можете изменить разрешение по своему усмотрению.
Однако, нестандартное разрешение может вызвать некорректное отображение картинки на экране телевизора.
Это из-за того, что матрица будет осуществлять масштабирование согласно своим установкам.
back to menu ↑Дополнительные параметры
Закончив с разрешением — перейдите в меню дополнительных параметров на вкладке «Монитор».

Ссылка для перехода
Установите частоту обновления, поддерживаемую вашим телевизором.
Для этого воспользуйтесь открывающимся списком пункта «Частота обновления экрана».
Затем выставьте качеству цветопередачи параметр «True Color (32 бита)».
Не забудьте выбрать в разделе «Тип монитора» подключенный к компьютеру телевизор.
При каждом изменении в настройках будет появляться окно, в котором вы можете как применить, так и отменить изменяемый параметр.
Поэтому будте внимательны и, если изображение на экране телевизора становится некорректным — сделайте отмену.
back to menu ↑Установка нескольких дисплеев
Если вы хотите, чтобы одновременно было изображение и на компьютере, и на телевизоре — установите параметр отображения нескольких мониторов.
Для этого выбираете нужный пункт из раскрывающегося списка «Тип монитора».
Из этого списка можно выбрать клонирование экрана или расширение рабочего стола.

Окно параметров дисплеев
В первом случае произойдет одинаковое отображение рабочего стола на обеих устройствах одновременно.
Для того, чтобы чувствовать себя комфортно — желательно, чтобы и монитор, и телевизор были одного формата (обычный или широкоформатный), в противном случае одно из устройств будет изображение искажать.
При использовании расширения рабочего стола каждому из подключенных устройств будет присвоен порядковый номер.
К примеру, монитор 1 и монитор 2. Если вы не знаете кто есть кто — воспользуйтесь кнопкой «Определить».
В этом случае на экране каждого устройства отобразится присвоенная ему цифра.
В окне настроек при помощи мыши можно поменять экраны местами. В этом случае их нумерация изменится.
Для подтверждения настроек нажмите на кнопку Применить.
Чтобы удостовериться в правильном функционировании расширенного рабочего стола — переместите курсор мыши к краю экрана.
Достигнув его границы, курсор появится на втором дисплее.
Используя, при подключении с помощью HDMI, возможности видеокарты, можно произвести настройку частоты обновления и разрешения каждому устройству отдельно.
Карты таких производителей, как NVidia и AMD, имеют собственные настройки подключенных устройств.
Для того, чтобы войти в них — кликните правой кнопкой мыши на пустом месте рабочего стола.
При установленной видеокарте GeForce выберите из списка пункт «Панель управления Nvidia».
В открывшемся окне укажите дисплеи, которые будут использоваться.
back to menu ↑Вывод звука на телевизор
Для того, чтобы вывести звук через HDMI кабель, необходимо, чтобы звуковая карта поддерживала вывод HD-звука.
Убедиться в этом можно открыв окно диспетчера устройств.

Окно диспетчера устройств
Раскройте список «Звуковые, игровые и видеоустройства» и убедитесь, что присутствует устройство с поддержкой High Definition Audio.
Убедиться в возможности передачи звука высокой четкости можно и следующим образом: кликните правой кнопкой мыши по значку динамика, расположенного в системном трее.
Выберите пункт «Микшер громкости» и раскройте список устройств в разделе «Динамики».
В списке должно присутствовать Realtek Digital Output (Realtek High Definition Audio).
Активируйте данный пункт, чтобы иметь возможность вывода HD аудио сигнала.
Некоторые телевизоры могут не принимать звук на обычный HDMI вход.
При наличии порта HDMI 1 можно быть спокойным — с ним проблем не будет.
В противном случае ознакомьтесь с настройками телевизора и узнайте, имеется ли возможность использовать для этого вход цифрового потокового звука, а не аналогового.
back to menu ↑Подключение телевизора к ноутбуку
Ноут является идеальным средством для работы, но для просмотра фильмов его диагонали обычно не хватает.
Исправить это поможет подключение в качестве дополнительного монитора обычного телевизора.
Согласитесь, что на большом экране смотреть фильм намного приятней.
Весь процесс состоит их следующих этапов:
- соединение двух устройств кабелем HDMI;
- настройка выводимого изображения.
Первым делом является приобретение соответствующего кабеля, который можно купить в любом магазине компьютерной техники.
Далее — убедитесь в наличии у телевизора необходимого разъема.

Телевизионный HDMI-вход
Подключите кабель одним концом в разъем телевизора, а другим — в ноутбук.

HDMI разъем ноутбука
На этом первый этап подключения можно считать оконченным.
Теперь переходим к основной части, а именно — к настройкам выводимого изображения.
Для того, чтобы телевизор принимал видеосигнал — нажмите на пульте дистанционного управления кнопку Input.
Она имеет значок прямоугольника, внутрь которого входит стрелка.

Кнопка входа на пульте ДУ телевизора
В открывшемся меню выберите источник сигнала — тот разъем, к которому подключен ноутбук.
После этого на экране телевизора появится изображение рабочего стола. На этом работу с телевизором можно считать завершенной.
Далее следует перейти к установкам ноутбука.
back to menu ↑Как настроить ноутбук?

Превью подключения
В нашем случае происходит использование дополнительного экрана, в качестве которого выступает ТВ.
Взаимодействие с ним можно осуществлять следующими способами:
- с помощью имеющейся функции «Центр мобильности Windows»;
- используя настройки рабочего стола.
Функции центра мобильности
Для того, чтобы открыть соответствующее окно настроек — воспользуйтесь комбинацией клавиш Win+X.

Окно центра мобильности
В разделе с надписью: «Внешний дисплей» нажмите кнопку «Отключить экран».
Это делается для того, чтобы вызвать окно вариантов работы внешнего дисплея.
Оно содержит следующие пункты:
- только компьютер;
- дублировать;
- расширить;
- только проектор.
Давайте более подробно остановимся на каждом из них.
При использовании варианта «Только компьютер» сигнал на внешний монитор выводиться не будет.
Применение функции дублирования позволит одинаково отображать рабочий стол на обеих устройствах.
Режим расширения экрана сделает объединение двух мониторов в одно целое.
В этом случае движение курсора вначале будет осуществляться по первому экрану, а при достижении его края — переходить на второй.
Если выбрать пункт «Только проектор» — то рабочий стол будет отображаться только на экране телевизора.
Монитор ноутбука в это время работать не будет.
back to menu ↑Как настроить рабочий стол?
Попасть в его настройки можно следующим образом.
Кликните правой кнопкой мыши на пустом месте рабочего стола и в меню выпадающего списка выберите «Разрешение экрана».

Окно настроек разрешения экрана
В появившемся окне вы получите доступ к настройкам всех подключенных мониторов.
Их можно провести для каждого в отдельности.
Может случиться так, что телевизор не имеет разъема HDMI.
В этом случае вам придется приобрести специальный переходник, позволяющий сделать подключение через гнездо VGA.

Внешний вид переходника с HDMI на VGA
www.computer-setup.ru
Как подключить телевизор к компьютеру через HDMI
Каждый из нас хоть раз, но задумывается о том, чтобы подключить телевизор к компьютеру и вывести изображение на большую диагональ экрана. Делается это довольно просто, но есть масса вариантов подключения, все они требуют разных разъёмов, кабелей и прочих технических деталей.

Проводное соединение устройств является наиболее популярным
Наиболее популярный способ соединения устройств — через HDMI-кабель. Давайте узнаем, как подключить телевизор к компьютеру через HDMI, рассмотрим, какие другие способы соединения можно попробовать, в особенности через стандартный формат VGA. Кроме того, мы остановимся и на том, как настроить изображение экрана, чтобы сделать трансляцию максимально качественной.
Подключение через HDMI
Подключение ноутбука к телевизору через HDMI имеет такие преимущества:
- Такой вид соединения предполагает цифровое, а не стандартное аналоговое изображение (как при использовании VGA), и, соответственно, обладает лучшим качеством.
- Второе преимущество состоит в том, что подобный способ вывода передаёт ещё и звук помимо изображения.
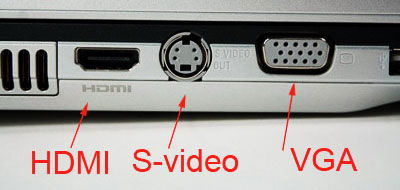
Сам процесс соединения устройств осуществляется довольно просто: берём кабель с разъёмами HDMI, вставляем каждый конец в предназначенный для него разъём на оборудовании.

Будьте внимательны! В обязательном порядке необходимо выключить оборудование перед соединением, иначе может случиться выгорание портов, что приведёт к выводу их из строя.
Отметим, что преимущественное количество современных моделей лэптопов по умолчанию оснащено подобным разъёмом — обычного формата или в виде mini-HDMI. После подключения включите телевизор и выберите другой источник сигнала, чтобы он нашёл изображение с дисплея компьютера.
Дополнительное оборудование
Иногда возникают трудности с подключением через разъём HDMI. Если телевизор размещён таким образом, что к нему трудно подвести кабель, например, этому мешает стена, есть специальные уголки. Они сделаны так, что создают изгиб, благодаря которому намного проще подсоединить шнур, даже если техника плотно прилегает к стене.

Стоит отметить ещё один аксессуар, который пригодиться для подключения через HDMI — свитчер. Подобное приспособление используется в телевизорах при нехватке разъёмов. Оно занимает только одно гнездо указанного формата, взамен предоставляя 3–4 разъёма в своём корпусе.

Подстройка изображения
Когда вы осуществили подключение ноутбука к телевизору через HDMI, зачастую требуется настроить картинку, которая теперь располагается на большом экране. Делается это через контекстное меню на компьютере следующим образом:
- Кликните правой клавишей мышки на свободном пространстве рабочего стола и выберите меню «Разрешение экрана»;
- В появившемся окне вы можете изменить разрешение монитора ТВ — обычно чем больше показатель, тем лучше и чётче картинка;
- В этом же меню в списке «Несколько экранов» можно отредактировать их отображение — они могут работать в режиме дублирования, в таком случае на большом дисплее отображается всё, что происходит на компьютере. Если выбрать вариант «Расширить», то телевизор станет продолжением дисплея ноутбука. Также возможен выбор отображения рабочего стола только на одном из мониторов;
- Здесь ещё предусмотрена строка «Сделать основным монитором», где можно точно указать, какой дисплей считать главным.
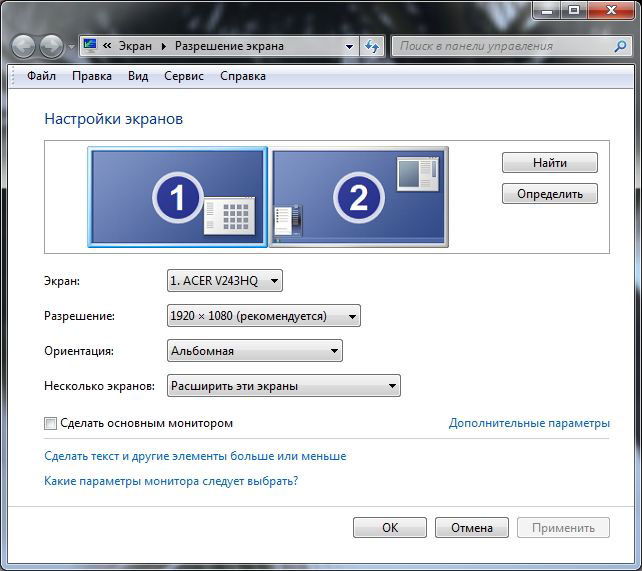
Так происходит настройка изображения, а ещё можно редактировать звук следующим образом:
- В нижней строке ноутбука нажмите правой клавишей на иконку звука и откройте меню Устройства воспроизведения;
- Перед вами появится окно, где отображается всё оборудование, на которое выводится звук. Здесь можно отметить телевизор строкой «Использовать по умолчанию». Теперь весь звук будет напрямую идти из его динамиков, вы сможете менять громкость пультом управления.
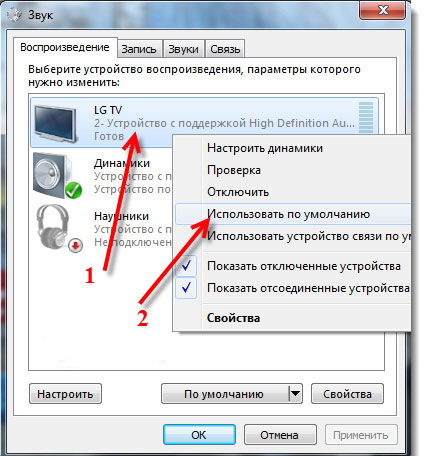
Другие способы подключения
Если нужного разъёма на одном из устройств нет, можно подключить ноутбук телевизору через VGA-HDMI. Гнездо VGA по умолчанию присутствует на всей технике, но оно теперь используется намного реже. Почему? Из-за того, что формат VGA позволяет вывести только аналоговое изображение, отличающееся худшим качеством, нежели цифровое. К тому же при соединении через VGA вы переводите на экран лишь картинку, но не звук — о нём нужно позаботиться отдельно.

Как бы то ни было, если HDMI отсутствует, нужно пользоваться тем, что есть. Подключение ноутбука к телевизору в таком случае делается так:
- Приобретите соответствующий адаптер;
- Соедините между собой разъёмы ноутбука и телевизора — их можно оставить включёнными.
В крайнем случае всегда можно воспользоваться подключением типа VGA-VGA, только придётся дополнительно вывести звук на телевизор либо воспроизводить его через лэптоп.

Подключение продукции Apple
С подсоединением продуктов этого бренда дело обстоит немного иным образом — в них предусмотрен разъём под названием Mini DisplayPort. К нему вы можете приобрести шнур, на одном конце которого будет разъём для этого входа, второй же может иметь формат как и HDMI, так и DVI или VGA.

Соединение же происходит довольно просто — вы устанавливаете кабель в подходящие гнёзда и выбираете на телевизоре источник сигнала — более ничего делать не требуется.
Беспроводное подключение
Отдельно хотелось бы отметить то, что в некоторых новых ноутбуках передовых марок предусмотрена возможность подключения к телевизору беспроводным способом. Для этого используется функция Intel Wireless Display и драйвера, которые присутствуют в оборудовании по умолчанию, если вы не переустанавливали систему.
Стоит отметить, что таким способом передаётся изображение вместе с сигналом. Единственное но — на втором устройстве должна присутствовать функция Smart TV либо нужно будет приобрести специальную подставку.

Но пока подобным функционалом обладают только передовые модели. Не будет лишним знать, как подключить ноутбук к телевизору через HDMI и VGA, другие разъёмы, откорректировать изображение. Вы вполне сделаете всё это самостоятельно, благодаря чему сможете смотреть видео, фото или играть на большом экране.
nastroyvse.ru
Как подключить компьютер к телевизору через кабель
Каждый из нас хоть раз задумывался о том, чтобы соединить между собой компьютер и телевизор, вывести изображение с монитора на большой экран при помощи технологии HDMI или роутера. Сделать это не так сложно, есть достаточно много способов подключения: с использованием кабелей нескольких форматов — HDMI, DVI или VGA, через соединение с интернетом при помощи сетевого подключения.

Проводное подключение обеспечивает наилучшую передачу сигнала между устройствами
Мы остановимся на каждом из них и узнаем, как настроить картинку при выведении её на телевизор.
Подключение при помощи кабеля
Существует несколько разъёмов, через которые соединяются ПК и телевизор. Кабеля формата DVI и HDMI передают высококачественный сигнал, тогда как использование формата VGA позволит вам получить лишь аналоговое изображение.
Последующий выбор кабеля зависит от того, какие гнёзда есть на технике — важно, чтобы они совпадали или можно было поставить на один из его концов переходник.
Если в компьютере нет встроенной карты HDMI или вы собираетесь подключить его к телевизору через кабель другого формата, нужно приобрести провод для передачи звука, иначе вы получите только изображение. Подключается он через аудиоразъём — круглое отверстие диаметром 3,5 мм и соединяет вход на звуковой панели ПК и разъём на ТВ или внешних динамиках.
Подключение через VGA
Этот формат подключения позволит увидеть аналоговое изображение без звука, которое будет не слишком большого разрешения, соответственно, неидеального качества. Однако если разъёмов другого типа нет, пользуйтесь именно этим способом для соединения оборудования.
Для этого выполните следующие действия:
- Выключите компьютер, соедините технику между собой при помощи кабелей для аудио и изображения;
- Включите телевизор и в настройках выберите пункт подключения (раздел может иметь название Source или Input), остановитесь на пункте VGA;

Зайдите в меню аудио и убедитесь, что настройки установлены на подачу звука через подсоединённый вами кабель, а не другой интерфейс (к примеру, HDMI).
Подача видеосигнала через кабель DVI
Этот способ подключения позволит вам наслаждаться цифровым, а не аналоговым изображением, но по-прежнему без звукового сопровождения.
Обратите внимание, что есть различные виды кабелей этого формата, не ошибитесь при выборе и последующей покупке. В целом же установка соединения между ПК и телевизором происходит аналогично, как и в предыдущем способе, только в настройках приёма видеосигнала выберите формат DVI.

HDMI-подключение
Этот способ подачи видео- и аудиосигнала на ТВ наиболее актуален и выгоден сегодня, ведь вы получите цифровой сигнал высокого качества со звуком — при условии, что в компьютере есть встроенная HDMI-карта.
Используя это подключение, можно вывести картинку на экран с большой диагональю без потери качества, что особо придётся по душе любителям кино, различных игр.
При покупке кабеля формата HDMI учитывайте расположение техники в комнате — если экран расположен на стене, не получится просто вставить прямой штекер. Существуют разнообразные виды кабелей, где штекер развернут на 90 градусов или сделан в виде уголка — он хорошо прилегает между задней панелью телевизора и стеной.
Подключение делается так:
- Выключите оборудование из сети, соедините его кабелем через разъёмы HDMI;
- Включите телевизор, в параметрах подключения (Source или Input) выберите необходимый тип соединения.
Бывает, что на телевизоре одного HDMI-порта недостаточно, и для решения проблемы существуют переключатели — «хабы», которые позволяют присоединить к нему одновременно несколько устройств.
Настройка изображения
После соединения техники одним из вышеприведённых способов нужно настроить изображение. Сделайте следующее:
- В контекстном меню рабочего стола (оно включается правой кнопкой мыши) откройте пункт «Разрешение экрана»;
- В разделе Экран выбирается строка «Несколько мониторов», если вы подключили телевизор и не отсоединяли экран компьютера.
При установке разрешения остановитесь на самом высоком показателе для наибольшей чёткости картинки, однако учитывайте, что чем выше этот показатель, тем меньше будут значки.

Работа с несколькими дисплеями
Одновременно пользоваться несколькими мониторами можно так:
- Режим дублирования представляет собой полное совпадение изображения и на ПК, и на телевизоре — ваши действия видны на всех мониторах, подключённых к системному блоку;
- «Расширение» — режим для совмещения двух экранов так, чтобы каждый из них был независим.
Для изменения разрешения на отдельном устройстве выберите его через пункт «Экран» и внесите необходимые настройки.
Использование сетевого кабеля
Помимо вышеперечисленных способов, компьютер и телевизор могут соединяться для просмотра видео или фото на большом экране при помощи Wi-Fi-роутера. Для этого требуется наличие LAN-порта на технике и сетевой кабель, после чего устанавливается специальный медиасервер.
Всё это происходит так:
- Подключите телевизор к роутеру при помощи сетевого кабеля в гнездо LAN и установите на нём медиасервер при помощи следующих действий;
- Скачайте программу для трансляции данных с компьютера — большинство пользователей выбирают утилиту Home Media Server;
- После установки программы выберите в меню её настроек свой телевизор, далее отметьте разделы на ПК, которые вы бы хотели просматривать на нём;
- Запустите программу;
- Включите телевизор, в параметрах выберите раздел Источник, после чего в списке появится программа, через которую вы сможете просматривать файлы со своего компьютера.
Аналогичным способом два устройства соединяются напрямую через порты LAN — с одной стороны кабель вставляется в гнездо для ТВ, другой его конец подключается в такой же порт на задней части системного блока, создавая сетевое подключение.

Важно! Для объединения техники при использовании вышеприведённых двух способов нужно установить на телевизоре сетевые настройки DHCP. Если они не включены автоматически, следует прописать вручную такие данные:
- В операционной системе: заходим в Панель управления, открываем свою сеть и просматриваем её свойства — выбираем Протокол Интернета 4 и прописываем IP-адрес 192.168.0.1, маску подсети — 255.255.255.0. Комбинация сервера DNS совпадает со значением IP;
- Вводим эти данные в сетевых настройках телевизора.
Соединение через Wi-Fi
В современных моделях телевизоров есть встроенный модуль Wi-Fi, который пригодится вам для того, чтобы соединить устройство со своим ПК и вывести изображение на экран.
Для этого подключитесь к беспроводной сети через параметры оборудования, соединитесь с этой сетью на персональном компьютере. Теперь через Панель управления перейдите в меню экрана, включите поиск мониторов в окне настроек разрешения. Когда компьютер обнаружит все мониторы, вы сможете транслировать свой рабочий стол на большом экране.

Все описанные способы подключения позволят перенести изображение с экрана компьютера на телевизор. В принципе, объединение техники при помощи кабеля HDMI является одним из наиболее привлекательных и логичных вариантов, так как этот формат передачи сигнала позволит получить картинку высокого качества с чистым звуком. Но выбор оптимального способа зависит от параметров техники и того, какой из перечисленных вариантов будет для вас наиболее удобен.
nastroyvse.ru
- Как узнать айпи адрес компьютера

- Вычислить по айпи

- Локальная сеть как работает

- Начал сильно тормозить компьютер

- Программа diskpart обнаружила ошибку запрос не был выполнен

- Где в браузере включить javascript в

- Служба политики диагностики windows 10
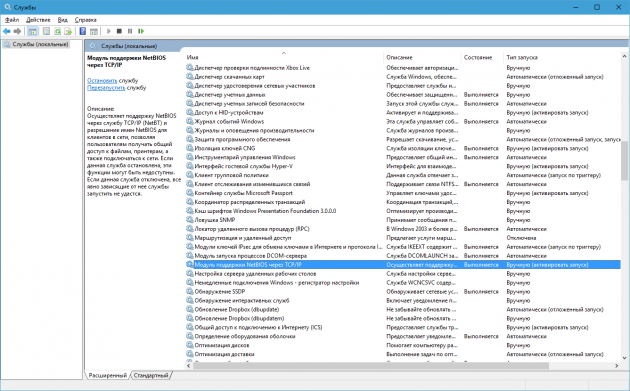
- Что делать если экран моргает

- Как установить на windows 7 максимальная sp1

- Как очистить диск с на виндовс 8

- Создать пароль сложный

