Как устранить мигание (мерцание) экрана монитора... Что делать если экран моргает
Что делать, если мерцает экран монитора?
Сегодня тяжело представить жизнь современного человека без использования компьютера и ему подобных устройств. Но даже самый качественный и современный компьютер иногда может выходить из строя, нарушая все планы пользователя. В некоторых случаях поломки оказываются несущественными, то есть такими, с которыми можно вполне справиться самостоятельно, без помощи соответствующих специалистов. К одной из таких ситуаций можно отнести достаточно простую неисправность, когда мерцает экран монитора. На самом деле, в этой неполадке нет ничего такого, что невозможно было бы сделать без вмешательства специалистов. Просто далеко не каждый пользователь знает, как именно бороться с этой проблемой.
Итак, в первую очередь необходимо провести такую несложную операцию, как размагничивание монитора. Каждый монитор со временем нуждается в выполнении этой процедуры, поэтому ее должен знать каждый пользователь. Для приведение монитора в норму необходимо найти на его приборной панели такую кнопку, как «настройка экрана монитора» и зайти в нее. В соответствующем меню найти необходимую команду и произвести размагничивание. Процедура эта не сложная, поэтому на ее выполнение вы потратите максимум 2 минуты. Но если после этого мерцает экран монитора, то размагничивание здесь абсолютно не причем, а проблему нужно искать в другом месте.
Второй шаг по устранению данной неполадки состоит в том, что вам необходимо будет изменить частоту обновления экрана монитора. Как правило, цифровое значение данной величины необходимо будет увеличить, хотя бывают случаи с уменьшением частоты. Для этого вам необходимо будет на рабочем столе (в свободном секторе, то есть не на ярлыке) нажать правую кнопку мыши и выбрать «Свойства». Далее необходимо выбрать пункт «Параметры» и нажать внизу кнопку «Дополнительно». Из появившихся вкладок выбрать вкладку «Монитор» и в соответствующем всплывающем окне - нужную частоту. Во многих случаях мерцает экран монитора именно из-за слишком низкой частоты обновления экрана. Кстати, чем выше частота обновления экрана, тем меньше у вас будут уставать глаза!
Еще один очень простой способ устранить мерцание монитора – внимательно изучить окружающую обстановку вокруг монитора и сделать небольшую перестановку предметов, которые могут вызвать электромагнитное колебание, а значит и рябь на экране монитора.
Теперь рассмотрим вариант, когда ваш компьютер был подвержен серьезной вирусной атаке. Это могло произойти случайно или специально, но эффект от этого может быть достаточно существенным и даже плачевным для вашего компьютера. Необходимо тщательно проверить компьютер на наличие различных программ, которые в народе называются вирусами. Естественно, ваш антивирус должен быть обновлен до последней даты. Как правило, антивирусная программа практически всегда находит несколько вирусов, которые как бы и не влияют на работу системы, но их наличие вовсе не нужно.
Если после такой проверки все равно мерцает экран монитора, то здесь могут быть проблемы с драйверами видеокарты. Они могли быть устаревшими или поврежденными, поэтому не смогут выполнять свои функции, а значит, их необходимо либо переустановить, либо восстановить. Разумеется, переустановка даст вам больше гарантий того, что система заработает правильно! Найти и скачать в интернете соответствующие драйвера именно на вашу видеокарту сейчас не проблема. Поэтому можно смело приступать к реанимации монитора.
Мы рассмотрели основным проблемы, которые являются причиной мерцания монитора. Если после всего проделанного выше ваш монитор по-прежнему продолжает мерцать, то вам придется обратиться к помощи специалистов. Хотя, скорее всего, вам все-таки придется приобрести новый монитор.
fb.ru
Как устранить мигание (мерцание) экрана монитора...

Вопрос от пользователя
Здравствуйте.
У меня довольно старый компьютер (уже лет 8-10, брал с рук специально для дачи). Недавно переустановил на нем Windows, и экран начал сильно мерцать. Глаза быстро устают, особенно на белом фоне (очень заметно).
Как можно убрать это мигание?
PS Диск от предыдущего владельца с драйверами - полностью "прошарил" и установил всё, что на нем было. Не помогло...
Доброго времени суток!
Причина в мерцании, судя по описанию, связана с низкой частотой обновления экрана (особенно, это актуально на старых ПК, где используется ЭЛТ-мониторы (это такие "толстые", см. справа на превью картинке)). Как правило, для устранения сей проблемы, необходимо установить подходящие драйвера на монитор и видеокарту, а затем правильно настроить оные. Это и покажу в статье...
Кстати, хочу здесь добавить... Если у вас на экране, помимо всего прочего, наблюдается рябь, бегают вертикальные и горизонтальные полосы (как на примере ниже), то вам лучше ознакомиться вот с этой статьей: https://ocomp.info/ryab-i-polosyi-na-ekrane.html. В ней я указал на основные причины такого "поведения" ПК...
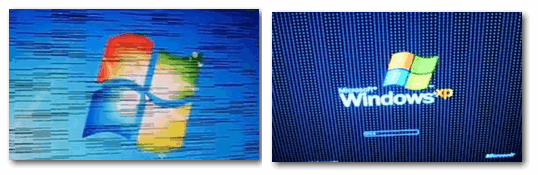
Фото монитора с вертикальными полосами и рябью (в качестве примера)
*
Содержание статьи
Как устранить мерцание
Кстати, есть очень хороший способ, узнать сильно ли мерцает (мигает) ваш экран. Большинство современных смартфонов оборудовано камерой: так вот, включите камеру и просто сфокусируйте ее на экране. На ней отлично будет видно, мерцает ли ваш экран. Как правило, если что-то не так - вы увидите на смартфоне как бегают вертикальные полосы (обычно, сверху вниз). Это и есть, то самое мерцание, о котором мы говорим...
Происходит подобное из-за низкой частоты обновления экрана. Например, на старых ЭЛТ мониторах, при частоте ниже 85 Гц - работать крайне не рекомендуется (глаза от такого изображения быстро устают)! На более новых ЖК-мониторах, допускается работа и при 60 Гц (т.к. принцип их работы иной).
Но замечу, что тем не менее, если ваш монитор, способен работать на более высокой частоте - рекомендуется выставлять именно ее. Ниже покажу как узнать текущую частоту, и как ее поменять...
Настройка частоты обновления экрана
Способ #1
Нажмите сочетание кнопок Win+R, должно появиться небольшое окно "Выполнить". В строку "Открыть" введите команду desk.cpl и нажмите Enter.
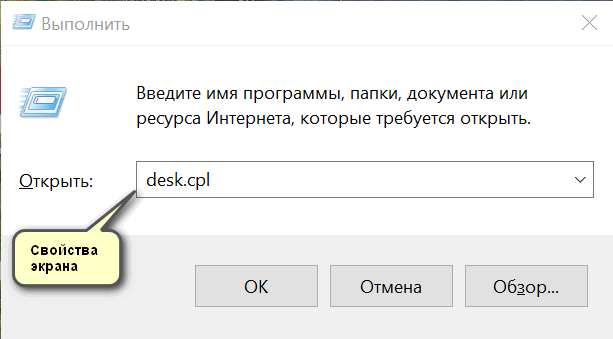
Открываем свойства экрана
Дальше должны открыть настройки дисплея: в зависимости от версии используемой Windows, экран настроек может несколько различаться. Например, в Windows 10 нужно открыть ссылку "Свойства графического адаптера".
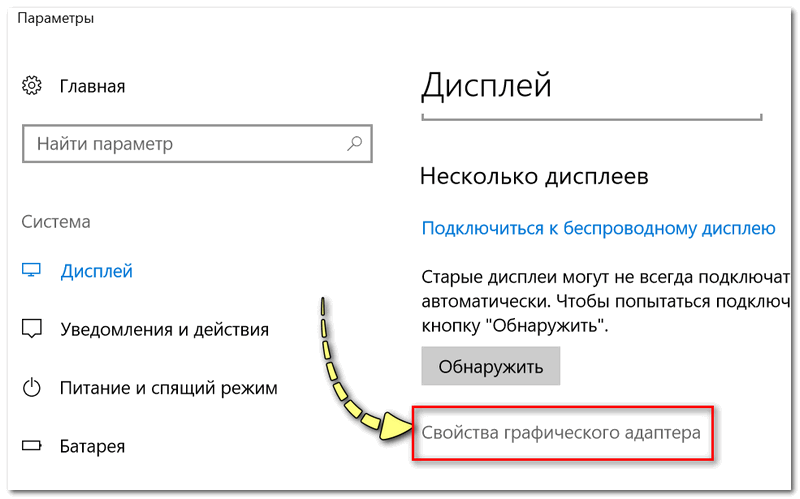
Свойства графического адаптера
В подразделе "Монитор" должна быть вкладка "Частота обновления экрана". Собственно, щелкаете по ней и меняете частоты на самую высокую, которую поддерживает ваш монитор.
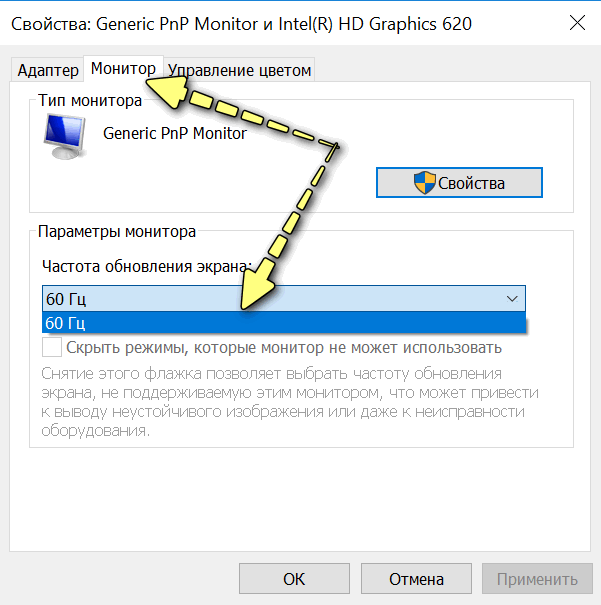
Монитор, 60 Гц
Важный момент!
Если у вас не установлены драйвера на монитор или видеоадаптер, то почти наверняка никаких режимов, кроме 60 Гц, вы задать не сможете (даже если их поддерживает ваш монитор!). В этом плане порекомендую использовать специальные утилиты для авто-обновления драйверов (они автоматически проверят всё ваше оборудование и обновят всё, что необходимо).
Способ #2
Если у вас есть драйвера на видеоадаптер - то достаточно щелкнуть правой кнопкой мышки в любом свободном месте рабочего стола, а затем в появившемся контекстном меню выбрать их настройки (в моем случае это "Настройки графики Intel").
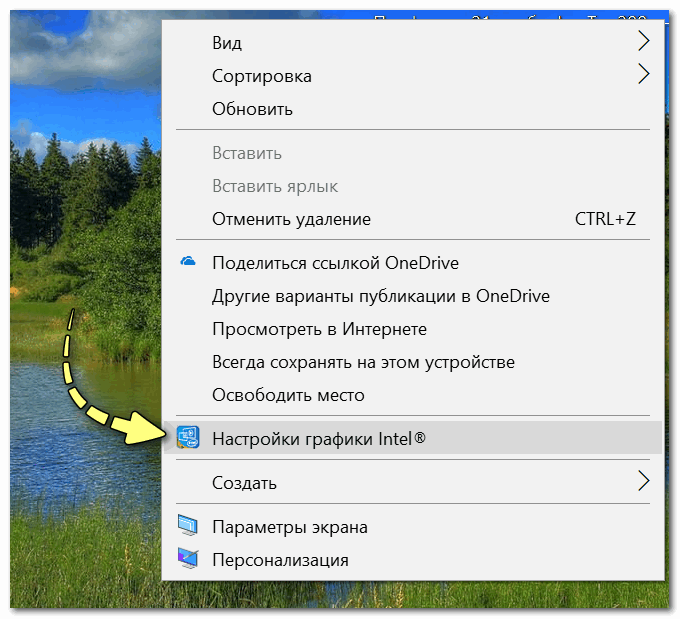
Настройка графики Intel
Как правило, в основном разделе можно указать частоту обновления, разрешение, настроить яркость, масштабирование и прочие параметры.
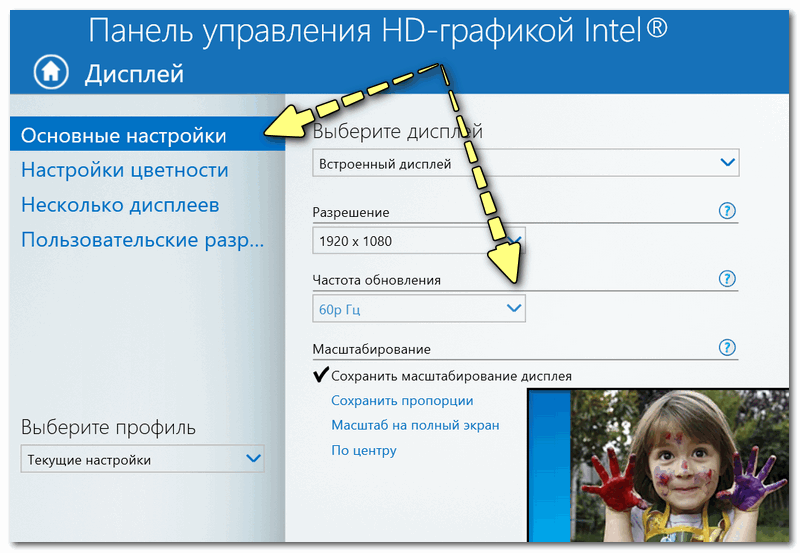
Частота обновления
Про драйвера
Если вы устанавливали все драйвера с диска (который шел в комплекте к вашему ПК), то далеко не факт, что все из них корректно "встали" в систему. Нередко, когда после смены ОС Windows, старые драйвера, даже если их и удается установить, корректно они не работают...
Чтобы проверить, есть ли у вас в системе видеодрайвер, откройте диспетчер устройств (для этого используйте сочетание Win+R, затем команду devmgmt.msc).
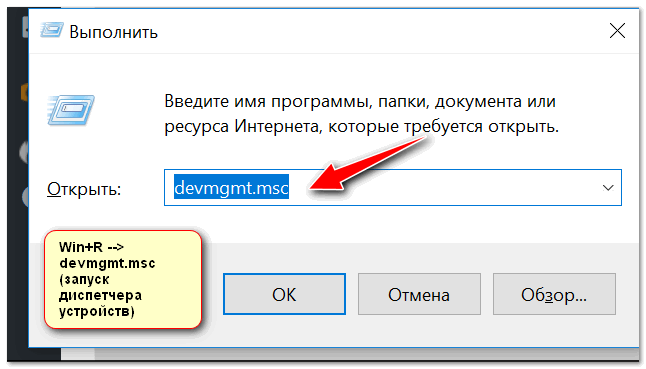
Запуск диспетчера устройств - devmgmt.msc
В диспетчере устройств раскройте две вкладки: "Видеоадаптеры" и "Другие устройства".
Если у вас видеодрайвер установлен, то во вкладке "Видеоадаптеры" вы должны увидеть название своей видеокарты (без восклицательных знаков).
Если во вкладке "Видеоадаптеры" ничего нет, или значится "Стандартный VGA видеоадаптер" (либо "Видеоконтроллер VGA совместимый") - то драйвера в вашей системе нет. Пример продемонстрирован на скрине ниже.
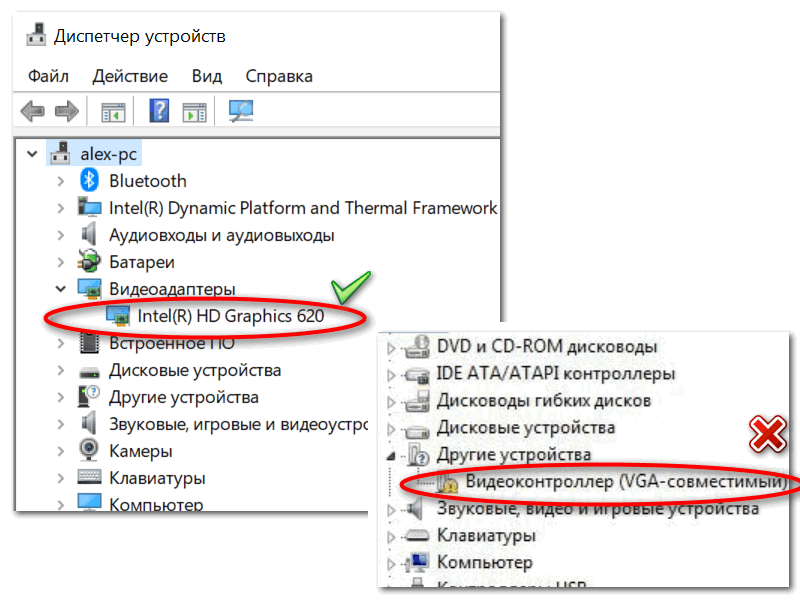
Диспетчер устройств - с драйверов все ОК, и драйвер не встал
Вообще, у меня на блоге есть "большая" статья, посвященная обновлению видеодрайвера. Рекомендую с ней ознакомиться, если у вас есть с этим проблема.

Как обновить драйвер на видеокарту AMD, nVidia и Intel HD: от А до Я
ДОПОЛНЕНИЕ!
Кстати, после установки современной Windows 10 можно столкнуться с тем, что драйвер у вас в системе будет (т.е. диспетчер устройств покажет вам, что все "OK"), а вот ссылки на панель управления им - вы не найдете. В этом случае также необходимо переустановить драйвер, загрузив его с официального сайта (ссылка на инструкцию см. выше).
Ссылка на настройки видеодрайвера, обычно, присутствует в трее (см. скрин ниже).
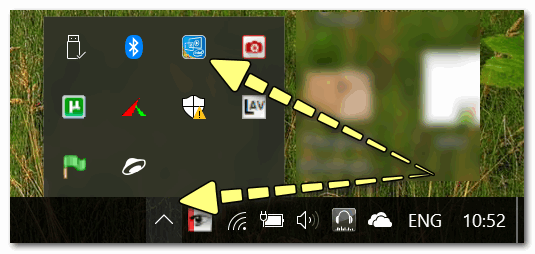
Ссылка на панель управления драйвером
Также ссылку можно найти в панели управления Windows, если перевести отображение значков в "Крупные значки" (пример ниже).
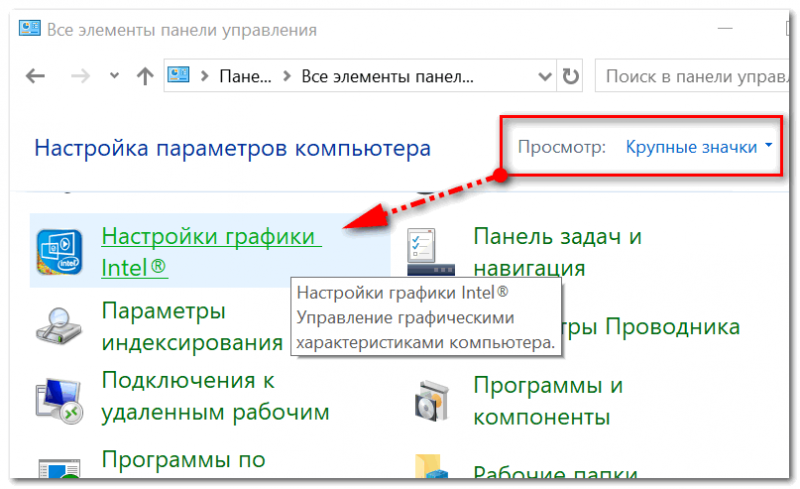
Панель управления
Про кабели и шнуры
Проблема с миганием картинки на экране монитора может быть связана с повреждением кабеля. Нередко, кстати, когда его повреждают домашние питомцы...
Для начала рекомендую внимательно осмотреть кабель, нет ли видимых повреждений. Если есть аналогичный - попробуйте заменить его.
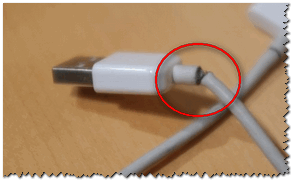
Испорченный USB-кабель
Кстати, очень желательно кабель зафиксировать (хотя бы скотчем (идеальный вариант - спец. зажимы, см. фото ниже)), чтобы он не "болтался" при легком сквозняке, когда мимо кто-нибудь проходит, или вы садитесь за компьютерный стол...

Специальные направляющие (зажимы), которые надежно фиксируют кабели
Про неисправность монитора, видеокарты
Также не могу не отметить, что искажение картинки на экране нередко сигнализирует об аппаратных неисправностях (т.е. есть проблема в "железках"). Диагностировать наверняка в какой именно - не всегда просто...
Для начала порекомендую подключить ваш компьютер (ноутбук) к другому монитору; и текущий монитор - к другому ПК. Таким образом можно будет сразу узнать, где искать причину морганий на экране: в системном блоке или в мониторе (извиняюсь за тавтологию).
В качестве дополнения!

Как подключить монитор к ноутбуку - https://ocomp.info/kak-podklyuchit-monitor-k-noutbuku.html
Что касается видеокарты, то для ее проверки можно воспользоваться специальными утилитами, которые способны провести тест на стабильность. О том, как его провести - можете узнать из нижеприведенной статьи.

Проверка видеокарты на производительность, тест на надежность и стабильность - https://ocomp.info/stress-test-videokartyi.html
*
PS
Я знаю, что многие не обращают внимание на различные мерцания и искажения на экране. Однако, чисто мое мнение - оставлять это без внимания не стоит! Дело в том, что некачественная картинка на мониторе не только портит впечатление и эмоции (бог бы с ними ![]() ), но и сказывается на нашем зрении! Глаза быстро устают, напрягаются, начинают слезиться и т.д. Лишние проблемы со здоровьем, точно никому из нас не нужны...
), но и сказывается на нашем зрении! Глаза быстро устают, напрягаются, начинают слезиться и т.д. Лишние проблемы со здоровьем, точно никому из нас не нужны...
Всего доброго!
Дополнения приветствуются...
Полезный софт:
-

- Driver Booster Лучшее ПО для обновления драйверов (работает автоматически, поддерживет 99,99% оборудования).Весит
-

- Advanced System Care Программа для очистки Windows от мусора (ускоряет систему, удаляет мусор, оптимизирует реестр).Весит
Другие записи:
ocomp.info
Почему мерцает монитор? Что делать если моргает экран монитора
Прежде, чем искать пути решения проблемы мерцания изображения на мониторе компьютера, нужно установить саму причину, потому как их существует несколько. Только поняв, почему моргает экран монитора, вы найдете верное решение этой проблемы.
Проверяем частоту обновления экрана.
Первое, что делаем – проверяем частоту обновления экрана. Мерцание происходит обычно при слишком маленькой выставленной частоте. Добравшись до параметров изменения ее настроек (на рабочего стола, правой кнопкой мыши, в контекстном меню «Свойства», далее «Параметры», «Дополнительно», «Монитор», «Частота обновления экрана»), попробуйте установить самое максимальное значение. Диапазон 60-75 Гц считается нормальным для ЖКИ мониторов, не ниже 80 Гц — для мониторов с электронно-лучевыми трубками.
Сколько розеток под столом?
Возможно, моргает экран монитора по причине плохого контакта. Проверьте подключение сетевого кабеля от монитора — пошевелите его, выдерните и вставьте обратно. Если вы используете один удлинитель для подключения монитора и других блоков питания, например, от колонок, сканера, принтера и т.д., попробуйте оставить один монитор. Если проблема снимется, нужно как-то изолировать мониторные провода от всего, что дает помехи.
Драйвера по умолчанию?
Проверяем «качество» установленных драйверов. На рабочем столе находим ярлык «Мой компьютер», правой кнопкой мыши на нем в контекстном меню ищем «Диспетчер устройств». Проверяем видеокарту и, собственно, сам монитор.

Драйвера должны быть «родными», а не значениями по умолчанию, типа «Стандартный видеоадаптер» или «Стандартный монитор». Обновить драйвера можно используя прилагаемые к устройствам диски, либо с сайта производителя.
Если ничего не помогло…
Крайний и самый неприятный вариант — некорректная работа видеокарты, либо монитора. Что же на самом деле выдает мерцание экрана? Проверить можно, подключив системный блок к другому монитору. Однозначно, на одну причину станет меньше.
Если изображение будет четким, виновником является сам монитор. Возможно, по истечении долгих лет эксплуатации, в блоке питания вздулись электролиты (конденсаторы) – их нужно заменить, возможны проблемы с самой матрицей. Если же монитор новый – по гарантии его отремонтируют, либо заменят.
Если же по-прежнему моргает экран монитора, то причина в видеокарте. В процессе работы она нагревается, и при отсутствии достаточного охлаждения вероятны такие неполадки. Протестировать ее можно с помощью программы Everest. Допустимой считается температура 55-65 градусов.
Кстати, неграмотный разгон видеокарты также может привести к мерцаниям экрана и искажениям различного характера.
Это может быть интересно:
tehno-bum.ru
Мерцает экран ноутбука: причины, способы устранения неполадки
Мерцает экран ноутбука - что делать в такой ситуации и почему она возникает? Этот вопрос интересует многих пользователей портативных устройств, ведь экран лэптопа позволяет юзеру получать большое количество информации. Основная задача матрицы экрана - комфортный вывод сведений. Серьезная проблема для пользователя - это мерцание. Такое явление вносит дискомфорт в работу, так как дисплей мигает, а цвет изображения искажается.
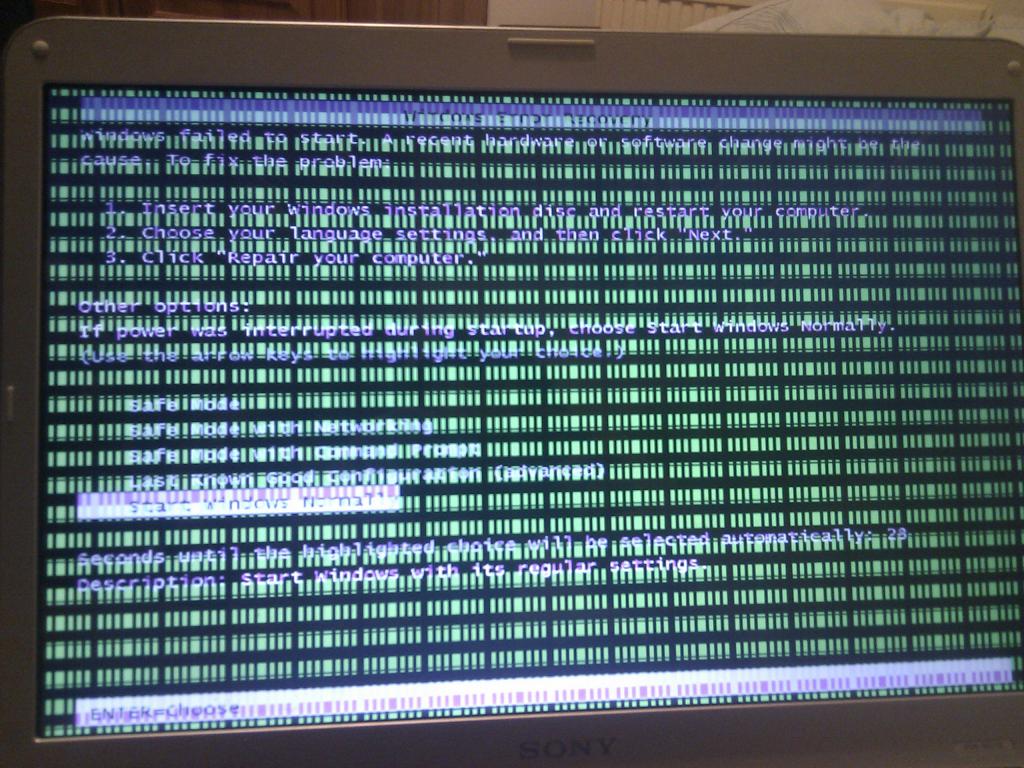
Почему это происходит?
Если мерцает экран ноутбука, то это еще не значит, что устройство нужно нести в сервисный центр. Проблему можно решить своими силами. Главное - найти причину. Ноутбуки - это портативные устройства, то есть их всегда можно взять с собой, поэтому иногда экран выходит из строя по причине его повреждения. Однако нередко это случается из-за программного сбоя.
Если мерцает экран ноутбука, то нужно принять во внимание следующие причины:
- сбой в программном обеспечении;
- пользователь установил несовместимые с текущей версией ОС драйверы;
- есть проблемы с видеокартой, возможно, там перегорели или перегрелись элементы;
- подсветка матрицы экрана работает неисправно;
- в контакте матрицы ноутбука произошли сбои, поврежден шлейф устройства;
Некоторые причины можно устранить и самостоятельно, но если повреждена видеокарта, то нужно обратиться в сервисный центр для ее ремонта или замены.
Мерцает экран ноутбука: что делать?
Прежде чем искать причины этого явления и пытаться его исправить, нужно выключить ноутбук из сети и снять аккумулятор, если он съемный. Подождите три-четыре минуты, затем подсоедините батарею обратно. Если же эти действия не дали результата и экран продолжает мерцать, то следует предпринять другие действия. Какие? Все зависит от причин.
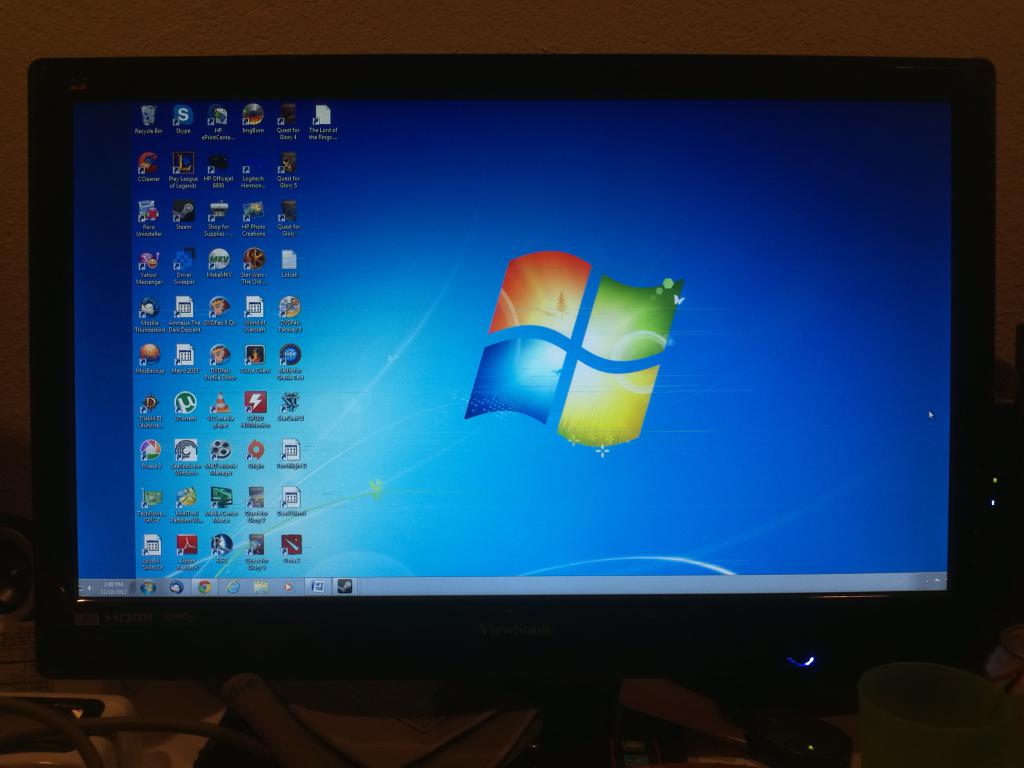
Программные причины
Если мерцает экран ноутбука при работе, скорее всего, всему виной программные проблемы. Чтобы их решить, для начала нужно проверить настройки и драйверы. Посмотрите правильность настроек частоты обновления экрана.
Сделать это можно следующим образом:
- Нажмите правой кнопкой мыши, выберите "Параметры экрана", откройте их.
- В появившемся окне настроек найдите "Дополнительные параметры экрана".
- В появившемся списке нажмите на "Свойства графического адаптера".
- В окне настроек перейдите во вкладку "Монитор", настройте параметр частоты обновления экрана (пробуйте менять частоты по очереди).
Если экран ноутбука мерцает полосками, иногда это может означать, что неправильно подобрано разрешение. В настройках должно быть указано оптимальное значение для матрицы, которая применяется в лэптопе. Также причиной может стать потеря актуальности драйверов видеокарты, установленных на устройство. Последнюю версию драйверов можно скачать на официальном сайте разработчиков процессора, установленного на ноутбуке. Затем перейдите в "Диспетчер устройств", удалите старые драйверы, установите новые, перезагрузите ноутбук.
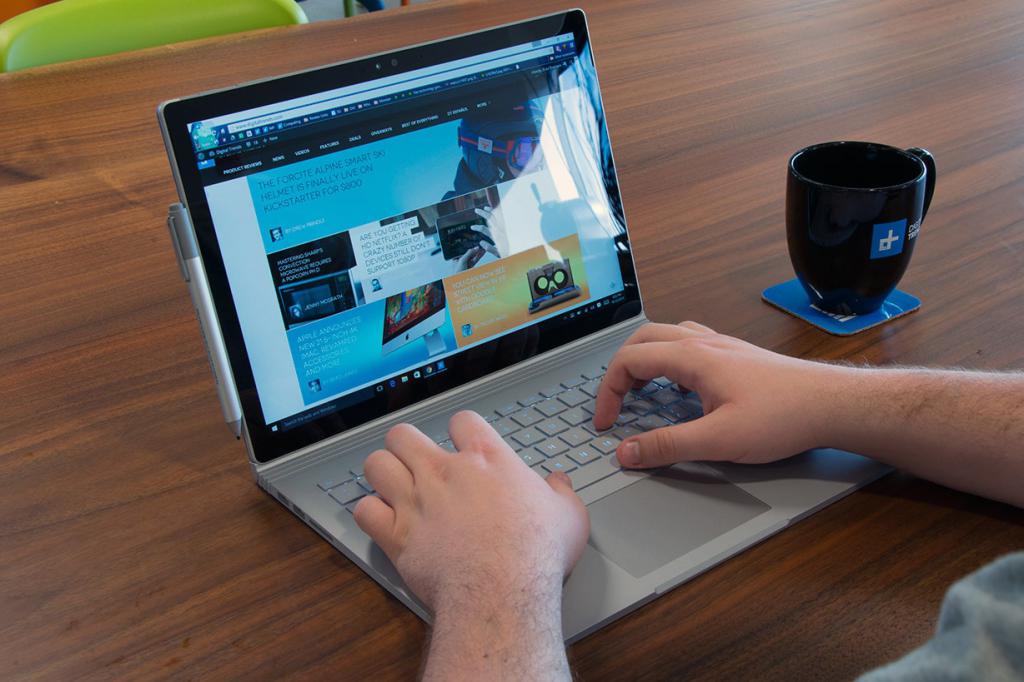
Аппаратные неисправности
Мерцающие полосы на экране ноутбука могут означать, что возникли аппаратные проблемы. Если от мерцания не удалось избавиться при помощи программных настроек, то, возможно, проблема состоит в неисправной работе компонентов, которые отвечают за вывод картинки на экран устройства. Сначала убедитесь в том, что видеокарта во время работы не нагревается (воспользуйтесь специальными программами для проверки). Если же дисплей мерцает из-за перегрева видеокарты, то при включении ноутбука мерцание не наблюдается.
Если перегрелся графический адаптер, следует почистить ноутбук от пыли, заменить термопасту на видеокарте. Желательно во время работы использовать охлаждающую подставку и не ставить лэптоп на мягкие поверхности.
К аппаратным причинам также относят перегиб шлейфа, который отвечает за вывод картинки на экран. Нужно проверить, пережат провод или нет - для этого следует разобрать ноутбук и осмотреть его внимательно.

Сложности
Мерцать экран ноутбука может и по более серьезным причинам. К ним относят перегорание деталей видеокарты, материнской платы, выход из строя матрицы. Если есть хотя бы одна из перечисленных причин, то решать ее нужно заменой частей ноутбука. В этом случае следует обращаться в сервисный центр.
Чтобы убедиться в том, что экран мерцает из-за неисправной матрицы, подключите ноутбук к телевизору или монитору. Если картинка не мерцает, то проблема в шлейфе или самой матрице. Тогда придется обратиться к специалистам, если нет вариантов исправить проблему самостоятельно.
Варианты решения проблемы
Мерцает экран в играх на ноутбуке? Проблема может быть в мониторе. Часто на лэптопах мерцание и рябь возникают из-за перетирания шлейфа, так как постоянно открывается и закрывается крышка ноутбука. Если он мигает только во время игр, а в обычном режиме все нормально, то можно выставить другую частоту вертикальной развертки монитора, а в играх включить вертикальную синхронизацию. Подобные действия должны помочь. Также можно почистить видеокарту, а при необходимости заменить ее на другую.

Если экран мерцает в Windows 10, то проблемой в большинстве случаев становится видеодрайвер. Чтобы его обновить, необходимо загрузить ноутбук в безопасном режиме, удалить действующий видеоадаптер, а затем просмотреть обновления драйвера.
- Включите ноутбук в безопасном режиме, затем нажмите на кнопку "Пуск" правой кнопкой мыши, выберите "Диспетчер устройств".
- Откройте "Видеоадаптеры", найдите нужный, нажмите правой кнопкой на "Удалить устройство", поставьте рядом галочку, выберите "Удалить", перезапустите лэптоп.
- После нажмите на клавиатуре клавишу Windows + I, чтобы открыть "Параметры".
- В указанном разделе выберите "Обновление и безопасность" - "Центр обновления Windows" - "Проверить наличие обновлений".
Помните, что чаще всего экран на ноутбуке выходит из строя из-за механических повреждений. Удары, встряски, сильное захлопывание крышки негативно сказываются на работоспособности матрицы. Обращайтесь с лэптопом бережно, тогда не придется мучиться по поводу поиска причин выхода из строя элементов. Кроме того, ремонт сегодня обходится очень дорого. Иногда проще купить новый ноутбук, чем тратить время и деньги на восстановление старого.
fb.ru
Почему мигает экран?
Иногда техника преподносит нам неприятные сюрпризы, понять природу которых мы не всегда в состоянии. Например, это может быть мигание экрана на вашем компьютере или ноутбуке. Почему мигает экран монитора, и как с этим справиться – обо всём это мы расскажем чуть ниже. Причин, по которым мигает монитор, может быть несколько. Для того чтобы понять, в чем проблема, сначала нужно определить, какое из устройств заставляет экран мигать – это видеокарта, сам монитор, или же слетевший драйвер. Но сначала определимся с характером дефекта.
Монитор мигает постоянно
Если мигает всегда, тогда попробуйте увеличить количество герц. Обычно по умолчанию стоит 60 герц, а этого не хватает на то, чтобы обновлять картинку, выводящуюся на экран монитора.
Как исправить ситуацию? Наведите курсор мыши на рабочий стол, нажмите правую клавишу и в выпавшем меню выберете «Properties» (свойства). Далее откройте вкладку настройки, после – «Advanced» (расширенные), а затем в новом окне выбирайте вкладку «Монитор», где можно изменить количество герц на максимальное. Если экран по-прежнему мигает, то придётся применить другие методы. Снова изменять герцы на низкие не стоит, поскольку это может плохо отразиться на вашем зрении.
Монитор мигает периодически, частота мигания хаотична
Когда вы просматриваете фильм или играете, мигает экран ноутбука. С чем это связано? Тут, скорее всего, виновата видеокарта или её драйвер. Сначала попробуйте удалить драйвер видеокарты и поставить его заново. Только перед этим нужно убедиться, что у вас есть установочный файл. Итак, заходите в «Пуск» и наводите курсор на «Мой компьютер». Нажав на нём правой клавишей мыши, выберете «Свойства», после «Аппаратное обеспечение», «Менеджер устройств». Затем в открывшемся окне нужно найти пункт «Видео адаптеры». Найдите нужный вам и нажмите на нём правой клавишей мыши. Теперь перед вами появится функция «удалить». Она там нам и нужна. Уверенно жмём ОК, удаляя тем самым драйвер. Теперь нужно установить драйвер видеокарты заново. Перезагружаемся и смотрим что получилось. Если монитор перестал мигать, значит, вы верно определили причину и справил
elhow.ru
Почему мерцает экран монитора? Причины мерцания изображения на мониторе?
Мерцание монитора — довольно частое явление, с которым сталкиваются пользователи ПК. Решение проблемы мерцания изображения на мониторе может быть разным, в зависимости от того, какова причина возникновения этого явления. Почему моргает изображение на мониторе, что может быть причиной этого, как с этим бороться? Что делать, если картинка на мониторе блымает? Ответы на подобные вопросы попробуем найти в текущей статье.
Почему мерцает монитор
Самой распространённой причиной мерцания изображения на мониторе является отсутствие необходимых драйверов на видеокарту. В таком случае частота изображения с видеокарты и частота обновления экрана монитора не синхронизированы. Это происходит при переустановке операционной системы, при неполадках в работе драйвера. В таком случае не работает аппаратное ускорение и система не может автоматически синхронизировать частоту обновления изображения.
Настроить вручную частоту обновления изображения на мониторе можно, открыв меню настроек экрана. В Windows XP это делается следующим образом — Клик правой кнопкой мыши на рабочем столе, выбрать в контекстном меню пункт «Свойства», далее «Параметры», «Дополнительно», «Монитор», «Частота обновления экрана». Выставить максимально допустимую частоту, поддерживаемую монитором на данном разрешении экрана. В Windows 7 частота обновления выбирается автоматически, но настроить вручную параметры обновления монитора можно в панели управления nVidia или AMD, в зависимости от производителя видеокарты.


Вторая причина мерцания изображения на мониторе — перегиб, плохое качество, износ кабеля, по которому передаётся изображение от системного блока на монитор. В таком случае следует попробовать подключить монитор к компьютеру посредством заведомо хорошего кабеля. Также можно попробовать подключить монитор (если это возможно) через другой разъём, например, вместо DVI использовать D-SUB. Можно попробовать вывод изображения через другой выход видеокарты (большинство современных видеокарт имеет 2 или 3 выхода для подключения нескольких мониторов).

Одна из неожиданных причин мерцания изображения на мониторе — наличие высокочастотных помех рядом с кабелем передачи изображения и питания. Попробуйте подключить системный блок и монитор в другие розетки или переместить их подальше от бытовых приборов.

Если эти способы не помогли решить проблему моргания или мерцания монитора, то, возможно, проблема в видеокарте или в самом мониторе. Следует попробовать заменить видеокарту на заведомо исправную, чтобы исключить одно из двух. Проблема в видеокарте или в мониторе может быть связана с износом конденсаторов, с неполадками в работе системы питания. Неправильный разгон видеокарты или плохое охлаждение может привести к искажениям, появлению артефактов (дефектов изображения) и мерцанию изображения на мониторе.

Вам интересно узнать?
sam-elektronik.ru
причины, что делать для устранения неисправности
 При взаимодействии с компьютером пользователь получает большую часть информации через монитор, а в ситуации с ноутбуком – через экран. Между собой матрицы экранов отличаются весьма значительно: по разрешению, частоте обновления картинки, качеству цветопередачи и другим параметрам. Но у всех у них одна задача – выводить информацию пользователю, чтобы тот мог ее с комфортом воспринимать. Серьезной проблемой, которая может воспрепятствовать потреблению информации, является мерцание экрана. Практические невозможно работать за ноутбуком, у которого моргает дисплей или цвета на нем искажают. В рамках данной статьи мы рассмотрим, что делать, если мерцает экран, и как проблему можно исправить без обращения в сервисный центр.
При взаимодействии с компьютером пользователь получает большую часть информации через монитор, а в ситуации с ноутбуком – через экран. Между собой матрицы экранов отличаются весьма значительно: по разрешению, частоте обновления картинки, качеству цветопередачи и другим параметрам. Но у всех у них одна задача – выводить информацию пользователю, чтобы тот мог ее с комфортом воспринимать. Серьезной проблемой, которая может воспрепятствовать потреблению информации, является мерцание экрана. Практические невозможно работать за ноутбуком, у которого моргает дисплей или цвета на нем искажают. В рамках данной статьи мы рассмотрим, что делать, если мерцает экран, и как проблему можно исправить без обращения в сервисный центр.
Почему мерцает экран ноутбука
Главная особенность ноутбуков – их портативность. Компьютер можно всегда взять с собой, из-за чего увеличивается риск его повреждения на аппаратном уровне. Но проблемы с мерцающим экраном также могут возникать и по программным причинам.
Чаще всего мерцает экран из-за следующих проблем:
 Неправильные настройки частоты работы экрана в системе;
Неправильные настройки частоты работы экрана в системе;- Программный сбой;
- Установлены несовместимые с текущей версией операционной системы драйвера видеокарты;
- Имеются проблемы с устройством вывода изображения на экран (видеокарта). Чаще всего неисправность связана с перегоранием элементов видеокарты или ее перегревом;
- Неисправная работа подсветки матрицы экрана;
- Сбои в контакте матрицы ноутбука с элементами компьютера, что чаще всего вызвано повреждением шлейфа.
Лишь некоторую часть из проблем, описанных выше, можно устранить в домашних условиях. Если, например, неисправна видеокарта, придется обращаться в сервисный центр для ее ремонта или замены.
Что делать, если мерцает экран ноутбука
Перед тем как приступать к поиску и попыткам устранения неисправности, нужно попробовать обесточить ноутбук. Для этого отсоедините компьютер от розетки и снимите с него аккумулятор. Подождите 3-4 минуты и подсоедините батарею обратно, после чего запустите ноутбук. Если данная простая процедура не помогла избавиться от проблемы, переходите к другим способам исправления ситуации, описанным ниже.
Решение программных проблем
Проще всего самостоятельно решить возможные программные проблемы, поэтому поиск причины, из-за которой мерцает экран ноутбука, рекомендуется начинать именно проверки настроек и драйверов. Сначала убедитесь, что в операционной системе правильно выставлены настройки частоты обновления экрана. Проверить это можно следующим образом:
- Зайдите в параметры экрана, для этого нужно нажать правой кнопкой мыши на пустом месте рабочего стола и выбрать пункт «Параметры экрана»;
- Далее откроется окно настроек, в котором необходимо нажать «Дополнительные параметры экрана»;
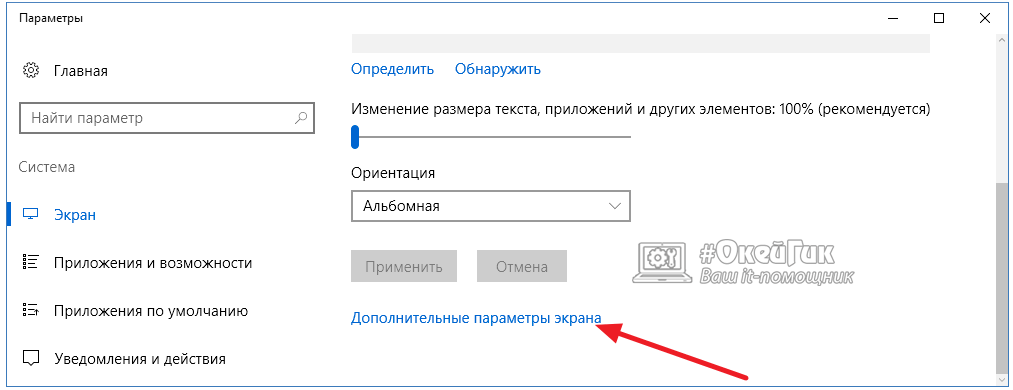
- Откроется новое окно, в котором в списке сопутствующих параметров нужно выбрать «Свойства графического адаптера»;
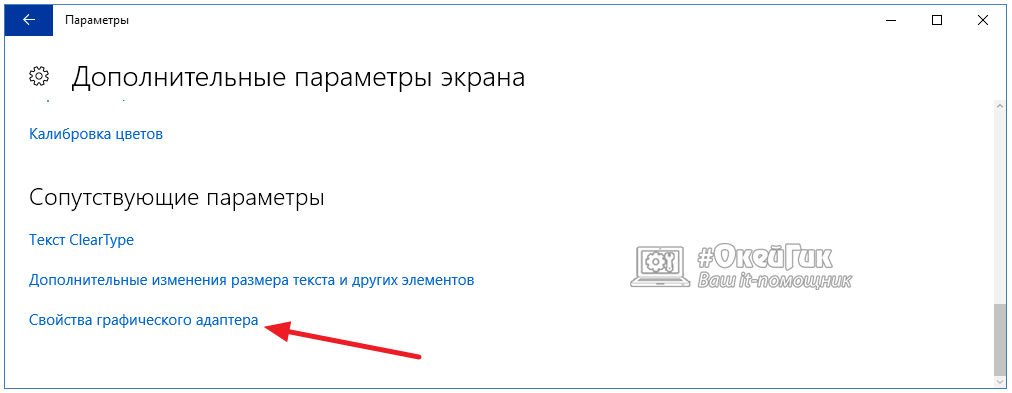
- Далее откроется окно настроек, в котором нужно перейти на вкладку «Монитор» и настроить параметр частоты обновления экрана. На различных моделях ноутбуков оптимальная частота может отличаться, поэтому рекомендуем попробовать установить все доступные варианты частоты по очереди, каждый раз проверяя, удалось ли устранить проблему с мерцанием экрана.
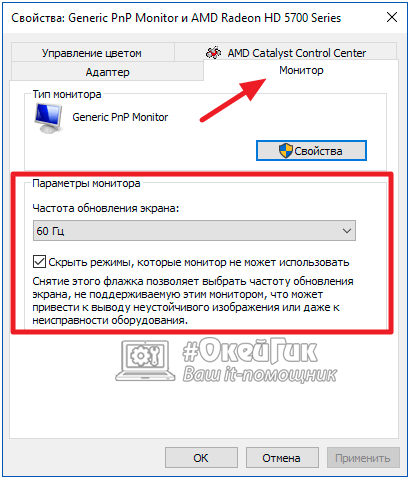
Обратите внимание: Также иногда возникать проблема с мерцанием экрана может по причине неправильно подобранного разрешения экрана. Убедитесь, что в настройках установлено оптимальное разрешение для матрицы, используемой в ноутбуке.
Если решить проблему изменением частоты и разрешения экрана не получилось, рекомендуется убедиться в актуальности установленных на компьютере драйверов видеокарты. Зайдите на официальный сайт разработчиков графического процессора, используемого на ноутбуке, и скачайте последнюю версию драйверов для установленной на компьютере операционной системы. После этого перейдите в «Диспетчер устройств» и удалите текущие драйвера для видеокарты, а потом установите новые и перезагрузите компьютер.
Решение аппаратных проблем
Если программным образом не получилось избавиться от мерцания экрана ноутбука, скорее всего проблема связана с выходом из строя или неисправной работой одного или нескольких компонентов, отвечающих за вывод изображения на экран ноутбука.
Первым делом нужно убедиться, что видеокарта, установленная в ноутбуке, не перегревается в процессе работы. Для этого можно воспользоваться различными программами, которые позволяют посмотреть нагрев графического ускорителя при работе.
Обратите внимание: Явным симптомом того, что мерцает экран из-за перегрева видеокарты, является отсутствие проблемы при работе «на холодную», то есть сразу после включения компьютера.
Если мерцает экран из-за перегрева графического адаптера ноутбука, рекомендуется проделать следующее:
Еще одной распространенной аппаратной причиной, почему мерцает экран, может быть перегиб шлейфа, отвечающего за вывод изображения. Убедиться, не пережат ли провод можно, если разобрать компьютер и визуально оценить шлейф на наличие повреждений и осмотреть его расположение.
Гораздо более сложные проблемы, которые могут приводить к мерцанию экрана ноутбука, это: проблемы с матрицей и перегорание элементов материнской платы или видеокарты. Если имеет место одна из данных проблем, избавиться от неисправности можно только заменой комплектующих или при помощи специалистов.
Обратите внимание: Убедиться, что мерцает экртан из-за неисправной матрицы достаточно просто. Нужно подключить ноутбук к внешнему монитору или телевизору. Если изображение на нем не мерцает, вероятнее всего проблема в матрице или в шлейфе.
 Загрузка...
Загрузка... okeygeek.ru
- Как установить на windows 7 максимальная sp1

- Как очистить диск с на виндовс 8

- Создать пароль сложный

- Как интернет скорость измерить

- Как напечатать текст на компьютере и сохранить его

- Ос windows 7
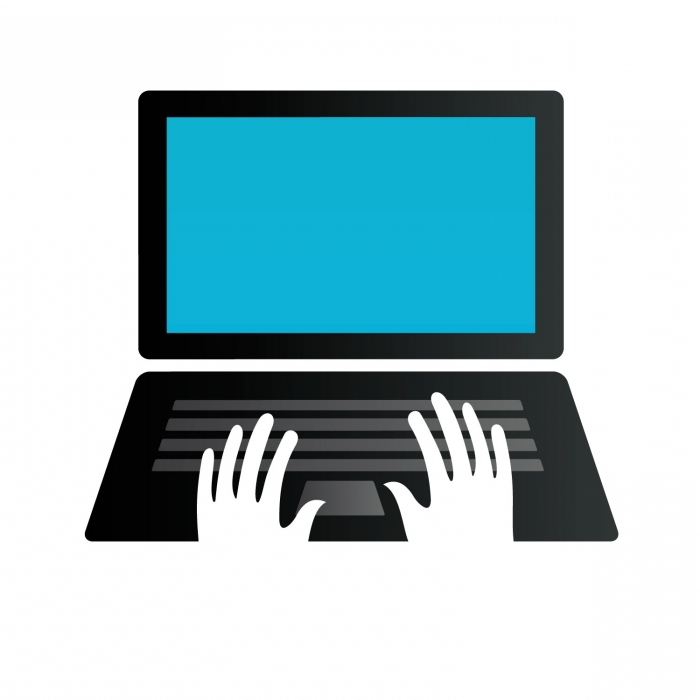
- Вай фай нет

- Удалить с компьютера вирус

- Как убрать с компьютера все рекламы
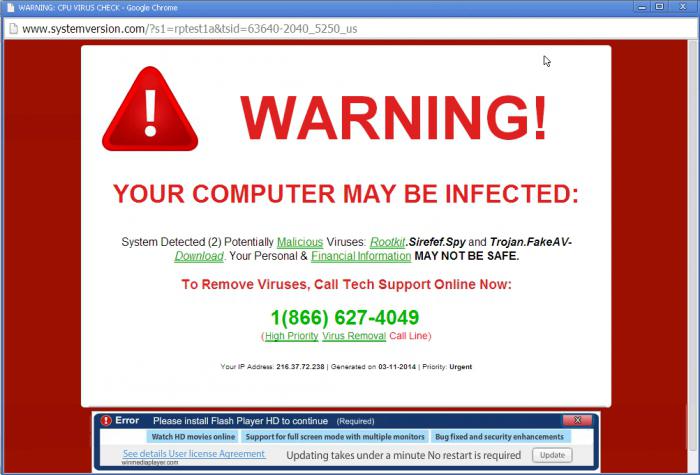
- Знание программ пк

- Магазин приложений виндовс 10

